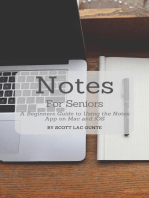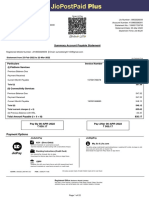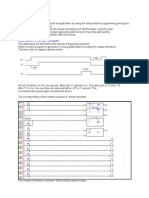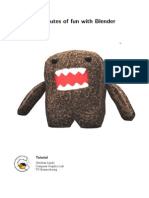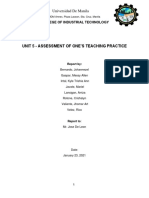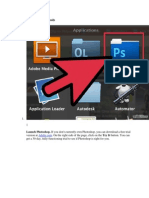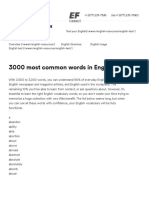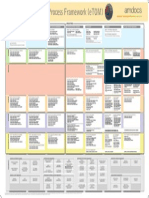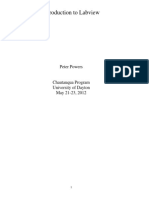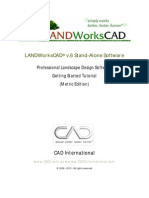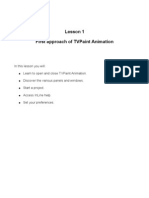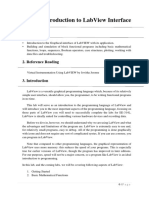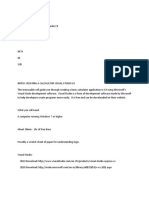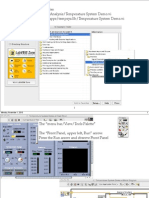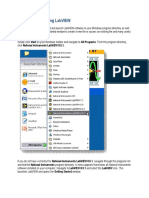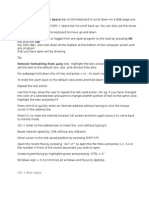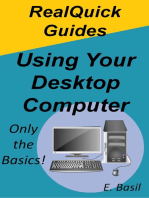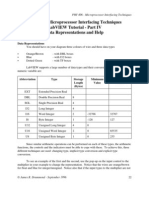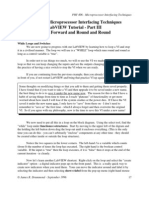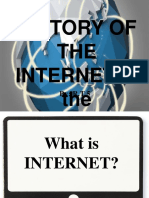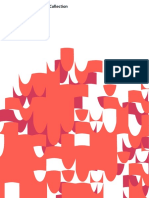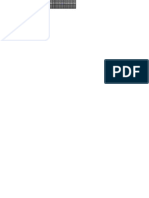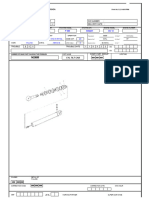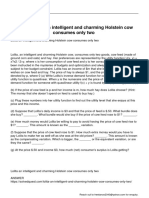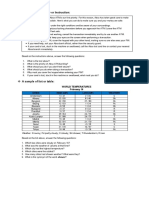Академический Документы
Профессиональный Документы
Культура Документы
Tut 2
Загружено:
api-3817778Исходное описание:
Авторское право
Доступные форматы
Поделиться этим документом
Поделиться или встроить документ
Этот документ был вам полезен?
Это неприемлемый материал?
Пожаловаться на этот документАвторское право:
Доступные форматы
Tut 2
Загружено:
api-3817778Авторское право:
Доступные форматы
PHY 406 - Microprocessor Interfacing Techniques
PHY 406 - Microprocessor Interfacing Techniques
LabVIEW Tutorial - Part II
A Simple Example
A Very Simple Example
A very long time ago (or yesterday, depending upon your age) it was suggested that if you
could write a program to say “hello world” on the teletype (this was a long time ago!) you had
probably done about 90% of the required work in learning the programming language. At a
minimum you had mastered the basics. I am going to help you do the same thing in LabVIEW
but the example is: 2 x 3 = 6! This will take some time because I want to go into some details
about things, so bear with me and please actually do the example!
Open LabVIEW. Swap to the front panel screen (grey background). The
first thing we will need is the tools pallette which is the available toolkit for
making things. Select Windows>>Show Tools Pallette and a tools pallette
should appear (it may already have been there - don’t worry about that!). We will
use most of the tools in the pallette but at the moment we just need the selection
tool which is the top middle one. Click on slection tool to use it (you may
need to click twice - once to activate the window and once to get the tool. I am
now in the habit of doing two clicks to pick up a tool to make sure I get it - that’s
two single clicks, not a double click)
In order to do this example we will need two controls (for the “2” and
the “3”) and an indicator for the “6”. Since the two inputs will be variables, you
will be able do all sorts of multiplications! We select a control by using the
controls pallette (Windows>>Show Controls Pallette)
To use a pallette is a bit tricky (at least I find it so!) There are ten panes
on the control pallette. You need the top left one. Click on it once and then
drag the mouse directly onto the new pop-up window. This window shows some of the possible
controls which supply numeric (as opposed to boolean, text, etc) inputs. The one we want is
again in the top left. Click on it - and don’t worry when the panel disappears!. Move the mouse
to the front panel window - at which point a dotted outline appears - and position the control on
the front panel. Click again and the control appears.
The control comes up with a small text panel ready for text input. DO NOT PRESS
ENTER. Type in some text like “var a” and then press ENTER. This adds a label to the control
on both the front panel and the block diagram. Now try selecting the label and moving it. Notice
© James R. Drummond - September 1996 11
PHY 406 - Microprocessor Interfacing Techniques
that the control stays put. Move the label back. Now do the
same to the control. Notice that the control and label move as
one. The point is that moving a label moves it in relation to the
control. Moving the control retains the relative spacing
between the control and the label. You will therefore need to
be careful which one you move.
Now I am going to show you how to “embellish” a
control by changing the colours. I have no particular reason
for this - but it’s fun! However it will help you to get some
experience with the tools and it will also (I hope) give you
some satisfaction in customising your front panels. The two
tools you need for this are the colour pick tool - third rank
left on the tools pallette and the painting tool
which is the bottom panel.
There are many pieces of the control which you can colour and I don’t want to do all of
them, but here are two:
Get the colour pickup tool and click once
on the background of the VI. Then get the
paintbrush and place the tip at the background to
the text label. Click once and the background
changes to the same colour as the general
background and disappears.
Now, still using the paintbrush, go to the
number and click on the right mouse button and
hold it down. A colour panel appears and by slding
around the colours you can change the background
of the number - I generally pick white as a background, but that’s my preference.
To make the second control we will duplicate the control (thus keeping our colour
changes and so on) and then modify it. Pick up the selection tool and select the control
(remember that’s the control, not the label). Then do a Ctrl-drag (hold Ctrl and left mouse
button down and drag the control to the new location). This places a new copy of the control on
the front panel, but it is identical to the original - with the exception that the label changes. In
order to distinguish it from the first one we will change the label. We do this using the text tool
which is the upper-left tool . The pointer changes to a text tool and we can go and click on the
control label and change it.
Next we need an indicator - which we get from the controls pallette (which therefore
should be the controls and indicators pallette). Just for fun we’ll use a vertical slide type
© James R. Drummond - September 1996 12
PHY 406 - Microprocessor Interfacing Techniques
indicator which is on the same panel as the control you got before. (Watch out there are several
things which look similar - the one you want is called “vertical fill slide”) When you have placed
it, labelled it and coloured it, notice that there is a problem - this is a control and we need an
indicator. No problem!. Using the select tool, select the control, press the right mouse button
and the first menu item is - change to indicator. Notice that when you select that, the little
arrows on the digital display disappear - you don’t need them for an indicator.
Now with a bit of judicious selecting and moving you can give the front panel a nice
appearance. Try selecting the two controls (Using the select tool, start at upper left and drag the
mouse across both controls to lower right whilst holding the left mouse button down) and then
aligning them vertically using the alignment tool from the top of the window.
Now swap to the block diagram. You will see the backside of your two controls and an
indicator. You can independently move these around to please yourself on this side (remember to
move the control/indicator, not the label only!). An important aspect of LabVIEW programming
is the concept of dataflow programming - things happen as the data for them are available, and by
convention things are generally arranged to flow from left to right. Since the two input variables
to our problem are available simultaneously, they should align vertically to the left and the result
then appears to the right.
Between the inputs and the outputs we need a multiplication function. We get these
naturally enough from the functions pallette, Windows>>Show Functions Pallette. Use
functions>>numeric and get the multiply function. Put it in the middle of the block diagram.
Now we need to wire the diagram
up. This is done with the spool of wire
on the tools pallette so select that tool and
then go to the first input control. The DBL
box will flash as you pass over it. To lay a
wire, push the left mouse button while the
box is flashing and hold it down until you
reach the upper left point of the multiply
symbol which will also start to flash and
show a label x, then lift the mouse button
and then click it. The wire should turn
brown/orange. If it stays dottted, press
Ctrl-B (remove bad wires) and try again.
It is slightly tricky to get a wire to lay
down properly, but watch for the upper left
of the symbol to flash, then release the
mouse button and the wire should stay there. Do the same for the lower input and the output
indicator.
OK- you’re done - now your screen should look (somewhat) like this:
© James R. Drummond - September 1996 13
PHY 406 - Microprocessor Interfacing Techniques
Go to the front panel
and run the VI. Since the
two inputs default to 0.0 -
the answer is 0.0. To
actually do the question
asked, you need to change
the two input values to 2.0
and 3.0. Make sure the VI is
stopped (there is zero chance
that it hasn’t, but at this
stage you should not change
things while the VI is
running) by making sure that
the start indicator is in the
“not-running” state which
looks like this . Now use
the operating tool to
change the values - either by
clicking on the up arrow on the appropriate control or over-writing the value. Run the VI again
and you should get the right answer!
Finally all this is no use unless you can save your work. To do this select File>>Save As
and save the file in an appropriate directory under an appropriate name. (Important - you must
add the “.vi” extension to the file - LabVIEW won’t do that for you). Notice that this is slightly
different to the way we loaded the thermometer example above, in that case we used a file which
was a library of VIs and then loaded a single VI from the library. However I did say that I would
only show you one way of doing any one thing when there might be many ways of accomplishing
the desired end.
Please note that you should save all your own files in your own home directory which is the
F-Drive on this system. When you get the file selection menu - press the up icon until you get
to the screen which permits you to choose the F-drive and then select it. Within that drive,
you can do what you like! Do not leave anything on the local drives of the PC - these drives
may be cleaned out without any notice whatsoever.
Data Input and Display
Now let’s try a few variations. One of the very strong points of LabVIEW is its ability to
control the way in which input is authenicated and displayed. All of these are controlled by the
pop-up menu which comes up when you click on the right mouse button when over the
appropriate item. Some of the most useful things you can do are:
© James R. Drummond - September 1996 14
PHY 406 - Microprocessor Interfacing Techniques
Change the default value Select Data Range and then alter the Default
value.
Change the rate at which the variable changes Data Range and then alter the Increment
when you click the “up” and “down” arrows value.
Change the allowable range of the data Data Range and change the Maximum and
Minimum values.
Change what happens at and beyond the limits Data Range then select from “If value is out
of range” - the options are:
Ignore Don’t apply any limit checking
Coerce If the value is out of range,
reduce it to the nearest limit
value. The
increment/decrement arrows
will not exceed the range
Suspend If the value goes out of range
the VI is suspended or will not
run - you can also add an error
message.
Change the way in which the data are Format & Precision and make appropriate
presented changes.
Try changing a few of these to see how it all works.
You can also change the range of the thermometer display simply by changing the
maximum value on the display with the operating or text tools
Fun Stuff (aka Customisation)
Some more things you can do to brighten up the front panel are to add labels, colours and
decorations.
Labels are added with the text tool and any text item can be changed by selecting it and
then using the font menu at the top of the screen.
Colours are added with the colour tool as I’ve already explained - you might already have
accidentally discovered that you can change the background colour as well as any other colour by
using the paintbrush away from a control or indicator.
Decorations are accessed through the decorations item on the controls menu and can
be independently coloured. Objects may be sized by selecting them, then dragging a corner to
resize it. You will also need to cope with layering - which item lies on top of another - since only
the top one of a stack of objects is visible. Hence if you have a decorative panel behind a control,
© James R. Drummond - September 1996 15
PHY 406 - Microprocessor Interfacing Techniques
that is exactly what you need - a decorative panel under a control. Layering is controlled from
the Edit menu and any slected item can be brought up a layer, down a layer, to the front or to the
back. Usually it is only necessary to bring things to the front or push them to the back.
Anyway after I had played around a
bit my front panel looks like this - which it
must be admitted is unique!
Summary
< You can create your own VI which used controls, functions and indicators.
< You can load and save VIs
< We can alter the way in which data are displayed on controls and indicators.
< We can alter the default values and the rate of change of a varaible
< We can alter the limiting values of a variable and the action when a limit is reached
< We can change the size, colour, font etc of text
< We can add decorations to the screen
Exercise
Try changing your VI to compute a quadratic (ax2+bx+c) with controls for a,b,c and x and a
sensible front panel layout.
© James R. Drummond - September 1996 16
Вам также может понравиться
- Notes For Seniors: A Beginners Guide To Using the Notes App On Mac and iOSОт EverandNotes For Seniors: A Beginners Guide To Using the Notes App On Mac and iOSОценок пока нет
- Photoshop - Stupid. Simple. Photoshop: A Noobie's Guide to Using Photoshop TODAYОт EverandPhotoshop - Stupid. Simple. Photoshop: A Noobie's Guide to Using Photoshop TODAYРейтинг: 3 из 5 звезд3/5 (5)
- Scan & Pay Jio BillДокумент22 страницыScan & Pay Jio BillsumeetОценок пока нет
- The Ridiculously Simple Guide to Sketch App: The Absolute Beginners Guide to Designing Websites and Apps with Sketch AppОт EverandThe Ridiculously Simple Guide to Sketch App: The Absolute Beginners Guide to Designing Websites and Apps with Sketch AppОценок пока нет
- Word 2021 For Seniors: An Insanely Simple Guide to Word ProcessingОт EverandWord 2021 For Seniors: An Insanely Simple Guide to Word ProcessingОценок пока нет
- Logix Pro All LabsДокумент78 страницLogix Pro All LabsJonathan Damn Dawn100% (3)
- Adobe Photoshop NotesДокумент22 страницыAdobe Photoshop NotesUsman AliОценок пока нет
- TUTORIAL How To Start AnimatingДокумент23 страницыTUTORIAL How To Start AnimatingNdandungОценок пока нет
- Tutorial Win Pro LadderДокумент32 страницыTutorial Win Pro Ladderkiedinho100% (2)
- SEM 3037E Tower Piping.Документ52 страницыSEM 3037E Tower Piping.Kodali Naveen KumarОценок пока нет
- Blender TutorialДокумент12 страницBlender Tutorialo_dimitrov100% (1)
- Unit 5 - Assessment of One'S Teaching Practice: Universidad de ManilaДокумент15 страницUnit 5 - Assessment of One'S Teaching Practice: Universidad de ManilaDoc Joey100% (3)
- Th255, Th255c Axle Cat ServiceДокумент280 страницTh255, Th255c Axle Cat ServiceKevine KhaledОценок пока нет
- Method 1 of 4: Basic Tools: Launch Photoshop. If You Don't Currently Own Photoshop, You Can Download A Free TrialДокумент50 страницMethod 1 of 4: Basic Tools: Launch Photoshop. If You Don't Currently Own Photoshop, You Can Download A Free TrialpatchirajaОценок пока нет
- 3000 Most Common Words in EnglishДокумент85 страниц3000 Most Common Words in Englishapi-575590272100% (1)
- Understanding Power Dynamics and Developing Political ExpertiseДокумент29 страницUnderstanding Power Dynamics and Developing Political Expertisealessiacon100% (1)
- Cad 2020-2021 PDFДокумент41 страницаCad 2020-2021 PDFNino MontaОценок пока нет
- Running your Program Files on the Kuka RobotДокумент8 страницRunning your Program Files on the Kuka RobotPablo Moises Lucero OtorongoОценок пока нет
- EtomДокумент1 страницаEtomarthryxОценок пока нет
- Lesson Plan - Virtual ThermometerДокумент16 страницLesson Plan - Virtual ThermometerAnkesh KhonaОценок пока нет
- Chautauqua Course Notes 5 23 2012Документ34 страницыChautauqua Course Notes 5 23 2012Nathalie LaurinОценок пока нет
- The Windows XP Environment: ObjectivesДокумент19 страницThe Windows XP Environment: ObjectivesSri RamОценок пока нет
- Front Panel Tutorial: Learn Controls, Indicators, Data TypesДокумент6 страницFront Panel Tutorial: Learn Controls, Indicators, Data Typescuterose95Оценок пока нет
- LANDWorksCAD v6 Getting Started TutorialДокумент68 страницLANDWorksCAD v6 Getting Started Tutorialgns_vcОценок пока нет
- PV Quick StartДокумент13 страницPV Quick Startarielomar27Оценок пока нет
- LabVIEW Tutorial Part1Документ15 страницLabVIEW Tutorial Part1Dev M GuptaОценок пока нет
- 7 Tips For Customizing The Windows 10 TaskbarДокумент7 страниц7 Tips For Customizing The Windows 10 TaskbarStefanОценок пока нет
- Color Grid Design in PhotoshopДокумент30 страницColor Grid Design in PhotoshopElit igaОценок пока нет
- TVPaint Tutorial 1Документ22 страницыTVPaint Tutorial 1TheGravityCatОценок пока нет
- Not What You're Looking For? Check Out Our Other Photo Effects Tutorials!Документ43 страницыNot What You're Looking For? Check Out Our Other Photo Effects Tutorials!Nooray MalikОценок пока нет
- EE-213L Lab ManualДокумент7 страницEE-213L Lab ManualHassaan SiddiquiОценок пока нет
- Lab 1: SFC: BackgroundДокумент20 страницLab 1: SFC: BackgroundAntonio GodoyОценок пока нет
- Lab-1: Introduction To Labview (Part-1) : 1. ObjectiveДокумент7 страницLab-1: Introduction To Labview (Part-1) : 1. ObjectiveAsad RazaОценок пока нет
- Solve things in your hand with handyCalcДокумент39 страницSolve things in your hand with handyCalcPlácido Alá TorrezОценок пока нет
- Unit 2 - Lesson 1Документ6 страницUnit 2 - Lesson 1Cabarrus Catholic College Inc.Оценок пока нет
- Calculator Using C#Документ35 страницCalculator Using C#Precious Andoy-MegabonОценок пока нет
- L20 5nov10 LabVIEWДокумент15 страницL20 5nov10 LabVIEWAmery MartinatОценок пока нет
- Brief Introduction To NLOGITДокумент26 страницBrief Introduction To NLOGITnovalditllasdpОценок пока нет
- Microsoft Windows XP™ A Beginners' Guide: IT ServicesДокумент21 страницаMicrosoft Windows XP™ A Beginners' Guide: IT ServicesjovichmkОценок пока нет
- ComputerLiteracy 1Документ5 страницComputerLiteracy 1Cortez, Third N.Оценок пока нет
- LabView Tutorial 100630 m1 Tut-LvenvironmentДокумент49 страницLabView Tutorial 100630 m1 Tut-LvenvironmentRonald CordovaОценок пока нет
- Labview Manual - BasicsДокумент14 страницLabview Manual - BasicsBuster DeGreatОценок пока нет
- All LabsДокумент46 страницAll LabsMarco Inca LauraОценок пока нет
- Excer RslogixДокумент78 страницExcer RslogixNâga VotanОценок пока нет
- (Part 1) Internal Software System FundamentalsДокумент5 страниц(Part 1) Internal Software System FundamentalsRaishelly SyОценок пока нет
- 7xwruldo: You Will Need About Minutes To Complete This TutorialДокумент62 страницы7xwruldo: You Will Need About Minutes To Complete This Tutorialniteen12350% (2)
- Desktop and TaskbarДокумент15 страницDesktop and TaskbarAgot DumanasОценок пока нет
- Labview ManualДокумент10 страницLabview ManualAdil AkhtarОценок пока нет
- The DDR CureДокумент5 страницThe DDR CureAries PerezОценок пока нет
- Italics Denote The Meaning of A Key Within The Context of The Screen or Mode That You Are UsingДокумент22 страницыItalics Denote The Meaning of A Key Within The Context of The Screen or Mode That You Are UsingAptaeex ExtremaduraОценок пока нет
- LabVIEW Spectral TutorialДокумент14 страницLabVIEW Spectral TutorialMihaela EnacheОценок пока нет
- LabVIEW C1Документ42 страницыLabVIEW C1clay_camyОценок пока нет
- Tips and TricksДокумент11 страницTips and TricksjyotiОценок пока нет
- Windows 8 User Guide Reloaded : The Complete Beginners' Guide + 50 Bonus Tips to be a Power User Now!От EverandWindows 8 User Guide Reloaded : The Complete Beginners' Guide + 50 Bonus Tips to be a Power User Now!Оценок пока нет
- Tut 10Документ6 страницTut 10api-3817778Оценок пока нет
- Tut 5Документ3 страницыTut 5api-3817778Оценок пока нет
- Tut 9Документ2 страницыTut 9api-3817778Оценок пока нет
- Tut 8Документ2 страницыTut 8api-3817778Оценок пока нет
- Tut 4Документ3 страницыTut 4api-3817778Оценок пока нет
- Tut 7Документ2 страницыTut 7api-3817778Оценок пока нет
- Tut 6Документ3 страницыTut 6api-3817778Оценок пока нет
- Tut 3Документ5 страницTut 3api-3817778Оценок пока нет
- Labview Tutorial 1Документ10 страницLabview Tutorial 1Bonifus Parambaloth LeenusОценок пока нет
- The Godfather Term One Sample Basic Six Annual Scheme of Learning Termly Scheme of Learning WEEK 1 - 12Документ313 страницThe Godfather Term One Sample Basic Six Annual Scheme of Learning Termly Scheme of Learning WEEK 1 - 12justice hayfordОценок пока нет
- Timeline of Internet in The PhilippinesДокумент29 страницTimeline of Internet in The PhilippinesJhayson Joeshua Rubio100% (1)
- Proposed - TIA - 1392 - NFPA - 221Документ2 страницыProposed - TIA - 1392 - NFPA - 221Junior TorrejónОценок пока нет
- Catalogue: Product Offering 51Документ56 страницCatalogue: Product Offering 51Bruno MartinsОценок пока нет
- Language II Module 2 Adjectives and AdverbsДокумент25 страницLanguage II Module 2 Adjectives and AdverbsCarla Arredondo MagnereОценок пока нет
- Use DCP to Predict Soil Bearing CapacityДокумент11 страницUse DCP to Predict Soil Bearing CapacitysarvaiyahimmatОценок пока нет
- Objective QuestionsДокумент19 страницObjective QuestionsDeepak SharmaОценок пока нет
- (Math 6 WK 5 L9) - Problems Involving Addition and or Subtraction of DecimalsДокумент43 страницы(Math 6 WK 5 L9) - Problems Involving Addition and or Subtraction of DecimalsRhea OciteОценок пока нет
- Materials For Oxygen ServicesДокумент4 страницыMaterials For Oxygen Services陳文鴻Оценок пока нет
- Math 101Документ3 страницыMath 101Nitish ShahОценок пока нет
- Naaqs 2009Документ2 страницыNaaqs 2009sreenОценок пока нет
- Adopt 2017 APCPI procurement monitoringДокумент43 страницыAdopt 2017 APCPI procurement monitoringCA CAОценок пока нет
- Daftar PustakaДокумент3 страницыDaftar PustakaNurha ZizahОценок пока нет
- The Ethological Study of Glossifungites Ichnofacies in The Modern & Miocene Mahakam Delta, IndonesiaДокумент4 страницыThe Ethological Study of Glossifungites Ichnofacies in The Modern & Miocene Mahakam Delta, IndonesiaEry Arifullah100% (1)
- A Review On Micro EncapsulationДокумент5 страницA Review On Micro EncapsulationSneha DharОценок пока нет
- ERC12864-12 DemoCode 4wire SPI 2Документ18 страницERC12864-12 DemoCode 4wire SPI 2DVTОценок пока нет
- HR MasterlistДокумент6 страницHR MasterlistLeychelle AnnОценок пока нет
- Saes H 201Документ9 страницSaes H 201heartbreakkid132Оценок пока нет
- TSR Cyl Tilt Cab LD 110Документ2 страницыTSR Cyl Tilt Cab LD 110Ferry AndisОценок пока нет
- Chemistry 101 - The Complete Notes - Joliet Junior College (PDFDrive)Документ226 страницChemistry 101 - The Complete Notes - Joliet Junior College (PDFDrive)Kabwela MwapeОценок пока нет
- Lolita An Intelligent and Charming Holstein Cow Consumes Only TwoДокумент1 страницаLolita An Intelligent and Charming Holstein Cow Consumes Only Twotrilocksp SinghОценок пока нет
- A Sample of Directory or Instruction:: World Temperatures February 16Документ1 страницаA Sample of Directory or Instruction:: World Temperatures February 16eksaОценок пока нет