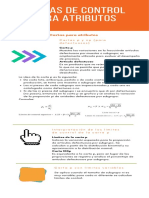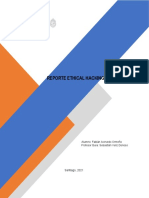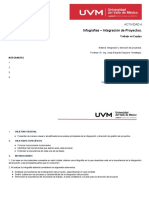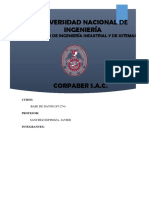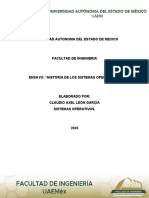Академический Документы
Профессиональный Документы
Культура Документы
Iniciación A Las Tic
Загружено:
jamaos2011Оригинальное название
Авторское право
Доступные форматы
Поделиться этим документом
Поделиться или встроить документ
Этот документ был вам полезен?
Это неприемлемый материал?
Пожаловаться на этот документАвторское право:
Доступные форматы
Iniciación A Las Tic
Загружено:
jamaos2011Авторское право:
Доступные форматы
INICIACIN A LAS TIC
NDICE
El Escritorio Documento en blanco Guardar un documento Abrir un documento Deshacer o borrar Ortografa Seleccionar un texto Formato de texto Formato de prrafos
2 3 4 7 9 9 11 13 18
INICIACIN A LAS TIC
EL ESCRITORIO
1. Hacemos clic aqu: enlace directo
2. Hacemos clic en Inicio y buscamos el programa Word. Una vez encontrada la W azul hacemos clic en ella.
Una vez situados en el escritorio para abrir el Programa Word tenemos dos opciones que aparecen indicadas en la imagen. Despus de haber elegido cualquiera de ellas se nos tiene que abrir la siguiente imagen:
INICIACIN A LAS TIC
DOCUMENTO EN BLANCO
Las diversas barras de herramientas con sus diferentes mens
Cuerpo del texto: donde escribiremos el texto Cursor que nos va a indicar dnde va a quedar escrito la tecla que pulsemos
Leed detenidamente cada cuadro de texto: comprendemos lo que nos dice cada uno de ellos?
INICIACIN A LAS TIC
GUARDAR UN DOCUMENTO
(1) Tenemos que hacer doble clic en este dibujito-un disquete azul- situado arriba a la izquierda
Texto escrito por nosotras, las alumnas
Si queremos guardar un documento-texto escrito-como el que aparece en la imagena partir de un documento en blanco, tenemos que dar los siguientes pasos (1). A continuacin se nos abrir una ventana parecida a la que aparece en la siguiente pgina:
INICIACIN A LAS TIC
Aqu nos debe poner Guardar como 1.- Tenemos que hacer clic en esa flechita hacia abajo hasta que aparezca Mis documentos. Hacemos clic en Mis documentos y dentro de Mis documentos estar nuestra carpeta-nuestro nombre- creada por
2.Una vez vista nuestra carpetanuestro nombre debemos hacer doble clic sobre el dibujo amarillo de la
Al abrirse esta nueva imagen tenemos que seguir con orden las indicaciones que ponen en cada cuadrito. Despus de haber hecho lo que pone en el 2 cuadradito se nos aparecer la siguiente imagen:
1. Tenemos que escribir el nombre del archivo en ese rectangulito en
2.- Darle a guardar
INICIACIN A LAS TIC
Se nos habr guardado el texto escrito, poniendo en la parte de arriba el nombre del archivo. Por ejemplo:
Aqu arriba aparece el nombre del archivo guardado
INICIACIN A LAS TIC
ABRIR UN DOCUMENTO (GUARDADO) Nota: Previamente habremos creado en el escritorio un acceso directo a la carpeta de Mis Documentos
Pasos a dar para abrir un archivo-documento guardado en nuestra carpeta (con nuestro nombre), que a su vez est guardada en la carpeta de Mis documentos. Al situarnos en el escritorio
Haremos doble clic en la carpeta de acceso directo a Mis documentos
A continuacin se nos abrir una pantalla parecida a la siguiente
INICIACIN A LAS TIC
Aparecer escrito Mis Documentos en esa zona
Aparecern las distintas carpetas y archivos con sus nombres dados a cada elemento
Elijo el archivo o la carpeta que quiero abrir y hago doble clic sobre l
Nos deber aparecer un ejemplo como el siguiente
INICIACIN A LAS TIC
DESHACER O BORRAR
A medida que vamos escribiendo el documento, podra darse el caso que nos equivoquemos y sea necesario recuperar el paso anterior al de la equivocacin. Para ello Word presenta una funcin muy til denominada Deshacer, que ciertamente realiza lo que su nombre indica y nos facilita regresar a la situacin que deseamos. Esta funcin la encontramos en la barra de acceso rpido y se representa por una flechita curva hacia la izquierda.
Deshacer o borrar la ltima accin realizada
ORTOGRAFA
Una parte muy importante cuando estamos escribiendo o editando un documento es cuidar la ortografa, evitar que se vayan errores de ortografa en el texto que hemos trabajado. Word posee una herramienta fcil de utilizar e increblemente til: Ortografa y gramtica, con la cual no solo podrs revisar ambas cosas a la vez.
INICIACIN A LAS TIC
Para ello nos ubicamos en la vieta Revisar de la barra de herramientas
Hacemos doble clic en Revisar
Apareciendo la siguiente imagen
Pulsamos aqu
Si se identificaran errores en el documento, se abrir una ventana como la que aparece a continuacin, indicndonos los errores cometidos y las sugerencias correspondientes.
Error cometido, en rojo
Sugerencia
10
INICIACIN A LAS TIC
SELECCIONAR TEXTO
Veamos todas las opciones para seleccionar texto, lo cual resulta importante en Word, pues nos facilita el trabajo para funciones como copiar, pegar o cambiar formato de fuente. * Una de las formas de seleccionar texto es sombrear poco a poco la palabra, frase o prrafo que se desea. Para ello nos ubicamos al inicio de la porcin que deseamos sombrear, pulsamos el botn izquierdo del ratn y nos comenzamos a mover con el ratn hasta sombrear toda el rea requerida. Por ejemplo si queremos seleccionar la palabra energa, nos ubicamos al inicio de la palabra y comenzamos a movernos hacia la derecha (manteniendo el botn izquierdo del ratn pulsado), a medida que nos desplazamos veremos que la palabra se va sombreando.
* Podemos tambin seleccionar una palabra especfica de una forma ms
sencilla. Nos ubicamos con el ratn sobre la palabra y damos doble click en el botn izquierdo del ratn, de esta manera se habr seleccionado. Recordemos que el doble click debemos de hacerlo muy rpido para que funcione esta opcin.
* Tambin podemos seleccionar una lnea completa de nuestro documento o bien un prrafo, depender de cmo tengamos nuestro escrito. Si es un prrafo el que queremos seleccionar, nos ubicamos en el margen izquierdo y damos doble click; de esta manera habremos sombreado todo el prrafo.
11
INICIACIN A LAS TIC
Si el documento se encuentra escrito como frases, en las que al final de cada una pulsamos Enter en el teclado para movernos hacia el rengln posterior. Pues tambin podemos seleccionar una frase determinada; para ello nos ubicamos en el margen izquierdo de la frase y pulsamos rpidamente dos veces el ratn (doble click), ya tendremos nuestra frase seleccionada.
* Si es todo el documento el que deseamos seleccionar, es decir si es un
documento de 8 pginas, todas sern seleccionadas. Para seleccionarlo nos posicionamos en el margen izquierdo del texto y damos tres veces click, recordemos que debemos de hacerlo rpidamente para que funcione. De esta forma ya tendremos sombreado todo el documento.
12
INICIACIN A LAS TIC
FORMATO DEL TEXTO
En Word podemos tambin aplicar el formato que necesitemos a una porcin de texto o a un documento completo. Podemos desde cambiar el tipo de fuente que estamos utilizando, hasta cambiar los estilos y color de la fuente. Aprendamos como dar formato al texto. Sigamos los siguientes pasos para cambiar el tipo de fuente. 1. Sombreamos la porcin del texto a la que queremos cambiar tipo de fuente.
2. Nos posicionamos en la pestaa Inicio de la barra de herramientas
3. Nos ubicamos en la seccin Fuente, y desplegamos la venta de los tipos de letras pulsando la flechita de la izquierda.
13
INICIACIN A LAS TIC
4. Seleccionamos el tipo de fuente deseado, para el ejemplo utilizaremos ALGERIAN
Nuestro texto tendr este formato ahora:
5. Para cambiar el tamao de la fuente abrimos la ventana correspondiente y seleccionamos el tamao deseado. En este ejemplo ser 8
As se ver ahora nuestra porcin del texto a la que hemos cambiado formato.
Otra forma de acceder al cambio de tipo y tamao de fuente, es pulsando el botn derecho del ratn sobre el texto. Se abrirn estas dos ventanas a continuacin:
14
INICIACIN A LAS TIC
Aqu tambin podremos seleccionar el tipo de fuente de la lista de opciones
y tambin seleccionar el tamao de la fuente.
15
INICIACIN A LAS TIC
MS SOBRE FORMATO DE TEXTO
Word presenta diferentes opciones para poder brindarle a nuestro trabajo el formato deseado. La seccin que deberemos de considerar y en la que tendremos que buscar todas estas alternativas es la de Fuente, encontrada en la vieta Inicio de la barra de herramientas.
Ya hemos visto como trabajar con el tipo y tamao de la fuente, ahora veamos ms alternativas dadas para cambiar formato. * Negrita: aplica el formato de negrita al texto seleccionado, se representa por el siguiente cono.
* Cursiva: aplica el formato cursiva al texto seleccionado, se representa por el siguiente cono
* Subrayado: subraya el texto seleccionado, representndose por el siguiente cono
Si quisiramos cambiar el formato de la fuente y aplicar estos tres estilo a una frase seleccionada, pulsamos los tres conos y tendremos nuestra frase ya con formato cambiado.
En la seccin fuente se encuentran dos conos que tambin se utilizan para dar formato a textos especficos seleccionados.
16
INICIACIN A LAS TIC
Tal es el caso de las funciones para crear Subndice o Superndice:
Cada uno de ellos muestra en su cono para que es utilizado. Subndice para crear letras minsculas debajo de la lnea del texto principal; y superndice para crear letras minsculas sobre la lnea del texto principal. Veamos cmo funcionan: Subndice Por ejemplo si quisiramos escribir la frmula qumica del agua. Escribimos: H2O, y sabemos que el 2 es un subndice. As que sombreamos el 2
y pulsamos el botn que ayuda a convertir el texto en subndice
y ya tendramos nuestra frmula qumica escrita como es debido
Superndice Por ejemplo si quisiramos escribir una ecuacin o funcin determinada. En este caso escribiremos la funcin de una parbola sencilla: Escribimos: Y = X2, sabemos que el 2 debe ser un superndice que muestre la funcin Sombreamos el nmero 2
pulsamos el botn que ayuda a convertir el texto en superndice
y ya tendremos nuestra funcin
17
INICIACIN A LAS TIC
FORMATO DE PRRAFOS
Para dar o cambiar formato a un prrafo en Word, debemos de ubicarnos con la seccin Prrafo de la barra de herramientas; que se encuentra dentro de la vieta Inicio y tiene su representacin siguiente:
Pasos para cambiar alineacin del texto: 1. Sombreamos el prrafo que deseamos dar formato
Veamos nuestra barra de herramientas y veremos que est alineado a la izquierda.
2. Si deseamos podemos cambiar la alineacin, pulsando el cono centrar.
Y veremos nuestro texto centrado horizontalmente en la hoja
18
INICIACIN A LAS TIC
3. Si lo quisiramos alinear hacia la derecha, pulsamos el cono para tal fin
Y tendremos el prrafo alineado de esta forma. Notemos que las frases inician desde su margen derecho hacia la izquierda
4. Generalmente se utilizar la alineacin Justificar para presentar el texto. En esta forma se alinea el texto entre los mrgenes izquierdo y derecho, agregando espacios si fuera necesario. Esta opcin presenta un texto ms homogneo y bien distribuido entre los mrgenes que se estn utilizando.
La presentacin del texto es la siguiente:
19
Вам также может понравиться
- Movie Magic Scheduling: Estructura y AplicacionesДокумент12 страницMovie Magic Scheduling: Estructura y Aplicacionesagonza57Оценок пока нет
- Análisis y Diseño Orientado A ObjetosДокумент16 страницAnálisis y Diseño Orientado A ObjetosJose Antonio PerezОценок пока нет
- Cartas de Control para AtributosДокумент4 страницыCartas de Control para AtributosDiana Quisbert YugarОценок пока нет
- Isa 2022Документ15 страницIsa 2022yenifer agudeloОценок пока нет
- Tarea. DMLДокумент2 страницыTarea. DMLMichael Ortiz100% (1)
- Zanoni Leandro - La Gran ManzanaДокумент98 страницZanoni Leandro - La Gran Manzanamaria carolina rivasОценок пока нет
- Actividad1 Lenguaje EnsambladorДокумент12 страницActividad1 Lenguaje Ensambladorセンデハス ウィリアムОценок пока нет
- Análisis Y Diseño de Sistemas: IA-158 - Aula Virtual Lara Scarlett Norori TijerinoДокумент63 страницыAnálisis Y Diseño de Sistemas: IA-158 - Aula Virtual Lara Scarlett Norori TijerinoAlejandra RamirezОценок пока нет
- TRABAJOДокумент3 страницыTRABAJOTATIANAОценок пока нет
- Folleto Dolphin Iq22Документ2 страницыFolleto Dolphin Iq22Lizbeth tapia BriseñoОценок пока нет
- Generalidades Microsoft Dynamics AX 2012Документ7 страницGeneralidades Microsoft Dynamics AX 2012Rebecca MartinezОценок пока нет
- SSOMA-F-82 REGISTRO DE INSPECCION DE ORDEN Y LIMPIEZA v.02Документ1 страницаSSOMA-F-82 REGISTRO DE INSPECCION DE ORDEN Y LIMPIEZA v.02Garcia Salazar CesarОценок пока нет
- PROTOTIPOДокумент3 страницыPROTOTIPOAna TorrojaОценок пока нет
- WLD v2Документ3 страницыWLD v2Jose Flores ChucuyaОценок пока нет
- AdonetДокумент13 страницAdonetYoselyn QChОценок пока нет
- Catalogo de Productos AlbatechДокумент6 страницCatalogo de Productos AlbatechArturo VillarragaОценок пока нет
- Reporte Ethical Hacking Fabian AcevedoДокумент11 страницReporte Ethical Hacking Fabian Acevedociberlinks77Оценок пока нет
- A4 - Cuadro ComparativoДокумент5 страницA4 - Cuadro ComparativoDiego Pichardo MartínezОценок пока нет
- Instructivo de Operación para AutoclaveДокумент10 страницInstructivo de Operación para AutoclaveMonse GalvezОценок пока нет
- Manual ValidatorNT NT955 TU9862-1 RevD ESДокумент108 страницManual ValidatorNT NT955 TU9862-1 RevD ESgenaro79Оценок пока нет
- TRAB Rec02 Indicaciones Esp - v0r2Документ3 страницыTRAB Rec02 Indicaciones Esp - v0r2Erick Fabrizio Lasso MoralesОценок пока нет
- 2da P.C de BASE DE DATOSДокумент25 страниц2da P.C de BASE DE DATOSVictor Elvis Castro GarayОценок пока нет
- MANUAL MODO AUTONOMO AP CISCO v.1.1Документ6 страницMANUAL MODO AUTONOMO AP CISCO v.1.1PepeОценок пока нет
- Guia Paso A Paso Conectar Igualdad PDFДокумент112 страницGuia Paso A Paso Conectar Igualdad PDFguilleОценок пока нет
- C++ Anexo Guia aap1LFGДокумент3 страницыC++ Anexo Guia aap1LFGLuisa Fernanda Gómez100% (1)
- ListaДокумент7 страницListaDhruva Maharaj DasОценок пока нет
- Ensayo Historia de Los S.O.Документ4 страницыEnsayo Historia de Los S.O.Axel LeonОценок пока нет
- Método M o PenalizaciónДокумент8 страницMétodo M o Penalizacióndaniel alejandroОценок пока нет
- Tutorial Plataforma Reko UTEMДокумент94 страницыTutorial Plataforma Reko UTEMcreautemОценок пока нет
- Sistemas de ManufacturaДокумент2 страницыSistemas de Manufacturaclaus2376Оценок пока нет