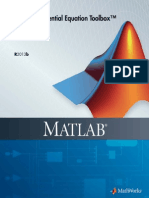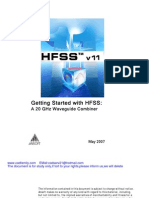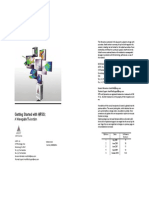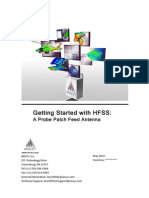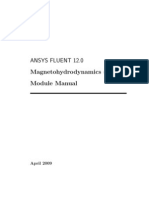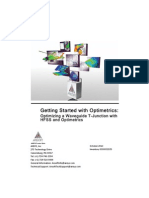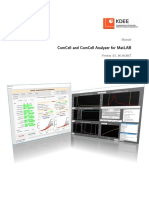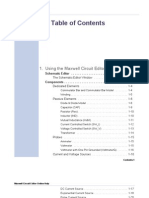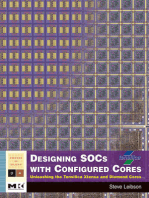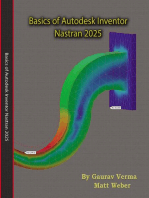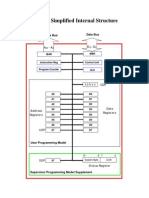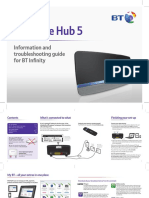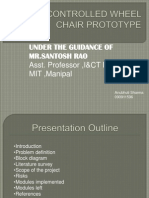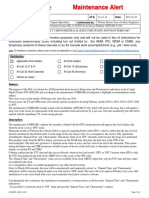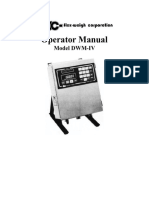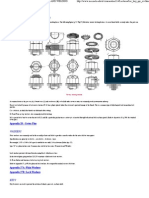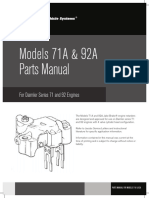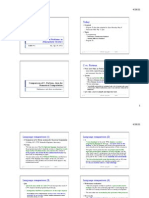Академический Документы
Профессиональный Документы
Культура Документы
Getting Started With Maxwell:: Transient Problem
Загружено:
joepdekkerИсходное описание:
Оригинальное название
Авторское право
Доступные форматы
Поделиться этим документом
Поделиться или встроить документ
Этот документ был вам полезен?
Это неприемлемый материал?
Пожаловаться на этот документАвторское право:
Доступные форматы
Getting Started With Maxwell:: Transient Problem
Загружено:
joepdekkerАвторское право:
Доступные форматы
Maxwell v11 Transient
Getting Started with Maxwell:
Transient Problem
June 2005
The information contained in this document is subject to change without notice. Ansoft makes no warranty of any kind with regard to this material, including, but not limited to, the implied warranties of merchantability and fitness for a particular purpose. Ansoft shall not be liable for errors contained herein or for incidental or consequential damages in connection with the furnishing, performance, or use of this material. 2005 Ansoft Corporation. All rights reserved. Ansoft Corporation 225 West Station Square Suite 200 Pittsburgh, PA 15219 USA Phone: 412-261-3200 Fax: 412-471-9427 Maxwell and Optimetrics are registered trademarks or trademarks of Ansoft Corporation. All other trademarks are the property of their respective owners. New editions of this manual will incorporate all material updated since the previous edition. The manual printing date, which indicates the manuals current edition, changes when a new edition is printed. Minor corrections and updates that are incorporated at reprint do not cause the date to change. Update packages may be issued between editions and contain additional and/or replacement pages to be merged into the manual by the user. Pages that are rearranged due to changes on a previous page are not considered to be revised. Edition 1 D a te June 2005 S o f t w ar e Ve r s io n Maxwell 11
Getting Started with Maxwell: Transient Problem
Conventions Used in this Guide
Please take a moment to review how instructions and other useful information are presented in this guide. The project tree is the main project area of the Project Manager window. These two terms (project tree and Project Manager window) and may be used interchangeably in this guide. Procedures are presented as numbered lists. A single bullet indicates that the procedure has only one step. Bold type is used for the following: - Keyboard entries that should be typed in their entirety exactly as shown. For example, copy file1 means to type the word copy, to type a space, and then to type file1. - On-screen prompts and messages, names of options and text boxes, and menu commands. Menu commands are often separated by carats. For example, click Maxwell>Excitations>Assign>Voltage. - Labeled keys on the computer keyboard. For example, Press Enter means to press the key labeled Enter. Menu commands are often separated by the > symbol. For example, Click File>Exit. Italic type is used for the following: - Emphasis. - The titles of publications. - Keyboard entries when a name or a variable must be typed in place of the words in italics. For example, copy file name means to type the word copy, to type a space, and then to type a file name. The plus sign (+) is used between keyboard keys to indicate that you should press the keys at the same time. For example, Press Shift+F1 means to press the Shift key and the F1 key at the same time. Toolbar buttons serve as shortcuts for executing commands. Toolbar buttons are displayed after the command they execute. For example, On the Draw menu, click Line means that you can also click the Draw Line toolbar button to execute the Line command.
Alternate methods or tips are listed in the left margin in blue italic text.
iii
Getting Started with Maxwell: Transient Problem
Getting Help
Ansoft Technical Support
To contact Ansoft technical support staff in your geographical area, please log on to the Ansoft corporate website, http://www.ansoft.com, click the Contact button, and then click Support. You will find phone numbers and e-mail addresses for the technical support staff. Your Ansoft account manager may also be contacted in order to obtain this information. All Ansoft software files are ASCII text and can be sent conveniently by email. When reporting difficulties, it is extremely helpful to include specific information about what steps were taken or what stages the simulation reached. This allows more rapid and effective debugging.
Context-Sensitive Help
To access online help from the Maxwell user interface, do one of the following: To open a help topic about a specific Maxwell menu command, press Shift+F1, and then click the command or toolbar icon. To open a help topic about a specific Maxwell dialog box, open the dialog box, and then press F1.
iv
Table of Contents
1. Introduction
Setting Up Designs . . . . . . . . . . . . . . . . . . . . . . . . . . . . . . 1-3 About the Design . . . . . . . . . . . . . . . . . . . . . . . . . . . . . . . . 1-4
2. Setting Up the Design
Open Maxwell and Save a New Project . . . . . . . . . . . . . . 2-2 Specify a Solution Type . . . . . . . . . . . . . . . . . . . . . . . . . . . 2-4 Set the Drawing Units . . . . . . . . . . . . . . . . . . . . . . . . . . . . 2-4
3. Creating the Geometry Model
Create the Outer Armature Object . . . . . . . . . . . . . . . . . . . 3-2 Create the Inner Armature Object . . . . . . . . . . . . . . . . . . . 3-6 Create the Coils . . . . . . . . . . . . . . . . . . . . . . . . . . . . . . . . . 3-8
Move the coil into the final position: . . . . . . . . . . . . . . . . . 3-9 Create a mirror duplicate of the coil: . . . . . . . . . . . . . . . . . 3-9
Create the Coil Terminals . . . . . . . . . . . . . . . . . . . . . . . . . 3-9 Create the Background (Region) . . . . . . . . . . . . . . . . . . . . 3-9 Finalize the Geometry . . . . . . . . . . . . . . . . . . . . . . . . . . . . 3-10
4. Defining Material Properties, Excitations, and Mesh Operations
Define Material Properties . . . . . . . . . . . . . . . . . . . . . . . . . 4-2
Contents-1
Getting Started with Maxwell: Transient Problem
Define the Nonlinear Material for the Two Armatures . . . 4-2 Assign Material Properties . . . . . . . . . . . . . . . . . . . . . . . . 4-3
Assign Excitations . . . . . . . . . . . . . . . . . . . . . . . . . . . . . . . 4-4
Set Up the External Circuit . . . . . . . . . . . . . . . . . . . . . . . . 4-5
Set Up Mesh Operations . . . . . . . . . . . . . . . . . . . . . . . . . . 4-9
Specify the Eddy Effect Calculation . . . . . . . . . . . . . . . . . 4-9
5. Setting Up and Running the Analysis
Set up the Analysis . . . . . . . . . . . . . . . . . . . . . . . . . . . . . . 5-2 Running the Analysis . . . . . . . . . . . . . . . . . . . . . . . . . . . . . 5-2
6. Post Processing the Results
Plot the Magnetic Flux Density Vector . . . . . . . . . . . . . . . 6-2
7. Including Motion in the Simulation
Add Motion . . . . . . . . . . . . . . . . . . . . . . . . . . . . . . . . . . . . . 6-2
Add a Band Object to the Design . . . . . . . . . . . . . . . . . . . 6-2
Post Process the Transient Results . . . . . . . . . . . . . . . . . 6-4 Close the Project and Exit Maxwell . . . . . . . . . . . . . . . . . . 6-8
8. Appendix: Understanding the Maxwell Interface
A. Desktop Windows. . . . . . . . . . . . . . . . . . . . . . . . . . . . . . 6-2 B. Using Mouse Buttons . . . . . . . . . . . . . . . . . . . . . . . . . . 6-2 C. Geometry . . . . . . . . . . . . . . . . . . . . . . . . . . . . . . . . . . . . 6-3
Contents-2
Introduction
Estimated time to complete this guide: 45 minutes.
Maxwell 3D is an interactive software package that uses finite element analysis (FEA) to simulate (solve) electromagnetic field problems. Maxwell integrates with other Ansoft software packages to perform complex tasks while remaining simple to use. The following types of solutions are supported by Maxwell 3D: Electric 3D fields, which can be one of the following two categories: Electrostatic 3D fields caused by user-specified distribution of voltages and charges; additional computed quantities include torque, force, capacitances as indicated by the user. Electric 3D fields in conductors characterized by a spatial distribution of voltage, electric field and current density; additional quantity in this case is power loss. Magnetostatic linear and non-linear 3D fields caused by user-specified distribution of DC current density, permanent or externally applied magnetic fields; additional computed quantities include torque, force, inductances (self and mutual) as indicated by the user; Harmonic (sinusoidal variation in time) steady state magnetic fields with pulsation-induced eddy currents in massive (solid) conductors caused by a user specified distribution of AC currents (all with same frequency but with possibly different initial phase angles) or by externally applied magnetic fields; this is a full wave solution and includes electromagnetic wave radiation;
Introduction
1-1
Getting Started with Maxwell: Transient Problem
See the online help about the specific parameter you want to vary to determine if it can be assigned a variable.
Transient (time domain) magnetic fields caused by permanent magnets, conductors and windings supplied by voltage and/or current sources with arbitrary variation as functions of time; rotational or translational motion effects can be included in the simulation. The application described in this getting started guide is an extension of TEAM Workshop Problem 24, which is a rotational actuator design. Results presented correspond to the simulation of a 3D electromagnetic time-transient problem with effects of large motion included in the simulation. Both the rotor and the stator are made of solid ferromagnetic steel, creating significant eddy current effects. A nonlinear B-H curve for the stator and rotor steel is considered. Estimated mechanical inertia of the rotor is included in the solution. The results of the simulation with different FEM code are presented in IEEE Transactions on Magnetics, Vol 38, No. 2, March 2002, pp 609-612. By following the steps in this guide, you will learn how to perform the following tasks: Draw a geometric model. Modify a models design parameters. Assign variables to a models design parameters. Specify solution settings for a design. Validate a designs setup. Run a Maxwell simulation. Plot the magnetic flux density vector. Run a parametric analysis.
1-2
Introduction
Getting Started with Maxwell: Transient Problem
Setting Up Designs
In Maxwell 11, you are no longer required to follow a specific order when setting up your Maxwell design. However, the following order is recommended, particularly for new Maxwell users: 1 Open Maxwell, and save a new project. 2 Draw the geometry of the model. 3 (Optional) If necessary, modify the model's design parameters. 4 Assign variables to design parameters. 5 Specify solution settings. 6 Run a Maxwell simulation. 7 Create post-processing plots. 8 Create a parametric analysis. 9 Create a field animation of the parametric analysis results.
Introduction
1-3
Getting Started with Maxwell: Transient Problem
About the Design
The geometry for the TEAM Workshop Problem 24 rotational actuator is shown below.
The outer part consists of a ferromagnetic nonlinear armature carrying two coils. The inner part is composed of the same nonlinear material and can rotate around an axis. The inner and outer parts of the device are co-axial. The field distribution is expected to cause the flux density to a concentrate in the two steel armatures in the regions where the distance between them is minimal. The expected edge effect will then further increase the field concentration. The torque acting on the inner armature and the flunk linkage of the two coils will also be computed in this example.
1-4
Introduction
Setting Up the Design
In this chapter you will complete the following tasks: Open and save a new project. Insert a new Maxwell design into the project. Select a solution type for the project. Set the drawing units for the design.
Estimated time to complete this chapter: 2 minutes.
Setting Up the Design
2-1
Getting Started with Maxwell: Transient Problem
Open Maxwell and Save a New Project
A project is a collection of one or more designs that is saved in a single *.mxwl file. A new project is automatically created when Maxwell is launched. Open Maxwell, add a new design, and save the default project with a new name.
Note To save your project frequently, click File>Save.
.
If you have already completed the magnetostatic example in the Getting Started with Maxwell: Designing a Rotational Actuator guide, you can open the existing Rotational_actuator project rather than creating a new one.
1 Double-click the Maxwell 11 icon on your desktop to launch Maxwell. 2 Click Project>Insert Maxwell Design .
The new design is listed in the project tree and is named MaxwellModeln by default. The 3D Modeler window appears to the right of the Project Manager. 3 Click File>Save As. The Save As window appears. The current design has the default name 4 Locate and select the folder in which you want to save the project MaxwellModel1 listed in 5 Type Rotational_actuator in the File name box, and click Save. the Project Manager window. You can change it by right-clicking it, selecting Rename command, and entering a new name for it. You can add additional designs to the project by repeating step 2 above, or by clicking the corresponding icon on the toolbar. For the current simulation task, we do not need to create additional designs.
2-2
Setting Up the Design
Getting Started with Maxwell: Transient Problem
The project is saved in the specified folder under the name Rotational_actuator.mxwl.
Project Manager Window
Note
The current design has the default name MaxwellModel1 listed in the Project Manager window. You can change it by right-clicking it, selecting Rename, and entering a new name. You can add additional designs to the project by repeating step 2 above or by clicking the corresponding icon on the toolbar. For this simulation example, we do not need to create additional designs.
Setting Up the Design
2-3
Getting Started with Maxwell: Transient Problem
Specify a Solution Type
As mentioned in the introduction to this getting started guide multiple types of Maxwell 3D solutions are possible to choose from depending on the specific application. For this design choose a Transient type of solution. 1 Click Maxwell>Solution Type from the menus. The Solution Type dialog box appears. 2 Select Transient. 3 Click OK.
Set the Drawing Units
1 Click 3D Modeler>Units.
The Set Model Units dialog box appears. 2 Select mm from the Select units pull down menu. 3 Click OK.
2-4
Setting Up the Design
Creating the Geometry Model
In this chapter you will complete the following tasks: Create the outer armature of the actuator by subtracting and uniting objects. Create the inner armature of the actuator. Create the coils. Create the coil terminals. Create the background object.
Estimated time to complete this chapter: 40 minutes.
Creating the Geometry Model
3-1
Getting Started with Maxwell: Transient Problem
Create the Outer Armature Object
Before creating the outer cylinder, make sure that the XY drawing plane is selected and that 3D is selected as the movement mode. To create the outer cylinder: 1 Click Draw>Cylinder from the menus. The cursor changes to a small black box (Drawing mode). 2 Select the center of the cylinder by clicking at the (0,0,0) location (the origin of the coordinate system). 3 Enter 104.5 for the radius in the dX box (at the bottom of the screen), and click Enter. 4 Enter 25.4 for the height in the dZ box, and click Enter. The Properties window appears automatically, with the Attribute tab displayed. You can also access the properties window directly from an area in the Maxwell desktop. 5 Click OK.
6 Change the Name field value (currently Cylinder1) to Outer_arm. 7 To change the color of the cylinder to red:
3-2 Creating the Geometry Model
Getting Started with Maxwell: Transient Problem
A Linear step sweep type enables you to specify a linear range of values with a constant step size.
Use the Tab key to navigate between value fields (from X to Y to Z and from dX to dY to dZ).
a. Scroll down to the Color property, and click the Edit button. The Color palette window appears. b. Select one of the red shades from the Basic colors group, and click OK to return to the main Properties window. 8 To set the transparency to 0.6, click the button for the Transparent property, and enter 0.6 in the box, and click OK to close the Set Transparency dialog box and return to the main Properties window. 9 Click OK to close the Properties window. 10 In the history tree window, double-click the CreateCylinder field. The Properties window appears, with the Command tab displayed. 11 In this window, you can visualize the geometric data and edit it. Click OK when you are done making any desired edits. Repeat the procedure above to create another cylinder (named Cylinder_tool) with the same center and height as Outer_arm but with a radius of 83.1 mm. Next, subtract Cylinder_tool from Outer_arm. To subtract the second cylinder from the first: 1 Select both cylinders by clicking their names in the history tree (hold the Ctrl key down when selecting the second one). 2 Click 3D Modeler>Boolean>Subtract. 3 If necessary, move the Outer_arm object into the Blank Parts column and the Cylinder_tool object into the Tool Parts column, by selecting each object and using the arrows to move it. 4 Click OK. Add the two magnetic poles to the outer armature. First create a box, then move the box into the correct position, and use the Mirror command to create a duplicate of the box. Unite the three model objects, and subtract the a cylinder to arrive at the final shape. To create a box: 1 Select Box from the Draw menu. 2 Enter the box position (-13.0, 0, 0) in the X, Y, and Z fields at the bottom of the screen, and then press Enter. 3 Enter the box size (27.8, -40, 25.4) in the dX, dY, dZ fields, and then press Enter. The Properties window appears. 4 Click OK.
Creating the Geometry Model
3-3
Getting Started with Maxwell: Transient Problem
View the design variations that will be solved in table format under the Table tab. This enables you to visualize the design variations that will be solved and manually adjust sweep points if necessary.
For more information about the other options in the Setup Sweep Analysis dialog box, see the online help.
To move the box into position: 1 Select the box object previously created (for example, click the respective name in the history tree window). 2 Select Edit>Arrange>Move. 3 Enter (0, 0, 0) in the (X, Y, Z) fields as the origin of the move vector, and press Enter. 4 Enter (0, -45, 0) in the (dX, dY, dZ) fields as the target point of the move vector, and press Enter. To create a duplicate of the box using mirroring: 1 Select the box previously created. 2 Select Edit>Duplicate>Mirror. 3 Enter (0, 0, 0) in the (X, Y, Z) fields as coordinates for the anchor point on the mirror plane and press Enter. 4 Enter (0, 1, 0) in the (dX, dY, dZ) fields as coordinates of target point of the vector normal to the mirror plane and press Enter. To unite the three objects in the model: 1 Select the three objects in the model from the history tree window (select Outer_arm first, then hold down the Ctrl key and select the boxes). 2 Select 3D Modeler>Boolean>Unite. Because the first selected object was Outer_arm, the final object name assigned by default is Outer_arm. The name of the objects can be easily changed if desired in the Properties window with the Attribute tab selected. To provide the final shape for the magnetic pole faces: 1 Create a cylinder with the center at (0, 0,0), a radius of 53.75, and a height of 25.4. 2 Select the Outer_arm object, then hold down the Ctrl key and select the cylinder. 3 Select 3D Modeler>Boolean>Subtract. The Subtract dialog box appears. 4 Make sure the Outer_arm object is in the Blank Parts column and the Cylinder1 object is in the Tool Parts column. 5 Click OK.
3-4
Creating the Geometry Model
Getting Started with Maxwell: Transient Problem
The Outer_arm object should look as shown below.
To automatically expand the project tree when an item is added to the project: Click Tools>Options> General Options. Under Project Options, select Expand Project Tree on Insert.
Creating the Geometry Model 3-5
Getting Started with Maxwell: Transient Problem
Create the Inner Armature Object
To draw the inner armature: 1 Create a cylinder named shaft, with the center at (0, 0, 0), a radius of 25.4 mm, and an axial length of 25.4 mm. 2 Create a cylinder named Inner_arm, with the center at (0, 0, 0), a radius of 38.1 mm, and an axial length of 25.4 mm. 3 Select Inner_arm, and then hold down the Ctrl key and select shaft. 4 Select 3D Modeler>Boolean>Subtract from the menu bar. The Subtract dialog box appears. 5 Make sure the Inner_arm object is listed in the Blank Parts column and the shaft object is listed in the Tool Parts column. 6 Click OK. Change the color and transparency of the newly created object as desired. Add the two magnetic poles to the inner armature. First create a box, then move the box into the correct position, and use the Mirror command to create a duplicate of the box. Unite the inner armature with the two boxes, and intersect it with a cylinder to arrive at the final shape. To create a box: 1 Select Box from the Draw menu. 2 Enter the box position (-12.7, 0, 0) using the X, Y, Z fields at the bottom of the screen (navigate with the Tab key from the X field to the Y field to the Z field), and press Enter. 3 Enter the box size (25.4, -20, 25.4) using the dX, dY, dZ value fields, and press Enter. The Properties window appears. 4 Click OK to validate. To move the box into position: 1 Select the box object previously created (for example, click the respective name in the history tree window). 2 Select Edit>Arrange>Move. 3 Specify (0, 0, 0) in the (X, Y, Z) fields as the origin of the move vector, and press Enter. 4 Specify (0, -35, 0) in the (dX, dY, dZ) fields as the target point of the move vector, and press Enter. To create a duplicate of the box using mirroring: 1 Select the box previously created. 2 Select Edit>Duplicate>Mirror.
3-6 Creating the Geometry Model
Getting Started with Maxwell: Transient Problem
3 Enter (0, 0, 0) in the (X, Y, Z) fields as coordinates for the anchor point
on the mirror plane, and press Enter. 4 Enter (0, 1, 0) in the (dX, dY, dZ) fields as coordinates of target point of the vector normal to the mirror plane, and press Enter. To unite the inner armature object with the two boxes: 1 Select the three objects in the model from the history tree window (select Inner_arm first, then hold down the Ctrl key and select the two boxes). 2 Select 3D Modeler>Boolean>Unite from the menu bar. Because the first selected object was Inner_arm, the final object name assigned by default is Inner_arm. The name of the objects can be easily changed in the Properties window on the Attribute tab. To provide the final shape for the magnetic pole faces: 1 Create a cylinder with the center at (0, 0,0), a radius of 51.05, and a height of 25.4. 2 Select the Inner_arm object, and then hold down the Ctrl key, and select the new Cylinder2 object. 3 Select 3D Modeler>Boolean>Intersect.
Creating the Geometry Model
3-7
Getting Started with Maxwell: Transient Problem
Create the Coils
First create a new coordinate system (CS1) such that in the new coordinate system the XY plane becomes a median plane of the model. To create the new coordinate system: 1 Select Coordinate System>Create>Relative CS>Offset from the 3D Modeler menu. 2 Enter the new origin (0, 0, 12.7) in the (X, Y, Z) boxes, and then press Enter. The coil(s) are created by sweeping the coil cross-section along a path. Do the following to create the path, the cross-section, and the coil: 1 Set the drawing plane to XZ. 2 Select Rectangle from the Draw menu. 3 Enter (-17, 0 -15.5) in the (X, Y, Z) boxes, for the rectangle position, and then press Enter. 4 Enter (34, 0, 31) in the (dX, dY, dZ) boxes, and press Enter. 5 Select the Edit>Select>Faces, and select the newly created rectangle by clicking on it in the 3D Modeler window. 6 Select 3D Modeler>Surface>Uncover Faces. 7 Change the name of the uncovered entity to path. 8 Set the drawing plane to YZ. 9 Select Rectangle from the Draw menu to draw the cross-section of the coil. 10 Enter (0, 0, 15.5) in the (X, Y, Z) boxes, for the rectangle position, and then press Enter. 11 Enter (0, 17, 24) in the (dX, dY, dZ) boxes, and press Enter. 12 Change the name of the newly created rectangle to coil1. 13 Select the path and the cross-section by selecting their names in the history tree window (hold down the Ctrl key for the second selection). 14 Select Sweep>Along Path from the Draw menu, and click OK to accept the defaults. 15 Click OK to create the coil The final coil shape has rounded outside corners. Using the new coordinate system CS1, do the following to achieve the final shape: 1 Create a cylinder at the origin with a radius of 43 mm and a height of
3-8
Creating the Geometry Model
Getting Started with Maxwell: Transient Problem
17 mm. 2 Select the cylinder and the coil, and perform a Boolean intersection.
Move the coil into the final position:
1 Select the coil by clicking its name in the history tree window. 2 Select Arrange>Move from the Edit menu. 3 Specify (0, 0, 0) in the (X, Y, Z) fields, for the origin of the move vector,
and then press Enter. 4 Specify (0, 54.5, 0) in the (dX, dY, dZ) fields as the target point of the move vector, and press Enter.
Create a mirror duplicate of the coil:
1 Select the coil by clicking its name in the history tree window. 2 Select Arrange>Move from the Edit menu. 3 Specify (0, 0, 0) in the (X, Y, Z) fields as the coordinates of the anchor
point on the mirror plane, and then press Enter.
4 Specify (0, 1, 0) in the (dX, dY, dZ) fields as coordinates of target point
of the vector normal to the mirror plane, and press Enter.
Create the Coil Terminals
To create the terminals for the coils: 1 Select the two coils by clicking their names in the history tree window. 2 Select Surface>Section from the 3D Modeler menu, specify XY as the section plane, and click OK. 3 Select Boolean>Separate Bodies from the 3D Modeler menu. This allows the separation of the inter-linked sheet objects created since the intersection of the XY plane with either coil created two terminals in each coil. 4 Select the two redundant terminals, one at a time (click each name in the history tree window), and then press the Delete key on the keyboard.
Create the Background (Region)
Define a region box with the origin at (-250, -250, -250) and the dimensions (500, 500, 500).
Creating the Geometry Model
3-9
Getting Started with Maxwell: Transient Problem
Finalize the Geometry
To finalize the geometry: 1 Select the Inner_arm object. 2 Rotate it (use the Arrange>Rotate command on the Edit menu), specifying the Z axis in the global coordinate system, and an angle of +29.5 degrees).
3-10
Creating the Geometry Model
Defining Material Properties, Excitations, and Mesh Operations
In this chapter you will complete the following tasks: Define material properties. Assign excitations. Set up the mesh operations.
Estimated time to complete this chapter: 15 minutes.
Defining Material Properties, Excitations, and Mesh
Getting Started with Maxwell: Transient Problem
Define Material Properties
In the Properties window with the Attribute tab selected, material properties are already present, with a default property (vacuum) already assigned to objects. You can change the material property of any object as soon as the object is defined. Instead, in this guide, you will group all material definition and assignment together.
Define the Nonlinear Material for the Two Armatures
To define the nonlinear material to be used for the armatures, do the following: 1 Select the Outer_arm object by clicking on its name in the history tree window. 2 Make sure the Attribute tab is selected. 3 In the Material row, click the value field in the Value column. 4 In the Select Definitions window, click the Add Material button. 5 Enter arm_steel in the Material Name box. 6 In the Relative Permeability row and the Type column, click the corresponding check box, and change the type from Simple to Nonlinear. 7 Select the BH Curve field in the Value column. 8 Append additional rows to the table as needed, and enter the H and B data from the table below in the respective columns. H (A/m) 1. 2. 3. 4. 5. 6. 7. 8. 9. 10. 11. 0 4000 8010 16010 24020 32030 40030 48040 64050 80070 96080 B (T) 0 1.413 1.594 1.751 1.839 1.896 1.936 1.967 2.008 2.042 2.073
4-2
Defining Material Properties, Excitations, and
Getting Started with Maxwell: Transient Problem
12. 13. 14. 15. 16. 17. 18. 19. 20.
112100 128110 144120 176150 272230 272230 304260 336290 396000
2.101 2.127 2.151 2.197 2.24 2.325 2.37 2.42 2.5
9 Click OK when done entering the H and B values. 10 Click Validate, and then click OK to exit the Edit operation. 11 Click OK once more to validate the definition and close the Select Definitions window.
Assign Material Properties
Select the Inner_arm object, and assign the newly defined arm_steel property. Select the two coils, and assign copper as the material property: To assign the material properties to the model objects: 1 Select the object by clicking its name in the history tree window. 2 Make sure the Attribute tab is selected. 3 In the Material row, click the field in the Value column. 4 Scroll through the library, and select the desired material property. 5 Click OK to assign the material and close the window. 6 Leave the material assignment for the region (background) unchanged.
Defining Material Properties, Excitations, and Mesh
Getting Started with Maxwell: Transient Problem
Assign Excitations
Currents need to be defined and assigned as excitations for the two coil terminals. To define the currents: 1 Select each terminal (one at a time) by clicking it in the history tree window. 2 Right-click, and select Assign Excitation>Coil Terminal from the shortcut menu. 3 Enter 350 A in the Number of Conductors box. 4 Optionally, you can swap direction. 5 Click OK to validate the excitation and close the window. 6 Repeat steps 1-6 for the second terminal, making sure that the two terminal coils are connected in series. By default, all faces of the region box (background) are assigned with magnetic flux tangent boundary conditions. Therefore, no additional boundary conditions are required for this example problem. To add a winding: 1 Right-click in the model window, and select Assign Excitation>Add Winding. The Winding Definition window appears. 2 Enter a name in the Name box (or accept the default, such as Winding1). 3 Set the Type to External, and select the Stranded radio button. 4 Leave the Initial Current set at the default value of 0 (zero).
Note
In this application we are using an external circuit to supply the excitation to the coil. For this example, we also could have used a voltage type of excitation.
5 Click OK.
To add a terminal for the winding: 1 Right-click the Winding1 name in the project tree, and then select Add terminals. 2 Select the two previously defined terminals by clicking on their names (while holding down the Shift key). 3 Click OK. In the project tree, the two terminals are moved beneath Winding1.
4-4 Defining Material Properties, Excitations, and
Getting Started with Maxwell: Transient Problem
The region box (background) will have by default all faces assigned with magnetic flux tangent boundary conditions. Thus for this problem no additional boundary conditions are needed.
Set Up the External Circuit
The driving circuit for the winding in this design consists of a voltage source in series with a resistor and with the winding. When complete, the circuit should look similar to the figure below.
To set up the external circuit: 1 From the Windows taskbar, click Start>Ansoft>Maxwell>Maxwell Circuit Editor. The Maxwell Circuit Editor opens. 2 Click Project>Insert Maxwell Circuit Design.
Defining Material Properties, Excitations, and Mesh
Getting Started with Maxwell: Transient Problem
The circuit sheet appears.
3 Select the Components tab in the project tree window. 4 Add the circuit elements:
a. Place the winding element on the sheet: In the project tree, under Maxwell Circuit Elements/Dedicated Elements, select the Winding element, and drag it onto the sheet at the desired location. Rightclick, and select Finish to place the component. To view the properties, click the component in the schematic window. In Properties window, change the DeviceName to Winding1, the same name you used when defining the winding in the Maxwell design. Click Draw>Rotate to position the winding vertically.
Note
In the schematic sheet, all the windings must use the same names that were defined for them in Maxwell in the previous section. b. Place a resistor on the sheet: In the project tree, under Passive Elements, select Resistor, and drag the resistor onto the sheet. Rightclick, and choose Finish to place it where desired. Double-click the symbol of the resistor, and change the value of the resistor, R, to
4-6
Defining Material Properties, Excitations, and
Getting Started with Maxwell: Transient Problem
3.09 Ohms. Click OK when done. c. Place a voltage pulse: In the project tree, under Sources select a VPulse element (Pulse Voltage Source), drag it to the sheet, and then right-click and select Finish to place it onto the sheet. Doubleclick the source element symbol on the sheet, and then specify the characteristics of the source as follows: V1 (Initial voltage) = 0 V2 (Peak voltage) = 5.97 Tr (Rise time) = 0.001 Tf (Fall time) = 0.001 Pw (Pulse width) = 1 Period =1 Leave the other fields set to the default values, and click OK.
5 Connect the circuit elements in series:
a. Click Draw>Wire. b. Click the respective terminals. c. When done, place the Ground symbol: Click Draw>Ground (or click the Ground symbol on the toolbar), place the Ground symbol on the sheet in a convenient location, right-click, and select Finish to place the symbol. d. To connect then the ground to the circuit, click Draw>Wire, and draw the final wire.
Defining Material Properties, Excitations, and Mesh
Getting Started with Maxwell: Transient Problem
6 Export the netlist:
a. Click Maxwell Circuit>Browse Netlist. b. Click Netlist>Export. The Netlist Export dialog box appears. c. Select the folder where you want to save the external circuit file. d. Type trans_circ.sph in the File name box. e. Click Save. 7 Click File>Save, type a name, and click Save to save the Maxwell Circuit Editor project. 8 Click File>Exit to close the Maxwell Circuit Editor program. 9 In Maxwell (which should still be open), assign the external circuit: a. Click Maxwell>Excitations>External Circuit>Edit External Circuit. The Edit External Circuit dialog box appears. b. Click Import Circuit. The Select File dialog box appears. c. Set Designer Net List Files (*.sph) from the Files of type pull-down list. d. Browse to the location where you saved the circuit, select it, and click Open to import it. 10 Click OK to close any open dialog boxes.
4-8
Defining Material Properties, Excitations, and
Getting Started with Maxwell: Transient Problem
Set Up Mesh Operations
This example involves transient magnetic fields in the presence of massive (solid) conductors, creating eddy currents. To catch the effects with reasonable accuracy, a finer mesh is required in those objects because skin effects are part of an accurate transient solution. To seed the mesh to the desired density in the Outer_arm and Inner_arm objects: 1 Select the two objects from the history tree window. 2 Right-click in the 3D Modeler window, and select Assign Mesh Operation>Inside Selection>Length Based. The Element Length Based Refinement dialog box appears. 3 Enter 10 in the Maximum Length of Elements box, and select mm as the units. 4 Leave the Restrict the Number of Elements check box cleared. 5 Click OK. This operation will refine the mesh at run-time before the transient problem solution begins. This mesh will be used for all time steps; therefore, the mesh density should be appropriate for the anticipated field behavior for the entire transient analysis.
Specify the Eddy Effect Calculation
Eddy effects can be calculated in objects with nonzero electric conductivity. To calculate eddy effects: 1 Click Maxwell>Excitations>Set Eddy Effects.
Defining Material Properties, Excitations, and Mesh
Getting Started with Maxwell: Transient Problem
The Set Eddy Effect dialog box appears. 2 Select the check boxes for the Inner_arm and Outer_arm objects.
3 Click OK.
4-10
Defining Material Properties, Excitations, and
Setting Up and Running the Analysis
In this chapter you will complete the following tasks: Set up the analysis. Run and solve the analysis.
Estimated time to complete this chapter: 20 minutes.
Setting Up and Running the Analysis
5-1
Getting Started with Maxwell: Transient Problem
Set up the Analysis
To set up the analysis: 1 Right-click the Analysis field in the project tree. A shortcut menu appears. 2 Select Add Solution Setup. The Solve Setup dialog box appears. 3 Click the General tab. 4 Type 0.04 in the Stop time box, and select s as the units. 5 Type 0.005 in the Time step box, and select s as the units. 6 To add a sweep: a. Click the Save Fields tab. b. Select Linear Step from the Type pull-down list to identify the type of sweep. c. Type 0.001 in the Start box. d. Type 0.056 in the Stop box. e. Type 0.005 in the Step Size box. f. Click Add Sweep. 7 Click OK.
Running the Analysis
To run the analysis: Right-click the Analysis field in the project tree, and select Analyze. Once the analysis is complete, you can move onto the post processing.
5-2
Setting Up and Running the Analysis
Post Processing the Results
In this chapter you will complete the following tasks: Plot the magnetic flux density vector. Close the project and exit Maxwell.
Estimated time to complete this chapter: 15 minutes.
Post Processing the Results
6-1
Getting Started with Maxwell: Transient Problem
Plot the Magnetic Flux Density Vector
Plot the flux density vector on the mid-vertical symmetry plane of the device. You should already have a relative coordinate system (CS1) containing the desired plot plane as a coordinate system plane. To prepare for the plot, create a list of objects (since we want the respective results plotted in the two armatures only): 1 Select (by clicking in the history tree window) the Outer_arm and Inner_arm objects. 2 Click 3D Modeler>List>Create>Object List. The list of selected objects (Objectlist1) is added under the Lists in the history tree window. To set the time step for post processing: 1 Click View>Set Solutions Context. The Set View Context dialog box appears. 2 Select the desired solution setup from the Solution Name pull-down list. 3 Select a time step from the Time pull-down list. 4 Click OK. To perform the plot, follow these steps: 1 Change the rendering of both Outer_arm and Inner_arm to wireframe. 2 Select the RelativeCS1:XY plane under Planes in the history tree window. 3 Right-click Field Overlays in the project management window, and select Fields>B>B_Vector. 4 Make sure the Quantity is B_Vector. 5 In the Volume column, click Objectlist1. 6 Click Done. 7 Double-click the legend. 8 Click the Scale, Marker>Arrow, or Plots tabs if you need to change the scale, the size or spacing of the arrows.
As requested, Maxwell has modified the T-junction geometry so that the value of offset is 0.09 inches, or the optimal variable value. You can select a different value of offset in the table, and then click Apply to modify the T-junction geometry to that offset value. When you are done, click Revert to return the geometry to the optimal value.
6-2
Post Processing the Results
Getting Started with Maxwell: Transient Problem
The plot should look similar to the figure below:
To plot the current density distribution on the same XP plane of CS1: 1 Select the plane, right-click in the 3D modeler window, and select Fields/J/Mag_J. 2 Specify the volume as Outer_arm. 3 Click Done to plot. Notice the partial penetration of the field in the stator of the device; the transient distribution of the current density shows significant skin effects.
Varying global quantities as a function of time is a very important output from the transient analysis. Examples of such quantities of interest include currents and voltages, power loss, torque/force, flux linkage of windings, and induced voltages.
Post Processing the Results
6-3
Getting Started with Maxwell: Transient Problem
To create those plots: 1 Right-click Results in the project tree, and select Create Report. 2 Leave the Report Type set to Transient and the Display Type to Rectangular Plot. 3 Click OK. 4 From the Solution pull-down list, select Winding1. 5 From the Category pull-down list, select Current. 6 Click the Add Trace button. 7 Click Done to display the plot. To create a plot of the torque as a function of time: 1 Right-click Results in the project tree, and select Create Report. 2 Leave the Report Type set to Transient and the Display Type to Rectangular Plot. 3 Click OK. The Traces dialog box appears. 4 From the Solution pull-down list, select Torque1. 5 From the Category list, select Torque. 6 Click the Add Trace button. 7 Click Done to display the plot.
6-4
Post Processing the Results
Getting Started with Maxwell: Transient Problem
To close the plot (it will still be available to view later): Click the X in the upper right corner of the plot window.
Post Processing the Results
6-5
Getting Started with Maxwell: Transient Problem
6-6
Post Processing the Results
Including Motion in the Simulation
In this chapter you will complete the following tasks: Include large motion in the simulation. Post process the transient results.
Estimated time to complete this chapter: 15 minutes.
Including Motion in the Simulation
7-1
Getting Started with Maxwell: Transient Problem
Add Motion
Before adding motion, save the without motion design and create a copy: 1 Save the transient without motion design. 2 Right-click the name of the design in the project tree, and select Copy. 3 To paste it into the same project folder, right-click the name of the project in the project tree, and select Paste. 4 Double click the name of the copy to make it the active design.
Add a Band Object to the Design
The band object is a regular polyhedron positioned so that it contains all rotating objects inside it. To add the band object: 1 Set the working coordinate system to CS1. 2 Create a regular polyhedron around the Z axis with the following properties: Named band Origin at (0, 0, -120) mm Radius of 52.5 mm 240 mm long Its end faces coincide with the faces of the region box created at 3.5. 3 Create a cylinder called air_rotor with the following properties Origin at (0, 0, -120) mm Radius of 51.05 mm 240 mm long Contains the rotating part inside. Assign it the material property of vacuum. The band object has its circumference between the inner armature and the outer armature and it contains inside it the air_rotor and Inner_arm objects. Make sure the band object is assigned the material property of vacuum. To set the band object: 1 Select the band object. 2 Right-click Model in the project tree, and then select Motion Setup>Assign Band. The Motion Setup dialog box appears. 3 Click the Type tab.
You can also use the Design Properties command to add new variables.
7-2
Including Motion in the Simulation
Getting Started with Maxwell: Transient Problem
4 Specify Rotate as the Motion Type. 5 Click the Mechanical tab. 6 Enter 0.0024 Kg m2 as Moment of Inertia and 0.015 N m sec / rad as
the Damping.
7 Click OK.
To apply the appropriate mesh operation to the band object: 1 Select the band object. 2 Apply a mesh operation requesting the maximum mesh size of 20 mm for the respective elements. 3 To initialize the problem, right-click Setup1 in the project tree, and select Revert to Initial Mesh. Now you are ready to start the analysis with the effect of large motion included.
Including Motion in the Simulation
7-3
Getting Started with Maxwell: Transient Problem
Post Process the Transient Results
Post processing is performed as for the case without motion. However, more quantities are available to represent as 2D plots (as a function of time) due to the mechanical quantities that are now available. Those quantities can be added as traces when you create the report if you set the solution to Motion. To create a plot of the position as a function of time: 1 Right-click Results in the project tree, and select Create Report. 2 Leave the Report Type set to Transient and the Display Type set to Rectangular Plot. 3 Click OK. The Traces dialog box appears. 4 From the Solution pull-down list, select Motion. 5 From the Category list, select Position. 6 Click the Add Trace button.
7-4
Including Motion in the Simulation
Getting Started with Maxwell: Transient Problem
7 Click Done to display the plot.
Including Motion in the Simulation
7-5
Getting Started with Maxwell: Transient Problem
Follow the same steps to plot the current, torque, and power loss vs. time (selecting a different Category for each plot). The resulting plots are shown below.
7-6
Including Motion in the Simulation
Getting Started with Maxwell: Transient Problem
Including Motion in the Simulation
7-7
Getting Started with Maxwell: Transient Problem
Close the Project and Exit Maxwell
Congratulations! You have successfully completed this Maxwell 11 Getting Started guide! You may close the project and exit the Maxwell software. 1 Click File>Save to save the project. 2 Click File>Close. 3 Click File>Exit to exit Maxwell.
7-8
Including Motion in the Simulation
Appendix: Understanding the Maxwell Interface
In this chapter you will learn how to complete the following tasks: Recognize desktop windows. Use mouse buttons. Set up a matrix.
Estimated time to complete this chapter: 15 minutes.
Appendix: Understanding the Maxwell Interface 8-1
Getting Started with Maxwell: Transient Problem
A.Desktop Windows
Project Manager Window Menu Bar Tool Bar
History tree Window 3D Modeler Window
Message Window
Progress Window
B.Using Mouse Buttons
In general, the left mouse button is used to select items (menu commands, objects, properties, etc.). Double-clicking the left mouse button on an item opens a properties window and allows you to visualize settings and edit properties. Right-clicking is context dependent and, in general, allows you to perform context-specific operations (such as assigning boundary condi-
8-2 Appendix: Understanding the Maxwell Interface
Getting Started with Maxwell: Transient Problem
tions or excitations, performing field plots on previously selected geometries, or exiting the zoom mode or dram mode, to name a few examples).
C.Geometry
27.8 102.1 209.0
50.8 21.4 12.7 25.4 107.5
Axial length (rotor and stator)= 25.4
Coils
Appendix: Understanding the Maxwell Interface 8-3
Getting Started with Maxwell: Transient Problem
8-4 Appendix: Understanding the Maxwell Interface
Вам также может понравиться
- Electric Fuel Pump ChecklistДокумент11 страницElectric Fuel Pump ChecklistIzz Bahar100% (1)
- CAN and FPGA Communication Engineering: Implementation of a CAN Bus based Measurement System on an FPGA Development KitОт EverandCAN and FPGA Communication Engineering: Implementation of a CAN Bus based Measurement System on an FPGA Development KitОценок пока нет
- Analog Design and Simulation Using OrCAD Capture and PSpiceОт EverandAnalog Design and Simulation Using OrCAD Capture and PSpiceОценок пока нет
- TutorialДокумент131 страницаTutorialsappal73asОценок пока нет
- PDE Matlab TutorialДокумент457 страницPDE Matlab TutorialMUDIRAJОценок пока нет
- Essentials of the Finite Element Method: For Mechanical and Structural EngineersОт EverandEssentials of the Finite Element Method: For Mechanical and Structural EngineersРейтинг: 3.5 из 5 звезд3.5/5 (9)
- Vision and Scope DocumentДокумент7 страницVision and Scope DocumentCyra ArifeenОценок пока нет
- 3101 Workbook Version2Документ0 страниц3101 Workbook Version2plume23Оценок пока нет
- Actia MDO + VCI ManualДокумент54 страницыActia MDO + VCI ManualItrescuer ItrОценок пока нет
- Ansoft Maxwell GettinStarted Transient PDFДокумент60 страницAnsoft Maxwell GettinStarted Transient PDFKathleen RamirezОценок пока нет
- TransientДокумент60 страницTransientDenisTarasОценок пока нет
- Getting Started With Maxwell:: Designing A Rotational ActuatorДокумент58 страницGetting Started With Maxwell:: Designing A Rotational ActuatorAnel HrusticОценок пока нет
- Getting Started With Maxwell: Designing A Rotational ActuatorДокумент68 страницGetting Started With Maxwell: Designing A Rotational ActuatorDutzzu DanОценок пока нет
- Getting Started With Maxwell:: Transient ProblemДокумент62 страницыGetting Started With Maxwell:: Transient Problemjoepdekker1Оценок пока нет
- MaxwellSV ElectrostaticДокумент80 страницMaxwellSV Electrostaticravijat12Оценок пока нет
- Edt ManualДокумент241 страницаEdt ManualAndrés García MorenoОценок пока нет
- HFSS Waveguide CombinerДокумент84 страницыHFSS Waveguide CombinerAndy NGОценок пока нет
- Ansoft HFSS WaveguideДокумент86 страницAnsoft HFSS WaveguideSabri YılmazОценок пока нет
- LWC11 XtextSubmission v1.2Документ144 страницыLWC11 XtextSubmission v1.2Jho MeetОценок пока нет
- How To Use Awr SoftwareДокумент182 страницыHow To Use Awr Softwarenagesh100% (1)
- 00 1 Maxwell Overview Training v15Документ110 страниц00 1 Maxwell Overview Training v15xandreay1816Оценок пока нет
- MHD PDFДокумент47 страницMHD PDFali_naghedifarОценок пока нет
- Introduction To Thermal Analysis Using MSC - ThermalДокумент356 страницIntroduction To Thermal Analysis Using MSC - ThermalSimulation CAEОценок пока нет
- SimplorerДокумент115 страницSimplorerSreerag Kunnathu SugathanОценок пока нет
- T Junction in HFSSДокумент27 страницT Junction in HFSSUtah UtahОценок пока нет
- Calfem 3.3 PDFДокумент280 страницCalfem 3.3 PDFLucas MolinerОценок пока нет
- HFSS Spiral InductorДокумент56 страницHFSS Spiral Inductora3_productОценок пока нет
- Hfss Uhf ProbeДокумент36 страницHfss Uhf ProbeChristine AvdikouОценок пока нет
- Patch Antenna Design MAnualДокумент36 страницPatch Antenna Design MAnualkarthikvel_852246Оценок пока нет
- Fara Dimensiuni Transformator 2D 3D NatasaДокумент30 страницFara Dimensiuni Transformator 2D 3D NatasaFazacas DanielОценок пока нет
- Characterizing Losses in Microstrip Transmission Lines - ThesisДокумент67 страницCharacterizing Losses in Microstrip Transmission Lines - Thesisagmnm1962Оценок пока нет
- Ansys Fluent 12.0 Magnetohydrodynamics (MHD) Module Manual: April 2009Документ47 страницAnsys Fluent 12.0 Magnetohydrodynamics (MHD) Module Manual: April 2009muhammedОценок пока нет
- User's Guide: Partial Differential Equation Toolbox™Документ446 страницUser's Guide: Partial Differential Equation Toolbox™Montano Aurora DavidОценок пока нет
- P 2D Tutorial Manual: LaxisДокумент114 страницP 2D Tutorial Manual: LaxisSaman janakaОценок пока нет
- COSMOSCAVITY User's Guide: Cavity and Resonator Field SolverДокумент68 страницCOSMOSCAVITY User's Guide: Cavity and Resonator Field SolverVladeta JevremovićОценок пока нет
- Merging Units - IEC 61850-9-2Документ85 страницMerging Units - IEC 61850-9-2gausscanavea100% (2)
- Computational Tools For Engineers-22CTE408Документ126 страницComputational Tools For Engineers-22CTE408hnsm9bwtqrОценок пока нет
- Tekbox EMCview Manual V2 - 1Документ29 страницTekbox EMCview Manual V2 - 1Michael MayerhoferОценок пока нет
- Getting StartedДокумент164 страницыGetting StartedManikanda SubramanianОценок пока нет
- LAB 2 HFSS Optimizing T JunctionДокумент50 страницLAB 2 HFSS Optimizing T JunctionAngie Rosales VeraОценок пока нет
- CASCADExpert: Interactive Software for Cascade HydrodynamicsДокумент15 страницCASCADExpert: Interactive Software for Cascade HydrodynamicsToretoiuewrweewОценок пока нет
- Ee491 - Design Document FinalДокумент22 страницыEe491 - Design Document Finalapi-527919034Оценок пока нет
- Tutorial Manual: LaxisДокумент110 страницTutorial Manual: LaxisChoffo YannickОценок пока нет
- CamWorks EDMДокумент50 страницCamWorks EDMiagomouОценок пока нет
- TutorialV82 Plaxis PDFДокумент116 страницTutorialV82 Plaxis PDFYayu FitriyaniОценок пока нет
- 123Документ74 страницы123rajeev50588Оценок пока нет
- Elecnet: Your Fastest Solution To A Better DesignДокумент101 страницаElecnet: Your Fastest Solution To A Better DesignAhmet Yasin BaltacıОценок пока нет
- ComCell Manual v3.5Документ61 страницаComCell Manual v3.5Khanh HungОценок пока нет
- Melsec Medoc Plus Beginner S ManualДокумент103 страницыMelsec Medoc Plus Beginner S ManuallucivanluttyОценок пока нет
- Engdynamics 2011.0 v1Документ164 страницыEngdynamics 2011.0 v1pich222Оценок пока нет
- Kohvakka-Medium Access Control and Hardware Prototype Designs For Low-Energy Wireless Sensor NetworksДокумент236 страницKohvakka-Medium Access Control and Hardware Prototype Designs For Low-Energy Wireless Sensor NetworksDiego MartinezОценок пока нет
- MaxwellCircuitEditor OnlinehelpДокумент53 страницыMaxwellCircuitEditor OnlinehelpSatyaDharmayuktiОценок пока нет
- Designing SOCs with Configured Cores: Unleashing the Tensilica Xtensa and Diamond CoresОт EverandDesigning SOCs with Configured Cores: Unleashing the Tensilica Xtensa and Diamond CoresРейтинг: 5 из 5 звезд5/5 (2)
- Reconfigurable Computing: The Theory and Practice of FPGA-Based ComputationОт EverandReconfigurable Computing: The Theory and Practice of FPGA-Based ComputationОценок пока нет
- So You Wanna Be an Embedded Engineer: The Guide to Embedded Engineering, From Consultancy to the Corporate LadderОт EverandSo You Wanna Be an Embedded Engineer: The Guide to Embedded Engineering, From Consultancy to the Corporate LadderРейтинг: 4 из 5 звезд4/5 (1)
- Wireless Personal Area Networks: Performance, Interconnection and Security with IEEE 802.15.4От EverandWireless Personal Area Networks: Performance, Interconnection and Security with IEEE 802.15.4Оценок пока нет
- Products Catalog for Force Measurement Tools 2013Документ16 страницProducts Catalog for Force Measurement Tools 2013vikeshmОценок пока нет
- M68000 Architecture OverviewДокумент15 страницM68000 Architecture OverviewPoonam Pratap KadamОценок пока нет
- BT Home Hub 5 Engineer Install Guide EI 4.1 (2.0-01)Документ7 страницBT Home Hub 5 Engineer Install Guide EI 4.1 (2.0-01)Istvan IuhaszОценок пока нет
- St. Joseph’s senior secondary school Navi Mumbai C++ Tic-Tac-Toe gameДокумент20 страницSt. Joseph’s senior secondary school Navi Mumbai C++ Tic-Tac-Toe gameMurtuza KhambatiОценок пока нет
- A Review On Iot Based Smart Home Using Blynk FrameworkДокумент9 страницA Review On Iot Based Smart Home Using Blynk FrameworkTodirica Laurentiu GabrielОценок пока нет
- Voice Controlled Wheel Chcomplete Pptair PrototypeДокумент28 страницVoice Controlled Wheel Chcomplete Pptair PrototypeAnubhuti SharmaОценок пока нет
- PDFДокумент3 страницыPDFmmОценок пока нет
- AWS LambdaДокумент6 страницAWS LambdaVishakha SinghОценок пока нет
- Ccna HCL Exam QuestionsДокумент25 страницCcna HCL Exam Questionsshyam80Оценок пока нет
- Java Notes After Mid 1Документ13 страницJava Notes After Mid 1neha yarrapothuОценок пока нет
- Krohne IFC 010 ManualДокумент67 страницKrohne IFC 010 ManualDnyaneshwar PatilОценок пока нет
- Identity Based Distributed Provable Data Possession in Multi Cloud StorageДокумент11 страницIdentity Based Distributed Provable Data Possession in Multi Cloud StorageBhaskar Rao PОценок пока нет
- Differential EvolutionДокумент11 страницDifferential EvolutionDuško TovilovićОценок пока нет
- Zeevee HDb2380 BrochureДокумент3 страницыZeevee HDb2380 BrochureDavid WardОценок пока нет
- Write your first MapReduce program in 20 minutesДокумент16 страницWrite your first MapReduce program in 20 minutesCarlos Roadhouse WienerОценок пока нет
- Spark Erosion Apparatus Guide for Improving PerformanceДокумент15 страницSpark Erosion Apparatus Guide for Improving PerformancejrnelsonОценок пока нет
- Operator Manual: Model DWM-IVДокумент59 страницOperator Manual: Model DWM-IVJorge Andrés Pérez MillarОценок пока нет
- VORON2.4R2 SPIDER V22 WiringДокумент1 страницаVORON2.4R2 SPIDER V22 WiringLeibniz GriegОценок пока нет
- Locking Devices, Keys, Springs, Rivets and WeldingДокумент13 страницLocking Devices, Keys, Springs, Rivets and WeldingSrinath SaiОценок пока нет
- Jake Brake Parts Manual 71 92Документ8 страницJake Brake Parts Manual 71 92Ed dulinОценок пока нет
- Manual Polipasto R&M Load Mate LM16Документ65 страницManual Polipasto R&M Load Mate LM16romery100% (1)
- Touchless TouchscreenДокумент11 страницTouchless TouchscreenKrishna Karki100% (1)
- Chapter 2 DatabaseДокумент18 страницChapter 2 DatabaseNicho GuimbaolibotОценок пока нет
- Minimum and Maximum Voltages: Socorro Lopez Cecs 311 Lab#3 Fall 2013 Due:10/15/13 ID:009162827Документ5 страницMinimum and Maximum Voltages: Socorro Lopez Cecs 311 Lab#3 Fall 2013 Due:10/15/13 ID:009162827marhta lopezОценок пока нет
- The Intel PentiumДокумент10 страницThe Intel Pentiummani_vlsiОценок пока нет
- Comparision Between Java and FortranДокумент4 страницыComparision Between Java and FortrancomandantesamОценок пока нет