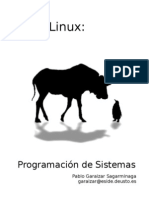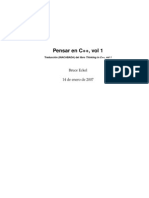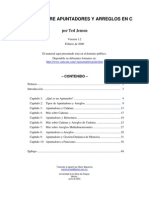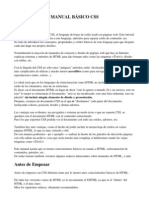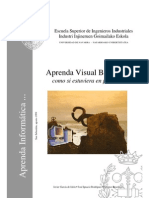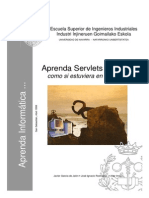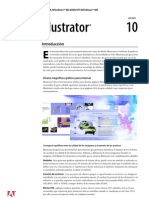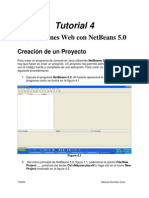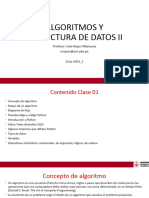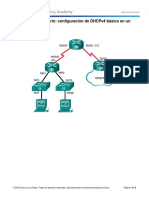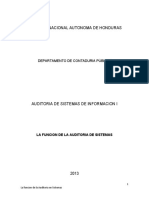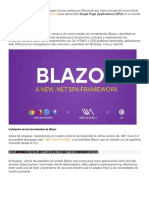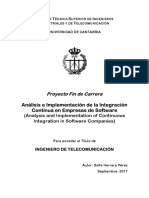Академический Документы
Профессиональный Документы
Культура Документы
Programas de Consola Con NetBeans 5
Загружено:
api-3702309Авторское право
Доступные форматы
Поделиться этим документом
Поделиться или встроить документ
Этот документ был вам полезен?
Это неприемлемый материал?
Пожаловаться на этот документАвторское право:
Доступные форматы
Programas de Consola Con NetBeans 5
Загружено:
api-3702309Авторское право:
Доступные форматы
Tutorial 1
Programas de Consola con NetBeans
5.0
Creación de un Proyecto
Para crear un programa de consola en Java utilizando NetBeans 5.0 lo primero que
hay que hacer es crear un proyecto. Un proyecto nos permite administrar los archivos
con el código fuente y compilado de una aplicación. Para crear un proyecto se sigue el
siguiente procedimiento:
1. Ejecute el programa NetBeans 5.0. Al hacerlo aparecerá la ventana principal del
programa como se ilustra en la figura 1.1.
Figura 1.1
ITSON Manuel Domitsu Kono
2 Programas de Consola con NetBeans 5.0
2. Del menú principal de NetBeans 5.0, figura 1.1, seleccione la opción File/New
Project … , presione las teclas Ctrl+Mayúsculas+N o haga clic en el icono New
Project mostrado en la figura 1.2.
Figura 1.2
3. Aparecerá la primera ventana del asistente para crear un nuevo proyecto, figura
1.3.
Figura 1.3
4. En esta ventana del asistente seleccionaremos el tipo de proyecto que
deseamos crear. Como vamos a crear una aplicación de consola,
seleccionaremos la opción General en el recuadro Categories: y la opción Java
Application en el recuadro Projets:, y luego presionaremos el botón Next>.
ITSON Manuel Domitsu Kono
Tutorial 2 Programas de Consola con Netbeans 5.0 3
5. Aparecerá la segunda ventana del asistente para crear proyectos, mostrada en
la figura 1.4. En esta ventana seleccionaremos el nombre y la ubicación del
proyecto.
Figura 1.4
a) Establezca el nombre del proyecto (Project Name): Por ejemplo,
“amanteMusica”.
b) Establezca el directorio donde se almacenará el proyecto (Projet Location).
Por ausencia en Windows 2000 y XP, el directorio es el directorio inicial del
usuario: “C:\Documents and Settings\usuario”. En este ejemplo, el proyecto
se ubicó en: “C:\Documents and Settings\mdomitsu\Mis
documentos\nbproject”. En la línea siguiente puede verse la ubicación del
directorio en el que se almacenarán los archivos del proyecto: Project
Location, que es el directorio con el nombre del proyecto dentro del
directorio donde se ubica el proyecto. En este ejemplo es: “C:\Documents
and Settings\mdomitsu\Mis documentos\nbproject\amanteMusica”.
c) Asegúrese que las casillas de selección: Set as Main Project (Haga que
este proyecto sea el proyecto principal) y Create Main Class (Cree la clase
principal, la clase con el método main()) estén seleccionadas.
d) En el campo de texto al lado de la casilla Create Main Class se establece el
nombre de la clase principal. El valor por ausencia es: nombreProyecto.Main,
ITSON Manuel Domitsu Kono
4 Programas de Consola con NetBeans 5.0
indicando que la clase principal se llamará Main y estará en el paquete
nombreProyecto. Cambie ese valor a pruebas.Prueba.
e) Presione el botón Finish.
6. Desaparecerá el asistente para crear un nuevo proyecto y aparecerá lo
mostrado en la figura 1.5. Del lado derecho aparece el editor de NetBeans con el
esqueleto de la clase principal: Prueba.java, mientras que del lado izquierdo
aparece el árbol de los proyectos, que en este momento sólo tiene el proyecto
amanteMusica.
Figura 1.5
7. Si en el recuadro del árbol de los proyectos hacemos clic en la pestaña Files,
aparecerá un árbol con todos los archivos de los proyectos, figura 1.6. Otra vez,
en este momento sólo aparecen los archivos del proyecto amanteMusica.
Ubicación de los Archivos de un
Proyecto
La figura 1.7, muestra los directorios y archivos generados al crear el proyecto. El
código fuente de una clase se guarda en un archivo que tiene el mismo nombre de la
clase y con la extensión “.java”, por ejemplo, Prueba.java está dentro de la carpeta
pruebas (el nombre del paquete) que a su vez está dentro de la carpeta “scr” (donde
se almacenan los archivos fuentes de este proyecto) y que a su vez está dentro de la
carpeta “AmanteMusica” (que contiene todos los archivos del proyecto).
ITSON Manuel Domitsu Kono
Tutorial 2 Programas de Consola con Netbeans 5.0 5
Figura 1.6
Figura 1.7
ITSON Manuel Domitsu Kono
6 Programas de Consola con NetBeans 5.0
Creación de una Clase
Para crear una clase se sigue el siguiente procedimiento:
1. Del menú principal de NetBeans 5.0, figura 1.1, seleccione la opción Files/New
File, presione las teclas Ctrl+ N o haga clic en el icono New File, como se
muestra en la figura 1.8:
Figura 1.8
2. Aparecerá la primera ventana del asistente para crear una nueva clase, figura
1.9. En esta ventana del asistente seleccionaremos el tipo de clase que
deseamos crear. Seleccionaremos la opción Java Classes en el recuadro
Categories: y la opción Java Class en el recuadro File Types:, y luego
presionaremos el botón Next>.
3. Aparecerá la segunda ventana del asistente para crear clases, mostrada en la
figura 1.10. En esta ventana seleccionaremos el nombre y la ubicación de la
clase.
a) Establezca el nombre de la clase (Class Name): Por ejemplo, “Medio”.
b) Establezca el paquete donde estará la clase (Package). Por ejemplo,
“objetosNegocio”
c) Presione el botón Finish.
4. Desaparecerá el asistente para crear una nueva clase y aparecerá el esqueleto
de la clase creada, 1.11.
ITSON Manuel Domitsu Kono
Tutorial 2 Programas de Consola con Netbeans 5.0 7
Figura 1.9
Figura 1.10
ITSON Manuel Domitsu Kono
8 Programas de Consola con NetBeans 5.0
Figura 1.11
5. Agregue el código de los atributos, constructores y método toString()
siguientes:
Medio.java
/*
* Medio.java
*
* Created on 8 de septiembre de 2006, 01:14 PM
*
* To change this template, choose Tools | Template Manager
* and open the template in the editor.
*/
package objetosNegocio;
import objetosServicio.Fecha;
/**
*
* @author mdomitsu
*/
public class Medio {
protected String clave;
protected String titulo;
protected String genero;
protected int duracion;
protected Fecha fecha;
ITSON Manuel Domitsu Kono
Tutorial 2 Programas de Consola con Netbeans 5.0 9
/** Creates a new instance of Medio */
public Medio() {
}
public Medio(String clave, String titulo, String genero, int duracion,
Fecha fecha) {
this.clave = clave;
this.titulo = titulo;
this.genero = genero;
this.duracion = duracion;
this.fecha = fecha;
}
public String toString() {
return clave + ", " + titulo + ", " + genero + ", " + duracion + ", "
+ fecha;
}
}
6. Guarde la clase seleccionando del menú principal la opción File/Save, presione
las teclas Ctrl+S o haga clic en el icono Save All, mostrado en la figura 2.12.
Figura 1.12
Generación de los Métodos de Acceso
NetBeans permite la generación automática de los métodos de acceso (getXxx() y
setXxx()) que nos permiten inspeccionar y modificar el valor de los atributos de una
clase. Para generar los métodos de acceso de la clase que se encuentra en la ventana
de edición se sigue el siguiente procedimiento:
1. Haga clic con el botón derecho en cualquiera de los atributos de la clase y
seleccione las opciones Refactor/Encapsulate Fields de los menús
emergentes, como se muestra en la figura 1.13.
2. Aparecerá el cuadro de diálogo mostrado en la figura 1.14. Seleccione todas las
casillas de los métodos de acceso que deseé generar. Cambie en la caja
Combo: Field Visibility a la opción protected, deselecciona la caja de
selección: Use Accessors Even When field is Accesible, y deje el resto de las
opciones sin modificar, como se muestra en la figura 1.14, y haga clic en el
botón Next>.
ITSON Manuel Domitsu Kono
10 Programas de Consola con NetBeans 5.0
Figura 1.13
Figura 1.14
ITSON Manuel Domitsu Kono
Tutorial 2 Programas de Consola con Netbeans 5.0 11
3. En la parte inferior de la ventana, NetBeans muestra el panel Refactoring, figura
1.15, el código que a generar, para aceptar, haga clic en el botón Do
Refactoring.
Figura 1.15
4. NetBeans genera los métodos de acceso seleccionados, como se muestra en la
figura 1.16.
Figura 1.16
ITSON Manuel Domitsu Kono
12 Programas de Consola con NetBeans 5.0
Edición de Múltiples Clases
Podemos editar más de una clase en la ventana de edición, cada una en su propio
panel, como se muestra en la figura 1.17 en la que tenemos en la ventana de edición
de NetBeans dos clases: Prueba.java y Medio.java. Las pestañas en la parte superior
nos permiten seleccionar la clase que se desea en la ventana de edición.
Figura 1.17
Podemos eliminar una clase de la ventana de edición, haciendo clic en el icono con la
X que se encuentra en la pestaña de cada clase, figura 1.18.
Figura 1.18
Si deseamos agregar una clase ya creada a la ventana de edición podemos hacer clic
en su nombre en el árbol de archivos o en el árbol de proyectos que se encuentran a la
izquierda, como se muestra en la figura 1.19.
ITSON Manuel Domitsu Kono
Tutorial 2 Programas de Consola con Netbeans 5.0 13
Figura 1.19
1. Siguiendo el procedimiento anteriormente descrito creé la clase Cancion en el
paquete objetosNegocios y agréguela los atributos, constructores y el método
toString() siguientes:
Cancion.java
/*
* Cancion.java
*
* Created on 9 de septiembre de 2006, 12:43 AM
*
* To change this template, choose Tools | Template Manager
* and open the template in the editor.
*/
package objetosNegocio;
import java.util.Vector;
import objetosServicio.Fecha;
/**
*
* @author mdomitsu
*/
public class Cancion extends Medio {
private String interprete;
private String autorLetra;
private String autorMusica;
private String album;
private String disquera;
/** Creates a new instance of Medio */
public Cancion() {
super();
}
ITSON Manuel Domitsu Kono
14 Programas de Consola con NetBeans 5.0
public Cancion(String clave, String titulo, String genero,
String interprete, String autorLetra, String autorMusica,
String album, String disquera, int duracion, Fecha fecha)
{
super(clave, titulo, genero, duracion, fecha);
this.interprete = interprete;
this.autorLetra = autorLetra;
this.autorMusica = autorMusica;
this.album = album;
this.disquera = disquera;
}
public Cancion(String clave) {
this(clave, null, null, null, null, null, null, null, 0, null);
}
public String toString() {
return super.toString() + ", " + interprete + ", " + autorLetra + ", "
+ autorMusica + ", " + album + ", " + disquera;
}
}
2. Genere los métodos de acceso para esta clase.
3. Edite la clase Prueba (la clase principal), agregándole el código siguiente:
Prueba.java
/*
* Prueba.java
*
* Created on 8 de septiembre de 2006, 12:21 PM
*
* To change this template, choose Tools | Template Manager
* and open the template in the editor.
*/
package pruebas;
import objetosServicio.Fecha;
import objetosNegocio.Cancion;
/**
*
* @author mdomitsu
*/
public class Prueba {
/** Creates a new instance of Prueba */
public Prueba() {
}
/**
* @param args the command line arguments
*/
ITSON Manuel Domitsu Kono
Tutorial 2 Programas de Consola con Netbeans 5.0 15
public static void main(String[] args) {
// Se crean dos canciones
Cancion cancion1 = new Cancion("C0001", "The long and winding road",
"Balada", "The Beatles", "John Lennon",
"Paul McCartney", "Let it be", "Apple",
3, new Fecha(24, 3, 1970));
Cancion cancion2 = new Cancion("C0002", "Garota de Ipanema",
"Bossanova", "Los Indios Tabajaras",
"Antonio Carlos Jobim",
"Antonio Carlos Jobim",
"Bossanova Jazz Vol. 1", "Prodisc", 3,
new Fecha(1, 12, 1970));
Cancion cancion3 = new Cancion("C0003", "Desafinado", "Bossanova",
"Joao Gilberto", "Joao Gilberto",
"Joao Gilberto",
"Bossanova Jazz Vol. 1", "Prodisc", 3,
new Fecha(3, 12, 1980));
// Se despliegan los datos de la canción 1
System.out.println("Cancion 1");
System.out.println(cancion1);
// Se despliegan los datos de la canción 2
System.out.println("Cancion 2");
System.out.println(cancion2);
// Se despliegan los datos de la canción 3
System.out.println("Cancion 3");
System.out.println(cancion3);
// Se despliega el titulo de la canción 1
System.out.print("Titulo de la canción 1: ");
System.out.println(cancion1.getTitulo());
// Se despliega la fecha de la canción 2
System.out.print("Fecha de la canción 2: ");
System.out.println(cancion2.getFecha());
// Se cambia el autor de la música de la canción 3
cancion3.setAutorMusica("Antonio Carlos Jobim");
// Se despliegan los datos de la canción 3
System.out.println("Cancion 3");
System.out.println(cancion3);
}
}
Compilación de una Clase
Para compilar la clase que se encuentra en la ventana de edición seleccione del menú
principal la opción Build/Compile “NombreClase.java”. “NombreClase” es el
nombre de la clase a compilar, por ejemplo “Medio”.
ITSON Manuel Domitsu Kono
16 Programas de Consola con NetBeans 5.0
Compilación del Proyecto
Para compilar todas las clases de un proyecto seleccione del menú principal la opción
Build/Build Main Project, presione la tecla F11 o presione el icono Build Main
Project, mostrado en la figura 1.20.
Figura 1.20
Durante la compilación, NetBeans muestra los mensajes resultantes del proceso, como
se muestra en la figura 1.21.
Figura 1.21
Ubicación de los Archivos con el Código
“byteCode” de las Clases
La figura 1.22, muestra que el código “byteCode”, generado al compilar las clases, se
guarda en archivos que tienen el mismo nombre de la clase y con la extensión “.class”:
“Cancion.class” y “Medio.class” dentro de la carpeta “objetosNegocio” (el nombre del
paquete) que a su vez está dentro de la carpeta “classes” (donde se almacenan los
archivos con el código “byteCode” de este proyecto) y que a su vez está dentro de la
carpeta “AmanteMusica” (que contiene todos los archivos del proyecto). El archivo
“Prueba.class” está en la carpeta “AmanteMusica\classes\pruebas”
Cuando el proyecto tiene una clase principal (una con el método main()). NetBeans
empaca los archivos con el código “byteCode” en un archivo con el nombre del
proyecto y la extensión “.jar” y lo almacena en el directorio “dist” dentro del directorio
del proyecto.
ITSON Manuel Domitsu Kono
Tutorial 2 Programas de Consola con Netbeans 5.0 17
Figura 1.22
Figura 1.23
Ejecución de una aplicación
1. Para ejecutar la aplicación dentro de NetBeans, seleccione del menú principal la
opción Run/Run Main Project, presione la tecla F6 o haga clic en el icono Run
Main Project, mostrado en la figura 1.24.
2. Los resultados arrojados al ejecutar la aplicación se muestran la ventana: Output,
en la parte inferior de la ventana de NetBeans, como se muestra en la figura
1.25.
3. Para ejecutar una aplicación desde una consola del sistema, teclearemos en la
línea de comando:
ITSON Manuel Domitsu Kono
18 Programas de Consola con NetBeans 5.0
Figura 1.24
Figura 1.25
java -jar "ruta\nombreProyecto.jar"
donde ruta\nombreProyecto.jar es la ruta y nombre del archivo .jar con el
código bytecode de la aplicación. Para este ejemplo ruta\nombreProyecto.jar
es:
"C:\Documents and Settings\mdomitsu\Mis
documentos\nbproject\amanteMusica\dist\amanteMusica.jar"
4. Al hacerlo, vermos los mismos resultados observados en el paso 2, ver figura
1.26.
ITSON Manuel Domitsu Kono
Tutorial 2 Programas de Consola con Netbeans 5.0 19
Figura 1.26
ITSON Manuel Domitsu Kono
Вам также может понравиться
- Programacion GNULinuxДокумент82 страницыProgramacion GNULinuxapi-3702309Оценок пока нет
- Manual Refer en CIA CXXДокумент170 страницManual Refer en CIA CXXapi-3702309100% (1)
- Pensar en CДокумент486 страницPensar en Capi-3702309100% (2)
- Sqlite IntroduccionДокумент9 страницSqlite Introduccionapi-3702309100% (3)
- Tutorial Punteros y Arreglos ANSI CДокумент49 страницTutorial Punteros y Arreglos ANSI CJulian Alexander Vargas JimenezОценок пока нет
- KdeДокумент40 страницKdeapi-3702309100% (1)
- La Biblia de C#Документ835 страницLa Biblia de C#api-3702309100% (3)
- Curso Programacion Videojuegos Con C++Документ91 страницаCurso Programacion Videojuegos Con C++api-3702309Оценок пока нет
- 01 Aprenda C++ Como Si Estuviera en PrimeroДокумент87 страниц01 Aprenda C++ Como Si Estuviera en PrimeroPerencito AblОценок пока нет
- Tutorial C++Документ116 страницTutorial C++Zoy HavelОценок пока нет
- Manual de Ruby PDFДокумент64 страницыManual de Ruby PDFjuanОценок пока нет
- Manual CssДокумент16 страницManual Cssjmserra100% (3)
- Manual B Sico Ubuntu GNULinuxДокумент101 страницаManual B Sico Ubuntu GNULinuxnenericardo100% (3)
- Administracion de Linux PDFДокумент148 страницAdministracion de Linux PDFNevit Jose CasseresОценок пока нет
- Montar Red InalambricaДокумент19 страницMontar Red Inalambricaapi-3702309Оценок пока нет
- Visual Basic 6 (Curso Paso A Paso)Документ105 страницVisual Basic 6 (Curso Paso A Paso)anon-38824297% (68)
- Manual - Redes - Guia Wireless para TodosДокумент21 страницаManual - Redes - Guia Wireless para Todosapi-3831789100% (2)
- Libro (Libro PDF) - Manual Programacion Visual BasicДокумент725 страницLibro (Libro PDF) - Manual Programacion Visual Basicyermanskt100% (2)
- Construccion Red InalambricaДокумент14 страницConstruccion Red Inalambricaapi-3702309100% (1)
- Manual Oficial de Macromedia Dreamweaver MX EspañolДокумент770 страницManual Oficial de Macromedia Dreamweaver MX EspañolSaid BarraganОценок пока нет
- Java SwingДокумент60 страницJava SwingChristian Valencia GutierrezОценок пока нет
- Programación Orientada A ObjetosДокумент250 страницProgramación Orientada A Objetosapi-3775614100% (2)
- J2MEДокумент200 страницJ2MEapi-3702309100% (2)
- 13 Trucos para Convertirse en Un Guru Del PhotoshopДокумент2 страницы13 Trucos para Convertirse en Un Guru Del Photoshopanon-824117100% (9)
- Aprenda Servlets de Java Como Si Estuviera en SegundoДокумент65 страницAprenda Servlets de Java Como Si Estuviera en SegundoCarola Prada MartinezОценок пока нет
- Poo 1Документ87 страницPoo 1api-3702309Оценок пока нет
- 10 Tutoriales de Adobe IlustratorДокумент66 страниц10 Tutoriales de Adobe Ilustratorapi-3702309100% (6)
- Javadoc Con NetBeans 5Документ13 страницJavadoc Con NetBeans 5api-3702309100% (1)
- Aplicaciones Web Con NetBeans 5.0Документ22 страницыAplicaciones Web Con NetBeans 5.0lisandro100% (2)
- Informatica 10º A y B, II ParcialДокумент3 страницыInformatica 10º A y B, II ParcialKATERIN MARIA AGUILAR ESPINOZAОценок пока нет
- Taller Control Enlace de DatosДокумент4 страницыTaller Control Enlace de Datosjankarlos viedaОценок пока нет
- Programacion EstructuraDatos II Rev2Документ129 страницProgramacion EstructuraDatos II Rev2STEVEN JUAN BARRUETO CORPUSОценок пока нет
- Geo-Llacta: Plataforma de consulta de información territorial georeferenciadaДокумент11 страницGeo-Llacta: Plataforma de consulta de información territorial georeferenciadaValeriaAmaliaYarlequeVillacrezОценок пока нет
- 8.1.2.4 Lab - Configuring Basic DHCPv4 On A RouterДокумент8 страниц8.1.2.4 Lab - Configuring Basic DHCPv4 On A RouterAndrésArmandoJaramilloMontañoОценок пока нет
- Visual BasicДокумент6 страницVisual BasicJhann KarloОценок пока нет
- Pasos para Diseñar Un FMSДокумент10 страницPasos para Diseñar Un FMSMilton Patricio CajilemaОценок пока нет
- TAREA 3 Carlos Daney MancillaДокумент15 страницTAREA 3 Carlos Daney MancillacdmancillaОценок пока нет
- 03 La Funcion de Auditoria de SistemasДокумент15 страниц03 La Funcion de Auditoria de Sistemasmiguel ordoñezОценок пока нет
- Manual para Programar en mql5 - Spanish PDFДокумент5 800 страницManual para Programar en mql5 - Spanish PDFalcidesmecanico100% (1)
- Cronómetro HH:MM:SS con inicio, parada y reinicioДокумент3 страницыCronómetro HH:MM:SS con inicio, parada y reinicioMarito SaavedraОценок пока нет
- SI01 Guiada. - Hardware de Un Sistema Informático.Документ60 страницSI01 Guiada. - Hardware de Un Sistema Informático.DiegoОценок пока нет
- Ubuddy: JULIO 2020 PRESUPUESTO 2020-2021Документ9 страницUbuddy: JULIO 2020 PRESUPUESTO 2020-2021Javier dLОценок пока нет
- Manual LatexДокумент17 страницManual LatexSebastián Sandoval50% (2)
- Marketing MovilДокумент5 страницMarketing MovilsheylaОценок пока нет
- Scipy EsДокумент20 страницScipy Esaaron delgadoОценок пока нет
- 08 - Continuidad de Negocio y Recuperación de DesastresДокумент13 страниц08 - Continuidad de Negocio y Recuperación de DesastresLuis Felipe Lévano SánchezОценок пока нет
- Instalación de Blazor en Visual StudioДокумент4 страницыInstalación de Blazor en Visual StudioephyeОценок пока нет
- Presentación Final Auditoria UI-UXДокумент17 страницPresentación Final Auditoria UI-UXManael SageОценок пока нет
- El Aporte de 5G en La Educación, Enrique ChoezДокумент4 страницыEl Aporte de 5G en La Educación, Enrique ChoezHeinrichОценок пока нет
- TVCABLEДокумент26 страницTVCABLEFer CarrascoОценок пока нет
- TP DNS Arp SpoofДокумент3 страницыTP DNS Arp SpoofMatias SilvaОценок пока нет
- Maria Vasquez, Herramientas Tecnologicas. Semana 3Документ4 страницыMaria Vasquez, Herramientas Tecnologicas. Semana 3Divina ComidaОценок пока нет
- Simulador de balance de masa en procesos alimentariosДокумент5 страницSimulador de balance de masa en procesos alimentariosangela maria hidalgo diazОценок пока нет
- Reglamento-Ingreso-2023 UNCДокумент3 страницыReglamento-Ingreso-2023 UNCLuciana GonzalesОценок пока нет
- Analisis e Implementacion de Integración Continua en Empresas de SoftwareДокумент55 страницAnalisis e Implementacion de Integración Continua en Empresas de SoftwarecatheОценок пока нет
- OrdenRapidaAlgoritmosДокумент8 страницOrdenRapidaAlgoritmosAdrián NúñezОценок пока нет
- BW para Power Users - Capítulo 1 - TeoricoДокумент23 страницыBW para Power Users - Capítulo 1 - TeoricoRuben CastroОценок пока нет
- Técnicas de Transmisión Banda Base Aplicadas A Redes LAN y WAN - Rubén Jorge FusarioДокумент74 страницыTécnicas de Transmisión Banda Base Aplicadas A Redes LAN y WAN - Rubén Jorge FusarioVictor HugoОценок пока нет
- IP y Puertos Plataforma EPCOM GPSДокумент1 страницаIP y Puertos Plataforma EPCOM GPSMarco GonzalezОценок пока нет