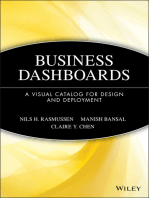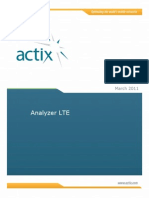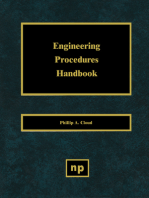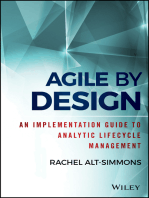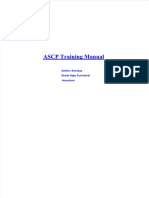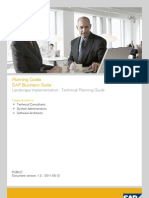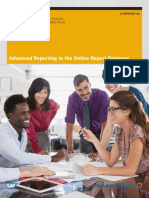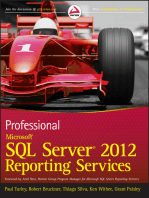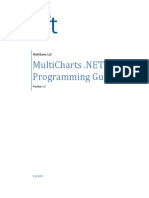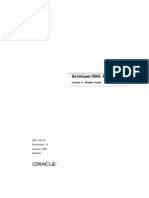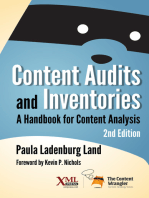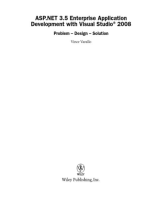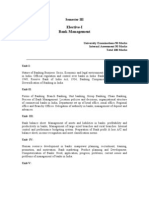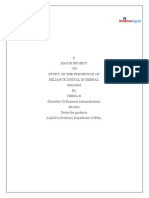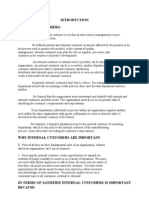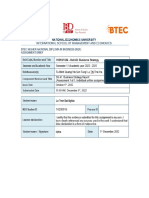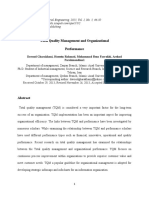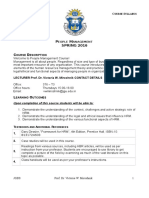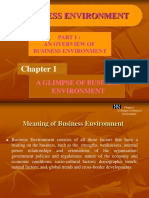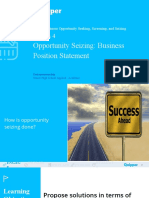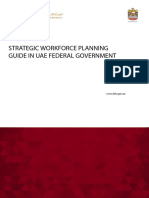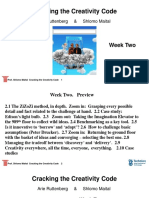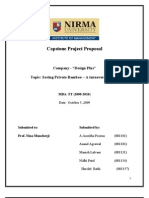Академический Документы
Профессиональный Документы
Культура Документы
Showcase
Загружено:
Shin HieАвторское право
Доступные форматы
Поделиться этим документом
Поделиться или встроить документ
Этот документ был вам полезен?
Это неприемлемый материал?
Пожаловаться на этот документАвторское право:
Доступные форматы
Showcase
Загружено:
Shin HieАвторское право:
Доступные форматы
Strategy Report Writer & Query
ABC
USER T RAINING MANUAL for
SHOWCASE STRATEGY
Last Printed: May 21, 2004
Showcase Strategy Report Writer & Query User Training Manual for ABC
Strategy Report Writer & Query
T ABLE OF C ONTENTS ONTENTS
INTRODUCTION TO STRATEGY
Query Report Writer Scope of Training
4
4 4 5
Training Objectives.......................................................5
BASICS OF QUERIES
Terminology
7
7
Collections ....................................................................8 Tables............................................................................9 Columns and Rows ......................................................9
The Query Guide
Tables Screen ............................................................10 Join Tables Screen ....................................................10 Columns Screen.........................................................11 Conditions Screen......................................................11 Sort Screen.................................................................12
Saving, Running & Printing Queries
13
Saving Your Query......................................................13 Running a Saved Query .............................................14 Printing Query Results................................................14
BUILDING QUERIES
Simple Queries
15
15
Select Data Source ....................................................15 Select Columns ..........................................................16 Define Conditions .......................................................16 Define Sort Order .......................................................17
Joining Tables Defining Variables & Prompts Using Expressions
17 19 20
Prompts.......................................................................20 Expression Operators ................................................21
Page i
Showcase Strategy Report Writer & Query User Training Manual for ABC
Strategy Report Writer & Query
Defining Additional Columns......................................22 Functions.....................................................................22
Exercise 1: Cost Centre Query
23
Define Data Source ....................................................23 Join Tables..................................................................24 Select Columns ..........................................................24 Add Column ................................................................25 Define Conditions .......................................................25 Set Display and Sort Order ........................................27
Exercise 2: Vendor Listing Query
28
Define Data Source ....................................................28 Join Tables..................................................................28 Select Columns ..........................................................29 Define Conditions .......................................................29 Set Sort Order.............................................................30
MANAGING QUERIES
Changing Query Settings Formatting Query Output
31
31 31
Changing Fonts...........................................................31 Adjusting Alignment/Justification...............................32 Formatting Numeric Data ...........................................32 Inserting Summary Information..................................32
Alternative Methods of Query Execution
34
Timed Queries ............................................................34 Batched Queries.........................................................35
Exercises
35
Move Column..............................................................36 Modify Condition.........................................................36 Insert Summary Line ..................................................37
USING QUERY WITH EXTERNAL APPLICATIONS
Alternate Data Viewers
38
38
Setting up an Alternate Viewer...................................39 Running a Query with an External Viewer..................40
Spreadsheet Reporting
40
Setting up Spreadsheet Reporting............................41 Adding Query Data to the Spreadsheet....................42 Modifying a Spreadsheet Report...............................43
Exercises
44
Report Setup...............................................................44 Modify Spreadsheet Report.......................................45
Page ii
Showcase Strategy Report Writer & Query User Training Manual for ABC
Strategy Report Writer & Query
MANAGING REPORTS
Basics of Custom Report Design
46
46
Report Types ..............................................................46 Sections ......................................................................47 Objects ........................................................................48
Building a Simple Report
48
Saving Your Report ....................................................48 Running a Saved Report............................................48 Printing a Report.........................................................49
Changing Report Elements Creating a Desktop Shortcut Exercises
49 50 51
Formatting Tools.........................................................50
Basic Report Setup ....................................................51 Change Report Format ..............................................52
Modification Date: February 9, 1999 Source: c:\windows\desktop\showcase.doc
Page iii
Showcase Strategy Report Writer & Query User Training Manual for ABC
Strategy Report Writer & Query
I NTRODUCTION
TO
S TRATEGY
he Showcase Strategy Report Writer and Query applications allow users to access AS/400 data via their PC workstations. As the ad hoc reporting tool of choice for the ABC, the product also has a proven track record of supporting Infinium financial systems. With Strategy, it is possible to create customized reports for standard use throughout the organization, as well as for short term requirements. In the case of meeting the simple day to day needs of any particular user, Strategy is also a straight-forward, easy to learn query tool that can provide quick results with minimal fuss.
Query
Strategy Query is a graphical, Windows-based tool that enables direct access to AS/400 data. As with any query tool, all that is required to use Query is to formulate a request for data based on a number of conditions. For example, show the names of the employees who have been hired within the past month at AAA. As long as it can be determined where the physical data is located, the procedure with which to arrive at the above subset is very simple.
Report Writer
The Strategy Report Writer application incorporates the Query tool to provide full-featured, Windows-based report writing and design capabilities. It supports a number of standard report styles and offers instant what you see is what you get feedback on
Notes:
5/21/04
Page 4
Showcase Strategy Report Writer & Query User Training Manual for ABC
Strategy Report Writer & Query
customized formats and designs that the user creates. As may be expected, report requirements can be quite complex in certain circumstances, bringing about a corresponding increase in the amount of skill required to produce the report. For simple needs, however, the tool is easy to learn and master.
Scope of Training
ABCs Showcase Strategy users can be categorized into two groups: those who are responsible for setting up standard corporate-wide reports and those who will initiate established reports and run ad hoc queries as required by their departments and units. This training is intended for the latter group, and will therefore focus on setting up, saving and editing various queries and running established reports. It is assumed that these individuals will use Showcase Strategy more for quick and dirty examinations of data than for elegant report creation.
Training Objectives
While this training will not delve into the more advanced aspects of report design, trainees will be expected to understand the full capabilities of Showcase Strategy throughout this session by viewing existing reports and discussing how they have been constructed. With a full appreciation of what Strategy can do for them, users will be able to make specific requests for reports in future. Upon completion of this training, users will have mastered the following specific skills: 1. Run an established query or report
Notes:
5/21/04
Page 5
Showcase Strategy Report Writer & Query User Training Manual for ABC
Strategy Report Writer & Query
2. Create and save a simple query or report 3. Make simple changes to an existing query/report to meet new requirements 4. Format query screens 5. Run timed or batched queries 6. Run spreadsheet reports 7. Create shortcuts for reports on Windows Desktop
Notes:
5/21/04
Page 6
Showcase Strategy Report Writer & Query User Training Manual for ABC
Strategy Report Writer & Query
BASICS
OF
Q UERIES
hat is the concept of a query? Queries provide the ability to search for desired information from large databases, providing a reporting and analysis capability. Essentially, a query is a request to select, format and analyze one or more rows of data (i.e., the records) of a database. With Showcase Strategy, each query must include the following specifications:
the tables where the data can be found the common elements that join instances of multiple tables what fields the user requires as output the conditions upon which the output is to be selected the sort order desired for the final output
In Showcase Strategy, queries can be built in one of two ways: through the Report Writer application, or via Query by itself. Done through Report Writer, the results can be formatted and printed according to a custom design. Through Query, the results are basically only formatted in a standard table of columns and rows, although there is also the option to export the results into another application such as a spreadsheet or word processor.
Terminology
Before proceeding with creating any queries or reports, it is important to establish an understanding of the terminology that is
Notes:
5/21/04
Page 7
Showcase Strategy Report Writer & Query User Training Manual for ABC
Strategy Report Writer & Query
common to the world of databases. Some of these terms have already been used in the previous discussion above.
A Collection (Library) of Data
Column (Field)
Row (Record)
Table (File)
Generally speaking, a database particularly as referenced in Showcase Strategy contains data organized in a specific manner:
collections, which in turn consist of: tables, which in turn consist of:
columns and rows
Collections
A collection is a structure commonly called a library on the AS/400 that consists of and logically classifies sets of objects such as tables, views and indexes.
Notes:
5/21/04
Page 8
Showcase Strategy Report Writer & Query User Training Manual for ABC
Strategy Report Writer & Query
Tables
A table is a two dimensional structure consisting of rows and columns that holds the actual data within a database. On the AS/400, tables are referred to as files. A view is an alternate representation of the physical data within a table. For example, if a table consists of last name, first name, address, city, province, postal code, phone number, SIN, and date of birth in no particular order, a view might consist of first name, last name, and phone number ordered by last name.
Columns and Rows
Columns are the vertical parts of a table, each representing one specific data item, corresponding to a particular data type (character, date, numeric, etc.). Columns are commonly known as fields. Rows are the horizonal parts of a table, each representing the total data as it relates to a specific entity (a person, a product, a program, etc.). Rows are commonly known as records.
The Query Guide
Whether started via Report Writer or Query, the procedure to create a query is the same, and is organized by something called the Query Guide. This is somewhat like a wizard helper found in many Windows applications that will take input from the user in a step by step fashion, going from one screen to the next via Next and Back buttons. The screens encountered during this process are shown and described in the following sections.
Notes:
5/21/04
Page 9
Showcase Strategy Report Writer & Query User Training Manual for ABC
Strategy Report Writer & Query
Tables Screen
This is where the appropriate data sources are selected; i.e., the collection (library) and tables (files).
Join Tables Screen
Notes:
5/21/04
Page 10
Showcase Strategy Report Writer & Query User Training Manual for ABC
Strategy Report Writer & Query
If multiple tables were selected in the previous screen, the Next button will produce the Join Tables screen. If a single table was selected, this screen does not appear. The program does its best to guess at what the link between two tables might be, but if it cannot find something identical between the two files, the user must specify the field that links them.
Columns Screen
This screen allows the user to specify which columns are of interest for the query. All of the fields associated with the table are listed in the top half of the screen. Those required for the query can be selected and added to the bottom half of the screen with a click of a button.
Conditions Screen
This (optional) screen allows the user to build conditions that will select fields based on certain criteria. For example, if you only want last names beginning with M, pay rates greater than $15, or hours
Notes:
5/21/04
Page 11
Showcase Strategy Report Writer & Query User Training Manual for ABC
Strategy Report Writer & Query
worked less than 80, or even some complex combination thereof, this screen is where those conditions can be specified.
Sort Screen
This (optional) screen lets the user specify how the records should be displayed in the final results. For example, should pay rates be sorted in ascending or descending order?
Notes:
5/21/04
Page 12
Showcase Strategy Report Writer & Query User Training Manual for ABC
Strategy Report Writer & Query
This is the last screen encountered during the query creation process. Clicking on the Run button brings up a basic copy of the report if this was initiated via the Report Writer application. If the Query tool itself was used, a table showing the results is displayed. Alternatively, clicking on Finish will show a draft set of results with placeholders (9s and Xs) instead of actual data.
Saving, Running & Printing Queries
Certainly one of the most important considerations is knowing how to save your work, run the queries, and print the results.
Saving Your Query
Just like with reports, if a query meets a certain need and can be used by others over and over again, it should be saved for future reference. 1. Select FILE from the menu 2. Select SAVE and enter an appropriate path and filename 3. Click the SAVE button to complete the procedure Note that in this respect (as well as with the corresponding action for reports), when you save a query, you are not saving the data that you have viewed in the results. Saving a query merely means that you are saving the selections and setups that you have gone through in order to arrive at the data results. When you next run the query, you will invariably get different results (assuming that the main database to which you are querying is dynamic and live). By the same token, if a simple query has been put together for a quick, one time purpose, it is not necessary to save it.
Notes:
5/21/04
Page 13
Showcase Strategy Report Writer & Query User Training Manual for ABC
Strategy Report Writer & Query
Running a Saved Query
To run a previously saved query, do the following: 1. Select FILE from the menu 2. Select OPEN 3. Choose the desired query file and click the OPEN button 4. Click the Run icon
Printing Query Results
Printing through Showcase Strategy Query is the same as you would expect from any other Windows application, via the PRINT option under the FILE menu.
Notes:
5/21/04
Page 14
Showcase Strategy Report Writer & Query User Training Manual for ABC
Strategy Report Writer & Query
BUILDING Q UERIES
n this section, you will start building some queries with actual data. We will focus on fairly simple ones but will progress to some reasonably complex examples that involve multiple conditions, table joins, variables, expressions and prompts, functions, and the creation of new columns. These latter queries will be shown to you more to gain familiarity with the possibilities afforded by Showcase Strategy than for you to become proficient at building them.
Simple Queries
As seen from the previous chapter, you must pass through a distinct set of processes to build a query. In this section, your instructor will lead you through a series of steps to build some simple queries. (To allow your instructor some freedom, specific examples are not given here; you may want to document the actual selections at each given step if you want to practice these queries later on your own.)
Select Data Source
To define the tables used for your query, do the following: 1. Pull down the FILE menu 2. Select NEW 3. Enter your name and password when prompted
Notes:
5/21/04
Page 15
Showcase Strategy Report Writer & Query User Training Manual for ABC
Strategy Report Writer & Query
4. On the Tables screen, select the appropriate collection for the applicable ABC data 5. Click on the drop down list of tables to display all available tables 6. Highlight the table required for your query and click the ADD button to display it in the window at the bottom 7. Click the NEXT button to go on to the Columns screen Note: Between this step and the next, if multiple tables have been selected, there will be an additional step of defining how the tables are joined (see upcoming discussion).
Select Columns
To define the columns (fields) that will appear in your query, do the following: 1. Highlight the desired columns using standard Windows methods (e.g., [SHIFT]-click to select contiguous items; [CTRL]-click to select non-contiguous items) 2. Click the ADD button to copy your selections to the lower window 3. Click the NEXT button to move on to the Define Conditions screen
Define Conditions
To filter the output from the query, do the following: 1. Select the column (field) on which you want to perform a filter
Notes:
5/21/04
Page 16
Showcase Strategy Report Writer & Query User Training Manual for ABC
Strategy Report Writer & Query
2. Click the pull down list of conditions and select the appropriate one 3. Enter an appropriate value to compare against in the Values list box 4. Click the ADD button to copy the condition to the bottom part of the screen 5. Repeat steps 1 to 4 as necessary to set up further conditions 6. Click the NEXT button to go on to the Sort Order screen
Define Sort Order
To define the order in which records appear in the query results, do the following: 1. Select the column on which you want to sort the output 2. Click the appropriate button for an ascending or descending sort; your selection will be copied to the window at the bottom of the screen 3. Repeat the above two steps if you require a secondary key (i.e., a column to sort on within the primary sort order) 4. Click the FINISH button to complete the process At this point, your query results will appear on your screen.
Joining Tables
Its not very often that you will find all of the data that you wish to view via a query on one source table (file); in fact, its unlikely unless the query is extremely simplistic. The very basis upon which relational databases are built means that you will likely pick at least
Notes:
5/21/04
Page 17
Showcase Strategy Report Writer & Query User Training Manual for ABC
Strategy Report Writer & Query
a couple of tables as your data sources and then link them together to enable the right combination of data to be extracted. For example, to create a purchase order, you will likely have to access at least an inventory file and a vendor file. The inventory file would contain product information from a specific vendor and the vendor file would contain a listing of all possible vendors. In order for these to be accessed in a query, they must be joined1 in some way; that is, there must be something in common between the two of them. In this example, the link between the two files would probably be a vendor ID number. Sometime the links are obvious; sometimes not.
Table 1 Field X Field Y
Table 2 Field X Field Z
These two fields provide the link between the two tables
Establishing the field that provides the link is not a skill that can be taught. Ultimately, familiarity with your database and its layout is the only way to ascertain quickly how tables are linked together.
You can also go into detail as to the different types of joins that are possible, but for the purposes of todays training, we will only emphasize that multiple tables must be joined together in some way.
Notes:
5/21/04
Page 18
Showcase Strategy Report Writer & Query User Training Manual for ABC
Strategy Report Writer & Query
Defining Variables & Prompts
Variables are special user-created fields that assist in extracting the necessary information from a query. It is essentially a placeholder for new data that is derived from existing data. For example, a database would have individual fields for first name and last name, but an entry like John Smith is likely not stored somewhere. Should this be needed, an expression (see upcoming section) can be created to join the two fields, the result of which can be assigned to a variable named &Fullname. This variable can then be used in a query or report much like any other field.
Expression
FName
LName
BDate
EmpNo
...
&FullName
Variable
Another example might be that you are want to select those employees with total pay greater than a certain number, but that number changes from query to query. That is, you may want to find all total pay greater than 1200.00 today, but tomorrow you may want to find all total pays greater than 2400.00. Rather than creating a query with a set number and then have to change the query itself each time you have a slightly different need, you can use a variable to set the limit each time the query is run.
Notes:
5/21/04
Page 19
Showcase Strategy Report Writer & Query User Training Manual for ABC
Strategy Report Writer & Query
Like any other field that you can access from your database, variables can be defined to hold specific types of data: character strings, numeric values, times, dates.
Prompts
The examples given above illustrate two different ways for variables to get their values. The first one automatically calculates its value from existing fields, while the second accepts its value from the user at the time of running the query. In any situation where input is required from the operator at runtime, it is always a good idea to use a prompt. A prompt is basically an instruction to the user to enter a certain value(s). Rather than being greeted with an empty input box and having to remember or guess at what is needed and this is especially important if more than one person uses the queries a prompt will tell the user what is expected; for example: Enter the desired total hours worked:. Prompts are not limited to use with variables. In any query situation where dynamic conditions are used, a prompt is probably in order. For example, if you want to select records only for employee last names beginning with a certain letter, it would make sense to incorporate a prompt that asks the user for the letter in question. In this case the purpose of the prompt is not to gather input for a variable but to select values for an existing field.
Using Expressions
One of the ways to build more flexibility into a query is through the use of expressions. An expression is some combination of fields, functions or variables joined by operators. A simple expression that you may remember from math class is 2X+1=9.
Notes:
5/21/04
Page 20
Showcase Strategy Report Writer & Query User Training Manual for ABC
Strategy Report Writer & Query
Expressions can be simple or extremely complicated, especially when they involve combinations of SQL functions. They have two main uses in queries: to define new columns or to create conditions upon which to select desired data.
Expression Operators
Those who have used standard query tools in the past will note the familiarity of expression operators. They are the following:
=, <, >, >=, <= and <> (standard equal, less than, greater than, greater than or equal to, less than or equal to, and not equal) Like (used in conditions such as FNAME LIKE Jo% to find John, Joe, Joanne, Joan, etc.) Between (used to extract data with a range of values between two stated end points: PAYRATE BETWEEN 15 AND 20) IN (used to extract data matching values in a given list: STATUS IN FTPERM, FTTEMP, PTPERM, PTTEMP)
In addition to the above, there are also logical operators that are used to combine multiple expressions. These are, of course, the following:
AND (expression on either side of the operator must be true) OR (only one of the expressions on either side of the operator needs to be true) NOT (the expression following the operator cannot be true)
Notes:
5/21/04
Page 21
Showcase Strategy Report Writer & Query User Training Manual for ABC
Strategy Report Writer & Query
In conjunction with the above, parentheses can be employed to connect further multiple expressions and state their order of precedence. For example: ((PAYRATE >= 15) AND (PAYRATE <= 20)) OR STATUS NOT (IN FTPERM, FTTEMP) implies that all records with pay rate greater than fifteen dollars but less than twenty will be selected, along with all records whose status is something other than full-time permanent or full-time temporary.
Defining Additional Columns
The concept of a new column was touched upon in the discussion regarding variables. Defining a new column can be as simple as creating an expression with existing fields and assigning the result to a variable, which then forms the basis of a new column.
Functions
Functions are the final piece of the query puzzle. Functions are predefined pieces of program code that accomplish specific tasks. They take input data from the user and in return, manipulate it into some value-added format. SQL functions are categorized into the following:
String functions Numeric functions Set functions Time/Date functions System functions
Common examples of how functions can be used:
Notes:
5/21/04
Page 22
Showcase Strategy Report Writer & Query User Training Manual for ABC
Strategy Report Writer & Query
CONCAT(&First, , &Last) will take the contents of a variable called &First, a blank space, and the contents of a variable called &Last and join them together AVG(JAN_HRS, FEB_HRS, MAR_HRS) will calculate the average of the values held within JAN_HRS, FEB_HRS, and MAR_HRS.
Functions, by themselves or within the confines of a more sophisticated expression, are commonly used to establish new columns.
Exercise 1: Cost Centre Query
The following set of exercises will lead you through the creation of a simple cost centre query. Note that some of the steps given below are not completely explicit; i.e., not every key press is indicated. From instructions given previously, however, you should not have problems performing the basic steps. As these exercise build on one another, please consult your instructor if you get stuck at any point.
Define Data Source
Do the following to set up your query: 1. Start the Query application and use FILE, NEW, QUERY to create a new query 2. On the Tables screen, select the GLDBFTRN collection 3. Add the GLPCT table (chart of accounts) 4. Add the GLPGL table
Notes:
5/21/04
Page 23
Showcase Strategy Report Writer & Query User Training Manual for ABC
Strategy Report Writer & Query
5. Add the GLPBX table (budget balance master) and then click the NEXT button to go to the next screen
Join Tables
Ensure that the information from the above tables are linked properly with these steps: 1. Click on the Page Number field under the Join table: part of the screen (this is the page number field in the GLPCT table) 2. Click the = sign 3. Under the To table: part of the screen, click on the corresponding Page Number field in the GLPGL table 4. Click the ADD button 5. Go back to the To table: part of the screen and use the drop down list to locate the GLPBX table 6. Click on the Page Number field corresponding to this table 7. Click the ADD button and then NEXT to continue
Select Columns
Select which columns should appear in your query: 1. From the GLPCT table, add the Account # and 30 Character Description fields 2. Click on the drop down list at the top of the screen to see the other tables that you have defined; select the GLPCL table 3. Add Accounting Year and Current Balance from the GLPCL table
Notes:
5/21/04
Page 24
Showcase Strategy Report Writer & Query User Training Manual for ABC
Strategy Report Writer & Query
4. From the GLPBX table, add the Standard Amount field 5. Click the RUN button 6. Save the query as sample cost report
Add Column
In this exercise, you will add a column to show the difference between the current amount and the budgeted amount. 1. Go back to the Columns screen by clicking the Columns icon 2. Click the NEW button to create a new column 3. Use the column drop down list to find Standard Amount 4. Click the ADD button 5. Select the - (minus) sign as your operator 6. Select the Current Balance field (note: this is from a different file) 7. Click the ADD button 8. Click the NEXT button 9. Name your new column variance 10. Click FINISH 11. Run the query and then save as sample variance report
Define Conditions
Define a condition to filter out data for only the Finance Area when the query runs: 1. Click the Conditions icon
Notes:
5/21/04
Page 25
Showcase Strategy Report Writer & Query User Training Manual for ABC
Strategy Report Writer & Query
2. Select the Account Number field 3. Use the drop down list of conditions to pick is between 4. Click the PROMPT button 5. Compose the following prompt for users: Enter Account # 6. Use the drop down list for Source of Prompt Answers to select No List of Possible Answers 7. Use the drop down list for Value to Use as Default Prompt Answer to select Default to User-Specified Value 8. In the entry box for Minimum Value, enter the first possible account number for the Finance Area (according to new chart of accounts; see footnote for account number if you do not have access to the current Chart of Accounts)2 9. In the entry box for Maximum Value, enter the last possible account number for the Finance Area (according to new chart of accounts; see previous footnote if you do not have access to the current Chart of Accounts); click OK 10. Click OK again to return to the Conditions screen Set up another condition to select the appropriate accounting year to view: 1. Select the Accounting Year field 2. Use the drop down list of conditions to pick = (equal sign)
First possible account for the Finance Area is 001-3000-300-11500000-00000000; last possible account is 001-3000-300-11500000-99999999
Notes:
5/21/04
Page 26
Showcase Strategy Report Writer & Query User Training Manual for ABC
Strategy Report Writer & Query
3. Click the PROMPT button 4. Compose the following prompt for users: Enter fiscal year (i.e. 1998 for the year ended March 31, 1998) 5. Use the drop down list for Value to Use as Default Prompt Answer to select Default to User-Specified Value 6. Type 1998; click OK 7. Click OK again to return to the Conditions screen 8. Click the RUN button, answer OK to accept the displayed input 9. Save as interactive report
Set Display and Sort Order
As a final exercise, alter the default column order and sort the query output: 1. Click the Columns icon 2. In the Added columns: part of the screen, highlight the Accounting Year column 3. Drag it to the top of the list 4. Click on the Sort tab 5. Select the 30 Character Description field 6. Click on the ASCENDING button to specify an ascending sort 7. Click the RUN button, answer OK to accept the displayed input 8. Save as sorted report
Notes:
5/21/04
Page 27
Showcase Strategy Report Writer & Query User Training Manual for ABC
Strategy Report Writer & Query
Exercise 2: Vendor Listing Query
The following exercise creates a simple vendor listing.
Define Data Source
This query will use four files from two different data collections as its data source. 1. Create a new query 2. Select the PLDBFTRN collection (the Payables Ledger training database) 3. Add the PLPVD, PLPVE and PLPDV files from this collection to your query 4. Select the GLDBFTRN collection 5. Add the GLPCT file from this collection 6. Click the NEXT button
Join Tables
The four files must now be joined together in some meaningful way. 1. Join PLPVD to PLPVE via the Vendor ID field 2. Join PLPVDs Invoice Payment Company field to PLPDVs Company field 3. Join PLPVDs Invoice Payment Division field to PLPDVs Division field 4. Join PLPVDs GL Page Number field to GLPCTs Page Number field
Notes:
5/21/04
Page 28
Showcase Strategy Report Writer & Query User Training Manual for ABC
Strategy Report Writer & Query
5. Ensure that you have clicked the ADD button after each join; click NEXT to continue
Select Columns
Select the columns that you wish to appear on this report in the next step. 1. Select the Invoice Payment Division, Accounting Year, Accounting Period, and the Expense Amount BCURR fields from the PLPVD table 2. Select the Vendor Name field from the PLPVE table 3. Select the Account # field from the GLPCT table 4. Click NEXT to go on
Define Conditions
The next step is to define the conditions that should apply to the data. 1. Place a condition on the Account # column to make it select only accounts between 001-3000-300-1150000000000000 and 001-3000-300-11500000-99999999 (i.e., only accounts that apply to the Finance Area) 2. Place a condition on the Invoice Division column to accept values equal to items in pre-defined list only; set up a prompt like Enter site code (AAA 100, BBB 200, CCC 300) and then define a list of values consisting of 100, 200, and 300 3. Click the NEXT button to go on
Notes:
5/21/04
Page 29
Showcase Strategy Report Writer & Query User Training Manual for ABC
Strategy Report Writer & Query
Set Sort Order
Complete the query definition by specifying a sort order. 1. Select Vendor Name and impose an ascending sort on this field 2. Click the FINISH button 3. Run the query using 300 as the input value when prompted 4. Save the query as vendor list
Notes:
5/21/04
Page 30
Showcase Strategy Report Writer & Query User Training Manual for ABC
Strategy Report Writer & Query
M ANAGING Q UERIES
nce created and saved, you can still do much to change your queries to match your changing needs.
Changing Query Settings
You can edit an existing query by opening it and using the query definition screens to modify the settings. 1. Select FILE from the menu 2. Select OPEN and select the query that you would like to change 3. Click the OPEN button to bring the query to the screen 4. At this point, any of the query settings can be modified by clicking on the appropriate icons
Formatting Query Output
While you cant get away from the simple row by column output of a basic query, there are some adjustments that you can make to the output to make it fit more with your requirements.
Changing Fonts
To change the displayed font in a query, do the following:
Notes:
5/21/04
Page 31
Showcase Strategy Report Writer & Query User Training Manual for ABC
Strategy Report Writer & Query
1. Highlight a cell in the column for which you want to change the font 2. Click the right mouse button to get a menu listing of all the formatting options 3. Select FONTS and make the desired changes to the font, style and size 4. Click OK
Adjusting Alignment/Justification
To change the alignment/justification of data in a query, do the following: 1. Highlight a cell in the column whose data you want to adjust 2. Click the right mouse button and select ALIGNMENT 3. Select the desired alignment and the entire column will change as specified
Formatting Numeric Data
To apply numeric formatting to data in a query, do the following: 1. Highlight the area containing the data you want to adjust 2. Click the right mouse button and select EDIT MASKS 3. Scroll until you find the desired numeric format and then click OK to apply it
Inserting Summary Information
You can specify that summary lines be added to a query to summarize values within a certain grouping. For example, if you have a query listing employees, job positions and total pay for a
Notes:
5/21/04
Page 32
Showcase Strategy Report Writer & Query User Training Manual for ABC
Strategy Report Writer & Query
given department, you may want to see a total of the amounts paid out to employees within each job position. To do this, you must first indicate a column to form the basis of the desired grouping. Typically, you would also move that column to the extreme left edge of the display, since Strategy will suppress repeat values in that column. In the above example, this would be the job position column. To complete this procedure, do the following: 1. Drag the column to be grouped on to the far left edge of the query screen 2. With the above column highlighted, click the Group icon from the toolbar 3. If you have a subgroup to define, move its column to the left also (but to the right of the first column) and repeat step 2 4. Select the columns which contain the numeric data to be summarized 5. Click the Summation icon from the toolbar
POSITION Clerk II FNAME Tom John Jane Sue LNAME G. H. M. J. TOT_PAY 9999.99 9999.99 9999.99 9999.99 999999.99 Summary Line
Notes:
5/21/04
Page 33
Showcase Strategy Report Writer & Query User Training Manual for ABC
Strategy Report Writer & Query
This will result in total lines being inserted after each group (and any subgroups) for each of the numeric columns that you specified.
Alternative Methods of Query Execution
Two alternative methods of executing a query are available to you. One involves a timer feature from within Query and the other involves running a batch process at a pre-determined time on the AS/400.
Timed Queries
The ability to set a timer for queries allows an interactive query to be executed at a scheduled time. This same feature can also be used to run specific queries at regular hourly, daily, weekly or monthly intervals. Disadvantages of using a timed query:
Requires a live connection to the AS/400 from the station running the query Query must be loaded and active on the PC station Performance on the AS/400 could be seriously affected, particularly if users are indiscriminate regarding parameters on prompted queries (i.e., selecting all data sets when the query was clearly intended to be used on small subsets of data)
Despite the above, if a timed query is your best alternative, do the following to set one up: 1. Click the Timer icon on the toolbar 2. From the Timer Setup dialog box, select an interval type
Notes:
5/21/04
Page 34
Showcase Strategy Report Writer & Query User Training Manual for ABC
Strategy Report Writer & Query
3. Enter the desired time and date for the query to run (note that this time depends on your PCs internal clock, so make sure your PC is keeping the correct time) 4. Click the ADD button to display the specifics of your timed event in the lower left window 5. Click OK to confirm your selections 6. Click OK again 7. Save your query Once a query has been saved with the timer feature, as long as Query remains open and your PC stays connected to the AS/400, the query will be executed at the appointed time. All you would have to do is respond to any prompts appropriately.
Batched Queries
Using a batch process to execute a query avoids the main disadvantages associated with the previous timer method. Batched queries are executed after the scheduled time has been reached on the AS/400. When you originally submit the job to the AS/400, you complete any input required for prompts and can then disconnect. Query does not need to stay active on your PC (in fact, your PC itself need not be on).
Exercises
In the following set of exercises, you will make some changes to your vendor list query to give it more flexibility.
Notes:
5/21/04
Page 35
Showcase Strategy Report Writer & Query User Training Manual for ABC
Strategy Report Writer & Query
Move Column
Modify the layout of your query by moving one of the columns to a new location. 1. Click the Columns icon 2. Select the Account # field and move it between Accounting Period and Expense Amount 3. Run the query using 300 as the input value for site
Modify Condition
Change the way in which the Finance Area data is filtered out in this query. 1. Click the Conditions icon 2. Select the Account # condition and click the EDIT button 3. Create a prompt like Enter Account range 4. For Value to Use as Default Prompt Answer, select Default to User-Specified Value 5. Specify 001-3000-300-11500000-00000000 as the minimum value and 001-3000-300-11500000-99999999 as the maximum value 6. Click OK as required to confirm your changes 7. Run the query and enter the Finance Area account number for Staff Travel for both the min and max values (see
Notes:
5/21/04
Page 36
Showcase Strategy Report Writer & Query User Training Manual for ABC
Strategy Report Writer & Query
footnote if you do not have the means to look up this account)3 8. Use 300 as the input value for the site code
Insert Summary Line
Add a summary line for the Expense Amount column. 1. Highlight the Expense Amount column 2. Click on the Summation icon 3. Save this query as exp analysis
The account number for Staff Travel is 62400000.
Notes:
5/21/04
Page 37
Showcase Strategy Report Writer & Query User Training Manual for ABC
Strategy Report Writer & Query
U SING Q UERY WITH E XTERNAL A PPLICATIONS
howcase Strategy offers two ways of looking at your queries via external applications. Why would you want to do this, you ask? Most commonly, the main reason would be to use the data in spreadsheet applications where data can be manipulated more easily (and perhaps in ways that users are more comfortable with) and with wider options such as incorporating charts and graphs.
Alternate Data Viewers
What is the concept of a viewer? A viewer is any Windows application that directly displays the data from a query execution. The Strategy Query tool is a viewer in itself, being able to show you the results of a query in a simple row and column table setup. However, you are not tied down to using this viewer exclusively. Other common Windows applications that would naturally serve as suitable viewers for Query results are the following:
Microsoft Excel Lotus 1-2-3
Notes:
5/21/04
Page 38
Showcase Strategy Report Writer & Query User Training Manual for ABC
Strategy Report Writer & Query
Setting up an Alternate Viewer
To send your query results to another viewer (Microsoft Excel in this example), do the following: 1. Ensure that you have already saved your query 2. Pull down the RUN menu 3. Select RESULT OPTIONS
4. Ensure that Display Results in a Viewer is selected 5. Select Microsoft Excel Worksheet from the drop down list box. (A name will be applied to your output file automatically, corresponding to the name that you gave the original query in step 1 above. If you want to change this or change the path, click on the Browse button beside the Output File box.) 6. Click OK The above screen is also used to specify saving a querys results to a standard PC text file. In step 3, simply click the option to Write results to a PC File. Note that this option is automatically turned
Notes:
5/21/04
Page 39
Showcase Strategy Report Writer & Query User Training Manual for ABC
Strategy Report Writer & Query
on when selecting an alternate viewer, since the procedure must create an external file by default.
Running a Query with an External Viewer
To continue with the example above, if you now run the query in question, a Microsoft Excel window will start up to display the results of your query. You can then perform whatever additional formatting is needed to enhance the results, but keep in mind that these results must be saved in a worksheet file if you want them to be retained for future reference. By saving as a worksheet, however, you will lose the dynamic data feature in that the numbers that you see now will not change the next time you load this worksheet. Given these limitations, the alternate viewer option is really only suitable for quick and dirty analysis. The next section, Spreadsheet Reporting, offers an option where data can continue to be refreshed while inside another Windows application.
Spreadsheet Reporting
With spreadsheet reporting, you have the opportunity to forge a dynamic link between the queried data and an external worksheet file. This means that whatever formatting you apply to a Microsoft Excel worksheet, for example, will remain from one execution of a query to the next. This also means that the data from one execution of a query to the next will be refreshed per your databases current status.
Notes:
5/21/04
Page 40
Showcase Strategy Report Writer & Query User Training Manual for ABC
Strategy Report Writer & Query
One advantage in particular stands out with regards to spreadsheet reporting: the possibility of linking several different queries to one spreadsheet.
Setting up Spreadsheet Reporting
Once again, it may not be the responsibility of those taking the training today to set up these spreadsheet reports, but it will be of benefit to understand how they are put together so that perhaps they can be modified at the user level as needs change. To carry out a query with spreadsheet reporting, do the following: 1. Create the desired query and save 2. Create and format a Microsoft Excel worksheet as required; leave the application open 3. Go back to Showcase Strategy and pull down the QUERIES menu 4. From the Queries dialog box, click the ADD button 5. Select the name of the query that you created and saved in step 1 above 6. Click the OPEN button (this action will activate the query if it is not already open in the Query tool), and then click OK to return to the Excel worksheet Note that in step 2 above, this may only entail putting in titles for the data columns and formatting them as desired. This part can be as elaborate or as simple as you want. Remember, the data itself will be brought in via Query. Just remember to set up as many columns on your worksheet as you will be bringing over from the queried data.
Notes:
5/21/04
Page 41
Showcase Strategy Report Writer & Query User Training Manual for ABC
Strategy Report Writer & Query
Adding Query Data to the Spreadsheet
To incorporate the data references that will bring in the required data from the query into the spreadsheet, do the following: 1. Go to the first cell underneath your first column heading and highlight a range that extends to the last column, plus one additional row (as shown in example below)
A 1 2 3 4 5
Highlight this area (2 rows)
Employee Telephone List Name Number
2. Go back to Showcase Strategy and pull down the QUERY REFERENCES menu 3. Click the ADD button 4. Click and drag with the mouse to highlight the data columns required (note, of course, these will match the columns that have been set up in your spreadsheet); the cell range that you defined in step 1 will be displayed in the Reference list box 5. Click OK to confirm the entries in the Data References dialog box 6. Click OK to complete the procedure; the Excel worksheet should display the queried data
Notes:
5/21/04
Page 42
Showcase Strategy Report Writer & Query User Training Manual for ABC
Strategy Report Writer & Query
At this point, the data is available for use as in any normal Excel worksheet: format the cells as required, build new formulas, create charts, etc.
Modifying a Spreadsheet Report
One of the natural modifications that can be made to a spreadsheet report is to create additional data through formulas based on the incoming query data. In order to do this one time and also have it automatically refresh, however, you have to define what is called an extendable detail area.
A 1 2 3 4 5
999 999 999 999 999 999 999 999 999 999 999 999 99999 99999 99999 99999
Extendable Detail Area
Suppose your query data currently resides in the area of A2 to C5 as shown above. Suppose further that you create a formula based on that data and populate it in cells D2 to D5. This latter area (see diagram above) must be designated as an extendable detail area so that the next time the query is updated, the entire range of cells A2 to D5 will be refreshed. The steps to do this are the following: 1. Create the formula(s) in the Excel worksheet 2. Format and copy the formula(s) as required
Notes:
5/21/04
Page 43
Showcase Strategy Report Writer & Query User Training Manual for ABC
Strategy Report Writer & Query
3. Click and drag to highlight the area taken up by the formulas 4. Go to Showcase Strategy and pull down the QUERY REFERENCES menu 5. Click the ADD button 6. Select Extendable Detail Area from the Data Category list box (it should indicate the area that you previously highlighted in step 3) 7. Click the OK button to confirm 8. Click OK to return to the worksheet (if the changes are to be retained, remember to save your worksheet) To start the query again and refresh all data, simply go back to Showcase Strategy, pull down the REFRESH QUERIES menu, and click on the name of the query.
Exercises
The following is an exercise to set up and modify a spreadsheet report.
Report Setup
1. Start Excel 2. Type Budget Status Report in cell A2 3. In cells A4 to D4, type Account, YTD Expense, YTD Budget and Variance respectively 4. Highlight columns A through D and adjust the width as necessary for best fit 5. Click on the Showcase menu item
Notes:
5/21/04
Page 44
Showcase Strategy Report Writer & Query User Training Manual for ABC
Strategy Report Writer & Query
6. Select QUERIES, then ADD 7. Highlight interactive report 8. Click OPEN 9. Click OK 10. Highlight cells A5 through D6 11. Select the Showcase menu 12. Select QUERIES REFERENCE 13. Click ADD 14. Hold down the [CTRL] key and select CTDESC (chart of account description), GLCUR (current balance), BXTOT (budget amount) and BXTOT-GLCUR (variance) 15. Click OK 16. Highlight columns A through D and adjust the widths for best fit 17. Save as variance
Modify Spreadsheet Report
1. Select the Showcase menu, then choose REFRESH QUERIES 2. Highlight interactive report 3. Click OK 4. Change minimum value to 001-3000-300-1150000040000000 and the maximum value to 001-3000-30011500000-49999999 5. Click OK and then view data
Notes:
5/21/04
Page 45
Showcase Strategy Report Writer & Query User Training Manual for ABC
Strategy Report Writer & Query
M ANAGING R EPORTS
s was mentioned at the beginning, the Query tool can also be run from within the Report Writer application to create results that follow a custom report format and design.
Basics of Custom Report Design
To provide some background into how custom reports have been created for the ABC, we will take a brief look at the basics of report design. Since this is not one of the objectives of the training, however, we will not be delving into any detail in this area.
Report Types
Four different types of reports are available via Report Writer:
Columnar Report
the columnar report the crosstab report
Cross-Tab Report
form letters mailing labels
Notes:
5/21/04
Page 46
Showcase Strategy Report Writer & Query User Training Manual for ABC
Strategy Report Writer & Query
The type of data that you require will more than likely dictate the type of report that must be chosen. Most reports will be columnar reports. Crosstab reports are useful for summarizing data and comparing totals. Form letters and mailing labels are, of course, highly specialized report formats that the ABC may not ever require.
Sections
Within each of the four different report types you will find standard report sections that can be manipulated and Report Header customized. They are the Page Header Group Header following:
report headers & footers page headers & footers group headers & footers detail
Detail Group Footer Group Header Detail Group Footer Group Header Detail Group Footer Page Footer Report Footer
When you run a report for the first time, you will see the above sections outlined as distinct areas. Reports will always have something inside the detail area, but any of the remaining areas can be left blank. Alternatively, any number of objects (see next) can be added to each section to enhance the overall look of the report.
Notes:
5/21/04
Page 47
Showcase Strategy Report Writer & Query User Training Manual for ABC
Strategy Report Writer & Query
Objects
The following objects can be added to any report format to fulfill customization requirements:
any graphic image (such as a corporate logo) additional fields and field labels (including summary fields such as SUMs and system fields like DATE and TIME) additional text
Building a Simple Report
In this section, you will create a simple report
Saving Your Report
If your report can be used by others over and over again, it should be saved for future reference. 1. Select FILE from the menu 2. Select SAVE and enter an appropriate path and filename 3. Click the SAVE button to complete the procedure Note that when you save a report, you are not saving the data that you see in the results. The report format (along with its underlying query) is saved. When you next run the report, you will get updated results.
Running a Saved Report
If the report has just been saved, click on the Run icon to run the report.
Notes:
5/21/04
Page 48
Showcase Strategy Report Writer & Query User Training Manual for ABC
Strategy Report Writer & Query
To run a report that has been previously saved and is not presently loaded in Report Writer: 1. Pull down the FILE menu 2. Select OPEN 3. Select the name of the report that you wish to run (you may have to change the path to find the correct folder) 4. Once loaded, click the Run icon
Printing a Report
Printing reports through Showcase Strategy Report Writer is the same as through the Query tool, via the PRINT option under the FILE menu. 1. Pull down the FILE menu 2. Select PRINT 3. Specify desired print settings and click OK to print
Changing Report Elements
As with queries, you have the freedom to change the way your reports look at any given time. This means that you also have the flexibility to create reports quickly, without worrying about committing to a final design in the initial stages. Some of the formatting options available to you include moving data elements around (fields, columns, report sections), changing the essential look of your data (fonts, numeric formats, adding borders and shading), and adding objects such as logos and custom artwork.
Notes:
5/21/04
Page 49
Showcase Strategy Report Writer & Query User Training Manual for ABC
Strategy Report Writer & Query
Formatting Tools
Report Writer has a selection of formatting tools with which to change the look of your reports:
the formatting submenu allows you to change aspects relating to fonts, borders, numeric formats, text alignment, column width and field height the alignment tool a graphical toolset that auto-aligns objects and text in a variety of ways the drawing tool a standard tool with which to draw and place shapes on the report layout surface
Creating a Desktop Shortcut
This next section will be of particular interest to those who run specific reports on a regular basis and are not using Strategy for any other purpose. Like with most other Windows-based application, shortcuts for report formats can be created that will enable users to start up Strategy and produce an updated report with a single click of an icon. To set up such a shortcut, do the following: 1. Select FILE from the menu 2. Select OPEN and click on the appropriate query name with the right mouse button 3. Select Create a Shortcut from the submenu 4. Right click the corresponding report file 5. Select Rename from the submenu
Notes:
5/21/04
Page 50
Showcase Strategy Report Writer & Query User Training Manual for ABC
Strategy Report Writer & Query
6. Enter a more meaningful name for the shortcut and then press [ENTER] 7. Right click on the shortcut name that you just entered 8. Select Properties from the submenu 9. Select the Shortcut tab and click on the CHANGE ICON button 10. Choose an appropriate icon 11. Click OK twice 12. Finally, drag the shortcut to the Desktop At this point, if you exit totally from the Report Writer, doubleclicking on the shortcut that you just created will start up the program and run the report.
Exercises
In the following set of exercises, you will continue with the results from your query exercises to produce a custom report. Once again, be sure to consult your instructor if you have difficulties.
Basic Report Setup
The following will convert one of your queries into a report format: 1. Start the Report Writer application 2. Select NEW from the FILE menu 3. Select the columnar style report and click OK 4. Choose Import from DBQ
Notes:
5/21/04
Page 51
Showcase Strategy Report Writer & Query User Training Manual for ABC
Strategy Report Writer & Query
5. Select sorted report as the query to import from; click OPEN 6. Click on the Run icon to view your results and then click OK 7. Adjust the page layout of the report to landscape by pulling down the FILE menu 8. Select PAGE SETUP, then Size and orientation and then select Landscape 9. Click OK and then Yes to resize the sections to the margins
Change Report Format
Move the account year to the Header portion of the report: 1. Click on the Field Mode icon to ensure that you can select items by field rather than column 2. Click on Account Year and while holding down the [SHIFT] key, click the 1998 also 3. Once the entire column is highlighted, drag it to the top of the report and drop it into place Realign the columns: 1. Using the same [SHIFT]-click method as above, highlight all of the data (columns and headings) 2. Use the cursor keys to move all the columns to the left 3. Highlight the entire data area again 4. Click the Best Fit icon Change the column headings:
Notes:
5/21/04
Page 52
Showcase Strategy Report Writer & Query User Training Manual for ABC
Strategy Report Writer & Query
1. Select the standard amount - current balance heading 2. Click on heading once more (ensure that you do not select the entire column); when a flashing cursor appears, delete the text with the [Delete] key 3. Enter Variance as the new name 4. Select the standard amount heading 5. Double-click on it and delete the text with the [Delete] key 6. Enter Annual Budget as the new name 7. Change the name of 30 Character Description to Description Adjust the columns: 1. Highlight all columns and click the icon for Best Fit again 2. Highlight the Description column and drag it over to the right to make the report more readable 3. Using the [SHIFT]-click method, highlight the three columns from Variance to the last field on Current Balance (a blue box will appar around these columns once they are properly selected); drag these columns over to the right to make the report more readable Move the column titles to report header section: 1. Click the Column Mode icon 2. Click on the bottom of the report so that no specific field or column is selected 3. Click the Group Header icon 4. Click the Field Mode icon
Notes:
5/21/04
Page 53
Showcase Strategy Report Writer & Query User Training Manual for ABC
Strategy Report Writer & Query
5. Using [SHIFT]-click again, highlight all column titles and drag them to the header section; drop into place Add totals to numeric columns: 1. Click the Column Mode icon (remember to click on bottom of report to select entire report) 2. Click the Group Footer icon 3. Select the Current Balance and click the Sum icon 4. Sum up the other two columns in similar fashion Edit summary line: 1. Click on the text sum of standard amount - current balance and delete it using the [Delete] key 2. Click on the text sum of standard amount and delete it 3. Select the text sum of current balance 4. Click on the text again and use the [Delete] key to remove the existing text 5. Enter Total in place of the above Adjust text alignment: 1. Highlight the text Total, and the numeric totals of the Current Balance and Annual Budget columns 2. Pull down the T OOLS menu and select ALIGNMENT 3. Click on the option to align bottom edges 4. Align the sum of the variance column with the other totals using the top edges option Edit report titles:
Notes:
5/21/04
Page 54
Showcase Strategy Report Writer & Query User Training Manual for ABC
Strategy Report Writer & Query
1. Click on the text title, then click on it again and delete it using the [Delete] key 2. Type VARIANCE REPORT instead 3. Save the report as draft variance report 4. Highlight the new report title and move it to the top centre of the page header 5. Move the text Accounting Year under the title 6. Move the 1998 beside the text Accounting Year 7. Change the text from Accounting Year to Fiscal Year 8. Select the 1998 and click the button to Align Left 9. Highlight the Fiscal Year text and the 1998 together and center them under the title Add graphics object: 1. Click the Picture icon to insert a graphic 2. Scroll through the list to find the ABC logo 3. Click OK 4. Move to the upper left corner of the report header and click the mouse to drop the graphic into place Move page number: 1. Select the page number (the 1) at the top right corner of the report 2. Move it to the bottom right corner underneath the footer. Insert system fields: 1. Pull down the INSERT menu and select FIELD
Notes:
5/21/04
Page 55
Showcase Strategy Report Writer & Query User Training Manual for ABC
Strategy Report Writer & Query
2. Use the drop down list for Data Fields and select System Fields 3. Highlight Print Date and Time and click Insert 4. Drag the items to the bottom of the report 5. Insert a text field also and drag to the bottom of the report 6. Click Done to return to your report layout 7. Move the date and time beneath the page number 8. Change the default text field to read Report Date 9. Align the new text field with the date 10. Create a text field for the page number (i.e., Page) and align it with the current page number. Apply numeric formats: 1. Select the Current Balance column 2. Click the $ icon to apply a currency format 3. Apply this format to all other columns and totals 4. Realign columns and totals as necessary Add borders, colours and change fonts: 1. Select all the totals 2. Pull down the FORMAT menu and select BORDER 3. In the patterns box, select Custom 4. Select the solid colour aqua in foreground pattern 5. Select the bottom style 6. Select the bottom style, increase thickness to 0.02
Notes:
5/21/04
Page 56
Showcase Strategy Report Writer & Query User Training Manual for ABC
Strategy Report Writer & Query
7. Select line type and apply a double line type 8. Click OK to finish 9. Select the report header 10. Pull down the FORMAT menu and select BORDER 11. Choose the aqua pattern again and click OK 12. Highlight the title and drop the font size to 20 13. Increase the font size of Fiscal Year 1998 to 15 and realign as required 14. Save as variance report 15. Run the report and specify a minimum account number of 001-3000-300-11500000-40000000 and a maximum number of 001-3000-300-11500000-49999999 (the results should be for Operating Expenses only)
Notes:
5/21/04
Page 57
Вам также может понравиться
- Business Dashboards: A Visual Catalog for Design and DeploymentОт EverandBusiness Dashboards: A Visual Catalog for Design and DeploymentРейтинг: 4 из 5 звезд4/5 (1)
- Acumatica Analytical ReportДокумент78 страницAcumatica Analytical Reportjimmy GadingОценок пока нет
- So You Wanna Be an Embedded Engineer: The Guide to Embedded Engineering, From Consultancy to the Corporate LadderОт EverandSo You Wanna Be an Embedded Engineer: The Guide to Embedded Engineering, From Consultancy to the Corporate LadderРейтинг: 4 из 5 звезд4/5 (1)
- Study Guide Ns Suitefoundation ExamДокумент13 страницStudy Guide Ns Suitefoundation ExamCenc CalvelloОценок пока нет
- Sap Bex TutorialДокумент86 страницSap Bex Tutorialmitico82100% (1)
- NetSuite Administrator Sample TestДокумент20 страницNetSuite Administrator Sample TestadhiОценок пока нет
- ASCP Training Manual: Author: Creation Date: Last Updated: Document RefДокумент88 страницASCP Training Manual: Author: Creation Date: Last Updated: Document RefBeto PagazaОценок пока нет
- Learning Guide Disign FinalДокумент72 страницыLearning Guide Disign FinalKalkidan ZerihunОценок пока нет
- CaliberRM TutorialДокумент54 страницыCaliberRM TutorialJeff FindlayОценок пока нет
- Salesforce Analytics WorkbookДокумент39 страницSalesforce Analytics WorkbookGary SpencerОценок пока нет
- Analyzer LTE TrainingДокумент78 страницAnalyzer LTE TrainingTouseef Ahmad Ansari100% (2)
- Assignment2 SRSДокумент8 страницAssignment2 SRSSumit PОценок пока нет
- Sample Test Ns AdministratorДокумент20 страницSample Test Ns AdministratorMariane ValenzuelaОценок пока нет
- enteliWEB 4.5 Developer GuideДокумент102 страницыenteliWEB 4.5 Developer GuiderobgsОценок пока нет
- P S S I: Lanning A Uccessful Iebel MplementationДокумент124 страницыP S S I: Lanning A Uccessful Iebel MplementationPaco León SantiagoОценок пока нет
- ABAP Development Standards and Guidelines-Secured-3Документ50 страницABAP Development Standards and Guidelines-Secured-3morningbreez100% (1)
- Report Studio Part 1 UCAR - Final After ClassДокумент150 страницReport Studio Part 1 UCAR - Final After ClassHarry KonnectОценок пока нет
- Pro TutorialДокумент64 страницыPro Tutorialrangga2300Оценок пока нет
- Agile by Design: An Implementation Guide to Analytic Lifecycle ManagementОт EverandAgile by Design: An Implementation Guide to Analytic Lifecycle ManagementОценок пока нет
- NetSuite ERP Consultant Sample TestДокумент18 страницNetSuite ERP Consultant Sample TestS PmОценок пока нет
- Case Study SADДокумент8 страницCase Study SADVedant mehtaОценок пока нет
- HowTo PrintLayouts PLD 88Документ61 страницаHowTo PrintLayouts PLD 88Ricardo CAОценок пока нет
- Building CRM Desktop Applica-Tion Using Java 8 PDFДокумент86 страницBuilding CRM Desktop Applica-Tion Using Java 8 PDFFermikeОценок пока нет
- Rapid Mart Development GuideДокумент98 страницRapid Mart Development GuideSreeharsha Singuru100% (1)
- Autodesk Revit Mep 2016 Training Course - 2016Документ112 страницAutodesk Revit Mep 2016 Training Course - 2016Arafa SalemОценок пока нет
- Sas Web ReportДокумент370 страницSas Web ReportelgabofutboleroОценок пока нет
- Share Point Server 2007 Evaluation GuideДокумент114 страницShare Point Server 2007 Evaluation Guidecretzu17Оценок пока нет
- 5031 Ascp Training Manual v12Документ87 страниц5031 Ascp Training Manual v12Karthick ManiОценок пока нет
- Develop in ABAPДокумент87 страницDevelop in ABAPnagaraj200481Оценок пока нет
- V7 QBR Ad Hoc Reporting Release Rev4Документ94 страницыV7 QBR Ad Hoc Reporting Release Rev4blademakerОценок пока нет
- Creating and Configuring A Script Program Tutorial GuideДокумент86 страницCreating and Configuring A Script Program Tutorial GuideThinh LêОценок пока нет
- Babok GuideДокумент20 страницBabok GuideSenthil Kumar K0% (3)
- BI Guidebook v1.0Документ60 страницBI Guidebook v1.0Ayman HomedanОценок пока нет
- SAP Business Explorer ToolsДокумент12 страницSAP Business Explorer ToolsMohamad Mohamad SОценок пока нет
- Documentación de Producto SAPДокумент120 страницDocumentación de Producto SAPibregliaОценок пока нет
- Performance Dashboards: Measuring, Monitoring, and Managing Your BusinessОт EverandPerformance Dashboards: Measuring, Monitoring, and Managing Your BusinessРейтинг: 3 из 5 звезд3/5 (11)
- Patterns in Action 4.0Документ156 страницPatterns in Action 4.0Jefferson PastuszakОценок пока нет
- Sap Businessobjects Analysis, Edition For Microsoft Office Administrator GuideДокумент54 страницыSap Businessobjects Analysis, Edition For Microsoft Office Administrator GuidePrashant ShuklaОценок пока нет
- SG 245410Документ464 страницыSG 245410shail_calОценок пока нет
- Planning Guide SAP Business SuiteДокумент72 страницыPlanning Guide SAP Business SuitemsmacedoОценок пока нет
- Protel 2004 Training Manual PDFДокумент210 страницProtel 2004 Training Manual PDFCharoon SuriyawichitwongОценок пока нет
- Advanced Reporting in The Online Report DesignerДокумент54 страницыAdvanced Reporting in The Online Report Designerkoyel banerjeeОценок пока нет
- FinalДокумент33 страницыFinalkreeОценок пока нет
- Sappress Sap Certified Application AssociateДокумент31 страницаSappress Sap Certified Application AssociateDavid GuerraОценок пока нет
- Professional Microsoft SQL Server 2012 Reporting ServicesОт EverandProfessional Microsoft SQL Server 2012 Reporting ServicesРейтинг: 1 из 5 звезд1/5 (1)
- ProgrammingGuide-v1 2Документ90 страницProgrammingGuide-v1 2K. L.Оценок пока нет
- Dev2000 Build Reports Student Guide Vol01Документ332 страницыDev2000 Build Reports Student Guide Vol01i4wchsu1222Оценок пока нет
- Developer 2000 - Build Reports Volume 1 Instructor GuideДокумент386 страницDeveloper 2000 - Build Reports Volume 1 Instructor GuideJeff1000Оценок пока нет
- APApiDesign3.9 Studentmanual 18dec2017 PDFДокумент189 страницAPApiDesign3.9 Studentmanual 18dec2017 PDFRavindra BabuОценок пока нет
- OafДокумент67 страницOafsframework100% (3)
- EXLerate Reference Manual IДокумент92 страницыEXLerate Reference Manual IMisbah El MunirОценок пока нет
- EU Analytical Reports 2023R1Документ67 страницEU Analytical Reports 2023R1ALHОценок пока нет
- Custom Reports Design Manual: MicrosДокумент58 страницCustom Reports Design Manual: MicrosGustavo Javier Castañón SelemОценок пока нет
- Win SQL Users GuideДокумент235 страницWin SQL Users Guideavefenix28Оценок пока нет
- Assignment 2 Shoping OnlineДокумент30 страницAssignment 2 Shoping OnlineShahrul Azlan100% (1)
- SuiteFoundation Sample Test 031418Документ16 страницSuiteFoundation Sample Test 031418asdasdasda0% (1)
- Content Audits and Inventories: A Handbook for Content AnalysisОт EverandContent Audits and Inventories: A Handbook for Content AnalysisОценок пока нет
- ASP.NET 3.5 Enterprise Application Development with Visual Studio 2008: Problem Design SolutionОт EverandASP.NET 3.5 Enterprise Application Development with Visual Studio 2008: Problem Design SolutionОценок пока нет
- Case Study 1 DisneyДокумент16 страницCase Study 1 DisneyDennisWarrenОценок пока нет
- McKinsey 7S FrameworkДокумент17 страницMcKinsey 7S FrameworkKanchan RaiОценок пока нет
- HRДокумент15 страницHRShirsenduSarkarОценок пока нет
- Bajaj FansДокумент7 страницBajaj FansMaidi JaaniОценок пока нет
- Syllabus For BankingДокумент15 страницSyllabus For BankingAnil NamosheОценок пока нет
- Cover PageДокумент187 страницCover PageVarun NeelagarОценок пока нет
- Sustainability Report 2014 - SME BankДокумент91 страницаSustainability Report 2014 - SME Bankabu100% (1)
- INTRODUCTIO1 To Customer SatisfactionДокумент7 страницINTRODUCTIO1 To Customer SatisfactionBharathi AmmuОценок пока нет
- MBL BrochureДокумент17 страницMBL BrochureShepherd NhangaОценок пока нет
- Career Planning & Succession PlanningДокумент18 страницCareer Planning & Succession PlanningParv Gupta100% (1)
- Balanced ScorecardДокумент41 страницаBalanced ScorecardPaulo M.P. Harianja100% (2)
- Cha 2 SДокумент23 страницыCha 2 SZelalem JemberuОценок пока нет
- Competitive AdvantageДокумент38 страницCompetitive AdvantageTade FaweyaОценок пока нет
- Corporate Level Strategy: By-Devesh Hari ROLL - NO. - 15 Mpmir 3 SemesterДокумент21 страницаCorporate Level Strategy: By-Devesh Hari ROLL - NO. - 15 Mpmir 3 SemesterSuraj RajbharОценок пока нет
- Communication (Project Management)Документ20 страницCommunication (Project Management)Aniqy MarshallОценок пока нет
- The Fundamentals of Managerial EconomicsДокумент40 страницThe Fundamentals of Managerial EconomicsTheresia Windy Q A100% (1)
- BS A1.1Документ22 страницыBS A1.1Đại NghĩaОценок пока нет
- Total Quality Management - JournalДокумент14 страницTotal Quality Management - JournalJonalyn VeroОценок пока нет
- Organizational Theory Perspectives: A Point of ViewДокумент13 страницOrganizational Theory Perspectives: A Point of ViewDr. W. Allen HuckabeeОценок пока нет
- PM Syllabus Prof. Victoria W. MiroshnikДокумент5 страницPM Syllabus Prof. Victoria W. MiroshnikallaallaОценок пока нет
- Business EnvironmentДокумент7 страницBusiness EnvironmentDrDeepti JiОценок пока нет
- Chapter 5Документ23 страницыChapter 5Ahmed DahiОценок пока нет
- Go To Market StrategiesДокумент8 страницGo To Market StrategiesMagesh Kesavapillai100% (1)
- Opportunity Seizing: Business Position Statement: Lesson 4Документ27 страницOpportunity Seizing: Business Position Statement: Lesson 4Spades GreyОценок пока нет
- Strategic Workforce PlanningДокумент58 страницStrategic Workforce Planningvavavoom12Оценок пока нет
- Endogenous DevelopmentДокумент26 страницEndogenous DevelopmentNafsa GhinaathaОценок пока нет
- Cracking The Creativity Code: Week TwoДокумент55 страницCracking The Creativity Code: Week TwoDorcas OuattaraОценок пока нет
- A Study of Indian It Sector With Special Focus On Awarness and Marketing Strategies of Malnad Technology in Ahmedabad CityДокумент19 страницA Study of Indian It Sector With Special Focus On Awarness and Marketing Strategies of Malnad Technology in Ahmedabad CityTarun SharmaОценок пока нет
- Capstone Project ProposalДокумент11 страницCapstone Project ProposalHarshit RathiОценок пока нет
- Introduction To BOS Theory PDFДокумент16 страницIntroduction To BOS Theory PDFThanh Doan ThiОценок пока нет