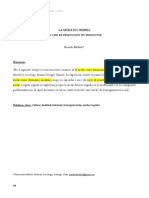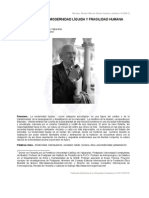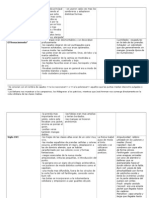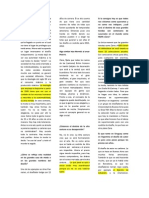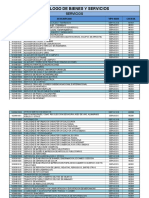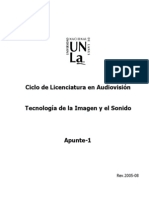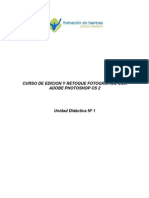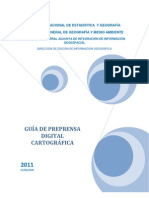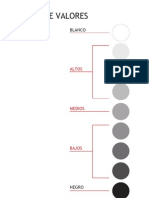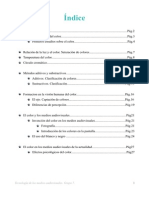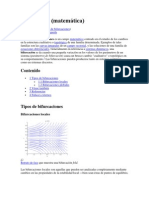Академический Документы
Профессиональный Документы
Культура Документы
Color
Загружено:
lauluna89Оригинальное название
Авторское право
Доступные форматы
Поделиться этим документом
Поделиться или встроить документ
Этот документ был вам полезен?
Это неприемлемый материал?
Пожаловаться на этот документАвторское право:
Доступные форматы
Color
Загружено:
lauluna89Авторское право:
Доступные форматы
Ayuda para Adobe Illustrator
Aplicacin de colores
Cmo utilizar Ayuda | Contenido | ndice
Pgina anterior
168
Aplicacin de colores
Modos y modelos de color
En Illustrator, un modo de color determina el modelo de color utilizado para visualizar e imprimir archivos de Illustrator. Illustrator basa sus modos de color en los modelos de color establecidos para la descripcin y reproduccin de colores. Los modelos ms comunes son HSB (del ingls hue, saturation, brightness: tono, saturacin y brillo), RGB (del ingls red, green, blue: rojo, verde y azul) y CMYK (del ingls cyan, magenta, yellow, black: cian, magenta, amarillo y negro).
Modelo HSB
El modelo HSB se basa en la percepcin humana del color. En este modelo, todos los colores se describen segn tres caractersticas fundamentales:
El tono es el color reejado o transmitido a travs de un objeto. Se mide como una posicin en la rueda de colores estndar y se expresa en grados entre 0 y 360. Normalmente, el tono se identica por el nombre del color, como rojo, naranja o verde. La saturacin, a veces denominada cromatismo, es la fuerza o pureza del color. La saturacin representa la cantidad de gris que existe en proporcin al tono y se expresa en forma de porcentaje (entre el 0 % (gris) y el 100 % (saturacin completa)). En la rueda de colores estndar, la saturacin aumenta a medida que nos aproximamos al borde de la misma y decrece a medida que nos acercamos al centro. El brillo es la luminosidad u oscuridad relativa del color y normalmente se expresa mediante un porcentaje (entre el 0 % (negro) y el 100 % (blanco)).
C D
Modo de color HSB A. Saturacin B. Tono C. Brillo D.Todos los tonos
Modelo RGB
Un amplio porcentaje del espectro visible se puede representar combinando luz roja, verde y azul (RGB) en proporciones e intensidades diferentes. En el lugar en el que se superponen los colores, se crean el cian, el magenta y el amarillo.
Cmo utilizar Ayuda | Contenido | ndice
Pgina anterior
168
Ayuda para Adobe Illustrator
Aplicacin de colores
Cmo utilizar Ayuda | Contenido | ndice
Pgina anterior
169
Los colores RGB se denominan colores aditivos porque el blanco se crea mezclando rojo, verde y azul, es decir, toda la luz se reeja y es captada por el ojo. Los colores aditivos se utilizan en iluminacin, televisin y monitores de ordenadores. Su monitor, por ejemplo, crea color mediante la emisin de luz a travs de fsforos de color rojo, verde y azul.
Colores aditivos (RGB)
Uso del modelo RGB en Illustrator
Puede trabajar con valores de color utilizando el modo de color RGB, basado en el modelo de color RGB. En este modo cada componente puede utilizar un valor comprendido entre 0 (negro) y 255 (blanco). Por ejemplo, un color rojo fuerte podra tener un valor R de 246, un valor G de 20 y un valor B de 50. Cuando los valores de los tres componentes son idnticos, se obtiene un matiz de gris. Si el valor de todos los componentes es de 255, el resultado ser blanco puro, y negro puro si todos los componentes tienen un valor 0. Illustrator tambin incluye un modo de color RGB modicado, denominado RGB compatible con Web, que incluye slo aquellos colores RGB que son apropiados para su uso en Internet.
Modelo CMYK
Mientras que el modelo RGB depende de una fuente de luz para crear color, el modelo CMYK se basa en la capacidad de absorber luz de la tinta impresa en papel. Cuando la luz blanca incide en tintas translcidas, se absorbe una parte del espectro. El color que no es absorbido y es captado por el ojo.
Cmo utilizar Ayuda | Contenido | ndice
Pgina anterior
169
Ayuda para Adobe Illustrator
Aplicacin de colores
Cmo utilizar Ayuda | Contenido | ndice
Pgina anterior
170
Al combinar pigmentos puros de cian (C), magenta (M) y amarillo (Y) se produce el negro, puesto que se absorben, o se eliminan, todos los colores. Estos colores se denominan colores sustractivos. La tinta negra (K) se aade para mejorar la densidad de la sombra. (La letra K se ha venido utilizando porque el negro es el color clave (key en ingls) para registrar otros colores y porque la letra B representa el azul). La combinacin de estas tintas para reproducir colores se denomina cuatricroma.
Color sustractivo (CMYK)
Uso del modelo CMYK en Illustrator
Puede trabajar con valores de color utilizando el modo de color CMYK, basado en el modelo de color CMYK. En este modo, cada tinta de la cuatricroma puede utilizar un valor comprendido entre 0 y 100%. Los colores ms claros tienen un porcentaje pequeo de tinta, mientras que los ms oscuros tienen porcentajes mayores. Por ejemplo, un rojo fuerte podra tener un 2% de cian, un 93% de magenta, un 90% de amarillo y un 0% por ciento de negro. En los objetos CMYK, los porcentajes de tinta bajos producen colores ms cercanos al blanco y los porcentajes altos producen colores ms cercanos al negro. Utilice el modo de color CMYK al preparar un documento para imprimirlo en cuatricroma.
Modelo Escala de grises
La escala de grises utiliza matices de negro para representar objetos. Los objetos en escala de grises tienen un valor de brillo comprendido entre el 0% (blanco) y el 100% (negro). Las imgenes producidas con escner de blanco y negro o de escala de grises se visualizan normalmente en escala de grises. La escala de grises tambin permite convertir ilustraciones en color en ilustraciones en blanco y negro de alta calidad. En este caso, Adobe Illustrator elimina toda la informacin del color de la ilustracin original. Los niveles de gris (matices) de los objetos convertidos representan la luminosidad de los originales. Al convertir objetos de escala de grises a RGB, se asigna a los valores de color de cada objeto los valores de gris de los objetos originales. Tambin se pueden convertir objetos de escala de grises en objetos CMYK.
Gamas de color
La gama, o espacio de color, de un sistema de color es el nmero de colores que se pueden ver o imprimir. El espectro de colores que puede ver el ojo humano es ms amplio que cualquier mtodo de reproduccin de color.
Cmo utilizar Ayuda | Contenido | ndice
Pgina anterior
170
Ayuda para Adobe Illustrator
Aplicacin de colores
Cmo utilizar Ayuda | Contenido | ndice
Pgina anterior
171
La gama RGB contiene el subconjunto de colores que se puede visualizar en un monitor de ordenador o de televisin (que emite luz roja, verde y azul). Algunos colores, como el cian o el amarillo puros, no se pueden mostrar adecuadamente en un monitor. La gama menor es la del modelo CMYK, que contiene los colores que se pueden imprimir utilizando las tintas de colores de cuatricroma. Cuando los colores que no se pueden imprimir se visualizan en la pantalla, nos referimos a ellos como colores fuera de gama (es decir, que quedan fuera de la gama CMYK).
Comparacin de gamas de color RGB y CMYK A. Gama de color RGB B. Gama de color CMYK La extensin de la gama de color RGB supera la de la gama CMYK.
Acerca de los tipos de tinta plana y cuatricroma
Puede designar los colores como tipos de tinta plana o cuatricroma, que corresponden a los dos tipos de tinta utilizados en la impresin comercial. En la paleta Muestras, puede identicar el tipo de color utilizando los iconos que aparecen junto al nombre del mismo.
Tintas planas
Una tinta plana es una tinta especial previamente mezclada que se utiliza en lugar, o adems, de las tintas de cuatricroma y que requiere su plancha de impresin propia en una imprenta. Utilice tintas planas si se han especicado pocos colores y es muy importante la precisin del color. Las tintas planas pueden reproducir con precisin los colores que estn fuera de la gama de los colores de cuatricroma. Sin embargo, el aspecto exacto de las tintas planas impresas lo determina la combinacin de las tintas que se han mezclado en la imprenta y el papel en las que se imprimen y, por tanto, no les afectan los valores de color especicados ni la gestin de color. Al especicar valores de color de tintas planas, slo se describe el aspecto simulado del color en el monitor y el compuesto en la impresora (que pueden estar limitados por la gama de dichos dispositivos). Para obtener los mejores resultados en documentos impresos, especique una tinta plana en un sistema de correspondencia de colores que admita su imprenta. En Illustrator se incluyen varias bibliotecas de sistemas de correspondencia de colores; consulte Carga de colores de otros sistemas de color en la pgina 184. Disminuya la cantidad de tintas planas que utiliza. Las tintas planas creadas generarn planchas de tintas planas adicionales en la imprenta y, por tanto, aumentarn los costes de impresin. Si son necesarios ms de cuatro colores, es aconsejable imprimir el documento utilizando colores de cuatricroma.
Cmo utilizar Ayuda | Contenido | ndice
Pgina anterior
171
Ayuda para Adobe Illustrator
Aplicacin de colores
Cmo utilizar Ayuda | Contenido | ndice
Pgina anterior
172
Cuatricromas
Una cuatricroma se imprime utilizando una combinacin de tintas de cuatricroma estndar: cian, magenta, amarillo y negro (CMYK). Utilice cuatricromas si un trabajo requiere tantos colores que resultara caro y poco prctico utilizar tinas planas, como al imprimir fotografas en color. Tenga en cuenta las siguientes pautas al especicar una cuatricroma:
Para obtener los mejores resultados en un documento impreso, especique colores de cuatricroma utilizando valores CMYK impresos en diagramas de referencia de cuatricromas, como los que hay disponibles en una imprenta. Los valores de los colores nales de una cuatricroma son sus valores en CMYK; por tanto, si especica una cuatricroma utilizando RGB, esos valores de color se convertirn a CMYK al imprimir separaciones de color. Estas conversiones funcionarn de manera distinta si activa la gestin de color ya que se vern afectadas por los perles que haya especicado. No especique una cuatricroma segn el aspecto que tiene en el monitor, a menos que haya congurado correctamente un sistema de gestin de color y conozca las limitaciones que supone el hecho de ver los colores en la pantalla. Evite utilizar cuatricromas en documentos que slo se van a ver en lnea, ya que CMYK tiene una gama de colores ms pequea que la que suelen tener los monitores.
Uso de tintas planas y cuatricromas
En ocasiones, resulta prctico imprimir tintas planas y cuatricromas en el mismo trabajo. Por ejemplo, puede utilizar una tinta plana para imprimir el color exacto del logotipo de una empresa en las pginas de un informe anual donde las fotografas se reproducen utilizando cuatricromas. Asimismo, puede utilizar una plancha de impresin de tinta plana para aplicar un barniz sobre determinadas reas de un trabajo en cuatricroma. En ambos casos, el trabajo de impresin utilizara un total de cinco tintas: cuatro tintas de cuatricroma y una tinta plana o un barniz. Importante: Si un objeto contiene tintas planas y se superpone sobre otro objeto que contiene caractersticas de transparencia, pueden producirse resultados no deseables al exportar al formato EPS, al convertir tintas planas en cuatricromas utilizando el cuadro de dilogo Imprimir o al crear separaciones de color en una aplicacin que no sea Illustrator. Para evitar problemas en estos casos, convierta primero las tintas planas a cuatricromas.
Comparacin entre cuatricromas globales y no globales
Illustrator permite especicar una cuatricroma como global o no global. Los colores de cuatricroma global permanecen enlazados con una muestra de la paleta Muestras y, por tanto, si se modica la muestra de una cuatricroma global, se actualizan todos los objetos que utilizan ese color. En las cuatricromas globales es ms fcil modicar los esquemas de color sin tener que buscar y ajustar cada uno de los objetos. Esto resulta muy til en documentos estndar, como las revistas. Las cuatricromas no globales no se actualizan de forma automtica en todo el documento si se edita un color. Por defecto, las cuatricromas no son globales; una cuatricroma no global se puede convertir en global utilizando el cuadro de dilogo Opciones de muestra. Cmo utilizar Ayuda | Contenido | ndice Pgina anterior 172
Ayuda para Adobe Illustrator
Aplicacin de colores
Cmo utilizar Ayuda | Contenido | ndice
Pgina anterior
173
Las cuatricromas globales y no globales slo afectan a la manera en que se aplica un determinado color a los objetos, nunca al modo en que se separan o se comportan los colores al cambiarlos de aplicacin.
Trabajo con muestras y colores sin nombre
Se deben crear tintas planas como muestras con nombre en la paleta Muestras para que tanto el usuario como el proveedor de servicios de preimpresin puedan identicar de forma exclusiva cada plancha de tinta plana resultante. En comparacin, imprimir una cuatricroma no requiere ms de cuatro tintas y, por tanto, las cuatricromas se pueden utilizar como muestras o como colores sin nombre. Muestras Las muestras aparecen en la paleta Muestras con el nombre que se especique para facilitar la bsqueda y la edicin de un color, un degradado, un motivo o un matiz. Nota: Aunque los colores de las bibliotecas de muestras tienen nombre, no estn guardados como muestras con nombre en los documentos a menos que se aadan a la paleta Muestras antes de aplicarlos a objetos. Colores sin nombre Los colores se crean con ms rapidez si no hay que asignarles un nombre. Sin embargo, los colores que no tienen nombre son ms difciles de editar posteriormente, puesto que no aparecen en la paleta Muestras. Si hay muchos objetos que no tienen nombre, puede que resulte difcil mantener los colores del documento, puesto que hay que buscar y seleccionar cada objeto de forma individual para editar su color. Se puede crear una muestra a partir de cualquier color sin nombre. Consulte Adicin, duplicacin y eliminacin de muestras en la pgina 179.
Aplicacin de colores
Si crea un objeto o si desea cambiar los atributos de pintura de un objeto de Illustrator, use una combinacin de los cuadros Relleno y Trazo del cuadro de herramientas, la paleta Color, la paleta Degradado y la paleta Muestras. Para aplicar colores a la ilustracin: 1 Seleccione el relleno o el trazo de un objeto utilizando uno de los siguientes procedimientos:
Seleccione el objeto y, a continuacin, haga clic en el cuadro Relleno o el cuadro Trazo del cuadro de herramientas. (Consulte Aplicacin de colores utilizando el cuadro de herramientas en la pgina 174.) Haga clic en el botn Color del cuadro de herramientas o seleccione Ventana > Color. (Para obtener ms informacin sobre el cuadro de herramientas, consulte Aplicacin de colores utilizando el cuadro de herramientasen la pgina 174.) Seleccione el objeto y haga clic en el cuadro Relleno o Trazo de la paleta Color.
2 Aplique un color al relleno o al trazo seleccionado, o un degradado a un relleno, siguiendo uno de estos mtodos:
Cmo utilizar Ayuda | Contenido | ndice
Pgina anterior
173
Ayuda para Adobe Illustrator
Aplicacin de colores
Cmo utilizar Ayuda | Contenido | ndice
Pgina anterior
174
En la paleta Color, mezcle un color utilizando los reguladores Escala de grises, RGB, RGB compatible con Web, HSB o CMYK, o bien seleccione un color en la barra de color. (Consulte Uso de la paleta Color en la pgina 175.) Mantenga pulsada la tecla Maysculas y haga clic en la barra de color para ajustar los reguladores Escala de grises, RGB, RGB compatible con Web, HSB o CMYK.
Haga doble clic en el cuadro Relleno o Trazo del cuadro de herramientas para mostrar el selector de colores de Adobe. A continuacin, seleccione un color en el cuadro de dilogo Selector de colores. (Consulte Uso del selector de colores en la pgina 187.) Elija Ventana > Muestras y seleccione un color o un degradado predenido. (Consulte Uso de la paleta Muestras en la pgina 177.) Seleccione Ventana > Bibliotecas de muestras y seleccione una biblioteca de colores predenidos. (Consulte Uso del comando Bibliotecas de muestras en la pgina 184.) Arrastre un color o un degradado hasta la ilustracin. (Consulte Aplicacin de colores utilizando el mtodo de arrastrar y colocar en la pgina 176.) Utilice la herramienta Bote de pintura o la herramienta Cuentagotas para copiar atributos de un objeto a otro. (Consulte Copia de atributos entre objetos en la pgina 189.) Si va a trazar el objeto o el trazado, seleccione los atributos de lnea. (Consulte Uso de la paleta Trazo en la pgina 176.)
Aplicacin de colores utilizando el cuadro de herramientas
Utilice los cuadros Relleno y Trazo del cuadro de herramientas para seleccionar el relleno y el trazo de un objeto, para invertir los colores de relleno y de trazo y para que stos recuperen sus colores por defecto. Para alternar la seleccin del relleno y el trazo, pulse la tecla x. Para intercambiar los colores de relleno y de trazo de un objeto seleccionado, pulse Maysculas+x. Debajo de los cuadros Relleno y Trazo se encuentran los botones Color, Degradado y Ninguno. Estos botones sirven para convertir el relleno o el trazo seleccionado en un color, para convertir un relleno en un degradado o para eliminar el relleno o el trazo del objeto seleccionado. Para cambiar los atributos de relleno o de trazo desde el cuadro de herramientas: 1 Seleccione un objeto con cualquiera de las herramientas de seleccin. 2 Lleve a cabo uno de los procedimientos siguientes:
Haga clic en el botn Invertir relleno y trazo o pulse Maysculas+x para cambiar los colores del relleno y del trazo. Haga clic en el botn Relleno y trazo por defecto defecto (relleno blanco y trazo negro). para recuperar los colores por
Haga clic en el botn Color para que el trazo o el relleno seleccionado utilicen el ltimo color slido que se haya seleccionado en la paleta Color. Haga clic en el botn Degradado para que el relleno seleccionado utilice el ltimo degradado que se haya seleccionado en la paleta Degradado. Haga clic en el botn Ninguno para eliminar el relleno o el trazo del objeto. Pgina anterior 174
Cmo utilizar Ayuda | Contenido | ndice
Ayuda para Adobe Illustrator
Aplicacin de colores
Cmo utilizar Ayuda | Contenido | ndice
Pgina anterior
175
Haga doble clic en el botn Relleno o Trazo para elegir un color con el selector de colores. Consulte Uso del selector de colores en la pgina 187.
Use los siguientes mtodos abreviados de teclado para cambiar a Color, Degradado o Ninguno: Pulse < para convertir la seleccin en un color; > para convertir la seleccin en un degradado; y / para convertirla en Ninguno.
Uso de la paleta Color
Utilice la paleta Color para aplicar color al relleno y el trazo de un objeto y para editar y mezclar colores, ya sean objetos creados por el usuario o seleccionados en la paleta Muestras, en un objeto o en una biblioteca de colores.
Seleccin de colores en la paleta Color
Para editar el color del relleno o del trazo desde la paleta Color: 1 Seleccione un objeto con cualquiera de las herramientas de seleccin. 2 Seleccione Ventana > Color. 3 Seleccione el cuadro Relleno o el cuadro Trazo en la paleta Color o en el cuadro de herramientas. 4 Lleve a cabo uno de los procedimientos siguientes:
Site el puntero encima del color que desee en la barra de color (el puntero se transformar en un cuentagotas) y haga clic. Ajuste el regulador de matiz si utiliza un color global de la paleta Muestras. (Consulte Cambio de matices y tintas globales en la pgina 181.) Seleccione un modelo de color RGB, RGB compatible con Web, HSB, CMYK o Escala de grises en el men de la paleta Color y mediante los reguladores para cambiar los valores de los colores. Tambin puede escribir los valores numricos en los cuadros de texto que aparecen junto a los reguladores de los colores.
El smbolo de exclamacin dentro de un tringulo amarillo que aparece en la paleta Color al utilizar colores HSB o RGB indica que el color seleccionado est fuera de la gama; es decir, es un color que no se puede imprimir utilizando tintas CMYK. El equivalente ms cercano al color CMYK aparecer debajo del tringulo. Haga clic en el equivalente CMYK para sustituir el color fuera de gama por ste. El cubo sobre el tringulo amarillo que aparece en la paleta Color al utilizar colores RGB, HSB o CMYK indica que no ha seleccionado un color compatible con Web. Haga clic en el cubo para sustituir el color por el color Web ms cercano.
Cmo utilizar Ayuda | Contenido | ndice
Pgina anterior
175
Ayuda para Adobe Illustrator
Aplicacin de colores
Cmo utilizar Ayuda | Contenido | ndice
Pgina anterior
176
Aplicacin de colores utilizando el mtodo de arrastrar y colocar
Una manera fcil de pintar un objeto consiste en arrastrar un color directamente desde los cuadros Relleno o Trazo del cuadro de herramientas o desde las paletas Color o Degradado y, a continuacin, colocarlo sobre el objeto, o bien arrastrar una muestra de la paleta Muestras y colocarla sobre un objeto. Al arrastrar y colocar puede pintar objetos sin tener que seleccionarlos. Tambin puede arrastrar colores de la paleta Muestras colocarlos en el cuadro Relleno o el cuadro Trazo del cuadro de herramientas, la paleta Colores o la paleta Degradado. Al arrastrar el color se aplica al relleno o al trazo del objeto, dependiendo de si est seleccionado el cuadro Relleno o el cuadro Trazo. (Por ejemplo, si arrastra un color rojo hasta un objeto no seleccionado y el cuadro Trazo est seleccionado en el cuadro de herramientas, el trazo del objeto se pinta de rojo.)
Uso de la paleta Trazo
Los atributos de trazo se pueden utilizar solamente cuando se dibujan objetos. Estos atributos de la paleta Trazo determinan si una lnea es continua o discontinua, el estilo de la lnea discontinua, el grosor de la lnea, el ngulo mnimo y el estilo de las junturas entre lneas y los remates de las lneas. Utilice la paleta Trazo para seleccionar los atributos de las lneas: la anchura (grosor) de la lnea, la forma en que las lneas se unen y se rematan y si el trazo es continuo o discontinuo. Para ajustar los atributos de los trazos en la paleta Trazo: 1 Utilice cualquier herramienta de seleccin para seleccionar el objeto cuyos atributos de trazo desee modicar. 2 Haga clic en el cuadro Trazo del cuadro de herramientas para seleccionar el trazo del objeto. 3 Seleccione Ventana > Trazo. 4 Para especicar el grosor del trazo, introduzca un valor en el cuadro de texto Grosor o seleccione un valor en el men desplegable. Puede introducir un valor en pulgadas (pu), milmetros (mm), centmetros (cm) o picas (pi) e Illustrator lo convertir a su equivalente en puntos. La anchura de lnea determina el grosor del trazo en puntos. Illustrator dene un trazado centrando el trazo en el trazado; la mitad de la lnea aparece a un lado del trazado y la otra mitad aparece al otro lado. Si introduce un valor de grosor 0, el trazo cambia a Ninguno. 5 Para ver otras opciones, seleccione Mostrar opciones en el men de la paleta Trazo; a continuacin, seleccione una de las opciones siguientes:
Remate extremo para las lneas con extremos cuadrados. Redondeado para las lneas trazadas con extremos en semicrculo.
Cmo utilizar Ayuda | Contenido | ndice
Pgina anterior
176
Ayuda para Adobe Illustrator
Aplicacin de colores
Cmo utilizar Ayuda | Contenido | ndice
Pgina anterior
177
Remate proyectado para las lneas con extremos cuadrados que se extienden ms all del extremo de la lnea con la mitad de grosor. Con esta opcin, el grosor de la lnea se extiende equitativamente a ambos extremos de la misma. Angulada para las lneas trazadas con extremos alados: Introduzca un ngulo mnimo comprendido entre 1 y 500. El ngulo mnimo controla cundo se debe cambiar la juntura angulada a una juntura biselada. El lmite de ngulo por defecto es 4, lo que signica que cuando la longitud del extremo es cuatro veces la anchura del trazo, el programa cambia la juntura de angulada a biselada. Si el lmite de ngulo es 1, se utilizar una juntura biselada. Redondeada para las lneas trazadas con extremos redondeados. Biselada para las lneas trazadas con extremos cuadrados. Lnea discontinua para crear una lnea discontinua y, a continuacin, especique el estilo de la misma (longitud de los guiones y distancia entre stos) en los cuadros de texto de Estilo de lnea. Al igual que con la anchura del trazo, los valores se pueden introducir en pulgadas (pu), milmetros (mm), centmetros (cm) o picas (pi) e Illustrator los convertir a su equivalente en puntos.
6 Seleccione una de las siguientes opciones:
Los nmeros que se introducen se repiten en secuencia, de forma que una vez que se haya denido el estilo no es necesario rellenar todos los cuadros de texto. Los estilos de lnea se especican en puntos.
Efectos de los estilos de remates en lneas discontinuas con una separacin de guin de 1, 6, 10 y 6
Uso de la paleta Muestras
Puede controlar todos colores y degradados del documento desde la paleta Muestras. Utilice esta paleta para crear, asignar nombres y almacenar colores y degradados a los que tendr acceso de forma instantnea. Si el relleno o el trazo de un objeto seleccionado contiene un color o un degradado que se ha aplicado desde esta paleta, la muestra aplicada queda resaltada en la paleta Muestras.
Acerca de los tipos de muestras
En la paleta Muestras se almacenan los siguientes tipos de muestras: Colores Los iconos de la paleta Muestras identican el tipo de tinta plana y de cuatricroma , as como los modos de color HSB , RGB o CMYK . Si el color RGB o CMYK es una tinta plana, aparece un punto en la esquina del icono. Matices Un valor de porcentaje situado junto a una muestra de la paleta Muestras indica el matiz de una tinta plana o una cuatricroma. Consulte Cambio de matices y tintas globales en la pgina 181. Degradados Un icono de la paleta Muestras indica que es un degradado.
Cmo utilizar Ayuda | Contenido | ndice
Pgina anterior
177
Ayuda para Adobe Illustrator
Aplicacin de colores
Cmo utilizar Ayuda | Contenido | ndice
Pgina anterior
178
Motivos Un icono de la paleta Muestras relleno con un motivo indica el tipo de motivo especco. Ninguno La muestra Ninguna elimina el trazo o el relleno de un objeto. Esta muestra no se puede editar ni eliminar. Registro La muestra de registro es una muestra integrada que hace que los objetos rellenos o con dicho registro o con trazos del mismo se impriman en cada separacin desde una impresora PostScript. Por ejemplo, las marcas de registro utilizan el color de registro para que las planchas puedan alinearse con precisin en la imprenta. Para editarlo, haga doble clic en el color de registro de la paleta Muestras. Esta muestra no se puede eliminar. Nota: Si utiliza el color de registro para marcas de registro o para texto y, a continuacin, separa este archivo y lo imprime, es posible que el texto no se registre adecuadamente y que la impresin quede manchada de tinta negra. Para evitarlo, utilice tinta negra para el texto. Tambin puede aadir a la paleta Muestras cualquier color de las bibliotecas de muestras para guardarlo con el documento. (Consulte Aplicacin de colores utilizando el cuadro de herramientas en la pgina 174.)
Trabajo con la paleta Muestras
Puede aadir colores y degradados a la paleta Muestras; para ello, arrstrelos desde las paletas Color y Degradado o desde los cuadros Relleno y Trazo. Puede aadir un motivo a la paleta Muestras arrastrndolo desde la ilustracin o seleccionndolo y eligiendo Edicin > Denir motivo. (Consulte Creacin y trabajo con motivos en la pgina 231.) Los colores, degradados y motivos que se crean y almacenan en la paleta Muestras estn asociados solamente al archivo activo en ese momento. Cada archivo de Adobe Illustrator puede tener un conjunto diferente de muestras almacenadas en la paleta Muestras. Las muestras almacenadas en el archivo de arranque de RGB o de CMYK se cargan en todos los documentos nuevos de Illustrator, segn el modo de color que seleccione al crear el documento nuevo. (Consulte Creacin de un archivo de arranque personalizado en la pgina 186.) Para seleccionar un color, un degradado o un motivo de la paleta Muestras: 1 Seleccione Ventana > Muestras. 2 Haga clic en una muestra de color, degradado o motivo de la paleta Muestras. La seleccin se mostrar en la paleta Color y en los cuadros Relleno y Trazo del cuadro de herramientas y se aplicar a los objetos seleccionados. Para modicar la visualizacin de las muestras: 1 Seleccione Ventana > Muestras. 2 Seleccione una de las siguientes opciones de visualizacin en el men desplegable:
La vista de lista visualiza una pequea muestra junto al nombre de sta. Los iconos situados a la derecha del nombre indican el modelo de color (CMYK, RGB, etc.) y si el color es de tinta plana, de cuatricroma global, de cuatricroma individual, color de registro o ninguno.
Cmo utilizar Ayuda | Contenido | ndice
Pgina anterior
178
Ayuda para Adobe Illustrator
Aplicacin de colores
Cmo utilizar Ayuda | Contenido | ndice
Pgina anterior
179
La vistas de miniaturas pequea y grande visualizan nicamente la muestra. Un tringulo con un punto situado en la esquina de la muestra indica que se trata de una tinta plana. Un tringulo sin punto indica una cuatricroma global.
Para modicar el tipo de las muestras que se visualizan: 1 Seleccione Ventana > Muestras. 2 Haga clic en uno de los botones siguientes situados en la parte inferior de la paleta Muestras:
El botn Mostrar todas las muestras degradados y motivos. El botn Mostrar muestras de color y de tinta plana.
visualiza todas las muestras de colores, visualiza solamente las muestras de cuatricroma visualiza solamente las muestras de
El botn Mostrar muestras de degradado degradado. El botn Mostrar muestras de motivo
visualiza solamente las muestras de motivo.
Para seleccionar todas las muestras que no se estn utilizando en el archivo: 1 Seleccione Ventana > Muestras. 2 Elija Seleccionar no usadas en el men desplegable. Solamente se seleccionan las muestras que no se utilizan en el archivo activo en ese momento. Para ordenar las muestras por tipo o por nombre: 1 Seleccione Ventana > Muestras. 2 Seleccione una opcin del men desplegable:
Ordenar por nombre ordena las muestras alfabticamente por nombre. Ordenar por tipo ordena las muestras en orden ascendente segn el tipo: colores, degradados y motivos. Mostrar campo Buscar visualiza un cuadro de texto en la paleta en el que puede escribir el nombre de la muestra que se desea buscar.
Adicin, duplicacin y eliminacin de muestras
Puede aadir muestras de color a la paleta Muestras arrastrando y colocando colores en la paleta o por medio de los comandos de la paleta Muestras. Para duplicar muestras, utilice los comandos de la paleta Muestras o arrastre la muestra hasta el botn Nueva muestra. Para aadir un color a la paleta Muestras: 1 En las paletas Color o Degradados o en los cuadros Relleno y Trazo del cuadro de herramientas, seleccione el color o degradado que desea aadir a la paleta Muestras. 2 Lleve a cabo uno de los procedimientos siguientes:
Haga clic en el botn Nueva muestra situado en la parte inferior de la paleta Muestras. Seleccione Nueva muestra en el men desplegable de la paleta Muestras. Escriba un nombre en el cuadro de texto Nombre de la muestra, seleccione Cuatricroma o Tinta plana en el men desplegable Tipo de color y haga clic en Aceptar (Windows) o en OK (Mac OS).
Cmo utilizar Ayuda | Contenido | ndice
Pgina anterior
179
Ayuda para Adobe Illustrator
Aplicacin de colores
Cmo utilizar Ayuda | Contenido | ndice
Pgina anterior
180
Arrastre el color o el degradado hasta la paleta Muestras, situando el puntero en el lugar donde desee que aparezca la muestra nueva. Mantenga pulsada la tecla Ctrl (Windows) o la tecla Comando (Mac OS) mientras arrastra un color hasta la paleta Muestras para crear una tinta plana. Tambin puede mantener pulsada la tecla Ctrl (Windows) o la tecla Comando (Mac OS) mientras hace clic en el botn Nueva muestra para crear una tinta plana.
Para duplicar una muestra en la paleta Muestras: 1 Seleccione la muestra que desee duplicar. Para seleccionar varias muestras, mantenga pulsada la tecla Ctrl (Windows) o la tecla Comando (Mac OS) y haga clic en cada una de las muestras. Para seleccionar un rango de muestras, mantenga pulsada la tecla Maysculas y haga clic para delimitar el rango. 2 Lleve a cabo uno de los procedimientos siguientes:
Seleccione Duplicar muestra en el men desplegable. Arrastre las muestras hasta el botn Nueva muestra situado en la parte inferior de la paleta.
Para reemplazar una muestra de la paleta Muestras: Mantenga pulsada la tecla Alt (Windows) o la tecla Opcin (Mac OS) y arrastre el color o el degradado desde la paleta Color, la paleta Degradado o los cuadros Relleno y Trazo del cuadro de herramientas hasta la paleta Muestras, resaltando la muestra que desee sustituir. Importante: Al reemplazar un color, degradado o motivo existente en la paleta Muestras, la ilustracin del archivo que contiene el color de muestra cambiar globalmente por el color, degradado o motivo nuevo. La nica excepcin se produce en el caso de una cuatricroma para la que no se haya seleccionado la opcin Global en el cuadro de dilogo Opciones de muestra. Para eliminar una muestra de la paleta Muestras: 1 Seleccione la muestra que desee eliminar. Para seleccionar varias muestras, mantenga pulsada la tecla Ctrl (Windows) o la tecla Comando (Mac OS) y haga clic en cada una de las muestras. Para seleccionar muestras adyacentes, mantenga pulsada la tecla Maysculas y haga clic para delimitar el grupo. 2 Elimine las muestras seleccionadas de cualquiera de las siguientes maneras:
Seleccione Eliminar muestra en el men desplegable. Haga clic en el botn Eliminar muestra situado en la parte inferior de la paleta. Arrastre las muestras seleccionadas hasta el botn Eliminar muestra.
Nota: Si elimina una muestra de tinta plana o cuatricroma global (o un motivo o degradado que contenga una tinta plana o una cuatricroma), todos los objetos pintados con esos colores se convertirn a la cuatricroma no global equivalente.
Edicin de muestras
Puede cambiar los atributos individuales de una muestra (como, por ejemplo, el nombre, el modo de color, la denicin de color, si es de tinta plana o de cuatricroma o si se puede modicar globalmente un color de cuatricroma) desde el cuadro de dilogo Opciones de muestra. Cmo utilizar Ayuda | Contenido | ndice Pgina anterior 180
Ayuda para Adobe Illustrator
Aplicacin de colores
Cmo utilizar Ayuda | Contenido | ndice
Pgina anterior
181
Adobe Illustrator permite asignar un nombre a cada muestra; por ejemplo, puede cambiar el nombre de un color de cuatricroma CMYK y dicho color conservar su separacin de colores y se imprimir con sus valores CMYK intactos. Para editar una muestra: 1 Seleccione Ventana > Muestras. 2 Seleccione una muestra y lleve a cabo uno de los procedimientos siguientes:
Haga doble clic en la muestra. Seleccione Opciones de muestras en el men desplegable de la paleta Muestras. Escriba el nombre en el cuadro de texto Nombre de la muestra. Seleccione Tinta plana o Cuatricroma en el men desplegable Tipo de color. Ambos tipos se pueden modicar globalmente. Haga clic en Global si desea que los cambios realizados en la cuatricroma seleccionada se apliquen globalmente en todo el documento. (Para obtener ms informacin, consulte Comparacin entre cuatricromas globales y no globales en la pgina 172.) Seleccione CMYK, RGB, RGB compatible con Web, HSB o Escala de grises en el men desplegable Modo de color y, si lo desea, modique la denicin del color utilizando los reguladores de color o los cuadros de texto situados en la parte inferior de la paleta.
3 Introduzca la informacin pertinente en el cuadro de dilogo Opciones de muestras.
4 Haga clic en Aceptar (Windows) o en OK (Mac OS). Nota: Cuando se realiza la separacin de colores de un color de tinta plana, el color en cuestin se convierte al formato de cuatricroma por defecto, excepto si deselecciona la opcin Convertir en cuatricroma del cuadro de dilogo Ajustar separacin. (Consulte Separacin de tintas planas como cuatricromas en la pgina 399.)
Cambio de matices y tintas globales
Puede cambiar el color o el matiz de todos los objetos que compartan las mismas propiedades o utilizar la paleta Muestras para cambiar un color o un matiz en un archivo entero. Puede cambiar las cuatricromas y las tintas planas. El regulador de matiz de la paleta Color sirve para cambiar la intensidad de un color global. El rango va de 0% a 100%; a menor nmero, ms claro es el matiz. El regulador de matiz slo aparecer en la paleta Color al seleccionar un color global. El regulador aparece justo a la derecha de la letra T . Nota: Para garantizar que una cuatricroma es global, asegrese de que la opcin Global del cuadro de dilogo Opciones de muestra est seleccionada. (Consulte Edicin de muestras en la pgina 180.) Para cambiar el color o el matiz de los objetos que tengan las mismas propiedades: 1 Seleccione un objeto utilizando uno de los mtodos siguientes:
Para seleccionar todos los objetos del mismo estilo, seleccione un objeto con ese estilo o elija el estilo de la paleta Estilos. A continuacin, elija Seleccionar > Mismo > Estilo. Para seleccionar todos los objetos que utilizan el mismo color de relleno o de trazo, seleccione un objeto que tenga el color de relleno en cuestin, o bien elija el color de
Cmo utilizar Ayuda | Contenido | ndice
Pgina anterior
181
Ayuda para Adobe Illustrator
Aplicacin de colores
Cmo utilizar Ayuda | Contenido | ndice
Pgina anterior
182
relleno en la paleta Color o en la paleta Muestras. A continuacin, elija Seleccionar > Mismo > Color de relleno o Seleccionar > Mismo > Color del trazo.
Para seleccionar todos los objetos con el mismo grosor de trazo, seleccione un objeto que utilice ese grosor o elija el grosor en la paleta Trazo. A continuacin, elija Seleccionar > Mismo > Grosor del trazo. Para aplicar las mismas opciones de seleccin utilizando un objeto diferente (por ejemplo, si ya ha seleccionado todos los objetos rojos con el comando Mismo color de relleno y a continuacin desea buscar todos los objetos verdes), seleccione un objeto nuevo y, a continuacin, elija Seleccionar > Volver a seleccionar.
2 En la paleta Color, arrastre el regulador de matiz o escriba un porcentaje de matiz en el cuadro de texto correspondiente. Para cambiar una cuatricroma o tinta plana en todo un archivo: Reemplace una muestra de color de la paleta Muestras utilizando uno de los mtodos siguientes:
Mantenga pulsada la tecla Alt (Windows) o la tecla Opcin (Mac OS) y arrastre una muestra de la paleta Muestras hasta la muestra que desee sustituir. Mantenga pulsada la tecla Alt (Windows) o la tecla Opcin (Mac OS) y arrastre un color de la paleta Color hasta la muestra que desee sustituir. Mantenga pulsada la tecla Alt (Windows) o la tecla Opcin (Mac OS) y arrastre un color del cuadro Relleno o Trazo hasta la muestra que desee sustituir. Haga doble clic en la muestra y edite el color en el cuadro de dilogo Opciones de muestras.
Para cambiar el matiz de una cuatricroma global o de una tinta plana: 1 En la paleta Muestras, seleccione una muestra de color. 2 En la paleta Color, arrastre el regulador de matiz o escriba un porcentaje en el cuadro de texto correspondiente. Para guardar un matiz en la paleta Muestras: 1 Cree un matiz modicando la muestra. 2 Guarde el matiz en la paleta Muestras utilizando uno de los mtodos siguientes:
Arrastre el cuadro Relleno o el cuadro Trazo del cuadro de herramientas hasta la paleta Muestras. Haga clic en el botn Nueva de la paleta Muestras.
El matiz se guarda con el mismo nombre que el color base, con el porcentaje del matiz aadido. Por ejemplo, si guarda un color denominado Azul cielo con un porcentaje 51, el nombre de la muestra ser Azul cielo 51% . Importante: Los matices del mismo color estn vinculados entre s, de modo que si edita una muestra de matiz, todas las muestras asociadas (y los objetos coloreados con ellas) tambin se modican.
Cmo utilizar Ayuda | Contenido | ndice
Pgina anterior
182
Ayuda para Adobe Illustrator
Aplicacin de colores
Cmo utilizar Ayuda | Contenido | ndice
Pgina anterior
183
Adicin de colores de otros documentos y combinacin de nombres de muestras
Al copiar objetos de un documento a otro, cualquier muestra (cuatricromas globales, tintas planas, motivos o degradados) que est contenida en el objeto se aadir a la paleta Muestras del documento de destino. Si las muestras de ambos documentos poseen el mismo nombre pero valores de color diferentes, aparecer un cuadro de dilogo de aviso y podr aadir la muestra duplicada o combinar las muestras entre s y utilizar un solo conjunto de valores de color. Si los espacios de color del archivo de origen desde el que copia o arrastra el objeto no coinciden con los del documento de destino, sern las opciones que ha seleccionado en el cuadro de dilogo Ajustes de color las que determinarn los espacios de color. (Consulte Produccin de colores uniformes en la pgina 193.) Tambin puede combinar muestras entre s utilizando Combinar muestras. Si combina las muestras, los objetos pintados con cualquier color de muestra se actualizarn con el color de la muestra combinada. Para aadir muestras de color, degradado o motivo de un documento a otro: 1 Copie un objeto en el documento activo utilizando el mtodo de arrastrar y colocar, el de copiar y pegar o el comando Colocar. Tambin puede utilizar el comando Bibliotecas de muestras para aadir nuevas paletas de muestras. (Consulte Uso del comando Bibliotecas de muestras en la pgina 184.) 2 Si una o ms muestras tienen el mismo nombre (pero no los mismos valores de color), seleccione una de las opciones siguientes del cuadro de dilogo Conicto de muestras:
Aadir muestras aade la nueva muestra a la paleta Muestras, aadiendo la palabra copia al nombre de la muestra nueva. Combinar muestras combina ambas muestras en una sola, utilizando el valor de color de la muestra del documento de destino.
3 Si existen varios conictos de nombre, seleccione la casilla Aplicar a todas para aplicar automticamente el mtodo seleccionado (ya sea aadir las muestras o combinarlas) a todos los conictos de nombres del documento. De este modo, se evita que el cuadro de dilogo Conicto de muestras aparezca tantas veces como conictos de nombres produzca el documento. Para combinar varios colores en la paleta Muestras: 1 Seleccione varias muestras que desee combinar en la paleta Muestras. Pulse la tecla Maysculas y haga clic para seleccionar un rango de muestras; pulse la tecla Ctrl (Windows) o la tecla Comando (Mac OS) y haga clic para seleccionar muestras alternas. 2 Elija Combinar muestras en el men de la paleta Muestras. El nombre y el valor de color de la primera muestra seleccionada sustituyen a todas las dems muestras seleccionadas.
Cmo utilizar Ayuda | Contenido | ndice
Pgina anterior
183
Ayuda para Adobe Illustrator
Aplicacin de colores
Cmo utilizar Ayuda | Contenido | ndice
Pgina anterior
184
Uso del comando Bibliotecas de muestras
El comando Bibliotecas de muestras permite importar colores, degradados y motivos a una paleta desde otros archivos de Adobe Illustrator. Tambin permite importar bibliotecas de colores de otros sistemas de color, como el sistema de cuatricroma PANTONE. Al importar bibliotecas de colores, los colores de la biblioteca no variarn. Para modicar una biblioteca de colores, cpiela en la paleta Muestras.
Carga de colores de otros archivos
Utilice el comando Otra biblioteca para importar colores, degradados y motivos de otros archivos de Adobe Illustrator. Cuando seleccione un archivo con el comando Otra biblioteca, todos los colores de tinta plana y de cuatricroma, los degradados y los motivos del archivo de origen se aaden a una nueva paleta. Si selecciona un archivo que tiene un modo de color distinto al del documento actual, los colores se convertirn en el color equivalente ms prximo del modo de color del documento de destino. Para importar colores, degradados o motivos de otros archivos: 1 Seleccione Ventana > Bibliotecas de muestras > Otra biblioteca. 2 Seleccione el archivo desde el que desee importar las muestras y haga clic en Abrir. Para aadir colores desde la biblioteca del otro archivo a la paleta Muestras: 1 Seleccione una o varias muestras de la biblioteca:
Haga clic para seleccionar una sola muestra. Mantenga pulsada la tecla Maysculas y haga clic para seleccionar un rango de muestras. Mantenga pulsada la tecla Ctrl (Windows) o Comando (Mac OS) y haga clic para seleccionar muestras alternas. Arrastre las muestras seleccionadas de la biblioteca y colquelas en la paleta Muestras. Seleccione Aadir a muestras en el men desplegable de la paleta de la biblioteca.
2 Lleve a cabo uno de los procedimientos siguientes:
Carga de colores de otros sistemas de color
El comando Bibliotecas de muestras permite seleccionar entre una gama de bibliotecas de colores que incluye el sistema de cuatricroma PANTONE, Toyo Ink Electronic Color Finder 1050, el sistema cromtico Focoltone, el sistema de muestras de colores Trumatch, DIC Process Color Note y bibliotecas creadas especialmente para su uso en Internet. Cada sistema de color que seleccione aparecer en su propia paleta de biblioteca de muestras. Los colores de tinta plana de las bibliotecas de colores, como todos los colores de tinta plana, se convierten en cuatricroma si no deselecciona la opcin Convertir en cuatricroma del cuadro de dilogo Ajustar separacin. (Consulte Separacin de tintas planas como cuatricromas en la pgina 399.) Para cargar bibliotecas de colores personalizados ya denidos en Illustrator: 1 Seleccione Ventana > Bibliotecas de muestras. Cmo utilizar Ayuda | Contenido | ndice Pgina anterior 184
Ayuda para Adobe Illustrator
Aplicacin de colores
Cmo utilizar Ayuda | Contenido | ndice
Pgina anterior
185
2 Seleccione el sistema de color que desee en el submen. El sistema de color seleccionado aparece en forma de paleta con pestaas. Para que una biblioteca de colores personalizados aparezca siempre al iniciar Illustrator: 1 Seleccione una biblioteca de muestras de colores personalizados. 2 Seleccione Persistente en el men desplegable de la paleta de bibliotecas de muestras. Ahora, la biblioteca se abrir automticamente en la misma posicin siempre que se inicie Illustrator. Para seleccionar una muestra por su nombre o su nmero: 1 Seleccione la paleta Muestras o una biblioteca de muestras de un determinado sistema de color (por ejemplo, el sistema de color PANTONE). 2 En el cuadro de texto Buscar, escriba el nombre o el nmero de una muestra y seleccinela. Por ejemplo, en la biblioteca de cuatricroma PANTONE puede escribir 11-7 CVS para seleccionar la muestra 11-7 de PANTONE. Nota: Si el cuadro de texto Buscar no se encuentra disponible, seleccione Mostrar campo Buscar en el men de la paleta Muestras.
Seleccin de un sistema de color personalizado
El comando Bibliotecas de muestras admite los siguientes sistemas de color: PANTONE Se utiliza para tintas de impresin. Cada color PANTONE tiene un equivalente CMYK. Para seleccionar un color PANTONE, determine primero el color de la tinta que desee; para ello puede consultar la gua PANTONE Color Formula Guide o un catlogo de tintas proporcionado por la imprenta. Los libros PANTONE estn disponibles en la pgina Web de PANTONE. Por defecto, Illustrator 10 instala lo siguiente: PANTONE Solid Coated, PANTONE Solid Matte, PANTONE Solid Uncoated, PANTONE Process Coated, PANTONE Process Coated EURO, PANTONE Process Uncoated, PANTONE Pastel Coated, PANTONE Pastel Uncoated y PANTONE Metallic. Importante: Illustrator 10 incluye nuevas bibliotecas de colores PANTONE. Si trabaja con Illustrator 9.0 o con una versin anterior que utiliza colores PANTONE, se utilizar la versin ms antigua del color PANTONE. Sin embargo, en las dos situaciones siguientes, es posible que deban actualizarse las versiones anteriores de un color: al copiar una ilustracin que utiliza una tinta plana en un documento que utiliza una tinta plana diferente con el mismo nombre y al colocar un archivo EPS de Illustrator que utiliza una tinta plana en una aplicacin que utiliza la misma tinta plana con un nombre distinto. TRUMATCH Proporciona equivalencias predecibles de color CMYK con ms de 2000 colores generados por ordenador. Los colores TRUMATCH cubren el espectro visible de la gama CMYK en pasos regulares. TRUMATCHCOLORFINDER muestra hasta 40 tintas y matices de cada tono, cada uno de ellos creado inicialmente en cuatricroma y reproducible en cuatro colores en fotocomposicin electrnica. Adems, se incluyen grises de cuatricroma con tonos diferentes. FOCOLTONE Proporciona 763 colores CMYK. Los colores FOCOLTONE ayudan a evitar los problemas de reventado y registro en la preimpresin.
Cmo utilizar Ayuda | Contenido | ndice
Pgina anterior
185
Ayuda para Adobe Illustrator
Aplicacin de colores
Cmo utilizar Ayuda | Contenido | ndice
Pgina anterior
186
FOCOLTONE dispone de un libro de muestras con frmulas de cuatricromas y tintas planas, tablas de superposiciones y un muestrario de colores para marcar composiciones de pgina. TOYO Color Finder 1050 Proporciona ms de 1000 colores basados en las tintas de impresin que se utilizan con ms frecuencia en Japn. El libro TOYO Color Finder 1050 Book contiene muestras impresas de los colores Toyo y est disponible en imprentas y establecimientos de artes grcas. DIC Color Guide Normalmente se utiliza para imprimir proyectos en Japn.
Creacin de un archivo de arranque personalizado
Adobe Illustrator proporciona dos archivos de arranque distintos, uno para el modo de color CMYK y otro para el modo de color RGB. Al crear un documento nuevo, el sistema solicita que seleccione el modo de color del documento nuevo. Segn el archivo de arranque seleccionado (CMYK o RGB), el documento nuevo contendr los ajustes por defecto para dicho archivo: pinceles, muestras, degradados, motivos y estilos. Los archivos de arranque se denominan Adobe Illustrator Startup_CMYK y Adobe Illustrator Startup_RGB respectivamente y se encuentran en la carpeta Plugins situada en la carpeta de la aplicacin Adobe Illustrator. Puede crear un archivo de arranque personalizado que dena el contenido de la paleta Muestras por defecto, incluidas las bibliotecas de colores personalizados que desee mostrar en la paleta Muestras. De este modo, puede acceder fcilmente a los motivos, degradados, pinceles, diseos de grca, colores y bibliotecas de colores que utiliza con ms frecuencia. Al aadir estos elementos a uno de los archivos de arranque o a ambos, dichos elementos estarn disponibles en todos los archivos nuevos que cree en Adobe Illustrator. Asimismo, los archivos que cree tienen los mismos valores de las opciones Ajustar documento y Ajustar pgina que los del archivo de inicio y utilizan los mismos niveles de zoom, tamao de ventana, preferencias de visualizacin y posicin de desplazamiento que el archivo de arranque tena en la ltima ocasin en que se guard. Para crear un archivo de arranque personalizado: 1 Haga una copia de seguridad del archivo de arranque por defecto, Adobe Illustrator Startup_CMYK o Adobe Illustrator Startup_RGB y gurdela fuera de la carpeta Plugins. De este modo, conserva el archivo de arranque original por si vuelve a necesitarlo. Los archivos de arranque se encuentran en la carpeta Plugins, dentro de la carpeta de la aplicacin Adobe Illustrator. 2 Abra uno de los archivos de arranque por defecto (CMYK o RGB, segn el tipo de documento que vaya a utilizar) como plantilla para el archivo de arranque personalizado. Este archivo contiene cuadrados rellenos con los colores, motivos y degradados por defecto que se encuentran en la paleta Muestras. 3 Elimine los colores, motivos y degradados que no desee mantener en la paleta. Tenga en cuenta que deber eliminarlos tanto de sus paletas respectivas como de la ilustracin del archivo de arranque. 4 Aada nuevos atributos de pintura al archivo de arranque como se describe a continuacin:
Cmo utilizar Ayuda | Contenido | ndice
Pgina anterior
186
Ayuda para Adobe Illustrator
Aplicacin de colores
Cmo utilizar Ayuda | Contenido | ndice
Pgina anterior
187
Cree los colores, motivos y degradados que desee. Tambin puede importar muestras utilizando el comando Bibliotecas de muestras y moviendo las muestras que desee al archivo de arranque, dentro de la paleta Muestras por defecto. (Consulte Carga de colores de otros archivos en la pgina 184.) Guarde los diseos de grca que desee tener disponibles para los archivos desde el cuadro de dilogo Diseo de grca. Respecto a los nuevos atributos de estilo de tintas, aada las grcas a la ilustracin del archivo de arranque de forma que pueda volver a verlas ms adelante si es necesario.
5 Seleccione las opciones que desee utilizar por defecto en los cuadros de dilogo Ajustes de impresin (Windows), Ajustar pgina (Mac OS) y Ajustar documento, as como las preferencias de visualizacin y los orgenes de reglas y de la pgina. Guarde el archivo nuevo como Adobe Illustrator Startup_CMYK o Adobe Illustrator Startup_RGB y colquelo dentro de la carpeta Plugins. Importante: Asegrese de seleccionar el tipo de archivo de arranque correcto (es decir, CMYK o RGB) y de guardarlo con el nombre exacto de su modo de color. Asimismo, debe salir de Illustrator y reiniciar el programa para que los ajustes del nuevo archivo de arranque se apliquen a los documentos nuevos.
Uso del selector de colores
Puede utilizar el selector de colores para seleccionar el color del relleno o del trazo seleccionando entre una gama de colores o deniendo mediante nmeros. Adems, puede seleccionar colores de acuerdo con los modelos de color HSB, RGB y CMYK (consulte Modos y modelos de color en la pgina 168) o introducir un valor hexadecimal para especicar un color. Para mostrar el selector de colores: Lleve a cabo uno de los procedimientos siguientes:
Haga doble clic en el cuadro de seleccin de color del relleno o el trazo del cuadro de herramientas. Haga doble clic en el cuadro de seleccin de color activo de la paleta Color.
Especicacin de un color utilizando el campo y el regulador de color
Con los modos de color HSB, RGB y CMYK, puede utilizar el campo Color y el regulador de color del cuadro de dilogo Selector de colores para seleccionar un color. El regulador de color visualiza el rango de niveles de color disponibles para el componente de color seleccionado (por ejemplo, R, G o B). El campo Color muestra el rango de los dos componentes restantes, uno en el eje horizontal y otro en el vertical. Por ejemplo, si el color es negro y hace clic en el componente rojo (R) utilizando el modelo de color RGB, el regulador de color muestra el rango de colores para el rojo: 0 en la parte inferior y 255 en la parte superior. En el campo Color aparecen los valores para el azul a lo largo del eje horizontal y para el verde a lo largo del eje vertical. Para seleccionar un color: 1 Haga clic en un componente situado junto a los valores HSB, RGB o CMYK.
Cmo utilizar Ayuda | Contenido | ndice
Pgina anterior
187
Ayuda para Adobe Illustrator
Aplicacin de colores
Cmo utilizar Ayuda | Contenido | ndice
Pgina anterior
188
2 Seleccione la opcin Slo colores Web para que en el selector de colores aparezcan solamente colores compatibles con Web. 3 Seleccione un color:
Arrastre los tringulos blancos por el regulador. Haga clic dentro del regulador de color. Haga clic dentro del campo Color.
Al hacer clic en el campo Color, un marcador con forma de crculo indica la posicin del color en el campo. Conforme ajusta el color con el campo y el regulador de color, los valores numricos cambian y reejan el color nuevo. El rectngulo de color situado a la derecha del regulador de color muestra el color nuevo en el parte superior del rectngulo. El color original aparece en la parte inferior.
Especicacin de un color utilizando valores numricos
En el selector de colores, es posible seleccionar un color en cualquiera de los modelos de color especicando valores numricos para cada componente de color. Para especicar colores utilizando valores numricos: Lleve a cabo uno de los procedimientos siguientes:
En el modo de color CMYK, especique el valor de cada componente mediante porcentajes de cian, magenta, amarillo y negro. En el modo de color RGB (el modo que utiliza el monitor), especique los valores de componentes comprendidos entre 0 y 255 (0 es negro y 255 es el color blanco puro). En el modo de color HSB, especique la saturacin y el brillo como porcentajes; especique el tono como un ngulo comprendido entre 0 y 360 , que corresponde a una ubicacin en la rueda de color. (Consulte Modos y modelos de color en la pgina 168 para obtener ms informacin sobre la rueda de color.)
Reconocimiento de colores no imprimibles o no compatibles con Web
Algunos colores de los modelos de color RGB y HSB, como los colores nen, no se pueden imprimir al no tener equivalentes en el modelo CMYK. Al seleccionar un color que no se puede imprimir, el cuadro de dilogo Selector de colores y la paleta Color muestran un tringulo de alerta con un smbolo de exclamacin. El color CMYK equivalente ms cercano aparecer debajo del tringulo. (Consulte Gamas de color en la pgina 170.) Los colores que se pueden imprimir los determinan los valores de impresin que se especican para el conjunto de tintas seleccionado en el cuadro de dilogo de ajustes CMYK. Un cubo sobre el tringulo amarillo indica que no se ha seleccionado un color compatible con Web. Para seleccionar el color CMYK equivalente ms cercano a un color no imprimible: Haga clic en el tringulo de alerta que aparece en el cuadro de dilogo Selector de colores o en la paleta Color.
Cmo utilizar Ayuda | Contenido | ndice
Pgina anterior
188
Ayuda para Adobe Illustrator
Aplicacin de colores
Cmo utilizar Ayuda | Contenido | ndice
Pgina anterior
189
Para seleccionar el color Web equivalente ms cercano a un color no compatible con Web: El color Web equivalente ms cercano aparece debajo (Windows) o encima (Mac OS) del cubo. Haga clic en el cubo para sustituir el color Web ms cercano.
Modicacin de colores
Illustrator incluye una amplia gama de herramientas para modicar y editar los colores de los archivos. Puede utilizar las herramientas Bote de pintura y Cuentagotas para copiar atributos de pintura de un objeto a otro. La herramienta Cuentagotas copia el estilo completo de un objeto. Para copiar nicamente el color de una parte de un degradado, un motivo, un objeto de malla o una imagen colocada, mantenga pulsada la tecla Maysculas y haga clic en el objeto.
Copia de atributos entre objetos
Puede utilizar la herramienta Cuentagotas para copiar atributos de apariencia y color, como transparencias, efectos dinmicos y otros atributos, de cualquier objeto de un archivo de Illustrator (de una muestra de pintura o de cualquier lugar del escritorio, incluso de otra aplicacin). A continuacin, puede utilizar la herramienta Bote de pintura para aplicar los atributos actuales a un objeto. Estas dos herramientas utilizadas conjuntamente permiten copiar atributos de un objeto a otro. Por defecto, las herramientas Cuentagotas y Bote de pintura afectan a todos los atributos de un objeto. Puede utilizar el cuadro de dilogo de opciones de estas herramientas para cambiar los atributos de los objetos. Tambin puede utilizar las herramientas Cuentagotas y Bote de pintura para copiar y pegar atributos de texto. (Consulte Copia de los atributos de texto de un objeto a otro en la pgina 292.) Para copiar atributos utilizando la herramienta Cuentagotas: 1 Seleccione el objeto cuyos atributos desea cambiar. 2 Seleccione la herramienta Cuentagotas . 3 Haga clic en el objeto cuyos atributos desee muestrear con la herramienta Cuentagotas. El objeto seleccionado se actualiza automticamente con los atributos del objeto de muestra. Haga clic en la herramienta Cuentagotas para muestrear todos los atributos de apariencia. Mantenga pulsada la tecla Maysculas y haga clic para muestrear slo el color. Para duplicar la apariencia de un objeto, mantenga pulsada la tecla Alt (Windows) o la tecla Opcin (Mac OS) y haga clic con la tecla Maysculas pulsada. Para copiar atributos del escritorio a Illustrator con la herramienta Cuentagotas: 1 Seleccione el objeto cuyos atributos desea cambiar. 2 Seleccione la herramienta Cuentagotas. 3 Haga clic en cualquier lugar del documento y mantenga pulsado el botn del ratn.
Cmo utilizar Ayuda | Contenido | ndice
Pgina anterior
189
Ayuda para Adobe Illustrator
Aplicacin de colores
Cmo utilizar Ayuda | Contenido | ndice
Pgina anterior
190
4 Sin soltar el botn del ratn, desplace el puntero hasta el objeto del escritorio cuyos atributos desea copiar. Cuando est situado directamente sobre el objeto, suelte el botn del ratn. Importante: Al copiar las caractersticas de un objeto del escritorio, la herramienta Cuentagotas slo copia el color RGB de la pantalla, incluso si el objeto de otra aplicacin est coloreado en el modo de color CMYK. Para aplicar atributos con la herramienta Bote de pintura: 1 Seleccione la herramienta Bote de pintura . 2 Haga clic en cualquier objeto para aplicar los atributos guardados. Si se encuentra en la vista Contornear o el objeto est trazado pero no relleno, asegrese de hacer clic en el contorno del objeto. Para conmutar las herramientas Cuentagotas y Bote de pintura, pulse la tecla Alt (Windows) o la tecla Opcin (Mac OS) cuando est seleccionada una de las dos herramientas. Para cambiar los atributos afectados por las herramientas Bote de pintura o Cuentagotas: 1 Haga doble clic en la herramienta Bote de pintura o Cuentagotas. 2 Seleccione los atributos que desea copiar con la herramienta Cuentagotas y, a continuacin, aplquelos con la herramienta Bote de pintura y haga clic en Aceptar (Windows) o en OK (Mac OS).
Uso de los efectos Mezcla fuerte y Mezcla suave
Los efectos Mezcla fuerte y Mezcla suave del Buscatrazos permiten controlar la mezcla de colores de relleno superpuestos. (Consulte Paso 2: Seleccin de opciones de superposicin para colores superpuestos en la pgina 387.) Importante: Tambin puede controlar la mezcla de colores superpuestos utilizando los modos de fusin de la paleta Transparencia. Los modos de fusin ofrecen muchas opciones para controlar los colores superpuestos y siempre deben utilizarse para ilustraciones que contengan tintas planas, motivos, degradados, texto u otras ilustraciones complejas. Los efectos del Buscatrazos slo pueden utilizarse en grupos, capas o subcapas. Para obtener ms informacin sobre el uso de los efectos, consulte Uso de los efectos en la pgina 262.
El efecto Mezcla fuerte combina colores mediante la seleccin del valor ms elevado de cada uno de los componentes de color. Por ejemplo, si el color 1 es 20% cian, 66% magenta, 40% amarillo y 0% negro y el color 2 es 40% cian, 20% magenta, 30% amarillo y 10% negro, el color fuerte resultante ser 40% cian, 66% magenta, 40% amarillo y 10% negro. El efecto Mezcla suave hace que se puedan ver los colores subyacentes a travs de la ilustracin superpuesta y, a continuacin, divide la imagen en las capas de sus componentes. Deber especicar el porcentaje de visibilidad de los colores superpuestos.
Nota: Al aplicar el efecto Mezcla fuerte o el efecto Mezcla suave a los objetos, se eliminan sus trazos y se agrupan los objetos. Cmo utilizar Ayuda | Contenido | ndice Pgina anterior 190
Ayuda para Adobe Illustrator
Aplicacin de colores
Cmo utilizar Ayuda | Contenido | ndice
Pgina anterior
191
En la mayora de los casos, el color se convierte en CMYK al aplicar el efecto Mezcla fuerte o Mezcla suave a objetos pintados utilizando una mezcla de tinta plana y cuatricroma. Cuando se mezcla un color RGB de cuatricroma individual con una tinta plana RGB, todas las tintas planas se convierten a color RGB de cuatricroma individual. Si se superponen varios objetos, a todos los objetos superpuestos se les asigna el nivel de visibilidad que seleccione. Para mezclar colores seleccionando el valor ms alto de cada componente de CMYK (Mezcla fuerte): 1 Seleccione un grupo de la ilustracin o identique un grupo o una capa de la paleta Capas. (Para obtener ms informacin sobre la identicacin de destino, consulte Modicacin de la apariencia de ilustraciones mediante la paleta Capas en la pgina 250.) 2 Seleccione Efecto > Buscatrazos > Mezcla fuerte. Para mezclar colores especicando un porcentaje de mezcla (Mezcla suave): 1 Seleccione un grupo de la ilustracin o identique un grupo o una capa de la paleta Capas. (Para obtener ms informacin sobre la identicacin de destino, consulte Modicacin de la apariencia de ilustraciones mediante la paleta Capas en la pgina 250.) 2 Seleccione Efecto > Buscatrazos > Mezcla suave. 3 Introduzca un valor comprendido entre 1% y 100% en el cuadro Porcentaje de mezcla para determinar el porcentaje de visibilidad que desea utilizar en los colores superpuestos y haga clic en Aceptar (Windows) o en OK (Mac OS).
Uso de ltros para modicar colores
Los ltros de Illustrator ofrecen mtodos abreviados para cambiar los atributos de colores o mezclar colores entre objetos.
Uso de los ltros Ajustar colores y Convertir
El ltro Ajustar colores permite cambiar los valores de color de los objetos, as como el matiz de los colores globales. Tambin es posible utilizar los ltros Convertir para convertir objetos entre la escala de grises y el modo de color del documento. Para ajustar colores con el ltro Ajustar colores: 1 Seleccione los objetos cuyos colores desee ajustar. 2 Seleccione Filtro > Colores > Ajustar colores. 3 Seleccione Convertir y, a continuacin, un modo de color. Si el documento es un documento RGB, puede seleccionar RGB o Escala de grises; si el documento es CMYK, puede seleccionar CMYK o Escala de grises. 4 Seleccione Relleno o Trazo (o ambos) para ajustar dichas opciones. 5 Arrastre los reguladores o escriba valores en los cuadros de texto correspondientes a los colores. 6 Haga clic en Previsualizar para previsualizar el efecto y haga clic en Aceptar (Windows) o en OK (Mac OS). Cmo utilizar Ayuda | Contenido | ndice Pgina anterior 191
Ayuda para Adobe Illustrator
Uso de degradados, fusiones y motivos
Cmo utilizar Ayuda | Contenido | ndice
Pgina anterior
231
Creacin y trabajo con motivos
Para crear un motivo, cree la ilustracin que desee utilizar como motivo y arrstrela hasta la paleta Muestras, o bien utilice el comando Edicin > Denir motivo. Puede utilizar trazados, trazados compuestos o texto con rellenos slidos, o sin relleno, para un motivo, o bien puede disear un motivo desde el principio utilizando cualquiera de las herramientas de Adobe Illustrator. No obstante, no puede utilizar motivos, degradados, fusiones, trazos de pincel, mallas, mapas de bits, grcas, archivos colocados ni mscaras en un motivo. Tambin puede modicar los motivos, cambiar su tamao o su ubicacin, transformarlos o colorear sus objetos. Los motivos diseados para rellenar objetos (motivos de relleno) se distinguen de los motivos de trazados aplicados con la paleta Pinceles (motivos de pincel) en el diseo y la segmentacin. Para obtener mejores resultados, utilice los motivos de relleno para rellenar objetos y los de pincel para contornear objetos.
Segmentacin de motivos
Para disear motivos es de gran ayuda comprender cmo Adobe Illustrator segmenta los motivos:
Los motivos se segmentan de izquierda a derecha desde la regla (por defecto, la parte inferior de la ilustracin) hasta la parte superior. Un nico segmento suele formar un motivo de relleno. Los motivos de pincel pueden constar de hasta 5 azulejos (en los bordes y ngulos exteriores e interiores y el principio y nal del trazo). Gracias a los azulejos de ngulos, los motivos de pincel se ajustan con suavidad a las esquinas. Los motivos de relleno se segmentan perpendicularmente al eje x. Los motivos de pincel se segmentan perpendicularmente al trazado (la parte superior del azulejo del motivo orientada hacia fuera). Adems, los azulejos de esquina rotan 90 grados hacia la derecha cada vez que el trazado cambia de direccin. La segmentacin de los motivos de relleno y de pincel tambin es diferente respecto al cuadro delimitador del motivo (un rectngulo sin relleno ni trazo situado al fondo de la ilustracin). En estos motivos, el cuadro delimitador se utiliza como mscara; los motivos slo segmentan la ilustracin dentro del cuadro delimitador. Sin embargo, los motivos de pincel segmentan la ilustracin dentro del cuadro delimitador y la que sobresale o est agrupada.
Creacin de motivos simples y denicin de motivos
Para crear un motivo, cree la ilustracin que desee utilizar como azulejo de motivo y, a continuacin, arrstrela hasta la paleta Muestras. Para crear un motivo: 1 Cree la ilustracin, tal y como se indica en Pautas para crear motivos en la pgina 232. 2 Para que el motivo no sea muy complejo y se imprima con mayor rapidez, elimine los detalles innecesarios de la ilustracin del motivo y agrupe los objetos del mismo color de forma que sean consecutivos en el orden de apilado. 3 Opcionalmente, para controlar el espaciado entre los elementos del motivo o para recortar partes del motivo, dibuje un cuadro delimitador del motivo (un rectngulo vaco) alrededor de la ilustracin que desee utilizar como motivo. Seleccione Objeto >
Cmo utilizar Ayuda | Contenido | ndice
Pgina anterior
231
Ayuda para Adobe Illustrator
Uso de degradados, fusiones y motivos
Cmo utilizar Ayuda | Contenido | ndice
Pgina anterior
232
Organizar > Enviar detrs para que el rectngulo pase a ser el objeto situado ms atrs en la ilustracin. Para utilizar el rectngulo como cuadro delimitador de un motivo de pincel o de relleno, ajuste el relleno y el trazo a Ninguno. 4 Utilice la herramienta de seleccin para seleccionar la ilustracin y el cuadro delimitador (si existe) que compondrn el azulejo del motivo. 5 Lleve a cabo uno de los procedimientos siguientes:
Seleccione Edicin > Denir motivo y escriba un nombre en el cuadro de dilogo Nueva muestra. Seleccione Ventana > Muestras (en caso necesario) y arrastre la ilustracin hasta la paleta Muestras.
Para asignar un nombre a un motivo en la paleta Muestras: 1 Haga doble clic en una muestra de motivo. 2 Escriba el nombre del motivo en el cuadro de texto Nombre de muestra y haga clic en Aceptar (Windows) o en OK (Mac OS).
Pautas para crear motivos
Siga estas pautas para crear azulejos de motivos:
Cuando est creando el azulejo de motivo, aplique el zoom de aumento a la ilustracin para alinear los elementos con precisin y el zoom de reduccin para ver el aspecto nal de la seleccin. El mtodo ms ecaz para previsualizar e imprimir motivos consiste en utilizar azulejos de motivos de relleno que midan aproximadamente entre 1,25 cm y 2,5 cm. Los azulejos laterales de los motivos de trazado no deben medir ms de 1,25 cm a 2,5 cm de altura por 2,5 cm o 5 cm de anchura; los azulejos de esquinas deben ser cuadrados y tener la misma altura que los laterales. Cuanto ms complejo sea el motivo, ms pequea deber ser la seleccin que se utilice para crearlo. Sin embargo, cuanto menor sea la seleccin (y el azulejo de motivo que crea), ms copias de la misma sern necesarias para crear el motivo. De este modo, un azulejo cuadrado de 2 cm ser ms prctico que uno cuadrado de 0,5 cm. Si va a crear un motivo simple, puede incluir varias copias del objeto dentro de la seleccin que piensa utilizar para el azulejo del motivo. Para crear motivos simples de lneas, organice en capas varias lneas de anchuras y colores distintos y site un cuadro delimitador detrs de las lneas para crear un azulejo de motivo. Para hacer que un motivo orgnico o de textura tenga un aspecto irregular, modique la ilustracin ligeramente y obtendr un efecto ms realista. Puede utilizar el ltro Emborronar del men Distorsionar para controlar las variaciones. Para que la segmentacin sea suave, cierre los trazados antes de denir el motivo. Ample la ilustracin y busque posibles defectos antes de denir un motivo. Si dibuja un cuadro delimitador alrededor de la ilustracin, compruebe que tiene forma rectangular, que se encuentra situada en la parte posterior de la ilustracin y que no tiene relleno ni trazo. Para que Illustrator utilice este cuadro delimitador para un motivo de pincel, evite aplicar relleno o trazo al cuadro y compruebe que no sobresale ninguna parte. Pgina anterior 232
Cmo utilizar Ayuda | Contenido | ndice
Ayuda para Adobe Illustrator
Uso de degradados, fusiones y motivos
Cmo utilizar Ayuda | Contenido | ndice
Pgina anterior
233
Siga estas pautas para crear motivos de pincel:
Cuando sea posible, site la ilustracin en un cuadro delimitador que no est pintado, de forma que pueda controlar cmo se segmenta el motivo. (Consulte Segmentacin de motivos en la pgina 231.) Los azulejos de esquina deben ser cuadrados y tener la misma altura que los laterales para alinearse bien en el trazado. Si va a utilizar los azulejos de esquina con el motivo de pincel, alinee horizontalmente los objetos del azulejo de esquina con los objetos de los azulejos laterales para que los motivos se segmenten bien. Utilice azulejos de esquina para crear efectos especiales en las esquinas de los motivos de pincel.
Para obtener ms informacin sobre el uso de los motivos de pincel, consulte Creacin de un pincel de motivo en la pgina 92.
Creacin de motivos geomtricos
Para crear un motivo geomtrico que se segmente de manera uniforme, cree en primer lugar un objeto geomtrico con un punto central y pinte el objeto. A continuacin, organice copias del objeto para que formen el motivo deseado, seleccione la ilustracin y arrstrela hasta la paleta Muestras para denirla como motivo. Para crear un motivo geomtrico: 1 Asegrese de activar las guas inteligentes y de seleccionar Ver > Atraer al punto. 2 Seleccione el objeto geomtrico. Para realizar una colocacin exacta, utilice la herramienta Seleccin directa situada en uno de los puntos del objeto. 3 Empiece a arrastrar el objeto verticalmente desde uno de sus puntos de ancla y, pulse las teclas Alt+Mays (Windows) u Opcin+Maysculas (Mac OS) para copiar el objeto y limitar sus movimientos. 4 Cuando la copia del objeto se haya ceido a su posicin, suelte el botn del ratn y, a continuacin, suelte las teclas Alt+Mays (Windows) u Opcin+Maysculas (Mac OS). 5 Con la herramienta Seleccin directa, mantenga pulsada la tecla Maysculas y haga clic para seleccionar los dos objetos y arrstrelos horizontalmente por uno de sus puntos de ancla; a continuacin, pulse las teclas Alt+Mays (Windows) u Opcin+Maysculas (Mac OS) para crear una copia y restringir el movimiento.
Seleccione ambos objetos (izquierda) y arrastre para crear una copia (derecha)
6 Cuando la copia del objeto se haya ceido a su posicin, suelte el botn del ratn y, a continuacin, suelte las teclas Alt+Mays (Windows) u Opcin+Maysculas (Mac OS). 7 Repita los pasos 2 a 6 hasta que haya creado el motivo que desee. 8 Con la herramienta Rectngulo , siga uno de los dos mtodos:
Cmo utilizar Ayuda | Contenido | ndice
Pgina anterior
233
Ayuda para Adobe Illustrator
Uso de degradados, fusiones y motivos
Cmo utilizar Ayuda | Contenido | ndice
Pgina anterior
234
Para un motivo de relleno, dibuje un cuadro delimitador desde el punto central del objeto superior izquierdo hasta el punto central del objeto inferior derecho. Para un motivo de pincel, dibuje un cuadro delimitador que rodee los objetos y coincida con los lmites externos. Si el motivo va a ser un azulejo de esquina, pulse la tecla Maysculas mientras arrastra para convertir el delimitador en un cuadrado. El cuadro delimitador deber rodear a los objetos y coincidir con sus lmites exteriores.
El cuadro delimitador de un motivo de relleno (izquierda) y de un motivo de pincel (derecha)
9 Pinte los objetos geomtricos con el color deseado. 10 Dena los objetos geomtricos como motivo tal como se describe en Creacin de motivos simples y denicin de motivos en la pgina 231.
Creacin de motivos con texturas irregulares
Puede crear un motivo de relleno de textura irregular que se segmente uniformemente. Recuerde que los motivos de relleno recortan la ilustracin situada fuera del cuadro delimitador, al contrario que los motivos de pincel. Para crear un motivo de pincel con textura irregular, deber seleccionar y denir como motivo slo la ilustracin con textura incluida dentro del cuadro delimitador. Para crear una textura irregular: 1 Asegrese de que se ha seleccionado Ver > Atraer al punto. 2 Dibuje un cuadro delimitador. Si est creando un motivo de pincel, vaya al paso 13. 3 Dibuje la textura con los objetos o lneas que intersecten slo con la parte izquierda del rectngulo delimitador. 4 Con la herramienta Seleccin directa, seleccione la textura y el rectngulo y coloque el puntero en la esquina inferior izquierda del rectngulo. 5 Arrastre el rectngulo hacia la derecha y pulse las teclas Alt+Mays (Windows) u Opcin+Maysculas (Mac OS) para crear copias y limitar movimientos.
Dibuje la textura en la parte izquierda del cuadro delimitador (izquierda). Copie la textura y el rectngulo (derecha).
Cmo utilizar Ayuda | Contenido | ndice
Pgina anterior
234
Ayuda para Adobe Illustrator
Uso de degradados, fusiones y motivos
Cmo utilizar Ayuda | Contenido | ndice
Pgina anterior
235
Cuando el ngulo superior izquierdo de la copia se cia al ngulo superior derecho del cuadro delimitador, suelte el botn del ratn y, a continuacin, suelte las teclas Alt+Mays (Windows) u Opcin+Maysculas (Mac OS). Si conoce las dimensiones exactas del cuadro delimitador, puede seleccionar slo las texturas y utilizar el comando Mover para especicar un movimiento horizontal para la anchura del rectngulo. En el cuadro de dilogo Mover, asegrese de hacer clic en Copiar y no en Aceptar (Windows) o en OK (Mac OS). 6 Haga clic fuera del rectngulo para deseleccionarlo. 7 Seleccione el rectngulo de la derecha y elimnelo. 8 Con la herramienta Lpiz , siga dibujando la textura slo con los objetos o lneas que intersecten con la parte superior del rectngulo. Una vez nalizada la parte superior, seleccione todas las lneas u objetos que intersecten con la parte superior y el cuadro delimitador.
Dibuje la textura en la parte superior del cuadro delimitador (izquierda). Copie la textura y el rectngulo (derecha).
9 Cuando el ngulo superior izquierdo de la copia se cia al ngulo inferior izquierdo del rectngulo, suelte el botn del ratn y, a continuacin, suelte las teclas Alt+Mays (Windows) u Opcin+Maysculas (Mac OS). 10 Deseleccione todo. 11 Seleccione el rectngulo inferior y los objetos que no se crucen con el rectngulo superior y elimnelos. 12 Con la herramienta Lpiz, rellene el centro del rectngulo con la textura. Tenga cuidado de no cruzar ningn borde del rectngulo. Pinte la textura. 13 Dena la ilustracin y el rectngulo como motivo tal como se describe en Creacin de motivos simples y denicin de motivos en la pgina 231.
Creacin de azulejos de esquina para motivos de pincel
Los azulejos de esquina crean efectos especiales en los bordes cuando se aplican motivos de pincel. Puede crear azulejos de esquina desde cero o puede utilizar un azulejo lateral de un motivo de pincel como base para disear los azulejos de esquina internos y externos, con un reejo de 135 grados. Para crear azulejos de esquina simtricos a partir de un azulejo lateral: 1 Seleccione Archivo > Abrir, localice un archivo de motivo de pincel (de los proporcionados en Adobe Illustrator) que desee utilizar y haga clic en Abrir. 2 Seleccione Ventana > Pinceles. Seleccione el azulejo que desee utilizar y arrstrelo hasta el centro de la ilustracin.
Cmo utilizar Ayuda | Contenido | ndice
Pgina anterior
235
Вам также может понравиться
- Código para La Impresora L800Документ6 страницCódigo para La Impresora L800Ronny Ramírez CaychoОценок пока нет
- Guia para SublimarДокумент72 страницыGuia para SublimarxanderxoneОценок пока нет
- Iluminacion para CineДокумент70 страницIluminacion para CineEzequiel Vega Majul80% (5)
- Preprensa DigitalДокумент24 страницыPreprensa DigitalLalo MujicaОценок пока нет
- Las Tintas CompletoДокумент28 страницLas Tintas Completoalexandra.dcmОценок пока нет
- Elementos Del Lenguaje VisualДокумент27 страницElementos Del Lenguaje VisualSalvador Arturo Navarro100% (2)
- 08 La Moda en SimmelДокумент11 страниц08 La Moda en SimmelVíctor JuradoОценок пока нет
- FundacionesProfundasimprimir PDFДокумент16 страницFundacionesProfundasimprimir PDFlauluna89Оценок пока нет
- FCI II Tema2textocomplementarioДокумент17 страницFCI II Tema2textocomplementariolauluna89Оценок пока нет
- Resumen His Del Traj y VesДокумент8 страницResumen His Del Traj y Veslauluna89Оценок пока нет
- Tecno LauДокумент3 страницыTecno Laulauluna89Оценок пока нет
- Dr. Adolfo Vasquez Rocca - Zygmunt Bauman: Modernidad Líquida y Fragilidad Humana - UcmДокумент8 страницDr. Adolfo Vasquez Rocca - Zygmunt Bauman: Modernidad Líquida y Fragilidad Humana - UcmADOLFO VÁSQUEZ ROCCA100% (1)
- Dr. Adolfo Vasquez Rocca - Zygmunt Bauman: Modernidad Líquida y Fragilidad Humana - UcmДокумент8 страницDr. Adolfo Vasquez Rocca - Zygmunt Bauman: Modernidad Líquida y Fragilidad Humana - UcmADOLFO VÁSQUEZ ROCCA100% (1)
- Capitulo 1,2,3Документ13 страницCapitulo 1,2,3laulunabroiloОценок пока нет
- Resumen His Del Traj y Ves 2Документ8 страницResumen His Del Traj y Ves 2lauluna89Оценок пока нет
- Martínez Barreiro. Elementos para Una Teoría Social de La ModaДокумент27 страницMartínez Barreiro. Elementos para Una Teoría Social de La ModaClau VanegasОценок пока нет
- Proyecto de Graduacion: Trabajo Final de GradoДокумент106 страницProyecto de Graduacion: Trabajo Final de Gradolauluna89Оценок пока нет
- 699 2135 1 SMДокумент22 страницы699 2135 1 SMlauluna89Оценок пока нет
- Producto y CompetitividadДокумент2 страницыProducto y Competitividadlauluna89Оценок пока нет
- SAULQUIN Entrevista MontevideoДокумент26 страницSAULQUIN Entrevista Montevideolauluna89Оценок пока нет
- Unidad 1Документ24 страницыUnidad 1lauluna89Оценок пока нет
- Costos Unidad 3Документ3 страницыCostos Unidad 3lauluna89Оценок пока нет
- Unidad 2Документ36 страницUnidad 2lauluna89Оценок пока нет
- Tempestad - PersonajesДокумент1 страницаTempestad - Personajeslauluna89Оценок пока нет
- Es CotesДокумент2 страницыEs Coteslauluna89Оценок пока нет
- Unidad 1Документ24 страницыUnidad 1lauluna89Оценок пока нет
- HistoriaДокумент2 страницыHistorialauluna89Оценок пока нет
- Resumen Ordenado de Comunicacion OrgДокумент40 страницResumen Ordenado de Comunicacion Orglauluna89Оценок пока нет
- Diferencia de ConceptosДокумент1 страницаDiferencia de Conceptoslauluna89Оценок пока нет
- ProgramaДокумент2 страницыProgramalauluna89Оценок пока нет
- Resumen His Del Traj y Ves 2Документ8 страницResumen His Del Traj y Ves 2lauluna89Оценок пока нет
- AVILIA 2 ParcialДокумент2 страницыAVILIA 2 Parciallauluna89Оценок пока нет
- Todo 2 - ParДокумент40 страницTodo 2 - Parlauluna89Оценок пока нет
- Resumen Parcial DosДокумент16 страницResumen Parcial Doslauluna89Оценок пока нет
- PROGRAMA Diseño de Indumentaria...Документ8 страницPROGRAMA Diseño de Indumentaria...lauluna89Оценок пока нет
- Resumen Final Final de Etica Capitlo 1Документ6 страницResumen Final Final de Etica Capitlo 1lauluna89Оценок пока нет
- Catalogo Bienes y Servicios Al 25-10-2016Документ142 страницыCatalogo Bienes y Servicios Al 25-10-2016Carlos Luyo AguilarОценок пока нет
- CorelDRAW Graphic SuiteДокумент20 страницCorelDRAW Graphic SuiteNacio F Ameghino TerciarioОценок пока нет
- Tecnologia de La Imagen y Sonido - Apunte UNLAДокумент80 страницTecnologia de La Imagen y Sonido - Apunte UNLAJohnerasky Bajisto0% (1)
- Epson l800Документ2 страницыEpson l800Daniel CaliОценок пока нет
- Sacame Los ColoresДокумент44 страницыSacame Los ColoresAnonymous nFvBvvОценок пока нет
- Edicion y Retoque Fotografico Con Adobe Photoshop CS2 UD 1Документ36 страницEdicion y Retoque Fotografico Con Adobe Photoshop CS2 UD 1remoba84Оценок пока нет
- 04cada Dispositivo Es Especial - El GamutДокумент4 страницы04cada Dispositivo Es Especial - El GamuttxitosОценок пока нет
- Corrado Malanga " Universo de Colores" en EspañolДокумент35 страницCorrado Malanga " Universo de Colores" en Españolmagdarol7508100% (3)
- Color DigitalДокумент3 страницыColor DigitalAlejandra EscobarОценок пока нет
- Laminas Segundo Trimestre Tercero EsoДокумент12 страницLaminas Segundo Trimestre Tercero EsoIsabel Alvarez GarciaОценок пока нет
- Guía de Preprensa Digital Cartográfica - 21 Feb-2011Документ34 страницыGuía de Preprensa Digital Cartográfica - 21 Feb-2011Johana MuОценок пока нет
- ColorДокумент14 страницColorGabriela Lorenz100% (3)
- El Color PDFДокумент36 страницEl Color PDFRana Marceline AbadeerОценок пока нет
- Jorge Iglesias - Teoría de La LuzДокумент27 страницJorge Iglesias - Teoría de La Luzantipatrica6589Оценок пока нет
- Luz Color TexturasДокумент25 страницLuz Color TexturasCONNIE FRANCE CALDERÓN MARTELОценок пока нет
- El Color y El Movimiento. Turner y Monet Como Los Pintores de La Luz - Marina SilenziДокумент13 страницEl Color y El Movimiento. Turner y Monet Como Los Pintores de La Luz - Marina SilenziYanina FigueroaОценок пока нет
- BifurcaciónДокумент47 страницBifurcaciónAngela Julieth Moreno DelgadoОценок пока нет
- Manual - Identidad - Visual - PDF PDFДокумент58 страницManual - Identidad - Visual - PDF PDFSalomon CadenaОценок пока нет
- Rellenar Cartuchos HP 301Документ4 страницыRellenar Cartuchos HP 301Rafael CaballoОценок пока нет
- Lista de Precios Astra 2018 Con ImagenesДокумент15 страницLista de Precios Astra 2018 Con ImagenesWillan AngelОценок пока нет
- Manual de Identidad CorporativaДокумент29 страницManual de Identidad CorporativanautiluzxОценок пока нет
- Ensayo Sobre El ColorДокумент53 страницыEnsayo Sobre El ColorMarianitaYovera100% (1)
- Colores CurtidosДокумент120 страницColores CurtidosHelvedsulvОценок пока нет
- Lbel Peru 2 Final-2022Документ45 страницLbel Peru 2 Final-2022Jesus Enrique Gonzales NavarroОценок пока нет