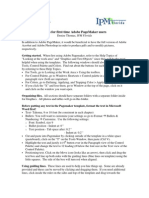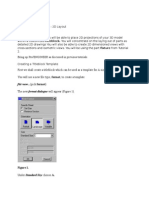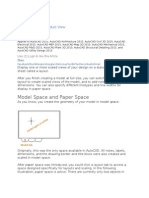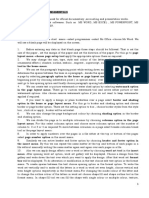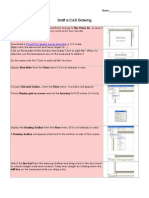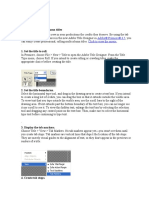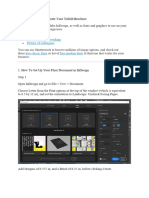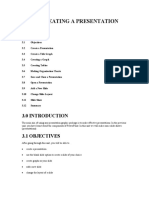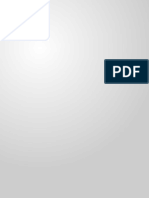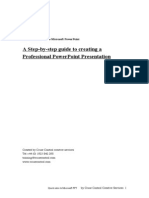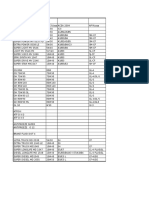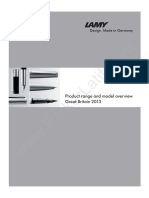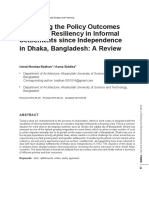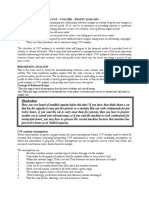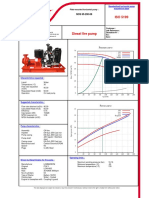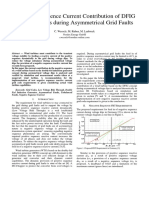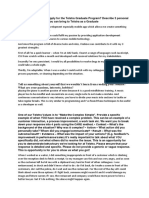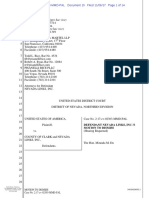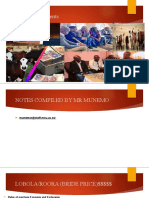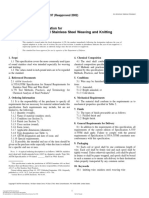Академический Документы
Профессиональный Документы
Культура Документы
Autocad 2005 Keyboard Shortcuts: Waslastudent Chapter
Загружено:
adleminvИсходное описание:
Оригинальное название
Авторское право
Доступные форматы
Поделиться этим документом
Поделиться или встроить документ
Этот документ был вам полезен?
Это неприемлемый материал?
Пожаловаться на этот документАвторское право:
Доступные форматы
Autocad 2005 Keyboard Shortcuts: Waslastudent Chapter
Загружено:
adleminvАвторское право:
Доступные форматы
WASLAStudent Chapter AutoCAD 2005 Keyboard Shortcuts ARC AREA BLOCK BHATCH BREAK CIRCLE COPY DIMSTYLE DISTANCE
DIVIDE ERASE EXTEND EXTRUDE FILLET GROUP HATCH EDIT IMAGE LINE LAYER LINETYPE A AA B BH or H BR C CO D DI DIV E EX EXT F G HE IM L LA LT MOVE MATCHPROP MIRROR MTEXT OFFSET OPTIONS PEDIT PLINE PROPERTIES PURGE REGENALL ROTATE SCALE SPELLCHECK STYLE (text) TABLE TRIM UNITS EXPLODE M MA MI MT or T O OP PE PL PR PU REA RO SC SP ST TB TR UN X
Setting Up A New Drawing There are several methods to setting up a successful drawing in AutoCAD 2005. The procedure can easily be altered to fit personal preference. Opening a new drawing: Upon starting AutoCAD 2005, you are prompted to select a template The default option should read acad.dwt Click open to begin drawing
Setting the drawing units: In the top menu bar, select Format > Units or type the shortcut UN It is highly recommended you select either Architectural or Decimal for your drawing units If you select Architectural, change the Drag-and-drop scale to Inches If you select Decimal, change the Drag-and-drop scale to Unitless
Version 1.0 Modified 10.2005
WASLAStudent Chapter When drawing in Architectural units, any increment entered is automatically considered inches. To specify feet, make sure to type the foot symbol after the number o Example If you enter 4 , the computer reads 4 inches If you enter 4 , the computer reads 4 feet For extended dimensions such as [ four feet - three and a half inches ] use the following syntax 43-1/2 or 43.5 When drawing in Decimal units, any increment entered does not have a specified value o If you enter 4, the computer reads 4 units These units could be inches, feet, miles, etc o So, if you draw with Decimal units, make sure your primary units remain consistent throughout the drawing If your drawing is large, consider the unit to be feet, yards, or any other unit of measurement If you are making a detail, consider using inches as your primary unit o Example If your made up primary unit is inches You enter 20, the computer reads 20 units (inches) o 20 inches is equivalent to 1-8 You enter 5.5, the computer reads 5.5 units (inches) o 5.5 inches is equivalent to 5-1/2 If your made up primary unit is feet You enter 2, the computer reads 2 units (feet) o 2 units is equivalent to 2-0 You enter 1.5 units. The computer reads 1.5 units (feet) o 1.5 units is equivalent to 1-6 When you being drawing the plan or detail, make sure you draw everything to real world standards o If the detail calls for a 6 inch riser, make sure the CAD drawing says it is 6 inches o If the sidewalk is 5 feet wide, double check to make sure it reads 5 feet wide
Version 1.0 Modified 10.2005
WASLAStudent Chapter Text and Dimension Styles Text and dimension styles are a great way to maintain consistency throughout a drawing and provide reliable results. If modified, everything connected to the style will automatically be updated. This time saving technique is important to increase efficient use of the program. Creating a new text style: In the top menu bar, select Format > Text Style or type the shortcut ST Click the New button and name the new style whatever you want Click OK, you should now see your new style in the dropdown on the left You can now begin to change the attributes of the style, including the font type, height, and other features Youll see a preview of the new style in the lower right corner window When finished, click Apply in the upper right to finalize the style
To use your new style, click the text tool on the main toolbar, or type the shortcuts MT or T Select the location of the text on the screen and left-click Before entering any text, make sure the dropdown menu in the upper left corner of the window matches the name of your newly created text style
Creating a new dimension style: In the top menu bar, select Format > Dimension Style or type the shortcut D Click the New button and name the new style whatever you want o Leave the other fields to their default values After selecting the Continue button, a new box will appear that allows you to modify your new style Select the Lines and Arrows tab in the upper left corner of the window
Version 1.0 Modified 10.2005
WASLAStudent Chapter o Here you will find many options for your dimension style including spacing, colors, lineweights, and symbology o It is best if you experiment with the values to find something that suits your taste It is highly recommended that you change the Arrowheads to the Architectural tick setting o The changing values will be visible in the preview window
Next, select the Text tab in the upper part of the window o The first step is to change the Text style dropdown to match your predefined text style o Then, in the Text Alignment option on the right, click the button labeled Aligned with dimension line. This is done to keep the numbers centered over the dimension line o Other values within this tab can altered to fit personal preference The final part of the dimension style is the Primary Units tab o Make sure the Unit format (Architectural or Decimal) matches your drawing units setup previously o Other values within this tab can altered to fit personal preference When you are finished altering the dimension style, click OK on the bottom right You should now see your new style underneath the predefined Standard style It is very important to click on your new style and then select the Set Current button o This sets any later dimensions to match your newly created style To change any values, highlight your style and click the Modify button Click Close to finish editing your dimension style and return to the drawing
Version 1.0 Modified 10.2005
WASLAStudent Chapter Printing and Scaling The first step in preparing your drawing for print is setting up viewports in paper space. This allows you to change the printed scale of the drawing and also offers flexibility of paper sizes and layout orientation. Setting up the paper space: In your drawing, youll find three tabs in the lower left corner of the screen. These include Model, Layout1, and Layout2 o Almost everything you draw in AutoCAD will be done in the model tab, also referred to as model space Model space typically has the black background o The other tabs are mainly for layout and printing purposes Click the tab Layout1 o Upon first selecting this tab, you should see a white picture with a box in the middle o This screen is what is known as paper space o The box you see is called a viewport, it looks into your model space to view what you have already drawn Right-click the Layout1 tab and then select Page Setup Manager o In the Page Setup Manager, click the Modify button o Youll see a screen that includes many options for printing your final drawing This is similar in operation to many other graphics programs o Select the desired printer/plotter from the dropdown menu o Next choose your intended paper size from the dropdown menu In many cases, the default letter size is sufficient Some printers allow you to enter a custom page size if required o On the right side of the window, choose Portrait or Landscape to match your desired orientation o The other options in this box can be left at their default values o Click OK when you are finished with these options o Click Close to exit from the Page Setup Manager You may or may not see any changes depending on what settings you altered
Version 1.0 Modified 10.2005
WASLAStudent Chapter Changing the drawing scale: Double clicking inside the viewport allows you to pan around your drawing you created in model space o Upon double-clicking in the viewport, a thick black line appears around the viewport to indicate it is selected o Double-clicking inside the viewport again will center your drawing To change the printed scale of the drawing, you will need to open the Viewports toolbar o Right-click on any unused gray space of the toolbar at the top o Select ACAD and then select Viewports towards the bottom of the list With the new toolbar visible, we can begin to change the scale to fit the paper size First, double-click within the viewport to activate it
Next, in the Viewports toolbar, enter your desired scale in the text field (the one with the existing numbers) - Enter the scale the same way you would write it on paper o 1=1 o 1/8=1 Keep changing the value until you find a suitable scale that fits your model to the desired paper size Being careful not to zoom in or out of the model, double-click outside the viewport to exit the scaling mode o The viewport itself can be scaled or moved to fit the page layout Change the text and dimension styles to alter the size of the elements o Some of the text or dimensions might be really small, so simply go back and modify the styles the same way we did before
Printing the page: Still within model space, we will want to preview our page before sending it off to the printer Click the Print Preview button located on the main toolbar at the top of the page o This gives us an exact preview of what the printed drawing will look like
Version 1.0 Modified 10.2005
WASLAStudent Chapter o Once the preview displays, pan and zoom around to get a better look at your drawing o When finished, right click and select Exit to return to paper space or Plot to send it to the printer You can return at any time to model space to continue drawing or make changes by clicking on the tab in the lower left corner of the program
Version 1.0 Modified 10.2005
Вам также может понравиться
- AutoCAD 2010 Tutorial Series: Drawing Dimensions, Elevations and SectionsОт EverandAutoCAD 2010 Tutorial Series: Drawing Dimensions, Elevations and SectionsОценок пока нет
- Lab Session 04: ObjectДокумент9 страницLab Session 04: ObjectSyedAsadAliОценок пока нет
- Drawing Layout: Figure 1: Creating A New DrawingДокумент4 страницыDrawing Layout: Figure 1: Creating A New Drawingambarish_menonОценок пока нет
- Hints For First Time Adobe Pagemaker UsersДокумент3 страницыHints For First Time Adobe Pagemaker UsersSujith KuttanОценок пока нет
- The Text Wrap Feature in Adobe PageMaker Allows You To Place Graphics in A Document and Have The Text Wrap Around That Image Without Covering ItДокумент8 страницThe Text Wrap Feature in Adobe PageMaker Allows You To Place Graphics in A Document and Have The Text Wrap Around That Image Without Covering ItilovescribdonlyОценок пока нет
- Microsoft Word Lecture Power PointДокумент39 страницMicrosoft Word Lecture Power Pointsfldyn8583Оценок пока нет
- How To Create A Schematic Template in AltiumДокумент2 страницыHow To Create A Schematic Template in AltiumpacbrunoОценок пока нет
- 2D LayoutДокумент16 страниц2D LayouttmadamolekunОценок пока нет
- Lesson 3 - Introduction To Graphing: Return To Cover PageДокумент9 страницLesson 3 - Introduction To Graphing: Return To Cover PagezaenalkmiОценок пока нет
- AUTOCAD 2012: Productivity ToolДокумент20 страницAUTOCAD 2012: Productivity ToolBala SaiОценок пока нет
- Text SizeДокумент4 страницыText SizeCălin CâmpianuОценок пока нет
- Kaleidagraph Quick Start GuideДокумент16 страницKaleidagraph Quick Start GuideIsac LavariegaОценок пока нет
- AutoCAD 2017 TrainingДокумент80 страницAutoCAD 2017 TrainingSafa KhawajaОценок пока нет
- AutoCad Tutorial LayoutsДокумент6 страницAutoCad Tutorial LayoutsLarry9302Оценок пока нет
- Microsoft Office FundamentalsДокумент10 страницMicrosoft Office FundamentalsBiplab SwainОценок пока нет
- Draft A Cad DrawingДокумент4 страницыDraft A Cad Drawingapi-261275697Оценок пока нет
- Creating Gantt Charts in ExcelДокумент15 страницCreating Gantt Charts in ExcelJose Manuel Orozco GariboОценок пока нет
- QSCad Trial Version TutorialДокумент23 страницыQSCad Trial Version TutorialHerman Mwakoi0% (1)
- Auto Cad Title BlocksДокумент11 страницAuto Cad Title Blocksmohammed abdul sami munwer100% (1)
- Lab 03Документ16 страницLab 03AbdullahJavedОценок пока нет
- TutorialcadДокумент15 страницTutorialcadraoram769959Оценок пока нет
- Drawing Detailing: Showing DimensionsДокумент5 страницDrawing Detailing: Showing DimensionsThulasi RamОценок пока нет
- Tutorials Create Rolling Multicolumn Titles: Adobe® Premiere® 6.5 Click To View The MovieДокумент5 страницTutorials Create Rolling Multicolumn Titles: Adobe® Premiere® 6.5 Click To View The MovieRitchie S. PinangangОценок пока нет
- Table of ContentДокумент18 страницTable of ContentrajivkunalОценок пока нет
- T - Gr.7A - MS WordДокумент35 страницT - Gr.7A - MS WordRipoff DudesОценок пока нет
- How To Create A Brochure Template in Photoshop: Get Photoshop Here From Adobe's SiteДокумент16 страницHow To Create A Brochure Template in Photoshop: Get Photoshop Here From Adobe's SiteAleksandraОценок пока нет
- Excel User Tips - Chart - and - GraphicДокумент15 страницExcel User Tips - Chart - and - GraphicLeon FouroneОценок пока нет
- GRAPHICAL OUTPUT TUTORIAL How To Printplot in Autocad Architecture, Drawing AnДокумент9 страницGRAPHICAL OUTPUT TUTORIAL How To Printplot in Autocad Architecture, Drawing AnAntonio AbreuОценок пока нет
- Guide To AutoCAD BasicsДокумент72 страницыGuide To AutoCAD BasicsTemitope OsadareОценок пока нет
- Ae4131 Abaqus Lecture 4Документ23 страницыAe4131 Abaqus Lecture 4Shijo AntonyОценок пока нет
- Creating A Poster in Powerpoint: January 2013Документ16 страницCreating A Poster in Powerpoint: January 2013Vishnu PrajapatiОценок пока нет
- Drafting Projects: Estimated Time To Complete This Course: 1 - 2 HoursДокумент33 страницыDrafting Projects: Estimated Time To Complete This Course: 1 - 2 HoursseventhhemanthОценок пока нет
- Ej Create PartsДокумент24 страницыEj Create PartsNOCHE3Оценок пока нет
- Designing Pavement LayerДокумент6 страницDesigning Pavement LayermeseretОценок пока нет
- Assignment On MS-Word: Create A Folder of Your College Id and Save It To CДокумент16 страницAssignment On MS-Word: Create A Folder of Your College Id and Save It To CHimanshu AcharyaОценок пока нет
- ChartsДокумент3 страницыChartsHey LucyОценок пока нет
- CAD Module-4Документ30 страницCAD Module-4Mark JosephОценок пока нет
- Using MS-Excel To Analyze Data: Lab 2 - Chemical Properties in Water Phosphorus SulphurДокумент5 страницUsing MS-Excel To Analyze Data: Lab 2 - Chemical Properties in Water Phosphorus SulphurLaaiba IshaaqОценок пока нет
- 11) Printing, Plotting and Layout CommandsДокумент19 страниц11) Printing, Plotting and Layout Commandsshihabsultan100% (1)
- Trifold BrochureДокумент25 страницTrifold BrochureRaj Computer Academy Vasai WestОценок пока нет
- Basic Solid Edge V19 TutorialДокумент48 страницBasic Solid Edge V19 TutorialGoran Miodragovic100% (6)
- Basic Solid Edge v19 TutorialДокумент48 страницBasic Solid Edge v19 TutorialDymitr WiśniewskiОценок пока нет
- UNIT 3 PPT Creating A PresentationДокумент28 страницUNIT 3 PPT Creating A PresentationbharticОценок пока нет
- Excel Guide Handbook111Документ44 страницыExcel Guide Handbook111Tata PovОценок пока нет
- Charts Excel 2007Документ11 страницCharts Excel 2007pavanraneОценок пока нет
- Chapter TwentyfiveДокумент2 страницыChapter TwentyfiveIonut VelescuОценок пока нет
- Tutorial Word 2010Документ14 страницTutorial Word 2010gedmeltaОценок пока нет
- AutoCad Manual - Layout, Paper Space and Model SpaceДокумент4 страницыAutoCad Manual - Layout, Paper Space and Model SpaceLarry9302Оценок пока нет
- Basic Solid Edge ST TutorialДокумент48 страницBasic Solid Edge ST Tutorialgaurishankar51Оценок пока нет
- Pro/ENGINEER Wildfire 3.0 Tips: Keyboard/mouse ShortcutsДокумент6 страницPro/ENGINEER Wildfire 3.0 Tips: Keyboard/mouse ShortcutsPankaj KumarОценок пока нет
- Step by Step Guide For PowerpointДокумент15 страницStep by Step Guide For PowerpointHector OliverОценок пока нет
- Cad & Advance 3D Modelling: Name:Nanda Vaishnavi Kamani ROLL NO: 19011BB025 FSP 2 Year 4 SEMДокумент51 страницаCad & Advance 3D Modelling: Name:Nanda Vaishnavi Kamani ROLL NO: 19011BB025 FSP 2 Year 4 SEMKalyan BandiОценок пока нет
- Solidworks Drawing TutorialДокумент4 страницыSolidworks Drawing TutorialMarco Alonzo Rodriguez MallquiОценок пока нет
- Pro/ENGINEER Wildfire 3.0 Tips: Keyboard/mouse ShortcutsДокумент6 страницPro/ENGINEER Wildfire 3.0 Tips: Keyboard/mouse ShortcutsCADTDDОценок пока нет
- Uporedna Tabela Addinol-Ovih UljaДокумент4 страницыUporedna Tabela Addinol-Ovih UljaasimpeksОценок пока нет
- Unit 1: Exercise 1: Match The Words With The Pictures. Use The Words in The BoxДокумент9 страницUnit 1: Exercise 1: Match The Words With The Pictures. Use The Words in The BoxĐoàn Văn TiếnОценок пока нет
- Latifi LAMY Catalog 2013 PDFДокумент76 страницLatifi LAMY Catalog 2013 PDFWang LinusОценок пока нет
- Remote SensingДокумент30 страницRemote SensingVijay RajОценок пока нет
- Exercise Guide - Broad Crested WeirДокумент18 страницExercise Guide - Broad Crested Weirvipul anandОценок пока нет
- Evaluating The Policy Outcomes For Urban Resiliency in Informal Settlements Since Independence in Dhaka, Bangladesh: A ReviewДокумент14 страницEvaluating The Policy Outcomes For Urban Resiliency in Informal Settlements Since Independence in Dhaka, Bangladesh: A ReviewJaber AbdullahОценок пока нет
- Cost Volume Profit AnalysisДокумент7 страницCost Volume Profit AnalysisMatinChris KisomboОценок пока нет
- Road To Recovery: Moving To A New NormalДокумент10 страницRoad To Recovery: Moving To A New NormalFOX5 VegasОценок пока нет
- Group Tour Operators in Pune - Best Tours and Travels in PuneДокумент10 страницGroup Tour Operators in Pune - Best Tours and Travels in PuneGargi ToursОценок пока нет
- Inductive Grammar Chart (Unit 2, Page 16)Документ2 страницыInductive Grammar Chart (Unit 2, Page 16)Michael ZavalaОценок пока нет
- Defination of ValuesДокумент11 страницDefination of ValuesDipannita GhoshОценок пока нет
- Dorks List For Sql2019 PDFДокумент50 страницDorks List For Sql2019 PDFVittorio De RosaОценок пока нет
- SHPXXX 20 IS XX 13Документ240 страницSHPXXX 20 IS XX 13Geyciane PinheiroОценок пока нет
- NOS 65-200-90x60-30KWD PDFДокумент2 страницыNOS 65-200-90x60-30KWD PDFDao The ThangОценок пока нет
- Charts & Publications: Recommended Retail Prices (UK RRP)Документ3 страницыCharts & Publications: Recommended Retail Prices (UK RRP)KishanKashyapОценок пока нет
- Negative Sequence Current in Wind Turbines Type 3 1637954804Документ6 страницNegative Sequence Current in Wind Turbines Type 3 1637954804Chandra R. SirendenОценок пока нет
- Aug 2020 Builders Line Tamil MonthlyДокумент48 страницAug 2020 Builders Line Tamil MonthlyBuildersLineMonthlyОценок пока нет
- IMO Special Areas Under MARPOLДокумент2 страницыIMO Special Areas Under MARPOLRavi Viknesh100% (1)
- Telstra InterviewsДокумент3 страницыTelstra InterviewsDaxShenОценок пока нет
- NumaConcert ManualДокумент96 страницNumaConcert ManualPippo GuarneraОценок пока нет
- Bali Hai LawsuitДокумент14 страницBali Hai LawsuitLas Vegas Review-JournalОценок пока нет
- Transportation Problem VAMДокумент16 страницTransportation Problem VAMLia AmmuОценок пока нет
- DCF ModelДокумент14 страницDCF ModelTera ByteОценок пока нет
- Where To Eat PizzaДокумент3 страницыWhere To Eat PizzaLiliancitaLcJsОценок пока нет
- Lecture 3 - Marriage and Marriage PaymentsДокумент11 страницLecture 3 - Marriage and Marriage PaymentsGrace MguniОценок пока нет
- Astm A 478 - 97Документ2 страницыAstm A 478 - 97neno2405Оценок пока нет
- Collection of Solid WasteДокумент38 страницCollection of Solid WasteMuhammad UsmanОценок пока нет
- MC 33199Документ12 страницMC 33199Abbode HoraniОценок пока нет
- Hospital Management System DatabaseДокумент18 страницHospital Management System DatabasesamdhathriОценок пока нет
- 032017Документ107 страниц032017Aditya MakwanaОценок пока нет