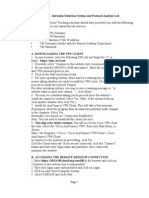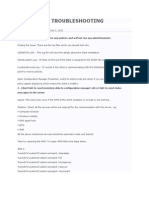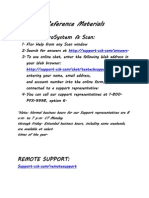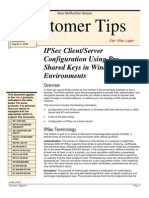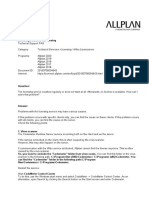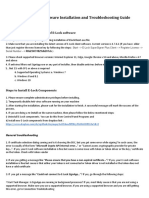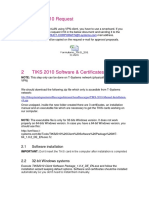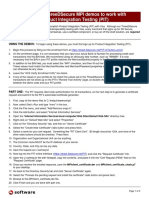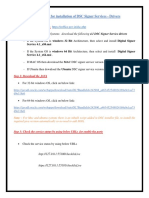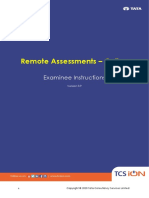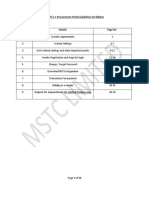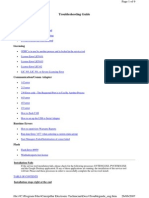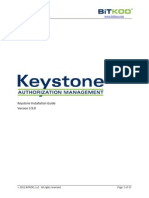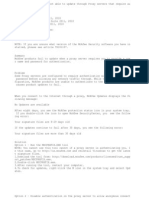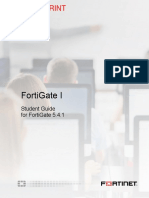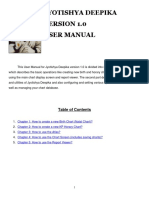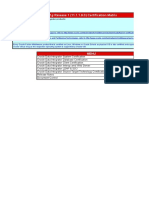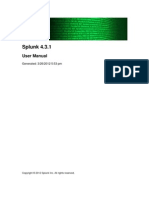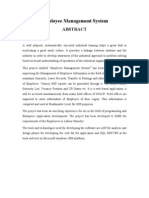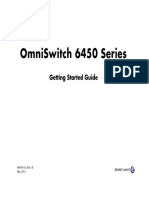Академический Документы
Профессиональный Документы
Культура Документы
WWW - tcs-CA - Tcs.co - in Index - JSP LeftHtml HTML Faqsleft - HT
Загружено:
sumitsemwalИсходное описание:
Оригинальное название
Авторское право
Доступные форматы
Поделиться этим документом
Поделиться или встроить документ
Этот документ был вам полезен?
Это неприемлемый материал?
Пожаловаться на этот документАвторское право:
Доступные форматы
WWW - tcs-CA - Tcs.co - in Index - JSP LeftHtml HTML Faqsleft - HT
Загружено:
sumitsemwalАвторское право:
Доступные форматы
Tata Consultancy Services Limited - Certifying Authority
Page 1 of 9
S e rv i c e s
FAQs General FAQs Enrollment FAQs Management FAQs Technical FAQs Glossary
Frequently Asked Questions
Technical - Frequently Asked Questions
Technical FAQs
For some of the problems faced by IE 5.x users during key pair generation and (or) certificate download, Microsoft has released Service Packs and Fixes. Kindly download the latest Service Packs and Fixes before generating the key pair. Click on any of the questions to have the answer appear. To hide the answer, simply click on the question.
Error while generating the on line enrollment form
Error Message: "VB script errors"
A Visual Basic script is responsible for generating your private/public key pair. If you set your Internet Explorer security preferences to "High" (under the Security tab), this might cause problems initializing the variables needed for the VB Script. Setting the security level to "Medium" should solve the problem. Follow these instructions: 1. 2. 3. Go to Tools > Internet Options > Security. Change the Security Settings to 'Medium'. Check that Active X and Java Scripting is enabled.
Errors Message: "80092023 or 80092024"
This error often occurs when the private key cannot be generated. This is typically the result of a comma (,) in the 'Distinguish Name' supplied while filling up the online form. To solve the problem, remove the comma and re-apply.
No option to choose from in the Cryptographic Service Provider (CSP) list
VB script captures the contents of the Cryptographic Service Provider (CSP) list from your browser. If you do not have Visual Basic Scripts installed, your browser will not be able to provide that information and hence the CSP list will be empty. In order to get the option to choose the CSP you have to enable scripting in your browser by executing the following steps: 1. 2. 3. 4. Tools > Internet Options > Advanced. Check all boxes related to scripting. Tools > Internet Options > Security > Custom Level. All the settings under 'Scripting' need to be enabled.
Error Message : Error in generating request : 2146823279
Solution: First ,need to check whether all the fields are filled and also need to check below instructions. Check if the system has Administrator privileges.Also, check for the Active X Controls in the following below mentioned path. It has to be enabled. In Internet Explorer (IE)browser, Tools>Internet options>security>select Trusted sites>Click on Sites> where add the TCS-CA site https://www.tcs-ca.tcs.co.in in the box provided (I.e. Add this website to the zone). Now click on Add and close. Now again In IE Browser, Under Tools>Internet options>security>Select trusted sites>Click on Custom level of IE browser. Set the Reset custom settings to Medium then click on "Reset" > Click yes on the pop up box. Check whether all active x controls are enabled. If no, then make all the active x controls enabled. click on OK > Click yes on the pop box> Now, Register the dll file " xenroll.dll" as per the below procedure.please download the
http://www.tcs-ca.tcs.co.in/index.jsp?leftHtml=html/faqsleft.html&rightHtml=html/tfaqs.... 10/25/2011
Tata Consultancy Services Limited - Certifying Authority
Page 2 of 9
xenroll.dll file from the below link and follow the instructions mentioned http://www.tcsca.tcs.co.in/controls/xenroll.dll
1. 2. 3.
Save the attached file (xenroll.dll) on your machine. Go to Start -> Run Type regsvr32 <<Location of the dll>> at the command prompt.
<<Location of the dll>> needs to be replaced by the full path to the DLL. For example: If you have saved xenroll.dll in C drive, then type the following at the command prompt: regsvr32 c:\xenroll.dll
Error Message : Error in generating certificate request:: Object doesn't support this property or method:: 2146827850
Solution: Checkout the below reasons and proceed accordingly 1. You may be choosing the wrong CSP or hardware USB token/ Smartcard is not plugged in. If you are using hardware USB token/ Smartcard, make sure the USB token/ Smartcard is connected. Also be sure to select the correct Cryptographic Service Provider Name from the drop-down list. You may be running Windows 95 without logging on. If you did not provide a password after you started Windows 95, you have no means of protecting your private key. Windows 95 does not allow you to generate a certificate request in this case. Please logoff and logon again, and then enroll for the Digital certificate. You did not choose to run the ActiveX control When loading the page. This program is required to enroll for a certificate and is safe to run on your computer and it's authenticity is proven by the digital signature on the program. You may have turned Active Content off. The enrollment page uses an ActiveX control to do the certificate request generation. Please turn on ActiveX by going to the "Security Settings" tab in the "Internet Options" . Please set the security settings to "Medium", which is the Microsoft default security setting.
2.
3. 4.
And also download the xenroll.dll file from the below link and follow the instructions mentioned http://www.tcs-ca.tcs.co.in/controls/xenroll.dll This should take care of the problem you have encountered. 1. 2. 3. Save the attached file (xenroll.dll) on your machine. Go to Start -> Run Type regsvr32 <<Location of the dll>> at the command prompt.
<<Location of the dll>> needs to be replaced by the full path to the DLL. For example: If you have saved xenroll.dll in C drive, then type the following at the command prompt: regsvr32 c:\xenroll.dll Now try to generate the online enrollment form. If you are still getting the same error, contact your Registration Authority for further assistance in this regard.
Error Message : 2147418113/ 2146893788[The below error persists while generating the request directly in to the token]
Solution: Need to check all the possible ways (I,e trusted sties, activeX controls, Xenroll.dll as per solution give for the error : 2146823279). Incase if problem still persists then check if any certificate is in token. if yes then whether the same is valid. if not and token is empty then get the same re-initialized and try to generate.
Error Message : While selecting CSP : 2147024895 / You have Cancelled/ Error in generating certificate request permission denied - 2146828218 at the time of enroll
Solution : Please check below all conditions once 1. You may be choosing the wrong CSP or hardware USB token/ Smartcard is not plugged in. If you are using hardware USB token/ Smartcard, make sure the USB token/ Smartcard is connected. Also be sure to select the correct Cryptographic Service Provider Name from the drop-down list You may be running Windows 95 without logging on. If you did not provide a password after you started Windows 95, you have no means of protecting your private key. Windows 95 does not allow you to generate a certificate request in this case. Please logoff and logon again, and then enroll for the Digital certificate. You did not choose to run the ActiveX control When loading the page. This program is required to enroll for a certificate and is safe to run on your computer and it's authenticity is proven by the digital signature on the program You may have turned Active Content off. The enrollment page uses an ActiveX control to do the certificate request generation. Please turn on ActiveX by going to
2.
3. 4.
http://www.tcs-ca.tcs.co.in/index.jsp?leftHtml=html/faqsleft.html&rightHtml=html/tfaqs.... 10/25/2011
Tata Consultancy Services Limited - Certifying Authority
Page 3 of 9
the "Security Settings" tab in the "Internet Options" . Please set the security settings to "Medium", which is the Microsoft default security setting. If you are trying to generate the keys directly in any Crypt token (USB token ) then check whether corresponding CSP against the token is selected. Though proper CSP is selected , still problem persists then follow the below another solution. please download the xenroll.dll file from the below link and follow the instructions mentioned http://www.tcs-ca.tcs.co.in/controls/xenroll.dll 1. 2. Go to Start -> Run Type regsvr32 <<Location of the dll>> at the command prompt.
<<Location of the dll>> needs to be replaced by the full path to the DLL. For example: If you have saved xenroll.dll in C drive, then type the following at the command prompt: regsvr32 c:\xenroll.dll This should take care of the problem you have encountered. Restart the machine if required.
Error message : "INVALID PKCS#10" while generating the online enrollment form.
Solution: Please create new user id and password and then generate a online enrollment form.
Error Message : Error in generating certificate request :: 2146885597
Solution : Need to check if any special characters in the details which are provided in the enrollment form while generating the same and also it is advised that not copy the data from any word pad/ document and past the same on online enrollment form while generating the same.
Error message :Request key length should be at least 2048 bits
Solution: Please find the below system requirements for obtaining digital signature certificate from TCS-CA Operating System : windows XP/2000/Vista/7 Browser : Internet Explorer 5.0/6.0/7.0/8.0
Errors while downloading
Error m e s s a ge : Error in [undefined]/2147024891/2146827850 dow nloa ding th e certificate :: 2146885628
Solution: Need to check below all circumstances Until your certificate is successfully downloaded, it is very important to ensure the following:
Do not format the machine or re-install your Operating system (OS) from which the certificate request was made. Do not re-install or upgrade your Internet browser from which the certificate request was made. If the cryptographic keys (Request) were generated on a Smart Card/ USB Token at the time of request generation, please ensure that the device is not re-initialized and the same should be used for downloading the certificate. Turn off Auto updates, Anti- virus updates or any other software upgrades which may affect the registry files of the system. Do not install any new Softwares or applications on the computer till the time you download your certificate. Download the certificate within 21 days of receipt of authentication PIN.
[Also this error would occur if you try to re-download the certifiate which is already downloaded successfully and. If the windows OS from where the online request has been placed is having two login id's, trying to login from other login other than one from where the request is placed.] Please note that you will not be able to download your certificate if any of the above conditions are not met. Though the above conditions are met ,still the problem persists then check the below settings and then try for downloading the certificate once. 1. In Internet Explorer (IE)browser, Tools>Internet options>security>select Trusted sites>Click on Sites> where add the TCS-CA site https://www.tcs-ca.tcs.co.in in
http://www.tcs-ca.tcs.co.in/index.jsp?leftHtml=html/faqsleft.html&rightHtml=html/tfaqs.... 10/25/2011
Tata Consultancy Services Limited - Certifying Authority
Page 4 of 9
2.
the box provided (I.e. Add this website to the zone). Now click on Add and close. Now again Under Tools>Internet options>security>Select trusted sites>Click on Custom level of IE browser. Set the Reset custom settings to Medium then click on "Reset" > Click yes on the pop box>. Check whether all active x controls are enabled. If no, then make all the active x controls enable. click on OK > Click yes on the pop box.
Incase problem still persists then contact your Registration Authority from whom you had obtained the certificate for further assistance in this regard.
Error message: error while downloading the certificate:: 2147023673
Reason: The error occurs when you click "No" or "Cancel" on the pop box that appears while downloading. Solution : Need to download once again by clicking "Yes" and "OK" on every pop box that appears while downloading.
Error message : Error in downloading the certificate ::2146893802[undefined]
Reason: This error occurs if the corresponding private key of the certificate is not found and same is corrupted while downloading the certificate. Solution : Please check whether you are using Same system and USB token(if USB token is used for generating the keys) from where the request is generated .If yes then still facing the problem then contact your Registration Authority from whom you had obtained the certificate for further assistance in this regard.
Error message : Error in downloading the certificate :: 2146435066[Undefined] , 2147024894 [Undefined]
Please find the below the most likely reasons for the error encountered. Hence, check the same accordingly and proceed further. 1. 2. You may have already installed the Digital Certificate earlier.Please check the "Tools->Internet Options" in the browser's->"Contents->Certificate->Personal" tab. The browser you are using now is not the same one you used when you enrolled for your Digital certificate. You must use the same browser, on the same computer, to enroll and install your Digital Certificate .Ensure that you are using the same user profile/Machine that you used to submit the certificate request. The key is attached at the time of registration . Ensure that you are using the same smart card/token to download the certificate through which you have generated the key pairs. Ensure that the browser or operating system software has not been reinstalled. If browser or operating system is reinstalled then the private key is lost and you need to re-apply again. Ensure that you have not re-initialized the smart card/token if you have generated key pair in a smart card/token.
3. 4. 5.
Error message as : "Null"
Solution: Please try after some time or during off peak hours.
Error Message : Certificate Already Exists
Solution : If the browser is used as Mozilla for generating the request then check below conditions. 1. 2. Check once in Mozilla browser if the certificate is present. if not then check through MMC by following the procedure given in Procedure to check the Digital Signature certificate from MMC Console link. Incase if the certificate is not present there also then please contact your Registration Authority from whom you had obtained the certificate for further assistance in this regard.
Error message : Error in downloading the certificate ::"2146885628" Invalid procedure (call/argument)
Reason : This error would occur if certificate is being downloaded directly in to the token . So, need to check at the token end. Solution : Get started smart card services and then try for downloading then certificate then certificate will be downloaded successfully.
Error message : Error in downloading the certificate :: 2146869244[undefined][Cert Enroll::CX509Enrollment::Install Response: The Signature of the certificate cannot be
http://www.tcs-ca.tcs.co.in/index.jsp?leftHtml=html/faqsleft.html&rightHtml=html/tfaqs.... 10/25/2011
Tata Consultancy Services Limited - Certifying Authority
Page 5 of 9
verified.0x80096004(-2146869244)]
Solution: Need to check all the conditions& instructions (Active x and all as stated in the solution of the error :2146885628) .Also, need install the respective trust chain. Below is the path for installing the trust chain. Visit our TCS-CA site : https://www.tcs-ca.tcs.co.in> Click on "Certificate Trust chain "Under "certificates">Click on Download and install the Respective trust chain from the respective links.
Error message : Error in Downloading certificate -2146762486[undefined] [CertEnroll::CX509Enrollment::InstallResponse: A certificate chain could not be built to a trusted root authority. 0x800b010a (-2146762486)]
Need to install the Trust chain(I,e Root certificates). Below is the path for installing the trust chain. Visit our TCS-CA site : https://www.tcs-ca.tcs.co.in> Click on "Certificate Trust chain" Under "certificates">Click on Download and install the Respective trust chain from the respective links.
Errors while viewing the certificate
Error Message : Certificate request is generated on browser. But after the Download was Successful, certificate is not appearing unde r "Tools>Internet Options>Content>Certificates>Personal" tab of IE browser.
Solution : Please check if Aladdin eToken drivers are installed on the machine from where the certificate was downloaded successfully. If Yes then uninstall the token drivers from "Control Panel>Add or Remove Programs" and then try downloading the certificate once again. This time the field to provide Authentication PIN does not appear. Even though, go ahead and download the certificate and once after the successfully download, check in "Tools>Internet Options>Content>Certificates>Personal" tab of IE browser"
Error message: Windows does not have enough information to verify the certificate.
Solution : Please check whether you have obtained the certificate from TCS-CA or else the SUB-CA of TCS-CA and accordingly install the trust chain by following below mentioned path. Visit our TCS-CA site : https://www.tcs-ca.tcs.co.in> Click on "Certificate Trust chain" Under "certificates">Click on Download and install the Respective trust chain from the respective links.
Error Message: The certificate has expired or not yet valid
Solution : Need to check whether the system date and time is correct from where the certificate is being used.
Error message : If "Yes, export the private" is not highlighted" while trying to exporting the certificate from IE browser.
Solution: Please check the below possible reasons for the error message: 1. If the certificate got directly downloaded in to the token , when the token is plugged in to USB port , the copy of the certificate gets automatically reflects in IE browser .So, if you are trying to export the same then same will not be exported along with the private key. Incase if the certificate has already been exported once along with the private key successfully and try to re-export the same certificate then same will not be possible. Incase you are unable to export the certificate by selecting the option as "Yes, export the private key" as soon as download is successfully completed on browser then contact your Registration Authority whom you have approached for further assistance in this regard.
2. 3.
Error Message: The Integrity of this certificate cannot be guaranteed. The certificate may be corrupted or may have been altered. Or certificate has a non valid Digital Signature.
Solution : Please check whether you have obtained the certificate from TCS-CA or else the SUB-CA of TCS-CA and accordingly install the trust chain by following below mentioned path. Visit our TCS-CA site : https://www.tcs-ca.tcs.co.in> Click on "Certificate Trust chain" Under "certificates">Click on Download and install the Respective trust chain from the respective links.
Errors while signing on the form
http://www.tcs-ca.tcs.co.in/index.jsp?leftHtml=html/faqsleft.html&rightHtml=html/tfaqs.... 10/25/2011
Tata Consultancy Services Limited - Certifying Authority
Page 6 of 9
Error message: Signer's identity unknown" (Shows a "?" mark) while signing the PDF document.
Solution: The message you get because Adobe software do not have the trust root certificate of CCA & TCS. You can go ahead and upload this file the MCA application will take care of the same. Incase you want to resolve this please follow the steps below.
Right click on the box with your signature in the eform and select "Properties". A wizard will open up, Click on "Show Certificate" button . On the right side top select "Trust" Tag. You will see Red Cross mark against each settings. Click on "Add to Trust Identities" button. A adobe security message will come up , click "OK" Under Trust Settings Check all the check boxes and click "OK" Click on "Verify signature" button on the fist window and click "OK"
For further assistance please log the complaint ticket on MCA portal (Link below) http://www.mca.gov.in/DCAPortalWeb/dca/MyMCALogin.do? method=setDefaultProperty&mode=23
Error message: "Digital Signature Verification failed or Your CA is not Trusted" or Getting email id as "helpdesk@tcs-ca.tcs.co.in" or Windows has blocked this software because it can't verify the publisher Name: Assure SignContorl.Cab :Publisher:Unknow publisher on MCA portal.
Solution: Check whether the trust chain installed along with the certificate .If not, install the trust chain as per the below mentioned path. Visit our TCS-CA web site: https://www.tcs-ca.tcs.co.in> click on Current certificates Under CA certificates> and click on each certificate(CCA2007 &TCSCA)> open>and install the same by clicking "Install certificate" until import was successful. Once the same is completed then follow below instructions .Please note that the same has been sent by MCA .Hence, try the same once and if you are still facing the problem ,contact MCA help line on email id "appl.helpdesk@mca.gov.in" for further assistance. Ensure that you are logged-in to the computer as 'Administrator' and 'ActiveX' control settings in 'Internet Explorer' are enabled, as per steps given below:
Open 'Internet Explorer' >Tools > Internet Options > Security. Click "Internet" and change the Security Settings to "Medium". Click "Custom Level" Button. Enable the "Download Signed ActiveX controls" option. Enable the "Run ActiveX controls and Plugins" option. Enable the "Script ActiveX controls marked safe for scripting" option. Enable the "Download unsigned ActiveX controls" option.
If all the settings are enabled and you have administrator rights then a control should get downloaded on your machine on accessing the Register DSC facility for Director or Manager/Secretary or Practicing Professional. You can check for the same by 1. Open Internet Explorer 2. Tools->Internet Options 3. General->Settings->View Objects A control named 'AssureSignControl Control' should be present. If it doesn?t exist then it implies that admin rights are not set on your profile. Please contact your local administrator for the same.
Error Message: Creation of the signature could not be completed :Platform exception, Key does not exists, 2148073494
Solution: Please call us on below mentioned no?s for further assistance in this regard Toll free: 18004252922 and direct Line 040-6667 3524/25/26.
Error message : 1. The following signatures on the form are not valid :Director/Manager/Managing Director. OR 2. Following errors have occurred in the prescrutiny. Please click to view the errors : Signature validation failed for signature field for practicing professional. The person is not authorized to sign on this field. OR 3. Creation of this signature could not be completed Error encountered while signing: Platform exception,Bad UID Error code: 2148073504 Platform exception,Access denied Error code: 2148073488
http://www.tcs-ca.tcs.co.in/index.jsp?leftHtml=html/faqsleft.html&rightHtml=html/tfaqs.... 10/25/2011
Tata Consultancy Services Limited - Certifying Authority
Page 7 of 9
Solution:Please raise a support ticket on MCA portal (Link below) http://www.mca.gov.in/DCAPortalWeb/dca/MyMCALogin.do? method=setDefaultProperty&mode=23 You can also mail to appl.helpdesk@mca.gov.in for further assistance in this regard.
Error Message: The windows Cryptographic Service Provider reported an error:The keyset is not defined.Error code:2148073497
Solution: Need to check whether the certificate is present along with the exchange key& corresponding root certificates and smart card is started. If yes then please contact MCA help line for further assistance in this regard.
Error Message:Platform exception.Cannot decryptionError Code:2148081675 fi n d th e certificate a nd private key fo r
Reason : The above error occurs if the certificate does not have the exchange key Solution: Need to check whether the certificate is present along with the exchange key& corresponding root certificates. If yes then there is no problem at the certificate and please contact MCA help line for further assistance in this regard.
Error Message:Creation of the signature could not be completed Platform exception.The operation requires a smart card,but no smart card is currently in the device. Error code:2148532236
Reason : The above error would occurs if the smart card services is not enabled Solution : If you are using the certificate from any USB Token. Please ensure that same is plugged in token to USB port and check whether the Smart card services is started. Check accordingly and proceed further.
Error message on IT portal : 1. You might not have inserted the USB Token 2. Capicom.dll is absent on your system32 directory 3. No supported drivers installed on your system For 2&3 Contact your System/Token vendor.
Solution: Please contact us on below mentioned no's for further assistance in this regard. Toll free: 18004252922 and direct Line 040-6667 3524/25/26.
Error message: The message contents may have been altered would occur while verifying the signed mail at recipient end.
Solution:This message occurs if more text is added or removed from the mail content after signing. For ex: Some of the mails at the bottom will have "DISCLAIMER" .Actually ,this Disclaimer is attached from the server side to the signed message and it will be added after the signing is completed . So, at the recipient end, while verifying the signed mail, this error would occur since the text "DISCLAIMER" has added after mail is signed.
Error Message: "Signature is Null" on NSDL Portal while logging by using Digital signature certificate.
Reason: Please check with NSDL whether the serial number of the certificate which you are using is mapped to the corresponding Login Id which is used for login on NSDL portal.
Error message : You do not have a valid digital certificate. Please get a Digital Certificate from a CCA approved Certification Authority.
Solution: If the certificate that you are using is a renewed one then ensure that the certificate details have to be updated on IREPS site before using the same. If not then find the below instructions for the error encountered. Ensure that need to perform the below instructions on the system from where the certificate is being used for IREPS activities. 1. you have to check whether the certificate is present under personal tab of IE browser [Path to check the certificate in IE browser : Tools> Internet options>content>certificates>personal ] [If you have the certificate in any USB Token then ensure that need to plug-in the same to USB port of the system.] Need to check whether the same certificate is also present in Other people tab of IE browser [Path to check the certificate in IE browser : Tools> Internet options>content>certificates> Other people] Need to check the security settings as given on IREPS homepage by clicking on "system Settings" Under "Resources". Check the date format of the system by following mentioned path
2. 3. 4.
Under control panel>Click on Regional & languages>Click on Customize>Click on
http://www.tcs-ca.tcs.co.in/index.jsp?leftHtml=html/faqsleft.html&rightHtml=html/tfaqs.... 10/25/2011
Tata Consultancy Services Limited - Certifying Authority
Page 8 of 9
Date>where check the date format against Short date format .Same should be M/d/yyyy. Once you check all the settings then try to register/ place the tender on IREPS portal. Incase if the problem still persists then contact IREPS for further assistance in this regard.
Error message : "Unable to retrieve the Signature" / "Please use the same digital signature certificate which has been attached to your profile" on IREPS Portal
Solution : Please check the below instructions. 1. 2. 3. Check at the certificate end whether everything is fine (i,e certificate is with in the validity period, exchange key and valid trust chain (i,e TCS & CCA) ,certificate category (i,e Class-III-Company) and appearing under Personal tab of IE browser) Same Certificate is in Other people tab of IE browser Check the security settings as given on IREPS homepage by clicking "system Settings" Under "Resources".
Error message : Welcome to Indian Railways E-Procurement System. Your request for registration to www.ireps.gov.in can not be accepted due to the following reason(s) 1. Company/Firm name already exists. 2. Company/Firm name and user name in digital signature and your request does not match. 3. Digital signature attached by you are not Class III type with Company/Firm name as per stipulation of IREPS system. 4. Digital signature attached by you is not valid. You may take further corrective action and can submit your request for registration afresh.
Solution: Please check the above all instructions whether you are following accordingly. If yes and even though , facing the problem then need to check below conditions. 1. 2. 3. Check the security settings as given on IREPS homepage by clicking "system Settings" Under "Resources". Have the valid certificate in both personal & other people tab of IE browser Control panel>Click on Regional and Language options>Click on Customize>Click on Date>In the Short date format field , the date format should be M/d/yyyy.
Error message: "Signing Failed Reason" while placing the tender on DGS & D portal
Solution : Access the site : http://dgsnd.gov.in >Click on Indentor's Page >Click on Click Here(E-Lock software) This solution would solve the problem. Incase the problem still persists then please contact concerned e-tender for further assistance in this regard.
Error message: Your Machine is Not Ready for Certificate Mapping on NALCO e-tender
Solution : Need to check the security level whether it is medium and all active x controls & plug-ins are enabled under Tools>Internet options>security>Custom level of IE browser. If not make the changes and once the changes are done then you would be asked for installing a control. So, do install the same and once it is done then try to use the certificate on said e-tender
Error m e s s a ge : PKI Based https://www.tenderwizard.com portal. security "Sorry Authentication failed" on
Solution : If you are using the certificate from any USB token then need to check whether the correct password is provided to token. If yes and even though getting the problem then request you to check with the concerned e-tender if the corresponding certificate SRNO need to be mapped to the user id with which you are logging on said portal.
O th e r s
Error Message : "Records not available" after logging on TCS-CA webporta.
Reasons & Solution: 1. 2. 3. You must be trying to access the records with the wrong User-Id. Solution: Check the user id that you are using is the same as the user id when you registered for Digital Signature certificate request. If renewal request has already been placed under renewal link. If you are trying to renew the certificate 30 days before & after expiry of the certificate since renewal link on TCS-CA web portal will only be available exactly 30 days before and after from the date of expiry of the certificate including time.
Please check the above all mentioned reasons and proceed further.
Error Message: Certificate got generated with wrong Email-Id which was given at the time of enroll
http://www.tcs-ca.tcs.co.in/index.jsp?leftHtml=html/faqsleft.html&rightHtml=html/tfaqs.... 10/25/2011
Tata Consultancy Services Limited - Certifying Authority
Page 9 of 9
Solution: Once the certificate is generated the details cannot be changed. The Authentication PIN mail is an automated one and can be sent only to that email-ID provided during online enrollment. Hence, a valid email ID has to be provided during enrollment. Before the online request is generated, there is a prompt to check the email ID once again. So, in this case solution is 1. 2. Please check if the email id can be created as provided in the online enrollment.If the same is possible then you may utlilize get authentication pin for getting the authentication pin. If the email id creation as given in the enrollment form is not possible then only solution is to revoke the existing certificate and apply for a fresh certificate on a chargeable basis.
Error Message: Authentication failed.
Solution: This error happens in two situations. 1. 2. If you give wrong User ID or password for during Member Login on TCS-CA web portal. In this case, you may please contact your Registration Authority for resetting password of User ID member login. If you give wrong password while logging into the token.In this case , It is advised that not to access the token with the wrong password since token will be blocked after maximum no. of attempts. Hence, please contact you Registration Authority whom did you approach for obtaining the certificate for further assistance in this regard.
Error message :You may have disabled Active X controls (Object Error)
Solution : In Internet Explorer (IE)browser, Tools>Internet options>security>select Trusted sites>Click on Sites> where add the TCS-CA site https://www.tcs-ca.tcs.co.in in the box provided (I.e. Add this website to the zone). Now click on Add and close Now again, Under Tools>Internet options>security>Select trusted sites>Click on Custom level of IE browser. Set the Reset custom settings to Medium then click on "Reset" > Click yes on the pop box. Check whether all activeX controls are enabled. If no, then make all the activeX controls enable. click on OK > Click yes on the pop box. Please find the below procedure to install the cab file 1. 2. 3. 4. Download th e TCSCADataSigner.cab file from link http://www.tcsca.tcs.co.in/controls/TCSCADataSigner.cab and save on your machine.
Extract all the files to a loation. Go to Start -> Run Type regsvr32 <<Location of the TCSCADatasigner.ocx>> at the command prompt.
<<Location of the ocx>> needs to be replaced by the full path to the ocx. For example: If you have saved TCSCADatasigner.ocx in C drive,then type the following at the command prompt:regsvr32 c:\TCSCADatasigner.ocx
About Us| Repository | Contact Us | Privacy Policy | Legal Disclaimer Copyright 2005 Tata Consultancy Services Limited - All Rights Reserved
http://www.tcs-ca.tcs.co.in/index.jsp?leftHtml=html/faqsleft.html&rightHtml=html/tfaqs.... 10/25/2011
Вам также может понравиться
- 100 Free Tools For You To Access Blocked SitesДокумент186 страниц100 Free Tools For You To Access Blocked Sitesdeepiiitbhu0% (1)
- Hacking - 201201Документ51 страницаHacking - 201201Danilo Caruso100% (1)
- CSEC630 Lab2 - IDS Revised 20110614Документ18 страницCSEC630 Lab2 - IDS Revised 20110614acg49100% (1)
- BS EN ISO 22282-3 - 2012 Geotechnical Investigation and Testing. Geohydraulic Testing PDFДокумент2 страницыBS EN ISO 22282-3 - 2012 Geotechnical Investigation and Testing. Geohydraulic Testing PDFOm Bun0% (1)
- Workstation Installation ChecklistДокумент13 страницWorkstation Installation ChecklistSSAS76Оценок пока нет
- Shift Scheduler Software Design SpecificationДокумент24 страницыShift Scheduler Software Design SpecificationAditya RolaОценок пока нет
- WebUser 7 October 2010Документ113 страницWebUser 7 October 2010Aziz Rahman100% (1)
- Resolving Common Citrix IssuesДокумент4 страницыResolving Common Citrix IssuesHaraprasad MahapatroОценок пока нет
- CitectSCADA User GuideДокумент1 100 страницCitectSCADA User GuideFatum48Оценок пока нет
- Practical AngularJS PDFДокумент164 страницыPractical AngularJS PDFAlexandre Magno0% (1)
- CitectSCADA V7.20 WebClient Quick Start GuideДокумент56 страницCitectSCADA V7.20 WebClient Quick Start GuidefachriyansyahОценок пока нет
- SCCM TROUBLESHOOTINGДокумент11 страницSCCM TROUBLESHOOTINGsinghdeepak87100% (1)
- DGFT IndiaДокумент33 страницыDGFT IndiaKarthik RedОценок пока нет
- 00 - Steps For Downloading DSCДокумент10 страниц00 - Steps For Downloading DSCSarada DashОценок пока нет
- Reference Materials: Help With Prosystem ScanДокумент8 страницReference Materials: Help With Prosystem ScanJeremy McFerrinОценок пока нет
- Pedestrian Dynamics Installation GuideДокумент12 страницPedestrian Dynamics Installation GuideMohamed El AmeliОценок пока нет
- Staad ProДокумент24 страницыStaad ProNy Ade HanifОценок пока нет
- Customer Tips: Ipsec Client/Server Configuration Using Pre-Shared Keys in Windows EnvironmentsДокумент18 страницCustomer Tips: Ipsec Client/Server Configuration Using Pre-Shared Keys in Windows EnvironmentsSnowdrop HsuОценок пока нет
- 100 Windows7 ShortcutsДокумент25 страниц100 Windows7 Shortcutssanthosh pcОценок пока нет
- System Requirements For DSCДокумент3 страницыSystem Requirements For DSCRohit ChandrasekharОценок пока нет
- ITutorGroup Onboarding InstructionДокумент24 страницыITutorGroup Onboarding InstructionAndrei Gabriel67% (3)
- FAQ EN Licensing Service Is Not Running PDFДокумент3 страницыFAQ EN Licensing Service Is Not Running PDFgrufОценок пока нет
- Manual OpenCAДокумент6 страницManual OpenCAsolovinooneОценок пока нет
- End PointДокумент3 страницыEnd PointShibu VargheseОценок пока нет
- ISRO Vendor Registration Pre-ReqsДокумент3 страницыISRO Vendor Registration Pre-ReqsRamОценок пока нет
- E-Lock Client Install & Troubleshoot GuideДокумент2 страницыE-Lock Client Install & Troubleshoot GuideAshwin Korade100% (1)
- Access T-Systems Germany VPN & ResourcesДокумент8 страницAccess T-Systems Germany VPN & ResourcesGema MolonaОценок пока нет
- Online Documentation For Altium Products - CircuitMaker - ( (FAQs) ) - 2016-03-10Документ27 страницOnline Documentation For Altium Products - CircuitMaker - ( (FAQs) ) - 2016-03-10Eddie M. KaufmannОценок пока нет
- PitДокумент3 страницыPitdibiyaОценок пока нет
- Install and Configure RSA Secure ID and Cisco AnyConnect VPNДокумент10 страницInstall and Configure RSA Secure ID and Cisco AnyConnect VPNshuddhasattwaОценок пока нет
- Configuring Security For Mobile Devices: This Lab Contains The Following Exercises and ActivitiesДокумент10 страницConfiguring Security For Mobile Devices: This Lab Contains The Following Exercises and ActivitiesMD4733566Оценок пока нет
- How To Extend Terminal Server LicenseДокумент5 страницHow To Extend Terminal Server LicenseDhaval Pandya100% (1)
- Mac Enrollment GuideДокумент15 страницMac Enrollment GuideTarik A R BiswasОценок пока нет
- Wizcon Quick GuideДокумент98 страницWizcon Quick GuideJonDyson32Оценок пока нет
- FAQ en License Server - Cannot Find A LicenseДокумент3 страницыFAQ en License Server - Cannot Find A LicenseRaluca DanielaОценок пока нет
- EOffice DSC Signer ServicesДокумент2 страницыEOffice DSC Signer ServicesstjhsstОценок пока нет
- Tally Certification Guid LineДокумент21 страницаTally Certification Guid LineAkansha kachhawahОценок пока нет
- IO - Collab - MS Teams Support GuideДокумент18 страницIO - Collab - MS Teams Support GuideBruno BaudruОценок пока нет
- Installing Cgtech ProductsДокумент120 страницInstalling Cgtech ProductsPACOEDURNEОценок пока нет
- Output of The Below ExampleДокумент21 страницаOutput of The Below ExampleShanmuka SreenivasОценок пока нет
- CP E80.50 EPSVPNWindows UserGuideДокумент16 страницCP E80.50 EPSVPNWindows UserGuideSeto JoselesОценок пока нет
- IGR User GuideДокумент20 страницIGR User Guidesales leotekОценок пока нет
- Windows Settings for Running Oracle Java AppsДокумент6 страницWindows Settings for Running Oracle Java AppsSwapnaОценок пока нет
- Network Licensing Installation GuideДокумент11 страницNetwork Licensing Installation GuideKishore SakhileОценок пока нет
- IIS Easy Migration Tool Quick Start GuideДокумент26 страницIIS Easy Migration Tool Quick Start GuideMarcelo DonadiniОценок пока нет
- Resolving common Citrix issuesДокумент4 страницыResolving common Citrix issuesnarendraidealОценок пока нет
- Web LCT Installation Guide: 4 Step ProcessДокумент10 страницWeb LCT Installation Guide: 4 Step ProcessJennis Sherano FernandoОценок пока нет
- iON Remote Assessments-Examinee InstructionsДокумент26 страницiON Remote Assessments-Examinee Instructionsmanish guptaОценок пока нет
- Ironport SW License Activation Key ProcessДокумент12 страницIronport SW License Activation Key ProcessRicardo Jose Sarmiento MejiasОценок пока нет
- Express Client Android Quick Install Guide March 2023Документ9 страницExpress Client Android Quick Install Guide March 2023Muhamad Robby Khudaefi HerdianaОценок пока нет
- Vendors Guide RBI V6Документ39 страницVendors Guide RBI V6ISP- Suresh GatreddiОценок пока нет
- TROUBLESHOOTING GUIDE SOLUTIONSДокумент9 страницTROUBLESHOOTING GUIDE SOLUTIONSCesar Arturo Pajuelo EspinozaОценок пока нет
- ISA Server 2006 Lab Manual (Version 3.0f) - HOL392Документ26 страницISA Server 2006 Lab Manual (Version 3.0f) - HOL392Ntawigaya Baraka NtawigayaОценок пока нет
- License Key InfoДокумент9 страницLicense Key InfoedelapolloОценок пока нет
- How to make RDWeb SSO work without authentication promptsДокумент5 страницHow to make RDWeb SSO work without authentication promptsthanОценок пока нет
- E-Mudhra Digital Signature Certificate Download Instruction ManualДокумент45 страницE-Mudhra Digital Signature Certificate Download Instruction ManualBoopathiRajaОценок пока нет
- Pro20 - Driver - Installation - FinalДокумент18 страницPro20 - Driver - Installation - FinalMallikarjun BelladОценок пока нет
- Pathloss 5 Installation: Hardware RequirementsДокумент6 страницPathloss 5 Installation: Hardware RequirementsAsturrizagaОценок пока нет
- Net Framework 3Документ2 страницыNet Framework 3anshulОценок пока нет
- Checkpoint NGX Secure Mote Secure ClientДокумент43 страницыCheckpoint NGX Secure Mote Secure ClientHebert MolinaОценок пока нет
- Websense - Troubleshooting Transparent Identification Agents With ConsoleClientДокумент4 страницыWebsense - Troubleshooting Transparent Identification Agents With ConsoleClientTo Bi Lam DongОценок пока нет
- Keystone Installation Guide 3.9.0Документ15 страницKeystone Installation Guide 3.9.0Jordan PackhamОценок пока нет
- Activating License Offline (Without Internet Access)Документ3 страницыActivating License Offline (Without Internet Access)sshreddyОценок пока нет
- McAfee ApplicationsДокумент6 страницMcAfee ApplicationsDilbar DeewanaОценок пока нет
- Installing Governance Minder InstructionsДокумент48 страницInstalling Governance Minder Instructionsyasas.biz100% (1)
- Agent Troubleshooting InstallДокумент4 страницыAgent Troubleshooting InstallRadapciger LencikusОценок пока нет
- HELPDESK CONTACT NO: 080-22323697/98 HELPDESK MAIL ID: Ephelpdesk@hal-India - Co.inДокумент27 страницHELPDESK CONTACT NO: 080-22323697/98 HELPDESK MAIL ID: Ephelpdesk@hal-India - Co.inRamesh RОценок пока нет
- FortiGate I Student Guide-Online V2Документ556 страницFortiGate I Student Guide-Online V2GuillermoОценок пока нет
- Siebel Performance Tuning GuideДокумент254 страницыSiebel Performance Tuning GuiderodrigofdiasОценок пока нет
- Jyotishya Deepika User ManualДокумент69 страницJyotishya Deepika User ManualKaranbir SinghОценок пока нет
- 701P43785 FreeFlow Accxes System and WebPMT Setup GuideДокумент20 страниц701P43785 FreeFlow Accxes System and WebPMT Setup GuidereuberОценок пока нет
- Littlefield Technologies: Overview: Stanford University Graduate School of BusinessДокумент5 страницLittlefield Technologies: Overview: Stanford University Graduate School of BusinessarchitbumbОценок пока нет
- Odi 11gr1certmatrix 11 1 1 9 0 2541436Документ18 страницOdi 11gr1certmatrix 11 1 1 9 0 2541436naveenkumar_naikОценок пока нет
- UftДокумент4 страницыUftsatyavarmajОценок пока нет
- Revo Uninstaller Pro HelpДокумент78 страницRevo Uninstaller Pro HelpCristian EnescuОценок пока нет
- GI 3.9 DeveloperGuideДокумент318 страницGI 3.9 DeveloperGuideSrinivas CharyОценок пока нет
- Splunk 4.3.1 UserДокумент288 страницSplunk 4.3.1 UseralexterenziОценок пока нет
- Acer Iconia Tab 7 A1-713HD - Iconia Tab 7 User Guide English PDFДокумент47 страницAcer Iconia Tab 7 A1-713HD - Iconia Tab 7 User Guide English PDFBudi AjiОценок пока нет
- ASPДокумент659 страницASPCarlos Del Angel HernandezОценок пока нет
- Compatibility Matrix: Cisco Unity Connection and The Software On User WorkstationsДокумент22 страницыCompatibility Matrix: Cisco Unity Connection and The Software On User WorkstationsNikolay KalchevОценок пока нет
- Employee Management SystemДокумент127 страницEmployee Management SystemSubhrangshu Karmakar67% (3)
- OmniSwitch 6450 Series Getting Started GuideДокумент22 страницыOmniSwitch 6450 Series Getting Started GuidemludasОценок пока нет
- PAN OS® and Panorama™ XML API Usage Guide Version 7.1Документ12 страницPAN OS® and Panorama™ XML API Usage Guide Version 7.1babilahakuxtauОценок пока нет
- Design Compiler J-2014.09 TrainingUpdateДокумент103 страницыDesign Compiler J-2014.09 TrainingUpdateRanganadh MvОценок пока нет
- HTML Tutorial Provides Overview of Basic HTML TagsДокумент16 страницHTML Tutorial Provides Overview of Basic HTML TagsRavi RamanОценок пока нет
- Web Designer's Manual: Skybound StylizerДокумент36 страницWeb Designer's Manual: Skybound StylizerEstefany CastroОценок пока нет
- ENS 10.5 InstallationДокумент67 страницENS 10.5 InstallationSecret SantaОценок пока нет
- 2 AcumaticaERP 4.0 InstallationGuide FinalДокумент52 страницы2 AcumaticaERP 4.0 InstallationGuide FinalAdi PriantoОценок пока нет
- Adobe L Adobe Dreamweaver Help and Tutorials PDFДокумент688 страницAdobe L Adobe Dreamweaver Help and Tutorials PDFMarz CJyОценок пока нет