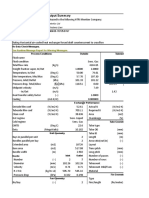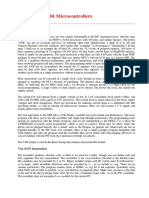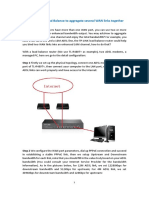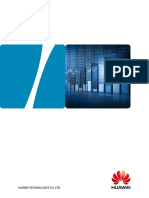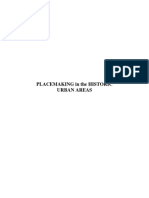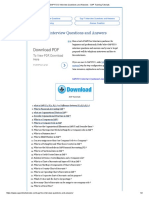Академический Документы
Профессиональный Документы
Культура Документы
Iatkos Dual Boot
Загружено:
Agus Eko SetiyonoИсходное описание:
Авторское право
Доступные форматы
Поделиться этим документом
Поделиться или встроить документ
Этот документ был вам полезен?
Это неприемлемый материал?
Пожаловаться на этот документАвторское право:
Доступные форматы
Iatkos Dual Boot
Загружено:
Agus Eko SetiyonoАвторское право:
Доступные форматы
Install Mac OS X Leopard OSx86 on PC Dual Boot Windows 7, Vista in 9 Easy Steps Author: Tarandeep Singh on June 23,
2009 OSx86 InstallRecently, I installed Mac OS X (OSx86 Project) on My HP Laptop. It took me 24 hours to experiment witha ll possible procedures and install. Most of the guides available on the wikis and blogs are complex, in-accurate. I Promise to keep this one easy and effective. I`ll try my best to answer questions in the blog itself, Still, feel free to ask questions. Looking for Snow Leopard by Geeknizer(taranfx)? Here is another New and easy Guide: Install Snow Leopard on PC or Install Snow Leopard on VMWare Before you Begin There are Several Flavours of OSX86 Project available. Few of the popular ones a re: iPC, iATKOS, Kalyway, iDeneb etc. None of these is perfect, but as time passes, they approach perfection. iPC is the most advanced you can get, keeping into consideration that it support s largest database of hardware, followed by Kalyway, iDeneb and others. Most Imp ortant thing you should check for is your Hardware compatibility List (HCL) on O SX86 wiki. If you have any doubts, you can get them cleared @geeknizer on Twitter Steps to install: 1. Download OSx86 10.5.x Go to your favorite torrent site and Download 10.5.x of your favorite flavor amo ng the listed ones. Latest version is 10.5.7. Though 10.5.6 is also a fair deal. Burn the downloaded .ISO file to DVD using PowerISO / MagicISO or any other burni ng software. 2. Create Partition, preparing Disk: In windows 7 or vista, Right click My computer > Manage, click Disk Management. Here create a primary partition with minimum 8GB space, though recommended is 15 GB. There is no need to format this partition. After Partition is created, right click > Mark Partition as Active. Burn the OSX86 ISO that you downloaded from torrents on to a DVD and reboot with Boot from DVD. Now you should see Darwin load screen. 3. Booting and starting Installation As countdown from 10 starts, press F8 key and you will be able to have some more option s. Now type -v and press enter now entered in VERBOSE mode, this will enab le you to see any errors if they occur. In case your screen freezes for more tha n 10 minutes than note last lines and google them to find out a solution for you r problem. If every thing goes fine after 15-30 minutes installation screen appe ar s hold your breath we are not quit yet here. Alternatively, to skip the booting errors, you can try these parameters on Boot: prompt -cpus=1, -cpus=2.
4. Configuring Installation After boot, you enter the Graphical interface and you should be able to see a to p menu. From the menu Click Utilities > Disk Utility. Here, select the destination drive where you want to install Mac OSX. this will be the same partition we created earlier in step 1. Now click on ERASE on right hand side and under the format option select MAC OSX Journaled Extended and click Erase. The disk will be erased and mounted. Close th e disk utility and agree to the terms and conditions, then select the partition which you erased recently. 5. Customize the Install The most important part is this step. Now, choose wisely what all components you need to support your running hardware. Browse at http://wiki.osx86project.org/w iki/index.php/Main_Page Navigate to the HARDWARE section and choose your version (10.5.x) and computer type (Portable/Desktop). This page should give sample hard ware examples that people have tested, and modules they have selected. If you have doubts, you can check the Insanelymac.com forums. For most of the INTEL based systems Vanilla Kernel works very smoothly & for AMD system try Voodoo kernel. It is recommended to remove all the extra unnecessary languages as they take up about 2 gigs. Also, dont add extra Drivers (.KEXTS) w hich might cause conflicts. e.g. if You have NVIDIA geforce on your laptop, you should select NVDarwin from the Graphics section, not all. Hit Ok when you are convinced! 6. Checking the disk and Installation of System files Now your disk(DVD) will be checked for consistency, then, installation begins. I t will take 20-45 minutes as per your hardware juice. After the installation is over, it will ask for a reboot. Remove the DVD after it has rebooted. You should be able to automatically boot into OS X at this time. 7. Setting up the Boot Loader Now that OS X is all working, we have to make the previous installation of Windo ws 7 or Vista to work. for this, I`ll use the Windows boot loader rather than ch ameleon boot loader built-in to OS X. This helps you prevent re-fixing MAC OS in stallation when you re-install windows at some time in future. Put in your windows 7 or Vista disk, and boot from it. When installation starts, it prompts for Recovery . Select the recovery option. On you will be prompted to c hoose tools available for recovery. Select command-line . DISKPART> list disk // displays the available HDD DISKPART> select disk n // select the disk which has windows installation DISKPART> list partition // list partitions on the selected disk DISKPART> select partition n // select the partition number where windows was pr eviously installed. DISKPART> active //sets partition active DISKPART> exit REBOOT.
Now your vista /windows 7 should boot, If it doesn t try this: Boot with installation disk into windows setup, choose recovery again, and selec t automated recovery of boot area. Windows should fix the boot automatically, th en click Fix and reboot button. 8. Adding MAC to the Boot menu via Windows: Boot into windows normally and download EasyBCD from google. Open it, click Add/R emove entries navigate to Mac . Select Type in the dropdown to Generic x86 Pc and give some name in the text box below. This name will appear in your boot screen. Cli ck SAVE when done and REBOOT. 9. There is no Step 9. You should be able to boot into booth MAC OSX Leopard and Windows without any issues. Enjoy the wonderful world of MAC! Note: If you need any assistance or have any doubt, you can get in touch with us @geeknizer on Twitter. Don t hesitate.
Вам также может понравиться
- The Sympathizer: A Novel (Pulitzer Prize for Fiction)От EverandThe Sympathizer: A Novel (Pulitzer Prize for Fiction)Рейтинг: 4.5 из 5 звезд4.5/5 (121)
- A Heartbreaking Work Of Staggering Genius: A Memoir Based on a True StoryОт EverandA Heartbreaking Work Of Staggering Genius: A Memoir Based on a True StoryРейтинг: 3.5 из 5 звезд3.5/5 (231)
- Devil in the Grove: Thurgood Marshall, the Groveland Boys, and the Dawn of a New AmericaОт EverandDevil in the Grove: Thurgood Marshall, the Groveland Boys, and the Dawn of a New AmericaРейтинг: 4.5 из 5 звезд4.5/5 (266)
- Never Split the Difference: Negotiating As If Your Life Depended On ItОт EverandNever Split the Difference: Negotiating As If Your Life Depended On ItРейтинг: 4.5 из 5 звезд4.5/5 (838)
- The Emperor of All Maladies: A Biography of CancerОт EverandThe Emperor of All Maladies: A Biography of CancerРейтинг: 4.5 из 5 звезд4.5/5 (271)
- The Little Book of Hygge: Danish Secrets to Happy LivingОт EverandThe Little Book of Hygge: Danish Secrets to Happy LivingРейтинг: 3.5 из 5 звезд3.5/5 (400)
- The Subtle Art of Not Giving a F*ck: A Counterintuitive Approach to Living a Good LifeОт EverandThe Subtle Art of Not Giving a F*ck: A Counterintuitive Approach to Living a Good LifeРейтинг: 4 из 5 звезд4/5 (5794)
- The World Is Flat 3.0: A Brief History of the Twenty-first CenturyОт EverandThe World Is Flat 3.0: A Brief History of the Twenty-first CenturyРейтинг: 3.5 из 5 звезд3.5/5 (2259)
- The Gifts of Imperfection: Let Go of Who You Think You're Supposed to Be and Embrace Who You AreОт EverandThe Gifts of Imperfection: Let Go of Who You Think You're Supposed to Be and Embrace Who You AreРейтинг: 4 из 5 звезд4/5 (1090)
- The Hard Thing About Hard Things: Building a Business When There Are No Easy AnswersОт EverandThe Hard Thing About Hard Things: Building a Business When There Are No Easy AnswersРейтинг: 4.5 из 5 звезд4.5/5 (344)
- Team of Rivals: The Political Genius of Abraham LincolnОт EverandTeam of Rivals: The Political Genius of Abraham LincolnРейтинг: 4.5 из 5 звезд4.5/5 (234)
- Hidden Figures: The American Dream and the Untold Story of the Black Women Mathematicians Who Helped Win the Space RaceОт EverandHidden Figures: The American Dream and the Untold Story of the Black Women Mathematicians Who Helped Win the Space RaceРейтинг: 4 из 5 звезд4/5 (895)
- The Unwinding: An Inner History of the New AmericaОт EverandThe Unwinding: An Inner History of the New AmericaРейтинг: 4 из 5 звезд4/5 (45)
- Elon Musk: Tesla, SpaceX, and the Quest for a Fantastic FutureОт EverandElon Musk: Tesla, SpaceX, and the Quest for a Fantastic FutureРейтинг: 4.5 из 5 звезд4.5/5 (474)
- The Yellow House: A Memoir (2019 National Book Award Winner)От EverandThe Yellow House: A Memoir (2019 National Book Award Winner)Рейтинг: 4 из 5 звезд4/5 (98)
- Stonehell Dungeon - II - Into The Heart of Hell PDFДокумент170 страницStonehell Dungeon - II - Into The Heart of Hell PDFrcsample67% (3)
- Schedule of Rates 2012 PDFДокумент235 страницSchedule of Rates 2012 PDFBaburao Kanapala78% (27)
- Collings, David - Steel Concrete Composite Bridges (2005, Thomas Telford Publishing) PDFДокумент195 страницCollings, David - Steel Concrete Composite Bridges (2005, Thomas Telford Publishing) PDFjasmina100% (2)
- 1Документ451 страница1Guadalupe SmithОценок пока нет
- Basic Weights Calc - ACHEДокумент6 страницBasic Weights Calc - ACHESiva ShankarОценок пока нет
- Engineer Manual TP PDFДокумент44 страницыEngineer Manual TP PDFAngga IndrawanОценок пока нет
- How To Convert Different Legacy Formats of Tibetan Texts Into Standard Unicode Tibetan - Digital TibetanДокумент7 страницHow To Convert Different Legacy Formats of Tibetan Texts Into Standard Unicode Tibetan - Digital Tibetanlongjim31Оценок пока нет
- New Austrian Method Used Design of Soft-Ground Tunnels For Washington MetroДокумент4 страницыNew Austrian Method Used Design of Soft-Ground Tunnels For Washington MetroJothimanikkam SomasundaramОценок пока нет
- Frampton, Toward S A Critical Regionalism, 1983Документ8 страницFrampton, Toward S A Critical Regionalism, 1983Georgi StanishevОценок пока нет
- Land PreparationДокумент237 страницLand PreparationUmadevi Ganapathy67% (3)
- Atmel AVR 8-Bit MicrocontrollersДокумент6 страницAtmel AVR 8-Bit MicrocontrollersJoseGarciaRuizОценок пока нет
- Catalohgo Geral Belimo 2015 PGPLДокумент398 страницCatalohgo Geral Belimo 2015 PGPLSergio HitcarОценок пока нет
- Aggregate WAN Links Config GuideДокумент3 страницыAggregate WAN Links Config Guideprueba_50Оценок пока нет
- HUAWEI CloudEngine 6800 Switch Datasheet PDFДокумент12 страницHUAWEI CloudEngine 6800 Switch Datasheet PDFMendizabal Eduardo EmilioОценок пока нет
- Homplex Cooper Catalogue PDFДокумент13 страницHomplex Cooper Catalogue PDFTudor_PanainteОценок пока нет
- Placemaking in The Historic Urban AreasДокумент4 страницыPlacemaking in The Historic Urban AreasArasyid GaniОценок пока нет
- Tds Igp Duraface 5809whiteline enДокумент2 страницыTds Igp Duraface 5809whiteline enUlysses CarrascoОценок пока нет
- Technical Specification - Concrete WorksДокумент5 страницTechnical Specification - Concrete Workshendra djangОценок пока нет
- Feeder Protection and Control REF620: Application ManualДокумент132 страницыFeeder Protection and Control REF620: Application ManualHugo Hernandez JuarezОценок пока нет
- Site Diary 1Документ7 страницSite Diary 1Alia KhalidОценок пока нет
- SAP INTERVIEW QueДокумент2 страницыSAP INTERVIEW QueManas Kumar SahooОценок пока нет
- Iiic Ble5Документ4 страницыIiic Ble5Haze Garcia HechanovaОценок пока нет
- Fan Heater Inverter Laser Clean LC-52 EN GR INSTRUCTIONS MANUALДокумент32 страницыFan Heater Inverter Laser Clean LC-52 EN GR INSTRUCTIONS MANUALmanosmatОценок пока нет
- Belimed - CA 9600 Sell Sheet - 08 2016Документ2 страницыBelimed - CA 9600 Sell Sheet - 08 2016Icee SinlapasertОценок пока нет
- 0 Projekt202 e Book PDFДокумент87 страниц0 Projekt202 e Book PDFJibin John JacksonОценок пока нет
- Carriage ChartДокумент10 страницCarriage ChartSuperintending Engineer IPH Circle SundernagarОценок пока нет
- AGM May2013 OrnamentalsДокумент90 страницAGM May2013 OrnamentalsDianette BetaОценок пока нет
- MDN 0212DGДокумент96 страницMDN 0212DGcber_scribdОценок пока нет
- A PROJECT ON g+5 BuildingsДокумент36 страницA PROJECT ON g+5 BuildingsVishakha PatelОценок пока нет
- Learning-Practice - Oracle 12C PDFДокумент7 страницLearning-Practice - Oracle 12C PDFPraveen Bachu100% (1)