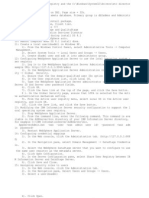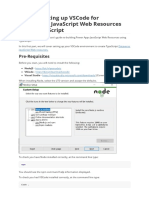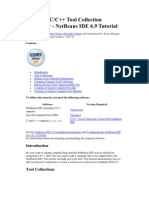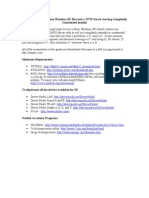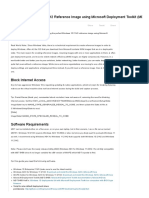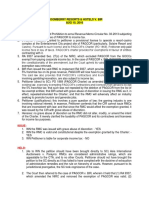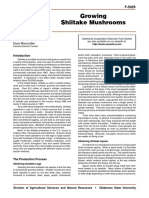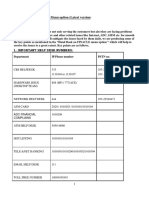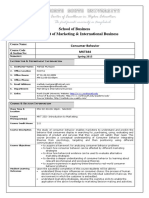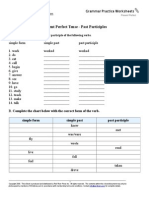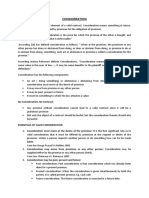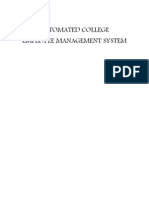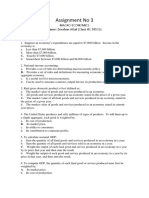Академический Документы
Профессиональный Документы
Культура Документы
Configuring OPNET 12.0 With
Загружено:
Upinder SinghИсходное описание:
Оригинальное название
Авторское право
Доступные форматы
Поделиться этим документом
Поделиться или встроить документ
Этот документ был вам полезен?
Это неприемлемый материал?
Пожаловаться на этот документАвторское право:
Доступные форматы
Configuring OPNET 12.0 With
Загружено:
Upinder SinghАвторское право:
Доступные форматы
Configuring OPNET 12.0 with .
NET 2005 on Windows 64 XP Professional
This document describes my experience with configuring OPNET 12.0 with .NET 2005 compiler on Windows 64-bit XP Professional. The configuration process included: Install .NET 2005 Install OPNET 12.0 Test install
1 Install .NET 2005
I installed Professional edition (includes optimization support in the compiler) using default settings. However, make sure that the 'x64' support is included. I was not prompted for any default settings so there is no "default" compiler. You can verify this afterwards by opening a Command prompt (Start > Run..., type cmd<enter>). In that command prompt, type 'cl' and verify that this fails.
In my case things were mostly installed under C:\Program Files (x86)\Microsoft Visual Studio 8, but some files went into C:\Program Files\Microsoft Visual Studio. After this is installed, you should have a 'Start > Program > Microsoft Visual Studio 2005 menu, with a 'Visual Studio Tools' submenu containing (among other things): 'Visual Studio 2005 Command Prompt' => 32 bit version of the compiler 'Visual Studio 2005 x64 Win64 Command Prompt' => 64 bit version of the compiler
2 Install OPNET 12.0
I installed the following OPNET software: OPNET Software 12.0 PL0 Model Library Documentation
2.1 Tool installation
Install OPNET as usual. This ends up in C:\Program Files (x86)\OPNET\12.0.A by default.
2.2 Manifest Files
OPNET 12.0 ships with the necessary .manifest files for the simulation execution tools, but these are not placed in the bin directories by default because they can only be present IF you are using .NET 2005.
1. Copy the files from <opnet_dir>\12.0.A\sys\pc_intel_win32\bin\manifest into its parent dir (<opnet_dir>\12.0.A\sys\pc_intel_win32\bin).
2. Copy the files from <opnet_dir>\12.0.A\sys\pc_amd_win64\bin\manifest into its parent dir (<opnet_dir>\12.0.A\sys\pc_amd_win64\bin).
2.3 MSVC 8.0 Run time libraries
OPNET is built with MSVC 7.1 (.NET 2003). If you build a repository with .NET 2005, it will reference some of the MSVC 8.0 Runtime libraries. These are NOT included in OPNET 12.0, AND are actually NOT available in your PATH by default. These are provided in the .NET 2005 installation, in some easy to find location 1. Copy the content of C:\Program Files (x86)\Microsoft Visual Studio 8\VC\redist\x86\Microsoft.VC80.CRT into <opnet_dir>\12.0.A\sys\pc_intel_win32\bin.
2. Copy the content of C:\Program Files (x86)\Microsoft Visual Studio 8\VC\redist\amd64\Microsoft.VC80.CRT into <opnet_dir>\12.0.A\sys\pc_amd_win64\bin.
2.4 OPNET Console
Because Microsoft does not allow two separate compilers to live together, you cant have a single OPNET Console that references both compilers. Instead, just like the x86 and amd64 command prompts provided by .Net 2005, you need to define two separate OPNET Consoles that reference the appropriate version of the compiler. 1. Go to <opnet_dir>\12.0.A\sys\etc. 2. Copy env_vars.bat as env_vars32.bat. 3. Copy env_vars.bat as env_vars64.bat. 4. Edit env_vars32.bat.
5. In the Start menu, go to 'Start > Program > Microsoft Visual Studio 2005 > Visual Studio Tools, right-click on Visual Studio 2005 Command Prompt and select Properties
6. Select the Target: field content and paste it at the end of the env_vars32.bat content:
7. Save and close. 8. Edit env_vars64.bat.
9. Extend the SET command to include <opnet_dir>\12.0.A\sys\pc_amd_win64\bin.
10. In the Start menu, go to 'Start > Program > Microsoft Visual Studio 2005 > Visual Studio Tools, right-click on Visual Studio 2005 x64 Win64 Command Prompt and select Properties. 11. Select the Target: field content and paste it at the end of the env_vars32.bat content:
12. Save and close. 13. Open the Start menu, right-click on the Programs entry and select Explore All Users.
14. Click on the OPNET Modeler 12.0 group to see the various OPNET shortcuts.
15. Rename OPNET Console 12.0 as OPNET Console 12.0-32bit. 16. Copy OPNET Console 12.0-32bit as OPNET Console 12.0-64bit.
17. Right-click on OPNET Console 12.0-32bit and select Properties.
18. In the Target; field, change env_vars.bat to env_vars32.bat.
19. Click OK. 20. Right-click on OPNET Console 12.0-64bit and select Properties. 21. In the Target; field, change env_vars.bat to env_vars64.bat.
22. Click OK. 23. Close the Explorer window.
3 Test Install
1. Select Start > Programs > OPNET Modeler 12.0 > OPNET Console 12.0-32bit. 2. Type cl<enter>.
3. Select Start > Programs > OPNET Modeler 12.0 > OPNET Console 12.0-64bit. 4. Type cl<enter>.
5. If you want to run 32 bit simulations, you need to open an OPNET Console 12.0-32bit and run modeler, op_runsim, or op_mksim from there. If you want to run 64 bit simulations, you do the same but from an OPNET Console 12.0-64bit.
Вам также может понравиться
- How to install OPNET Modeler 14.5 on Windows 7Документ4 страницыHow to install OPNET Modeler 14.5 on Windows 7Harsh DheerОценок пока нет
- MSDN Library Visual Studio 6.0 - Read MeДокумент8 страницMSDN Library Visual Studio 6.0 - Read MeEtty Aryati Priyanto100% (1)
- Install Guide For OMNET 4.2.2Документ38 страницInstall Guide For OMNET 4.2.2RahXen LegacyОценок пока нет
- CODESYSControlV3 FirstSteps 01 PDFДокумент12 страницCODESYSControlV3 FirstSteps 01 PDFmladen00Оценок пока нет
- Installing SiLabs SDCC Drivers WinДокумент9 страницInstalling SiLabs SDCC Drivers WinOmotoyosi TaiwoОценок пока нет
- Installing SiLabs SDCC Drivers WinДокумент9 страницInstalling SiLabs SDCC Drivers WinOmotoyosi TaiwoОценок пока нет
- Building A Linux Kernel Using Sourcery CodeBenchДокумент12 страницBuilding A Linux Kernel Using Sourcery CodeBenchVincent EidsnessОценок пока нет
- Install GuideДокумент39 страницInstall Guidemrbin07Оценок пока нет
- Datastage InstДокумент2 страницыDatastage Instirshad_skОценок пока нет
- Install Guide For CastaliaДокумент40 страницInstall Guide For CastaliaZaka HaqueОценок пока нет
- Setting Up SVN Files for Quartus II and the Nios II IDEДокумент4 страницыSetting Up SVN Files for Quartus II and the Nios II IDEa1964400Оценок пока нет
- Install INET Framework OMNeT++ Network SimДокумент3 страницыInstall INET Framework OMNeT++ Network SimNormalia SamianОценок пока нет
- OpenGL Install Guide WindowsДокумент3 страницыOpenGL Install Guide WindowsKevin Yolvi Alvarez CáceresОценок пока нет
- How To: Compile A Native C++ Program From The Command Line: Visual Studio 2005Документ5 страницHow To: Compile A Native C++ Program From The Command Line: Visual Studio 2005Verma,SОценок пока нет
- Tutorial Py2exeДокумент7 страницTutorial Py2exeMakhloufi HocineОценок пока нет
- NasM On WindowsДокумент4 страницыNasM On WindowsNickleus JimenezОценок пока нет
- Jswrts Part1 SetupvscodeДокумент7 страницJswrts Part1 SetupvscodeInfo DataОценок пока нет
- Install Guide WindowsДокумент3 страницыInstall Guide WindowsboolxxОценок пока нет
- Ogre TutorialДокумент57 страницOgre TutoriallangОценок пока нет
- Lab Tutorial: Introduction to Linux Environment and NASM AssemblyДокумент21 страницаLab Tutorial: Introduction to Linux Environment and NASM AssemblyNilofer VarisОценок пока нет
- Getting Started With MASM and Visual Studio 2015Документ29 страницGetting Started With MASM and Visual Studio 2015Hugo Betto Wilde Lunicer100% (1)
- Vpro Labs GuideДокумент27 страницVpro Labs GuiderodderixОценок пока нет
- Popular Downloads Like NetBeansДокумент6 страницPopular Downloads Like NetBeansrolinjarvisОценок пока нет
- Docslide - Us - Opnet 14 Installation GuideДокумент2 страницыDocslide - Us - Opnet 14 Installation GuideVladimir OleynikovОценок пока нет
- Manual Pyinstaller PDFДокумент31 страницаManual Pyinstaller PDFdhyabloОценок пока нет
- Instruction To Link Abaqus With Vs and IFCДокумент8 страницInstruction To Link Abaqus With Vs and IFCkhayatОценок пока нет
- Install GuideДокумент42 страницыInstall GuideTaufik QurrohmanОценок пока нет
- Building A Windows 10 v1809 Reference Image Using Microsoft Deployment ToolkitДокумент27 страницBuilding A Windows 10 v1809 Reference Image Using Microsoft Deployment ToolkitMark BrownОценок пока нет
- Getting Started With MASMДокумент22 страницыGetting Started With MASMWilliam Smith100% (1)
- Borland C++ 5.5 Free Command-Line Tools Supplementary InformationДокумент4 страницыBorland C++ 5.5 Free Command-Line Tools Supplementary InformationKelvinОценок пока нет
- Build InstructionsДокумент13 страницBuild Instructionsx560mdОценок пока нет
- Using The C Compilers On NetbeansДокумент12 страницUsing The C Compilers On NetbeansDoug RedОценок пока нет
- Building Windows CE Tiny Kernel ImageДокумент11 страницBuilding Windows CE Tiny Kernel ImageHuynh Xuan HaiОценок пока нет
- Aspnet PDFДокумент319 страницAspnet PDFKata Naresh BabuОценок пока нет
- 11 Linux Kernel Update Instructions Os 2022Документ8 страниц11 Linux Kernel Update Instructions Os 2022Shreeya GanjiОценок пока нет
- Installation Guide Ver1 PDFДокумент6 страницInstallation Guide Ver1 PDFSamdan NamhaisurenОценок пока нет
- CMake WindowsДокумент2 страницыCMake WindowsaaffoooОценок пока нет
- DslabДокумент39 страницDslabBrian WambuaОценок пока нет
- Turn Windows XP into a TFTP ServerДокумент24 страницыTurn Windows XP into a TFTP ServernowatkinsОценок пока нет
- 5.1 Keil Software IntroductionДокумент6 страниц5.1 Keil Software Introductionssrao2211Оценок пока нет
- Fluent UdfДокумент2 страницыFluent UdfArvind MuraliОценок пока нет
- Building A Windows 10 21H2 Reference Image Using Microsoft Deployment Toolkit (MDT) - Deployment ResearchДокумент11 страницBuilding A Windows 10 21H2 Reference Image Using Microsoft Deployment Toolkit (MDT) - Deployment ResearchGaston GarelloОценок пока нет
- How To Install The EPR Modular Configuration ControlДокумент1 страницаHow To Install The EPR Modular Configuration ControlsrikanthaakuthotaОценок пока нет
- NSDEE 4.0 Installation GuideДокумент7 страницNSDEE 4.0 Installation GuidenvallingerОценок пока нет
- Deploy VB6 Application Using InnoSetupДокумент7 страницDeploy VB6 Application Using InnoSetupvanbengkulenОценок пока нет
- Experiment No 2Документ9 страницExperiment No 2Rohini BhadangeОценок пока нет
- Clean Install of Ubuntu 10Документ17 страницClean Install of Ubuntu 10Madan R HonnalagereОценок пока нет
- An Intro For FivewinДокумент13 страницAn Intro For Fivewindrmicroso100% (2)
- Installation GuideДокумент6 страницInstallation GuideAndrewj20Оценок пока нет
- Weblogic SRV FMW 11g Install Steps64Документ29 страницWeblogic SRV FMW 11g Install Steps64nasiralimengalОценок пока нет
- B4A TutorialsДокумент119 страницB4A TutorialsMg Razgrad67% (3)
- Evaluation of Some Android Emulators and Installation of Android OS on Virtualbox and VMwareОт EverandEvaluation of Some Android Emulators and Installation of Android OS on Virtualbox and VMwareОценок пока нет
- C# For Beginners: An Introduction to C# Programming with Tutorials and Hands-On ExamplesОт EverandC# For Beginners: An Introduction to C# Programming with Tutorials and Hands-On ExamplesОценок пока нет
- Make Your PC Stable and Fast: What Microsoft Forgot to Tell YouОт EverandMake Your PC Stable and Fast: What Microsoft Forgot to Tell YouРейтинг: 4 из 5 звезд4/5 (1)
- Build your own Blockchain: Make your own blockchain and trading bot on your pcОт EverandBuild your own Blockchain: Make your own blockchain and trading bot on your pcОценок пока нет
- Coding Basics with Microsoft Visual Studio: A Step-by-Step Guide to Microsoft Cloud ServicesОт EverandCoding Basics with Microsoft Visual Studio: A Step-by-Step Guide to Microsoft Cloud ServicesОценок пока нет
- License TreeДокумент27 страницLicense TreeUpinder SinghОценок пока нет
- What Is A Quality Assurance Plan?Документ5 страницWhat Is A Quality Assurance Plan?Upinder SinghОценок пока нет
- REGISTRATION FOR CSE CONFERENCEДокумент1 страницаREGISTRATION FOR CSE CONFERENCEUpinder SinghОценок пока нет
- Satellite Communication - Aug07Документ6 страницSatellite Communication - Aug07Upinder SinghОценок пока нет
- Srs - Library Management SystemДокумент14 страницSrs - Library Management Systemtush1284% (58)
- RPT Timetable StudentДокумент1 страницаRPT Timetable StudentUpinder SinghОценок пока нет
- RPT Timetable StudentДокумент1 страницаRPT Timetable StudentDevasish SaikiaОценок пока нет
- Homework2Документ2 страницыHomework2Upinder SinghОценок пока нет
- Modems and Digital Signal Transmission in PSTNДокумент7 страницModems and Digital Signal Transmission in PSTNUpinder SinghОценок пока нет
- Bloomberry Resorts vs. Cir 2016Документ2 страницыBloomberry Resorts vs. Cir 2016Anny YanongОценок пока нет
- Growing Shiitake MushroomsДокумент7 страницGrowing Shiitake MushroomsAdrian Alberto Romero BernalОценок пока нет
- Harvard RP1Документ7 страницHarvard RP1Ajay NegiОценок пока нет
- Bharathidasan University, Tiruchirappalli - 620 024. B.Sc. Zoology - Course Structure Under CBCSДокумент21 страницаBharathidasan University, Tiruchirappalli - 620 024. B.Sc. Zoology - Course Structure Under CBCSLeena AneesОценок пока нет
- GB 1220 英文版Документ31 страницаGB 1220 英文版vasotermiОценок пока нет
- Bowlby's Attachment Theory (Group 4)Документ26 страницBowlby's Attachment Theory (Group 4)Mapaulajean BrezuelaОценок пока нет
- Na PDP Classic Eoc 2022 Na2pdgeoc79428e RДокумент146 страницNa PDP Classic Eoc 2022 Na2pdgeoc79428e RMelva MosleyОценок пока нет
- Rephraring Exercises Key RepasoДокумент3 страницыRephraring Exercises Key RepasoAnonymous Lw1e6SmivОценок пока нет
- C B S Hand - Book Latest VersionДокумент30 страницC B S Hand - Book Latest Versionjay meskaОценок пока нет
- Course Outline-Mkt 344Документ5 страницCourse Outline-Mkt 344MaQsud AhMad SaNdhuОценок пока нет
- Transcript of The Conversation With Henry KissingerДокумент24 страницыTranscript of The Conversation With Henry KissingerJeyannathann KarunanithiОценок пока нет
- A2B1 Unit 10bДокумент2 страницыA2B1 Unit 10bNguyễn VũОценок пока нет
- Present Perfect To PrintДокумент14 страницPresent Perfect To PrintLukas Art LM100% (1)
- Essential Elements of a Valid ContractДокумент3 страницыEssential Elements of a Valid ContractPrithvi NathОценок пока нет
- 61365annualreport Icai 2019 20 EnglishДокумент124 страницы61365annualreport Icai 2019 20 EnglishSãñ DëëpОценок пока нет
- Simple Present Reading Comprehension Text Grammar DrillsДокумент4 страницыSimple Present Reading Comprehension Text Grammar DrillsMaxi AguirreОценок пока нет
- College Employee Management SystemДокумент21 страницаCollege Employee Management SystemSreya Sanyal100% (1)
- Free Online ResourcesДокумент6 страницFree Online Resourcesshaik sadikОценок пока нет
- Aaron Speakman ResumeДокумент1 страницаAaron Speakman ResumeAaron SpeakmanОценок пока нет
- Nikon Group Corporate Sustainability Report 2011Документ70 страницNikon Group Corporate Sustainability Report 2011CSRmedia.ro NetworkОценок пока нет
- Maribic Semi-Detailed LessonplanДокумент12 страницMaribic Semi-Detailed LessonplanIan Kenneth Acosta79% (14)
- Business Administration Core: Sample Exam QuestionsДокумент6 страницBusiness Administration Core: Sample Exam QuestionsBernard Vincent Guitan MineroОценок пока нет
- Sabour & Poulin 2006Документ22 страницыSabour & Poulin 2006ali basyaОценок пока нет
- AI's Two Faces - Benefits and RisksДокумент4 страницыAI's Two Faces - Benefits and RisksNicolas CrivellariОценок пока нет
- Factors in The Cross-Cultural Adaptation of African Students in Chinese UniversitiesДокумент2 страницыFactors in The Cross-Cultural Adaptation of African Students in Chinese UniversitiesAfricaChinaОценок пока нет
- National Income MCQsДокумент6 страницNational Income MCQsZeeshan AfzalОценок пока нет
- Legal Reasoning-1Документ31 страницаLegal Reasoning-1Anay MehrotraОценок пока нет
- Hirakud DamДокумент12 страницHirakud DamRmaryPandeyОценок пока нет
- Selimut Debu (2010)Документ2 страницыSelimut Debu (2010)karinaОценок пока нет
- Nisha Soni Project ReportДокумент77 страницNisha Soni Project Reporttanisq10Оценок пока нет