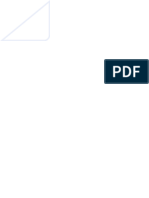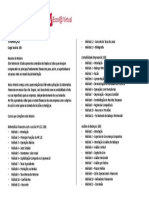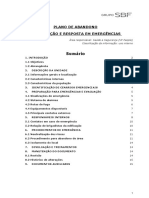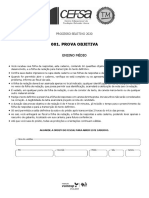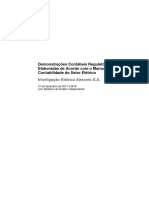Академический Документы
Профессиональный Документы
Культура Документы
Manual
Загружено:
dsurgyАвторское право
Доступные форматы
Поделиться этим документом
Поделиться или встроить документ
Этот документ был вам полезен?
Это неприемлемый материал?
Пожаловаться на этот документАвторское право:
Доступные форматы
Manual
Загружено:
dsurgyАвторское право:
Доступные форматы
Manual do Curso Optimizao Ferramentas Office
ndice
Introduo ............................................................................................. 4 Microsoft Office Word ............................................................................. 5 Estilos .................................................................................................. 6 Utilizao ........................................................................................... 6 Execuo ........................................................................................... 7 Cabealhos, rodaps e numerao diferentes no mesmo documento ............... 9 Utilizao ........................................................................................... 9 Execuo .......................................................................................... 10 ndice automtico .................................................................................. 13 Utilizao .......................................................................................... 13 Execuo .......................................................................................... 14 Impresso em srie ............................................................................... 16 Utilizao .......................................................................................... 16 Execuo .......................................................................................... 17 Microsoft Office Excel ............................................................................19 Formatao condicional .......................................................................... 20 Utilizao .......................................................................................... 20 Execuo .......................................................................................... 21 Grficos ............................................................................................... 22 Utilizao .......................................................................................... 22 Execuo .......................................................................................... 24 Funes ............................................................................................... 26 Frmulas aritmticas .......................................................................... 27 Utilizao ....................................................................................... 27 Execuo ....................................................................................... 27 Funes bsicas ................................................................................. 28 Utilizao ....................................................................................... 28 Execuo ....................................................................................... 28
Funo Proc ...................................................................................... 29 Utilizao ....................................................................................... 29 Execuo ....................................................................................... 30 Funo Se ......................................................................................... 33 Utilizao ....................................................................................... 33 Execuo ....................................................................................... 34 Microsoft Power Point ...........................................................................37 Modelos de apresentao Obteno e Alterao ....................................... 38 Utilizao .......................................................................................... 38 Execuo .......................................................................................... 39 Adicionar efeitos de transio .................................................................. 41 Utilizao .......................................................................................... 41 Execuo .......................................................................................... 41 Adicionar animao................................................................................ 42 Utilizao .......................................................................................... 42 Execuo .......................................................................................... 42 Inserir hiperligaes .............................................................................. 44 Utilizao .......................................................................................... 44 Execuo .......................................................................................... 44 Inserir aces ....................................................................................... 45 Utilizao .......................................................................................... 45 Execuo .......................................................................................... 45 Interaco em ferramentas Office .........................................................46 Utilizao .......................................................................................... 46 Execuo .......................................................................................... 47
Manual Optimizao Ferramentas Office
Introduo
O Curso de Optimizao Ferramentas Office pretende oferecer, a quem j utiliza os aplicativos Word, Excel e Power Point, conhecimentos para optimizar a sua utilizao. Em apenas um curso, visitam-se algumas funcionalidades destes trs aplicativos, concentrando a informao em conhecimentos teis no trabalho do dia-a-dia, pretendendo, desta forma, rentabilizar o tempo de execuo de algumas tarefas, assim como explorar as interaces dos diferentes softwares. Neste manual esto descritos os contedos do curso, com abordagem s aplicaes prticas, vantagens e execuo. O curso tem por base o Office 2007, verso Portugus.
Introduo
Manual Optimizao Ferramentas Office
Microsoft Office Word
Para quem j utiliza o Microsoft Office Word nas suas actividades dirias, as funcionalidades apresentadas neste manual pretendem optimizar os processos de configurao e formatao utilizando ferramentas automticas que nem sempre so exploradas pelo utilizador. Seja na elaborao de relatrios, cartas ou projectos, estas funcionalidades ajudaro a fazer uma melhor gesto do trabalho e do tempo dispendidos nas tarefas.
Microsoft Office Word
Manual Optimizao Ferramentas Office
Estilos
Utilizao
Esta funcionalidade permite criar formatos pr-definidos para a apresentao de todos os textos que compem um documento (texto, rodap, cabealho, ttulo da pgina, etc.). Os formatos ficam pr-estabelecidos, no havendo necessidade de definir as formataes em cada documento. A vantagem na utilizao dos estilos a mais fcil manuteno dos textos e a sua padronizao. Com os estilos pode garantir, com 100% de certeza, que todos os ttulos, pargrafos, listas, etc., esto com a mesma formatao. Isto permite rentabilizar, em termos de tempo, a elaborao de documentos, j que basta seleccionar o estilo pr-definido para formatar o texto que se pretende apresentar. Numa primeira fase, modificam-se os estilos existentes de acordo com as formataes mais usadas nos documentos. Podem tambm criar-se estilos novos. O estilo normal deve ser usado para a formatao do corpo de texto mais usado, e outros estilos devem ser definidos de acordo com o seu nome. Os estilos ttulo devem ser usados para ttulos e subttulos de captulos ou pginas, j que sero utilizados para a elaborao do ndice automtico. Quando necessrio mudar qualquer detalhe na formatao de alguma parte do texto sem comprometer a definio do estilo, isso pode ser feito individualmente, seleccionando o excerto de texto e alterando manualmente, sem que isso desformate o estilo utilizado.
Microsoft Office Word
Manual Optimizao Ferramentas Office
Execuo
Modificar estilo existente Guia Base / Estilos / Abrir Janela Estilos / Escolher Estilo a modificar / Modificar
Alterar definies / OK
Seleccionar texto a alterar / Premir estilo desejado.
Microsoft Office Word
Manual Optimizao Ferramentas Office
Criar novo estilo Seleccionar texto que se quer formatar / Fazer as alteraes utilizando as ferramentas presentes em Guia Base / Premir boto direito do rato / Estilos / Guardar a seleco como um novo estilo rpido
Notas Pode seleccionar as alteraes apenas para o documento em causa ou para novos documentos, assim como Adicionar a lista de Estilos Rpidos para que fique disponvel na janela de acesso rpido (visvel na Guia Base). Para isso basta abrir a janela Opes na caixa Estilos.
Microsoft Office Word
Manual Optimizao Ferramentas Office
Cabealhos, rodaps e numerao diferentes no mesmo documento
Utilizao
Modificar cabealho, rodap e numerao de pginas, para um utilizador regular do Word, no traz grades segredos. Normalmente essa funcionalidade utilizada, mas de uma forma em que esses elementos so comuns do incio ao fim do documento. Mas h a possibilidade de, no mesmo documento, inserir cabealhos e rodaps diferentes para grupos de pginas assim como numerao no contnua. Alm de ser possvel elaborar um documento em que a primeira pgina tem rodap, cabealho e numerao diferentes (muito til para a capa do trabalho), tambm o que grupos de pginas dentro do documento tenham essas caractersticas. Sempre que necessitamos de elaborar um documento com alguma extenso, auxiliar de consulta para o receptor a mxima informao acerca do local onde podemos encontrar a informao necessria. Se um documento for formatado de forma a que cada captulo seja referido no rodap ou cabealho, a consulta da informao torna-se mais fcil e rpida. Tambm diferentes estilos de numerao podem facilitar esta tarefa. Por exemplo, num relatrio de actividade podem identificar-se os vrios factores analisados no seu cabealho, para que o receptor ao consult-lo localize mais facilmente a informao sobre determinado factor observado.
Microsoft Office Word
Manual Optimizao Ferramentas Office
Execuo
Guia Inserir / Cabealho e Rodap / Seleccionar a opo pretendida (Cabealho, Rodap, Nmero de pgina) / Introduzir
Cabealho, rodap e numerao diferentes na primeira pgina Seleccionar o rodap ou o cabealho (clicando sobre ele na pgina) / Guia Ferramentas de Cabealho e Rodap Estrutura / Opes / Seleccionar Diferente na 1 Pgina / Personalizar o rodap e cabealho da primeira pgina ou deixar em branco.
Microsoft Office Word
10
Manual Optimizao Ferramentas Office
Grupos de pginas com cabealho, rodap e numerao diferentes Colocar o cursor sobre o incio da pgina onde desejamos que inicie uma parte de documento com rodap, cabealho ou numerao diferentes / Guia Esquema de pgina / Configurar pgina / Quebras /
Quebra de seco / Pgina seguinte
Seleccionar o rodap (clicando sobre ele na pgina) / Guia Ferramentas de Cabealho e Rodap Estrutura / Navegao / Tirar seleco de Ligar ao anterior (seleccionada por default)
Personalizar o cabealho da nova seco
Microsoft Office Word
11
Manual Optimizao Ferramentas Office
Repetir operao para rodap
Personalizar o rodap da nova seco Seleccionar o nmero de pgina / Guia Ferramentas de Cabealho e Rodap Estrutura / Cabealho e Rodap / Nmero de Pgina / Formatar nmeros de pgina
Definir e formatar nmero de pgina para nova seco
Microsoft Office Word
12
Manual Optimizao Ferramentas Office
ndice automtico
Utilizao
Esta funcionalidade permite inserir documentos que dele necessitem.
automaticamente
ndice
em
Inserir um ndice manualmente tarefa rdua. Alm de ter de se identificar e digitar entradas e nmeros de pginas, ainda h a preocupao com a formatao. Com esta funcionalidade, todo esse processo automtico o que permite rentabilizar o tempo na sua execuo, ou, em documentos onde seguramente no se faria ndice apenas por o tempo dispensado em tal tarefa no o justificar, passam a t-lo. Esta funcionalidade, juntamente com os cabealhos, rodaps e numeraes diferentes em cada pgina, possibilita, como pouco trabalho e tempo, tornar os documentos de textos mais funcionais e profissionais. Como premissa para a insero do ndice automtico, necessrio que as entradas que se pretendem no mesmo sejam formatadas como estilo Ttulo 1, Ttulo 2, etc., pois atravs da identificao do texto que est assim formatado que so assinaladas as entradas do ndice. Apenas ttulos de captulos ou subcaptulos devem ser formatados com estes estilos, pois todo o texto que estiver assim formatado ser identificado no ndice. Alm de identificar as entradas de ndice e as respectivas pginas, d a possibilidade de, estando na pgina do ndice, ir directamente para o captulo desejado. Se o documento for gravado como PDF, basta clicar em cima do nmero de pgina constante no ndice para ir para o captulo desejado. Caso o documento esteja gravado como .docx (word 2007) ou .doc (Word 2003), h que pressionar a tecla Ctrl enquanto se clica no nmero de pgina constante no ndice.
Microsoft Office Word
13
Manual Optimizao Ferramentas Office
Execuo
Inserir ndice Definir os ttulos das pginas que se pretendem ver como entradas de ndice com o Estilo Ttulo 1, 2 ou 3, conforme seja ttulo, subttulo, etc. (seleccionar texto / premir estilo pretendido)
Depois de todos os ttulos e subttulos estarem formatados / Posicionar cursor no incio do documento para introduzir ndice / Guia Referncias / ndice
Microsoft Office Word
14
Manual Optimizao Ferramentas Office
Seleccionar modelo de ndice pretendido
Actualizar ndice Sempre que se alterar alguma parte do documento h necessidade de actualizar o ndice. Seleccionar o ndice e premir F9 ou Guia Referncia / ndice / Actualizar ndice
Seleccionar a actualizao de todo o ndice ou apenas dos nmeros de pgina.
Microsoft Office Word
15
Manual Optimizao Ferramentas Office
Impresso em srie
Utilizao
Esta funcionalidade permite automatizar o envio de mailing ou impresso de cartas, sempre que o texto base comum com algumas alteraes particulares. H necessidade de ter uma lista ou base de dados com os elementos que diferem em cada impresso. Podemos usar uma lista j existente em Excel ou criar uma na altura. Podemos tambm usar os contactos do Outlook. No caso de ser necessrio enviar mails ou imprimir cartas em que apenas temos de alterar alguns dados como o endereo de mail, o nome do destinatrio, a morada, algum valor no texto, etc., podemos rentabilizar o tempo da tarefa, escrevendo o texto base e usando uma lista dos dado a alterar. Depois, automaticamente, o Word far o envio ou impresso de quantos exemplares forem necessrios.
Microsoft Office Word
16
Manual Optimizao Ferramentas Office
Execuo
Escrever o texto base / Guia Mailings / Iniciar Impresso em srie
Seleccionar destinatrios fazer a seleco de uma lista de dados (Excel), criar uma lista nova ou usar os contactos do Outlook
Com o cursor, seleccionar o texto a modificar (em itlico) / Guia Mailings / Inserir campos de impresso em srie / Seleccionar da lista de campos o que desejamos.
Pr-visualizar os dados verificar se o texto se apresenta conforme desejamos, se os campos esto correctos e se todos os destinatrios esto includos
Microsoft Office Word
17
Manual Optimizao Ferramentas Office
Guia Mailings / Concluir / Concluir e Intercalar / Escolher uma das 3 hipoteses apresentadas: Editar documentos individuais cria um novo documento independente, no actualizvel, em que cada folha reflecte um registo da base de dados. Pode guardar-se como documento novo, no dependente do original. Imprimir documentos imprime todos os registos a partir do documento base, no criando um documento independente. Enviar mensagens de correio electrnico cada registo enviado individualmente para o destinatrio constante na base de dados. Caso se tenha usado um ficheiro de Excel onde constam os mails dos destinatrios, o Word automaticamente identifica o registo da coluna que tem os dados de mail. Podemos, na caixa de dilogo, inserir o assunto que ser igual em todas as mensagens.
Microsoft Office Word
18
Manual Optimizao Ferramentas Office
Microsoft Office Excel
Para quem j utiliza o Microsoft Office Excel nas suas actividades dirias, as funcionalidades apresentadas em seguida podem optimizar a consulta de dados e a obteno de informao atravs da relao desses dados. Com a utilizao de ferramentas como formatao, frmulas e funes, as nossas tarefas nas folhas de clculo podem ser rentabilizadas em termos de tempo e funcionalidade.
Microsoft Office Excel
19
Manual Optimizao Ferramentas Office
Formatao condicional
Utilizao
Esta funcionalidade permite formatar, mediante condies definidas pelo utilizador, cada clula de uma folha de clculo. Alm de haver a possibilidade de produzir condies de formatao de valores, tambm possvel faz-lo para resultados de frmulas ou funes. As formataes consistem em alterao de tipo de letra, cor do texto, cor da clula, etc. No caso de se ter um intervalo de dados ou tabela em que se pretende visualizar a cada consulta, de imediato, oscilaes ou alteraes a valores base, uma alterao do tipo de letra, cor, etc., facilita essa observao. o caso de intervalos de dados ou tabelas extensos em que os valores so actualizados periodicamente e nos quais necessrio observar modificaes concretas. Com esta funcionalidade, ao invs de analisar dado a dado, podemos ter uma viso imediata dos valores em causa. Por exemplo, se os dados que se inserem estiverem a preto e mediante certas condies (maior que x, igual a x ou entre x e y, etc.) passarem a vermelho, apenas com um olhar rpido podemos identificar esses valores.
Microsoft Office Excel
20
Manual Optimizao Ferramentas Office
Execuo
Seleccionar o intervalo de dados que se quer formatar mediante determinadas condies / Guia Base / Estilos / Formatao Condicional
Escolher uma das regras pr-definidas ou criar nova
Ex: Condio de formatao: mostrar a vermelho valores entre 30 e 50 Seleccionar o intervalo de dados que se quer formatar mediante determinadas condies / Guia Base / Estilos / Formatao Condicional / Realar regras de clculo / Entre
Introduzir valores e opo de formatao
Microsoft Office Excel
21
Manual Optimizao Ferramentas Office
Grficos
Utilizao
Tendo por base um intervalo de dados podemos criar um grfico. O Excel disponibiliza 11 tipos que desempenham funes diferentes. Cada tipo apresenta variaes estticas e funcionais ou sub-tipos. importante, aquando da seleco, ter em conta a funo de cada tipo de grfico. Grficos de Colunas ou Barras Compara sries de valores em categorias, sendo possvel escolher uma de entre vrias apresentaes (horizontal ou vertical, 3D, etc.). Grficos de Linhas Apresenta tendncias ao longo de um perodo. Grficos Circular ou Anel Apresenta o contributo de cada valor para um total (todos os valores devem ser positivos) Grficos de rea Reala, ao longo de um perodo, a alterao da contribuio de um determinado dado para o total dos valores. Grficos de Disperso (XY) Compara pares de valores estabelecendo concentraes. Grficos de Cotaes Apresenta a interaco de trs conjuntos de valores. Grficos de Superfcie Compara tendncias em mltiplas sries de dados. Grficos de Bolhas Apresenta conjuntos de trs valores, sendo o terceiro o tamanho da bolha. Grficos de Radar Associa alteraes numa srie de dados a partir de um ponto inicial. que apresentam medidas separadas,
Microsoft Office Excel
22
Manual Optimizao Ferramentas Office
Para guardar formataes nicas que podem voltar a ser utilizadas posteriormente devemos utilizar a pasta Modelos. A utilizao de grficos permite uma representao visual dos dados de uma tabela, ajudando a mostrar comparaes e tendncias num simples olhar. teis para apresentaes a terceiros, para incluso em relatrios ou exposies em reunies, os grficos rapidamente justificam valores e ajudam a compreender os dados apresentados.
Microsoft Office Excel
23
Manual Optimizao Ferramentas Office
Execuo
Criar grfico Seleccionar dados / Guia Inserir / Grficos
Microsoft Office Excel
24
Manual Optimizao Ferramentas Office
Outras formas de criao de grficos so tambm possveis. So mais rpidas e, ao contrrio do processo anterior, as definies so feitas sobre o grfico j criado, atravs de alteraes. O grfico apresentado o que consta como pr-definido, e pode ser alterado na caixa de dilogo Inserir Grfico, bastando para isso seleccionar o grfico pretendido e clicar em Definir como grfico predefinido. Seleccionar dados / Alt+F11 (para grfico incorporado na folha de clculo) Seleccionar dados / F11 (para grfico criado em nova folha de clculo)
Alterar ou formatar o grfico Aps o grfico ter sido criado, podemos querer alterar o seu tipo ou formatar o seu aspecto Seleccionar o grfico / Guia Ferramentas de Grfico / Estrutura; Esquema; Formatar
Microsoft Office Excel
25
Manual Optimizao Ferramentas Office
Funes
O uso de funes uma mais-valia no tratamento de dados, permitindo rentabilizar muitas tarefas dirias. Para utilizar funes no Excel, h que ter em conta alguns princpios: O que queremos obter Que dados precisamos para o obter Como relacionamos esses dados Pensando previamente nestes trs elementos possvel estabelecer que funo mais adequada. H inmeras funes disponveis no Excel e, na impossibilidade de as conhecer na totalidade, devemos fazer uma pesquisa sobre que funo mais adequada ao fim que pretendemos. Para isso o Excel dispe de uma caixa de dilogo Inserir Funo onde podemos observar as funes divididas por categorias, e uma breve descrio de cada uma. Uma pesquisa na internet tambm pode dar boas indicaes.
Microsoft Office Excel
26
Manual Optimizao Ferramentas Office
Frmulas aritmticas
Utilizao
As frmulas permitem-nos fazer multiplicaes, percentagens, etc.
clculos
bsicos,
como
somas,
Execuo
Seleccionar clula onde se pretende o resultado / inserir sinal de = / Inserir operao pretendida. Os dados da operao podem ser valores ou clulas
Microsoft Office Excel
27
Manual Optimizao Ferramentas Office
Funes bsicas
Utilizao
De fcil acesso, as funes mais bsicas, como soma ou mdia, so bastante teis e utilizadas no dia-a-dia, para as operaes mais simples.
Execuo
Guia Base / Edio
Ex: Calcular a mdia de uma srie de valores Seleccionar clula onde se pretende o resultado / Seleccionar funo mdia Caso os dados seleccionados pelo Excel por default no sejam os pretendidos, seleccionar as clulas exactas
Microsoft Office Excel
28
Manual Optimizao Ferramentas Office
Funo Proc
Utilizao
Retorna um valor de um intervalo de uma linha ou coluna existente noutra tabela, mediante a procura de um valor dado. Ambos os valores tm de existir na tabela me, e a partir de um, devolvido o valor correspondente. til em casos onde se pretendem reunir valores numa nova tabela, a partir de dados j existentes noutras tabelas. Esta possibilidade pode facilitar a consulta e o relacionamento de dados j existentes mas de difcil consulta por estarem dispersos por tabelas diferentes. A funo Proc apresenta 2 formas: Proch - para localizar valores dispostos em linha Procv para localizar valores dispostos em coluna (No manual apresenta-se a forma Procv, sabendo que a Proch tem a mesma sintaxe)
Microsoft Office Excel
29
Manual Optimizao Ferramentas Office
Execuo
Sintaxe da funo:
=procv( Inserir =, seguido do nome da funo e abrir parntesis valor_proc Valor da tabela actual que se pretende que sirva de base procura na tabela matriz. o valor que existe na tabela onde se est a trabalhar, e que se quer procurado na tabela j existente, a fim de que seja retornado um outro valor. matriz_tabela Tabela j existente onde se pretende ir buscar informao. Tabela ou intervalo de dados onde existe o valor que se quer procurar e o valor que ir ser retornado para a tabela onde se est a trabalhar. Os dados devem estar por ordem ascendente. Esta tabela pode existir numa outra folha de clculo ou num outro ficheiro de Excel. Aps seleccionar a tabela devemos premir F4, trancando as clulas, certificando que a sua identificao no afectada, caso se arraste (copie) a funo para outras clulas. nm_ndice_coluna Nmero da coluna (da linha, no caso da Proch) onde se encontra a informao que se quer retornada tabela onde se est a trabalhar. No interessa em que stio da folha de clculo est a tabela matriz, as colunas so contadas uma a uma, da esquerda para a direita (de cima para baixo, no caso da Proch). O nmero da coluna ou linha pode ser um nmero, uma clula ou uma frmula. [procurar_intervalo] Permite a procura do valor a retornar, por valor exacto ou aproximado. Caso se pretenda valor exacto, devemos inserir Falso ou 0. Caso se pretenda valor aproximado, devemos inserir Verdadeiro ou 1. ) Fechar parntesis
Microsoft Office Excel
30
Manual Optimizao Ferramentas Office
Ex: Em Consulta, pretendemos obter o valor relativo ao trimestre indicado
Seleccionar a clula onde se pretende observar o valor retornado, a clula F4 / Inserir funo ou digitar =procv(
valor_proc clula onde se vai digitar o trimestre para que seja procurado na tabela me, ou seja E4 matriz_tabela tabela onde esto os dados que se pretendem, ou seja A2:B6 (caso a tabela esteja numa outra folha de clculo, basta abrir a mesma, seleccionar a tabela e volta folha inicial. O Excel estabelece a identificao mediante o nome da folha e necessrio no o modificar posteriormente.) num_ndice_coluna nmero da coluna onde esto os dados que se pretendem ver retornados, ou seja 2. Neste caso digita-se o nmero. Podemos, caso necessrio, seleccionar uma clula, ou digitar uma frmula [procurar_intervalo] uma vez que se pretende o valor exacto, digitar 0 ou Falso Fechar parntesis
Microsoft Office Excel
31
Manual Optimizao Ferramentas Office
A partir daqui, ao valor digitado na clula E4 vai corresponder o valor da tabela me que se encontra na mesma linha.
Microsoft Office Excel
32
Manual Optimizao Ferramentas Office
Funo Se
Utilizao
A funo SE usada para devolver valores mediante condies definidas pelo utilizador. til em inmeros casos, mas, por norma, sempre que se pretenda observar resultados que dependem da relao de dois ou mais factores. Estabelecendo a condio que se pretende verificar, cria-se a relao entre os dois dados que se quer analisar. Define-se, ento, um valor a ser devolvido caso essa relao seja verdadeira, e outro caso seja falsa. Na eventualidade de haver vrias condies a verificar, intercalam-se vrias funes se, at que todas estejam explicitas (o nmero de funes igual ao nmero de condies menos um).
Microsoft Office Excel
33
Manual Optimizao Ferramentas Office
Execuo
Sintaxe da funo:
=se( Inserir =, seguido do nome da funo e abrir parntesis teste_lgico o valor que ser avaliado como verdadeiro ou falso, mediante a condio que se imponha. Este valor relaciona dois dados atravs da condio que se quer testar. [valor_se_verdadeiro] Valor que devolvido caso o teste lgico se revele verdadeiro, ou seja, caso a condio que relaciona os dois dados seja verdadeira. [valor_se_falso] Valor que devolvido caso o teste lgico se revele falso, ou seja, caso a condio que relaciona os dois dados seja falsa. ) Fechar parntesis
Microsoft Office Excel
34
Manual Optimizao Ferramentas Office
Ex: Em valor total, pretende-se obter o valor resultante da multiplicao do valor unidade por n embalagens. Caso o produto seja adquirido em paletes, considera-se o nmero de embalagens igual a 12.
Em termos de condies, h que estabelecer: Se o n embalagem for Palete, considera-se 12 embalagens e multiplica-se este nmero pelo valor unitrio Caso o n embalagem no for Palete, multiplica-se o nmero constante na clula pelo valor unitrio. Seleccionar a clula onde se pretende observar o valor retornado, a clula D3 / Inserir funo ou digitar =se(
Microsoft Office Excel
35
Manual Optimizao Ferramentas Office
teste_lgico Valor que avaliado como verdadeiro ou falso, mediante a condio que se imponha, ou seja, se n embalagem ou no igual a Palete. Portanto, B3=palete [valor_se_verdadeiro] Valor que devolvido caso o teste lgico se revele verdadeiro, ou seja, se na clula B3 consta Palete. Neste caso, h que considerar que o nmero a multiplicar pelo valor unitrio 12. Portanto, C3*12 [valor_se_falso] Valor que devolvido caso o teste lgico se revele falso, ou seja, se na clula B3 no consta Palete. Neste caso, h que considerar o nmero inserido na clula como o valor a multiplicar pelo valor unitrio. Portanto, C3*B3 Fechar parntesis
Copia-se arrastando a frmula pelas clulas seguintes, obtendo-se os resultados.
Microsoft Office Excel
36
Manual Optimizao Ferramentas Office
Microsoft Power Point
Para quem j utiliza o Microsoft Office Power Point nas suas actividades dirias, as funcionalidades apresentadas em seguida podem optimizar a elaborao das apresentaes. Antes de iniciar a elaborao de uma apresentao, deve definir-se a informao a colocar, idealizar quantos diapositivos iro ser necessrios e imaginar uma boa formatao (fundos, aspecto grfico, etc.).
Microsoft Office Power Point
37
Manual Optimizao Ferramentas Office
Modelos de apresentao Obteno e Alterao
Utilizao
O maior problema na criao das apresentaes o tempo exigido na sua formatao. Com a utilizao de modelos pr-definidos que se podem alterar e adaptar s nossas necessidades rentabiliza-se, em termos de tempo e funcionalidade, esta tarefa. Podemos trabalhar com modelos pr-definidos, facultados pela Microsoft ou outros. Isto permite deixar de despender tempo com a elaborar de toda a parte grfica e esttica da apresentao. Dentro desses modelos podemos fazer alteraes dos elementos que nos interessam, como caixas de texto, listas, imagens, etc., podendo personalizar com a informao que se pretende. Alm disso, modificando o tema, podemos obter vrios aspectos grficos partindo do mesmo modelo base.
Microsoft Office Power Point
38
Manual Optimizao Ferramentas Office
Execuo
Descarregar do site da Microsoft (ou outro) os modelos de apresentao e verificar o que melhor se adapta necessidade. http://office.microsoft.com/pt-br/templates/
A partir do modelo retirado, podemos proceder s alteraes necessrias, seja o texto, as imagens, o esquema de diapositivo, etc. Para isso basta seleccionar cada elemento e modific-lo.
Microsoft Office Power Point
39
Manual Optimizao Ferramentas Office
Podemos fazer apresentao.
alteraes
ao
tema,
alterando
aspecto
geral
da
Guia Estrutura / Temas; Fundo
Podemos, tambm, organizar os diapositivos dentro da apresentao, conforme aqueles que forem mais teis, apagando ou duplicando o diapositivo que se pretende. Posicionar o cursor sobre o diapositivo que se pretende apagar ou duplicar/ Premir boto direito do rato / Seleccionar opo pretendida
Igualmente, possvel reorganizar a sequncia dos diapositivos Seleccionar modo de apresentao Organizao de diapositivos
Organizar a sequncia seleccionando o diapositivo e arrastando-o para o local desejado
Microsoft Office Power Point
40
Manual Optimizao Ferramentas Office
Adicionar efeitos de transio
Utilizao
Permite tornar mais apelativa e dinmica a apresentao.
Execuo
Seleccionar modo de apresentao Organizao de diapositivos
Guia Animaes / Transio para este diapositivo / Seleccionar diapositivo e escolher transio ou escolher uma transio e Aplicar a todos
Microsoft Office Power Point
41
Manual Optimizao Ferramentas Office
Adicionar animao
Utilizao
Permite tornar mais apelativa e dinmica a apresentao, sequenciando a forma como o texto e imagens aparecem durante a mesma.
Execuo
Seleccionar o elemento que se pretende animar
Guia Animaes / Animaes / Animao Personalizada
Seleccionar o efeito pretendido
Microsoft Office Power Point
42
Manual Optimizao Ferramentas Office
Podemos personalizar os efeitos j adicionados Caixa de dilogo Animao Personalizada / Seleccionar boto de mais opes do efeito / Seleccionar opo pretendida
Microsoft Office Power Point
43
Manual Optimizao Ferramentas Office
Inserir hiperligaes
Utilizao
Permite, a partir da apresentao, ter acesso a um ficheiro guardado no computador.
Execuo
Seleccionar o elemento que se pretende servir de suporte ligao. Pode ser uma caixa de texto, imagem, objecto, etc. / Guia Inserir / Ligaes / Hiperligao
Seleccionar o ficheiro ao qual se pretende fazer a ligao ou inserir endereo de pgina Web
Microsoft Office Power Point
44
Manual Optimizao Ferramentas Office
Inserir aces
Utilizao
Permite, a partir da apresentao, realizar uma ligao a um diapositivo dentro da apresentao, a um ficheiro dentro do computador, ou a uma pgina Web. A estas ligaes podemos juntar efeitos sonoros. A aco pode ser s um efeito sonoro, ao clicar ou ao passar o cursor por cima de determinado local durante a apresentao.
Execuo
Seleccionar o elemento que se pretende servir de suporte aco. Pode ser uma caixa de texto, imagem, objecto, etc. / Guia Inserir / Ligaes / Aco
Definir a aco a realizar, seja ligao, execuo de programa ou som, e tambm se ela ocorre ao clicar ou apenas ao passar o cursor no local.
Microsoft Office Power Point
45
Manual Optimizao Ferramentas Office
Interaco em ferramentas Office Dados de Excel em Word e Power Point
Utilizao
Explorando a interaco dos vrios aplicativos Microsoft Office, podemos rentabilizar o tempo de execuo de tarefas, evitando duplicar a insero de valores ou texto em mais do que um aplicativo. Caso haja informao em Excel que necessite ser colocada em apresentaes de Power Point ou em relatrios de Word, possvel faz-lo de forma automtica, ficando esta informao ligada entre ficheiros, e portanto, sempre actualizada. muito til pois permite criar apresentaes, relatrios ou outros documentos em que necessrio informar dados estatsticos e outros, resultantes de frmulas e funes, assim como os grficos respectivos. Desta forma podemos reportar essas informaes, usando um formato de texto, sem ter de recorrer impresso ou envio da prpria folha de Excel. Alm disso sempre que a informao actualizada em Excel, a actualizao faz-se automaticamente nos documentos de Word ou Power Point. Neste manual apresenta-se a execuo desta funcionalidade usando o Word, mas a mesma pode ser efectuada no Power Point
Interaco em ferramentas Office
46
Manual Optimizao Ferramentas Office
Execuo
No documento de Word escrever o texto base / Abrir ficheiro de Excel onde temos os dados que queremos inserir / Seleccionar clula que se pretende copiar / Copiar clula
Voltar ao documento do Word / Posicionar o cursor no local onde se pretende inserir o valor copiado / Guia Base / Colar /Colar especial
Colar ligao / Texto no formatado
Interaco em ferramentas Office
47
Manual Optimizao Ferramentas Office
Repetir operao para todos os campos a copiar. Ao seleccionar o texto verifica-se que o valor copiado corresponde a um campo
No Word fica o texto preenchido com os dados constantes do Excel
Sempre que forem feitas modificaes nos dados do Excel, essas alteraes so automaticamente feitas no Word
Interaco em ferramentas Office
48
Manual Optimizao Ferramentas Office
Para copiar grficos Copiar o grfico da folha de clculo / Colar especial / Colar ligao / Grfico do Microsoft Office Excel
Estes grficos tambm so automaticamente alterados, sempre que isso acontea no Excel
Interaco em ferramentas Office
49
Вам также может понравиться
- Literaturaportuguesaquadrosinptico 110909234742 Phpapp01Документ17 страницLiteraturaportuguesaquadrosinptico 110909234742 Phpapp01dsurgyОценок пока нет
- As Mut Da MemoriaДокумент40 страницAs Mut Da MemoriadsurgyОценок пока нет
- Prod TextДокумент7 страницProd TextdsurgyОценок пока нет
- Prod TextДокумент7 страницProd TextdsurgyОценок пока нет
- Tabela+Parametros+de+Corte+ +V2+2021Документ5 страницTabela+Parametros+de+Corte+ +V2+2021Stanlei FernandaОценок пока нет
- Roteiro Das FinançasДокумент1 страницаRoteiro Das FinançasGabriel VieiraОценок пока нет
- 1882 - Almanak Do Ministerio Da GuerraДокумент389 страниц1882 - Almanak Do Ministerio Da GuerraSamuel Robes LoureiroОценок пока нет
- O Verbo Encantado. Imagens Do Padre Cícero Na Literatura de Cordel. Francisco Regis Lopes RamosДокумент13 страницO Verbo Encantado. Imagens Do Padre Cícero Na Literatura de Cordel. Francisco Regis Lopes Ramosamanda_teixeira_1Оценок пока нет
- Plano - de - Abandono - Grupo - SBF - ICTS - CE75 Santana Park Shopping São PauloДокумент15 страницPlano - de - Abandono - Grupo - SBF - ICTS - CE75 Santana Park Shopping São PauloAlan Da Silva PereiraОценок пока нет
- Plano Estadual de Educação Do AmazonasДокумент121 страницаPlano Estadual de Educação Do AmazonasMaria Gabriella FloresОценок пока нет
- Rodrigo Alves Dos Santos-1Документ1 страницаRodrigo Alves Dos Santos-1Rodrigo Alves dos Santos AlvesОценок пока нет
- Digestão Dos CarboidratosДокумент6 страницDigestão Dos CarboidratosfooleiОценок пока нет
- Atividade Avaliativa de LP - 01 de NovembroДокумент2 страницыAtividade Avaliativa de LP - 01 de NovembroAline Soares VieiraОценок пока нет
- Brma Install ManualДокумент58 страницBrma Install ManualLucasAndreОценок пока нет
- Arte Nas Imagens Do CotidianoДокумент44 страницыArte Nas Imagens Do CotidianoGleicy Kellen PaniagoОценок пока нет
- Razão Vontade e DesejoДокумент12 страницRazão Vontade e DesejoEduardo DumkeОценок пока нет
- Evolução Da PornografiaДокумент13 страницEvolução Da PornografiaHugo LeonardoОценок пока нет
- Roteiro de Anamnese em PsicopedagogiaДокумент5 страницRoteiro de Anamnese em PsicopedagogiaparreirasglОценок пока нет
- Demonstracões Financeiras EZTEC 2019Документ50 страницDemonstracões Financeiras EZTEC 2019Diego PiresОценок пока нет
- Testes de Integração, Sistema e AceitaçãoДокумент28 страницTestes de Integração, Sistema e AceitaçãoVinicius Cardoso GarciaОценок пока нет
- Manual de Segurança e Boas Práticas INEMДокумент224 страницыManual de Segurança e Boas Práticas INEMRúben VianaОценок пока нет
- Auto Dos Escrivães Do Pelourinho PDFДокумент37 страницAuto Dos Escrivães Do Pelourinho PDFxoxom19116Оценок пока нет
- Prova Termomecanica 2019Документ20 страницProva Termomecanica 2019Ligia Enomoto Araki100% (1)
- Sistema de Modelagem Costeira Do BrasilДокумент416 страницSistema de Modelagem Costeira Do BrasilRafaela SousaОценок пока нет
- DCR Aimorés 2017Документ33 страницыDCR Aimorés 2017Lusineide SilvaОценок пока нет
- Empresa ProdivetДокумент1 страницаEmpresa ProdivetRicardo MartinsОценок пока нет
- Caso Clínico e SAEДокумент5 страницCaso Clínico e SAEMidiã CaldasОценок пока нет
- Re 82176 Hca10 Aula 16Документ8 страницRe 82176 Hca10 Aula 16Bruno HenriquesОценок пока нет
- Pao Caseiro AlentejanoДокумент3 страницыPao Caseiro AlentejanoMauro ChavesОценок пока нет
- O Dom de ProfeciaДокумент116 страницO Dom de ProfeciaLeo IgildoОценок пока нет
- Curso de Unhas BoticárioДокумент101 страницаCurso de Unhas BoticárioLarissaCarvalhoОценок пока нет
- Sociologia Do TurismoДокумент10 страницSociologia Do TurismoDaniel JoiaОценок пока нет
- Prova Integrado Picos Salas 4 e 5 2019-12-01Документ12 страницProva Integrado Picos Salas 4 e 5 2019-12-01Fabio AlvesОценок пока нет
- 05 22 PT Sta Rita de Casia Missa FДокумент6 страниц05 22 PT Sta Rita de Casia Missa FFelipe PaschoalОценок пока нет