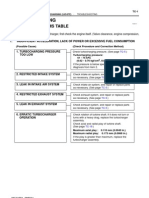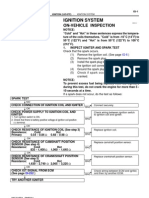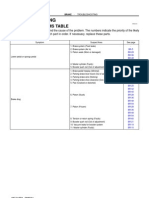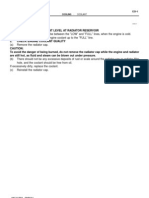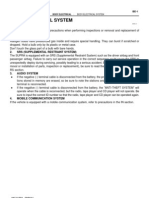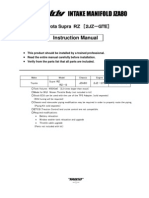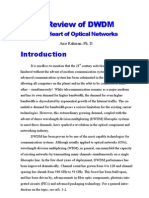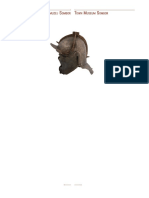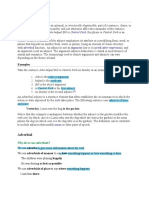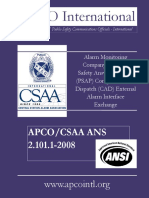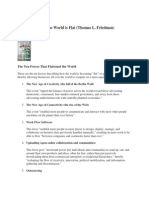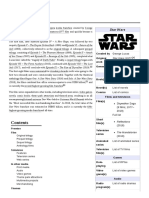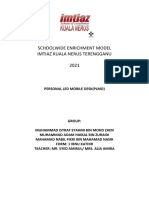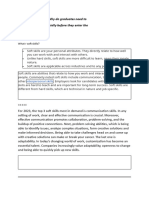Академический Документы
Профессиональный Документы
Культура Документы
Getting Started With Microwave Office
Загружено:
api-3833108Исходное описание:
Авторское право
Доступные форматы
Поделиться этим документом
Поделиться или встроить документ
Этот документ был вам полезен?
Это неприемлемый материал?
Пожаловаться на этот документАвторское право:
Доступные форматы
Getting Started With Microwave Office
Загружено:
api-3833108Авторское право:
Доступные форматы
Getting started with microwave office
The following instructions allow the user to use some of the facilities of microwave office. The following
microstrip lowpass filter is studied.
Width W2 Width W4
l1 l3 l3 l1
1
2
Width l2 l4 l2
Width W3
Figure 1 Low pass filter
The initial values of the length and widths have been calculated for a filter with cut of frequency of 1GHz
and are given below.
l1= 15000 W1=1115
l2=4550 W2=3722
l3=11780 W3=144
l4=13650 W4=3722
Table 1 Values of parameters
The filter is designed on Duroid with thickness 1.27mm, permitivity 10.8 and copper thickness 35µm
Circuit simulation
The first part is to simulate the frequency response of this filter using circuit techniques.
• Start Microwave Office under windows 95 by going to the Start menu and looking under the
Programs submenu
The initial screen shows an explorer bar to the left and a blank window on the right. There is an array of
buttons and a menu at the top. The explorer window has three tabs at the bottom labelled project,
elements and variables. Note there is a good help section by using the menu at the top.
Getting Started Page 1 / 14
• Right click on Schematics in the explorer window. Select new Schematic and call it lowpass.
A schematic window now opens in the space to the right. In this window we now enter the circuit
properties.
• Select Elements on the tabs at the bottom of the explorer bar.
• Select microstrip from the list of elements at the top of the window on the left.
Your window should now look like this, with a number of microstrip elements available at the bottom
left of the screen.
Getting Started Page 2 / 14
• Select the element MLIN for a linear section of microstrip. Do this by clicking on it and holding down
the button. Move the element into the Schematic window, releasing the button as you do so. Click
again to place the element.
There is now a microstrip element in the schematic window. It has identification TL1 and a width W and
a length L with default values.
• Double click on the value after W= in the microstrip element and change the default number to the
variable W1. Click outside the entry box.
• Do the same for the length, entering L1
The element should now look like the following.
MLIN
ID=TL1
W=W1 um
L=L1 um
• If your units are not microns then from the menu at the top select Project and then Settings then
Units. Select Metric units and um
Getting Started Page 3 / 14
We now need to put in a component that simulates the step between the 1st and 2nd piece of transmission
line.
• Select MSTEP; place it on the Schematic attaching it to the right of the transmission line you have
already placed. Enter W1=W1 and W2=W2 on the definitions of the element. These represent the
widths of the left and right sides of the step; we use our variables W1 and W2.
• Now enter the other six microstrip elements and steps in the same way, following the layout of
Figure 1. Make sure that they connect together and the correct variable L1 to L4 and W1 to W4 are
inserted.
Your layout should now look like the following.
MLIN MSTEP MLIN MSTEP MLIN MSTEP MLIN MSTEP MLIN MSTEP MLIN MSTEP MLIN
ID=TL1 ID=TL8 ID=TL2 ID=TL9 ID=TL4 ID=TL10 ID=TL3 ID=TL13 ID=TL5 ID=TL11 ID=TL6 ID=TL12 ID=TL7
W=W1 um W1=W1 um W=W2 um W1=W2 um W=W3 um W1=W3 um W=W4 um W1=W4 um W=W3 um W1=W3 um W=W2 um W1=W2 um W=W1 um
W2=W1 um
L=L1 um W2=W2 um L=L2 um W2=W3 um L=L3 um W2=W4 um L=L4 um W2=W3 um L=L3 um W2=W2 um L=L2 um L=L1 um
• In the top box of the explorer window select Ports. Select the element PORT and then place it at the
input to your filter. Do the same for the output port 2. The element is rotated by right clicking before
it is put onto the Schamatic.
We now need to define the dielectic material.
• In the top box in the explorer window click on Substrates. Select MSUB and place it on your ciruit
below the microstrip lines.
• In the substrate box put in Er=10.8, H=1270 and T=35. Leave Rho (the resistivity relitive to gold)
at 1 and Tand=0
We now need to define the value of the lengths and widths.
• On the button at the top of the page click on the equation button . Move the cursor to the
window and click somewhere below your microstrip circuit. Enter W1=1115. Select again and
this time enter L1=15000
• Continue doing this entering all the values in table 1.
Your circuit should now look like this.
Getting Started Page 4 / 14
MLIN MSTEP MLIN MSTEP MLIN MSTEP MLIN MSTEP MLIN MSTEP MLIN MSTEP MLIN
ID=TL1 ID=TL8 ID=TL2 ID=TL9 ID=TL4 ID=TL10 ID=TL3 ID=TL13 ID=TL5 ID=TL11 ID=TL6 ID=TL12 ID=TL7
PORT
P=1 W=W1 um W1=W1 um W=W2 um W1=W2 um W=W3 um W1=W3 um W=W4 um W1=W4 um W=W3 um W1=W3 um W=W2 um W1=W2 um W=W1 um
W2=W1 um
Z=50 Ohm L=L1 um W2=W2 um L=L2 um W2=W3 um L=L3 um W2=W4 um L=L4 um W2=W3 um L=L3 um W2=W2 um L=L2 um L=L1 um
PORT
P=2
MSUB Z=50 Ohm
Er=10.8
H=1270 um
T=35 um W1=1115 W2=3772 W3=144 W4=3722
Rho=1.0
Tand=0 L1=15000 L2=4550 L3=11780 L4=13650
Name=SUB1
We are now ready to simulate the circuit. First set up the frequencies we want to calculate at.
• Select Project on the bottom tab of the explorer bar.
• Double click at the top of the list.
• Enter Start 0.1, Stop 3.0 and Step 0.1. Click the Apply button, then Click OK
Now set up an output graph
• Right click on on the explorer bar.
• Click Add Graph
• Name the graph Lowpass Schematic
A graph should now have appeared. We now need to define what is on it.
• Under click right on and select Add measurement.
• Select Port Parameters, S, All Sources, To port index 1, To port index 2. All but the latter should be
the defaults. Click the dB box. Click OK
We can now simulate.
• On the button menu at the top of the window press the simulate button .
The value of S12 will appear on the graph as shown below
Getting Started Page 5 / 14
Lowpass Schematic
0
D B (|S[2,1]|)
l owpass
-5
-10
-15
-20
0.1 1.1 2.1 3
Frequency (GH z)
Try adding a measurement of S11
• Under click right on and select Add measurement. Check the
parameters for S11 and click OK.
This should result in the following graph
Lowpass Schematic
0
D B (|S[2,1]|)
l owpass
-10
D B (|S[1,1]|)
l owpass
-20
-30
-40
0.1 1.1 2.1 3
Frequency (GH z)
You have now successfully simulated the low pass filter circuit.
• Save your work.
Optimisation.
Optimisation is a process by which we can improve the filter performance to a particular specification.
We must first enter a specification.
Getting Started Page 6 / 14
• On the explorer bar under the Project tab right click on . Select Add Opt. Goal.
• Select lowpass:|S[2,1]|, Meas<Goal. Unselect the tick under Range, Start. Enter 1.0 in the start box
and -3 in the Goal box.
• Click OK
The goal should now show on the graph
lowpass schematic
0
-5
-10
D B (|S[2,1]|)
l owpass
-15 D B (|S[1,1]|)
l owpass
-20
0.1 1.1 2.1 3
Frequency (GH z)
This says that above 1GHz the value of S12 should be below -3dB. We see it is not close to our filter cut-
off frequency. Now enter another goal for S11.
• On the explorer bar under the Project tab right click on . Select Add Opt. Goal.
Getting Started Page 7 / 14
• Select lowpass:DB|S[1,1]|, Meas<Goal. Unselect the tick under Range, Stop. Enter 0.95 in the start
box and -20 in the Goal box.
• click OK
A new goal now appears on the graph.
lowpass schematic
0
-5
-10
D B (|S[2,1]|)
l owpass
-15 D B (|S[1,1]|)
l owpass
-20
0.1 1.1 2.1 3
Frequency (GH z)
We are no ready to optimise the filter.
• Select the variable tab at the bottom of the explorer bar.
• Select + to the left of lowpass to reveal
Getting Started Page 8 / 14
• Double click on
A list of your parameters W1 - W4 and L1 - L4 appears at the bottom of the explorer window. We now
need to point out which parameters we are going to optimise.
• At the left of the variable window is a list of buttons under columns T O C. Representing Tuning,
Optimise and Constrain. We will optimise the filter response by looking at all variables. Click all the
small buttons under the 'O' column.
The variable box now looks like
Before optimising we are going to put constrains on the minimium width and length of line. This is set to
200µm.
• In the variables box under the column labled Lower enter 200 opposite all the width and length
values.
The box now looks like
We are now ready to optimise
1. Select Project, Optimise from the menu at the top.
Getting Started Page 9 / 14
The following box appears.
• Save your work
• Press the start button
You will see the graph change as the optimiser gets closer to your goals. It will stop when it reaches the
goals. This can be a rather time consuming process.
Now experiment with your filter. Can you optimise it better? Use the Help facility to find out more about
Microwave Office.
Filter Response Using Electromagnetic field simulation.
In the above simulations, equivalent circuit models are used. In microwave Office, it is possible to
calculate the full electromagnetic field of your circuit and hence deduce a very accurate frequency
response.
• In the explorer bar under project, right click . Select New em structure and name it
lowpass em.
A new window has appeared in which you can draw the microstrip circuit.
Select the lowpass em window. A new set of button tools appears at the top of the window. We will use
these to draw the copper of the top layer of the microstrip filter. First, we will define the scales.
• Double click in the explorer bar.
• Now enter the box dimensions as given below.
Getting Started Page 10 / 14
The cell size is 0.1mm; this represents the accuracy we can draw our filter too. It can be altered later if
we want greater accuracy.
• Click Dielectric layers
• Enter data as shown below
• click OK
The first layer represents the air above the microstrip. The second the dielectric holding the microstrip.
Getting Started Page 11 / 14
• In the lowpass em window, draw the filter using the rectangle tool in the main button menu.
Make sure you get the entire rectangle the correct size and in the correct position. Do everything to
the nearest 0.1mm.
• Use the buttons to examine you circuit in more detail.
• Extend the circuit to the edge of the white grid area.
Your circuit should now look like this
• Now enter the ports at each end of the circuit. Use the button. First select the copper rectangle
you want to place the port on, then press the button and point the arrow at the edge. Check the
port is attached by enlarging the area.
It should look like the following.
You are now ready to analyse the structure.
Getting Started Page 12 / 14
• Click on the analyse key.
The analysis begins. This may take a long time depending upon you computer capability. If you need to
run it faster, reduce the number of frequency points. Alternatively, the mesh used to calculate the field
could be altered.
• Click on the largest rectangle. Right click and select Edit Shape Props. Click the tab Mesh Options.
Select Low Meshing Density.
Do this on the other two wide conductor strips. The program will now run slightly faster. However, the
accuracy is now less. Careful consideration must be given to the accuracy when using this program. This
usually means increasing the mesh size slowly until there is no change in the S parameters.
The result of the analysis is the following graph. The graph shows a very accurate frequency response
when it is calculated this way.
lowpass schematic
0
D B (|S [2 ,1 ]|)
-5 lowpass
D B (|S [2 ,1 ]|)
lowpass em
D B (|S [1 ,1 ]|)
-10 lowpass
D B (|S [1 ,1 ]|)
lowpass em
-15
-20
0.1 1.1 2.1 3
Frequency (GH z)
Because the full electromagnetic field has been calculate the current distributon on the lowpass filter can
be viewed.
• Go to the diagram of the filter in the lowpass em window.
• Press the button to show the current distribution
The current can also be animated. It is controlled by the buttons.
• Press to start the animation. It may take a minute to prepare the frames.
Getting Started Page 13 / 14
At present you are looking at the current distribution as it changes with input phase at the frequency of
0.1GHz. This can be changed by using the Animate menu.
• From the menu at the top of the page select Animate then Animate Settings. Set a frequency of
2.5GHz then OK. Click on the Show current button.
The animation may take some time to prepare. One frame is shown below.
This has been a quick introduction to the main capabilities of Microwave Office. A lot more can be done
and the help menu provide information about these capabilities. Experiment with the software to find
out more.
For further questions, please contact:
GIGACOMP AG
Gewerbezone Lätti
CH-3053 Münchenbuchsee
Tel 031 868 44 55
Fax 031 868 44 50
E-Mail info@gigacomp.ch
Getting Started Page 14 / 14
Вам также может понравиться
- Torque & Service SpecificationsДокумент60 страницTorque & Service Specificationsapi-3833108100% (1)
- The Yellow House: A Memoir (2019 National Book Award Winner)От EverandThe Yellow House: A Memoir (2019 National Book Award Winner)Рейтинг: 4 из 5 звезд4/5 (98)
- Troubleshooting: Problem Symptoms TableДокумент24 страницыTroubleshooting: Problem Symptoms Tableapi-3833108Оценок пока нет
- The Subtle Art of Not Giving a F*ck: A Counterintuitive Approach to Living a Good LifeОт EverandThe Subtle Art of Not Giving a F*ck: A Counterintuitive Approach to Living a Good LifeРейтинг: 4 из 5 звезд4/5 (5794)
- T78 T88 Turbo UpgradeДокумент22 страницыT78 T88 Turbo Upgradeapi-3833108Оценок пока нет
- Outside Vehicle: General MaintenanceДокумент9 страницOutside Vehicle: General Maintenanceapi-3833108Оценок пока нет
- The Little Book of Hygge: Danish Secrets to Happy LivingОт EverandThe Little Book of Hygge: Danish Secrets to Happy LivingРейтинг: 3.5 из 5 звезд3.5/5 (400)
- Sfi System: PrecautionДокумент81 страницаSfi System: Precautionapi-3833108100% (1)
- Troubleshooting: Problem Symptoms TableДокумент54 страницыTroubleshooting: Problem Symptoms Tableapi-3833108Оценок пока нет
- Elon Musk: Tesla, SpaceX, and the Quest for a Fantastic FutureОт EverandElon Musk: Tesla, SpaceX, and the Quest for a Fantastic FutureРейтинг: 4.5 из 5 звезд4.5/5 (474)
- Ignition System: On-Vehicle InspectionДокумент12 страницIgnition System: On-Vehicle Inspectionapi-3833108Оценок пока нет
- A Heartbreaking Work Of Staggering Genius: A Memoir Based on a True StoryОт EverandA Heartbreaking Work Of Staggering Genius: A Memoir Based on a True StoryРейтинг: 3.5 из 5 звезд3.5/5 (231)
- Troubleshooting: Problem Symptoms TableДокумент47 страницTroubleshooting: Problem Symptoms Tableapi-3833108100% (2)
- Hidden Figures: The American Dream and the Untold Story of the Black Women Mathematicians Who Helped Win the Space RaceОт EverandHidden Figures: The American Dream and the Untold Story of the Black Women Mathematicians Who Helped Win the Space RaceРейтинг: 4 из 5 звезд4/5 (895)
- GReddy Inter Cooler InstallДокумент18 страницGReddy Inter Cooler Installapi-3833108Оценок пока нет
- Team of Rivals: The Political Genius of Abraham LincolnОт EverandTeam of Rivals: The Political Genius of Abraham LincolnРейтинг: 4.5 из 5 звезд4.5/5 (234)
- CoolingДокумент32 страницыCoolingapi-3833108Оценок пока нет
- Never Split the Difference: Negotiating As If Your Life Depended On ItОт EverandNever Split the Difference: Negotiating As If Your Life Depended On ItРейтинг: 4.5 из 5 звезд4.5/5 (838)
- Instructi Instructi Instructi Instruction Manual On Manual On Manual On ManualДокумент8 страницInstructi Instructi Instructi Instruction Manual On Manual On Manual On Manualapi-3833108Оценок пока нет
- The Emperor of All Maladies: A Biography of CancerОт EverandThe Emperor of All Maladies: A Biography of CancerРейтинг: 4.5 из 5 звезд4.5/5 (271)
- Emission Control System: PurposeДокумент12 страницEmission Control System: Purposeapi-3833108Оценок пока нет
- Devil in the Grove: Thurgood Marshall, the Groveland Boys, and the Dawn of a New AmericaОт EverandDevil in the Grove: Thurgood Marshall, the Groveland Boys, and the Dawn of a New AmericaРейтинг: 4.5 из 5 звезд4.5/5 (266)
- Body ElectricalДокумент102 страницыBody Electricalapi-3833108Оценок пока нет
- On-Vehicle Inspection: Sight GlassДокумент50 страницOn-Vehicle Inspection: Sight Glassapi-38331080% (1)
- Intake Manifold Jza80: Instruction ManualДокумент10 страницIntake Manifold Jza80: Instruction Manualapi-3833108Оценок пока нет
- The Unwinding: An Inner History of the New AmericaОт EverandThe Unwinding: An Inner History of the New AmericaРейтинг: 4 из 5 звезд4/5 (45)
- Body 1. Impact Absorbing StructureДокумент22 страницыBody 1. Impact Absorbing Structureapi-3833108Оценок пока нет
- A Review of DWDMДокумент14 страницA Review of DWDMapi-3833108Оценок пока нет
- Lecture Note On Photovoltaic CellДокумент1 страницаLecture Note On Photovoltaic CellHaseeb NawazОценок пока нет
- The Hard Thing About Hard Things: Building a Business When There Are No Easy AnswersОт EverandThe Hard Thing About Hard Things: Building a Business When There Are No Easy AnswersРейтинг: 4.5 из 5 звезд4.5/5 (345)
- Daftar Isian 3 Number Plate, Danger Plate, Anti Climbing DeviceДокумент2 страницыDaftar Isian 3 Number Plate, Danger Plate, Anti Climbing DeviceMochammad Fauzian RafsyanzaniОценок пока нет
- Roman Helmet From SivacДокумент33 страницыRoman Helmet From SivacArachne DreamweaverОценок пока нет
- The World Is Flat 3.0: A Brief History of the Twenty-first CenturyОт EverandThe World Is Flat 3.0: A Brief History of the Twenty-first CenturyРейтинг: 3.5 из 5 звезд3.5/5 (2259)
- ENG-116: Branches of Linguistics: Books) .Farmer, A. K Demers, R. A. A Linguistics WorkbookДокумент6 страницENG-116: Branches of Linguistics: Books) .Farmer, A. K Demers, R. A. A Linguistics WorkbookBILAL ZAFARОценок пока нет
- SVC200Документ5 страницSVC200fransiskus_ricky3329Оценок пока нет
- Classical Electromagnetism 1st Edition Franklin Solutions ManualДокумент21 страницаClassical Electromagnetism 1st Edition Franklin Solutions ManualBrianYorktnqsw100% (15)
- Chapter Two Sector Analysis: (MBAM)Документ23 страницыChapter Two Sector Analysis: (MBAM)Ferlyn PelayoОценок пока нет
- The Gifts of Imperfection: Let Go of Who You Think You're Supposed to Be and Embrace Who You AreОт EverandThe Gifts of Imperfection: Let Go of Who You Think You're Supposed to Be and Embrace Who You AreРейтинг: 4 из 5 звезд4/5 (1090)
- ABAP On HANA TopicsДокумент23 страницыABAP On HANA Topicsrupesh kumarОценок пока нет
- TRG TRC001 en PsychrometryДокумент89 страницTRG TRC001 en PsychrometryhonismeОценок пока нет
- EKONET CPRS Importer 26062014Документ6 страницEKONET CPRS Importer 26062014anthony0216Оценок пока нет
- DAC AnalysisДокумент19 страницDAC Analysisమురళీధర్ ఆది ఆంధ్రుడుОценок пока нет
- The Sympathizer: A Novel (Pulitzer Prize for Fiction)От EverandThe Sympathizer: A Novel (Pulitzer Prize for Fiction)Рейтинг: 4.5 из 5 звезд4.5/5 (121)
- Most Essential Learning Competencies English 4: Dagundon Elementary SchoolДокумент6 страницMost Essential Learning Competencies English 4: Dagundon Elementary SchoolGhie DomingoОценок пока нет
- Jaquar Sanitarywares PricelistДокумент8 страницJaquar Sanitarywares PricelistAnil KumarОценок пока нет
- Merged DocumentДокумент28 страницMerged DocumentJamirah Maha ShahinurОценок пока нет
- Refraction Experiment-PekaДокумент8 страницRefraction Experiment-PekaA. Suhaimi100% (3)
- APCO CSAA ANS2 101 1webfinalДокумент38 страницAPCO CSAA ANS2 101 1webfinalJUAN CAMILO VALENCIA VALENCIAОценок пока нет
- Big Data Executive Survey 2019 Findings Updated 010219 1Документ16 страницBig Data Executive Survey 2019 Findings Updated 010219 1satmaniaОценок пока нет
- World Is Flat Thomas FriedmanДокумент10 страницWorld Is Flat Thomas FriedmanGilean DalidaОценок пока нет
- Cloud Computing 101 TutorialДокумент203 страницыCloud Computing 101 TutorialYunis Iklil100% (1)
- Star WarsДокумент28 страницStar Warsalex1971Оценок пока нет
- No 1 Method ValidationДокумент2 страницыNo 1 Method ValidationdanaciortanОценок пока нет
- SuperboltДокумент32 страницыSuperboltRajeev Chandel100% (1)
- LED Personal Portable Desk - Group 7-Imtiaz - 31072021Документ8 страницLED Personal Portable Desk - Group 7-Imtiaz - 31072021SYED AMIRUL NAZMI BIN SYED ANUARОценок пока нет
- Daerah Penyebaran, Populasi Dan Habitat Paku Pohon (Cyathea Spp. Dan Dicksonia SPP.) DI BALI (Distribution, Population and Habitat ofДокумент12 страницDaerah Penyebaran, Populasi Dan Habitat Paku Pohon (Cyathea Spp. Dan Dicksonia SPP.) DI BALI (Distribution, Population and Habitat ofHyungieОценок пока нет
- Ped 5 FTДокумент39 страницPed 5 FTJoy Grace TablanteОценок пока нет
- PlumbingДокумент1 страницаPlumbingminesdomieОценок пока нет
- Assignment 9 Nomor 1Документ2 страницыAssignment 9 Nomor 1Alexander Steven ThemasОценок пока нет
- ISMR B-School BrochureДокумент28 страницISMR B-School Brochurerahul kantОценок пока нет
- Spring 2010 MidTerm OPKST CS101 Bc100200572Документ6 страницSpring 2010 MidTerm OPKST CS101 Bc100200572cs619finalproject.comОценок пока нет
- Eng Essay For PresentationДокумент8 страницEng Essay For Presentationctn batrisyiaОценок пока нет