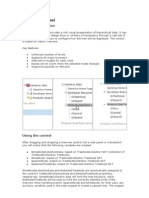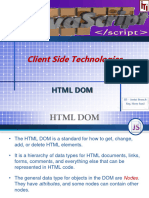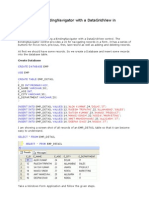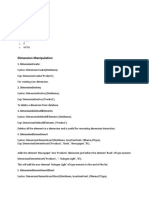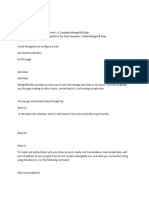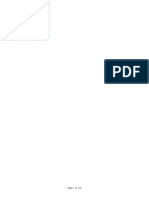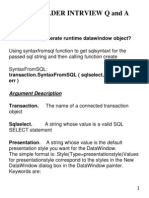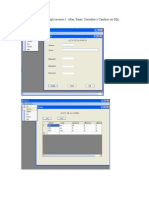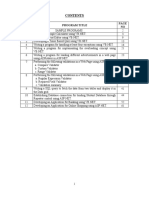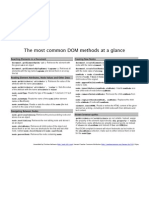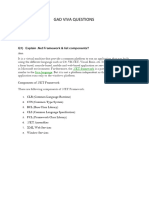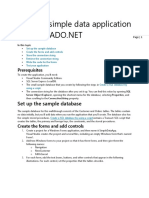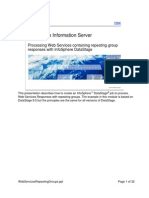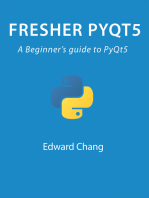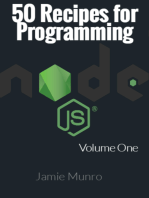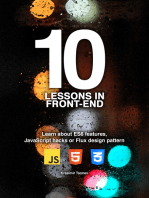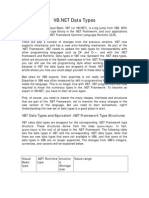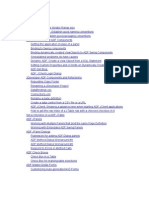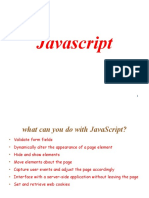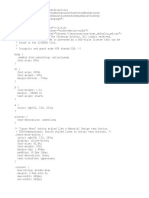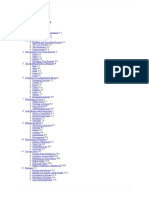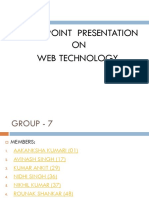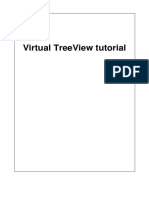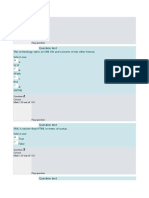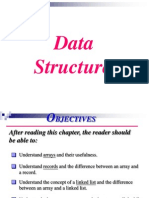Академический Документы
Профессиональный Документы
Культура Документы
Treeview BaiHoc
Загружено:
api-3813141Авторское право
Доступные форматы
Поделиться этим документом
Поделиться или встроить документ
Этот документ был вам полезен?
Это неприемлемый материал?
Пожаловаться на этот документАвторское право:
Доступные форматы
Treeview BaiHoc
Загружено:
api-3813141Авторское право:
Доступные форматы
.
NET Controls: The Tree View
The Tree View
Introduction
A tree view is a control that resembles an upside down tree and displays a hierarchical list of items. Like a normal
tree, a tree view starts in the top section with an object referred to as the root. Under the root, a real tree is made
of branches and leaves. In an application, a tree view is only made of branches and each branch is called a node.
In real world, a leaf cannot have a branch as its child, only a branch can have another branch as its child and a
branch can have a leaf as a child. In an application, a node (any node) can have a node as a child.
Like a real world tree, the branches or nodes of a tree view use a type of relationship so that they are not
completely independent. For example, a tree view can be based on a list that has a parent item and other child
items that depend on that parent. In real world, if you cut a branch, the branches and leaves attached to it also
disappear. This scenario is also valid for a tree view.
Most of the time, a tree has only one root but a tree in an application can have more than one root.
Operations on Tree View's Nodes
Introduction to Creating Nodes
To create the nodes of a tree view, Microsoft Visual Studio .NET provides a convenient dialog
box you can use at design time. To display it, after adding a TreeView control to a form, you
can click the ellipsis button of its Nodes field in the Properties window. This causes the
TreeNode Editor to display:
Probably the primary characteristic of a node is the text it displays.
At design time and in the TreeNode Editor, to add a branch, you can click the Add Root button.
When you do this, a node with a default but incremental name is created. To edit a node's
name, first select it in the Select Node To Edit list, then, in the Label text box, change the
.NET Controls: The Tree View Page 1 of 13
string as you wish.
The branches of a tree view are stored in a property called Nodes. The Nodes property is an
object based on the TreeNodeCollection class. As its name indicates, the Nodes property
carries all of the branches of a tree view. This means that the Nodes property in fact
represents a collection. Each member of this collection is called a node and it is an object
based on the TreeNode class.
At run time, to create a new node, call the TreeNodeCollection.Add() method which is
overloaded with two versions. One of the versions of this method uses the following syntax:
Overloads Public Overridable Function Add(ByVal text As String) As TreeNode
This method takes as argument the string that the branch will display. This method is also the
prime candidate to create the root node. Here is an example of calling it:
Private Sub btnCreate_Click(ByVal sender As System.Object, _
ByVal e As System.EventArgs) Handles btnCreate.Click
tvwCountries.Nodes.Add("World")
End Sub
The other version of the TreeNodeCollection.Add() method uses the following syntax:
Overloads Public Overridable Function Add(ByVal node As TreeNode) As Integer
This method takes as argument a TreeNode object. In other words, it expects a complete or
semi-complete branch already defined elsewhere.
The TreeNode class is equipped with various constructors you can use to instantiate it. Its
default constructor allows you to create a node without primarily giving its details. Another
TreeNode constructor has the following syntax:
Public Sub New(ByVal text As String)
This constructor takes as argument the string that the node will display. Here is an example of
using it and adding its newly create node to the tree view:
.NET Controls: The Tree View Page 2 of 13
Private Sub btnCreate_Click(ByVal sender As System.Object, _
ByVal e As System.EventArgs) Handles btnCreate.Click
Dim nodElement As TreeNode = New TreeNode("World")
tvwCountries.Nodes.Add(nodElement)
End Sub
We mentioned that the primary characteristic of a node is the text it displays. The text of a
node is stored in a property of the TreeNode class and is called Text. This allows you either
to specify the string of a node or to retrieve it when needed. Here is an example of setting it:
Private Sub btnCreate_Click(ByVal sender As System.Object, _
ByVal e As System.EventArgs) Handles btnCreate.Click
Dim nodElement As TreeNode = New TreeNode
nodElement.Text = "World"
tvwCountries.Nodes.Add(nodElement)
End Sub
Just as we called the TreeNodeCollection.Add() method to create a branch, you can call it
as many times as necessary to create additional branches. Here is an example:
Private Sub btnCreate_Click(ByVal sender As System.Object, _
ByVal e As System.EventArgs) Handles btnCreate.Click
tvwCountries.Nodes.Add("World")
tvwCountries.Nodes.Add("Jupiter")
tvwCountries.Nodes.Add("Neptune")
tvwCountries.Nodes.Add("Uranus")
End Sub
Practical Learning: Creating the Root Node
.NET Controls: The Tree View Page 3 of 13
1. In the Class Name combo box, select (Form1Events)
2. In the Method Name combo box, select Load
3. To create the first node of the tree, implement the event as follows:
Private Sub Form1_Load(ByVal sender As Object, ByVal e As System.EventArgs) _
Handles MyBase.Load
Dim nodDeptStore As TreeNode = New TreeNode("Store Items")
Me.tvwStoreItems.Nodes.Add(nodDeptStore)
End Sub
4. Execute the application to test the form
5. Close the form
Creating Child Nodes
At design time and in the TreeNode Editor, to create a child node for an existing item, first
select it in the Select Node To Edit list, then click the Add Child button. This causes a child
node to be created for the selected item. To edit its name, first click it and change the string in
the Label text box.
At run time, to create a child node, first get a reference to the node that will be used as its
parent. One way you can get this reference is to obtain the returned value of the first version
of the TreeNodeCollection.Add() method. As its syntax indicates, this method returns a
TreeNode object.
We have used the default constructor of the TreeNode class and the constructor that takes as
argument a string. The TreeNode class provides another constructor whose syntax is:
Public Sub New(ByVal text As String, ByVal children() As TreeNode)
The first argument of this method is the string that the new node this constructor creates will
.NET Controls: The Tree View Page 4 of 13
display. The second argument is a collection of the child nodes of this branch. The collection is
passed as an array. Based on this, you use this constructor to create a new node including its
children. After creating the new node, you can pass it to the TreeNodeCollection.Add()
method as we did earlier. Here is an example:
Private Sub btnCreate_Click(ByVal sender As System.Object, _
ByVal e As System.EventArgs) Handles btnCreate.Click
Dim nodContinents() As TreeNode = {New TreeNode("Africa"), _
New TreeNode("America"), _
New TreeNode("Asia"), _
New TreeNode("Europe")}
Dim nodWorld As TreeNode = New TreeNode("World", nodContinents)
tvwCountries.Nodes.Add(nodWorld)
End Sub
Using the same approach, you can create as many branches and their child nodes as you wish.
Practical Learning: Creating the Root Node
The number of nodes in the TreeNode objects is stored in the TreeNodeCollection.Count
property. To get the current number of nodes in the tree view, you can call the
TreeView.GetNodeCount() method. Its syntax is:
.NET Controls: The Tree View Page 5 of 13
Public Function GetNodeCount(ByVal includeSubTrees As Boolean) As Integer
Here is an example:
Private Sub btnCreate_Click(ByVal sender As System.Object, _
ByVal e As System.EventArgs) Handles btnCreate.Click
.............
Dim count As Integer = tvwCountries.GetNodeCount(True)
Me.Text = "Node Count: " & CStr(count)
End Sub
If you create a node and add it to a branch that already contains another node, the new node
is referred to as a sibling to the existing child node.
Practical Learning: Creating Child Nodes
.NET Controls: The Tree View Page 6 of 13
1. Close the form
The Nodes of a Node
In our introduction, we saw that a node, any node, could have as many nodes as you judge
necessary. To support this, the TreeNode class is equipped with a property called Nodes,
which, like that of the TreeView class, is based on the TreeNodeCollection class. This
allows you to refer to the list of children of the node that this Nodes property belongs to. With
this information, you can further create or manipulate child nodes of any node as you wish.
Node Selection
Besides looking at a node, probably the primary action a user performs on a tree is to select
an item. To select a node in the tree, the user can click it. To programmatically select a node,
assign its reference to the TreeView.SelectedNode property. Here is an example:
Private Sub btnCreate_Click(ByVal sender As System.Object, _
ByVal e As System.EventArgs) Handles btnCreate.Click
Dim nodAfrica As TreeNode = New TreeNode("Africa")
Dim nodAmerica As TreeNode = New TreeNode("America")
Dim nodEurope As TreeNode = New TreeNode("Europe")
Dim nodContinents() As TreeNode = {nodAfrica, nodAmerica, nodEurope}
Dim nodWorld As TreeNode = New TreeNode("World", nodContinents)
tvwCountries.Nodes.Add(nodWorld)
tvwCountries.SelectedNode = nodAmerica
End Sub
After selecting a node, the tree view indicates the item selected by highlighting it. In the
.NET Controls: The Tree View Page 7 of 13
following picture, the Africa node is selected:
To programmatically find out what item is selected in the tree, get the value of the
TreeView.SelectedNode Boolean property. If no node is selected, this property produces
null. Alternatively, you can check the value of a node's TreeNode.IsSelected Boolean
property to find out if it is currently selected.
Practical Learning: Introducing Node Selection
1. Just above the line of the btnClose_Click code, declare a global TreeNode variable named
nodSelected
2. Save all
After creating a tree, to get a reference to the first child node, you can retrieve the
TreeNode.FirstNode property. You would use code as follows:
Dim nodFirst As TreeNode = tvwCountries.Nodes(0).FirstNode
Text = nodFirst.Text
To get a reference to the last child node, retrieve the TreeNode.LastNode property.
To get a reference to the sibling above a node, if any, you can retrieve its
TreeNode.PrevNode property. To get a reference to the sibling below a node, if any, you can
retrieve its TreeNode.NextNode property.
Deleting Nodes
When a tree contains a few nodes, the user may want to delete some of them, for any reason.
To delete a node, you can call the TreeNodeCollection.Remove() method. Its syntax is:
Public Sub Remove(ByVal node As TreeNode)
This method expects a reference to the node you want to delete. Another solution you can use
would consist of locating the index of the node and using it. To do this, you would call the
TreeNodeCollection.RemoveAt() method. Its syntax is:
Public Overridable Sub RemoveAt(ByVal index As Integer) Implements IList.RemoveAt
When calling this method, pass the index of the node to be deleted. If you are already at that
node and you want to remove it, you can call the TreeNode.Remove() method. Its syntax is:
Public Sub Remove()
One of the characteristics of a tree in the real world is that, if you cut a branch, the other
.NET Controls: The Tree View Page 8 of 13
branches attached to it and their leaves are cut too. In the same way, if you call any of these
Remove() or RemoveAt() methods to delete a node, its children would be deleted too.
To remove all nodes of a tree view, you can call the TreeNodeCollection.Clear() method. Its
syntax is:
Public Overridable Sub Clear() Implements IList.Clear
This method is used to get rid of all nodes of a tree.
Practical Learning: Deleting a Node
1. In the Class Name combo box, select mnuDelCategory
2. In the Method Name combo box, select Click and implement the event as follows:
Private Sub mnuDelCategory_Click(ByVal sender As Object, ByVal e As System.EventArgs) _
Handles mnuDelCategory.Click
' Make sure a node is selected
If nodSelected.IsSelected() = True Then
Me.nodSelected.Remove()
End If
End Sub
3. In the Class Name combo box, select mnuDeleteAll
4. In the Method Name combo box, select Click and implement the event as follows:
Private Sub mnuDeleteAll_Click(ByVal sender As Object, ByVal e As System.EventArgs) _
Handles mnuDeleteAll.Click
Me.tvwStoreItems.Nodes.Clear()
End Sub
5. Execute the application and try deleting an item
Hot Tracking
In order to select an item, the user must click it or navigate to it using the keyboard.
Alternative, if you want, you can cause the items to be underlined when the mouse passes
over them:
To produce this effect, you can set to true the TreeView.HotTracking Boolean property. Its
default value is false.
The Intermediary Lines of Related Nodes
As mentioned already, a tree view appears as a list of items arranged like a tree. This implies
a relationship of parent-child among the items in the control. To indicate this relationship
.NET Controls: The Tree View Page 9 of 13
between two nodes, a line is drawn from one to another. Based on this, a line from a node on
top to another node under it indicates that the one on top is the parent to the one under it.
The presence or absence of the lines among related nodes is controlled by the
TreeView.ShowLines Boolean property. By default, this property is set to true. If this
property is set to false, the lines among the nodes would not display. Here is an example:
Private Sub btnCreate_Click(ByVal sender As System.Object, _
ByVal e As System.EventArgs) Handles btnCreate.Click
Dim tvwCountries As TreeView = New TreeView
tvwCountries.Location = New Point(10, 40)
tvwCountries.Width = 220
tvwCountries.Height = 290
tvwCountries.ShowLines = False
Controls.Add(tvwCountries)
Dim nodAfrica As TreeNode = New TreeNode("Africa")
Dim nodAmerica As TreeNode = New TreeNode("America")
Dim nodEurope As TreeNode = New TreeNode("Europe")
Dim nodContinents() As TreeNode = {nodAfrica, nodAmerica, nodEurope}
Dim nodWorld As TreeNode = New TreeNode("World", nodContinents)
tvwCountries.Nodes.Add(nodWorld)
tvwCountries.SelectedNode = nodAmerica
End Sub
Hiding Selection After Losing Focus
We saw that, to select an item, the user can click it. If the user clicks another control, the
node that was selected in the tree view loses its highlighting because the control has lost
focus. When the focus moves to another control, if you want the selected node of the tree view
to preserve its highlighting, set to false the TreeView.HideSelection Boolean property. Its
default value is true.
The + and - Buttons
At this time, we have seen that some nodes have children and some don't. When a node has
at least one child, the node indicates this by displaying a + button. If the user clicks the +
button, the node expands, displays a list of its children, and the button becomes -. The
presence or absence of the + and - buttons is controlled by the TreeView.ShowPlusMinus
Boolean property. By default, this property is set to true. If you don't want the parent nodes to
display the + or - button, set this property to false.
Expanding and Collapsing Tree Nodes
When a node displays a + button and the user clicks that button, the node displays its child
(ren). This action is referred to as expanding the node. To programmatically expand a node,
call its TreeNode.Expand() method. Its syntax is:
Public Sub Expand()
.NET Controls: The Tree View Page 10 of 13
This method only expands the node that calls it but if its children have their own children, they
are not expanded. To expand a node and its children that have nodes, you can call its
TreeNode.ExpandAll() method. Its syntax is:
Public Sub ExpandAll()
To find out if a node is expanded, check the value of its TreeNode.IsExpanded property.
To expand other nodes of the tree view, the user can continue clicking each node that has a +
button as necessary. To programmatically expand all nodes of a tree view, call its
TreeView.ExpandAll() method. Its syntax is:
Public Sub ExpandAll()
If a node is displaying a - button, it indicates that it is showing the list of its children. To hide
the list, the user can click the - button. This action is referred to as collapsing the node. To
programmatically collapse a node, call its TreeNode.Collapse() method whose syntax is:
Public Sub Collapse()
The user can do this for each node that is expanded. To programmatically collapse all nodes of
a tree view, call its TreeView.CollapseAll() method. Its syntax is:
Public Sub CollapseAll()
Tree Nodes and Icons
Each of the nodes we have used so far displayed a simple piece of text. To enhance the
appearance of a node, besides its text, you can display a small icon to the left of its string. To
do this, you must first create an ImageList control and assign it to the TreeView.ImageList
property.
When creating a node, if you plan to display an icon next to it, you can use the following
constructor of the TreeNode class:
Public Sub New(ByVal text As String, _
ByVal imageIndex As Integer, _
ByVal selectedImageIndex As Integer)
This constructor allows you to specify the text that the node will display, the index of the
picture it will use in the ImageList property, and the picture it will display when it is selected.
If you are creating a node with its children and you want to specify its pictures, use the
following constructor of the TreeNode class:
Public Sub New(ByVal text As String, _
ByVal imageIndex As Integer, _
ByVal selectedImageIndex As Integer, _
ByVal children() As TreeNode)
or we can set ImageIndex property of Node object
Practical Learning: Associating Icons With Nodes
1. Display the first form.
In the Toolbox, click ImageList and click the form
2. In the Properties window, click the ellipsis button of the Images field
3. In Image Collection Editor, click Add
.NET Controls: The Tree View Page 11 of 13
4. Locate the folder that contains the current project and display it in the Look In combo box
5. Select StoreDef.ico and click Open
6. In the same way, add the other pictures in the following order: StoreSel.ico, StoreSel.ico, CatDef.ico,
CatSel.ico, GroupDef.ico, GroupSel.ico, LevelDef.ico, LevelSel.ico
7. Click OK
8. In the form, click the tree view and, in the Properties window, set its ImageList to imageList1
9. Double-click an unoccupied area of the form and change its Load event as follows:
Private Sub Form1_Load(ByVal sender As Object, ByVal e As System.EventArgs) Handles MyBase.Load
.....................
Dim nodBabies As TreeNode = New TreeNode("Babies", 2, 3)
.....................
End Sub
10. Execute the application to test it
.NET Controls: The Tree View Page 12 of 13
11. Close the form and return to your programming environment
.NET Controls: The Tree View Page 13 of 13
Вам также может понравиться
- Displaying The Directory Tree Using The TreeView Control in VBNETДокумент8 страницDisplaying The Directory Tree Using The TreeView Control in VBNETapi-3813141100% (3)
- Treeview ControlДокумент6 страницTreeview ControlingsolarteОценок пока нет
- Multi Select in RichFaces TreesДокумент6 страницMulti Select in RichFaces TreesDastagiri ShaikОценок пока нет
- HTML DomДокумент22 страницыHTML Domdeyaataha9999Оценок пока нет
- Vb6 To Vbnet Ebook r2Документ65 страницVb6 To Vbnet Ebook r2Le Minh DucОценок пока нет
- VaznoДокумент394 страницыVazno28051970Оценок пока нет
- Unit 2Документ39 страницUnit 2deskcode7Оценок пока нет
- VB 5Документ38 страницVB 5Pooja RОценок пока нет
- TM1 - Turbo Integrator FuctionsДокумент22 страницыTM1 - Turbo Integrator FuctionssomojyotiОценок пока нет
- Meanstackexperiment 11and 12-WPS OfficeДокумент20 страницMeanstackexperiment 11and 12-WPS Officesaitirumula541Оценок пока нет
- Basic Data Structure Codes in CДокумент43 страницыBasic Data Structure Codes in CmalecsandrescuОценок пока нет
- ClassДокумент65 страницClassSomnath MukherjeeОценок пока нет
- Express DB TreeДокумент172 страницыExpress DB TreegiancarloqtОценок пока нет
- OOP With VBДокумент7 страницOOP With VBGagan RandhawaОценок пока нет
- Practical - IV Web Programming LabДокумент82 страницыPractical - IV Web Programming LabAhfrin JОценок пока нет
- Power Builder Interview Questions and AnswersДокумент34 страницыPower Builder Interview Questions and Answersppdeepak50% (2)
- Microsoft Word - DAL+Документ26 страницMicrosoft Word - DAL+khanh8817Оценок пока нет
- Connection StringДокумент7 страницConnection StringDjoanna Marie Tee VasquezОценок пока нет
- Js Dom CheatsheetДокумент1 страницаJs Dom CheatsheetChristian Silva100% (1)
- Powerbuilder Intrview Q and A: Argument DescriptionДокумент137 страницPowerbuilder Intrview Q and A: Argument Descriptionbyxo_byxoОценок пока нет
- By Steven NicolaouДокумент5 страницBy Steven NicolaoubilalnjrОценок пока нет
- Vb17-The ADO Set of RecordsДокумент9 страницVb17-The ADO Set of Recordskknathan3689Оценок пока нет
- Store ProcwithvbДокумент8 страницStore Procwithvbapi-3841500Оценок пока нет
- Library SystemДокумент13 страницLibrary Systemagnes rodriguezОценок пока нет
- How To Use DataView in Visual BasicДокумент1 страницаHow To Use DataView in Visual BasicFaye Epay MalugaoОценок пока нет
- Unit IiiДокумент18 страницUnit Iiiasiyashaikh272003Оценок пока нет
- Unit IIIДокумент8 страницUnit IIIpalprakahОценок пока нет
- Practica Desarrollo de Aplicaciones I Altas Bajas Consultas CambiosДокумент6 страницPractica Desarrollo de Aplicaciones I Altas Bajas Consultas Cambiosdavidrey29Оценок пока нет
- Lab ManualДокумент63 страницыLab Manualkiruthika100% (2)
- Data Grid View Tips and SecretsДокумент8 страницData Grid View Tips and SecretsomegarakОценок пока нет
- DataGridView in Windows FormsДокумент6 страницDataGridView in Windows FormsllrullОценок пока нет
- JavaScript DOM CheatsheetДокумент1 страницаJavaScript DOM CheatsheetAbdul QuadirОценок пока нет
- Tkdocs Com Tutorial Canvas HTML PDFДокумент17 страницTkdocs Com Tutorial Canvas HTML PDFjhdmssОценок пока нет
- TreeView Drag N DropДокумент3 страницыTreeView Drag N Dropvipuljoshi002Оценок пока нет
- Label - Text Textbox - Name: Server Txtserver Port Txtport Username Txtmysqluser Password Txtmysqlpw Database TXTDBДокумент85 страницLabel - Text Textbox - Name: Server Txtserver Port Txtport Username Txtmysqluser Password Txtmysqlpw Database TXTDBIyengar PrasadОценок пока нет
- TreeView Structure in Excel VBAДокумент4 страницыTreeView Structure in Excel VBApanjumuttaiОценок пока нет
- TreeView Control From The DatabaseДокумент5 страницTreeView Control From The DatabaseJayant ChouguleОценок пока нет
- Gad VivaДокумент11 страницGad VivaSarthak KadamОценок пока нет
- Foxpro Treeview ControlДокумент5 страницFoxpro Treeview ControlJulio RojasОценок пока нет
- A 2&4Документ16 страницA 2&4tejasbiranje173Оценок пока нет
- Walkthrough: Creating A Simple Data: PrerequisitesДокумент15 страницWalkthrough: Creating A Simple Data: Prerequisiteskuku ranzoneОценок пока нет
- C# DataGridView TipsДокумент11 страницC# DataGridView TipsJeevan KharelОценок пока нет
- ConnectionДокумент54 страницыConnectionSuresh SharmaОценок пока нет
- TMS Advanced TreeViewДокумент63 страницыTMS Advanced TreeViewGilmar CesarОценок пока нет
- FUNDAДокумент9 страницFUNDAapi-3831314Оценок пока нет
- Week 6: Create, Add, Delete, and Edit Data in A Disconnected EnvironmentДокумент14 страницWeek 6: Create, Add, Delete, and Edit Data in A Disconnected EnvironmentGiang Vinh KietОценок пока нет
- 25 26 GadДокумент5 страниц25 26 GadGanesh EkambeОценок пока нет
- Copy Paste Di DatagridДокумент22 страницыCopy Paste Di DatagridAgus HarsantoОценок пока нет
- 1create A Simple Data Application by Using ADOДокумент19 страниц1create A Simple Data Application by Using ADODarwin VargasОценок пока нет
- Microsoft Jet Database Engine Programmer's Guide - Chapter 2Документ33 страницыMicrosoft Jet Database Engine Programmer's Guide - Chapter 2mmxy_1Оценок пока нет
- The Linked List: Click Here To Display The IllustrationДокумент4 страницыThe Linked List: Click Here To Display The IllustrationDavidОценок пока нет
- Web Services Repeating Groups DataStageДокумент32 страницыWeb Services Repeating Groups DataStageCarlosO0% (1)
- How to Write a Bulk Emails Application in Vb.Net and Mysql: Step by Step Fully Working ProgramОт EverandHow to Write a Bulk Emails Application in Vb.Net and Mysql: Step by Step Fully Working ProgramОценок пока нет
- Case Studies in GOF Creational Patterns: Case Studies in Software Architecture & Design, #2От EverandCase Studies in GOF Creational Patterns: Case Studies in Software Architecture & Design, #2Оценок пока нет
- Chapter 6Документ39 страницChapter 6api-3813141Оценок пока нет
- Overview of The List ViewДокумент23 страницыOverview of The List Viewapi-3813141Оценок пока нет
- ImageList ToolBarДокумент11 страницImageList ToolBarapi-3813141100% (1)
- Cac Kieudu Co BanДокумент2 страницыCac Kieudu Co Banapi-3813141Оценок пока нет
- PeopleSoft Tree Manager (Creating Trees)Документ14 страницPeopleSoft Tree Manager (Creating Trees)Naveen Kumar NaiduОценок пока нет
- Ireport TutorialДокумент31 страницаIreport TutorialNaidu VenkatОценок пока нет
- Property TreeДокумент54 страницыProperty Treesj314Оценок пока нет
- ADF Tips and TricksДокумент61 страницаADF Tips and TricksIoannis MoutsatsosОценок пока нет
- En Create The New DMEE FormatДокумент15 страницEn Create The New DMEE Formatgnikisi-1Оценок пока нет
- Apna College JavaScript CheatSheetДокумент28 страницApna College JavaScript CheatSheetxogof13721100% (1)
- Plateau Report DesignerДокумент53 страницыPlateau Report Designerkoyel banerjeeОценок пока нет
- CV Backup and Restore Using MoshellДокумент8 страницCV Backup and Restore Using MoshellLaithAl-abbadi100% (13)
- DOM and Events (Part 1) : I. What Is DOM?Документ3 страницыDOM and Events (Part 1) : I. What Is DOM?Nicølø PinsanОценок пока нет
- Calling Web Services in Interactive Adobe Forms PDFДокумент17 страницCalling Web Services in Interactive Adobe Forms PDFFábio PantojaОценок пока нет
- Javascri PДокумент77 страницJavascri PToleraОценок пока нет
- WWW Indiabix Com Placement Papers CSC 494Документ21 страницаWWW Indiabix Com Placement Papers CSC 494Ratul Chopra0% (1)
- AsdfДокумент10 страницAsdfLouie BelloОценок пока нет
- Web UI Enhancement of Transmitting Data From Main Component To The Component of Search Help in SAP CRM 7 0Документ9 страницWeb UI Enhancement of Transmitting Data From Main Component To The Component of Search Help in SAP CRM 7 0nossucramОценок пока нет
- Dinamo PrimerДокумент530 страницDinamo PrimerFernando Lozano PardoОценок пока нет
- Powerpoint Presentation ON Web TechnologyДокумент46 страницPowerpoint Presentation ON Web Technologysupriya028Оценок пока нет
- SAP Business Objects Processing Framework PDFДокумент45 страницSAP Business Objects Processing Framework PDFSUDHAОценок пока нет
- Lab - 03 .: Singly Linked List and Its Applications: ObjectivesДокумент8 страницLab - 03 .: Singly Linked List and Its Applications: ObjectivesAbdullah IqbalОценок пока нет
- 02.cognos TM1 Developer Guide 10.1.0Документ398 страниц02.cognos TM1 Developer Guide 10.1.0gabriel.auctus50% (2)
- SAP - Data Medium Exchange (DME)Документ11 страницSAP - Data Medium Exchange (DME)Clau Maldo100% (1)
- Tree ViewДокумент42 страницыTree ViewYasser N.Оценок пока нет
- Javascript Cheat SheetДокумент43 страницыJavascript Cheat Sheet20COB153 PRABHAT SINGHОценок пока нет
- Authors:: Loganath Karthikeyan (I014309) Dhaval Desai (I046385)Документ60 страницAuthors:: Loganath Karthikeyan (I014309) Dhaval Desai (I046385)polo_mikeОценок пока нет
- E - Prelim To FInalsДокумент51 страницаE - Prelim To FInalsLey FlorencioОценок пока нет
- BCCCH 11Документ24 страницыBCCCH 11Sandy FosterОценок пока нет
- GMFileSystem Doc 1 4Документ47 страницGMFileSystem Doc 1 4Fabio MullerОценок пока нет
- Document On Road Map - Web DynproДокумент17 страницDocument On Road Map - Web DynprovempallysujayОценок пока нет
- XML DomДокумент40 страницXML DomAditya KrishnakumarОценок пока нет
- Web Dynpro Abap - Scn2Документ37 страницWeb Dynpro Abap - Scn2raky0369Оценок пока нет
- Interview Help GuideДокумент7 страницInterview Help Guideharika kaviti100% (3)