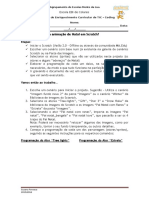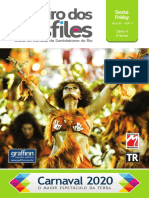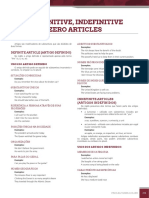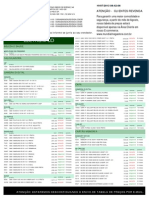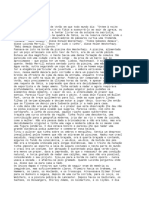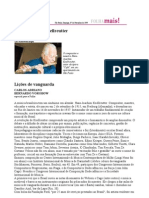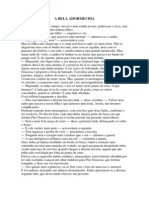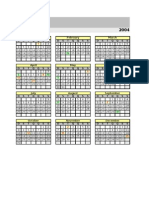Академический Документы
Профессиональный Документы
Культура Документы
Tutorial
Загружено:
coelhixАвторское право
Доступные форматы
Поделиться этим документом
Поделиться или встроить документ
Этот документ был вам полезен?
Это неприемлемый материал?
Пожаловаться на этот документАвторское право:
Доступные форматы
Tutorial
Загружено:
coelhixАвторское право:
Доступные форматы
TUTORIAL GRAVAO DE DVD (DVD Shrink 3.
2)
Ol tudo bem? Eu sou o Guto e fao parte da equipe do blog Filmes com Legenda Para maiores informaes podem enviar e-mail para JCFilmagens@ig.com.br
Este Tutorial tem como objetivo mostrar como feita a gravao de um DVD original de filme, desenho ou shows, para um DVD-R. Sabemos que os Dvds originais, tem entre 7 Gb e 9,4 Gb, e hoje no temos Mdias DVD-R com essa capacidade. As mdias DVD-R, hoje, tem a capacidade total de apenas 4,7 Gb. E para que um filme possa caber em uma mdia de 4,7 Gb, precisamos fazer uma compresso do DVD original. Eu recomendo ter um DVD Rom ou um Combo (Gravador de CD + Leitor de DVD), pois a vida til do gravador de DVD pode ser afetada, causando sua inutilidade. Mas se no tiver, use seu gravador de DVD para leitura tambm. Para que possamos comprimir o DVD original e grav-lo, precisamos de alguns softwares: O Primeiro o Shrink 3.2
Que voc poder achar no link abaixo. http://www.baixaki.com.br/download/dvd-shrink.htm
Iremos precisar tambm do Nero 6 ou superior mas aconselho o Nero 6, pois ele ser
preciso para que o DVD Shirink possa trabalhar... Depois de ter instalado o DVD Shirink 3.2 iremos para o primeiro passo. 1 PASSO Insira o DVD original que voc queira copiar em seu leitor de DVD, ou Combo, ou Gravador de DVD. Certifique-se de que o DVD foi lido. Voc precisar de espao livre em seu HD para caber o filme, vamos supor uns 20 Gb de espao livre para poder trabalhar tranqilo com o DVD Shirink. Em qualquer diretrio crie 2 Pastas sendo que uma delas a nomeie como quiser aqui eu tenho nomeado como Filmes DVD Shirink em uma pasta de em outra pasta tenho nomeado temp_filmesshirink. Veja imagem abaixo
Abaixo o restante...
2 PASSO Execute o DVD Shrink.
Quando ele carregar, v em Open Disc:
Abrir uma janela Open DVD Disc, em Select DVD Drive, selecione o drive que est o DVD, no caso da imagem, o DVD est no drive E: e clique em OK e espere. Espere a anlise que o DVD Shrink faz para ver o quanto possvel ser feita compresso do DVD
Aps o final da anlise, o DVD Shrink mostrar os dados do DVD.
Tamanho da Compresso (AZUL) Opes de udio - AUDIO (VERMELHO) Opes de Legenda - SUBPICTURE (VERDE)
Veja que temos o tamanho da compresso, que a barra verde no alto, que est em 4,616 mb Isso indica que o DVD Shrink j passou a compresso do seu DVD. Se voc deseja preservar os AUDIOS e os SUBTTULOS originais do DVD, deixe tudo habilitado. Agora, se desejar, colocar s os AUDIOS e SUBTTULOS que voc deseja, s deixar habilitados os que voc quer como exemplo, deixei s o AUDIO em 5.1 Portugus e Ingls, e o SUBTTULO Portugus e Ingls. Mas no que iremos gravar nesse tutorial um DVD somente com essas opes apenas digo que se voc quiser deixar somente essas opes esteja vontade para mudar o DVD ao seu gosto.
(Espao deixado em branco propositalmente ver imagem abaixo)
IMPORTANTE: se a barra de compresso estiver com o final em vermelho, isso quer dizer que o DVD muito grande. Se voc quiser apenas as opes que j citamos acima, j desabilitou algum som ou subttulo, necessrio desabilitar mais alguma outra opo, como os extras dos Dvds. A minha dica, quando h um DVD desse porte, deixe s habilitado o som em INGLS e o subttulo em PORTUGUS. Ou, se voc desejar s a dublagem, s deixar o udio em PORTUGUS. Mas no tenha medo, pois na realidade s teoria, pois na verdade o filme vai ficar com 95,8% de qualidade (faa da forma que preferir).
3 PASSO Aps selecionar todas as opes, hora de fazer o backup para o HD. Para isso, clique em. Backup!
Aps isso, abrir uma janela com as opes do Backup DVD e onde estiver gravadora selecione a opo Hard Disk Folder.
OBS: SE O SEU DVD FOR PROTEGIDO, UMA TELA SE ABRIR, PEDINDO A REGIO ANTECIPADA PARA VOC. S SELECIONAR EM Specify region A REGIO DE SEU DVD, NO CASO DESTE EXEMPLO A REGIO 4.
(Espao deixado em branco propositalmente ver imagem abaixo)
Nessa janela, voc ver uma opo de gravar o Backup em sua HD, que o Target Device. Clique em Browse: e selecione aquela pasta que criamos
4 PASSO Aps isso, clique na opo DVD Region esta parte, MUITO IMPORTANTE, pois se colocar outra regio do DVD Original, ele no vai rodar em seu DVD Player. Bom, primeiramente desabilitada o Region Free (Regio Livre) alguns dizem que nenhum DVD abre em aparelhos de DVD mas bem eu desconheo at hoje essa teoria,mas por precao deixe desabilitada as regies so compostas por paises que aceitam o DVD como todos ns j sabemos regio 1,2,3,4,5,6 e por fim se o seu aparelho for de uma regio 1 claro que o DVD extrado pelo Shirink ir abrir nesse aparelho da regio 1 e assim por diante Selecione todas as regies porque assim o seu DVD ir abrir em todos os aparelhos Como o DVD que est no tutorial da regio 1 e 4 marquei todas as regies que faltavam. Veja imagens abaixo sobre as regies...
Pronto, agora s clicar em OK que o DVD Shrink j far o Backup(Encoding) para voc. (As opes Backup Options e Burn Settings, no precisam ser alteradas). A seguinte tela aparecer durante o processo de Backup.
(Espao deixado em branco propositalmente ver imagem abaixo)
TEMPO DE BACKUP: Dependendo da velocidade da CPU e da HD, pode variar entre 40 minutos uma hora e meia no do nosso tutorial leva em cerca de 29 a 20 minutos. Aps o termino do Backup (Compresso), soltar um som, e s fechar a tela do DVD Shrink. Se quiser testar como ficou o Backup, tenha o Powerdvd para que possa assistir, mas isso se voc quiser, seno, j est pronto para ser gravado de OK e voltar para a tela inicial, retire o DVD e insira um DVD virgem. (veja imagens abaixo)
(Espao deixado em branco propositalmente ver imagem abaixo)
5 PASSO Vamos agora, gravar o Backup em uma mdia de DVD-R, para poder utilizar no seu DVD Player. Repita novamente as etapas citadas acima apenas 3 coisas sero mudadas para o processo de gravao. V a open files e clique nele
Depois disso ir abrir novamente a janela mas dessa vez uma janela Procurar Pasta
V at a pasta em que criamos l no comeo do tutorial de 2 clique na pasta (Filmes DVD Shirink) apenas veja se as pastas UDIO_TS e VDEO_TS esto l.
De OK, pois ele ir dar uma analise rpida no vdeo, essa parte no demora muito no do tutorial demora em mdia de 7 segundos muito rpido mesmo.
(Espao deixado em branco propositalmente ver imagem abaixo)
Perceba que antes o nosso vdeo estava com a parte em vermelho, mas como nesse tutorial no foi alterado nada ento nessa prxima analise que o Shirink fez temos o filme sem nenhuma parte faltando... (veja imagem abaixo) perceba que o filme est com 53,3% de imagem nessa janela.
Perceba nessa imagem depois da analise o vdeo est a 95,8% de imagem (considerado aceitvel).
Clique novamente em Backup ir aparecer a jenela novamente
(Espao deixado em branco propositalmente ver imagem abaixo)
Selecione no lugar de Hard Disk Folder a opo da sua gravadora no nosso caso a Paionner DVD-RW
Depois de selecionado a opo para a sua gravadora vamos selecionar a segunda pasta que criamos logo no comeo do nosso tutorial Clique em Browse e selecione a pasta (Temp_DVDShirink).
(Espao deixado em branco propositalmente ver imagem abaixo)
De OK. Perceba l em Region Free que agora todas as regies esto selecionadas. S que dessa vez voc no ir abilitar pode deixar como est, pois no vai influenciar em nada.
(Espao deixado em branco propositalmente ver imagem abaixo)
De OK e agora s esperar ele vai novamente fazer o processo de Backup (Encoding). Esse processo no muito demorado leva em torno de 10 a 7 minutos.
Depois que esse processo de encoding terminou ir aparecer uma janela igual a essa
O processo no lento demora em torno de 15 a 20 minutos mais ou menos...
E por fim quando terminar ele vai te informar que o Backup completou e ejetar o disco completo.
Feche o DVD Shirink e bom filme, voc pode assistir aos seus filmes em DVD-R que voc baixou no blog no conforto da sua sala. Lembrando que para voc gravar DVD no shirink somente se for arquivo de extenso vob. At a prxima
By Guto
Вам также может понравиться
- Cabine de FotosДокумент2 страницыCabine de FotosMarrana Maia Balbino Da SilvaОценок пока нет
- ECOSYS M3655idn PTBR V5Документ2 страницыECOSYS M3655idn PTBR V5Tiago Sousa de OliveiraОценок пока нет
- Lista de Jogos PS3 Ver.15Документ20 страницLista de Jogos PS3 Ver.15Rodrigues Ricardo40% (5)
- A Antena Impossivel Py2MTAДокумент6 страницA Antena Impossivel Py2MTARuddi Elias TowsОценок пока нет
- Listsc PDFДокумент95 страницListsc PDFThomás CoelhoОценок пока нет
- Ficha 1 - Projeto de Animação de NatalДокумент3 страницыFicha 1 - Projeto de Animação de NatalSusana FonsecaОценок пока нет
- Cat. 89.40.015 RC-CДокумент68 страницCat. 89.40.015 RC-CAnderson Henriques Laiara AndradeОценок пока нет
- Sexta WEBДокумент64 страницыSexta WEBCarlos NascimentoОценок пока нет
- Nokia N8-00 Nokia Belle UG PT-BRДокумент139 страницNokia N8-00 Nokia Belle UG PT-BRFábio Eduardo PereiraОценок пока нет
- Prova de Preposições e ConjunçõesДокумент3 страницыProva de Preposições e ConjunçõesTeresa C. Martins de Araujo87% (23)
- Exercícios - Romantismo 2Документ3 страницыExercícios - Romantismo 2Mylena GivoniОценок пока нет
- Critérios de Avaliação - CCQДокумент3 страницыCritérios de Avaliação - CCQGabriel PriolliОценок пока нет
- InglêsДокумент8 страницInglêsBeny JefterОценок пока нет
- Video-To-Mp3-Converter Baixar Musicas mp3 - Conversor de VídeoДокумент3 страницыVideo-To-Mp3-Converter Baixar Musicas mp3 - Conversor de VídeoProf. Felipe CantãoОценок пока нет
- TABELAДокумент19 страницTABELADaniela MaedaОценок пока нет
- Cidade MaravilhosaДокумент2 страницыCidade Maravilhosalarrorj9267Оценок пока нет
- Servicio de PhilipsДокумент37 страницServicio de PhilipsYuri ChoquehuancaОценок пока нет
- O Nadador - John CheeverДокумент7 страницO Nadador - John CheeverAlekseiОценок пока нет
- Touro de Ouro Pablo Spyer 2021Документ2 страницыTouro de Ouro Pablo Spyer 2021rodrigostefanskiОценок пока нет
- Introdução Ao Sap - Fbl3nДокумент9 страницIntrodução Ao Sap - Fbl3nDaut PoloОценок пока нет
- História Da Ginástica No Mundo e em Moçambique PDFДокумент4 страницыHistória Da Ginástica No Mundo e em Moçambique PDFJoão André Cumaio85% (20)
- Ed - Fsica 2ano 2B GabaritoДокумент14 страницEd - Fsica 2ano 2B GabaritoMaria Eduarda Lima JustinoОценок пока нет
- Ação Social - Ok Como DesenvolverДокумент5 страницAção Social - Ok Como DesenvolverPU4LAU RadioamadorОценок пока нет
- O Eu, O Outro E O Nós: Cláudia Alencar & Renato CesarДокумент18 страницO Eu, O Outro E O Nós: Cláudia Alencar & Renato CesarElileina Gois PinaОценок пока нет
- A Revolução de KoellreutterДокумент7 страницA Revolução de KoellreutterArtur FernandoОценок пока нет
- A Bela AdormecidaДокумент4 страницыA Bela AdormecidacarvalhomfОценок пока нет
- Aspectos Ao Sol No Mapa NatalДокумент10 страницAspectos Ao Sol No Mapa Natallakshimirosa66Оценок пока нет
- Super CalendárioДокумент2 страницыSuper Calendárioapi-3710296100% (5)
- Xbox 360 A Revista Oficial Do Xbox No Brasil Nc2ba 89Документ92 страницыXbox 360 A Revista Oficial Do Xbox No Brasil Nc2ba 89César Peres100% (1)
- Ebook 2017 Escola de Alemao PDFДокумент100 страницEbook 2017 Escola de Alemao PDFFabrício Ferretti100% (1)