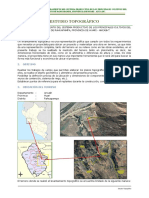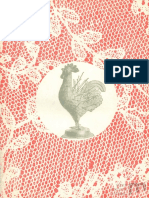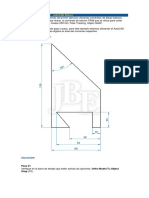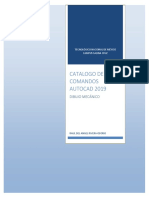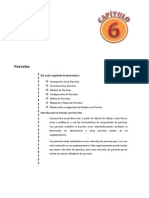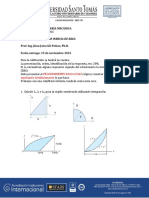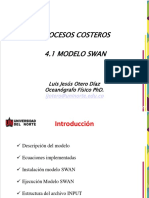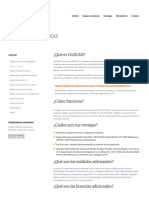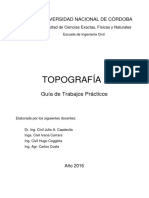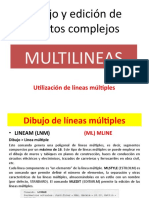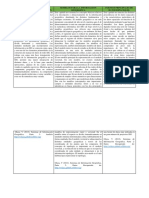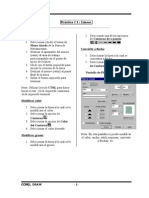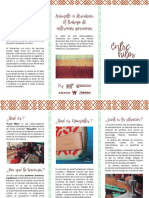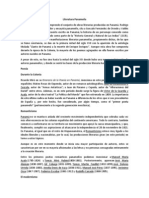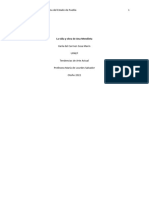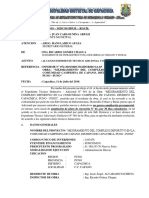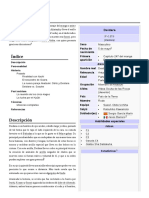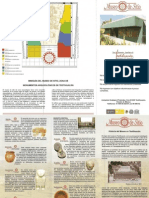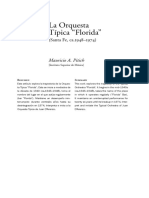Академический Документы
Профессиональный Документы
Культура Документы
Barras de Herramientas Autocad
Загружено:
Roberto MatamorosАвторское право
Доступные форматы
Поделиться этим документом
Поделиться или встроить документ
Этот документ был вам полезен?
Это неприемлемый материал?
Пожаловаться на этот документАвторское право:
Доступные форматы
Barras de Herramientas Autocad
Загружено:
Roberto MatamorosАвторское право:
Доступные форматы
UNIVERSIDAD CENTRAL DEL ECUADOR FACULTAD DE INGENIERA EN GEOLOGA, MINAS, PETRLEOS Y AMBIENTAL.
Nombre: Roberto Matamoros ICB Curso: 2 C Deber N 2 Fecha: 2008-04-09 Calificacin: Tema: Barras de herramientas de Autocad
Barra de Herramientas Dibujo
La barra de Herramienta Dibujo, es una de las barras flotantes que AutoCAD abre por defecto al iniciar el programa. En caso de que esta no est visible, o de que cualquier barra no este visible, se hace operativa yendo al men Ver, barra de herramientas. Se abrir el cuadro de dilogo Barra de herramientas, se selecciona la barra herramientas deseadas y por ultimo se pulsa cerrar. Dibujar un Lnea
1. En el men Dibujo, seleccionar Lnea o pulsar sobre el icono Lnea. 2. Especificar el punto inicial. 3. Especificar el punto final. 4. Especificar el punto final de los siguientes segmentos. 5. Pulsar Intro para concluir la lnea. Dibujar una Polilnea
1. En el men Dibujo, se seleccionar Polilnea o pulsar sobre el icono Polilnea. 2. Especifique el primer punto de la polilnea. 3. Definir el punto final de los segmentos de la polilnea. 4. Pulsar Intro para finalizar o cerrar la polilnea. Para dibujar una polilnea combinando lneas y arcos: 1. Seleccionar Polilnea. 2. Especificar el punto inicial del segmento de lnea. 3. Designar el punto final del segmento de lnea.
4. 5. 6. 7.
Escribir a para cambiar al modo Arco. Designar el punto final del arco. Escribir n para cambiar al modo Lnea. Pulsar Intro para finalizar la polilnea.
Dibujar Lneas mltiples
1. En el men Dibujo, seleccionar Lnea mltiple o pulsar sobre el icono Lnea mltiple. 2. Escribir e en la solicitud de comando para seleccionar estilo. 3. Para mostrar los estilos disponibles, escribir el nombre del estilo o? 4. Escribir j para justificar la lnea mltiple y elegir justificacin mxima, cero o mnima. Escribir s para cambiar la escala de la lnea mltiple e indicar otro valor. Dibujar la lnea mltiple. 5. 6. 7. 8. Especificar el punto inicial. Designar el segundo punto. Designar el tercer punto. Designar el cuarto punto o escribir c para cerrar la lnea mltiple, o pulsar Intro para finalizarla.
Dibujar polgonos
1. En el men Dibujo, elegir Polgono o pulsar sobre el icono Polgono. 2. Escribir 4 para indicar que el polgono tendr cuatro lados. 3. Especificar el centro del polgono (1). 4. Escribir i, de inscrito en el crculo. 5. Especificar el radio (2). -Dibujar polgonos circunscritos
1. En el men Dibujo, elegir Polgono o pulsar sobre el icono Polgono. 2. Escribir 6 para el nmero de lados. 3. Designar el centro del polgono (1)
4. Escribir c, de circunscrito alrededor del crculo. 5. Definir una la longitud del radio (2). Una vez creado el polgono, puede editarlo con el comando EDITPOL o emplear DESCOMP a fin de convertirlo en segmentos de lneas simples. Dibujar arcos -Dibujar un arco especificando tres puntos 1. En el men Dibujo, elegir Arco o pulsar sobre el icono Arco. 2. Indicar el punto inicial (1) escribiendo fin y seleccionando la lnea. El arco queda forzado al punto final de la lnea. 3. Especificar el segundo punto (2) escribiendo cua y seleccionando el cursor cuadrante del circulo medio hacia el cual se desea forzar el cursor. 4. Designar el punto final del arco (3). -Dibujar una arco haciendo uso de un punto inicial, un centro y una longitud de cuerda 1. En el men dibujo, elegir arco y dentro de l, inicio, centro, longitud. 2. Especificar un punto inicial (1). 3. Especificar el centro. 4. Definir la longitud de la cuerda. Dibujar crculos
1. En el men Dibujo, seleccionar Circulo y dentro de l, Centro, radio o pulsar sobre el icono Circulo de la barra de herramientas.
2. Especificar el centro. 3. Definir el radio. Dibujar curvas Spline
1. En el men Dibujo se selecciona Spline o pulsar sobre el icono Spline. 2. Especificar el punto inicial de la spline (1). 3. Designar los puntos (2-5) para crear la spline y, a continuacin, pulsar Intro.
Dibujo de elipse
1. En el men Dibujo, elegir Elipse y dentro de l Ejes, Fin, o pulsando sobre el icono Elipse. 2. Especificar el primer punto final del primer eje (1). 3. Definir el segundo punto final del primer eje (2). 4. Arrastrar el dispositivo sealador, alejndolo del punto medio (3) del primer eje y hacer clic para fijar la distancia. Crear bloques Para definir un bloque para el dibujo actual:
1. En el men Dibujo, seleccionar Bloque y dentro de el Crear, o pulsar sobre el icono de Crear bloque. 2. Asignar nombre al bloque. 3. En cuadro de dilogo Definicin de bloque, seleccionar Designar punto.
4. Elegir el punto base de insercin. 5. En el cuadro de dilogo Definicin de bloque, seleccionar: Seleccionar objetos. 6. Seleccionar los objetos que compondrn el bloque. El bloque ya est definido y tiene nombre, y solo existe en el dibujo actual.
Insertar bloques Para insertar una referencia a bloque:
1. En el men Insertar, seleccionar Bloque o pulsar sobre el icono Insertar bloque. 2. En el cuadro de dilogo Insertar, indicar el nombre del bloque, donde se desea insertarlo y si ha de descomponerse tras la insercin.
3. En caso de que se haya modificado el archivo de dibujo original de un bloque, se puede redefinir el bloque en el dibujo actual seleccionando Archivo con objeto de localizar el archivo del bloque. 4. Pulsar aceptar. Crear objetos de punto Para definir el estilo y el tamao de un punto: 1. En el men Formato, seleccionar Tipo de punto.
2. En el cuadro de dilogo Estilo de punto, seleccionar un estilo para el punto. 3. En la casilla Tamao punto, especificar un tamao. 4. Pulsar aceptar. Para crear un marcador de punto:
1. En el men Dibujo, elegir punto o pulsar sobre el icono Punto. 2. Especificar el emplazamiento del punto. Sombreado de reas Para sombrear un rea cerrada, se realiza de la siguiente manera:
1. En el men Dibujo, seleccionar Sombreado o pulsar sobre el icono Sombreado. 2. En el epgrafe Contorno del cuadro de dilogo Sombreado por contornos, seleccionar Designar puntos. 3. Designar un punto del dibujo dentro del rea que se desee sombrear.
4. Pulsar Intro. 5. En el cuadro de dilogo Sombreado por contornos, pulsar Aplicar para asignar el sombreado correspondiente o si se prefiere antes, pulsar Presentar sombreado para previsualizarlo.
1. En el men dibujo seleccionar Sombreado. 2. En el epgrafe Tipo de patrn del cuadro de dilogo Sombreado por contornos, seleccionar Def. Usuario. 3. En el cuadro Espaciado, indicar el espacio entre lneas. 4. Seleccionar Doble para aadir lneas a 90 grados de las lneas originales. 5. Elegir Designar puntos y especificar el punto interno. 6. Pulsar Aplicar. Creacin de regiones Para crear regiones:
1. En el men Dibujo, elegir Regin o pulsar sobre el icono Regin. 2. Designar los objetos para crear la regin (deben ser bucles cerrados). 3. Pulsar Intro. Texto
1. En el men Dibujo seleccionar Texto, y dentro de l Texto, o pulsar sobre el icono Texto de lneas mltiples de la barra de herramientas. 2. Especificar la primera esquina del rectngulo. 3. Definir la anchura del contorno del texto arrastrando hacia la izquierda o derecho del punto de insercin, o escribiendo un valor en la lnea de comando. 4. Especificar el flujo del texto arrastrando hacia arriba o hacia abajo.
5. En el cuadro de dilogo Editor de texto de lneas mltiples, escribir el texto y asegurarse de que se ajusta de forma automtica a la lnea siguiente.
1. En el men Formato, seleccionar Estilo de texto. 2. En el cuadro de dilogo Estilo de texto, elegir Nuevo. 3. En el cuadro de dilogo Nuevo estilo de texto, escribir el nombre para el estilo de texto. El nuevo estilo creado posee todas las caractersticas que se indican en el cuadro de dilogo Estilo de texto. Se puede continuar cambiando caractersticas como, por ejemplo, los tipos de letra o puede hacerlo posteriormente.
4. Pulsar Aceptar para cerrar el cuadro de dilogo Nuevo estilo de texto. 5. Si se ha efectuado alguna modificacin en las caractersticas del estilo, pulsar Aplicar para guardarla. 6. Despus de alguna modificacin en las caractersticas del estilo de texto, pulsar cerrar (Cancelar se convierte en Cerrar despus de elegir Aplicar).
Barra de herramientas Modificar
La barra de Herramienta Modificar, es otra de las barras flotantes que AutoCAD abre por defecto al iniciar el programa. En ella se encuentran parte de las principales funciones que nos permitirn, mover, copiar, borrar, girar, etc. el dibujo o parte de el.
Borrar
1. En el men Modificar, seleccionar Borrar o pulsar sobre el icono Borrar. 2. Mediante el cuadro de seleccin de ventana, seleccionar los objetos que se deseen eliminar. Si se crea la ventana de derecha a izquierda, seleccionar los elementos que estn dentro de la ventana. Pero si lo hace de derecha a izquierda, se seleccionarn todos aquellos que toque la ventana.
Copiar objetos
1. En el men Modificar, elegir Copiar o pulsar sobre el icono Copiar. 2. Designar despus los objetos que se vayan a copiar y pulsar Intro. 3. Determinar el punto base. 4. Determinar el punto de desplazamiento. Copiar en simetra objetos
1. En el men Modificar, seleccionar Simetra o pulsar sobre el icono Simetra. 2. Seleccionar el objeto que se reflejar con una ventana (1,2). 3. Especificar el primer punto del eje de simetra (3). 4. Definir el segundo punto (4). 5. Pulsar Intro para conservar los objetos originales.
. Desfase de objetos
1. En el men Modificar, seleccionar Equidistancia o pulsar sobre el icono Equidistancia. 2. Utilizar el dispositivo sealador para determinar la distancia de desfase o escribir un valor. 3. Seleccionar el objeto que desee desfasar. 4. Especificar que parte desea desfasar. 5. Seleccionar otro objeto para desfasarlo o pulsar la tecla Intro para terminar el comando.
Disposicin de los objetos en forma de matriz -Creacin de matrices polares
Esto son los pasos que se deben de seguir:
1. En el men Modificar seleccionar Matriz o pulsar sobre el icono Matriz. 2. Designar el objeto original (1) y pulsar Intro. 3. Especificar Polar. 4. Especificar el centro de la matriz (2). 5. Indique el nmero de elementos de la matriz, incluyendo el objeto original. 6. Escribir el valor del ngulo que la matriz va a cubrir, entre 0 y 360. 7. Pulsar la tecla Intro para girar los objetos a medida que se disponen en forma de matriz.
1. En el men Modificar, elegir Matriz o pulsar sobre el icono Matriz. 2. Seleccionar la silla (1). 3. Especificar rectangular. 4. Indicar el nmero de filas. 5. Definir el nmero de columnas. 6. Definir la distancia entre las columnas.
Desplazamiento de objetos
1. En el men Modificar, seleccionar Desplazar o pulsar sobre el icono Desplazar. 2. Seleccionar el objeto que se desee desplazar. 3. Especificar el punto base del desplazamiento. 4. Definir el segundo punto de desplazamiento. Rotacin de objetos
1. En el men Modificar, seleccionar Girar o pulsar sobre el icono Girar. 2. Seleccionar el objeto que se desee girar. 3. Especificar el punto base de giro. 4. Definir el ngulo de rotacin.
Atribucin de escala a objetos
1. En el men Modificar, seleccionar Factor escala o pulsar sobre el icono Factor escala de la barra de herramientas Modificar. 2. Seleccionar el objeto al que desee atribuir una escala. 3. Determinar el punto base. 4. Escribir el factor escala (por ejemplo 0.5 para reducir a la mitad).
1. En el men Modificar, seleccionar Factor escala o pulsar sobre el icono Factor escala. 2. Seleccionar el objeto al que se desee atribuir la escala. 3. Determinar el punto base (1).
4. Escribir r (Referencia). 5. Seleccionar el primero y el segundo punto de referencia (2,3) o escribir el valor de la longitud de referencia. 6. Arrastrar el objeto y seleccionar un punto (4) o escribir el valor de la nueva longitud.
Estiramiento de objetos
1. En el men Modificar seleccionar Estirar o pulsar sobre el icono Estirar. 2. Seleccionar los elementos a estirar haciendo uso de un cuadro de seleccin de captura. 3. Determinar el punto base. 4. Determinar el punto de desplazamiento. Modificar la longitud de un objeto
1. En el men Modificar, seleccionar Longitud o pulsar sobre icono Longitud. 2. Pulsar Intro o escribir d para acceder al modo Dinmico. 3. Seleccionar el objeto que se desee alargar. 4. Arrastrar el punto final ms cercano al punto de seleccin y definir uno nuevo mediante alguno de los mtodos de introduccin de puntos disponible. . Recorte de objetos
1. En el men Modificar, seleccionar Recortar o pulsar sobre el icono Recortar. 2. Designar las aristas de recorte pinchando sobre ellas o con el cuadro de seleccin de recorte. Pulsar Intro. 3. Seleccionar la lnea que se desee recortar y pulsar Intro.
Alargamiento de objetos
1. En el men Modificar, seleccionar Alargar o pulsar sobre el icono Alargar. 2. Seleccionar el objeto hasta donde quiere alargar, es decir el objeto para el contorno. 3. Designar el o los objetos que quiere alargar y pulsar Intro.
Insercin de divisiones en un objeto
1. En el men Modificar, seleccionar Partir o pulsar sobre el icono Partir. 2. Seleccionar el objeto que desee partir (1). Por defecto, el punto designado en el objeto constituye el primer punto de ruptura. Si desea elegir dos puntos de ruptura distintos, escriba p (primer punto) y, a continuacin, especifique el nuevo punto de ruptura. 3. Definir el segundo punto de ruptura (2).
Achaflanar objetos
1. En el men Modificar, seleccionar Chafln o pulsar sobre el icono Chafln. 2. Definir las distancias de los chaflanes. 3. Seleccionar la primera lnea. 4. Seleccionar la segunda lnea.
Empalme de objetos
1. En el men Modificar, seleccionar Empalme o pulsar sobre el icono Empalme. 2. Escribir ra (radio). 3. Definir el radio del empalme. 4. Pulsar Intro para volver a escribir el comando empalme. 5. Seleccionar los objetos que desee empalmar.
-Para empalmar dos segmentos de lnea:
1. En el men Modificar, seleccionar Empalme o pulsar sobre el icono Empalme. 2. Seleccionar la primera lnea. 3. Seleccionar la segunda lnea.
1. En el men Modificar, seleccionar Descomponer o pulsar sobre el icono Descomponer. 2. Seleccionar los objetos que se desee descomponer.
Barra de herramientas de Acotacin
Las cotas indican medidas geomtricas de objetos, distancias o ngulos entre objetos o las coordenadas X e Y de alguna caracterstica de un objeto. AutoCAD proporciona tres tipos bsicos de acotacin: lineal, radial y angular. Una cota lineal puede ser horizontal, vertical, alineada, girada, de coordenadas de lnea de base y continua. AutoCAD dibuja las cotas en la capa actual. Toda cota tiene un estilo de acotacin asociado, ya sea el estilo por defecto u otro definido por el usuario. El estilo controla aspectos como el color, el estilo de texto y la escala del tipo de lnea. No se proporciona informacin sobre la altura de objeto. Mediante las familias de estilos, se pueden realizar modificaciones en los diferentes tipos de cotas a partir de un estilo base. Una cota tiene diferentes partes. La Lnea de cota, que indica la direccin y la extensin de una cota. En las lneas angulares, la lnea de cota es un arco. Las lneas de referencia, tambin llamadas lneas de proyeccin o lneas testigo, se extienden desde la caracterstica acotada hasta la lnea de cota. Las flechas, tambin denominadas smbolos de terminacin o, simplemente, terminaciones, se aaden a ambos extremos de la lnea de cota. El texto de cota es una cadena de texto que suele indicar la medida real. El texto puede incluir, adems prefijos, sufijos y tolerancias. Creacin de cotas Una cota se puede crear seleccionando el objeto que se desea acotar e indicando el emplazamiento de la lnea de cota. Una vez creada una cota, se puede modificar el contenido del texto de cota as como el ngulo del texto con respecto a la lnea de cota. El estilo de acotacin debe seleccionarse antes de empezar a crear cotas. En caso de no hacerlo, se aplica el estilo actual. Cotas lineales
Una cota lineal puede ser horizontal, vertical, alineada o girada. La lnea de las cotas alineadas es paralela a la lnea que pasa por los orgenes de las lneas de referencia. Las cotas de lnea de base o paralelas y las cotas continuas o en cadena, son series de cotas consecutivas construidas a partir de cotas lineales. Cotas horizontales y verticales
1. En el men Acotar, elegir Lineal o pulse sobre icono Lineal de la barra de herramientas Acotar. 2. Pulsar Intro para designar el objeto que se va acotar o especificar los orgenes de la primera segunda lnea de referencia. 3. Antes de establecer el emplazamiento de la lnea cota se puede ignorar la orientacin de la cota editar el texto, el ngulo de la lnea de cota.
el a y de y
Cotas alineadas
1. En el men Acotar seleccionar Alineada o pulsar sobre el icono Alineada de la barra de herramientas. 2. Pulsar Intro para designar el objeto que se va a acotar o especificar los orgenes de la primera y segunda lnea de referencia. 3. Modificar el texto o el ngulo del texto. 4. Designar el emplazamiento de la lnea de cota. Cotas de lnea de base y continas -Para crear cotas de lnea de base:
1. En el men Acotar, seleccionar Lnea base o pulsar sobre el icono Lnea base de la barra de herramientas. 2. Usar la referencia a objetos Punto final para designar el final de la segunda seleccin como origen de la segunda lnea de referencia, o bien pulsar Intro para designar una cota como cota base. 3. Seleccionar la siguiente lnea de referencia. Seguir seleccionando los orgenes de las lneas de referencia. 4. Pulsar Intro dos veces para ejecutar el comando.
-Para crear cotas continuas
1. En el men Acotar, seleccionar Continua o pulsar sobre el icono Continua de la barra de herramientas. 2. Usar la referencia a objetos Punto final para seleccionar el final de la cota ya dibujada como origen de la primera lnea de referencia. 3. Seleccionar los orgenes de las siguientes lneas de referencia. 4. Pulse Intro dos veces para ejecutar el comando.
Cotas de Radio
1. En el men Acotar seleccionar Dimetro o Radio, o pulsar sobre es icono Radio o Dimetro de la barra de herramientas. 2. Seleccionar el arco o el crculo que se desee acotar. 3. Escribir t para modificar el contenido del texto de la cota (opcional). 4. Escribir a para modificar el ngulo del texto de cota (opcional). 5. Designar el emplazamiento de la lnea de cota.
Cotas angulares
1. En el men Acotar, seleccionar Angular o pulsar sobre el icono Angular de la barra de herramientas. 2. Seleccionar el primer punto o lnea que forma el ngulo. 3. Seleccionar el segundo punto 4. Escribir t o m para modificar el contenido del texto de cota (opcional). 5. Escribir a para modificar el ngulo del texto de cota (opcional). 6. Especificar el emplazamiento del arco de lnea de cota. . Directrices y anotaciones Con texto:
1. En el men Acotar seleccionar Directriz o pulsar sobre el icono Directriz de la barra de herramientas. 2. Especificar los puntos Desde y Al de la directriz. 3. Pulsar Intro para finalizar la adquisicin de puntos. 4. Escribir las lneas de texto. 5. Pulsar Intro de nuevo para concluir el comando. Creacin de estilos de acotacin
1. En el men Acotar elija Estilo o pulsar sobre el icono Estilo de la barra de herramientas.
2. En el cuadro de dilogo Estilos de acotacin, escribir un nombre de estilo y seleccionar guardar. 3. Elegir Geometra para definir el aspecto y el comportamiento de la lnea de cota, de las lneas de referencia, de los extremos de cota y de las lneas o marcas de centro as como de la escala de la cota. 4. Pulsar Formato para establecer el emplazamiento del texto de cota. 5. Pulsar Anotacin para definir las unidades principales y alternativas, las tolerancias, el estilo del texto,
el espaciado y el color, as como las opciones de redondeo. 6. En el cuadro de dilogo Estilos de acotacin, pulsar Guardar para que los cambios se guarden en el nuevo estilo. Pulsar despus Aceptar.
Barra de herramientas lnea
Capas, colores y tipos de
Las capas son como superposiciones transparentes en las cuales se organizan y se agrupan distintos tipos de informacin. Los objetos que se crean tienen propiedades como capas, colores y tipos de lnea. El color contribuye a establecer las diferencias oportunas entre elementos similares que componen el dibujo, y los tipos de lnea sirven para distinguir fcilmente los distintos elementos del dibujo, como lneas de centro y ocultas. La organizacin de las capas y de los dibujos en capas facilita el manejo de la informacin de los dibujos. Siempre se esta dibujando en una capa. Es posible que sea la capa por defecto o una capa que haya creado el usuario y a la que haya asignado un nombre. Cada capa tiene asociado un color y un tipo de lnea. Creacin y denominacin de capas
1. En el men Formato, seleccionar Capa o pulsar sobre el icono Capas de la barra de herramientas Propiedades de objetos. 2. En el cuadro de dilogo Propiedades de las capas y los tipos de lnea, pulsar nueva. Se mostrar una nueva capa en la lista con el nombre provisional de Capa1.
3. Especificar otro nombre de capa. 4. Para crear varias capas, volver a pulsar Nueva, escribir el nuevo nombre y pulsar Intro. 5. Pulsar Intro.
Asignacin de color a una capa Puede asignar color a una capa en el cuadro de dilogo Propiedades de las capas y los tipos de lnea, haciendo clic en el icono Color en la lista de caspas.
Al hacer clic en el icono Color, aparece el cuadro de dilogo seleccionar color. Cuando especifique un color, podr escribir su nombre o el nmero del ndice de colores de AutoCAD (ACI). Solo los siete primeros colores tienen nombre.
Asignacin de tipo de lnea a una capa 1. Seleccionar Tipo de lnea dentro del cuadro de dilogo Propiedades de las capas y tipos de lnea. 2. En el cuadro de dilogo Seleccionar lnea, seleccionar un tipo de lnea y pulse Aceptar. Si lo que prefiere es optar a otro tipo de lnea, pulse sobre Cargar. Se abrir un nuevo cuadro de dilogo, Cargar o volver a cargar lneas. En l seleccionar el tipo de lnea que quiere cargar. Pulse Aceptar. 3. Por ultimo, pulse de nuevo aceptar para salir de los cuadros de dilogo.
Control de la visibilidad de la capa AutoCAD no muestra ni traza los objetos dibujados sobre capas invisibles. Existen situaciones, como cuando se precisa una visin ntida del dibujo mientras se perfilan los detalles de una o varias capas, o bien si no se desean trazar ciertos detalles tales como lneas auxiliares o de referencia, en las que conviene ocultar ciertas capas, para lo cual se puede desactivarlas o inutilizarlas. Activacin y desactivacin de capas
Las capas desactivadas se generan con el dibujo pero no se visualizaran ni trazaran. Si alterna frecuentemente entre capas visibles e invisibles, puede desactivar las capas en lugar de inutilizarlas. Al desactivarlas, evitar regenerar el dibujo cada vez que utilice una capa. Inutilizacin y reutilizacin de capas en todas las ventanas Se puede inutilizar capas para acelerar Zoom, encuadre y Pto. De vista, mejorar la seleccin de objetos y reducir el tiempo de regeneracin de dibujos complejos. AutoCAD no muestra, ni traza, ni regenera los objetos de las capas inutilizadas. Por el contrario, se recomienda la inutilizacin de las capas cuando se desee mantener las capas ocultadas durante perodos largos. Inutilizacin y reutilizacin de capas en la ventana actual
Se puede inutilizar o reutilizar capas de la ventana flotante actual sin afectar a las dems ventanas grficas. Las capas inutilizadas son invisibles. No se regeneran ni se trazan. Esta funcin es til en aquellas ocasiones en que se desee crear una capa de anotaciones que sea visible nicamente en una ventana grfica concreta. La reutilizacin restablece la visibilidad de la capa. Inutilizacin o reutilizacin de capas en ventanas grficas nuevas Es posible establecer los parmetros de visibilidad por defecto aplicables a ciertas capas de las nuevas ventanas flotantes. Bloqueo y desbloqueo de capas El bloqueo de capas resulta prctico para editar los objetos asociados con ciertas capas y ver los objetos de otras capas. No es posible editar los objetos de las capas bloqueadas, aunque permanecen visibles si la capa esta activada y reutilizada. Una capa bloqueada puede convertirse en la capa actual y pueden aadirse objetos a ella.
Вам также может понравиться
- Las Escalas de Levante - Amin MaaloufДокумент203 страницыLas Escalas de Levante - Amin MaaloufItziar LarrondoОценок пока нет
- Tecnica CelibidacheДокумент15 страницTecnica CelibidacheStoleri Liviu100% (1)
- Bases Concurso Interno Puentes de Palitos de HeladosДокумент9 страницBases Concurso Interno Puentes de Palitos de HeladosRosalyn AVОценок пока нет
- Muros de Contención Con NeumáticosДокумент2 страницыMuros de Contención Con NeumáticosAngie Milena Molina Gallego100% (1)
- ESTUDIO TOPOGRAFICOokДокумент8 страницESTUDIO TOPOGRAFICOokJavier Daniel Antúnez AntúnezОценок пока нет
- Guía Descriptiva Del Museo Del Traje. Complejo Museo Histórico NacionalДокумент84 страницыGuía Descriptiva Del Museo Del Traje. Complejo Museo Histórico NacionalMuseo Histórico Nacional ArgentinaОценок пока нет
- Suelos Residuales y Transportados FFДокумент18 страницSuelos Residuales y Transportados FFAmy VargasОценок пока нет
- BARTHES-Arcimboldo o El Retórico y El MagoДокумент10 страницBARTHES-Arcimboldo o El Retórico y El Magoocelotepecari0% (1)
- Barra de Herramientas AUTOCADДокумент7 страницBarra de Herramientas AUTOCADLuis David Loor SalvadorОценок пока нет
- Ejercicio Básicos Desarrollados de AutoCADДокумент46 страницEjercicio Básicos Desarrollados de AutoCADJohn JairoОценок пока нет
- Tutorial de La Barra de Herramientas DRAWДокумент25 страницTutorial de La Barra de Herramientas DRAWCarlos Arroyo33% (3)
- Dibujo de Planimetría Con CivilcadДокумент35 страницDibujo de Planimetría Con CivilcadcarloscartasineОценок пока нет
- Catalogo de Comandos Autocad 2019Документ14 страницCatalogo de Comandos Autocad 2019RAUL RIVERAОценок пока нет
- Puente MorandiДокумент3 страницыPuente MorandiAlvarado Cuba Asociados100% (1)
- Capitulo VI - ParcelasДокумент50 страницCapitulo VI - ParcelasTONY03890% (1)
- Elementos Compuestos de La TopografiaДокумент8 страницElementos Compuestos de La TopografiaAlejandra Mizelly Vargas QuispeОценок пока нет
- Tarea - Momentos de InerciaДокумент4 страницыTarea - Momentos de Inerciaanderson ortizОценок пока нет
- NivelaciónДокумент17 страницNivelaciónproyecto escuela100% (1)
- VBA Autocad ResumenДокумент15 страницVBA Autocad Resumenar_frankОценок пока нет
- Capitulo 4.1 SWANДокумент31 страницаCapitulo 4.1 SWANloterodiazОценок пока нет
- Lineamiento de PlanosДокумент2 страницыLineamiento de PlanosOscar RiveraОценок пока нет
- Instructivo para Un Proyecto de Ingeniería Civil en EstructurasДокумент2 страницыInstructivo para Un Proyecto de Ingeniería Civil en EstructurasStefanía Rojas AlmécigaОценок пока нет
- Mini Tutorial Georreferenciar Imagen de Google Earth EPANETДокумент7 страницMini Tutorial Georreferenciar Imagen de Google Earth EPANETGabriela López Portilla100% (1)
- Norma E.020 CargasДокумент22 страницыNorma E.020 CargasAlejandro MerinoОценок пока нет
- Trabajo de Planos de FundacionesДокумент10 страницTrabajo de Planos de FundacionesalbertoОценок пока нет
- Cartografia y Fotogrametria Unidad 4Документ51 страницаCartografia y Fotogrametria Unidad 4Ed CotОценок пока нет
- Practica de Autocad Civil 3dДокумент1 страницаPractica de Autocad Civil 3dJose Aquino DelgadoОценок пока нет
- de AutocadДокумент18 страницde AutocadJORGE MIGUEL0% (1)
- Reseña de AutocadДокумент4 страницыReseña de AutocadAna Karen FajardoОценок пока нет
- 14 - BloquesДокумент4 страницы14 - BloquesJoseph MendozaОценок пока нет
- Estatica en Un Plano EdificacionesДокумент3 страницыEstatica en Un Plano EdificacionesHoracio ApolayoОценок пока нет
- Trazado de Carreteras 1Документ21 страницаTrazado de Carreteras 1Henry Pintado MelendrezОценок пока нет
- BAMV 1er Examen de Mec Rocas 2 Marzo 2022Документ2 страницыBAMV 1er Examen de Mec Rocas 2 Marzo 2022Roberto ArpОценок пока нет
- Definición de AutocadДокумент3 страницыDefinición de AutocadAldo Jimenez AristaОценок пока нет
- Proyecto de Hormigon Armado IДокумент2 страницыProyecto de Hormigon Armado IAriel Max100% (1)
- Ensayos de Lab II Universidad de Guayaquil 1 ParcialДокумент12 страницEnsayos de Lab II Universidad de Guayaquil 1 ParcialJoel Leo Ac DcОценок пока нет
- Informe PrácticasДокумент24 страницыInforme PrácticasSteven Ortega Leon100% (1)
- 1.apunte AutoCAD Civil 3D - Nivel 1 (Ambiente Civil 3D)Документ8 страниц1.apunte AutoCAD Civil 3D - Nivel 1 (Ambiente Civil 3D)Arnoldo NavarreteОценок пока нет
- Clase Mecánica RocasДокумент74 страницыClase Mecánica Rocasricardo aguilar zeladaОценок пока нет
- Informe Zapatas AisldasДокумент23 страницыInforme Zapatas AisldasIsidro CórdovaОценок пока нет
- ¿Qué Es CivilCAD - CivilCADДокумент2 страницы¿Qué Es CivilCAD - CivilCADJorge CastelonОценок пока нет
- Clase 1Документ12 страницClase 1Miguel Bazan CenturionОценок пока нет
- Materiales Componentes Del Concreto (1 Exposicion)Документ22 страницыMateriales Componentes Del Concreto (1 Exposicion)papuОценок пока нет
- 1 Apunte Estatica GraficaДокумент14 страниц1 Apunte Estatica Graficacr7lm10 darkn usОценок пока нет
- Curvas A NivelДокумент12 страницCurvas A NivelJosecarlos JairОценок пока нет
- Guía de Trabajos Prácticos Topografía I PDFДокумент71 страницаGuía de Trabajos Prácticos Topografía I PDFLuci MenaОценок пока нет
- Autocad Civil 3d - Cajamarca (38 Pag)Документ38 страницAutocad Civil 3d - Cajamarca (38 Pag)GuidoОценок пока нет
- GIROSUNC2018Документ6 страницGIROSUNC2018pedroОценок пока нет
- Como Hacer Un Arco de FutbolДокумент3 страницыComo Hacer Un Arco de FutbolConsutoriaRL100% (1)
- CARAPARI Tema 3 Medición de Distancias TopográficasДокумент9 страницCARAPARI Tema 3 Medición de Distancias TopográficasCarla Maria Morrison EstradaОценок пока нет
- Cubiertas de TechosДокумент12 страницCubiertas de TechosJoaquin UlianaОценок пока нет
- Diseño Geometrico de Una CarreteraДокумент8 страницDiseño Geometrico de Una CarreteraKEVIN APAESTEGUIОценок пока нет
- Curso Experto Bim Con Civil 3D 2019 PDFДокумент12 страницCurso Experto Bim Con Civil 3D 2019 PDFRicardo ValdezОценок пока нет
- Soluciones para Vigas de Atado en Muelles de Cajones Flotantes PDFДокумент14 страницSoluciones para Vigas de Atado en Muelles de Cajones Flotantes PDFA2028Оценок пока нет
- MULTILINEASДокумент31 страницаMULTILINEASAlex Callan RamosОценок пока нет
- Objetivos Del CapítuloДокумент5 страницObjetivos Del CapítuloCarlosОценок пока нет
- Con Que Trabajo en Un SigДокумент2 страницыCon Que Trabajo en Un Sigkmila14100% (1)
- ZapataДокумент4 страницыZapataAgustín Cervantes100% (1)
- Troquel de Las CabillasДокумент2 страницыTroquel de Las CabillasMaríaAlejandra100% (1)
- AUTOCADДокумент55 страницAUTOCADGenaro Antonio VazquezОценок пока нет
- Practicas Básicas para Entender Corel DrawДокумент21 страницаPracticas Básicas para Entender Corel DrawchispanОценок пока нет
- Comandos de DrawДокумент5 страницComandos de DrawNinoshka UreñaОценок пока нет
- Separata Corel Draw. Practicas EN PDFДокумент20 страницSeparata Corel Draw. Practicas EN PDFedidson fuentesОценок пока нет
- Trabajo de Joan CompútacionДокумент18 страницTrabajo de Joan CompútacionGael BaezОценок пока нет
- Informe QuilotoaДокумент5 страницInforme QuilotoaRoberto MatamorosОценок пока нет
- Central Iz AdoresДокумент46 страницCentral Iz AdoresRoberto MatamorosОценок пока нет
- Anàlisis FodaДокумент12 страницAnàlisis FodaRoberto MatamorosОценок пока нет
- Tratamiento de Aguas Residuales y de FormaciónДокумент32 страницыTratamiento de Aguas Residuales y de FormaciónRoberto MatamorosОценок пока нет
- Tecnicas de EstarcidoДокумент4 страницыTecnicas de EstarcidoJorge J MoralesОценок пока нет
- Acuarela ConsejosДокумент3 страницыAcuarela Consejosvvivanco100% (1)
- Reseña El Retrato OvalДокумент3 страницыReseña El Retrato OvalEdyseth MeloОценок пока нет
- Chabuca GrandaДокумент5 страницChabuca GrandaDaisy Vanessa Romero CarhuavilcaОценок пока нет
- Evidencia GA1-290601216-AA2-EV03.Документ6 страницEvidencia GA1-290601216-AA2-EV03.SEBASJR STUDIOSОценок пока нет
- Reseña PeriodísticaДокумент9 страницReseña PeriodísticaAna María AcostaОценок пока нет
- Tríptico Entre HilosДокумент2 страницыTríptico Entre HilosRicardoRuiz100% (1)
- Literatura PanameñaДокумент3 страницыLiteratura Panameñamenfis87100% (1)
- Lista de Precios OrganizadoresДокумент6 страницLista de Precios OrganizadoresJose Daniel Garcia ApazaОценок пока нет
- AlbumderecortesДокумент3 страницыAlbumderecortesHeisy DaianyОценок пока нет
- Ensayo Ana MendietaДокумент8 страницEnsayo Ana MendietaKARLA DEL CARMEN SOSA MARINОценок пока нет
- Informe #49 - 2019 Alcanzo Expediente Adicional 111Документ7 страницInforme #49 - 2019 Alcanzo Expediente Adicional 111YasmaniОценок пока нет
- Danza Del Agua EnsayoДокумент4 страницыDanza Del Agua EnsayoDony Frank Meneses OliveiraОценок пока нет
- Historia de La JoyeríaДокумент42 страницыHistoria de La Joyeríaricardosbg85Оценок пока нет
- Actividades Letra PДокумент8 страницActividades Letra PElizabeth AnriqueОценок пока нет
- Campaa 2403 PrincipalДокумент107 страницCampaa 2403 PrincipalPamela AlcivarОценок пока нет
- DeidaraДокумент6 страницDeidaraRuben's OscarОценок пока нет
- Album de Las Fuentes Materiales e InmaterialesДокумент2 страницыAlbum de Las Fuentes Materiales e Inmaterialeshector soto80% (5)
- Hecho Teatral Tercero BasicoДокумент7 страницHecho Teatral Tercero BasicoAnonymous hGZlanJ1ImОценок пока нет
- Triptico TeotihuuacanДокумент2 страницыTriptico Teotihuuacankicoro256% (9)
- 13 de Mayo, Dia Del Escritor BonaerenseДокумент4 страницы13 de Mayo, Dia Del Escritor BonaerenseMario Martín FretesОценок пока нет
- Bufanda Tejida en TelarДокумент17 страницBufanda Tejida en TelarChrist Fernandez Chavez100% (1)
- La Orquesta Tipica FloridaДокумент30 страницLa Orquesta Tipica FloridaLeo ChauraОценок пока нет
- P-01 Guerra YadiraДокумент29 страницP-01 Guerra YadiraMulti- FacetedОценок пока нет
- Piedad de Gregorio FernandezДокумент3 страницыPiedad de Gregorio FernandezIt Eso100% (1)