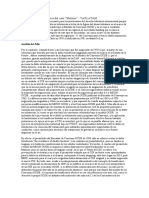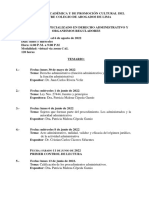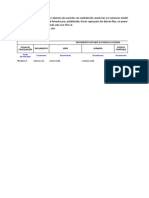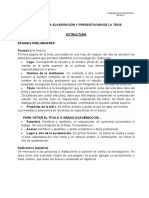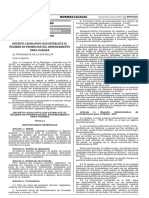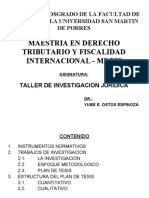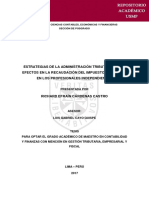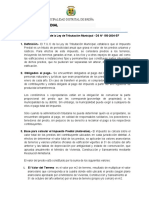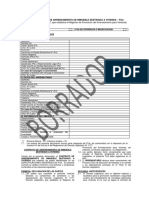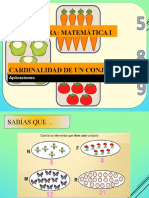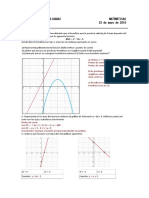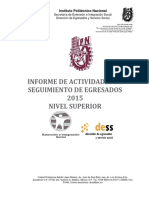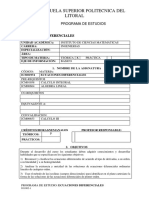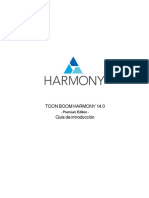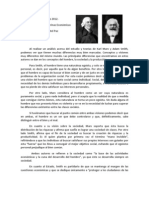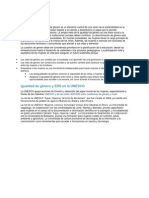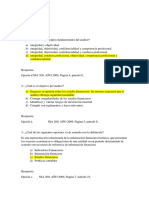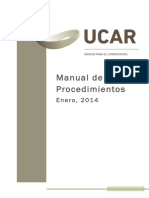Академический Документы
Профессиональный Документы
Культура Документы
Win7 Sesion5
Загружено:
José LujánОригинальное название
Авторское право
Доступные форматы
Поделиться этим документом
Поделиться или встроить документ
Этот документ был вам полезен?
Это неприемлемый материал?
Пожаловаться на этот документАвторское право:
Доступные форматы
Win7 Sesion5
Загружено:
José LujánАвторское право:
Доступные форматы
Microsoft Windows 7 e Internet
Sesin N 05: Trabajo en Red
5.1. Conceptos bsicos de Direcciones IP. 5.2. Compartir recursos en una red de datos. 5.3. Crear un grupo de trabajo o unirse a l 5.4. Compartir Una Unidad de Red 5.6 Bsqueda y adicin de una impresora de red.
5.1. Introduccin a las redes En su forma ms bsica, una red consta de al menos dos equipos conectados entre s. Al conectar equipos, stos pueden comunicarse entre ellos y compartir informacin. Existen varias formas de conectarlos. Generalmente, los equipos con Microsoft Windows 7 se conectan a una red de rea local (LAN), que se ubica en un rea limitada como una habitacin o un edificio. Es posible conectar varias redes LAN para configurar una red de mayor tamao dentro de una organizacin. Para conectar un equipo a una red privada o a otro equipo, puede utilizar un mdem. Si el equipo est conectado a Internet, es posible establecer una conexin entre redes mediante la creacin de una red privada virtual (VPN). Asimismo, es posible conectar varios equipos entre s directamente mediante un cable. Al conectar su equipo a una red, puede obtener acceso a archivos, carpetas y dispositivos de hardware de otros equipos, as como permitir que otras personas obtengan acceso a archivos, carpetas y dispositivos de hardware de su equipo. Tambin se pueden compartir conexiones a Internet, unidades de CD-ROM e impresoras. 5.2. Conceptos bsicos de Direcciones IP. Del mismo modo que en la red telefnica tenemos un nmero de telfono, en las redes informticas (e internet es una de ellas) necesitamos tener nuestro "nmero de telfono" para poder enviar y recibir las pginas, correos, etc. Dado que internet funciona gobernada por el protocolo TCP sobre IP, ese nmero de telfono es nuestra direccin IP, y nos la asigna nuestro ISP (Proveedor de Acceso a Internet) cada vez que nos conectamos a l. Suelen ser variables (dinmicas), pero se puede contratar una IP fija previo pago del importe correspondiente. Mediante los Servidores de Dominio de Nombre (DNS) asociamos una direccin IP a un nombre lgico (dominio en letras) que ser mucho ms sencillo de recordar. Por ejemplo, una direccin IP del tipo: 195.178.45.56 la podemos asociar con www.midominio.es que ser mucho ms sencillo de recordar para los que quieran visitar nuestra pgina. El servicio de DNS conlleva unos gastos fijos anuales, que dependern del tipo de dominio registrado y del pais. Para identificar qu nmero Ip tiene mi mquina, sigo los siguientes pasos:
Hacer clic en Inicio, luego TODOS LOS PROGRAMAS , Ahora escoge la opcin ACCESORIOS y
luego
Digito la orden cmd y en la ventana que aparece de color negra, digito ipconfig
5.3. Compartir recursos en una red de datos. Los controles del Explorador de Windows permiten compartir archivos y carpetas con otras personas en una red. As pues, puede colocar un archivo o una carpeta en una carpeta o unidad compartida y especificar el tipo de acceso que desea otorgar. Uso compartido de recursos En la siguiente tabla se detallan las diferencias existentes entre compartir carpetas en un dominio y hacerlo en un grupo de trabajo de Windows 7. Tipo de red Quin puede compartir Ubicacin de las carpetas? carpetas compartidas En un dominio Miembros del grupo Carpetas ubicadas en Administradores cualquier equipo del dominio En un grupo de Miembros de los grupos Todas las carpetas del trabajo de Administradores y Usuarios equipo que formen Windows 7 avanzados parte del grupo de trabajo
El grupo de trabajo y nombre del equipo Cuando conectamos el equipo a una red con otros ordenadores, distinguimos cada uno de ellos por su nombre. A parte, cada equipo puede pertenecer a un grupo de trabajo, pero nos resultar ms fcil encontrarnos en la red si pertenecemos al mismo grupo. El grupo de trabajo es una forma de organizar los ordenadores de una red. Por eso, antes de conectarnos a una red con otros equipos, es interesante saber cmo cambiar el nombre de nuestro equipo y su grupo de trabajo. Podemos llegar a estas propiedades haciendo clic con el botn derecho del ratn sobre Equipo, en el men Inicio. Tambin podemos acceder desde el Panel de control, y la opcin Sistema . En la opcin Sistema encontramos un enlace a Cambiar Configuracin.
5.4.
Crear un grupo de trabajo o unirse a l
Cuando configura una red, Windows crea automticamente un grupo de trabajo y le da un nombre. Puede unirse a un grupo de trabajo existente de una red o crear uno nuevo.
Para abrir Sistema, haga clic en el botn Inicio
, en Panel de control,
y, a continuacin, en Sistema. . En la opcin Sistema encontramos un enlace a Cambiar Configuracin.
Haga clic en la ficha Nombre del equipo y, a continuacin, en Cambiar. En el cuadro de dialogo CAMBIOS EN EL DOMINIO O EL NOMBRE DEL EQUIPO, Haga clic en NOMBRE DE EQUIPO, para cambiar el nombre del equipo que tendr en la red Haga clic en Grupo de trabajo y realice una de las acciones siguientes: Para unirse a un grupo de trabajo existente, escriba el nombre del grupo de trabajo al que se quiere unir y, a continuacin, haga clic en Aceptar. Para crear un nuevo grupo de trabajo, escriba el nombre del grupo de trabajo que quiere crear y, a continuacin, haga clic en Aceptar. Si cambia el nombre de un grupo de trabajo existente, se crear un nuevo grupo de trabajo con ese nombre. Si el equipo formaba parte de un dominio antes de unirse al grupo de trabajo, se quitar del dominio y la cuenta del equipo en ese dominio se deshabilitar.
5.5. Compartir Una Unidad de Red Microsoft recomienda que slo comparta en red las carpetas a las que deban tener acceso los usuarios remotos de los otros equipos. Tambin recomienda Microsoft que no comparta la raz de la unidad del sistema. Si lo hace, su equipo ser ms vulnerable a los usuarios remotos malintencionados.Se hace clic derecho del mouse y se escoge la opcin Compartir con del cuadro de dilogo Uso compartido avanzado. de la unidad incluye una advertencia cuando intenta compartir una carpeta raz (por ejemplo, C:\). Pero puede compartir otras como en el ejemplo compartiremos la Unidad de disco D: . Slo los administradores del equipo pueden compartir la raz de la unidad.
Una vez hecho lo anterior se presenta el siguiente cuadro de dialogo:
Debiendo escoger la opcin USO COMPARTIDO AVANZADO y aparece el siguiente cuadro:
En este cuadro seleccionas la opcin COMPARTIR ESTA CARPETA agregndole un check, escribe el nombre de la unidad a compartir en este caso unidad D: , tambin puedes establecer el lmite de usuarios simultneos que pueden usar la carpeta. Y presionar por ltimo ACEPTAR.
Los archivos que estn en un dispositivo de slo lectura, como un CDROM compartido en los niveles 4 5, slo estarn disponibles cuando el CD-ROM est en su unidad. Cualquier CD-ROM que se encuentre en su unidad estar a la disposicin de todos los usuarios de la red. ACCESO DIRECTO A UNA RED Para activar el acceso directo a una red desde el men de inicio realiza los siguientes pasos: Haz clic derecho en el botn de inicio del Windows Escoge la opcin PROPIEDADES
En el cuadro de dialogo , haz clic en el botn PERSONALIZAR del men inicio
Haz clic en la casilla de verificacin de Red para activar la opcin Haz clic en el botn ACEPTAR
Ahora veras que el botn inicio del Windows ya aparece la opcin RED. Observa el ejemplo:
VER LOS EQUIPOS Y DISPOSITIVOS DE UNA RED Si tu equipo esta conectado a una red puedes ver todos los equipos y dispositivos conectados que actualmente forman parte de la red ,para eso realiza lo siguientes: Haz clic en el botn INICIO Y en el men inicio, haz clic en el acceso directo RED Observa la imagen:
INGRESAR A LAS CARPETAS COMPARTIDAS Se sigue bsicamente el procedimiento anterior pero se hace clic en el dibujo de la computadora para saber que carpetas o unidades tienen compartidas, observa la imagen:
5.6 Bsqueda y adicin de una impresora de red. Una impresora de red es una impresora que no est conectada directamente al equipo, sino que obtiene acceso al mismo a travs de una red. Tras conectarse a una impresora de red, podr imprimir del mismo modo en que lo hara desde una impresora local.
Tipos de impresoras de red Una impresora de red puede ser independiente dentro de la red, o estar conectada al equipo de otro usuario, a un equipo dedicado denominado servidor de impresin o a una parte del hardware dedicada denominada concentrador de impresin.
Si la impresora que est conectando se encuentra disponible para el resto de los usuarios de la red, no necesitar un permiso especfico para conectarse a ella. Si slo pueden disponer de la impresora determinados usuarios o grupos, deber solicitar al propietario de la impresora o al administrador de red la disponibilidad de la impresora.
Para instalar una impresora de red, deber disponer de acceso a la impresora en la red y conocer su nombre. En caso de que la impresora est conectada a otro equipo, deber conocer tambin el nombre de dicho equipo. Los dispositivos de hardware compartidos en una red pueden ser de utilidad para todos los usuarios de los equipos de la red.
Instalar una impresora Existen algunas impresoras que Windows detecta mediante el sistema P&P (Plug & Play) y se instalan como cualquier otro tipo de hardware. Este sistema lo veremos en el tema de Agregar nuevo hardware ms adelante.
En este tema nos ocuparemos de aprender a instalar impresoras que Windows no detecta (normalmente impresoras algo ms viejas no compatibles con Plug & Play), impresoras con conexin inalmbrica, e impresoras en red. Para agregar una impresora, debemos acceder a Dispositivos e impresoras. Tenemos un botn de acceso directo a este apartado desde el propio men Inicio. Tambin podemos acceder a l desde el Panel de control, en la seccin Hardware y sonido.
La ventana Dispositivos e impresoras muestra los que tenemos instalados en el equipo. En la barra de herramientas de la zona superior podremos ver el botn Agregar una impresora que inicia el asistente para instalarla. La primera ventana que muestra el asistente es la siguiente:
La opcin Agregar una impresora local es la que escogeremos para instalar aquellas impresoras que Windows no detecte y que estn conectadas directamente al equipo por un cable.
La segunda opcin, Agregar una impresora de red, inalmbrica o Bluetooth, es la que nos permitir instalar impresoras inalmbricas o compartidas en red. CONECTARSE A UNA IMPRESORA COMPARTIDA Para conectarse a una impresora de red, primero debes asegurarte que la impresora este conectada al servidor y este compartida. Debes realizar los siguientes pasos: Botn de INICIO del Windows Luego haz clic en el acceso directo de RED Hacer doble clic en el icono SERVIDOR Observa que se muestra la impresora conectada y las que estn compartidas, como por ejemplo una impresora EPSON Haz clic derecho sobre la impresora y elige la opcin CONECTAR Aparece un cuadro de dialogo donde se muestra el avance de la conexin Una vez terminada, haz clic en el botn INICIO y en el men de accesos busca DISPOSITIVOS E IMPRESORAS Finalmente te muestra en un cuadro de dialogo con la impresora que este instalada y lista para imprimir tus trabajos.
Impresin de documentos y archivos Windows permite imprimir un archivo mediante diversos mtodos, ya sea desde un men de programa o desde el Explorador de Windows. Puede imprimir uno o varios archivos cada vez.
Vista preliminar de un archivo antes de su impresin Antes de imprimir un archivo, puede obtener una vista preliminar en la pantalla del equipo del aspecto final del archivo en la pgina impresa. Para obtener una vista preliminar del archivo en WordPad antes de imprimir: Abra el documento del que desea obtener una vista preliminar. Haga clic en el men VER. En la ventana Ver, puede ver los mrgenes de la pgina, aumentar o reducir el tamao de la pgina e imprimirla.
Control de trabajos de impresin. Cola de impresin Cuando se enva un archivo a una impresora, Windows lo almacena en una cola de impresin hasta que la impresora est lista para aceptarlo. En esta cola de impresin puede comprobar y modificar el estado de los trabajos de impresin. Informacin de la cola de impresin La cola de impresin muestra los documentos que se encuentran en espera para su impresin, al mismo tiempo que proporciona informacin de cada uno de los elementos de la lista como, por ejemplo, el estado de la impresin y el nmero de pginas. La siguiente tabla incluye la informacin que se muestra sobre cada uno de los documentos en cola. Columna Descripcin Nombre del Nombre de archivo del documento documento Estado Estado actual de un documento, como En cola, En pausa o Imprimiendo Propietario Nombre de usuario de la persona que ha enviado el documento a la impresora Pginas Nmero de pginas que se han imprimido y nmero total de pginas del documento Tamao Tamao del documento expresado en kilobytes Enviado Fecha y hora en que el documento se ha enviado a la impresora Puerto Puerto que la impresora utiliza
La cola de impresin no es ms que una lista con los documentos pendientes de imprimir. Cada impresora tiene una cola de impresin propia. Para acceder a la cola debemos seleccionar una impresora de la ventana Dispositivos e impresoras y pulsar la opcin de la barra de herramientas superior. Si lo nico que queremos saber es cuntos documentos estn en espera no es necesario acceder a la cola, junto al nombre y estado de la impresora aparece el nmero. Si hemos enviado algn documento a la impresora en la sesin actual, encontraremos un icono en el rea de notificacin que nos permite acceder directamente a la impresora. La cola de impresin tiene este aspecto:
PRACTICA COMPLEMENTARIA
1. Crear una nueva carpeta en Mis documentos, cuyo nombre sea t nombre.
2. Compartir esa carpeta, anotando el nombre del recurso compartido, comentario, lmite de usuarios y permisos.
3. Comprobar que hemos compartido correctamente la carpeta y qu recursos tenemos actualmente compartidos, se puede acceder a: Panel de Control->herramientas administrativas->Carpetas compartidas>Recursos compartidos. En este lugar, tiene que aparecer la carpeta compartida. 4. Averiguar la direccin IP del ordenador de t compaero seguido del nombre de la carpeta que haya compartido.
Вам также может понравиться
- Modelo Plan de TesisДокумент22 страницыModelo Plan de TesisJosé LujánОценок пока нет
- Modelo de Proyecto de TesisДокумент4 страницыModelo de Proyecto de TesisJosé LujánОценок пока нет
- Levantamientos GeodesicosДокумент23 страницыLevantamientos GeodesicosDemian CruzОценок пока нет
- Resumen Caso Molinos Río de La PlataДокумент3 страницыResumen Caso Molinos Río de La PlataJosé Luján100% (1)
- Recurso de NulidadДокумент4 страницыRecurso de NulidadEdgard Quintania CartagenaОценок пока нет
- Molinos Río de La PlataДокумент5 страницMolinos Río de La PlataJosé LujánОценок пока нет
- Subcapitalización - CasoДокумент2 страницыSubcapitalización - CasoJosé LujánОценок пока нет
- Temario Derecho Administrativo Di 620Документ3 страницыTemario Derecho Administrativo Di 620José LujánОценок пока нет
- CargosДокумент6 страницCargosJosé LujánОценок пока нет
- VentasДокумент9 страницVentasJosé LujánОценок пока нет
- Formato para cancelación de deudaДокумент6 страницFormato para cancelación de deudaJosé LujánОценок пока нет
- Alimentos Balanceados EcuadorДокумент122 страницыAlimentos Balanceados EcuadorJosé LujánОценок пока нет
- PagosДокумент6 страницPagosJosé LujánОценок пока нет
- ComprasДокумент10 страницComprasJosé LujánОценок пока нет
- Guia para La Elaboracion de Tesis Posgrado DerechoДокумент8 страницGuia para La Elaboracion de Tesis Posgrado DerechoJosé LujánОценок пока нет
- Eva Distancia Semana 06 PEAD-AДокумент3 страницыEva Distancia Semana 06 PEAD-AJosé LujánОценок пока нет
- Requisitos para Examen de MaestriaДокумент2 страницыRequisitos para Examen de MaestriaJosé LujánОценок пока нет
- Requisito, Procedimiento, Plazos TesisДокумент1 страницаRequisito, Procedimiento, Plazos TesisJosé LujánОценок пока нет
- Ley Del Inquilinato PDFДокумент5 страницLey Del Inquilinato PDFEdwar ZegarraОценок пока нет
- Trabajo DuranДокумент5 страницTrabajo DuranJosé LujánОценок пока нет
- Diapositivas-2-Problemas de InvestigacionДокумент24 страницыDiapositivas-2-Problemas de InvestigacionJosé LujánОценок пока нет
- Diapositivas 1Документ22 страницыDiapositivas 1José LujánОценок пока нет
- LibroДокумент157 страницLibroDarcy Gregory Catr NinaОценок пока нет
- Ley #30933 - Desalojo Con Intervencion NotarialДокумент3 страницыLey #30933 - Desalojo Con Intervencion NotarialTrilce Jhasmin Milagros Rojas OsorioОценок пока нет
- Costos TesisДокумент41 страницаCostos TesisJosé LujánОценок пока нет
- Apelación Sedalib PDFДокумент4 страницыApelación Sedalib PDFJosé LujánОценок пока нет
- Resolución 0303 2020 SPC Indecopi LPДокумент16 страницResolución 0303 2020 SPC Indecopi LPJosé LujánОценок пока нет
- El Impuesto PredialДокумент4 страницыEl Impuesto PredialJosé LujánОценок пока нет
- FuaДокумент5 страницFuaeldeivissОценок пока нет
- 16972-Texto Del Artículo-67407-1-10-20170425Документ10 страниц16972-Texto Del Artículo-67407-1-10-20170425Stalin Yhonatan Rios AllccaОценок пока нет
- D.S. #010-2020-MinagriДокумент2 страницыD.S. #010-2020-MinagriJosé LujánОценок пока нет
- Identifica tus características y cualidadesДокумент10 страницIdentifica tus características y cualidadesjennyОценок пока нет
- Actividad 1 Adrian LuceroДокумент8 страницActividad 1 Adrian LuceroAdrian LuceroОценок пока нет
- Resistencia de MaterialesДокумент25 страницResistencia de MaterialesCharlys D. Villanueva TempladeraОценок пока нет
- El Existencialismo y Su Aplicación Al Trabajo SocialДокумент2 страницыEl Existencialismo y Su Aplicación Al Trabajo SocialAntonio Romero50% (2)
- Apuntes 4 Significado Del Analisis SociologicoДокумент5 страницApuntes 4 Significado Del Analisis Sociologicocomandoameba100% (2)
- Psicología 1Документ67 страницPsicología 1LEONEL JUNIOR HEREDIA ALTAMIRANOОценок пока нет
- LaclaseenpresentacionesДокумент25 страницLaclaseenpresentacionesJohan DionicioОценок пока нет
- Edicion Impresa 03-01-16 - 0 PDFДокумент28 страницEdicion Impresa 03-01-16 - 0 PDFMartinz Plaza RomelОценок пока нет
- Funciones 2018 SoluciónДокумент2 страницыFunciones 2018 Soluciónjcorte4Оценок пока нет
- Informe de Actividades de Seguimiento de Egresados 2015 Nivel SuperiorДокумент95 страницInforme de Actividades de Seguimiento de Egresados 2015 Nivel SuperiorCitlali Ordonez SorianoОценок пока нет
- África: Las Luces y Sombras de Un Continente PrometedorДокумент10 страницÁfrica: Las Luces y Sombras de Un Continente PrometedorAl Sur del Sahara - África ImprescindibleОценок пока нет
- Universidad de La Serena - Docx Plan de Estudis Antiguo 2504Документ4 страницыUniversidad de La Serena - Docx Plan de Estudis Antiguo 2504Milenko BarreraОценок пока нет
- Cuál Es El Marketing de La PositivaДокумент2 страницыCuál Es El Marketing de La PositivaDiego Nestarez0% (1)
- Ecuaciones DiferencialesДокумент5 страницEcuaciones DiferencialesJuLio GarciaОценок пока нет
- Cuaderno1MatemáticaVD CompressedДокумент48 страницCuaderno1MatemáticaVD CompressedMirna Nadina AbenteОценок пока нет
- Metodo de La Ruta Mas CortaДокумент27 страницMetodo de La Ruta Mas Cortajefrey545Оценок пока нет
- Tutorial Toon Boom EspañolДокумент140 страницTutorial Toon Boom EspañolJHESHUS50% (2)
- P.DINAMIZADORAS-Unidad 1-Dirección FinancieraДокумент3 страницыP.DINAMIZADORAS-Unidad 1-Dirección FinancieraIsrael OrtegaОценок пока нет
- Practica Gim 13Документ7 страницPractica Gim 13anon_232187081Оценок пока нет
- Planificación Artes CorporalesДокумент2 страницыPlanificación Artes CorporalesKarina Rojas100% (1)
- Silabus NeuroanatomiaДокумент15 страницSilabus NeuroanatomiajamesОценок пока нет
- Proyecto Integrador M8Документ3 страницыProyecto Integrador M8Rubén Abel Castro LeónОценок пока нет
- 10 claves del cambioДокумент2 страницы10 claves del cambioHéctor FitchОценок пока нет
- Marx vs Smith análisis teorías económicasДокумент2 страницыMarx vs Smith análisis teorías económicasanama2718Оценок пока нет
- La Búsqueda de La Igualdad de Género Es Un Elemento Central de Una Visión de La Sostenibilidmás y Desempeña Un Papel Que Le Permite Aprovechar Su Potencial Al MáxiДокумент1 страницаLa Búsqueda de La Igualdad de Género Es Un Elemento Central de Una Visión de La Sostenibilidmás y Desempeña Un Papel Que Le Permite Aprovechar Su Potencial Al Máxiesme123Оценок пока нет
- Reactivos NiaДокумент19 страницReactivos NiaEfrain HuaconОценок пока нет
- Programa de Auditorias InternasДокумент8 страницPrograma de Auditorias InternasBrayan Andres Velásquez HurtadoОценок пока нет
- Manual de Procedimientos UCARДокумент659 страницManual de Procedimientos UCARUnidad para el Cambio RuralОценок пока нет
- Fichas Unidades 7 y 8 MTДокумент19 страницFichas Unidades 7 y 8 MTMiguepitres Nieves PerezОценок пока нет