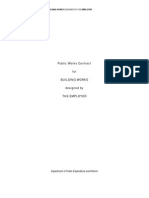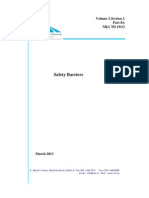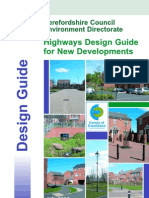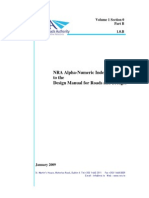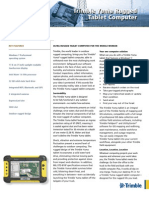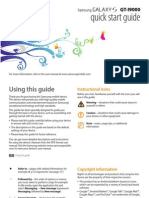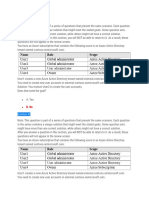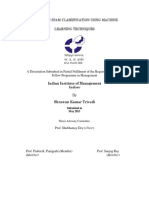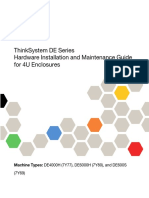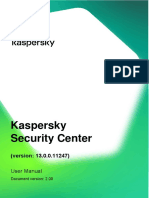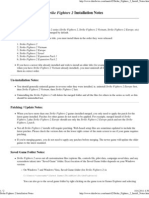Академический Документы
Профессиональный Документы
Культура Документы
Da Manual
Загружено:
Brendan BoyceИсходное описание:
Оригинальное название
Авторское право
Доступные форматы
Поделиться этим документом
Поделиться или встроить документ
Этот документ был вам полезен?
Это неприемлемый материал?
Пожаловаться на этот документАвторское право:
Доступные форматы
Da Manual
Загружено:
Brendan BoyceАвторское право:
Доступные форматы
Digital
Atmosphere
METEOROLOGICAL ANALYSIS SOFTWARE
USER MANUAL
Digital Atmosphere
USER MANUAL
Edition 001
May 27, 2007
Sofware and documentation
Copyright 1995, 2007 Weather Graphics Technologies
All rights reserved
Information in this manual is subject to change without notice and does not
represent a commitment on the part of Weather Graphics Technologies. The
sofware described in this manual is furnished under a license agreement. The
sofware may be used only in accordance of the terms of this license agreement.
It is against the law to copy this sofware on any medium except as specifcally
allowed in the license agreement. No part of this manual may be copied, pho-
tocopied, reproduced, translated, distributed or converted to any electronic or
machine-readable form in whole or in part without prior writen approval of
Weather Graphics.
Weather Graphics Technologies
P. O. Box 450211, Garland TX 75045
(800) 840-6280
Our E-mail addresses are located at
htp://www.weathergraphics.com/contact.htm
World Wide Web www.weathergraphics.com
Contents
Tutorial / 1
Setting up our area of interest / 1
Loading some weather data / 2
Make sure were at the surface / 3
Looking at the big picture / 3
Adjusting the map & adding content / 3
Measuring distances / 4
Looking at station plots / 4
Cutting down on crowding / 5
Overlaying more contours / 5
Seeing the wind flow / 6
Conclusion / 6
Display components / 7
Main menu / 7
Speed buttons / 7
Toolbox / 9
Status box / 12
Workchart / 13
Popup menus / 13
Distance and track cursor / 13
File menu / 15
New Workchart / 15
Import Directory / Specific File / 15
Import GRIB / 15
Clear data directory / 17
Set font mode / 17
Get archived data / 19
Quality control / 19
View raw data / 21
Print / 22
Print setup / 22
Calculator / 22
Recompile tables / 23
Preferences / 23
Exit / 23
Map menu / 25
Erase map / 25
Load basemap / 25
Save basemap / 25
Generate basemap / 26
Blank map / 28
Import map from file / url / 28
Import shapefile / 29
Copy markings onto basemap / 31
Copy chart to clipboard / 32
Export chart / 32
Cursor city distance / 33
Information / 33
Set comment / 34
Make topography / 34
Import planetary map / 34
Add overlay / 35
Annotations / 38
Data menu / 41
Retrieve data / 41
Data plots / 44
Custom data plots / 45
Table plots / 46
Television plots / 47
Warnings / 48
Frontal depiction / 48
Fleetcode / 50
Sferics / 51
Convective outlooks / 52
Hurricane tracks / 53
Troubleshoot data / 54
Soundings / 54
Extract model data / 54
Analysis menu / 57
Edit analysis scripts / 57
How analysis works / 57
Radar menu / 61
View radar data / 62
Load radar data / 63
Save radar data / 63
Import radar data / 63
Set NEXRAD station / 64
Quick pick / 64
Set date-time / 65
Base reflectivity / 65
Reflectivity / 66
Velocity / 66
Spectrum width / 68
Derived products / 68
Climatology menu / 71
Extract data / 71
Graph / 71
Hurricane tracks / 72
Tornado tracks / 72
GPS menu / 75
Status / 75
Start / 75
Stop / 75
Recenter map automatically / 76
Settings / 76
Other important information / 76
Window menu / 77
Add/remove toolbars / 77
Remove last product / 77
Help menu / 79
Register / 79
Preferences / 81
General tab / 81
Meteorological tab / 82
Maps tab / 84
Station plots tab / 86
Analysis tab / 87
Styles tab / 89
Miscellaneous 1 tab / 91
Miscellaneous 2 tab / 92
Annotations tab / 92
APPENDIX / 93
Printing / 95
Importing radar graphics / 97
Surface plot configuration / 101
Color gradient fills / 105
Points / 107
Map attribute file structure / 109
Field and product codes / 111
GRIB data / 115
Grid definition file / 115
Fixing GRIB problems / 115
Sources / 117
New NWS GRIB filename convention / 117
Old NWS GRIB filename convention / 118
Documentation / 119
Scheduler scripting / 121
Scripting basics / 121
Valid script commands / 122
Valid product types / 127
Sample scripts / 128
Analysis scripting / 129
Scripting locations / 129
Command sentences / 129
Examples / 130
Summary of commands / 131
Analysis theory / 137
General description / 137
Processing functions / 138
Objective analysis functions / 139
Numerical operators / 142
References / 144
Tabular weather data / 145
Start sequence / 145
Parameter list / 145
Sample listing / 146
Valid parameters / 146
More on Australian AXF data / 147
Exported analysis grids / 149
Language support / 151
About weather data / 153
Raw data samples / 155
Airways (SAO) data / 155
SD RAREP radar reports / 155
FD winds aloft data / 155
Rawinsonde data / 156
Weather watches / 156
Convective outlook / 157
Model output data / 157
Version change summaries / 159
T
hanks for trying out Digital Atmosphere. This sofware, initially developed
in 1992 and rewriten under Windows in 1996, encompasses thousands of
hours of programming by one person and is the unique result of twenty
years of forecasting experience, working with various meteorological worksta-
tions and mainframes, and many years of amateur observation activities and
storm chasing. This manual is designed to help you get up and running with this
advanced but easy-to-use weather analysis program. It will start out by taking
you on a short overview of Digital Atmosphere. Following that, each menu com-
mand is explained in detail. Finally there is an extensive appendix with possibly
all the miscellaneous information you could ever want.
What is Digital atmosphere?
Its a powerful weather prediction tool. Its hands-down the leading weather
sofware program for Windows, and is used by the National Weather Service,
the Air Force and Navy, dozens of television stations and consulting frms,
and hundreds of amateurs and hobbyists. Its powerful and rapidly expand-
ing capabilities will let you monitor developing weather anywhere on Earth
around the globe, or right in your own local area.
Digital Atmosphere is essentially a geographical display program that
ingests raw weather bulletins disseminated by the National Weather Service
to Internet sites, satellite feeds, and weather databases. Using this data, it
produces stunning plots and analyses that are equivalent to those found on
multi-million dollar workstations.
The maps and other products you create with Digital Atmosphere are fully
customizable. You can defne the geographic area you wish to map and
specify the maps resolution. You decide how much detail you want shown in
your maps, from country borders only to rendered topography with county
lines and roads overlaid. You choose what weather data you want displayed,
how the data is displayed, and in many cases what algorithms are used to
analyze the data. Whatever your meteorological graphics needs, Digital At-
mosphere can create exactly the map you desire, using only the parameters
you desire.
DIGITAL ATMOSPHERE INTRODUCTION
Digital atmosphere specifications
Data formats supported
* Land synoptic (WMO FM 12 SYNOP)
* Ship synoptic (WMO FM 13 SHIP)
* METAR (WMO FM 15 METAR)
* Buoy (WMO FM 18 BUOY)
* Upper air (WMO FM 35 TEMP)
* Aircraf data report (ACARS) (WMO FM 42 AMDAR)
* NMC frontal depiction transmission format (ASUS1 KWBC)
* FLEET code (WMO FM 45 / 46)
* Gridded binary (GRIB) (WMO FM 92-IX)
* NEXRAD Level III (ICD 2620001) WSR-88D NEXRAD format
* Australian AXF comma-delimited observational data and similar for-
mats
* NHC Hurricane Warning bulletins
System requirements
Operating system: Windows 2000, XP, or Vista.
Processor: Pentium or beter recommended.
RAM: 128 MB or beter recommended.
Disk space: Minimum 50 MB.
Source of data: Internet access recommended, which allows access to
any of numerous free university and government data sites.
Special notes: Windows 3.1, Win32s, and earlier versions of Windows
are not supported. Compatibility with Windows 98 and ME is unknown;
compatibility with Windows 95 is unlikely.
Other information
Lines of source code: 152,217 lines totalling 2.01 MB (as of May 2007).
Langauge writen in: ObjectPascal.
Date of original release: January 1, 1996.
Predecessors: WeatherGraphix (MS-DOS, released 1993), WeatherPro
(MS-DOS, released 1992), RadarScan (MS-DOS, released July 4, 1992),
SFCPLOT.PRG (C-128, created 1987).
DiD you DoWnloaD a copy over the internet?
Copies of Digital Atmosphere downloaded over the Internet are 30-day trial
versions. They are fully-functional version for 30 days. There are no separate
registered and demo versions, and theres nothing else to download or
install! However, you must register Digital Atmosphere within 30 days of
installing it or quit using it. If you dont register, at the 30-day point the sof-
ware will disable certain features such as quality control, scripting, climatol-
ogy, and loading/saving of maps.
When you register, you will receive a key number that you enter into Digital
Atmosphere. This prevents it from expiring, or if the program has already
expired, it restores full functionality indefnitely.
We hope that our low price and our commitment to continued development
work is an incentive to register. Weve served weather enthusiasts for 14
years with afordable prices and highly-accessible support rather than infat-
ed markups and shoddy service, which is common in the sofware industry.
If you send us an E-mail, youll always get an E-mail reply from us, usually
within 24 to 48 hours (sometimes longer, but a reply will come). Theres also
a support forum at <http://www.weathergraphics.com/forum> .
Your registration is greatly appreciated!
rights
There are no restrictions, no licenses, and no royalties, on the use of maps
produced by Digital Atmosphere. They are considered to be your creations.
pricing anD orDering
Please visit <www.weathergraphics.com> for up to date information,
plus pricing and ordering methods.
Please be aware that you cannot reach us at our pre-2004 addresses: (sales@
weathergraphics.com, support@weathergraphics.com, tim@weathergraphics.
com, etc). We had to deactivate these addresses due to excessive incoming
spam. Please make use of our new address (visit our Contact page at the
website above). Always check that page if you think youre having trouble
contacting us, as email addresses may have changed. We answer all E-mail,
though on rare occasion it may take several days.
stanDarD anD professional versions
For quite some time we have needed to raise prices signifcantly to cover the
costs of development. Digital Atmosphere was fxed at $68 from 1996 to 2004,
and its features now greatly eclipse what was available then. However we
also recognize the need to provide an economical version of Digital Atmo-
sphere. Therefore we provide a Standard and a Professional version.
Here are the diferences between the two versions.
Standard version
Maps: Limited to vector-mapped workcharts (same as in previous versions
of Digital Atmosphere). New York City aeronautical coverage only.
Menu scripts: Limited to a maximum of 30 dynamic scripts in your menu.
Registration: We send you a key for the program to work beyond 30 days.
Professional version
Maps: Includes CD packed with 4 scales of aeronautical-grade raster base-
map charts (5 for south central US) - excellent for radar tracking!
Menu scripts: Unlimited scripts in your menu.
Registration: No key is required. Ideal for industrial and government use.
Can be moved from machine to machine. Licensing is on the honor system.
Vector basemaps. This graphic
uses the native built-in mapping
capabilities of Digital Atmosphere,
showing boundaries, county lines,
and highways.
Raster basemaps. The same
storms viewed with the 1:500K
TPC topographic raster map
set that comes with Digital
Atmosphere Professional. The
Professional version uses the
basic vector maps by default, but
these topographic maps can be
displayed upon request.
1
CHAPTER 1
Tutorial
Lets begin with a quick tutorial to help you get up and running. You will
need a connection to the Internet. If you have no Internet connection you
may go to File > Import a File and select the folder tutorial to import and
view some data.
If you are not viewing this chapter on paper, we suggest printing out this
help page and following along (if youre in Windows Help, just go to File >
Print Topic... to print this page).
Setting up our area of interest
For the purposes of this tutorial lets start with a map of the eastern
United States.
1. Go to Map > Generate.
2. For Projection, choose Orthographic. You should use Orthographic
for nearly all of your charts.
3. Set Latitude to 40. The map will
be centered on latitude 40 in the
northern hemisphere, which is
positive.
4. Set Longitude to -85 (negative
eighty). The map will be cen-
tered on longitude 80 in the
western hemisphere, which is
negative.
5. Set Scale to 2000 miles. The map
width, hence, will be 2000 miles.
6. Set Image Width to 800 pixels.
7. Set Image Height to 600 pixels.
8. Leave Color Style on Regular
analysis style. Likewise, make
no changes to Advanced Proper-
ties.
9. Click OK and wait about 10 to 60
seconds while the map draws.
Youll know its done when you
Map configuration panel for this tutorial.
2
see GENERATE: Map completed in the Status Window at the
lower lef of the screen.
Loading some weather data
Now that we have a map area defned, we need some weather data to
look at. Do the following:
1. Go to Data > Retrieve data. You will see an Internet retrieval panel
pop up.
2. Make sure only the following item is checked:
METAR from COD (US only)
3. At the top right of the panel, it should show 1 resource selected. If it
shows more than that, see if there are boxes you forgot to uncheck.
4. If you dont know the current UTC time, skip this step. If you do,
check the @Y, @M, @D, @H, @N to see if it shows the correct year,
month, day, hour, and minute value, respectively. If the diference
is more than 10 minutes, check your Windows time and time zone
setings.
5. Click Retrieve. Weather data will be retrieved from the College of Du-
Page server and will then be decoded and imported. This will take
about 20 seconds on most computers.
If any errors occur when retrieving the data, such as fle not found or
other server errors, chose a diferent METAR source in Step 2.
Chapter One / TUTORIAL
3
Make sure were at the surface
We want to make sure were looking at data at the surface, so view the
toolbar at the top lef and make sure Active Level shows Surface. Digital
Atmosphere usually starts with this set to Surface and no adjustment is
required.
Looking at the big picture
Meteorologists usually like to get their frst look at a weather chart using
isobars (lines of equal pressure). To display these, choose Analysis >
Pressure > Sea level pressure. Congratulations! Youve made your frst
weather map, and it was incredibly easy. It may look something like this:
Adjusting the map & adding content
Lets create a new map and add some details.
1. Right-click on the center of Minnesota, and choose Recenter Map. A
new map draws, centered on Minnesota! When you see GENERATE:
Map completed in the status window at the lower lef, you are ready to
continue.
Chapter One / TUTORIAL
4
2. Click Map > Add Overlay > Highways. You will see Interstate high-
ways appear on the map.
3. Now click Map > Erase Map. You will notice that the county outlines
have disappeared. This is a very important concept. The basemap is
persistent, but map annotations, weather charts, and so forth are not.
Fortunately if you want to preserve the counties as a permanent annota-
tion until the next time a map is generated, here is how to do it.
4. Click Map > Add Overlay > Highways. You will see Interstate high-
ways appear on the map again.
5. Click Map > Copy markings onto basemap. Now all annotations
drawn on the map are permanent until the next time a map is generated.
6. Click Map > Erase and you will note that the highways remain on the
map.
Measuring distances
Did you know you can measure distances with Digital Atmosphere?
Simply put the cursor over a certain spot on the map, and hold down the
lef mouse buton as you move the mouse around. Notice that you see
a box and a line that moves with you. The line helps show you the path
between your two points. The box defnes an area, which you will use
later to quality-check a group of observations.
At the botom of the window, however, note that the status bar is dis-
playing the latitude and longitude of each point, and the bearing and
distance between the two! The line drawn on the map is actually a great
circle line, and on global map views you will notice that it forms an arc
rather than a line. This arc is actually the shortest distance between the
two points, and it just appears as an arc because of the map projection
distortion.
Looking at station plots
Station plots are litle packets of data that appear on the map at vari-
ous locations, showing the actual observed conditions at that location.
Ploting them in Digital Atmosphere is a snap. Just click on Data > Data
plots. Instantly the map is flled with a smorgasbord of information.
Chapter One / TUTORIAL
S
The station plot above indicates a temperature of 82 degrees, and a dew-
point of 53 degrees (dewpoint is proportional to moisture). Winds are
blowing from the southeast at 5 kt, as the wind barb always points into
the wind. The sky is 50% covered with cloud. The sea-level pressure
is 1014.3 mb. The numbers that make up the sea-level pressure fgure
are in tens, units, and tenths; this value is then prefxed with either 900
or 1000, whichever brings the value closest to 1000 mb. So 450 = 45.0 =
1045.0 mb, while 550 = 55.0 = 955.0 mb.
In the center circle, the amount of shading is proportional to the amount
of clouds. Youll also note that some stations have a square; this means
the observation was made by a computerized station. Some stations
might have a red color; this means bad (IFR) weather, while some are
blue which means marginal (MVFR) weather. The coloring is determined
strictly by visibility and cloud height and is more for the use of pilots
and experienced meteorologists, though they can clue you in on where
signifcant weather is happening.
Cutting down on crowding
We can easily change the density of station plots this to improve legibil-
ity or increase the information shown. On the tool panel take the Data
Plot Crowding slider and move it to 50. Now go to Map > Erase map, and
choose Data > Data Plots again. Youll notice a lot of stations have disap-
peared! The chart is much more legible, but there is less information.
You can use the data plot crowding slider to control how many observa-
tions are shown. Most meteorologists try to max out the seting without
making the plots so crowded the data is unreadable. Lets move the slider
back where it was: move the Data Plot Crowding slider to 80.
Overlaying more contours
Choose Analysis > Temperature > Temperature (deg F). Now choose
Analysis > Pressure/Height > Sea level pressure. Nice! You just added
Chapter One / TUTORIAL
the same feld seen earlier on top of the map. This illustrates how you
can view diferent meteorological felds at the same time.
Seeing the wind flow
It is possible to visualize the wind feld. Go ahead and click on Map >
Erase map. Now choose Analysis > Wind > Wind speed (barbs). Youll
see a prety cool gridded array of wind paterns! Its the ideal thing to
depict how the air is moving.
Also try Map > Erase map and then Analysis > Wind > Streamlines.
Conclusion
That completes the quick tour of Digital Atmosphere. This tour was only
intended to give you a feel for how Digital Atmosphere works. Youve
covered all of the basic functions, and now you can build on your knowl-
edge by playing around with the sofware and reading through this help
guide. Theres almost no way you can break Digital Atmosphere just
by experimenting. Have fun!
Chapter One / TUTORIAL
7
CHAPTER 2
Display components
Before we continue, lets look at fve major components of the Digital Atmo-
sphere screen in the illustration below. Its important to be familiar with each
of these parts, since we will refer to them occasionally through the manual.
This chapter discusses each component in detail.
Main menu
The main menu is where you issue most commands for Digital At-
mosphere. This dropdown menu structure works just like most other
Windows programs. Each main menu command will be described in the
following chapters in this manual, so we wont discuss them in detail at
this time.
8
Speed buttons
The speed butons are provided as a convenient way of accessing fre-
quently-used main menu commands. You can fnd the meaning of each
one by simply resting the cursor on a buton (a popup hint will appear).
Each buton corresponds to a main menu command, summarized as fol-
lows (going lef to right).
Import a fle -- Accomplishes the same thing as File > Import fle
Import a directory -- File > Import directory
Print -- File > Print
Preferences -- File > Preferences
Internet retrieval -- Internet > Retrieve Data
Load a map -- Map > Load Map...
Erase workchart -- Map > Erase Map
Data plot -- Data > Data Plots
Quality control -- File > Quality Control
Calculator -- File > Calculator
Zoom in -- Zooms in on the map (not for raster basemaps)
Zoom out -- Zoom out from the map (not for raster basemaps)
Generate basemap -- Map > Generate map
Chapter Two / DISPLAY COMPONENTS
SLP. Performs a sea-level pressure analysis.
F. Performs a temperature analysis in degrees Fahrenheit.
C. Performs a temperature analysis in degrees Celsius.
Toolbox
The toolbox is designed to hold controls and features which are not suited to
the main menu, and for which the user needs rapid access. There are three
main panels: the control panel, the fronts panel, and the scripting panel. Each
will be described below.
Workchart tab
Active level. This controls the current level. It
should be set to Surface except when viewing
upper air data.
Time selection. This controls how the valid
time for surface data and upper air data are
chosen. Digital Atmosphere will choose the
most popular time rounded to the time quan-
tity selected. So if all data is valid for 1600
UTC except for one observation valid at 1533
UTC, the later observation will be included
if a 1 hour rounding is selected, and dis-
carded if 20 minutes is selected. If you wish
to override time selection, you can choose
manual to be prompted for a time each time
you generate a product, or you can choose a
specifc numerical time.
Data plot crowding. Controls how many station plots appear on the
map when you select Data > Data plots. Slide to the lef for fewer
station plots, or slide to the right for more (or click All, which sets the
slider to 100%).
Clock. Shows the local date/time (LOC) and the Greenwich Mean
Time date/time (UTC). These are taken from your Windows time
Chapter Two / DISPLAY COMPONENTS
10
setings. If they look erroneous, it is not a problem in Digital Atmo-
sphere. From your Windows start bar, go to Start > Setings > Control
Panel > Date Time and make sure the correct time is set and the cor-
rect time zone is shown.
GRIB. This panel allows you to import and view GRIB data. Click
Import to choose a fle to view. Make sure either plot or contour are
selected, and choose Select Field to view the desired GRIB feld.
Fronts tab
View fronts. Displays whatever frontal
bulletin currently resides in the QUEUE.
FRT fle. This bulletin may be imported from
the Internet (see using original sources of
data below) or may be created by the user
(see create and making your own maps
below).
Start new overlay. Erases any drawings in
progress or that may have been done earlier,
and starts a new overlay.
Enable drawing mode. When enabled, com-
mand inputs are taken from the mouse while
on the workchart and lines or features are
drawn.
Isopleth. When pressed, any line being
drawn terminates and further drawing is
begun using an isopleth (a thin black line).
Cold front. When pressed, any line being
drawn terminates and further drawing is begun using a cold front.
Warm front. When pressed, any line being drawn terminates and
further drawing is begun using a warm front.
Stationary front. When pressed, any line being drawn terminates
and further drawing is begun using a stationary front.
Occluded front. When pressed, any line being drawn terminates
and further drawing is begun using an occluded front.
Chapter Two / DISPLAY COMPONENTS
11
Trough. When pressed, any line being drawn terminates and further
drawing is begun using a trough.
Low. When pressed, any line being drawn terminates. Any click on
the workchart will produce a low pressure area.
High. When pressed, any line being drawn terminates. Any click on
the workchart will produce a high pressure area.
Text. When pressed, any line being drawn terminates. You will be
prompted for text and allowed to place it on the workchart.
Suspend highs/lows. Highs and lows are omited from the map.
Helpful hints
Drawing a front. So that the barbs point the correct way, as you draw
the line cold air must always be on your right side (except when
drawing warm fronts); the easiest way to remember this rule is to al-
ways start from the center of a low pressure area and work your way
to higher pressure. Simply set the cursor on the frst point, choose
__ front, then move along the front and right-click Frontal depic-
tion tools > Add front point at each point to defne 3 or more points
along the front. The front will be drawn as
you go along, and will be smoothed auto-
matically as a spline.
Drawing highs and lows. Simply right-click
on the map and choose Frontal Depiction
Tools > Add high/low to mark the position
of a high or low pressure area. You will be
prompted for a central pressure in millibars.
You can leave this blank if you wish not to
specify one.
Scripting tab
This panel is meant for advanced users who
want the ability to script or to construct
elaborate analysis commands. See the
Appendix under Scheduler Scripting and
Analysis Scripting for full details.
Scheduler command. Enter a single script
command manually (see the section in the
Appendix for more information). It will be
executed immediately.
Chapter Two / DISPLAY COMPONENTS
12
Scheduler: Run. Immediately executes a selected script fle.
Scheduler: Create. Creates a new script fle. This is basically a plain-
text editor that loads and saves the fle with a script extension.
Scheduler is of/on. Turns the scheduler on and of. Turn it on for
the scheduler to take efect. It will trigger the execution of script fles
at the times you select.
Scheduler display window. Shows the current schedule that will
be executed if you turn the scheduler on. The frst four digits are the
UTC time at which the script will be executed. Following this is the
script fle that will be executed at that time.
UTC time readout. Displays the current UTC time so you can see
whether a script might execute soon.
Analysis command. Advanced users may type in an analysis com-
mand here (or paste it from a text editor). When you press the <EN-
TER> key, the command will be executed. See the Appendix for help
on building an analysis command script.
Status box
This panel shows all status messages displayed
by Digital Atmosphere while it is in operation.
When Digital Atmosphere frst starts, it reports
the version number, the Windows version, and
the amount of virtual memory available and in
use. The box periodically clears itself to conserve
memory.
To clipboard
Copies the contents of the Status Box to the clip-
board.
Show memory use
If enabled, Digital Atmosphere will report the
available memory afer each user interaction. This
is useful for tracking rare occurrences of memory
leaks, which in Windows 2000 and XP will manifest
itself in the form of degraded performance over
time and increased hard disk access. Generally this
Chapter Two / DISPLAY COMPONENTS
13
number will fuctuate, but if there is an overall downward trend, this
may indicate a problem. Digital Atmosphere consults the system statis-
tics through GlobalMemoryStatus WinAPI calls, using the formula M =
dwTotalPhys - dwAvailPhys.
Workchart
The workchart is the large graphical space that is used to display maps,
plots, and contours. There can only be one workchart open at any one
time.
You may resize the map by dragging the borders with the mouse. Digi-
tal Atmosphere will remember the map dimensions even if the program
is exited and restarted.
Popup menus
Digital Atmosphere allows you to issue specifc commands by right-
clicking on the map. This action defnes a location. When you do this, a
popup menu will appear and you will have the following options that
apply to the workchart or the defned location:
Chapter Two / DISPLAY COMPONENTS
14
Cursor slaving
This causes slave cursors to appear on all available workcharts which are
centered on the same geographical position as the position being indicat-
ed by the cursor. This is useful for comparing features on diferent types
of radar products. You may turn cursor slaving on and of. It is best to
leave it of when not in use.
Graphic showing a slaved cursor between two charts.
Recenter map
This is the only popup menu function that currently exists. It will cause
the basemap to be redrawn, centered at the location you have selected.
To refne this further, you may use the Zoom In or Zoom Out speed but-
tons or use Map > Generate.
Marks
This allows you to defne reference marks on the map to be recalled
later at any time. Use Set mark to defne a new mark. Use Draw mark
to draw all marks in memory. Use Clear memory to erase all defned
marks from memory.
Distance and track cursor
Digital Atmosphere has a sophisticated interface for measuring dis-
tances. Simply drag the mouse: hold down the lef mouse buton at your
desired start point, and move the cursor across the screen. You will see
a bounding box, and within that, a great circle path (see the illustration).
Also in the status bar at the botom of the screen you will see path data
appear, . When you let go of the cursor, the bounding box and great
circle path disappear, but the latest path data remains on the status bar.
Bounding box. This defnes a rectangular screen region that is used for
certain operations within Digital Atmosphere, most notably quality con-
trol (File > Quality Control).
Chapter Two / DISPLAY COMPONENTS
1S
Great circle path
Within the bounding box, you will see a diagonal line that connects the
two corners of the bounding box (your start and end location). It may
have a small or great amount of curvature. This is a great circle path:
literally the shortest path between the start location and the mouse loca-
tion. It represents the path that would occur if you found two points on a
globe and connected them with a string. Airplanes always try to adhere
to great circle paths when routes and weather permit, thus you can use
this feature to fnd the most likely route for long-distance fights. A great
circle path may have a curved look at wide map views, especially toward
the edges of the screen, due to inherent distortions in the map projection.
Only on the gnomic projection would a great circle path be a perfectly
straight line (Digital Atmosphere does not support gnomic projections).
Path data
Shows the coordinates of the start and end points for the great circle
track, the initial bearing from the starting point, and the distances in
nautical miles, statute (normal) miles, and kilometers
Special note
If you want to see distance and direction from cities close to the cursor,
see Map > Cursor City Distance to get a display of this information. The
path data will be replaced by the city information whenever Map > Cur-
sor City Distance is enabled.
Chapter Two / DISPLAY COMPONENTS
1
17
CHAPTER 3
File menu
These menu commands are reserved for functions that operate on data fles
or are signifcant to Digital Atmospheres operation.
Update all workcharts
Causes the contents of each open workchart to be updated with the cur-
rent product. As of 2007 this command is still being tested and is not
guaranteed to work properly.
New Workchart
Causes a new workchart (a separate map) to be spawned.
Import Directory / Specific File
Digital Atmosphere is a tool that lets you create weather charts using
current raw data. Therefore, you need to get raw data into Digital At-
mosphere. We refer to this process as raw data import. Once you import
data into Digital Atmosphere (via any of the possible methods explained
below), the program will continue to work only with that data until you
perform another import. In other words, the data will still be in Digital
Atmosphere if you exit from the program and then run it again later.
Once you perform a second import all the data from the frst import is
deleted and is no longer available.
The Import Directory command imports all fles contained in the select-
ed directory, while Import Specifc File imports one single fle. The data
fles chosen should consist of text bulletins containing METAR, synoptic,
SAO, FD winds alof, buoy reports, rawinsonde, or other compatible
data. Afer the data is imported, it can then be ploted or analyzed.
If you use the Internet, you can avoid all use of this command by us-
ing Internet, Retrieve Data. Digital Atmosphere will automatically
execute an import when data is retrieved.
18
Never import a directory containing binary fles, programs, or over 100
fles. The results may be unpredictable.
Import GRIB
GRIB is a standard format for binary data interchange between weather
agencies, most notably for the exchange of numerical model forecast
data. Digital Atmosphere ofers the ability to view this data. Although
we strive to give you substantial amount of protection from the sheer
complexity of the data, a working knowledge of GRIB is important to
geting the most from this data. A full chapter on GRIB data is contained
in this manual and it deserves study.
A few data sources may store the data in a compressed format, such as
*.ZIP or *.BZ2 (BZip2). You will need to decompress the data using a
third-party program before it can be used in Digital Atmosphere.
Once Digital Atmosphere has examined the fle, you will see a dialog
similar to this one:
You must then choose which feld you want to see. The specifc feld you
chose will be extracted. To view the feld, click on either Contour or Plot
in the Toolbox window (see illustration).
For full information see the chapter GRIB Data.
Chapter Three / FILE MENU
1
NOTICE
Because of the complexity of GRIB data and the fact that it is
not fully supported by Digital Atmosphere yet, Weather Graphics
Technologies will not provide assistance in locating, retrieving, or
using GRIB data. It is provided as-is. Comments are welcomed
but we may not be able to respond to questions. If you need help,
please access our public discussion group on our website at www.
weathergraphics.com/forum.
NOTICE
GRIB2 data is not yet supported by Digital Atmosphere.
Clear data directory
This is a utility command that clears out the data subdirectory <Digi-
talAtmosphere>/data. Normally it does not need to be used unless suspi-
cious plots or contours occur and the user wishes to fush out all data.
This ensures that File > Import does not inadvertantly retrieve fles that
do not belong. It can also prepare the data directory in case the user
wishes to place numerous fles into the directory to be imported.
Once the directory has been cleared, data that has already been imported
and stored in native binary format will remain unafected, but Import
directory will not work at all until new data is placed in the data direc-
tory (via a fle copy or via the Data > Retrieve command).
Font mode
This forces Digital Atmosphere to use one of two font modes when creat-
ing station plots and contour labels:
Truetype - This includes all regular fonts on the users computer.
The exact font is obtained from the Preferences > Styles seting tied to
the workchart in use, and may be modifed to use a wide variety of
font names and sizes.
Chapter Three / FILE MENU
20 Chapter Three / FILE MENU
NCEP FONTS
DIGITAL ATMOSPHERE NATIVE FONTS
Alphanumeric characters use any Window Truetype font.
21
NCEP/NMC Raster - This is a special set of fonts that we extracted
from NCEP weather sofware source code. This font dates back to at
least 1968, and can give a more professional look to certain charts.
About NCEP fonts
The NCEP raster fonts (called raster because they are not scalable like
most Windows fonts) are stored in several key fles as described below.
They were used on NMC (National Meteorological Center) charts from
the 1960s and are still in use today in certain National Center for Envi-
ronmental Prediction products. They are stored in BMP format, so users
may edit them as needed. These were extracted from NCEP source code
writen by ESSA or NOAA programmer Gloria Dent around 1970 and
may very well be some of the oldest computer fonts in use anywhere.
See the illustration on the facing page.
Other settings
Additional setings for contouring may be found in Preferences > Analy-
sis > Isopleths.
Get archived data
If you have the Surface Archives or Upper Archives disc sets from
Weather Graphics Technologies, you can use this option to retrieve data
on the disc instantly. Digital Atmosphere will decompress and ingest the
desired datasets, enabling you to plot maps of any date and time be-
tween 1961 and 1990 (and earlier and later in some cases).
In the above example, weve specifed that we want data for September 4,
1972 at 1700 UTC (Greenwich Mean Time). It is assumed that the Surface
Archives 1961-73 disc is in the drive (if the wrong disc is in the drive, you
will get an error). Once the Import item is selected, the data will be
imported. You can then use commands such as Data > Plots and Analysis
> Sea Level Pressure to view the data.
Quality control
If youre a newcomer to meteorology, youll quickly discover that not
all weather data is 100% accurate. Errors can get into raw weather data
either through transmission problems, communications interference, hu-
man error, or simply the observer hiting the wrong key when typing up
Chapter Three / FILE MENU
22
the report. These can either be unnoticable or may corrupt an analysis.
Fortunately, Digital Atmosphere provides a tool to help fx the problem.
To perform quality control, simply drag the mouse over the location
where erroneous data is suspected. A box will appear, as shown below:
When you select File > Quality Control or press the QC Speed Buton,
the quality control panel will appear, as seen below:
You may then edit the values shown and correct any entries that look
suspicious. Always use a value of -9999 to indicate missing data. Press
Stop Search at any time when you are done changing data and your
changes will be saved.
Chapter Three / FILE MENU
23
Note that the data shown in the QC Panel is dependent on what the
active level is (as is shown on the Time Toolbar). If the active level is a
non-surface level, Quality Control will only display upper-air data. If the
active level is a surface level, Quality Control will display only surface
data.
The options you have are:
Accept Entry Saves the report as shown, including any modifca-
tions you might have made. Once you hit Accept Entry, all changes
become permanent.
Ignore Changes Ignores any changes that youve made to the
report and move to the next one.
Delete Report If the individual report is so corrupted that you
know you wont want to use it, youll probably want to delete it. This
is the buton to use.
Stop Search Stops sifing through the fle, saving any values that
youve already entered.
Note that QC displays all data within the bounding box (even if its fl-
tered out on the map), so you may need to press Accept entry numer-
ous times until you fnd the station you want. One way of avoiding this
problem is to make the initial QC box as small as possible so that you get
only the station you want. Likewise, its possible that multiple reports
for one station might be in the data; you can change the bad data for each
one or just delete the duplicate reports.
Since QC changes the formated binary data fles, you will lose your
changes if you re-import the original data.
View raw data
Sometimes you will want to go back and look at the original data. Not
only is this handy; it is recommended so that you can review observa-
tions for vital clues (such as observer remarks), as well as look through
any forecast data you might have captured.
The fle that is shown is the internally-saved clean data fle produced by
the most recent File, Import command. The original raw data fle is not
Chapter Three / FILE MENU
24
referenced and does not have to be present. If you dont like this inter-
face, you can view the same data fle using any text editor and seting it
to examine DATA.USR in your Digital Atmosphere directory.
The View Raw Data panel also has a Find function that lets you search
for stations and keywords in the fle.
Sends the currently selected workchart to the printer. See the Appendix
chapter on Printing.
Print setup
Sets the default printer behavior for this Digital Atmosphere session. See
the Appendix chapter on Printing.
Calculator
Do you need to fnd a wind chill value? A mixing ratio? A theta-E? No
problem. Digital Atmospheres meteorological calculator lets you plug in
values and fnd a result. Simply choose the conversion you want at the
top, enter the values in the center panel, then press Calculate.
Note about actual pressure.
When an entry box asks you for Actual Pressure, this indicates the actual
pressure of the parcel (QFE), not the sea-level pressure, unless youre re-
Chapter Three / FILE MENU
2S
ally at sea level! You can fnd your actual pressure by simply calculat-
ing Station Pressure (mb) and entering your altimeter seting (pressure
in inches as provided in public weather reports) and your elevation in
feet. An example: In Denver, Colorado, your elevation is 5300 f and the
pressure is 29.96 inches. This yields a station pressure or actual pres-
sure of 834.8 mb. You can then use this value in calculations which ask
for actual pressure.
Recompile tables
This option is used to recompile station index listings from scratch. Most
users dont need to use this command since compiled tables are already
provided with Digital Atmosphere. It is used only when you have made
editing changes to the station listings in digatmos.stn and you want
these changes to be enabled.
To modify digatmos.stn, youll need a standard text editor (such as
MS-DOS EDIT or Notepad). Always be absolutely sure that you save the
fle as a ASCII (text) fle or you will corrupt your installed copy. When
you have fnished your changes, you can use File > Recompile Tables
at any time to regenerate the internal listings. It takes about about 1 to
5 minutes depending on your computer speed. Once the procedure is
fnished, Digital Atmosphere will make use of the new changes.
You may use Recompile Tables as many times as you wish.
CAUTION
SPECIAL NOTE: Effective with Digital Atmosphere Original V2.2
(released in 1998), a new station table format was being used,
which contains changes in columns and data fields. Never try to
import older DIGATMOS.STN formats, as you will corrupt your
installed copy.
Preferences
See the special chapter PREFERENCES.
Chapter Three / FILE MENU
2
Exit
Exits Digital Atmosphere. The background map will be saved and it will
automatically appear the next time you run the program. The last data
set you imported will continue to be available.
Chapter Three / FILE MENU
27
CHAPTER 4
Map menu
These map commands are used for all mapping operations relating to Digital
Atmosphere.
Erase map
Erases the workchart. Use this command whenever you want to erase
weather data from the map and start with a clean map.
Load basemap
Loads a workchart from your disk drive. You will need a previously-
saved workchart (which can be saved using the Save Map command).
Save basemap
Saves the workchart for future access within Digital Atmosphere. This
also saves any markings, annotations, weather data, and contours that
are on the map already as a permanent part of the map, so if you intend
to load this map later without any weather data, youll need to use the
Erase Map command to get rid of the data before you save it. If you want
to save the map for your projects, presentations, and so forth in one of
several graphics formats, you should instead use Map > .
An important consideration is that only Windows bitmap (BMP) fles
can be saved, and they are rather large. File sizes can range anywhere
from 300 to 700K in 8-bit color mode to several megs in 24-bit color
mode. Avoid saving too many unless you have plenty of disk space. If
youre using on-the-fy disk compression (such as Stacker, DoubleSpace,
DriveSpace, etc), these images will take up about 80% less disk space
than they do when uncompressed.
28
FOR ADVANCED USERS
Save Map produces one image file (a Windows bitmap, *.BMP)
and a very small map attribute file (*.DMF). The DMF file is nec-
essary to load the map into Digital Atmosphere and should stay in
the same directory as the DMF file. The internal structure of DMF
files is explained in the Appendix. Once the *.BMP file is saved,
you are free to use any graphics editor to tweak or annotate the
image. Note that you must re-save it as the same type of graphics
format it was in (a BMP with a color depth of 24 bits), or Digital
Atmosphere will produce an error message when it attempts to
load the image.
Generate basemap
The Generate Basemap panel is used to generate all workcharts from
scratch. This is the primary way that new maps for new workchart
areas can be created. The only alternate way to create such maps is to
right-click on a map and choose Recenter map; the workchart will be
adjusted to the new center. Digital Atmosphere ofers many diferent
options, described below, to provide the exact map position and scaling
factors desired.
Projection
For standard vector geography drawn by Digital Atmosphere, choose
Orthographic. The chart will be drawn according to the color style that
you select below in Color Style. To select raster graphics (only for Profes-
sional Version users), choose one of the raster charts listed. For more
information about raster graphics, see About raster graphics below.
Latitude / longitude.
Sets the center point of the chart to be drawn.
Scale
Sets the width of the map in nautical miles.
Image width / height
Sets the image width and height of the map to be drawn in pixels. A
good value for most purposes is a width of 900 and height of 600. The
image width and height controls are a powerful feature for presenting
a depiction of a very large area or for publication purposes. Scrollbars
will appear on very large maps to help you navigate around them. It is
Chapter Four / MAP MENU
2
recommended that you do not use image sizes greater than 3000 to 5000
pixels, as this takes up a lot of system resources. Memory consumption
increases exponentially with an increase in both height and width.
Color style
Selects a color scheme with which you want this chart to be permanently
associated. The color setings in this fle will apply to this chart and any
subsequent felds drawn to it. Once this is selected you cannot change it
without generating a new workchart. Color styles may be edited in the
File > Preferences > Styles panel or by direct-editing fles in the Digital
Atmosphere /styles directory.
Advanced properties
You may use the advanced properties setings to distort the appearance
of the map drawn (orthographic only). This can be extremely helpful for
aligning a workchart with a satellite photograph.
Ofset - The ofset is in pixels and controls how far the map is shifed
up/down or lef/right from the center map point that you create (the
default is 0).
Aspect - Independently controls the scaling factor for the map in
both the X and Y dimension (the default is 1); which is useful if a
wider or narrower map is desired.
Rotation - Allows the map to be rotated by a given value in degrees
(decimal degrees may be used; positive is clockwise).
Quick-pick
Use the quick-pick panel to quickly select a map location based on a
known station. Enter the stations identifer (ICAO or WMO) in the
station box, or choose a location preset. The zoom level and map size
controls will move the scale and image width/height, respectively, to one
of several preset values.
About raster graphics
Our prepackaged raster graphics are considered a premium feature and
are only available in their entirety in the Professional Version (on CD-
ROM). Raster graphics are highly useful for real-time radar analysis of
storms due to the vast amount of geographical information they convey.
In the standard Digital Atmosphere version, coverage is only available
around the New York City area for evaluation purposes. In the Profes-
sional version there is coverage of the entire United States (except 1:250K
Joint Operation Graphic which is limited to the south central U.S.) All
raster graphics are drawn in the Cartesian projection (which causes slight
but inconsequential distortion in the northern and southern U.S.).
Chapter Four / MAP MENU
30
Image of supercell with raster maps (Professional Version) underneath. This uses the 1:500,000 Tacti-
cal Pilotage Chart series that covers the U.S.
Blank map
Creates a workchart with absolutely no graphical content, i.e. completely
blank. Digital Atmosphere is, however, aware of the cartographic details
of the workchart pane and can still plot to it.
Import map from file / url
Imports an existing basemap into Digital Atmosphere without chang-
ing the geographical coordinates. This command is mostly for advanced
users who are importing satellite photos into Digital Atmosphere. Users
should always use Load Basemap instead of Import Map unless they
understand what they are doing.
This command simply swaps out the current workchart map image with
a graphic obtained from the chosen fle. You may select between GIF,
JPG, PNG, and BMP formats. Note that Import Map expects the coordi-
nate system to remain the same, so you must be positive that the existing
Digital Atmosphere map matches closely with the image that you are
about to load. Considerable experimentation may be necessary.
Chapter Four / MAP MENU
31
The URL choice (instead of Import from File) is useful when the graphic
that is to be loaded consists of live weather data, such as a satellite im-
age.
Import shapefile
A shapefle is a universal map format developed by ESRI. It is designed
to store nontopological geometry and atribute information for the spa-
tial features in a map dataset. These consist of points, lines, and poly-
gons. Used with Digital Atmosphere, it gives you complete fexibility to
develop basemaps that are designed by yourself or a third-party source.
You can use it to display customized boundaries for important land areas
and forecast regions.
To import a shapefle, click on Map > Import shapefle . A fle explorer
dialog will open, allowing you to navigate to the shapefle that you want
to use. The shapefle will be overlaid on the existing map. It will not
replace your current map. If you want to eliminate the existing Digital
Atmosphere map, use Map > Blank Map before using this command.
Be aware that the data from a shapefle is treated as an overlay. To use it
as a permanent graphic in your workcharts, you must use Map > Copy
Markings Onto Basemap afer displaying it.
Shapefle attribute selection
If an atribute (*.dbf) fle was paired with your shapefle, you will see a
popup screen that looks like this:
The meanings are as follows:
Chapter Four / MAP MENU
32
Field to display as text - This dialog allows you to select a text feld
of each feature (such as a forecast ofce name, etc) to be displayed as
text. Select which feld you want displayed. To ignore this (such as
if youre just drawing boundaries), just leave all felds set to none.
Longitude source - You may also select an optional latitude/longi-
tude source, if the data explicitly contains a Latitude and Longitude
feld (not all of them do). If you are certain that there is a Latitude
/ Longitude feld in the dataset, you may choose them. Otherwise
leave them set to none and the text will be displayed either on the
last point ploted or in the middle of the polygon or polyline bound-
ing region.
Tips
Here are some valuable tips for working with shapefles:
n If you dont want to pick an atribute every time you display a shape-
fle, you may delete or rename the associated *.dbf fle so that it is not
detected.
n A shapefle only holds one feature class of data. It cannot, for example,
hold county outlines and city outlines as separate entities.
You do not need to have *.dbf and *.shx (atribute) fles to use a shapefle;
you only need the *.shp fle.
n Shapefle creation is not a simple task but may be accomplished in
programs like ArcView, MapObjects, MapMaker, and Manifold.
n To delete the existing Digital Atmosphere basemap, use Map > Blank
Map before importing a shapefle. Otherwise the shapefle will be
painted on top of the map.
n Digital Atmosphere does not export shapefles at all.
n Be careful using street-level data, as Digital Atmosphere is not de-
signed for extremely tight zooms. Digital Atmosphere is not a street-
level mapping system.
Important notes
A lot of money is foating around in GIS (geographical information
systems) technologies, and there seems to be very litle interest in the
free exchange of shapefles. Therefore dont be surprised if you cant
fnd a shapefle or if you see prices that will break your budget. On the
other hand there are a good number of free shapefles around, especially
for odd regions, but you may have to scavenge government and private
websites to fnd them.
We cannot help you fnd shapefles. However some possible sources
include:
http://www.manifold.net/download/freemaps.html
http://www.nws.noaa.gov/geodata/
http://data.geocomm.com/catalog/index.html($)
Chapter Four / MAP MENU
33
Also use search engines like Google to search for GIS data for your
area. Look in government city, transportation, and planning web pages.
Some forward-thinking cities such as Austin ofer their data publically
(see ftp://coageoid01.ci.austin.tx.us/GIS-Data/Regional/
coa_gis.html for an example), but extremely localized shapefles such
as these may be too small of a scale to be useful with weather data. Also,
some local governments in the U.S. have withdrawn GIS data due to due
to post-2001 paranoia or government entanglements with contractors
and private interests.
Railroad network for Texas, generated from Texas Department of Transportation shapefile.
Copy markings onto basemap
This function merges all information on the map, including contours,
plots, and annotations, so that they all become part of the basemap itself.
This is useful only when you have overlaid county lines or highways, or
extra geographic information from shapefles, and you wish to retain the
markings. All of the markings are lost when a new basemap is regener-
ated, so it may be desirable to save the new map for later use using Map
> Save.
Chapter Four / MAP MENU
34
Copy chart to clipboard
This is the easiest way of transferring a workchart to another sofware
program. When you choose this, the workchart is placed in the Windows
clipboard. From there, you can paste it into any of your favorite graphics
programs.
Export chart
This command is exactly identical to Save Map, except that no map
atribute fle (*.dmf) is saved. Therefore it is designed to save maps for
use in other Windows applications. The output format can be selected
under Save as type. As an alternative to using Export Chart, you may
prefer to use Copy to Clipboard and paste the image into your favorite
program.
Here are the diferent fletypes you can save.
n GIF (Graphics Interchange Format). This is recommended for general
purpose graphic saves where fle size is most important. This is best for
important documents and desktop publishing. The palete is only 8-bit
(255 colors) so you may see unwanted changes in color and hue. Pixel
quality though is superb and it is excellent for handling fne detail (such
as station plot models).
n JPG (JPEG). This is recommended for general purpose graphic saves
where color accuracy is most important. It ofers good compression, but
details may be lost. This is a lossy compression scheme, which means
that some pixel detail is lost. Filesize however is vastly smaller than other
formats when the image is complex. The palete is 24-bit, but color is
not accurate bit-for-bit due to the lossy compression scheme. Some fne
detail (such as plot models) may have very slight illegibility. Compres-
sion setings can be modifed in File > Preferences > Maps > . Go there to
change the permanent seting.
n PNG (Portable Network Graphics). This is recommended for accu-
rate (lossless) renditions of the graphic where lossiness is not acceptable,
but a slight disk space penalty is fne. However some older browsers
(mainly from before 2000) do not recognize PNG graphics.
n BMP (Windows bitmap). This is recommended for accurate (lossless)
renditions of the graphic where large flesizes are acceptable. The wide-
spread use of BMP fles are not recommended as there is no compression
Chapter Four / MAP MENU
3S
and images may consume large amounts of disk space (a 2000 x 1500
pixel image will use 10 MB, as compared to 1 MB or less with JPEGs and
GIFs). Note that it creates 24-bit bitmap fles that are not compatible with
older graphics viewers, especially those writen before 2000 and nearly
all writen before 1996.
Cursor city distance
For United States locations, this causes the status line (at the botom of
the screen) to display the coordinates from the nearest town or city to the
cursor position. This allows you to quickly judge the distance to a storm
or other target from the closest town. You may adjust the sensitivity to
large vs. small towns by changing the cursor city sensitivity factor in
Digital Atmospheres Preferences > Misc tab. This sensitivity may vary
from state to state, as we have not fne-tuned the data, and some experi-
mentation will be required. The source of the city data is digatmos.cty,
which is in text format and may be freely modifed by users for applica-
tions in non-U.S. countries.
Click this selection to enable it (a checkmark will appear next to the
menu option), and click it again to disable it. You will need to disable
this function if you want to see bound box coordinates, paths, and path
information generated by dragging the mouse on a map.
Information
Displays detailed information about the map currently shown. Included
is the map width and height (in both pixels and nautical miles), the
center latitude/longitude of the map, and the corner latitude/longitude
points. All negative latitudes indicate the southern hemisphere, and all
negative longitudes indicate the western hemisphere.
Chapter Four / MAP MENU
3
Set comment
Sets an annotation that will be prefxed to the legend of a workchart
when data or contours are drawn. You can enter any information you
want. A typical purpose is for specifying exact dates.
Make topography
Renders a topographic representation (terrain features) of the Earth on
your map projection. Afer the topography is drawn, Digital Atmosphere
then re-overlays the basic geography data. The topography draw opera-
tion may take a few minutes on slower computers.
Example of topography rendering for United States.
Import planetary map
A planetary map is a popular name for a graphic image that covers from
-180 to 180 degrees longitude from lef to right, and 90 to -90 degrees
latitude from north to south. It may come in many diferent scales and
resolutions, but the important thing is that it covers the entire world. It
Chapter Four / MAP MENU
37
is a relatively simple procedure for Digital Atmosphere to map the globe
using such a graphic.
To fnd a planetary map, we suggest puting this into a search engine,
especially an image one like Google Images:
earthtexture
Some sources include:
http://planetpixelemporium.com/earth.html
http://arstechnica.com/reviews/4q00/macosx-pb1/macos-x-
beta-12.html
http://www.oera.net/How2/TextureMaps2.htm
Planetary maps that are 1440 x 720 will have a resolution of 0.25 deg
(15 miles), which will ofer marginal quality for synoptic scale charts.
Extremely large maps exceeding 10,000 pixels in any dimension may ex-
ceed available memory and cause an error. It may be helpful to fnd im-
ages that are not in JPG format, as sometimes the compression artifacts
cause degradation of the image. We also suggest fnding bright maps, as
dark maps are common but make it hard to read data, annotations, and
contours. It may be helpful to bring dark maps into a graphics program
to lighten them up.
Note that when a planetary map loads, Digital Atmosphere will not au-
tomatically replot the basemap. If you wish to do this, select Map > Add
Overlay > Basemap.
Example of a 2500 x 1250 pixel planetary map used as an underlay.
Chapter Four / MAP MENU
38
Add overlay
Redraws the workchart basemap without erasing the contents of the
workchart.
Basemap
Overlays the basic geography basemap.
Counties
Overlays United States counties, parishes, and certain city border infor-
mation. Afer this is done, the basic geography is re-overlaid onto your
map. The source fle is highly detailed, condensed from U.S. Geologi-
cal Survey data, and has an accuracy of 1 mile. There are about 175,000
points in the county boundaries fle, so it may takea few minutes to plot
on slower computers.
The County Name plot overlays the names of the counties. The names
are truncated according to the zoom factor so that they ft within the
county. Users can edit the locations of these county labels as well as their
text content by editing the plaintext fle DIGATMOS.CXT with any text
editor (such as Windows Notepad).
Highways
Overlays United States interstate highways onto the map. The second-
ary highways option overlays United States U.S. and state highways
onto your map. This is a detailed process and may take a few minutes on
slower computers.
Cities
Overlays predefned city marks and labels onto your map as a reference.
Before you can use this successfully you will need to defne the cities
you want drawn by editing the fle DIGATMOS.CIT with any text editor
(such as Windows Notepad). The columns used are as follows:
ColContents
1-2Latitudeofcityindegrees
3-4Latitudeofcityinminutes
5NorSlatitudesign
7-9Longitudeofcityindegrees.
10-11Longitudeofcityinminutes.
12EorWlongitudesign
14-33Nameofcityasyouwantittoappear
Chapter Four / MAP MENU
3
The DIGATMOS.CIT fle contains some default cities that are formated
per the above specifcations, which you may fnd useful to refer to as a
template when adding new cities.
Point
Overlays a specifed point on your map from a given fle. Files should
have the name ____.pls, where ____ is any chosen name. In other words,
use the fle extension *.pls. This is not required but will help keep your
flenames organized. See the chapter on Point Overlays for informa-
tion on how to construct point fles.
Aeronautical route
You may display an aeronautical route using this panel. Follow the
format:
CC/IIIor
CC/III-CC/IIIor
CC/III-CC/III-CC/III...
where CC is the country designator (FIPS 10-4 two-leter country code),
with a solidus, followed by III, the identifer. The identifer may be an
airport, VOR, or waypoint. The following will plot a route from Los
Angeles to New York:
US/LAX-US/JFK
Add station reference
The station reference control panel allows you to add markings on your
map that show available weather stations. You can use this to develop
locator charts for your forecast desk, and help fnd stations that are not
reporting data or are being omited by the data provider. The source of
all station reference information is the Digital Atmosphere station fle
(digatmos.stn). The control menu, in which you may select types of sta-
tions as well as the general appearance, appears as shown below:
n Ploted symbol. This is fairly self-explanatory. The mark on top
of each weather station may be drawn as a square, circle, triangle,
a hollow form of these, a cross, or a user-defned character (such as
the leter X). The color and width of all marks are controlled in File >
Preferences > Styles under the stl (station reference lines) row.
n Size of symbols. Controls how small or how large the symbol
mark will be ploted. A value of 3 is recommended for most purpos-
es. You should change this when ploting extra large or extra small
maps.
n Label 1 and Label 2. Digital Atmosphere can plot a text label next
to each station symbol. This can contain the ICAO (4-leter alphabeti-
cal code), the WMO (5-digit numeric code), or the station name. The
Chapter Four / MAP MENU
40
font used for labels is controlled in File > Preferences > Styles under
the st (station reference text) row.
n Category. You may want to plot only radar sites, or only upper air
sites. If these are annotated as such in the digatmos.stn fle, they can
be ploted.
n Filter according to station status. The station lists do contain sta-
tions which have been fagged as obsolete (which is done when an
equal sign is in column 5 of the station tables). Use this dropdown to
change how Digital Atmosphere responds to such a condition, if at
all.
n Anti-crowding. In urban areas, symbols and labels may overlap
each other. Use this to control the crowding of symbols next to one
another. Pressing the All buton sets the factor to 100 (full clutered),
ploting all stations.
n Plot only stations in this country/province. Use this text feld
to force Digital Atmosphere to ignore all symbols except those in
locations that you specify. The country code should be in ISO 3166
format (equalling those in columns 51-53 of the station tables, such
as CAN for Canada), and state/province codes should be equal to a
2-leter abbreviation used in columns 55 -56 of the station tables (e.g.
NY for New York). Press Clear to reset these values to accept all sta-
tions.
Range rings
Overlays NEXRAD radar range rings. The primary use of this is to es-
tablish the limit of radar coverage for hurricanes of the coastal regions.
Custom overlay
Overlays a custom overlay onto the map. This is done in the Weather-
Graphix style, with custom geography residing in the fle DIGATMOS.
PLR. Edit this fle manually (using an ASCII text editor such as Windows
Notepad) to make changes. Note that longitude in the west hemisphere
is negative, so fles imported from WeatherGraphix will need to have the
longitude signs inverted. The color of the line is controlled by the roads
and custom lines seting in File > Preferences > Map.
Date stamp
Overlays the date stamp at the top of the map.
41
Annotations
This allows temporary annotations to be set which override the annota-
tions set in Preferences > Annotations.
Change credits
Sets text to be ploted in the lower lef as a credit. This will temporarily
override the credits set in File > Preferences > Annotations until the value
is deleted or the program is restarted.
Change title
Sets text to be ploted as a title. This will temporarily override the title
set in File > Preferences > Annotations until the value is deleted or the
program is restarted.
42
43
CHAPTER 5
Data menu
The data commands display non-analyzed meteorological felds. The avail-
able options are shown briefy below.
Retrieve data
This module retrieves weather data through the Internet and automati-
cally imports it for you. This means you can immediately begin ploting
and analyzing.
To use Retrieve Data, you must already have a connection to the Inter-
net through your service provider before this command will work. If
you are using a frewall program, be sure to grant Digital Atmosphere
permission to use the Internet. Most users do not use proxy servers, but
if you do, enter the information in File > Preferences > Miscellaneous.
When you select Retrieve data, you will be presented with a dialog box
containing a list where you can check of the items you want to down-
load (see illustration) from a product list. Once you press Retrieve, the
chosen products will be downloaded and stored in your data directory.
Then you can use File, Import Directory to see the results.
Since Internet sites sometimes change, you can fully edit the list of prod-
ucts and data directly from this dialog box by highlighting the item you
wish to change and clicking the Edit Site buton or the Delete Site buton.
44
You can also add a new site by clicking the Add Site buton. You will
then be prompted to enter the site name and URL for the data.
Time tokens
Many sites, especially for surface and upper air data, have a flename
that is dependent on the Greenwich Mean time of the observation.
To support this, Digital Atmosphere lets you insert time tokens into a
flename. For example, if you entered a product that had a URL address
of htp://www.weatherdata.com/@Hdata.txt, Digital Atmosphere would
automatically substitute the current UTC (GMT) hour in place of the @H.
So if it was 9 pm EST (02Z), Digital Atmosphere would retrieve htp://
www.weatherdata.com/02data.txt.
Here is a complete list of all the UTC time token combinations you can
use:
Character1-mode
@Thishour
$Lasthour
Character2-time
MMonth
DDay
HHour
XRawinsondehour(roundsdownto00or12)
SMainsynoptichour(roundsdownto00,06,12,or18)
IIntermedsynophour(roundsto
00/03/06/09/12/15/18/21)
FFrontalhour(forASUS1KWBCfrontalposition
bulletin)(roundsto01/04/07/10/13/16/19/22)
***notethatsomeserversdonot***
***produceaASUS1at22Z***
Although Digital Atmosphere automatically fgures the current time
tokens before you retrieve data, you may want to override them. This is
handy if you want to see data for an earlier hour. All you have to do is
change the numbers that are displayed in the time token panel.
Solving incorrect time problems
If the time tokens always show a slightly incorrect hour, check your Pref-
erences menu under the General tab and make sure the Daylight Sav-
ing checkbox is marked in accordance with whether daylight savings
time is in efect. If the hours are signifcantly of, go to your Windows
control panel, look under Date/Time, and make sure your computer is
set to the correct time zone. Then make sure your system clock is set to
a current time which is valid for that time zone. For example, if you live
in New York and typically have your computer clock set to Greenwich
Chapter Five / DATA MENU
4S
Mean Time, you will have to set the Windows time zone to GMT
rather than Eastern Time.
Automatic directory search
If you begin a URL with %1, such as
%1http://www.mysite.com/data/mydat
this instructs Digital Atmosphere to search the directory to fnd the most
recent fle. In this case it would search htp://www.mysite.com/data/ .
The flename on the end (in this case mydat) is used as a wildcard to
fnd matching fles (so fles like mydatafle.txt and mydata084.dat would
be included, while wxdata.dat would be discarded. If you omit the
flename, all fles in the data directory are included in the search. It is not
advisable to use this directory search function with all the products in
your Internet table, because with university servers processing METAR
and SYNOP data, coding errors may result in the creation of extraneous
fles that do not contain data. The directory search function is recom-
mended instead for certain NEXRAD and other products on certain
servers when there is no way to efectively predict the flename. Also be
aware that some servers are unable to present directory listings due to
security reasons.
Pointer page search
If you carry a URL with two parts, separated by a space, it indicates that
a pointer search will be done. This is commonly used for dynamically-
generated web pages where the target URL is not known.
The frst portion is the pointer URL and the second part is the pointer
search string, as shown here:
pointerurlpointersearch
If Digital Atmosphere encounters this, it will go to the URL indicated by
pointerurl, then will search that page for any text fragment containing
pointersearch, obtain the location where this occurs within quotation
marks, and add this to the pointer URL to construct a new URL.
For example, this URL:
http://www.spc.noaa.gov/products/outlook/day1otlk.html
/products/outlook/archive/
is used by Digital Atmosphere to obtain convective outlooks. Obtaining
the frst page, we open it and fnd this HTML fragment:
CLICKTOGET<ahref=/products/outlook/archive/2006/
KWNSPTSDY1_200612301300.txt>WUUS01PTSDY1</a>PROD
Digital Atmosphere extracts the /products/outlook/archive/2006/
KWNSPTSDY1_200612301300.txt part and appends it to the pointer
URL to get the fnal URL of:
Chapter Five / DATA MENU
4
http://www.spc.noaa.gov/products/outlook/archive/2006/
KWNSPTSDY1_200612301300.txt
Solving access problems. Digital Atmosphere must have access to a true
Internet connection in order to retrieve data. If for some reason you cant
retrieve data through Digital Atmosphere, all is not lost. You can still use
your Internet browser to get products, then save them to your Digital
Atmosphere data directory, which is most users have had to do up until
1997!
Technical tip
Do you want to swap data product lists with other users? No problem;
weve made it easy. Simply give them a copy of your DIGATMOS.SLZ
fle (its in your Digital Atmosphere directory). If they replace their DI-
GATMOS.SLZ fle with yours, theyll get your list of data products. We
sometimes ofer updated DIGATMOS.SLZ fles on our web site to give
you the latest set of data products.
Password security
Note that you can set a password privately by using the DIGATMOS.
PWD fle (if there isnt one, you may create it). This will make your
scripts secure and prevent passwords from showing up in the status
windows. This fle must be located in the Digital Atmosphere directory.
Make entries as follows:
token=value
So if you have a login for your blog site, you might have something like
this in your DIGATMOS.PWD fle:
myusername=joeblow
mypassword=12341234
When Digital Atmosphere encounters %%something%% in your URL, it
will replace it with the values you defned in DIGATMOS.PWD. Thus, in
the example above %%myusername%% would get replaced with joeblow,
and %%mypassword%% would get replaced with 12341234.
Update Internet table
Causes Digital Atmosphere to update itself with the most current Inter-
net resource table from Weather Graphics. As of May 2007 this com-
mand does not work.
Chapter Five / DATA MENU
47
Data plots
Overlays data plots on the workchart.
Symbols shown conform to standard international convention. A
weather type of double solidus (//) indicates unknown precipitation as
reported in an automated METAR observation.
The meteorological level at which the data applies is dictated by the
Level seting on the Toolbar.
Custom data plots
Plots data on the workchart from a custom data fle.
Note that whether a point of data is ploted DOES depend on the Pref-
erences > Station Plots > Plot All Stations setings. To see absolutely all
datapoints, check this seting so all points are ploted, otherwise they will
be ploted in a way that minimizes overlapping.
A custom data fle comprises a package of data that can be readily im-
ported into Digital Atmosphere. You can create this data by any means
(using third-party programs).
The custom data feld must always be placed in the fle CUSTOM.DAT in
your Digital Atmosphere directory. It should be structured according to
the following example:
THUNDERSTORMDAYS(ALLMONTHS)
USAL:Bir72228033.567-86.75057*
USAL:Oza72226931.283-85.71773*
USAL:Hun72323034.650-86.76754*
USAL:Mon72226532.383-86.36756*
Here is a breakdown of each row and column:
Row1
AheaderthatwillbeusedbyDigitalAtmosphere
totitlethefield
Row2+
Data,asexplainedbelowindatarowformat
Chapter Five / DATA MENU
48
Datarowformat:
ColContents
1-19Notused.Usermayputlocationnameshere.
21-29Latitude(degreesandthousandths)
31-39Longitude(degreesandthousandths)
41-49Primarydatavalue
51-59Secondarydatavalue
-Southernhemisphereusesnegativelatitude
-Westernhemisphereusesnegativelongitude
Ingesting a scalar feld
When a simple scalar feld (such as temperature, pressure, wind speed,
etc) is imported, the value must be placed in the primary data value feld,
and the secondary data value feld must contain an asterisk character: *.
Ingesting a vector feld
If a numerical value is detected in the secondary data value feld, Digital
Atmosphere will assume a vector feld (such as wind u/v component) is
being ingested. The primary data value must assume a direction rela-
tive to true north (such as wind direction), and the secondary data value
must assume a magnitude (such as wind speed). When vector data mode
is being used, analysis calculations will use wind barb symbology to
represent data elements.
Table plots
Plots weather data from tables generated by third-party sources. Various
weather agencies, such as the Australian weather service, generate lists
of rainfall and temperature data. Digital Atmosphere has the capability
to import these based on the setings in the table template fle (DIGAT-
MOS.TPL in your Digital Atmosphere directory). A list of valid data
types will be shown only if the most recent import operation has found
data defned in the template fle .
In the data fle itself, any table containing weather data should have each
line of data corresponding to a geographical point, and must have a lati-
tude, longitude, and anywhere from 1 to 50 data values for that point.
Template fle entries:
#DEF starts the defnition of a table. Give the table a name in T1; this
name is used for display purposes.
Chapter Five / DATA MENU
4
#LEG defnes a line that can be used as a legend for the table (such as a
line that contains a date or valid time). Specify a keyword that is to
be located on the line. When encountered, it will be used in legends
#FLG is a scrap of text which, when encountered during importing, tells
Digital Atmosphere that it is about to encounter a table. This fag
must be encountered before any data can be imported. Specify the
scrap of text in T1.
#BEG is a scrap of text which, when encountered during importing, tells
Digital Atmosphere that a data table is starting right now. Put the
scrap in T1, and defne the column where it must be seen in V1 and
the length of the scrap in V2. Data import always ends on an empty
line.
#DAT is specifed for each data element that appears on a line. Give the
feld a name in T1 (this is used only for display purposes). Defne the
beginning column of the data in V1 and the length of the data in V2.
#MIS specifes characters that are used to denote missing data.
#LAT specifes where the latitude (decimal only) is found. Put the col-
umn start position in V1 and the feld length in V2.
#LON is similar to #LAT but for longitude.
Example:
#DEF--Australianrainfalldata
#LEG--Observations
#FLG--IDCLRD00001
#BEG662:-
#MIS--+
#LAT676
#LON606
#DAT110Date
#DAT126Stn_num
#DAT2340Name
#DAT815Precipitation_mm
#DAT871PP
#DAT891DC
#DAT911OF
Television plots
Chapter Five / DATA MENU
S0
Plots large-font displays of temperatures. The word television does not
mean that they are for television use, but rather that the temperatures are
displayed in a format that looks a lot like that seen on TV.
Very important! Before you can use this option successfully, you will
need to confgure the DIGATMOS.PLL fle correctly with any text editor
(such as Windows Notepad).
DIGATMOS.PLL is in your Digital Atmosphere directory. The structure
is as follows, where the frst column is the ICAO identifer (for METAR
data) and the second column is the WMO station identifer (for SYNOP
data). The third column is the name of the station (city) as it should ap-
pear on your weather map.
KORD72530Chicago
KSEA72793Seattle
KSFO72494SanFrancisco
KLAX72295LosAngeles
KBOI72681Boise
KABQ72365Albuquerque
The font used by this plot type is specifed in the style defnition for your
workchart.
Warnings
Plots warnings that were imported from the most recent data import.
NOTICE
This module has not been working since 2001 due to develop-
ment work on other parts of this software. We will re-enable it as
soon as practical.
Frontal depiction
This option allows ploting of georeferenced fronts, highs, and lows. The
features are georeferenced, therefore you can always plot them later even
if you zoom in or quit the program. You will lose your frontal depictions
if you again create a depiction or if you import original ASUS1 data.
Chapter Five / DATA MENU
S1
An important word about frontal positions!
Computers cannot be used to automatically create frontal positions!
There are only two possible ways of displaying frontal positions: through
an analysis entered by you (see Toolbox section under Fronts) and
through weather bulletins created from human-derived frontal positions.
The ability for a computer to independently analyze for fronts does not
exist except perhaps in experimental form, and it is a poor method for
analyzing the subtleties and complexities of the atmosphere. One of the
reasons Digital Atmosphere was created is to help forecasters analyze
all aspects of the atmosphere rather than provide a shortcut to fnding
fronts. Even if you use frontal positions obtained by someone else, you
still may get contradictory positions that may not work well with your
own analysis. A good cautionary essay on centralized analysis charts
can be found in A Case for Detailed Surface Analysis, by Doswell and
Sanders, at htp://www.nssl.noaa.gov/~doswell/sfcanal/surface_analysis.
html .
Using original sources of data
Raw sources of data consist only of the ASUS1 KWBC numerical text
bulletin produced by the National Weather Service. This bulletin must
have been imported and found with its headers intact before it can be
ploted. The bulletin is usually found on Unidata servers under data/sur-
face/front or a similar directory, or by the bulletin header name itself. A
couple of links are provided in Digital Atmospheres Internet > Retrieve
Data window, which should be used if possible. Note that the presence
of this bulletin does not imply thatMaking your own maps. By using the
Create or Append options above, you can create your own frontal depic-
tion maps. To pull up the drawing commands, simply right-click on the
map and choose frontal depiction tools. You will see a menu like the
one below.
Sample of ASUS bulletin
If your frontal depiction does not deliver the correct results, you can go
in and hand edit this bulletin in QUEUE.FRT using any text editor.
515
ASUS1KWBC111919
CODSUS
VALID111118Z
HIGHS1030411651030381541027451351025311381035
6143102237301033
558910306286
LOWS979461691017381399974257997386598063172
9876614499875113
1005361021013351129987168
OCFNTWK461694617045171
COLDWK451714417042169401694016939168
Chapter Five / DATA MENU
S2
WARMWK45171461724717446178
COLDWK3813936140331443114931153
STNRYWK44184525453147414748465344574160
TROF42574151364731452845
COLDWK38653763346331642869267324782384
COLDWK6614464142621425914253145481494515342156
40162
STNRYWK5511659117621216512967138691446915568167
68176
STNRYWK62916395641016411063117
OCFNTWK761147711178104789577867680
COLDWK36102341033210431106
TROF361013510132100301012810226102
COLDWK76807574716868666565636559695672
STNRYWK37103381044010640109411114311444117
WARMWK381013999389737953791
TROF481125111255112
TROF52945095489644984199
TROF5571527049684767
NNNN
Fleetcode
Imports FLEETCODE format data. It produces graphics like those shown
below. All fronts and isobars are ploted as spline curves, and due to the
limited resolution of the data they may not display optimally. There is no
way to alter how a spline plots except to change the scale of the work-
chart.
To the authors knowledge, FLEETCODE data is produced only for
Europe. It comes in under the ASXX21 Family of Services header. One
source ready for use is provided in the default Internet tables.
Chapter Five / DATA MENU
S3
Sferics
This option plots sferics (lightning strike) data from SFLOC data if it has
been downloaded. Currently this data is available only for the European
region. Using this information, Digital Atmosphere will plot lightning
strikes to the nearest half-degree (about 40 km resolution).
Europe imposes restrictions on the commercial use of lightning data
and recovers its cost through end-user charges. Though SFLOC data is
publically available, you must contact the data supplier to inquire about
your status if you are using the information on a commercial basis. The
responsibility rests with the user to ensure that they are not violating any
rules or national regulations. The SFUK bulletins point of contact is the
British Met Ofce (htp://www.meto.gov.uk / tel. +44 (0)1392 885680).
Europes primary lightning network consists of fve stations in the UK,
one in Cyprus, and one in Gibraltar. The stations listen for static and use
triangulation of the time delay to pinpoint the location. This is encoded
to the nearest half-degree, yielding a resolution of about 40 km. The com-
monly-available British bulletin (SFUK) has a domain of 40W to 40E and
30N to 70N. The time period for each bulletin is 30 minutes, and a new
bulletin is generated every 30 minutes. The SFUK is based on the WMO
FM 32-I SFLOC code form but is adapted under a national variation. The
British Met Ofce does have a new system online that can pinpoint light-
ning within 100 meters, however this data is not publically distributed.
Contact the Met Ofce if you need access to this data.
Chapter Five / DATA MENU
S4
Convective outlooks
This option plots convective outlooks (thunderstorm forecasts) issued by
the National Weather Services Storm Prediction Center (SPC) in Nor-
man, Oklahoma. These are centralized human-produced forecasts issued
several times a day, and are used to help provide guidance to National
Weather Service forecast ofces. They are also used frequently by storm
chasers, pilots, and hobbyists.
To use this option, you must have imported a convective outlook as part
of your raw data set or from one of the choices in Internet > .
Advanced users can modify the color scheme by changing the contents
of the fle DIGATMOS.CCC in the Digital Atmosphere directory using a
standard text editor such as Notepad (never use a word processor such
as Microsof Word or you will corrupt the fle). This fle contains self-ex-
planatory instructions for modifying the hexadecimal numbers used to
determine colors of the various threat boundaries.
If there are any problems ingesting a bulletin, the problem is most likely
an error in the composition of the bulletin. It is not necessary for the
header to be intact, but the STORM PREDICTION CENTER title must
appear in the bulletin along with the convective outlook type, valid
times, and standard bounding locations of each threat area.
Sample of convective outlook:
Chapter Five / DATA MENU
SS
492
ACUS2KMKC041803
SWODY2
MKCAC041801
STORMPREDICTIONCENTER...NWS/NCEP...NORMANOK
DAY2CONVECTIVEOUTLOOK...REFAWIPSGRAPHICPGWI47
KWBC.
VALID051200Z-061200Z
THEREISASLGTRISKOFSVRTSTMSTOTHERIGHTOFALINE
FROM40ESEP07BGSCDS55NEAMAEHALAAGLDHLCSLN
CNUSGFJBRMKLTUPLUL35SEHUM...CONT...30SCRP
25SLRD.
GENTSTMSAREFCSTTOTHERIGHTOFALINEFROM30ENE
ELO50NWEAUDBQHUFLUKHTSTRI65STYSATLABY
AQQ...CONT...40SWDMN50WNWONMGUP60ESEPGA
U17VEL45NNECAGCYSSNYANWJMS70NNEDVL.
MODELSINDICATEUPPERCLOSEDLOWOVERNORTHERNBAJA
WILLEVOLVEINTOASHORTWAVETROUGHANDACCELERATE
EASTWARDINTOTHESOUTHERNPLAINSSUNDAY/SUNDAYNIGHT.
THISISINRESPONSETOVIGOROUSNORTHERNBRANCHSHORT
WAVETROUGHNOWOVERTHEPACIFICNORTHWEST...AND
PROGGEDTOCONTINUETODIGINTOTHECENTRALROCKIES
BEFORESHIFTINGEASTWARDINTOTHECENTRALPLAINS.
ASTHESESYSTEMSINTERACT...ANDUPSTREAMSHORTWAVE
DIGSACROSSTHENORTHERNPACIFICCOASTINTOTHEGREAT
BASIN...MODELSINDICATEEVOLUTIONOFLONGWAVE
Troubleshoot data
This produces a panel that shows what types of data have been found in
Digital Atmosphere. You can use it to determine whether Digital Atmo-
sphere has correctly downloaded and imported various types of data.
Chapter Five / DATA MENU
S
Troubleshoot Data panel.
Hurricane tracks
This option plots hurricane tracks from the National Hurricane Center
(NHC) or Joint Typhoon Warning Center (JTWC) forecast/advisory bul-
letin (WTNT, WTPZ, WTPN, WTIO, and WTXS). This shows the cur-
rent and forecast location of hurricanes, typhoons, and tropical storms.
A track connecting each forecast point is created using a mathematical
spline.
The source bulletin needs to be the NHC forecast/advisory or JTWC
warning with coordinates and forecast positions. They can be auto-
matically downloaded via the Internet > Retrieve panel. If there is any
problem with a bulletin not ploting, it may be due to an error in the way
the bulletin is writen. Decoding these bulletins into machine-readable
format is not always error-free.
Currently there is no support for bulletins from other global hurricane
centers.
Technical information
The import module locates hurricane bulletins based on the National
Hurricane Center header (KNHC) or the Joint Typhoon Warning Center
Chapter Five / DATA MENU
S7
header, and saves them to the queue.hur holding fle. When Data > Hur-
ricane Tracks is requested, the hurricane module reads queue.hur and
displays any available bulletins. Here is a sample of a hurricane track
bulletin:
WTNT22KNHC060837
TCMAT2
TROPICALDEPRESSIONLARRYFORECAST/ADVISORYNUMBER19
NWSTPC/NATIONALHURRICANECENTERMIAMIFLAL172003
0900ZMONOCT062003
TROPICALDEPRESSIONCENTERLOCATEDNEAR17.3N94.0WAT
06/0900Z
POSITIONACCURATEWITHIN50NM
PRESENTMOVEMENTTOWARDTHESOUTH-SOUTHWESTOR200
DEGREESAT3KT
ESTIMATEDMINIMUMCENTRALPRESSURE1005MB
MAXSUSTAINEDWINDS20KTWITHGUSTSTO25KT...
DISSIPATING
12FTSEAS..0NE0SE0SW100NW.
WINDSANDSEASVARYGREATLYINEACHQUADRANT.RADII
INNAUTICALMILESARETHELARGESTRADIIEXPECTED
ANYWHEREINTHATQUADRANT.
REPEAT...CENTERLOCATEDNEAR17.3N94.0WAT06/0900Z
AT06/0600ZCENTERWASLOCATEDNEAR17.5N93.9W
FORECASTVALID06/1800Z16.9N94.1W...INLAND...
DISSIPATING
MAXWIND20KT...GUSTS25KT.
FORECASTVALID07/0600Z...DISSIPATED
REQUESTFOR3HOURLYSHIPREPORTSWITHIN300MILESOF
17.3N94.0W
THISISTHELASTFORECAST/ADVISORYISSUEDBYTHE
NATIONALHURRICANECENTERONLARRYUNLESSREGENERATION
OCCURS.
FORECASTERPASCH
Troubleshoot data
This interface shows at a glance which datasets are available from the
most recent import operation. If a dataset is shown as empty, it cannot
be ploted. Note that some data may be shown which does not really
exist, due to wide variations in coding formats. You should consult this
to check on any problems before reporting a problem about data not
ploting. If no data is shown, check your source, the URL it came from (if
any), and make sure the system clock setings are correct on your com-
puter since some products are time-dependent.
Chapter Five / DATA MENU
S8
S
CHAPTER 6
Analysis menu
The Analysis commands comprise a powerful tool which can display iso-
bars, isotherms, wind grids, and much more. All imported weather data is
examined, objectively analyzed, fltered and smoothed, and then displayed
graphically.
Beginning with the Workstation series of Digital Atmosphere in 2004, users
can now construct their own analysis felds and displays through a highly
sophisticated scripting language. Users can also modify the predefned
analysis commands available in the Analysis Menu by using Analysis > Edit
analysis scripts or by directly editing digatmos.mnu.
For more information see the appendix under Analysis scripting.
Edit analysis scripts
This opens up an editor that shows the script command assigned to each
analysis option in the Analysis dropdown menu. This simply edits the
digatmos.mnu fle.
For information on how to devise an analysis script command, see Ap-
pendix > Analysis Scripting .
How analysis works
To fully understand how the analysis routines work, you have to know
a litle bit about the theory behind them. All meteorological felds can be
described as a series of waves. For example, assume that at a certain time
the coldest spot in the country is International Falls, MN at 12F and the
hotest spot is Death Valley, CA at 96F. Draw a long line on your map
that passes through both of those points. If you graph the temperatures
along this line and gather data from cities along the line, your tempera-
ture graph will show unique undulations, rises, and falls. These are
mathematical waves in the temperature feld.
Assume that you fnd that the temperature 200 miles on each side of
Death Valley (along the line) is 94 deg F. You could then assume most of
the southwest United States is hot. The temperature graph would show
0
a gradual rise towards Death Valley and a gradual fall as you move
away. But what if the temperature 200 miles on each side is instead 52
deg F? With Death Valley being at 96, this would appear on your graph
as a short upward spike at the location corresponding to Death Valley.
These are two unique mathematical waves the frst one (with gradual
rises and falls) means that the temperature feld is composed of large
or long wavelength features. The later situation (with sharp spikes and
dips) means that the temperature feld is composed of short or small
wavelength features. As you can see, gradual changes mean that the
meteorological feld has long wavelength characteristics, and sharp local-
ized changes imply small wavelength features.
Digital Atmosphere uses a 30 x 30 mesh (grid) to sample these condi-
tions. The mesh is like lines that are drawn across the map, 30 across
and 30 down, to sample the wave structure that is present in the type of
analysis you pick. Using equally-spaced grid points is the easiest way to
perform computerized analysis calculations. Digital Atmosphere must
fnd where reporting stations are within the grid, and try to map the val-
ues to that grid, taking into consideration how far the reporting station is
from a gridpoint and fguring out what to do with gridpoints that arent
assigned any data. This is what takes up the majority of processing time.
So why not just map values to the grids and interpolate between all the
points? Digital Atmospheres nearest neighbor technique does something
like this. It maps data to gridpoints and flls in unassigned gridpoints
using the nearest data value, a process known as expansion. However, if
the temperature in San Francisco is 52 and in Los Angeles is 85 (and as-
suming we have NO other data), the analyzed feld anywhere in Califor-
nia will show either 52 or 85 degrees! This is clearly not correct, so afer
expansion, Digital Atmosphere runs a smoothing algorithm. Smoothers
smooth out the mesh by changing the value at each gridpoint to an
average of itself and its neighbors. Unfortunately, this can dampen out
features in the feld. Too much smoothing will remove all of the short
wavelength features.
A beter way to do this is to use the Weighted, Barnes, or Cressman
techniques. These techniques look at each gridpoint, fnd where it cor-
responds to on the earth, and from that location it looks at the values
of the stations around it and fgures out a carefully averaged value best
representing what the value at that gridpoint probably is. The Barnes
algorithm goes a step further by going back and seeing how incorrect
its mesh turned out to be, then adjusting that to produce a fnal analy-
sis. The Cressman algorithm does the same thing, but it also begins its
analysis using values at stations over a wide area, then gradually tight-
ens up its analysis, running corrections and using values at stations over
Chapter Six / ANALYSIS MENU
1
CHAPTER 7
Radar menu
This dropdown menu provides direct access to United States NEXRAD
(WSR-88D) Doppler radar imagery. It accesses Level III high-resolution data
directly from sites that carry the data feed. Because there are over 100 radar
sites and 31 products at each site that can be used operationally, Digital At-
mosphere has implemented a completely separate, unique system for retriev-
ing data. The Data > Retrieve interface used for normal weather data is not
used. Rather, all choices for obtaining data are built into the radar menu.
To use the radar menu, you simply (1) make sure the station you want is set
(with Set NEXRAD Station or Quick Pick); and (2) click on the product you
want. The image will be downloaded (taking anywhere from 1 to 30 seconds)
and will be displayed immediately on the current workchart.
Special note about choosing multiple stations
Digital Atmosphere can only access a handful of stations at a time. It cannot
access all stations in the U.S., because currently no server provides current
data combined in one fle, and accessing each fle individually would take
several minutes of time. Digital Atmosphere is also intended to be a tool to
view local storms and phenomena rather than to build national mosaics,
which are readily available on the Internet from countless sources. If you
select two or more stations, polygons created by radar products may overlap;
Digital Atmosphere does not yet have a function for prioritizing polygons
based on proximity to a radar.
Setting and overriding radar access URLs
Users are able to change URLs corresponding to the desired products. This
is done by editing the digatmos.rad fle. Within this fle you construct a
template for retrieving the NIDS Level III radar fle. Only the URLs in the
Default section are used under normal circumstances. However you can
override them by creating new sections (which contain a title that starts with
an equal sign). To implement any radar access source, set the Preferred
source in Set NEXRAD Station to something besides Default. If the product
you request cannot be found in the override, the one in the default section
will be used.
Setting and overriding color schemes
Likewise, users are able to set and override color schemes. To do this, sim-
ply edit the digatmos.nex fle. To implement any color scheme, go to Set
NEXRAD Station and choose something besides the default color scheme.
Color schemes for annotations, storm tracks, hail, mesocyclones, and so
2
forth, are handled in the maps color table (you may either edit this in File >
Preferences > Colors or by directly editing any fle in the /styles directory).
Translucency
Radar echoes are drawn using translucent polygons. For best results, make
sure your basemap is as bright or as dark as possible. Before ploting radar
echoes, Digital Atmosphere will examine your style fle for the background
color (bas, in Preferences > Styles) and use the appropriate translucency
algorithm based on whether it is closer to white or black. If you get unusual
results, change your background color or regenerate the map, preferably
towards the white or dark end of the spectrum.
Mosaicing
When ploting radar imagery for multiple sites, an important problem arises
when Digital Atmosphere has to decide which radars data to use for a
particular location. The rule is that Digital Atmosphere plots the pixel for
the nearest radar site. The exception is when raster images (such as echo
tops, composite refectivity, etc) are displayed; in this case the pixel with the
highest detected level is used (this raster rule took efect with Equinox v1.05,
1/16/07, and later versions).
Theory of operation
Data is selected with the digatmos.rad fle. Data is imported into queue.nid,
then is ploted. The digatmos.nxc fle is used to defne how felds are ploted,
and digatmos.nex defnes the colors. Since the station identifer is not con-
tained within the data blocks, the NEXRAD station table (digatmos.nxa) is
consulted (this table is built from digatmos.stn whenever doing a Recompile
Tables command). For advanced users who are customizing access URLs, a
list of valid product codes for Internet retrieval can be found at: htp://www.
nws.noaa.gov/tg/radfles.html . To get historical NEXRAD data, visit htp://
has.ncdc.noaa.gov/plclimprod/plsql/HAS.FileAppSelect?datasetname=7000 .
Level II data is at htp://has.ncdc.noaa.gov/plclimprod/plsql/HAS.FileAppSe
lect?datasetname=6500 but is not compatible with Digital Atmosphere at this
time.
View radar data
This function will display any radar data that has been recently import-
ed. You can use it to redisplay existing data without causing the system
to download new radar data.
Chapter Seven / RADAR MENU
3
Load radar data
Rather than accessing new radar data through the Internet, you may
load the data from an existing fle. Any NEXRAD data in this fle will be
imported and automatically displayed. You may save data to be loaded
and viewed again at any time in the future by using the Save radar data
to fle command.
Save radar data
Saves any imported radar data to a fle of your choice. You may then
view it again later by using the Load radar data from fle option.
Advanced users: This basically copies the queue.nid holding pen to your
desired location.
Import radar data
This is a powerful interface that allows any graphical radar image to be
georeferenced and mapped into Digital Atmosphere. This gives tremen-
dous fexibility with importing radar images from international weather
service agencies which withhold raw data. The list of available radar
resources is kept in the fle digatmos.rdy and may be edited.
See the appendix section Importing Radar Data for information on how
this command works.
Chapter Seven / RADAR MENU
4
Imported radar data from Canada for Alberta and Saskatchewan.
Set NEXRAD station
Before Digital Atmosphere can access NEXRAD data from the Internet, it
must know which stations you want to look at. A map will be displayed
and you will be able to select the sites for which data should be accessed.
Special note: Please see Special Note About Choosing Multiple Stations
in the radar introduction.
Quick pick
Allows you to quickly set a new station by typing its identifer into an
entry box. This is designed for advanced users. Always enter the three-
leter identifer, such as FWS, MHX, or CCX. If there are multiple sta-
tions, separate them with a space.
If you do not know what to enter or how to use this box, use the Set
NEXRAD Station interface instead.
Special note: Please see Special Note About Choosing Multiple Stations
in the radar introduction.
Chapter Seven / RADAR MENU
S
Set date-time
The Radar Time Select module allows fast, efcient display of histori-
cal WSR-88D (American) radar information, ofen going back to 2 or 3
weeks. It depends on the availability of stored radar information from
participating sites (as of May 2007 only Texas A&M University does this).
When this menu is chosen you will see the following panel:
If Use current (real-time) radar data is enabled, Digital Atmosphere
will function normally and no archive operations will be conducted.
If it is disabled, then Digital Atmosphere will use the date and time
selected to fnd archived radar information online whenever a product is
chosen in the Radar menu. The Preferences > General > Radar Source
dropdown must be set to a designated radar archive source (typically
Texas A&M University). We have confgured digatmos.rad to work
properly with this data source.
Base reflectivity
Shows the most common radar product: 124 nm radar refectivity at the
lowest (0.5 deg) scan. Radar echoes are shown as color-coded polygons
that may be one of 15 colors. If you need to see a scan over a wider area
or at diferent elevations, use the expanded Refectivity menu instead to
select a more specialized refectivity product.
Chapter Seven / RADAR MENU
Reflectivity
Shows radar echoes in any of several formats. Refectivity is simply a
measure of power returned to the radar in decibels (dBZ).
0.5 deg
Shows refectivity from scan elevation 1, tilted 0.5 deg from the ground.
This is exactly the same as base refectivity shown in the radar main
menu, so you should not have to select this item.
1.5 deg
Shows refectivity from scan elevation 2, tilted 1.5 deg from the ground.
2.4 deg
Shows refectivity from scan elevation 3, tilted 2.4 deg from the ground.
3.4 deg
Shows refectivity from scan elevation 4, tilted 3.4 deg from the ground.
Extended (248 nm) 0.5 deg
This is similar to the 0.5 deg refectivity scan, but shows it over a wider
area (248 nm). This comes at the cost of degraded resolution (1.1 nm
instead of 0.54 nm).
Composite
Composite refectivity blends all available elevations, showing the
highest refectivity in all elevations above a given point on Earth. This
is useful for showing all echoes returned by the radar, regardless of
scan elevation. However this masks important features useful for se-
vere weather forecasting, such as hook echoes and refectivity gradients
which are seen only on base slices. Composite refectivity can give false
impressions of precipitation at the surface from suspended precipitation,
as in storm anvils.
Extended (248 nm) composite
This is similar to the composite product but reaches over a wider area:
248 nm instead of 124 nm.
Chapter Seven / RADAR MENU
7
Velocity
Shows radial velocity (to and from the radar site) in any of several for-
mats. It is expressed in knots. Positive velocity is always motion away
from the radar, while negative velocity is always motion toward the ra-
dar. As a mnemonic it is useful to link positive (typical) values to that
of energy being transmited from the radar (typical radar energy), and
negative values as being associated with energy coming back the other
way.
0.5 deg
Shows velocity from scan elevation 1, tilted 0.5 deg from the ground.
1.5 deg
Shows velocity from scan elevation 2, tilted 1.5 deg from the ground.
2.4 deg
Shows velocity from scan elevation 3, tilted 2.4 deg from the ground.
3.4 deg
Shows velocity from scan elevation 4, tilted 3.4 deg from the ground.
Short 32 nm (0.5 deg)
Surprisingly, the radar generates a close-range velocity product with a
gate resolution of only 790 feet! You can view this product here for look-
ing at storms up close.
SRM 0.5 deg
Shows storm-relative mean radial velocity from scan elevation 1, tilted
0.5 deg from the ground. The storm-relative mean radial velocity (SRM)
product is essentially the same as base velocity, but removes the com-
ponent of the storms motion, allowing velocity signatures to be more
accurately analyzed. This product is preferable to the standard velocity
products for storm forecasting. The source for the storm motion compo-
nent is usually the average motion of all storms detected by the radars
SCIT storm tracking algorithm.
SRM 1.5 deg
Shows storm-relative mean radial velocity from scan elevation 2, tilted
1.5 deg from the ground.
SRM 2.4 deg
Shows storm-relative mean radial velocity from scan elevation 3, tilted
2.4 deg from the ground.
Chapter Seven / RADAR MENU
8
SRM 3.4 deg
Shows storm-relative mean radial velocity from scan elevation 4, tilted
3.4 deg from the ground.
Spectrum width
Spectrum width is a measure of the variance in velocity within each bin.
It is actually generated from a pulse pair algorithm, rather than being
computed directly from velocity data. The product is generated using 7
levels, with a maximum possible width of 20 kt. Anything beyond 20 kt
is truncated by the radar unit.
The spectrum width product it is the basis for the WSR-88D turbulence
products. The application of the product to severe thunderstorm fore-
casting is not known, but it may be a secondary indicator of small torna-
does, landspouts, and gustnadoes.
32 nm
Uses the close-range radius of 32 nm at 0.13 nm resolution.
124 nm
Uses the standard radius of 124 nm at 0.54 nm resolution.
Derived products
A number of derived products are generated from the base products of
refectivity, velocity, and spectrum width.
Echo tops (ET)
This displays the highest altitude at which a radar echo exceeds 18.5
dBZ. It is computed to the nearest 5,000 f up to a maximum height of
70,000 f. The standard coverage radius is 124 nm with a resolution of 2.2
nm.
Vertically integrated liquid (VIL)
Sums the refectivities above a bin location to provide a measure of the
total water load above a given location in kilograms per square meter.
It has a direct correlation to severe weather, hail, and food potential,
and is most useful in assessing in an extremely short time which storm
cells have the greatest signifcance. Generally values above 40 kg/m^2
are associated with severe weather. The maximum possible displayable
Chapter Seven / RADAR MENU
Chapter Seven / RADAR MENU
value is 80 kg/m^2. The product has a coverage radius of 124 nm with a
resolution of 2.2 nm.
Severe weather probability (SWP)
Displays the probability of severe weather, based solely on the VIL
algorithm. This product is of extremely limited use for severe weather
forecasting and must be used with caution. Values are expressed as a
percentage from 0 to 100. The product has a coverage radius of 124 nm
with a resolution of 2.2 nm.
Mesocyclone
Shear couplets are resolved vertically and with time to determine the ex-
istence of a storm mesocyclone. If one is present, it is displayed as a red
circle. The radius of the circle equals the reported radius of the mesocy-
clone. Mesocyclones are resolved only within 124 nm of the radar.
Hail index
The radar system contains a severe hail index (SHI) algorithm that relates
the 45 dBZ level to the -20C height. When the computed probability for
hail for each storm cell exceeds a predetermined criteria, it will be dis-
played as a green isosceles triangle. If the triangle is small, there is a 30%
probability of hail (50% if it is flled). If it is large, there is a 30% prob-
ability of severe hail (50% if it is flled). The maximum expected hail size
(MESH) is displayed in the middle of the symbol, rounded to the nearest
whole inch; if less than one inch an asterisk shows. The hail index has a
radius of coverage of 124 nm from the radar.
Tornado (TVS)
This product uses the Tornado Detection Algorithm (TDA) to resolve
velocity signatures that suggest a tornado. The tornado signature is
shown as a red flled inverted isosceles triangle. An ETVS may also be
displayed, but the NIDS code does not provide for diferenting TVS
from ETVS signatures, therefore they will appear the same. The radius of
coverage is 124 nm, but is rarely detected outside of 60 nm since the algo-
rithm is unable to sample the lower portions of the storm at long ranges.
1-hour precipitation (OHP)
Radar refectivity is summed with time to estimate the rainfall accumu-
lation in the coverage area. This product provides an estimate of how
much rain fell during the past hour. The highest reportable total is 8
inches. The radius of coverage is 124 nm with a resolution of 1.1 nm.
3-hour precipitation (THP)
Radar refectivity is summed with time to estimate the rainfall accumu-
lation in the coverage area. This product provides an estimate of how
70
much rain fell during the past three hours. The highest reportable total is
8 inches. The radius of coverage is 124 nm with a resolution of 1.1 nm.
Storm total precipitation (STP)
Radar refectivity is summed with time to estimate the rainfall accumu-
lation in the coverage area. This product provides an estimate of how
much rain fell during the past hour. The highest reportable total is 15
inches. The radius of coverage is 124 nm with a resolution of 1.1 nm.
Storm tracking information (STI)
This product shows information provided by the radars Storm Cell
Interpretation and Tracking (SCIT) algorithm. It shows past, current, and
future location of identifed storm cells. Past locations are shown for each
volume scan (this is an interval of 5 minutes in VCP11 and 6 minutes
in VCP21). Future locations are identifed at 15, 30, 45, and 60 minutes
in the future; though these intervals are customizable by the radar site
operator. Each storm has a unique ID of two characters ranging from A0
to Z9 and is recycled when past A0; when no storms have occurred in a
certain number of volume scans the ID is reset to A0. The storm data has
a radius of coverage of 248 nm.
Clutter control flter (CFC)
Shows the cluter flter notch and bypass maps as a radial image. The
levels are coded as follows: 0=disable flter; 1=no cluter flter; 2,5=low
cluter flter; 3,6=medium cluter flter; 4,7=high cluter flter. Codes 1 to 4
specify the map is bypassed by CTRL, while 5-7 force the flter to oper-
ate. The product has a radius of coverage of 124 nm with a resolution of 1
km and 1.4 deg azimuth.
71
CHAPTER 8
Climatology menu
Digital Atmosphere maintains a database of numerous monthly weather
parameters for over 2,000 weather stations across the world. Most of this
archive spans a 30-year time period. This data can be viewed on a graph or
ploted on your maps.
Keep in mind that, as with most other meteorological data, the results may
be afected by the observing stations elevation or proximity to the ocean.
This is why you may see signifcant variations in temperature along a coastal
region, among other efects.
Extract data
If you want to plot or analyze climatological data, this is where to start.
Extract Data will allow you to select a category and timeframe of clima-
tological data. Digital Atmosphere will then create a custom data feld,
saving it into CUSTOM.DAT in your Digital Atmosphere directory. This
can then be immediately ploted (with Graphics, Plot, Custom Data) or
analyzed (with Analyze, Custom Data Field). You can even import the
data into a spreadsheet or database program.
Graph
This option will let you graph the climatology for any of 2,000 stations
around the world. Simply enter a partial word or country digraph to
search for a station, or choose from the drop-down list.
What youll see is a graph of average high and low temperatures for each
month, as well as extreme high and low temperatures for each month.
They will be indicated in either degrees Fahrenheit or Celsius, depend-
ing on your choice of units in File, Preferences. At the botom, youll see
average monthly precipitation totals (United States) or precipitation days
(elsewhere). The total height of a precipitation day bar is the total pre-
cipitation days during a given month. The part in gray is how many of
those days are composed of snow days, and the part in red is how many
are composed of thunderstorm days.
72
Hurricane tracks
Digital Atmosphere ofers a database of historical hurricane tracks, taken
every six hours, for storms that occurred in the East Pacifc and Atlan-
tic basins from 1850 to 2002. The tracks will be displayed on the active
workchart.
Year. Use the range boxes to display data for a certain time period. To
display data for only one year, enter the same year in both boxes.
Line width. Enter a number here to control the width of the lines that
will be ploted. The recommended value of 4 should be used.
Plot storm name at origin. Plots a label containing the storms name at
the beginning of the track.
Plot date labels along track. Plots dates and times along the length of
each storm track.
Color code for wind speed. Changes the line color of the previous seg-
ment based on the sustained wind speed at that time. The values are:
Gray 0-34 kt (tropical depression); Black 35-63 kt (tropical storm); Green
64-83 kt (hurricane, Safr Simpson 1); Yellow 84-95 kt (Safr Simpson 2);
Red 96-113 kt (Safr Simpson 3); Purple 114-134 kt (Safr Simpson 4);
Blue 135+ kt (Safr Simpson 5).
The source of the data is the NHC HURDAT tables at htp://www.nhc.
noaa.gov/pastall.shtml . The tables are provided in Digital Atmosphere
verbatim, so users are free to swap out the existing tables with fresh
ones. The fles are located in the /hurr directory.
Tornado tracks
Digital Atmosphere is equipped with a database of United States torna-
does that occurred between 1950 and 2002. These may be ploted on any
weather chart for reference purposes. It is important to note that due to
limitations in available data, the database carries only the start and end
location of a tornado track, and not the intermediate points. This means
that tracks will tend to be more accurate for short, slow-moving torna-
does, and much less accurate for long-tracked, fast-moving tornadoes.
This is a limitation in the way that tornado climatology is compiled by
Chapter Eight / CLIMATOLOGY MENU
73
the National Weather Service, and neither Digital Atmosphere nor its
authors have any control over this.
Year. Choose a range of years to display only data during these periods.
To display data for only one year, set both blanks to the same value.
Choose all if you want all years in the database to be displayed.
Month. Choose a range of months to display only data during these
periods. To display data for only one month, set both blanks to the
same value. Choose all if you want all months in the database to be
displayed.
Day. Choose a range of days to display only data during these periods.
To display data for only one day, set both blanks to the same value.
Choose all if you want all days in the database to be displayed.
Plot date labels at each track. Digital Atmosphere will plot a MM/DD/
YY label to the lower right of the beginning of each tornado track to
show which date the track occurred.
Color code. If checked, Digital Atmosphere will code a track black if
there were no reported injuries or fatalities, green if there were fatali-
ties but no recorded deaths, and red if deaths occurred.
The source of data is the Storm Prediction Center historical tornado
archive, located at htp://www.spc.noaa.gov/archive/tornadoes/ . To save
disk space, the data has been converted into a series of binary records
stored in digatmos.tor that have this structure: Year (signed 32-bit inte-
ger); month (unsigned 8-bit integer); day (unsigned 8-bit integer); hour
(unsigned 8-bit integer); minute (unsigned 8-bit integer); fujita rating,
of which very litle data is available (unsigned 8-bit integer); fatalities
(signed 32-bit integer); injuries (signed 32-bit integer); latitude of begin-
ning (4-byte foat); longitude of beginning (4-byte foat); latitude of end
(4-byte foat); and longitude of end (4-byte foat). Weather Graphics does
not object to users providing their own updated tornado statistics to
replace this one.
Chapter Eight / CLIMATOLOGY MENU
74
7S
CHAPTER 9
GPS menu
Digital Atmosphere supports the use of Global Positioning System devices.
Your GPS unit will need to output data in NMEA format. What you do with
these instruments and how they can work with Digital Atmosphere is limited
only by your imagination. With the digital raster graphics supplied with
Digital Atmosphere, you can have moving maps suitable for storm chas-
ing or even activities that dont even have a meteorological purpose. Weve
added the functionality, and its up to you how youd like to use it.
Status
The topmost menu selection is not a menu choice but is instead a readout
of the GPS status. It will show one of the following:
Idle - The GPS device is not in use and has not been selected.
No comm port - You have chosen a COM port that does not exist, or use
of this port is blocked because it is being used by another application.
No communication - The port is open but the GPS is of or is not hooked
up.
Communication - A GPS has been sensed, but no data is being read.
NMEA - Valid data blocks have been read from the GPS device.
Start
Instructs Digital Atmosphere to use the COM port and begin read-
ing GPS data. You will need to determine which COM port the GPS is
hooked up to. Refer to your system setup documentation or use trial and
error to fnd a valid port.
Stop
Instructs Digital Atmosphere to cease using the COM port and discon-
tinue the reception of GPS data.
7
Recenter map automatically
If enabled, Digital Atmosphere will redraw the weather basemap when-
ever the current position is within 20% of the screens edge. Leave this
unchecked if you want to have manual control of Digital Atmosphere at
all times.
Settings
In this panel, you set the baud rate, data bits, parity, and stop bits. Obtain
these from the setup menu in your GPS. It is recommended you use
4800 baud, 8 data bits, N parity (none), and 1 stop bit. The seting will be
remembered the next time you start Digital Atmosphere.
Other important information
Please be aware that the mouse cursor will act erratically if the GPS is
connected and running while Microsof Windows is loading. This is an
extremely common problem in Windows due to defciencies in the Plug
and Play drivers, and has been exhaustively documented by GPS users.
Try one of the most common fxes used by GPS users:
Temporary - Leave the GPS unplugged whenever Microsof Windows is
loading.
Permanent - Go to Control Panel > System > Hardware > Device Manag-
er > Mouse & Pointing Devices, and click on Microsof Serial Ball Point,
then choose Actions and Disable. If this does not work, you can try open-
ing the device manager afer an erroneous startup using the keyboard,
fnd which mouse driver is being used, and disable that.
Find other suggestions at htp://groups.google.com/groups?q=sci.geo.
satellite-nav .
Most GPS units are built with antiquated serial ports, thus the support
in Digital Atmosphere for this protocol. If your computer does not have
a serial port, you may buy a USB Serial Adapter, which brings in serial
data through your USB port. Belkin is one of the largest makers of such
boxes. They cost about $30.
Chapter Nine / GPS MENU
77
CHAPTER 10
Window menu
Cascade
Causes all open workcharts to stack on top of one another visually, with
the title of each one visible.
Tile
Causes all open workcharts to expand and fll a proportionally equal
area of the screen.
Arrange icons
---
Remove last product
Removes the last product ploted.
Replot last product
Replots the last product.
Allow Digital Atmosphere to run in background
78
This prevents Digital Atmosphere from coming to the foreground, which
may cause distraction when working in other programs.
Add/remove toolbox/speed buttons/status
You can add or remove toolbars as needed to make more space on your
workchart.
Remove last product
Removes the last data overlay from the screen.
7
CHAPTER 11
Help menu
Contents
This shows the Digital Atmosphere HTML Help fle. We began focusing
on PDF and printed manuals in May 2007, so some of this information
may be somewhat outdated. It is kept for the sake of providing a conve-
nient, quick reference.
Register
If this menu option is not seen, your program has been registered
already.
The Help > Register dialog allows a user to unlock an unregistered
version of Digital Atmosphere. It usually only needs to be done once.
The trial version will be converted to a fully registered version, even if it
has already expired.
A key number is only available from Weather Graphics Technologies,
and can be given only in accordance with our . Furthermore, the key
number can be computed only if the serial number is provided. The se-
rial number is unique to each computer, and we cant predict what it will
be. If you dont supply it, there will be a delay because we will have to
ask you for it.
For most users, the unlocking procedure only needs to be done once.
However if your company or organization specifcally needs a pre-un-
locked version of Digital Atmosphere (without the serial/key procedure),
we ofer Digital Atmosphere 2000 Professional Version. It is supplied on
CD-ROM. Click the registration guidelines link above for more info.
If you have any questions, please E-mail the address shown at our con-
tact page at htp://www.weathergraphics.com/contact.htm or call us at
toll-free (800) 840-6280. Thanks!
80
About
Displays basic information about Digital Atmosphere, including the
copyright notice and the version number.
81
CHAPTER 12
Preferences
Heres where you set your preferences for how the program will operate.
With that in mind, take note of the following:
Any changes you make are used only for the duration of the programs ex-
ecution, unless you place a check mark at the botom of the page, in the box
named Save as default setings, which will change them permanently.
Technically inclined users will note that the registry that is afected is HKEY_
CURRENT_USER\Sofware\Digital Atmosphere . Thus if other users log
in, they will see diferent Preferences setings. The entire key HKEY_CUR-
RENT_USER\Sofware\Digital Atmosphere can be deleted with Windows
Regedit if a factory reset of preferences is desired.
The preferences menus are divided up into several sections, each of which
may be accessed by clicking once on the tabs at the top of the dialog box. Just
click on the tab corresponding to the setings you want to change to switch
between preference pages.
Each tab will now be introduced individually.
General tab
General settings
n Send errors to status windows - Causes errors to be indicated in the
Status Window rather than as a popup dialog. This option is pro-
vided because popup dialogs requiring input may interfere with
unatended scripting. This does not yet support all errors in Digital
Atmosphere -- if you see dialogs that this error does not catch, write
down the text in the dialog and report it to us.
n Automatically check for updates - Causes Digital Atmosphere, when
frst started up, to check the weathergraphics.com site and access a
fle called digatmos.ver to detect whether a new version is available.
If a new version is detected, you will be asked whether youd like to
close Digital Atmosphere and proceed to the website. If you choose
no, Digital Atmosphere will ask whether you want to be reminded
about this upgrade or not.
82
Radar color settings
n Preferred radar source override - When radar products are selected
for download, Digital Atmosphere uses a predefned set of Internet
URLs. Use this to switch sources. This can come in handy if the
server is down. This seting is also used for retrieving archived radar
data to use special URL sets (see Radar chapter).
n Preferred radar color override - When radar products are viewed,
Digital Atmosphere uses a predefned color scheme for displaying
the data. Use this to switch color schemes.
Print settings
n Color assignment - Normally this is set to Palete and should be lef
at that seting. Use the RGB seting if you have problems with print
contrasts or colors. For advanced users, the Palete seting uses
WinAPI calls to DIB_PAL_COLORS while RGB uses DIB_RGB_COL-
ORS.
Meteorological tab
Checkboxes section
n Geopotential heights in full meters only - The geopotential height on
upper-level charts are commonly ploted in decameters (dam). When
this box is checked, contour labels and upper plot models will appear
in full meters. When it is unchecked, the labels and plot models will
switch to conventional shortening typically used by meteorologists
(see table below). The default seting is unchecked. Conventional
shortening is as follows: 100 to 500 mb, undreds, tens, and units of
decameters are displayed; 501 to 1000 mb, hundreds, tens, and units
of meters are displayed.
n Round synoptic reports to nearest 3 hours when importing - You
have two options when importing synoptic (SYNOP) data you can
either round the reports to the nearest 3 hours (making maximum
use of of-hour data) or use no rounding (ensuring sampling of the
atmosphere at an exact moment). It is generally best to use no round-
ing when possible. This seting does not infuence which SYNOP fle
is retrieved via the Internet; it only controls how the resulting fle is
processed.
n View NEXRAD RCM rather than RAREP radar data - This prevents
two diferent radar formats from being mixed when you use Data >
Radar > Echoes. Check this box whenever you use NEXRAD RCM
data (such as that transmited over EMWIN). If you use the old SD
RAREP code, uncheck this box.
Chapter Twelve / PREFERENCES
83
n Round AIREP reports within __ mb of a standard level - Forecast-
ers like to see AIREP reports on upper-air charts, but AIREPs are
rarely at an exact standard constant-pressure level. When this box is
checked, it allows AIREPs within a certain range of the active pres-
sure level to be included on the map. Usually 25 mb is a good value.
When it is unchecked, no AIREPs will be used unless they are at the
exact pressure level thats active.
n Display highs and lows when ploting ASUS1 frontal bulletin - This
should usually be lef unchecked. When you produce a pressure
analysis, Digital Atmosphere will automatically plot highs and lows.
When you use , it will plot its own sets of highs and lows, which
clashes with Digital Atmospheres depiction. Since the ASUS1s felds
are coarser and may difer from the isopleth felds, you should gener-
ally leave this unchecked unless you have no surface data and want
to see the ASUS1 output of highs and lows.
n Display pressure values when ploting frontal bulletins.
n Winter depiction: extend contours over nonprecipitating areas.
n Convert ALSTG to SLP for analysis (advanced users only).
FOUS data level
Whenever you plot model (ETA/NGM) data, the temperature and mois-
ture variables are determined according to this seting. Normally the
frst buton (T1/R1) is selected to give you surface data, but by choosing
another buton you can plot or analyze temperature or moisture alof
(calculating derived values such as dewpoint should be done with cau-
tion, though, since T3 is not the same level as R2). Here are the meanings
of the diferent levels.
LevelEquivalent
T1Surface
T3About100mbabovethesurface(1km)
T5About215mbabovethesurface(2km)
R1Surfacetoabout35mbabvsfc(lowest1000ft)
R2About35mbabovethesurfaceto500mb
R3500mbtothetropopause
CAPE mixed layer depth
Calculates the depth of the layer to use when performing mixed layer
stability.
Miscellaneous quantities
n Lowest possible METAR pressure - The METAR surface observa-
tion code format only allows the tens, units, and tenths place to be
encoded, which means that Digital Atmosphere has to determine
whether the fnal millibar value is 9xx.x or 10xx.x. The default foor
Chapter Twelve / PREFERENCES
84
value for lowest METAR pressure is 960 mb, which means that if
a value such as 584 is found, Digital Atmosphere will assume it is
1058.4 mb, not 958.4 mb. Normally there is no need to change this,
but if youre looking at exceptionally low pressure areas and the
sea level pressure contours arent ploting correctly, youll want to
decrease this value. Likewise, if youre looking at very high pressure
and the sea level pressure contours arent ploting correctly, youll
want to increase this value. The rule of thumb is if its a high, make
it high, if its a low, make it low; a good rule of thumb is to temporar-
ily adjust it by 20 mb. Be sure to change this back when the weather
system is gone.
n Earths rotation constant - Specifes the earths rotation in radians per
second, which is normally set at 0.000007292. Naturally, there is no
need to change this unless you want to tinker and see the results. The
earths rotation constant is used in the Coriolis parameter equations,
which are used for geostrophic wind calculations and calculation of
absolute vorticity. Hiting reset replaces any entered value with the
Earths rotation constant.
n Gravity constant - Specifes the gravity acceleration, which is normal-
ly set at 9.806 m/s-2. Theres no need to change this unless you want
to tinker and see the results. Gravity is only used in the calculation of
geostrophic wind based solely on height contours. Hiting the reset
buton replaces any entered value with the Earths gravity constant.
Maps tab
Note: Make coastlines double wide is a seting that has been moved to
Styles in Digital Atmosphere versions afer 2002.
General preferences
n Topography: use avg elev rather than max - This controls what source
of data is used when you select Map > Make Topography. When it is
checked, average elevation data is used. When it is unchecked, the
maximum elevation data is used.
n Fill outer space - When the map is zoomed out to where you can see
the disc of the Earth, the area outside the disc (the outer space area)
will be flled with the general plot color if this option is selected.
n Label graticule - When this is checked, and the Map Features To
Be Drawn > Graticule is checked, latitude/longitude labels will be
placed around the borders of the map. The style used will be the
lat (Lat/long graticule) in Preferences > Styles; the font name and
size will be obtained from this line.
Chapter Twelve / PREFERENCES
8S
n Draw graticule behind land masses - Forces graticule to appear
behind continental landmasses. This is useful if the graticule is only
wanted in the ocean areas.
n Plot legend on right hand side of map - Forces the legend to the right-
hand side of the map.
JPEG image compression
If you choose Map, Export and choose JPEG as an image type, the image
will be compressed according to the setings you specify here. JPEG is a
lossy compression scheme, which means that higher compression values
result in degradation of the image. As the user, you select the tradeof
that you think is most acceptable. For a typical 640 x 480 image, a seting
of 0% (loose) will result in a high-quality image with a flesize of 225K. A
seting of 100% (tight) will result in a very coarse image with a flesize of
11K.
Graticule type
Digital Atmosphere can overlay a latitude/longitude grid, and here you
can control how it will be displayed. You will see the lat/long grids only
if the lat/long grids seting in the map element table is checked and
only when you re-generate a new map. Note that the grid interval is
controlled by the grid interval seting and the color is controlled by the
grid color listed in the map element setings color table.
n Line. Plots latitude/longitude as a series of lines.
n Mixed. Same as line above, but also adds dots for every integer
degree of latitude and longitude. The size and interval of the dots is
fxed and cannot be controlled.
n Cross. Plots a cross at each latitude/longitude intersection.
n Dash. Plots latitude/longitude as a series of dashed lines.
n Doted. Plots latitude/longitude as a series of doted lines.
Graticule interval
If a latitude/longitude map is ploted, this value controls what interval
will be used (in degrees) to plot the grid. A value of 1, 5, 10, or 15 should
normally be used. So that the grid wraps uniformly around the globe, the
value you select should divide evenly into 360.
Default map size
When you use quick mapmaking commands such as Generate Map on
the speed buton toolbar, this determines what the map size will be in
pixels.
Map features to be drawn
Chapter Twelve / PREFERENCES
8
Use this table to set which geographical features you want displayed and
in what color. Remember that these will not take efect until the next time
you generate a map.
Station plots tab
Also see the special topics on Surface plot models, Upper air plot mod-
els, and Station fltering. Station fltering has been moved to the Control
Panel in Digital Atmosphere versions afer 2002.
Basic selections
Plot radar status labels - Whenever Overlay, Radar is chosen, this deter-
mines whether symbols are ploted at each radar location together with
the radar echoes. By unchecking this box, only radar echoes will be plot-
ted.
Station plot units
n English - Quantities will be displayed in Fahrenheit and inches. This
only takes efect when another data plot is done.
n Metric - Quantities will be displaced in Celsius and millimeters. This
only takes efect when another data plot is done.
Surface plot model
These setings only apply when the active level is the surface level and
Overlay, Data is selected.
n Plot wind barb. If checked, Digital Atmosphere will plot a wind barb
at each station plot when it is reporting valid wind data. If un-
checked, no wind barb is ploted on any report.
n Filter ASOS reports. If checked, Digital Atmosphere will plot hu-
man observations frst, with automated (ASOS, AMOS, automated
synoptic, etc) as last priority. If unchecked, no priority is assigned to
any observation.
n Smart visibility plot. If checked, Digital Atmosphere will omit plot-
ting surface visibility when no signifcant weather is occurring. If
unchecked, surface visibility is always ploted.
n Plot missing as M. Missing values will be ploted as M.
n Color code IFR/MVFR plots. If checked, when stations are reporting
IFR conditions (visibility less than 3 miles and/or ceiling less than
1000 f), the OKTAS (sky cover) plot symbol is colored red; when
MVFR conditions (visibility less than 5 miles and/or ceiling less than
3000 f), the OKTAS (sky cover) plot symbol is colored blue. If un-
checked, the standard draw color is used to paint the sky cover plot
symbol.
Chapter Twelve / PREFERENCES
87
n Use km when above 5000 m. For visibilities that exceed 5 km (5000
m), they will be ploted as km. This is only efective if a surface plot
block is VIS(M).
Upper plot model
These setings only apply when the active level is an upper level and
plots are produced using Data > Plot.
n Plot wind barb - If checked, Digital Atmosphere will plot a wind barb
at each station plot when it is reporting valid wind data. If un-
checked, no wind barb is ploted on any report.Fill dewpoint depres-
sion circle. If checked, Digital Atmosphere will shade in the station
plot of each upper level station whenever the dewpoint depression
is determined to be 5 deg C or less. If unchecked, all station plots are
lef unflled.
n Fill dewpoint depression circle - If checked, the station plot circle will
be flled if the dewpoint depression is 5 deg C or less. This usually
signifes cloud cover.
Plot model confgurations
For both surface and upper air plots, a grid of dropdown boxes are set
up in a way that represents the various data positions around a given
station plot. You can use these dropdown boxes to adjust the kinds of
data that are ploted in the diferent positions. Listed below are the dif-
ferent types of data that are valid.
Analysis tab
General preferences
n Small fonts - This option simply controls what size and type of fonts
are used to label contour lines on analysis charts. The same thing, ex-
cept with small fonts unchecked and negative fonts unchecked.
n Negative fonts - Contour labels are ploted as white on black, rather
than black on white.
n Transparent fonts - Controls whether the map below bleeds through
contour labels.
Analysis type
Specifes which mathematical algorithm is to be used to analyze the data
feld.
n Nearest neighbor This is by far the quickest, and most users will
use this seting. Values are mapped to the closest gridpoint, then are
mathematically expanded to neighboring unflled gridpoints in a
Chapter Twelve / PREFERENCES
88
cyclical manner. Aferwards, a selective smoothing operator smooths
gridpoints, performing more smoothing iterations performed on
gridpoints that are further from representative data areas and less or
no smoothing passes where data is close to a gridpoint. Strengths: Its
fast and always works. Weaknesses: Data void border areas look linear, and
data void interior areas can look pie-shaped.
n Weighted Digital Atmosphere looks at the neighboring stations
around a gridpoint, giving it an average of those values around it
with more emphasis on the values at closer stations.
n Barnes The Barnes method, the cornerstone of the MCIDAS and
GEMPAK weather workstations, has a number of advantages:
versatility, simplicity, and speed. Each gridpoint is assigned a meteo-
rological value which is the result of a Gaussian distance-dependent
weighting function. A diference feld is calculated, which determines
how far of from reality the analysis feld appears to be, then a dif-
ference correction is applied to the analysis feld. This takes a rela-
tively long time to compute, but is one of the more accurate analysis
algorithms.
n Cressman Each gridpoint is assigned a meteorological value which
is the result of a distance-dependent weighting function. The Cress-
man analysis method is similar to the Barnes technique, however it
makes successive corrections using a smaller and smaller radius of
infuence to eliminate all errors. It takes more time, but the results
are good. In data-sparse areas, it is common for there to be erroneous
contours, especially if Digital Atmosphere is tasked to determine the
best station spacing. Strengths: Its sophisticated and fexible, and it may
retain more mesoscale structure. Weaknesses: It cant resolve short-wave-
length components, it can require a large amount of time, and it can fail
with extreme data distribution.
Analysis settings
These are used to control the performance of the selected analysis type.
Certain choices may be grayed out depending on the analysis type se-
lected and whether automatic smoothing is in efect.
n Smoothing coefcient - Sets the mathematical value of s for the
smoothing equation. This afects what kind of wavelengths will be
fltered in the analysis grid.
n Smoothing passes - Determines how many times a smoothing opera-
tor will operate whenever it is called. With this, you can set how
smoothed the maps will look when the analysis is complete. This
should be set to 1 or to a low non-zero value.
n Surface radius - Determines a radius of infuence used in the Weight-
ed, Cressman, and Barnes analysis method for surface data. This
value should approximate the average spacing between surface sta-
tions.
Chapter Twelve / PREFERENCES
8
n Upper radius - Determines a radius of infuence used in the Weighted,
Cressman, and Barnes analysis method for upper air data. This value
should approximate the average spacing between upper air stations.
n Gamma - Determines a gamma used in the Barnes analysis method for
upper air data.
n Reduction - Determines a reduction value used in the Cressman
analysis method for upper air data.
Styles tab
With Digital Atmosphere you are not stuck having to use one set of
map colors, line styles, and fonts for everything. Obviously when you
want to use a diferent color set, this means spending a lot of time mak-
ing tedious changes. Digital Atmosphere allows you to manage sets of
colors, fonts, and line setings. These sets are known as styles. A style
is identifed by a plaintext name and a flename (all styles are stored in
the \styles directory under Digital Atmosphere, without exception). To
change the color setings, use the Preferences > Styles panel. Advanced
users may edit the fles directly; this will not hurt anything if a plaintext
editor such as Notepad or MS-DOS Edit is used.
Editing the parameters
Listed here are the various codes that appear in the edit window. Above
all, be sure you pick Save when you are done, or your changes will be
discarded!
n Code - This is a predefned code that marks the parameter type for
internal use. It cannot be modifed.
n Parameter - This is a predefned code that is used to provide a plain
language explanation of the parameter for that row. It cannot be
modifed.
n R, G, B - These are color codes, which must be a whole number be-
tween 0 and 255. The R column is for red, G is for green, and B is for
blue. To pick orange, for example, you would set R to 255, G to 128,
and B to 0. You do not need to use these columns. A vastly simpler
input is available simply by clicking on the color swatch to the right
of the R, G, and B columns. If you do wish to enter R, G, and B
values, the following resource may help: htp://www.cloford.com/
resources/colours/namedcol.htm . Do not enter hex (hexadecimal)
values; they will not be recognized.
n Color swatch - Click on the color swatch to select a diferent color. In
the popup window, a crosshair will show the current color value.
Move it around or change the values to pick a new color. The value
of R, G, and B will be flled in automatically for you.
Chapter Twelve / PREFERENCES
0
n Contour type - Indicates the purpose of this contour. It cannot be
modifed.
n Unit - Proper entries are as follows. Do not mixmatch units or the
program will ignore the seting and use a default unit. Units marked
with * cannot be changed.
Temperature......degf,degc,degk
Moisture........g/kg
RelativeHumidity...percent
HorizontalVelocity..knots,mph,m/s
VerticalVelocity...ub/s(microbarspersecond)
Height.........meters
Pressure........mb,hpa,kpa,inches
PrecipitationTotals..inches,mm
n Base - Determines the base value that the intervals are based of of. For
example, if you use an interval of 5 degrees, a base of zero will give 0,
5, 10, 15, 20, 25.. degrees. If you use a base of 2 degrees, youll get 2, 7,
12, 27, etc. Always reduce the base to the lowest common denomina-
tor (as close to zero as possible).
n Interval - Represents the contour step interval (the numerical difer-
ence between each contour).
n AI - Automated interval. If y is entered, Digital Atmosphere will over-
ride the base and interval setings and choose the ones that will give
the clearest view of the data feld.
n Style - Indicates the linestyle that will be used to draw the contour.
Acceptable values are solid, dash, or dot. Radar echoes must be ei-
ther solid, clear, bdiag, fdiag, cross, crdiag, horiz, or vert.
Making a new style
At some point you may not be happy with just editing the default styles.
When you want to create a new style, click the New... buton. You will
see a panel like this.
n Enter a plaintext name. Choose any phrase that will readily identify
the map to you. A brief phrase without any brackets should be used.
Chapter Twelve / PREFERENCES
1
n Filename for this map style. The fle shown here is what the flename
will be on your hard drive. This will be flled in automatically when
you choose a plaintext name. However the edit box gives you the
opportunity to override the flename. Only alphanumeric characters
and dashes are allowed.
n Style template flename (optional). Normally the new color setings
will be extracted from the \styles\master.stx fle. If youd like to
clone a diferent fle, choose it here.
n CREATING STYLE FILES MANULLY: You can create your own style
fles manually in a text editor, as long as the flename ends with *.sty,
resides in the \styles directory, and conforms to the style formats
shipped with Digital Atmosphere in this directory. Incorrect confgu-
rations may produce an error in Digital Atmosphere and prevent
felds from being generated.
Miscellaneous 1 tab
Advanced internet settings
If you use a proxy host, enter the name and port here. If you do not
know the proxy setings, you will need to contact your ISP. Our tech sup-
port personnel cannot guess these setings or look them up for you. For
example, users of Alphalink in Melbourne, Australia will notice on their
Alphalink support pages that they would need to enter proxy.alphalink.
com.au in Proxy host and 8080 in Proxy port.
Color gradient flls
This section lets you defne how gradient flls will look. It is designed
mostly for experienced users and will require some basic mathematical
knowledge. The colors are defned according to the ploted Value for
the particular point on the map, which will always be in the range 0..1,
where 0 is the lowest possible reading and 1 is the highest possible read-
ing. This Value is fted to a sine wave according to user defned param-
eters to determine the Red, Green, and Blue component of its color. See
the Appendix on Color Gradients for more information.
Planetary maps
For more information on planetary maps, see the Map Menu chapter.
n Smooth fnal image. Applies a simple Haltiner smooth to graphics
imported in the Maps > Import Planetary Map function.
n Re-overlay geography. By default Digital Atmosphere does not over-
lay map data on a Maps > Import Planetary Map operation. Check
this if you want the basemap to be drawn automatically.
Chapter Twelve / PREFERENCES
2
For USGS/DEM purposes only
This allows the import to stop or start if the text value shown in this box
exists in the raw data on the same line where KWBC is found. To have
any efect, a text entry of at least 4 characters must be made. If KWBC
and the string is found, then import begins. If KWBC is found and this
string is not found on the line, then import ceases. It was used to allow
the USGS to selectively process archived NOAAPORT data. A date-time
text entry can be placed here and various sets of data can be accepted or
rejected based on the value.
Special diagnostics
This is used to conduct a time zone test to troubleshoot problems on
certain international versions of Windows. When the Time buton is
pressed, a code is presented in the box, which can then be submited to
Weather Graphics via email.
Cities
n Cursor sensitivity threshold. Controls which cities will be shown
when Map > Cursor City Distance is active.
n Ploting threshold. This controls which cities and towns will be ac-
cepted for use in the Map > Cursor city distance function. Reduce
this number into the hundreds or thousands to allow comparisions
with small towns. Increase the number into the tens of thousands to
allow comparisions with only large cities. There is some variation in
the sensitivity between diferent states and you may need to increase
or decrease the factor for your region. To get an idea of what num-
bers you should use you may open the digatmos.cty fle.
Miscellaneous 2 tab
Copy imported data to local fle
This option allows the user to automatically save a local copy of all data
that is imported each time an import operation is done. If enabled, the
data will be saved to the pathname specifed. If you do not need this
functionality, leave the enabled checkbox unselected.
Debug GRIB data
Causes the insertion of parameter number and value in the table that
presents a GRIB feld to display during GRIB import. For diagnostic use
only.
Chapter Twelve / PREFERENCES
3
Annotations tab
Text annotations
n Highs and lows - Choose the alphabetical character that will be used
to represent low pressure and high pressure areas. Typically L is
used for low pressure and H for high pressure, but this will vary
in non-English countries. The Include value option determines
whether the pressure value (in millibars) will be ploted with the
high or low.
n Title - Allows a title, determined by the most recent meteorological
feld to be displayed, to be ploted on the workchart at the given
position.
n Credits - Allows a user-defned credit to be ploted on the workchart
at the given position.
Logo
This option allows you to insert a logo on your workcharts.
n Source flename - If entered, specifes the name of an image (GIF
or JPEG). Click on the ... buton to choose a fle from a menu, or
simply type in the name in the box provided. Press Clear to disable
logo use.
n Position - Specify the location (top right, top lef, botom right, or bot-
tom lef) where you want the image on the workchart, and specify
the ofset in pixels on the X and Y axis. Values of 0 place the logo
fush with the corner of the workchart, while values of 10 to 20 will
provide a bufer.
4
S
APPENDIX
7
APPENDIX
Printing
Digital Atmospheres Print command sends an exact copy of the screen
image to the printer. Here are some tips for troubleshooting your map
printouts.
Image brightness and contrast
f the printouts are too dark, you will need to change your map setings in
Preferences and regenerate new maps (preferably with white backgrounds),
then print those. Also keep in mind that many PostScript printer drivers will
allow you to set the printer to produce negative printouts.
If the maps are too dark, you should avoid using solid colors. Regenerate
your maps without topography or ocean flls. Topography is designed
mainly for screen viewing. If you absolutely must have dark maps on-screen
and cant force your printer to produce acceptable output (either through
File, Print Setup or through the printers own setup menus), you will need to
export the map and then use a photo-editing type graphics program (such as
Photo Shop or Paint Shop Pro) to make a negative image or enhancements
that allow for beter printouts.
Fitting an image to the printer
Printouts of Digital Atmosphere maps will be clearer if the graphic image
exactly matches the generated printer image. To do this, frst establish which
dpi (dots per inch) the printer will produce. For many printers, this is 300,
though 600 or 1200 may be possible. Then determine the printable image
size. For instance, many HP printers use a quarter-inch border all around
when printing to 8.5 x 11 paper, which yields an image size of 8 x 10.5.
Simply multiply this dimension by the dots per inch to get a suggested
image size in pixels. Thus 8 x 10.5 multiplied by 300 dpi yields 2400 pixels
in width and 3150 pixels in height. So do a Map > Generate with these image
dimensions, and the resulting image should come out rather sharp.
Memory errors
If the printer shows memory errors, this means that the graphic you are
sending to the printer is too large to ft into the printers memory. The easiest
way to remedy this is to go to File, Print Setup and choose a portrait printout
rather than a landscape printout. Another solution is to regenerate your
charts without using any color flls or topography (i.e. totally composed of
8
line graphics). The third method of solving a memory problem is to use a
lower resolution (i.e. choose 600 dpi rather than 1200 dpi, or 300 dpi rather
than 600 dpi in your printer setup). The fnal and best solution is to increase
the amount of RAM in your printer by installing a SIMM memory module.
Your printer will require a total minimum amount of 2 MB of RAM, but will
work best with 4 MB or more.
In Windows 98, some users have reported problems printing to HP LaserJet
and a couple of other printers (such as geting blank pages). This is usually
a problem with the Windows PCL 5 print driver and is beyond the control
of Digital Atmosphere. Solutions for this that have been documented are
changing the resolution from 600 to 300 dpi or change the print mode from
vector to raster. If your printer is equipped with a PostScript option,
always use the PostScript mode for 600-dpi printing. Overall, this printing
problem is not specifc to Digital Atmosphere and may occur with other
applications that make extensive use of the PCL driver.
Appendix / PRINTING
APPENDIX
Importing radar graphics
Here is a quick tutorial on how to add a radar site, using South Africa as an
example.
We Googled south africa radar and found a radar image page at htp://
metsys.weathersa.co.za . We go to the page for Durban and see that there is
an image. Right-clicking on the image we see that the radar image is stored
in htp://metsys.weathersa.co.za/radar_image/DN.gif (which is good, as
loopers and non-fxed flenames can be considerably more complicated to
deal with). Now we need to get the latitude and longitude of this site. Its
not anywhere on the page, however the website has a handy radar informa-
tion page at htp://metsys.weathersa.co.za/nwrn.htm. This shows Durban at
30.01S 30.93E. Make a note of that.
Now we need to import the radar image into a graphics program; we use
PaintShop Pro. In your browser, right-click on the image and choose Copy
Image. Then paste it in your sofware.
In another window, open Notepad and then open your digatmos.rdy fle in
the Digital Atmosphere directory. Start a new line at the top of the data block
(anywhere in the list is fne, but entering new items at the top we can see the
column headers more conveniently).
In your graphics program, position the cursor on the very center of the radar
site and read the X/Y coordinates, wherever your graphics program displays
it. This shows a center position of304,367(X=304,Y=367). Enter this into di-
gatmos.rdy under XXX YYY. So far it should look like this:
Now we need to fnd the top lef and botom right of the part of the image
containing valid radar information. This image has a border box enclosing
the radar product; the legends are outside of it and the radar image is inside
of it. We can use the border box. The top lef is (0,54) and botom right is
(612,665). Enter this under LEFX,TOPY and RGTX,BOTY.
Now we determine the maximum range of the radar scan. This can be seen
easily with the 200 km ring. So the range will be 200 km. Enter that under
RNG. Now we need to determine a scale in pixels per km. This is an easy
task since the range rings and site center are obvious. Since the lefmost
extent of the 200 km ring is at X=0 and the radar center is X=304, this means
that we have 304 pixels per 200 km of distance. Do the division and we get
304/200 = 1.52. Fit this fgure under SCALE.
100
Now put the latitude and longitude under LATITU LONGITU. Note that
if your fgures came in degrees-minutes-seconds you need to convert them
to decimal values before entering them here. Fortunately the South Africa
radar information page gave us decimal degrees. Always use negative for
westerly longitudes and southerly latitudes. So we will be entering -30.01
30.93.
Now lets get the URL of the image. Simply right-click on the radar image
in your browser and choose Copy Image Location. Paste this under URL in
digatmos.rdy. In this case the image is at htp://metsys.weathersa.co.za/ra-
dar_image/DN.gif .
Under FMT we need to enter the image format type. Typically you just use
the extension on the URL, which in this case is gif. Other types seen may
be jpg and png. Some sources use the wrong image type on the flename, in
which case the image will not display in Digital Atmosphere and you will
have to see if the site is posting, say, a JPG using a PNG flename (this kind of
thing is happening with Canadian radar images).
Now we need to develop a color table to tell Digital Atmosphere which radar
colors contain information. Scroll to the botom of the digatmos.rdy fle and
start a new TABLE= line using a value that is not in use. If youre using the
default Digital Atmosphere digatmos.rdy fle, youll probably be starting a
TABLE=05 line. So enter TABLE=05 followed by two forward-slashes and a
note telling you what this table is for. We recommend:
TABLE=05//SouthAfricanradars
Now we need to enter the color information for each intensity level. The
South African radar source has a handy scale on the right side. View this
in your graphics program. Now you need to use whatever tool will let you
hover over pixels and show you the color value using RGB numbers (i.e.
three numbers, each ranging from 0, dark, to 255, bright, indicating the nu-
merical level of red, green, and blue). In PaintShop Pro it is the eyedropper
icon (pick up color). If you hover over the 0 dBz level, which is gray, you
should see it has R=90 G=89 B=90. We enter a line using this format:
LEVEL=dbz,red,green,blue,threshold
The red, green, and blue are self-explanatory. The dbz is the dBz level from
the scale; its only used for color mapping. If no scale is provided you can
use 0 for weak echoes ranging up to 60 for heavy levels. Finally threshold is
a value used to accept pixels that are close to the required R,G,B values...
we will use 10. However it may be important to set this for JPG fles where
color drif may occur. Threshold should usually be 10, but you can increase
Appendix / IMPORTING RADAR GRAPHICS
101
it to 50 or 100 if lossy JPGs are used and holes are appearing in the gen-
erated radar images. Basically Digital Atmosphere looks at the numerical
diference in red, blue, and green and adds up these diferences (using the
absolute value) to gauge the pixel against the threshold. So if you defne
RGB=10,10,10 and the program sees a pixel with RGB=30,30,30, this adds up
to a diference of 60. The pixel will be treated as part of your level defnition
as long as the threshold value doesnt exceed 60.
When we are done defning all levels it will look like this:
TABLE=05//SouthAfricanradar
LEVEL=00,090,089,090,10
LEVEL=05,074,060,140,10
LEVEL=10,000,089,000,10
LEVEL=20,000,113,000,10
LEVEL=30,008,125,222,10
LEVEL=35,024,069,231,10
LEVEL=36,107,012,198,10
LEVEL=39,198,016,132,10
LEVEL=42,189,101,132,10
LEVEL=45,206,134,057,10
LEVEL=48,247,195,049,10
LEVEL=51,255,251,000,10
LEVEL=54,255,154,090,10
LEVEL=57,255,093,008,10
LEVEL=60,255,052,024,10
LEVEL=65,189,190,189,10
LEVEL=70,214,211,214,10
Note that extraneous zeroes have been prefxed to make numbers two or
three digits. This is optional, and has been done here to make the fle look
neater. We will also skip South Africas 80 dBz since it matches the basemap
color (white) and may give undesirable results.
Finally we need to hook up this table number (05) with the Durban radar
entry above. Put this number under CO to point it at the table.
Were done! Now generate a map in Digital Atmosphere for Durban (the
ICAO is FADN) and use a tight zoom level of about 300 or 400 nm. Now use
Radar > Import Images and Clear All and then check Durban.
Appendix / IMPORTING RADAR GRAPHICS
102
Note that there are traces of radar range rings. This cannot be avoided since
it is an artifact on the original image. The outer red radar range ring is pro-
vided by Digital Atmosphere to mark the maximum extent of radar informa-
tion and can be shut of by puting RANGERING=0 instead of RANGER-
ING=1 before the TABLE= entries in digatmos.rdy. The palete can also be
changed in this section to something more desirable.
103
APPENDIX
Surface plot confguration
Table of valid data plot elements. Units marked C or F or f or m or sm
or m are in metric or English according to File > Preferences > Station Plots >
Station Plot Units unless otherwise specifed here.
Blank)Nothingwillbeplottedinthisspace
TEMPAirtemperatureinwholedegrees(CorF)
TEMP(10)Airtemperatureintenths(CorF)
DWPTDewpointinwholedegrees(CorF)
DWPT(10)Dewpointintenths(CorF)
GUSTWindgust(kt)
RHRelativehumidity(%)
MXRMixingratio(g/kg)
THETAPotentialtemperature(degK)
THETAEEquivalentpotentialtemperature(theta-e)(degK)
WINDCHILLWindchill
HEATINDEXHeatindex
SLPSealevelpressure(mb)
ALSTGAltimetersetting(inHg)
WXPictogramofcurrentweathertype
VISPrevailingvisibility(smorm)
ELEVElevation(ftorm)
CIGCeiling(hundredsoffeet)
OKTASCloudcoverinoktas(eighths)
ID(ICAO)Stationidentifier(4-letterICAO)
ID(WMO)Stationidentifier(5-digitWMO)
PCP01Precipitationduringpast1hour
PCP06Precipitationduringpast6hours
PCP12Precipitationduringpast12hours
PCP18Precipitationduringpast18hours
PCP24Precipitationduringpast24hours
PTENDPictogramofpressuretendencyduringpast3hours
CLD/LPictogramoflowcloudtype
CLD/MPictogramofmiddlecloudtype
CLD/HPictogramofhighcloudtype
CLDHGTCloudheightcode(synopticonly)(SEEBELOW)
CLDAMTCloudamountcode(synopticonly)(SEEBELOW)
SHIPDIRPictogramofdirectionofshipmovement
SHIPSPDSpeedofshipmovement(kt)
SEATEMPSea-surfacetemperature(CorF)
TEMPTYPETypeoftemperaturemeasurementdevice
WAVEPDPeriodofoceanwaves(sec)
WAVEHGTHeightofoceanwaves(ftorm)
SEAINSTHGTInstrument-measuredheightofoceanwaves(ftorm)
WINDPDOceanwindwaveperiod(sec)
104
WINDHGTOceanwindwaveheight(ftorm)
SWELL1DIRDirectionofprimaryoceanswells(deg)
SWELL2DIRDirectionofsecondaryoceanswells(deg)
SWELL1PDPrimaryoceanswellperiod(sec)
SWELL1HGTPrimaryoceanswellheight(ftorm)
SWELL2PDSecondaryoceanswellperiod(sec)
SWELL2HGTSecondaryoceanswellheight(ftorm)
MINTEMPMinimumtemperature(CorF)
MAXTEMPMaximumtemperature(CorF)
GRNDSTATEGroundstatecode(seebelow)
Interpreting ground state codes (GRNDSTATE)
The ground state codes are as follows:
0 Surface of ground dry (without cracks and no appreciable amount of
dust or loose sand)
1 Surface of ground moist
2 Surface of ground wet
3 Flooded
4 Surface of ground frozen
5 Glaze on ground
6 Loose dry dust or sand not covering ground completely
7 Thin cover of loose dry dust or sand covering ground completely
8 Moderate or thick cover of loose dry dust or sand covering ground
completely
9 Extremely dry with cracks
10 Ground predominantly covered by ice
11 Compact or wet snow (with or without ice) covering less than half of
ground
12 Compact or wet snow (with or without ice) covering half to less than
entire ground
13 Even layer of compact or wet snow covering ground completely
14 Uneven layer of compact or wet snow covering ground completely
15 Loose dry snow covering less than half of ground
16 Loose dry snow covering at least half of ground but ground not com-
pletely covered
17 Even layer of loose dry snow covering ground completely
18 Uneven layer of loose dry snow covering ground completely
19 Snow covering ground completely; deep drifs
Interpreting synoptic cloud amount codes (CLDAMT)
This category is defned as Nh; the amount of all the low cloud present, or,
if no low cloud is present, the amount of all the middle clouds present. The
fgure is always in oktas (eighths). 9 is reserved for sky obscured by fog and/
or other meteorological phenomena, and / is reserved for cloud cover being
indiscernable for reasons other than fog or other meteorological phenomena,
or observation is not made
Appendix / SURFACE PLOT CONFIGURATION
10S
Interpreting synoptic cloud height codes (CLDHGT)
This category is defned as h, which is reserved for the height of the surface
of the base of the lowest cloud seen. They are as follows (below). If the total
sky cover is greater than 4/8ths, this fgure is also transposed into the CIG
slot, where they are ploted as L (low cloud) followed by a loose transla-
tion of the table below in hundreds of feet. This L diferentiates it from true
ceilings where C, E, or M is prefxed.
0 0 to 50 m
1 50 to 100 m
2 100 to 200 m
3 200 to 300 m
4 300 to 600 m
5 600 to 1000 m
6 1000 to 1500 m
7 1500 to 2000 m
8 2000 to 2500 m
9 2500 m or more, or no clouds
/ Height of base of cloud not known, or base of clouds at a level lower
and tops at a level higher than that of the station
Appendix / SURFACE PLOT CONFIGURATION
10
107
APPENDIX
Color gradient flls
First the value (0 for minimum possible and 1 for maximum possible) is
fted to the sine wave to determine what the amplitude will be. Amplitude
will always be in the range -1 to 1. Amplitude is determined by ph1 and
ph2, which are in degrees. A greater diference between ph1 and ph2 will
result in a more curved function, while a smaller diference will produce a
fater function. For basic users, the sine responses are as follows: sin(0)=0,
sin(90)=90, sin(180)=0, sin(270)=-1 .
Amplitude=sin([(ph2-ph1)*Value]+ph1)
Finally the amplitude is modifed according to the user-defned scale and
ofset values to determine ColorValue, which must always be in the range
0..1 (0 is dark, 1 is bright). This means if an Amplitude value is negative, it
must be ofset so that it falls into the range 0..1. An out of bounds ColorValue
is always rounded up or down so that it equals 0 or 1.
ColorValue=(Amplitude*Scale)+Offset
Example: For a basic scale where cold temperatures are black and hot
temperatures are bright red, set Reds Ph1=0, Ph2=90, Scale=1, and Ofset=0.
Set the Green and Blue Scale to 0 and Ofset to 0, which will always provide a
value of 0 for these components.
1
0
-1
0 90 180 270 360
Ph1
MIN
Ph2
MAX
ScAle OffSet
Illustration of basic
concepts of Ph1, Ph2,
Scale, and Offset.
108
10
APPENDIX
Points
The following section shows how to construct fles that produce points
and lines. The fles should be created using a plaintext editor like Win-
dows Notepad.
Coordinate pairs
Coordinate pairs are in the format LAT LONG. Points may be defned in
DDMMSSX DDMMSSX format (where X is N, S, E, or W as appropriate).
Points may also be defned in decimal format (DD.DDDD DD.DDDD).
The format is described below.
Points
Points are ploted by writing them as such:
350216N964717WJoesPlace|NOLABEL
325455N963746WEdgar
344705N953806WIBM
You may sufx a point with a | symbol (pipe) and write NOLABEL, NO-
BOX, or both to prevent those atributes from appearing on the map.
Lines
Lines start with %START. From there on all points will be connected
with a line. To turn line mode of and go back to points, use %END. To
start a new line, write %START again (an %END is not required). You
may write comments on the end; these will not be ploted if line mode is
on. This example plots a line from fve points:
%START
322540N960710WLeadoutN
322846N960705W
324751N960601W
322221N960748W
332652N960055W
Using shortcuts
Shortcuts are performed by prefxing an asterisk in a point title (when
point mode is on). These may then be invoked by placing the title in
brackets. Bracketed items will be replaced with the coordinates of the
point where it was defned earlier.
This will plot a line from Baker to points in between and ending at
Charlie.
110
332217N960758W*BAKER|NOLABEL
334910N960327W*CHARLIE
%START
[BAKER]
332540N960710W
332846N960705W
333331N960709W
333728N960720W
334549N960707W
334555N960636W
334617N960629W
334751N960601W
334813N960519W
334905N960334W
[CHARLIE]
Appendix / POINTS
111
APPENDIX
Map attribute fle structure
FOR ADVANCED USERS
This section contains advanced information for technically inclined
users only.
This fle, ending with the fle extension *.ATR, is associated with each map
which is saved to disk.
The atribute fle is structured as follows:
NumberPurpose
realCentrallatitude(degrees)
realCentrallongitude(degrees)
realZoomsetting(3963/zwherez=mapwidthinmiles)
integerNotused
integerNotused
integerNotused
integerNotused
integerMapheight(pixels)
integerMapwidth(pixels)
integerOffsetxdirection(pixels)
integerOffsetydirection(pixels
NOTES:
* Real types have the range 2.9 x 10-39 .. 1.7 x 1038 with 11-12 signifcant
bits and a length of 6 bytes.
* Integer types have the range -2147483648..2147483647 and are signed
32-bit (4 byte) litle endian.
112
113
APPENDIX
Field and product codes
OBSERVATIONAL PRODUCTS
Productcodes
plaACARSplots
plfStandarddataplots
plcCustomdataplot
tdyTelevision-styledataplots
radRadarplots
sf0Europesferics(0hr)
sf6Europesferics(6hr)
wgrWindgrid
Fieldcodes
tmfTemperature(degF)
tmcTemperature(degC)
potPotentialtemperature(degK)
wcxWindchillfactor
hixHeatindex
dwfDewpoint(degF)
dwcDewpoint(degC)
rhuRelativehumidity
mxrMixingratio
eqpEquivalentpotentialtemperature(theta-e)
slpSealevelpressure
altAltimetersetting(QNH)
wspWindspeed
cigCeiling
hgtGeopotentialheight
thkThickness(1000-500mb)
wrxWarningoverlays
p011-hourprecipitation
p066-hourprecipitation
p1212-hourprecipitation
p1818-hourprecipitation
p2424-hourprecipitation
rstRCMradarstormcentroids
rhlRCMradarhailsignatures
rmsRCMcentroidmovementandspeed
rtvRCMtornadoTVSsignature
rehRCMechoheightsignatures
remRCMechomovement
wxpASUS1KWBCfrontaldepictionbulletin
114
steSeasurfacetemperature
pdwWaveperiod
htwWaveheight
htiWaveinstrument-measuredheight
pddWindwaveperiod
htdWindwaveheight
di1Primaryswelldirection
di2Secondaryswelldirection
pd1Primaryswellperiod
ht1Primaryswellheight
pd2Secondaryswellperiod
ht2Secondaryswellheight
cigMVFR/IFRweather
dy1SPCConvectiveOutlookDay1
dy2SPCConvectiveOutlookDay2
06kSurface-6000ftshear[notcompleted]
lclLiftedcondensationlevel[notcompleted]
be+CAPE[notcompleted]
be-CIN[notcompleted]
cxx[notused]
hux[notused]
iht[notused]
zb+[notused]
prt[notused]
RADAR PRODUCTS
Radarproductcodes
Allranges128nmunlessotherwisenoted
Basereflectivity
BREF1Basereflectivity0.5deg
BREF2Basereflectivity1.5deg
BREF3Basereflectivity2.4deg
BREF4Basereflectivity3.4deg
BR248Basereflectivity0.5deg(248nm)
Basevelocity
BV32Basevelocity0.5deg(32nm)
BVEL1Basevelocity0.5deg
BVEL2Basevelocity1.5deg
BVEL3Basevelocity2.4deg
BVEL4Basevelocity3.4deg
Basespectrumwidth
SWSpectrumwidth
SW32Spectrumwidth(32nm)
Appendix / FIELD AND PRODUCT CODES
11S
Derivedproducts
CRCompositereflectivity
CR248Compositereflectivity(248nm)
ETEchotops
SWPSevereweatherprobability
VILVerticallyintegratedliquid
STIStormtracking
HHaildetection
TVSTornadovortexsignature
MMesocyclone
OHPOne-hourprecipitation
THPThree-hourprecipitation
STPStormtotalprecipitation
SRMV1Stormrelativevelocity0.5deg
SRMV2Stormrelativevelocity1.5deg
SRMV3Stormrelativevelocity2.4deg
SRMV4Stormrelativevelocity3.4deg
CFCClutterfilter
Appendix / FIELD AND PRODUCT CODES
11
117
APPENDIX
GRIB data
Because of the complexity of GRIB data and the fact that it is not fully sup-
ported by Digital Atmosphere yet, Weather Graphics Technologies will not
provide assistance in locating, retrieving, or using GRIB data. It is provided
as-is. Comments are welcomed but we may not be able to respond to ques-
tions. If you need help, please access our public discussion group on our
website at www.weathergraphics.com
Grid definition file
Advanced users can edit the digatmos.grd fle to change the grid, model,
and parameter defnitions.
The MODEL section defnes a model name based on its model number
(Column 1-3) and IDENTIFIER of the facility (Column 5-8; see IDENTI-
FIER section).
The CENTRE section defnes a production facility.
The FIELD section defnes a product based on its parameter number
(Column 1-3) and the IDENTIFIER of the facility (Column 5-8; see IDEN-
TIFIER section). Based on what appears here, Digital Atmosphere selects
the Preferences Style type (Column 25-27) to display this feld.
Fixing GRIB problems
There are two symptoms which indicate a problem with GRIB data:
n When question marks appear in the feld panel, e.g. 72HR 500 MB ?
ECMWF ? CREATED 29DEC06 1200Z.
n When corrupt output or no output can be generated on the screen.
To resolve this, you need to identify the centre, model, and feld causing
the problem. Go to File > Preferences > Misc 2 and enable Debug GRIB
Data. When this is enabled it causes full information to be displayed in
118
the feld selection panel, rather than the simplifed user-friendly format.
For example, we recently had display problems with ECMWF data, and
the feld panel showed 72HR 500 MB ? ECMWF ? CREATED 29DEC06
1200Z. When the debug mode was enabled, we saw this:
TIME:1=72HR LEVEL:100=500 MB FIELD:129= ? CENTRE:98= ECMWF
MODEL:128=? CREATED 29DEC06 1200Z
Thus it can be seen that Digital Atmosphere was unable to decode FIELD
and MODEL, and only the coded values are known (129 for feld and 128
for model).
To determine the missing information, we have to do some Googling.
For the model number, we made the query ecmwf global grib 98 128 in
Google. The page htp://www.ecmwf.int/products/data/operational_sys-
tem/evolution/evolution_2006.html tells us The new GRIB model identi-
fer for the atmospheric model will be 128. The model identifers for the
wave models will remain the same (116 for the global wave model and
216 for the limited area wave model).
Excellent. Thus we enter the following additions to digatmos.grd in
the MODEL section. Note that we refer to centre 98 (ECMWF) indicat-
ing that these model identifers 116, 128, and 216 are applicable only to
centre 98 (ECMWF):
11698ECMWF/GLOBAL-WAVE
12898ECMWF/GLOBAL-ATMOS
21698ECMWF/LIMITED-WAVE
Now we need to fnd what feld 129 is. Googling for ecmwf grib 129
height (since we suspect 129 is a height feld) we get a good link at
htp://www.cgd.ucar.edu/cms/eaton/cf-metadata/ECMWF.html . This
shows that 129 is indeed a geopotential [height] feld. Since everything
in this ECMWF Grib Code list is useful, we should ideally enter every-
thing, but since ECMWF restricts most of its data, its smarter to make
only a small number of changes as listed below, in the FIELD block.
Note that we specify that these felds only apply to products from centre
98 (ECMWF).
198Pa-slpPressure
298Pa-slpPressureMSL
798cm-hgtGeopotentialheight
1198K-tmsTemperature
4198s-vrtVorticity(absolute)
4398s-vrtVorticity(relative)
12998cm-hgtGeopotentialheight
13898s-vrtVorticity(relative)
Appendix / GRIB DATA
11
We entered cm under geopotential height so that isopleths will plot
legibly. It is also acceptable to use dm and m.
Thats it! Our model data will plot correctly now.
Sources
The majority of GRIB output data is available from supercomputer mod-
els, such as the ETA model output provided by the National Center for
Environmental Prediction near Washington DC. Sources of data include:
ftp://140.90.88.142
http://weather.noaa.gov/pub/SL.us008001/ST.opnl/
Choose the .grl directories. Within these, try to choose the smallest da-
tasets, as even the smallest ones will contain a vast amount of data. The
larger ones may crash Digital Atmosphere. A good dataset usually ends
in awp211. These are GRIB sets but will not have a *.grb extension. To
get them to show up you will need to change the fletype to AWIPS or
all when choosing a GRIB fle to import.
http://nomad3.ncep.noaa.gov/
New as of 2006
http://www.globalmarinenet.net/grib.htm
http://www.ecmwf.int/products/realtime/d/gts/essential/
New NWS GRIB filename convention
Since 2002, the NWS has used a hierarchichal naming convention that
forms a URL. An example is:
htp://weather.noaa.gov/pub/SL.us008001/ST.opnl/MT.eta_CY.00/
RD.20031009/PT.grid_DF.gr1/f.0000_tl.press_gr.awp211
This shows that at the central server location (SL.us008001), one can fnd
operational status data (ST.opnl) consisting of the Eta 00Z cycle model
(MT.eta_CY.00) produced on 09 Oct 2003 (RD.20031009). Within this one
can fnd GRIB data (PT.grid_DF.gr1) consisting of data for the 00h fore-
cast hour mapped onto the AWIPS 211 grid (f.0000_tl.press_gr.awp211).
Appendix / GRIB DATA
120
For more information on this naming convention see
htp://www.nws.noaa.gov/datamgmt/flstnd.html (Directory and File
Naming Standards)
and
htp://www.nws.noaa.gov/datamgmt/tgfp_fle_reference.html (TGFTP
File Reference).
Information on grids is at
htp://wwwt.emc.ncep.noaa.gov/mmb/etagrids/
Old NWS GRIB filename convention
The legacy flename format for NWS GRIB data is as follows. Some da-
tasets can still be found in the top-level directory at htp://weather.noaa.
gov/pub/ which use this flename convention.
Sample: us008_gf000_02020300_HxXAx
Portions: us008_gfMMM_YYMMDDHH_ADGT
Here is what each feld means:
MMM - Model code. Underlined codes are in current use as of Feb-
ruary 2002; others are obsolete and are listed only for historical
purposes. 000=Experimental, 010=GlobalWindWave, 039=NGM,
044=SeaSfcTemp, 076=MRFbiascorrected, 077=AVNfcst, 078=MRF,
080=MRF, 081=AVNinit, 082=MRFinit, 083=ETA80km, 084=ETA22km,
085=ETA29km, 086=RUC60km, 089=ETA48km, 094=MRF-T170/L42,
096=AVNfcst-T170/L42, 121=WesternNorthAtlanticwavemodel,
122=AlaskaWatersRegWaveModel, 130=MergeOfRucEtaSpectral.
YYMMDDHH - Year, month, date, and hour - of model start time.
A - GRIB designator - H=WAFS (Family Of Services), Y=AWIPS,
Z=AWIPS.
D - Data type. X=mixture.
G - Grid. A=201 (Nhem/PS), H=213 (US/PS), I=202 (US/PS), J=203
(Alaska/PS), K=204 (Hawaii/MER), L=205 (PuertoRico/PS), M=206
(CentralUS/LAM), N=207 (Alaska/PS), O=208 (Hawaii/MER), P=210
(PuertoRico/MER), Q=211 (US/LAM), R=212 (US/LAM), T=214
(Alaska/PS), U=215 (US/LAM), V=216 (Alaska/PS), X=experimental.
Code following the geographical area means PS=Polar Stereographic,
LAM=Lambert Conformal, MER=Mercator.
Appendix / GRIB DATA
121
T - Timestamp. A=00, B=06 C=12, D=18, E=24, F=30, G=36, H=42, I=48,
J=60, K=72, L=84, M=96, N=108, O=120, P=132, Q=144, R=156, S=168,
T=180, U=192, V=204, W=216, X=228, Y=240. However if A (GRIB
designator) is Z (AWIPS), this will instead be A=02, B=03, C=04, D=08,
etc.
Note that Digital Atmosphere will only process grids mapped in lat/long,
polar stereographic, and lambert conformal projections
Documentation
Documentation for the GRIB format includes:
http://www.nws.noaa.gov/dataprod.html
http://205.156.54.206/oso/ftpgenl.shtml
http://zephyr.unl.edu/grids/
http://www.ncep.noaa.gov/NCO/PMB/docs/on388/tablea.html
MMM model codes
http://www.ncep.noaa.gov/NCO/PMB/docs/on388/tableb.html
Grids with pole point listings
http://www.comet.ucar.edu/strc/data/model_data_summaries/
Lists grids w/ images and model codes in current use
http://www.comet.ucar.edu/strc/data/model_data_summaries/
osoname.html
GRIB naming conventions
http://dss.ucar.edu/docs/formats/grib/gribdoc.pdf
Complete documentation
http://weather.unisys.com/wxp/Appendices/Formats/GRIB.html
More documentation
http://weather.unisys.com/wxp/File/Model_Name.html
http://www.cgd.ucar.edu/cms/eaton/cf-metadata/ECMWF.html
Appendix / GRIB DATA
122
123
APPENDIX
Scheduler scripting
Scripting is a powerful function that allows Digital Atmosphere to do various
tasks while unatended. You can have it download data every half hour and
always have the latest map displayed, or send charts to the printer automati-
cally. The possibilities are up to you.
Scripting basics
To run a single script command
Simply type in the script command in the command line on the scripts
toolbar. Hit return or click Enter and it will be processed. Note that
this does not run a script; it just runs a script command. A list of com-
mands is below.
To write a script
Use any text editor or click on Create Script on the scripts toolbar and
you can begin typing your script. Note that scripts should use the fle
extension .dsf in order to be properly recognized in Digital Atmosphere.
To comment out a line of code simply place a # (octothorpe), : (colon),
or ; (semicolon) at the beginning of the line. Commands are generally not
case-sensitive.
To run a script in run-time
Go to the scripts toolbar and select the Run Script buton.
To run a script at startup
Advanced users can run scripts on Digital Atmosphere startup by using
standard command-line parameters. A space and the full name of the
script fle is simply appended afer the flename at the command prompt
or in the shortcut property for Digital Atmosphere.
To use the scheduler
Go to the scripts toolbar and select the Scheduler buton (it will say
Scheduler on... or Scheduler of...). This will bring up a confguration
window (see below) where the scheduler will coordinate which script
fles run at which time.
You must set Enable scheduler for the scheduler to take efect.
124
When the scheduler is no longer wanted, bring up this window again
and unset Enable scheduler.
To specify the execution time for each script, write the execution time
in 4-digit UTC time in hhmm format (i.e. 7:45 am is 0745 and 2:15 pm
is 1415), followed by a space, and the name of the fle (including its .dsf
extension).
Be sure to specify the full pathname of the fle, otherwise Digital Atmo-
sphere will assume it is located in your Digital Atmosphere directory.
There can be an unlimited number of scripts and execution times in this
list.
Advanced users: You can edit or swap out this schedule list if you wish;
its located in the Digital Atmosphere directory under digatmos.sf .
Valid script commands
DATA DISPLAY COMMANDS
PRODUCT,type,level,title
Overlays a meteorological product on the map. The appropriate data
must have already been imported. Valid type parameters are document-
ed at the end of this section. Levels are specifed as follows: for surface
data, the level is 0 (zero); for millibar levels the level equals the millibar
level (500, etc); and for FT height levels the level equals the ten-thou-
sands and thousands digits multiplied by -1 (so 34,000 f equals -34). The
title parameter is optional and contains a text title that will be placed in
the legend. Derived felds are not supported at this time.
ANALYZE,scriptstring
Performs an analysis using an analysis script command. For information
on building an analysis script command please see the Analysis section.
FONTTRUETYPE
Forces workchart fonts to TrueType mode. Takes efect when new prod-
ucts or contours are displayed.
FONTNCEP
Forces workchart fonts to NCEP raster font mode. Takes efect when
new products or contours are displayed.
SFCPLOTMODEL,filename
Loads a particular surface plot model. Filename must be the fully quali-
fed flename with path and extension (*.sps).
Appendix / SCHEDULER SCRIPTING
12S
DATA MANAGEMENT COMMANDS
DOWNLOAD,url,filename
Downloads a product from an Internet source. The url is the fully quali-
fed, RFC 1738 standard URL (including flename), and flename is the
full local name where the fle will be stored.
Example: download,fp://userid:password@fp.mydomain.com/anonfp/
pub/out.jpg,c:\da20\bin\map\in.jpg
UPLOAD,url,filename
Uploads a product to an Internet source. The url is the fully qualifed,
RFC 1738 standard URL (including flename), and flename is the full lo-
cal name of the fle to be uploaded.
Example: upload,fp://userid:password@fp.mydomain.com/anonfp/
pub/out.jpg,c:\da20\bin\map\out.jpg
Note that you can set a password privately by using the DIGATMOS.
PWD fle (if there isnt one, you may create it). This will make your
scripts secure and prevent passwords from showing up in the status
windows. This fle must be located in the Digital Atmosphere directory.
Make entries as follows:
token=value
So if you have a login for your blog site, you might have something like
this in your DIGATMOS.PWD fle:
myusername=joeblow
mypassword=12341234
When Digital Atmosphere encounters %%something%% in your URL, it
will replace it with the values you defned in DIGATMOS.PWD. Thus, in
the example above %%myusername%% would get replaced with jo-
eblow, and %%mypassword%% would get replaced with 12341234.
INGEST,filename
Imports the specifed data fle (flename is a fully qualifed fle name).
RADAR COMMANDS
RADAR,product,station
Retrieves the desired radar product from the given station. Station is
a 3-leter station identifer (e.g. FWS, EWX, etc). Multiple stations are
separated by one space character. Product is the Radar Product Code
from the table below.
RADARPLOT
Appendix / SCHEDULER SCRIPTING
12
Plots the latest retrieved radar data.
RADARSAVE,filename
Saves the latest retrieved radar data to a given flename.
IMPORTRADAR
Imports an imagemap radar, using parameters selected in Radar > Im-
port Radar Images.
DERIVED PRODUCT COMMANDS
HURRICANE
Imports hurricane bulletins.
HURRMODEL,type
Plots hurricane models. The type is as follows: 0, splines only; 1, splines
and datapoints; 2, splines, datapoints, and labels.
FLEET
Plots all feetcode information.
FLEETHL
Plots feetcode bulletins with only highs and lows.
FLEETF
Plots feetcode bulletins with only fronts.
FLEETI
Plots feetcode bulletins with only isobars.
GRAPHICS COMMANDS
LOAD,filename
Loads a map. IMPORTANT: You must specify the .dmf fle in your fle-
name, e.g. c:\da20\bin\mymap.dmf . The associated map will also be
loaded.
SAVE,filename
Saves a map. The flename parameter is the fully qualifed flename with-
out the extension (i.e. without .bmp).
EXPORT,filename
Exports a map (i.e. saves it to a variety of formats and without the
accompanying .atr fle). The flename parameter is the fully qualifed
Appendix / SCHEDULER SCRIPTING
127
flename with a valid extension (may be bmp, gif, jpg, png, pcx, or tif).
Compressed TIFF saving is not available.
IMPORT,filename
Imports a map.
SOUNDING,station
Plots a sounding for the given station.
ERASE
Erases all of the overlays on the map.
BLANK
Erases the overlays as well as the basemap.
STAMP
Imprints a timestamp at the top of the map that says GENERATED
(date) (time).
CLIP
Copies the map to the clipboard.
GRADIENTCOLOR,red|blue|green,ph1|ph2|scale|offset,value
Sets one of the File > Preferences > Misc > setings to a particular value.
This allows the script to change a contour gradient scheme on the fy.
PROGRAMMING COMMANDS
SET,keywordnumber,keyword
Sets a specifed keyword (1 through 9) to a certain value. You can then
use this keyword later on in the same script simply by placing the token
$$x anywhere in the code, where x is the keywordnumber. This is useful
for managing large scripts.
Example:
SET 1 500 Sets keyword 1 to 500
PRODUCT $$1 HGT $$1 indicates 500, so here 500 mb heights are plot-
ted
PRODUCT $$1 TMP $$1 indicates 500, so here 500 mb temperatures
are ploted
TIMERON
Enables the script timer. It will adhere to the current timer script sched-
ule.
Appendix / SCHEDULER SCRIPTING
128
TIMEROFF
Turns of the script timer.
PRINT
Prints the map to the default printer using default setings.
SLEEP,seconds
Causes Digital Atmosphere to pause for the specifed number of seconds.
An hourglass cursor will be displayed during this time.
SPAWN,filename
Executes an executable fle or MS-DOS batch fle specifed by flename
(must be a fully qualifed flename with correct path; e.g. c:\utilities\
myprogram.exe).
MINIMIZE
The Digital Atmosphere application window is minimized.
MAXIMIZE
The Digital Atmosphere application window is maximized.
NORMAL
The Digital Atmosphere application window is neither minimized nor
maximized.
QUIT
Quits the program
MAPMAKING COMMANDS
MAKE,lat,long,zoom,width,height
Makes a map using the given coordinates. Lat is negative in the south-
ern hemisphere. Long is negative in the western hemisphere. Zoom is a
value equal to 3964/x, where x is the width of the map in statute miles.
Width and height are the map sizes in pixels.
TOPO
Makes a topographic underlay on the map (takes some time).
POINT
Plots points.
BASEMAP
Plots the basemap.
Appendix / SCHEDULER SCRIPTING
12
CITY
Plots cities.
COOUT
Plots county outlines.
CONAME
Plots county names
HIGHWAY
Plots Interstate highways (U.S. only).
ROAD
Plots major roads (U.S. only).
CUSTOM
Plots custom overlays.
REMOVE
Removes the last product from the display.
DEPRECATED COMMANDS
These commands are not supported in the Equinox version and beyond.
CENTER,station,zoom,width,height
Makes a map with the chosen station in the center of the screen. Zoom is
a value equal to 3964/x, where x is the width of the map in statute miles.
Width and height are the map sizes in pixels.
ARCHIVE,cddriveletter,yymm,yymmddhh
Accesses data from the Weather Graphics Technologies Surface Archives
or Upper Archives CD-ROM. The cddriveleter parameter is the drive
leter, while yymm is the year and month (full four digits) and yymmd-
dhh is the year, month, date, and hour (full eight digits). Caution: This
command has not been fully tested and may not work.
GRADIENT,on|off
Turns on or turns of the File > Preferences > Contours > option.
ISOPLETH,on|off
Turns on or turns of the File > Preferences > Contours > option.
Appendix / SCHEDULER SCRIPTING
130
Valid product types
For a list of valid codes, see the appendix showing Valid Product Types.
Sample scripts
This script downloads synoptic data from Albany, imports it, displays
plots and sea level pressure, and outputs it to a fle. Note that this will
probably not work on your computer without changes, and is only in-
tended to demonstrate the appearance of script commands.
download,http://www.atmos.albany.edu/weather/data1/
surface/syn/@Y@M@D@S_syn.wmo,c:\digatm\data\test.dat
import,c:\digatm\data\*.*
product,plf,0,Testplot
product,slp,0,Testplot
export,d:\da20\bin\map\out.jpg
This script plots a series of upper air charts for 1200 UTC August 27, 1990
from our Upper Archives CD-ROM and saves the completed charts for
250 mb, 500 mb, 700 mb, and 850 mb to individual fles (1990082712250.
gif, etc). Again this may not work on your computer without some
changes.
set,1,9008
set,2,90082712
archive,f,$$1,$$2
product,plf,250,PLOT
export,d:\da20\bin\shannon\19$$2250.gif
erase
product,plf,500,PLOT
export,d:\da20\bin\shannon\19$$2500.gif
erase
product,plf,700,PLOT
export,d:\da20\bin\shannon\19$$2700.gif
erase
product,plf,850,PLOT
export,d:\da20\bin\shannon\19$$2850.gif
Appendix / SCHEDULER SCRIPTING
131
APPENDIX
Analysis scripting
Analysis scripting is slightly diferent from scheduler scripting. While sched-
uler scripts are designed to accomplish tasks in Digital Atmosphere such as
accessing data, displaying fronts, and so forth, the analysis script language
is based solidly on logic and mathematics, and is meant to build display
products in a very fexible manner. (Note that you can run any analysis script
command in a schedule script by using the ANALYZE command.)
Scripting locations
A script is made up of a group of commands on one line. There are two
ways of executing a script:
(1) On the command line (in the Toolbox under the Scripting tab).
(2) In the DIGATMOS.MNU fle, which is used to build the Analysis
dropdown menu. This may be edited by hand. The pipe, |, symbol is
used to separate the title from the script form and may be placed any-
where between the two providing it is padded with spaces only. The
Standard version is limited to 50 defned script commands; the Profes-
sional version is unlimited.
Command sentences
A sentence of analysis script code follows the strict order:
[output][transform][base][setup]
(1) Digital Atmosphere processes the script from RIGHT TO LEFT , so
that any optional setup is done (such as seting the level), then defning
the base feld to be worked on (such as temperature), then transforming
(such as converting m/s to kts), then producing output (such as seting a
contour interval and then displaying contours. Deviation from this form
may cause unpredictable results.
132
(2) Users must be vigilant as to whether a scalar or vector feld is be-
ing processed. For example, CONT WIND will result in a nonsensical
output, because wind is a vector feld and cannot be contoured (you
can streamline it, but that command hasnt been provided yet). To view
wind speed, you will need to extract a magnitude by using CONT WSPD
(contour windspeed) or using a vector-to-magnitude function (which has
not been provided yet).
(3) The active level is always taken from the Active Level seting on the
toolbar. It can be overridden using a Setup command. The same is true
for data Time setings.
(4) Multiple felds are handled by using the output form to write a feld
to a slot, such as STOR=5 to store the result in slot 5. Various transforma-
tions which depend on a feld number, such as SDIF (scalar diference),
are supplied with two feld slots with which to read.
(5) Commands can be strung together to produce multiple felds. Cur-
rently there is a limit of 255 characters to a script command.
(6) Suggestions for transformation commands, output commands,
operators, and so forth are greatly welcomed at this time. Much more is
planned; this is only a start! For an idea of what is possible see the PC-
GRIDDS documentation at htp://www.lib.noaa.gov/pcgridds/appendix.
html#C
(7) Scripts are not case-sensitive.
Examples
CONTCINT=4SLPR
Explanation: Take the sea level pressure feld. Set the contour interval
to 4. Now contour it. Note that the color is not set, so the result color is
unpredictable. Also the level is not set, so if the current height seting is
500 mb, an invalid feldwill result.
DATAVKNTWSPD
Explanation: Take the wind speed feld (which will be in m/s). Convert it
to knots. Now view it as a numerical grid.
CONTCINT=60DASHCOLOR=200,0,0SDIF=1,2STOR=2HGHTH000
STOR=1HGHTH500
Explanation: Take the 500 mb height feld. Store it in slot 1. Take the 1000
mb height feld. Store it in slot 2. Compute a diference between feld 1
Appendix / ANALYSIS SCRIPTING
133
and2.Nowsethepencolorto200,0,0(lightred,i.e.red=200,green=0,blue=0.
Set lines to dashed, and set a contour interval of60. Nowcontour there-
sult. This produces the1000-500 mb thickness.
For other examples please open the DIGATMOS.MNU fle and study the
examples provided. They drive the Analysis dropdown menu.
Summary of commands
SETUP
HSFCSetleveltosurface
H000Setlevelto1000mb
H925Setlevelto925mb
H850Setlevelto850mb
H700Setlevelto700mb
H500Setlevelto500mb
H400Setlevelto400mb
H300Setlevelto300mb
H250Setlevelto250mb
H200Setlevelto200mb
H150Setlevelto150mb
H100Setlevelto100mb
Analysismethod:ifnotspecified,settingin
Preferences>Analysiswillbeused
ANLNSetsanalysismethodtoNearestNeighbor
ANLWSetsanalysismethodtoWeighted
ANLCSetsanalysismethodtoCressman
ANLBSetsanalysismethodtoBarnes
BASEFIELDS
TEMPTemperature(degC)
THTATheta,orpotentialtemperature(degK)
DWPTDewpoint(degC)
RELHRelativehumidity(%)
BULBWetbulbtemperature(degC)
MIXRMixingratio(g/kg)
HIDXHeatindex(degF)
HGHTGeopotentialheight(m)
GHGTGeostrophicallybalancedheightfield(m)
THTETheta-e,orequivalentpotentialtemperature(deg
K)
PTENReportedpressuretendency
WCHLWindchill(degF)
HIDXHeatindex(degF)
Appendix / ANALYSIS SCRIPTING
134
HUMXHumidex(degC)
WSPDWind,speed(m/s)
WINDWind,vector(m/s)(referencedtotruenorth)
WDRCWind,direction(deg)
UGRDWind,west-to-eastcomponent(m/s)(referencedto
truenorth)
VGRDWind,south-to-northcomponent(m/s)(referencedto
truenorth)
HGHTGeopotentialheight(m)
SLPRSealevelpressure(QFF)(mb)
ALSTAltimetersetting(QNH)(inHg)
PRESPressure(mb)(usedforupper-levelheights)
LATTLatitude(deg)
LONGLongitude(deg)
ELEVElevation(m)
TSEATemperature,sea-surface(degC)
PC01Precipitation(1hr)
PC02Precipitation(2hr)
PC03Precipitation(3hr)
PC06Precipitation(6hr)
PC09Precipitation(9hr)
PC12Precipitation(12hr)
PC15Precipitation(15hr)
PC18Precipitation(18hr)
PC24Precipitation(24hr)
PCXXPrecipitation(unknowntimeperiod;usedin
AustralianAXFdata)
WSWPWaveperiod(sec)
WSWHWaveheight(m)
WWWPWindwaveperiod(sec)
WWWHWindwaveheight(m)
WLP1Seaswellperiod1(sec)
WLP2Seaswellperiod2(sec)
WLH1Seaswellheight1(m)
WLH2Seaswellheight2(m)
WLD1Seaswelldirection1(screenrelative)
WLD2Seaswelldirection2(screenrelative)
TRANSFORMATIONS
VKNTm/stokt
VMPHm/stomph
VKMHm/stokm/h
DEGFdegCtodegF
MAGNMagnitudeofavectorfield(producesspeedfora
windfield)
DVRGDivergenceofavectorfield
RVRTRelativevorticityofavectorfield(pure;used
mainlyatsurface)
AVRTAbsolutevorticityofavectorfield(addsEarths
rotation;usedforupperair)
SMTHApplyHaltinersmoother
Appendix / ANALYSIS SCRIPTING
13S
SMTP=[number]Allowthisnumberofsmoothingpasses
(default1)
SMTC=[number]Setsmoothingcoefficient(0to1only)
(default0.5)
SSUM=[f1,f2]Calculatessumoffieldsf1andf2
SDIF=[f1,f2]Calculatesdifferenceoffieldsf1andf2
SAVG=[f1,f2]Calculatesaverageoffieldsf1andf2
SMLT=[f1,f2]Calculatesproductoffieldsf1andf2
SDVD=[f1,f2]Calculatesquotientoffieldsf1andf2
SADC=[f1,#]Calculatessumoffieldf1andanynumber#
SSBC=[f1,#]Calculatesdifferenceoffieldf1andany
number#
SMLC=[f1,#]Calculatesproductoffieldf1andany
number#
SDVC=[f1,#]Calculatesquotientoffieldf1andany
number#
OUTPUT
*UNIVERSALOUTPUTCOMMANDS
COLOR=r,g,bSetdrawcolortocolorr=red,g=green,b=blue(each
is0-255)
STOR=nStorefieldinslotn(1-9)
*SCALAROUTPUTCOMMANDS
DATADatagridvalues
CONTContour(defaultstocontourintervalof1)
VAONAllowplottingofnumericvaluesbelowminimum/
maximum(default)
VAOFProhibitplottingofnumericvaluesbelowminimum/
maximum
NMCYPlothighsandlowsinspecialNMCfont(defaultis
accordingtoPreferences>Analysis)
NMCNPlothighsandlowsinstandardfont(defaultis
accordingtoPreferences>Analysis)
HILOPlotsHorLabovedataatgridpointmaximum/
minimum
HIIDPlotsHabovedataatgridpointmaximum
LOWDPlotsLabovedataatgridpointminimum
MXMNPlotsHorLabovedataatgridpointmaximum/
minimum
MAXDPlotsHabovedataatgridpointmaximum
MINDPlotsLabovedataatgridpointminimum
DVCVPlotsHorLabovedataatgridpointmaximum/
minimum
DVVDPlotsHabovedataatgridpointmaximum
CVVDPlotsLabovedataatgridpointminimum
PLMNPlotsHorLabovedataatgridpointmaximum/
minimum
PLLDPlotsHabovedataatgridpointmaximum
Appendix / ANALYSIS SCRIPTING
13
MNNDPlotsLabovedataatgridpointminimum
OVEROverlaybasemaptranslucently(goodforfills)
CINT=[number]Contourinterval(mustbeannonzero
positivenumber)
GRTN=[number]Contoursorfillsgreaterthanthisnumber
LSTN=[number]Contoursorfillslessthanthisnumber
EQUA=[number]Plotacontourequaltothisnumber
LINE=[number]Setlinewidth(mustbenonzeropositive
integer)
FILLFillusingfillcolor
SOLDPlotcontoursassolidline
DASHPlotcontoursasdashes
DOTSPlotcontoursasdots
DADOPlotcontoursasdash-dot
DADDPlotcontoursasdash-dot-dot
FILLPerformafloodfill
FILS=[number]Setfillstyletooneofthefollowing
(mustappeartorightofFILLcommand):0,Solid
(default);1,Cross;2,Diagonalcross;3,Diagonal
1;4,Diagonal2;5,Horizontalstripes;6,Vertical
stripes
*VECTOROUTPUTCOMMANDS
BARBWindbarbs(m/s)
BKNTWindbarbs(m/sshownaskt)
BMPHWindbarbs(m/sshownasmph)
BKMHWindbarbs(m/sshownaskm/h)
VECTVectorgrid
STRMStreamline
Appendix / ANALYSIS SCRIPTING
137
Shown below is the default content that ships with Digital Atmosphere.
Note that some lines may wrap onto the next line in this Help Viewer; this
should not be done in the actual fle.
Default contents of digatmos.mnu (Default analysis menu)
#DIGITALATMOSPHEREMENUCOMMANDS
#
#TheStandardVersionislimitedtoamaximumof100menucommands.
#TheProfessionalVersiondoesnothaveanylimits.
#
#Donotcreatemorethan20maincategories
#
#SPECIALTITLESUFFIXES
#%1=Marksthesea-levelpressureanalysisfortoolbarshortcutSLP
#%2=Marksthetemperature(C)analysisfortoolbarshortcutDEGC
#%3=Marksthetemperature(F)analysisfortoolbarshortcutDEGF
#
Temperature
Temperature(degC)%2|CONTCINT=2COLOR=200:0:0DASHTEMP
Temperature(degF)%3|CONTCINT=5COLOR=200:0:0DASHDEGFTEMP
Potentialtemperature(degK)|CONTCINT=1COLOR=200:100:0DOTSTHTA
Windchill(degF)|CONTCINT=5COLOR=0:0:200DOTSWCHL
Windchill(degC)|CONTCINT=5COLOR=0:0:200DOTSDEGCWCHL
Maxtemperature6h(degF)%3|CONTCINT=2COLOR=200:0:0DASHDEGFTX06
Mintemperature6h(degF)%3|CONTCINT=2COLOR=200:0:0DASHDEGFTN06
Maxtemperature24h(degF)%3|CONTCINT=2COLOR=200:0:0DASHDEGFTX24
Mintemperature24h(degF)%3|CONTCINT=2COLOR=200:0:0DASHDEGFTN24
Moisture
Dewpoint(degF)|CONTCINT=5COLOR=0:150:0DEGFDWPT
RelativeHumidity(%)|CONTCINT=5COLOR=50:150:0RELH
MixingRatio(g/kg)|CONTCINT=1COLOR=0:100:0MIXR
Theta-e(degK)|CONTCINT=2COLOR=0:50:150THTE
HeatIndex(degF)|CONTCINT=5COLOR=0:0:50HIDX
Humidex(degC)|CONTCINT=5COLOR=0:0:50HUMX
Wetbulbtemperature(degC)|CONTCINT=5COLOR=0:50:50BULB
Coloreddewpoint(degF)|CONTEQUA=60COLOR=0:0:0LINE=3CONT
GRTN=60CINT=2COLOR=0:0:200LINE=1CONTLSTN=60CINT=2COLOR=200:0:0LINE=1DEGF
DWPT
Pressure
Sealevelpressure(mb)%1|HILOCONTCINT=5LINE=5SLPR
Pressure(isentropic)|CONTDATACINT=10PRES
Pressuretendency|CONTCINT=2PTEN
Altimetersetting(inHg)|HILOCONTCINT=0.05ALST
500mbheight(m)|contcint=60color=80:80:140hghth500
Height(m)|CONTHGHT
Balancedheightfield(m)|CONTLINE=3CINT=60COLOR=0:0:0GHGT
1000-500mbthickness(m)|CONTCINT=60DASHCOLOR=200:0:0SDIF=1:2
STOR=2HGHTH000STOR=1HGHTH500
Wind
Windspeed(barbs)(kt)|BKNTCOLOR=0:0:200WIND
Windspeed(vectors)|VECTCOLOR=0:0:200WIND
Streamlines|STRMWIND
Windspeed(kt)|CONTCOLOR=0:200:0VKNTWSPD
Windshading(upperlevel)(kt)|OVERFILLCOLOR=200:100:200FILS=0
GRTN=110VKNTWSPDFILLCOLOR=200:100:100FILS=0GRTN=90VKNTWSPDFILLCOL-
OR=200:200:100FILS=0GRTN=70VKNTWSPDFILLCOLOR=100:200:100FILS=0GRTN=50
VKNTWSPD
Geostrophicwind(barbs)|BARBGEOSSMTHGHGT
Absolutevorticity|MXMNCONTLINE=2CINT=2COLOR=250:50:50
Appendix / ANALYSIS SCRIPTING
138
SMLC=1:100000STOR=1AVRTWIND
Relativevorticity|MXMNCONTCINT=2COLOR=250:50:50
SMLC=1:100000STOR=1RVRTWIND
Absvorticityofgeoswind|CONTCINT=2DOTSCOLOR=200:0:0
SMLC=1:100000STOR=1AVRTGEOSSMTHGHGT
Divergence(10^-6s)|CONTMXMNCINT=5SMTHSMLC=1:1000000
STOR=1DVRGSMTHWIND
Temperatureadvection|CONTCINT=0.1ADVTTEMP/WIND
Precipitation(inches)
1hr|CONTCINT=0.05MMINPC01
2hr|CONTCINT=0.05MMINPC02
3hr|CONTCINT=0.05MMINPC03
6hr|CONTCINT=0.05MMINPC06
9hr|CONTCINT=0.05MMINPC09
12hr|CONTCINT=0.05MMINPC12
15hr|CONTCINT=0.05MMINPC15
18hr|CONTCINT=0.05MMINPC18
24hr|CONTCINT=1PC24
Appendix / ANALYSIS SCRIPTING
13
APPENDIX
Analysis theory
This technical section is designed to document the numerical analysis meth-
ods used by the Weather Graphics Technologies sofware product Digital
Atmosphere. It is intended to provide a basis for academic and operational
understanding of the algorithms used for Digital Atmosphere contouring
and objective analysis.
General description
Domain
Currently, the analysis domain is a foating (fxed to the screen window)
gridpoint model fxed at a size of 30 x 30 in the x and y direction (900
points). This scheme was chosen because the vast majority of objective
analysis operations are performed with on-screen results in mind. Since
the pixel size of a window rarely exceeds 1200 x 1200 pixels, this allows
for 40 x 40 pixels within each grid box. This is close to the minimum
level of meaningful on-screen data for most users. Therefore it has not
been anticipated that it is necessary to boost the analysis domain be-
yond 30 x 30 gridpoints, and we have received few such requests. Each
objective analysis is an operation that starts completely from scratch each
time, therefore there are no complicating factors involved in moving the
screen window to a diferent part of the world. The foating domain
simply moves to whatever geographic area is displayed and is not used
until an analysis is requested.
Entry
When a feld is chosen for analysis or contouring, Digital Atmosphere
enters the contouring module through the GenerateContour function.
Here it is frst determined whether a scalar or vector feld must be calcu-
lated.
If it is a scalar feld, program fow goes directly to ObjectiveAnalysis.
If it is a vector feld, ObjectiveAnalysis is called for each component of
the analysis (i.e. for wind calculations, a calculation is done on the U and
then the V wind component).
Following this objective analysis, a contouring or grid ploting routine
is called to display the data. The workings of this routine will not be
discussed in this paper.
140
Processing functions
ObjectiveAnalysis
Upon entry of this function, BuildWeatherDataFile and Build2DGrid
are called in succession (and if height calculations are involved and the
user prefers Geostrophic Heights in Preferences > Analysis, the Calcu-
lateHeights function is called). The module aborts if there are 5 or less
observations in the domain (i.e. not enough data).
Otherwise, the Preferences > Analysis panel is checked to see which ob-
jective analysis scheme is desired:
For Nearest Neighbor method: Expand is called, followed by one
HaltinerSmooth iteration, resulting in a crude but efcient objective
analysis.
For Weighted method: Weighted is called.
For Barnes method: Barnes is called.
For Cressman method: Cressman is called.
Following the objective analysis, regardless of type, Expand is called to
make sure there are no null gridpoints. This is necessary because some
gridpoint locations may reside at a distance from the nearest observation
that far exceeds a, which itself is ofen used to establish the maximum
radius of weighting.
At this point, regardless of the analysis scheme, the Smoothing Passes
value is obtained from the Preferences > Analysis panel, and the cor-
responding number of HaltinerSmooth iterations are performed. The
primary purposes this serves is to smooth out remote gridpoints flled by
the fnal Expand function pass.
BuildWeatherDataFile
This function constructs a Domain Data File (flename OUTPUT.UX0).
This is diferent from the Processed Data File (OUTPUT.*) in that every
observation is applicable to the on-screen analysis window, matching the
domain and the chosen date/time. Data outside the on-screen analysis
window is discarded.
Build2DGrid
This function uses the Domain Data File constructed in BuildWeather-
DataFile to map the data to a two-dimensional grid. For each observa-
tion point, the latitude and longitude is evaluated in respect to the screen
window (the domain available to the user in a screen window). The
Appendix / ANALYSIS THEORY
141
observation is assigned a real-number x coordinate (x=0..30) and y coor-
dinate (y=0..30) as follows:
x
k
= x / x
m
* 30 y
k
= y / y
m
* 30
where
x,y is the coordinate of the observation on the screen map in pixels
x
m
,y
m
is the size of the map in pixels
x
k
,y
k
is the coordinate of the observation in grid units (0..30)
Then, the appropriate observation parameter is determined, using the
value only if valid data for the parameter is present in the observation.
The station pressure p was determined in the BuildWeatherDataFile unit.
Temperature, dewpoint, sea-level pressure, altimeter seting, wind
speed, height. The value is used verbatim. A conversion to metric units
may be accomplished.
Wind components. Background maps are never displayed in Car-
tesian coordinates, therefore it is necessary that the declination for a
given station be obtained. If a wind component is to be calculated (for
any wind operation), the wind declination relative to the map is recti-
fed through the WindDeclinationCorrect function. This angle, q, is the
declination produced by ploting a point 300 miles north of the station
through a forward coordinate transformation (allowing fexibility if
another coordinate transformation is in use, and preventing the need to
devise reverse coordinate transformations) . From there, it is a simple
mater to calculate wind component (u,v), as follows:
u = -1 * sin(q) * V v = -1 * cos(q) * V
where V is the wind velocity.
Relative humidity. Calculated according to f = MixingRatio(T
d
,p) /
MixingRatio(T,p).
Wet bulb temperature. Calculated according to WetBulb(T,T
d
,p).
Heat index. Calculated according to HeatIndex(T,T
d
,p).
Humidex. Calculated according to Humidex(T,T
d
).
Equivalent potential temperature. Calculated according to
EqPotTemp(p,T,T
d
).
Potential temperature. Calculated according to PotTempK(p,T).
Precipitation type. Freezing rain is triggered by ww values of 56, 57,
66, or 67. Ice pelleters are triggered by ww values of 79, 87, 88, or 89.
Snow is triggered by ww values of 70-75 and 83-86. Rain is triggered by
ww values of 50-55, 60-65, 58, 59, 68, 69, or 80-84.
IFR/MVFR. MVFR conditions are triggered by ceiling less than 3000 f
or visibility less than 8046 meters. IFR conditions are triggered by ceiling
less than 1000 f or visibility less than 4828 meters. LIFR conditions are
triggered by ceiling less than 500 f or visibility less than 1600 meters.
Appendix / ANALYSIS THEORY
142
Objective analysis functions
Nearly all of these algorithms use a smoothing coefcient, s, of the range
(0..1) which is obtained directly from the Preferences > Analysis panel.
This smoothing coefcient is used by the smoothing operators to remove
unnecessary noise which would be otherwise evident in the data feld.
The Barnes and Cressman algorithms also depend on the average sta-
tion spacing, a. This may be computed automatically by seting the
Preferences > Analysis > Automatic Smoothing checkmark to checked.
A manual value may be specifed by seting the above checkmark to
unchecked, and the algorithms will use the values specifed in Surface
Radius or Upper Radius.
Nearest Neighbor analysis
The Nearest Neighbor method is a crude algorithm designed for brute
speed. Each observation is simply mapped to the nearest gridpoint,
overwriting any previous values that exist for that gridpoint. Empty
gridpoints are flled using an Expansion operator that nudges data from
flled to void areas (see Expand). Then one pass of the HaltinerSmooth
operator (q.v.) is performed to remove noise from the feld, using what-
ever smoothing coefcient has been chosen by the user in the Preferences
> Analysis panel.
Weighted analysis
This is a single-pass objective analysis that simply uses distance-depen-
dent values of observations. Then values at each observation point f
k
are used to produce a weighted average for f
x,y
. NOTE: If the user has
selected automated station spacing, then a = a * 1.333. The source of this
analysis scheme is not known at this time.
The algorithm operates by iterating through all 900 gridpoints (x,y). At
each gridpoint, each observation f
k
is examined. Only those observations
whose distance is less than a from (x,y) are considered. A distance-de-
pendent weighting coefcient is calculated for each observation f
k
. The
value dk is the distance between gridpoint f
x,y
and observation f
k
in units
of a; therefore d
k
/a = (0..1). It can be seen that the negative w term forces
the expected inverse relationship of distance to weight.
f
x,y
= S(k=1..n) (f
k
* -w
k
) / S(k=1..n) w
k
where w
k
= (a
2
- d
k
2
) / (a
2
+ d
k
2
)
Barnes analysis
The Barnes analysis scheme (Barnes, 1964) is considered to be a refne-
ment of the Cressman method. It uses a one-pass scheme, rather than
successive iterations, to achieve convergence of the analysis feld. NOTE:
Appendix / ANALYSIS THEORY
143
If automatic smoothing is enabled, the average station spacing value is
set to a = a * 1.333.
Only observations which fall within a rather large area of infuence, a
3
,
are considered. The value d
k
is the distance between gridpoint f
x,y
and
observation f
k
in units of a; therefore d
k
/a = (0..1). The distance-dependent
weighting coefcient and the summation to produce a frst guess of grid-
point data value f
x,y
are as follows:
f
x,y
= S(k=1..n) (f
k
* exp(-w
k
)) / S(k=1..n) w
k
where w
k
= d
k
2
/ a
2
At the completion of the above frst-guess calculations, a diference pass
is executed to compare the error of each actual data value f
k
against its
interpolated predicted value p
k
within the objectively analyzed feld. The
value i
k
and j
k
will refer to the fractional coordinate (0..1) of the observa-
tion within its surrounding objective analysis grid box of (x..x+1) and (y..
y+1). The calculations are done as follows:
p
k
= [ (((f
x+1,y
-f
x,y
)*i
k
)+f
x,y
) + (((f
x+1,y+1
-f
x,y+1
)*i
k
)+f
x,y+1
) + (((f
x,y+1
-f
x,y
)*j
k
)+f
x,y
) +
(((f
x+1,y+1
-f
x+1,y
)*j
k
)+f
x+1,y
) ] /4
The error of each data value f
k
against its predicted value p
k
is deter-
mined through simple subtraction.
e
k
= f
k
- p
k
Using this error information, a fnal pass is made which uses the above
diference to correct the objective analysis feld. Again, d
k
is the distance
between gridpoint f
x,y
and observation point d
k
in units of a. Gamma, g,
((0..1), usually 0.3) is obtained from the Analysis setings panel. Using
the weighting coefcient w, an error value for each gridpoint, z
x,y
, can
be calculated as follows.
z
x,y
= S(k=1..n) (e
k
* exp(-w
k
)) / S(k=1..n) w
k
where w
k
= d
k
2
/ a
2
/ g
Finally, the error feld is added to the frst-guess feld to generate a cor-
rected feld, yielding a completed objective analysis.
f
x,y
= f
x,y
+ z
x,y
Cressman analysis
The Cressman objective analysis scheme (Cressman, 1959) is known as
the successive correction method. It achieves its result by forcing con-
vergence of the data to observed, interpolated values using multiple
iterations. NOTE: If automatic smoothing is enabled, the average station
spacing value is set to a = a * 1.333.
First, the number of convergence iterations, p, is established. The value
q originates from the Reduction value specifed in the Preferences >
Appendix / ANALYSIS THEORY
144
Analysis panel. The value a is the average station spacing as determined
above.
p = a / q
The predicted value f
x,y
is calculated for a gridpoint using all observa-
tions k=1..n. A distance-dependent weighting factor is determined for
each observation before summing it into the equation. The value d
k
is the
distance between gridpoint f
x,y
and observation f
k
in units of a; therefore
d
k
/a = (0..1).
f
x,y
= S(k=1..n) (f
k
* exp(-w
k
)) / S(k=1..n) w
k
where w
k
= d
k
2
/ a
2
At the completion of the above calculations, a diference pass is run to
compare the error of the actual data value f
k
against its interpolated,
predicted value p
k
within the objectively analyzed feld. The value i
k
and
j
k
refer to the fractional coordinate of the observation (0..1) within its sur-
rounding objective analysis grid box of (x..x+1) and (y..y+1). The calcula-
tions are done as follows:
p
k
= [ (((f
x+1,y
-f
x,y
)*i
k
)+f
x,y
) + (((f
x+1,y+1
-f
x,y+1
)*i
k
)+f
x,y+1
) + (((f
x,y+1
-f
x,y
)*j
k
)+f
x,y
) +
(((f
x+1,y+1
-f
x+1,y
)*j
k
)+f
x+1,y
) ] / 4
The diference between the observation value f and its predicted value
pk establishes an diference feld (an error feld) ek in much the same
way as the Barnes method.
e
k
= f
k
- p
k
Then a fnal pass is made using multiple observations for each gridpoint.
A distance-dependent weighting coefcient, w, is determined for each
observation point throughout the iterations.
z
x,y
= S(k=1..n) (e
k
* -w
k
) / S(k=1..n) w
k
where wk = (a
2
-d
k
2
) / (a
2
+d
k
2
)
The diference feld or error feld is then added to the frst-guess feld
to produce a refned analysis feld.
f
x,y
= f
x,y
+ z
x,y
Then the convergence counter value a is decremented by p as shown
below. These values are not processed into the equations; they are only
used to loop the Cressman iterations as necessary.
a = a - p
If a <= 0, the objective analysis is complete and the resulting feld f
x,y
is
valid. Otherwise further convergence is necessary, so that the diference
values of dk are reduced to lower and lower values, resulting in more
Appendix / ANALYSIS THEORY
14S
accurate values of f
x,y
. Program fow cycles back to the diference feld
calculations to achieve this.
Numerical operators
HaltinerSmooth
This is a one-dimensional smoothing operator, which is a modifed
version of the Haltiner smoothing operator defned in Haltiner (1971).
The smoothing coefcient, s, is obtained from the user-defned value of
(0..1) found in the Preferences > Analysis > Smoothing Coefcient menu.
The value of each gridpoint f
x,y
is smoothed using iterations in all four
x/y directions as described below in Steps 1-4. This is done to prevent
smearing of the felds in a particular direction (something that has
been observed in previous implementations). When this is completed,
the result is a smoothed data feld.
1. Positive Y-direction iteration. Iterating from f
x,1
to f
x,29
, stepping
through each value of x (0..30), f
x,y
is altered as follows:
f
x,y
= (1-s) * f
x,y
+ ((s * 0.5) * (f
x,y-1
+f
x,y+1
)
2. Positive X-direction iteration. Iterating from f
1,y
to f
29,y
, stepping
through each value of y (0..30), f
x,y
is altered as follows:
f
x,y
= (1-s) * f
x,y
+ ((s * 0.5) * (f
x-1,y
+f
x+1,y
)
3. Negative Y-direction iteration. Iterating from f
x,29
to f
x,1
, stepping
through each value of x (0..30), f
x,y
is altered as follows:
f
x,y
= (1-s) * f
x,y
+ ((s * 0.5) * (f
x,y-1
+f
x,y+1
)
4. Negative X-direction iteration. Iterating from f
29,y
to f
1,y
, stepping
through each value of y (0..30), f
x,y
is altered as follows:
f
x,y
= (1-s) * f
x,y
+ ((s * 0.5) * (f
x-1,y
+f
x+1,y
)
QuickFilter
This fast, two-dimensional smoothing operator is called by certain objec-
tive analysis routines. It is essentially a two-dimensional averaging op-
erator that uses 50% self-weight and 50% adjacent weight from neighbor-
ing observation values. The flter is iterated through each value of fx,y in
the +y direction for each increment of x as follows:
f
x,y
= (f
x,y
* 8 + f
x-1,y-1
+ f
x,y-1
+ f
x+1,y-1
+ f
x-1,y
+f
x+1,y
+ f
x-1,y+1
+ f
x,y+1
+ f
x+1,y+1
) / 16
If null data or a border area contains an unusable value of f, the value is
not included in the summation total, and the divisor is reduced by one.
Expansion
Appendix / ANALYSIS THEORY
14
The Expansion operator is used by certain objective analysis functions to
systematically fll null gridpoint values by causing any null gridpoint to
assume the value of a neighboring gridpoint which has valid data. This
assignment is done only if f
x,y
is null and the source gridpoint is not null.
The calculation, which is done in four directions to avoid smearing of
the feld in a particular direction, is done as follows:
For x = 0..30 do [ for y=0..29 do [ f
x,y
= f
x,y+1
] ]
For y = 0..30 do [ for x=0..29 do [ f
x,y
= f
x+1,y
] ]
For x = 0..30 do [ for y=30..1 do [ f
x,y
= f
x,y-1
] ]
For y = 0..30 do [ for x=30..1 do [ f
x,y
= f
x-1,y
] ]
Repeat until there are no instances of f
x,y
= null
AverageStationSpacing
This is used to determine appropriate fltering values. In this function,
Digital Atmosphere measures the great circle distance between all points
in the domain and all other points in the domain. The result is the aver-
age of these values. Therefore if there are n number of observations,
there will be (n-1)
2
number of distance measurements which will be aver-
aged (n-1 since the distance from an originating station to itself cannot be
included).
References
Barnes, S. L., 1964: A Technique for Maximizing Details in Numerical
Weather Map Analysis. Journal of Applied Meteorology, 3:396-409.
Cressman, G. P., 1959: An Operational Objective Analysis System.
Monthly Weather Review, 87:367-374.
Haltiner, G. J., 1971. Numerical Weather Prediction, John Wiley & Sons.
_____, and Williams, R. T., 1979: Numerical Prediction and Dynamic
Meteorology. John Wiley & Sons.
Koch, S. E.; DesJardins, M.; and Kocin, P. J., 1983: An Interactive Barnes
Objective Map Analysis Scheme for Use with Satellite and Conven-
tional Data. Journal of Climate and Applied Meteorology, 22:1487-
1503.
Litle, C. D.; and Phillips, G. L., 1982: A Method of Analyzing Height and
Vorticity Fields using AFOS. NOAA Southern Region Computer
Programs and Problems NWS SRCP No. 6. 15 pp.
Appendix / ANALYSIS THEORY
147
APPENDIX
Tabular weather data
Digital Atmosphere is capable of importing observations from a comma-de-
limited database listing. This is excellent for weather observations exported
out of a database or a spreadsheet. It is also suitable for Australian AXF
weather data.
If recognized as shown below, the data will be imported and available for
viewing as long as it is imported as usual from the data directory or from a
specifed fle.
The rules for this data are:
* Comma-delimited data only!
* Each line must correspond to one observation
* No extraneous commas are permited (even within quote marks)
* The observation must contain the stations latitude and longitude.
* To take advantage of this capability, you need to open the DIGATMOS.
FMT fle with a text editor and defne the start sequence and the
parameters that apply to that type of data.
Start sequence
You defne the start sequence by placing a start sequence between
brackets in the DIGATMOS.FMT fle; for example if your database starts
out with Joes Data you should start out with this:
[Joes Data]
No database entries are read in until the start sequence is found.
Parameter list
To actually read the data, you will need to create a parameter list, such as
this:
TMP=4
148
DWP=6
Each entry must be on its own line, and the list ends when the end of the
fle is reached or another start sequence is found. The example above in-
dicates that the temperature can be found in column 4 and the dewpoint
can be found in column 6.
Sample listing
Here is a sample of an entry in DIGATMOS.FMT which is used for Aus-
tralian Bureau of Meteorology AXF data.
[synopData]
ICA=3
WMO=1
LAT=6
LON=7
ELE=9
TIM=5
DAT=4
TMP=22
DWP=23
WND=11
WNM=12
SKY=10
CIG=26
WXX=14
VIS=13
Valid parameters
ICA=xxx ICAO of the station (for display purposes only)
WMO=xxx WMO number of the station (for display purposes only)
LAT=xxx Latitude, in hundreds of degrees (negative is southern hemi-
sphere)
LON=xxx Longitude, in hundreds of degrees (negative is western hemi-
sphere)
LAX=xxx Latitude, in regular format (negative is southern hemisphere)
LOX=xxx Longitude, in regular format (negative is western hemisphere)
ELE=xxx Elevation in meters (used only for potential temperature calcu-
lations)
Appendix / TABULAR WEATHER DATA
14
TIM=xxx Time in UTC (expressed as 450 for 4h50m and 1629 for
16h29m)
DAT=xxx Day of month (expressed as 16 for September 16)
TMP=xxx Temperature in degrees Celsius
DWP=xxx Dewpoint in degrees Celsius
WND=xxx Wind direction in degrees true
WNS=xxx Wind speed in knots
WNM=xxx Wind speed in meters/second
SKY=xxx Total sky cover in oktas (9=obscured, 10=not available)
SLP= xxx Sea-level pressure in millibars< FONT face= Courier>
CIG=xxx Ceiling in hundreds of feet
WXX=xxx Weather code; frst and second digit equals ww weather code
(e.g. 61 is light rain)
VIS=xxx Visibility in meters
P01=xxx Precipitation total in millimeters (past 1 hr)
P06=xxx Precipitation total in millimeters (past 6 hr)
P12=xxx Precipitation total in millimeters (past 12 hr)
P24=xxx Precipitation total in millimeters (past 24 hr)
PXX=xxx Precipitation total in millimeters (source-defned period; un-
known to Digital Atmosphere)
PCP=xxx Precipitation total in millimeters
PCT=xxx Precipitation time period in hours
PTR=x Pressure trend (equals a in app group)
PTN=xxx Pressure tendency (in tens of millibars)
SNO=xxx Snow depth in centimeters
CLL=x Low cloud code
CLM=x Middle cloud code
CLH=x High cloud code
MAX=xxx Maximum temperature, in degrees Celsius
MIN=xxx Minimum temperature, in degrees Celsius
More on Australian AXF data
Information on Australian AXF data can be found here:
htp://www.bom.gov.au/nmoc/Obs/IDY03000.doc
htp://www.bom.gov.au/nmoc/Obs/IDY03090.doc
htp://www.bom.gov.au/nmoc/Obs/IDY03100.doc
Note that there may be restrictions on the use of Australian data, so look
into this before creating commercial products.
Appendix / TABULAR WEATHER DATA
1S0
1S1
APPENDIX
Exported analysis grids
Whenever an Analysis is performed on any data (scalar, isoplethed felds
only), Digital Atmosphere always exports its output to GRID.TXT. The
output can then be imported into spreadsheets or analyzed further by other
methods.
The output consists of 900 points (30 by 30) representing the value at each
point of X and Y in the geographic area shown in the workchart window. The
X-axis is lef-right in the window, pointing right, while the Y-axis is up-down
in the window, pointing down. This means that the highest values of X and Y
are found east and south, respectively. The latitude/longitude of each X and
Y point in decimal format is shown, followed by the analyzed value at that
point.
Here is a sample of output from GRID.TXT.
XYLATITUDELONGITUDEVALUE
0042.435-107.7211012.79998779
0142.471-107.1411012.84558105
0242.505-106.5601012.92547607
0342.537-105.9791013.08880615
1S2
1S3
APPENDIX
Language support
Support for output of the chart legends in another language can be obtained
by editing the language.txt fle in the Digital Atmosphere directory. Simply
create a new section header at the end of the fle like:
[DANSK]
Then set the language by editing the Language= line at the top:
Language=DANSK
This tells Digital Atmosphere to only read sections following a [DANSK]
block and ignore the rest of the fle. You can have as many diferent sections
and section headers as you like in the fle.
To add the foreign language entries, copy all of the information in the Eng-
lish section and paste it below the new language header, then in the Display
as column write the items as you wish them to be displayed. It is not neces-
sary to edit items under Name (not used in Dig Atm) but you may edit the
entries to make the fle more readable for you.
If you do not intend to use Digital Atmosphere in English you may simply
overwrite the English section with your own entries.
Note that there is no support for Unicode at this time (thus Cyrillic and other
fonts cannot be ploted).
To change the language of the analysis options under Analysis you may
edit the digatmos.mnu fle directly. There is currently no support for dis-
playing the main menu in other languages.
1S4
1SS
APPENDIX
About weather data
Weather data is something we take for granted, but few meteorologists know
exactly where it comes from. This section helps clarify how it works.
Every day, nearly ten thousand weather stations across the world dis-
seminate weather observations. These observations are taken according to
standards and formats laid out by the World Meteorological Organization
(WMO), a United Nations organization based in Geneva that facilitates
international cooperation in meteorology and hydrology. In 1961 the WMO
developed the concept of the World Weather Watch (WWW), whose goal
is to keep the entire atmosphere under continuous surveillance. The nuts
and bolts of the WWW are laid out in its Global Observation System (GOS),
and data is used, reprocessed, and shared according to the WWW Global
Data Processing System (GDPS). However the technical breakthrough that
makes this all possible is the Global Telecommunications System (GTS). This
is a permanent communications network that facilitates the fow of global
weather information.
The GTSs main link is the Main Telecommunications Network (MTN),
which links Melbourne, Moscow, and Washington. Connected to the MTN
is a series of regional networks, known as Regional Meteorological Tele-
communications Networks (RMTNs), located at Algiers, Beiing, Bracknell,
Brasilia, Buenos Aires, Cairo, Dakar, Jeddah, Maracay (Venezuela), Nairobi,
New Delhi, Norrkoping (Sweden), Ofenbach, Prague, Rome, Sofa, Tokyo,
Toulouse (France), and Wellington. Within each country is its own National
Meteorological Telecommunications Network (NMTN). There are also spe-
cialized networks connected to the GTS, such as the U.S. Air Forces Global
Weather Intercept Program, which uses powerful receivers to collect and
share weather data from politically and economically isolated regions.
The weather data is shared among WMO member states, who in turn set
policy and procedures for sharing data with the private sector. In the United
States, the data is distributed to the public through the National Weather
Services NOAAPORT and FOS data feeds. Much of this data reaches the
Internet and is available free of charge. This puts afordable forecasting in
the hands of millions of American citizens and business owners, boosting
economic productivity and earnings on a national scale. Unfortunately in
Europe, Asia, South America, and even Canada, long-standing ultra-conser-
vative government policies make the data available only to pilots, mariners,
and big spenders (i.e. large corporations). The Internet is the ultimate GTS,
though, and its presence has done much to break down these economic bar-
1S
riers.
Surface weather data is transmited in one of two main formats: METAR and
SYNOP. The METAR format is used primarily at airports, and has an hourly
observation cycle. It gives us the best picture of weather conditions in North
America, Europe, and the Pacifc Rim. The METAR format is fairly readable
and uses station identifers prescribed by the International Civil Aeronautical
Organization (ICAO). The SYNOP format is more detailed and uses exten-
sive numerical coding, using numerical station identifers prescribed by the
WMO, and typically has a 6-hour cycle. It gives us the best picture of weather
in South America, Africa, Asia, Australia, and Antarctica, where meteoro-
logical observatories tend to be bona fde weather ofces rather than control
towers or fight service stations.
Upper air data from balloon launches is taken worldwide twice a day. It is
transmited in TEMP format, also known as TTAA, TTBB, PPBB for-
mat, and radiosonde format. This format uses extensive numerical cod-
ing. Availability of upper air data is fairly good across much of the northern
hemisphere, but is seriously lacking in the southern hemisphere where satel-
lite-based sensors are widely used to initialize computer model forecasts.
Since much of this data is freely available from a variety of sources, Digital
Atmosphere gives users a fexible tool for graphically importing and display-
ing all of the diferent weather data formats provided by the GTS.
Appendix / ABOUT WEATHER DATA
1S7
APPENDIX
Raw data samples
Listed here are some examples of what kinds of data will be imported by
Digital Atmosphere, depending on your checkmarks on the status panel. You
can refer to these examples if you have any trouble geting Digital Atmo-
sphere to read something or are unsure of what a particular product or bul-
letin should look like.
Airways (SAO) data
This is the backbone of weather observation code in the United States
and Canada. It is issued hourly from thousands of weather stations. A
sample report will look like this:
JFKSA1150250SCT7113/44/21/2513/989=
SD RAREP radar reports
Also called hourly radar reports, RAREPS, and SD reports. Early ver-
sions of Digital Atmosphere do not import this type of data. Radar
reports come from about 100 stations around the country. A few years
ago, they were typed up by humans, but most of them are now centrally
generated by computer based on images from NEXRAD radar sites
around the country. This is what a radar report looks like:
MCI0225CELLSTRW/NEW250/195D10C2330MT300
^OI22
FD winds aloft data
This is not an analysis of real conditions; rather it is numerical output
from the National Centers for Environmental Prediction (formerly NMC)
in Washington, DC. It is used primarily for aviation forecasting pur-
poses, consisting of a coded wind and temperature forecast at 12 and 24
1S8
hours into the future. Nevertheless, it makes excellent forecasting charts
in Digital Atmosphere.
ForHours
IDUseZFromNow300060009000120001800024000
2XG09-1800-0936132911+062520+022430-032342-15
2462-26
Rawinsonde data
Also called TTAA data. This is the backbone of upper-air observation
reports, sent twice daily from hundreds of stations worldwide (several
dozen in the United States alone). It is a highly numerical, coded set of
data that is used extensively in meteorological operations and is used as
input into the numerical forecast models. Heres an example of what it
looks like:
72558TTAA691217255899973008213000200130/////
/////9276201611030148544401850005217099304159
3002550559etc..
Weather watches
Also called SELS watches, watch boxes, or even WWUS9 KMKC. This is
an English bulletin produced by forecasters at the Storm Prediction Cen-
ter (formerly NSSFC, the National Severe Storms Forecast Center).
WWUS9KMKC141239
SEL7
MKCWW141239
KSZ000-142000-
BULLETIN-IMMEDIATEBROADCASTREQUESTED
SEVERETHUNDERSTORMWATCHNUMBER77
NATIONALWEATHERSERVICEKANSASCITYMO
639AMCSTTHUMAR141996
.A..THESTORMPREDICTIONCENTERHASISSUEDASEVERE
THUNDERSTORMWATCHFOR
PARTSOFEAST-CENTRALANDSOUTHEASTERNKANSAS
EFFECTIVETHISTHURSDAYMORNINGANDAFTERNOONUNTIL200
PMCST.
LARGEHAIL...DANGEROUSLIGHTNINGANDDAMAGING
THUNDERSTORMWINDS
AREPOSSIBLEINTHESEAREAS.
Appendix / RAW DATA SAMPLES
1S
THESEVERETHUNDERSTORMWATCHAREAISALONGAND45
STATUTEMILESNORTHANDSOUTHOFALINEFROM45MILES
WESTOFEMPORIAKANSASTO45MILESEASTOFCHANUTE
KANSAS.
Convective outlook
The convective outlook is a bulletin produced by forecasters at the Storm
Prediction Center (formerly NSSFC, the National Severe Storms Fore-
cast Center), and intended for use by other National Weather Service
meteorologists. Two are produced; one for the today time frame (Day
1), and another for the tomorrow time frame (Day 2). It is one of the
best sources of forecast information on the potential for severe thunder-
storms.
ACUS1KMKC141441
SWODY1
MKCAC141441
CONVECTIVEOUTLOOK...REFAFOSNMCGPH94O.
VALID141500Z-151200Z
REFWWNUMBER0077...VALIDTIL2000Z
THEREISASLGTRISKOFSVRTSTMSTOTHERIGHTOFALINE
FROMPGOOKC30NNEP2835ESESLNOJCJEFMVNEVV
BWGBNAMEMPBFPGO.
GENTSTMSAREFCSTTOTHERIGHTOFALINEFROMOXRFAT
TPHELY15NWPUCCAGLICHLCFNBPIAFWAYNGDUJDCA
25WRICRDUANDCBMTXKFSI60NNEAMARTN10SEABQ
30SSWDMN.
Model output data
These are numerical output bulletins from the National Center for Envi-
ronmental Prediction (NCEP, formerly known as NMC), which describe
forecast parameters at diferent locations around the country. These bul-
letins are available on most weather databases. For those who want the
real thing from the supercomputers, full-fedged model output is in a
binary format known as GRIB; these fles are huge, hard to obtain, and
are not importable into Digital Atmosphere at this time.
652
FOUS72KWBC201200
Appendix / RAW DATA SAMPLES
10
OUTPUTFROMETA12ZJAN2096
TTPTTR1R2R3VVVLIPSDDFFHHT1T3T5TTPTTR1R2R3VVVLI
PSDDFFHHT1T3T5
SEA//9281570300513171430989795GEG//89455403407
15231225969490
0602194775005304021921340099960600087735402207
10141629979693
12010957438-1802992315300199951201492804403104
02180932999795
1800695734001501992612300199951800095734202502
01220830999895
2400597794102601012517280199952401195764602502
02251629999794
3001096794101201042819270198943000095754401001
04251327009894
36005856037-0202102814260198943600493814101501
07260727009794
42000794430-0906152811250197934200383713800703
12300926009693
48000783339-0510182710270097924800061463700007
17310924999491
Appendix / RAW DATA SAMPLES
11
APPENDIX
Version change summaries
VERSION Equinox 1.10a (May 24, 2007)
Micropatch to fx corrupted handling of downloaded radar data (data
was downloaded into obs.001, obs.002 etc and program needed to
fnd these in nids.001, nids.002, etc.
Added description element into version change message, so users can
decide whether a download is needed when a notifcation is re-
ceived.
VERSION Equinox 1.10 (May 18, 2007)
Numerous fxes and repairs, including fxes for handling of climatologi-
cal daily data from SYNOP reports.
VERSION Equinox 1.05 (January 17, 2007)
A few new Mexican radars in the northwest provinces have been added
to DIGATMOS.RDY. Not all radars are active, as Mexicos radar
network is not reliable.
Internet > Retrieve shows how many items are selected.
Map > Overlay > Points now uses a more capable fle format. See the
help under Map > Add Point. It allows the use of lines, atributes
that can be changed, and shortcuts.
Map > Overlay > Points now prompts for a flename. Editing is no lon-
ger done in the program as editing fow was unclear.
Contour labels are now ploted at the top of closed contours.
Removed digatmos.pt from project; it is superfuous.
Adjusted digatmos.nex to put clear air mode on the same palete as pre-
cipitation mode to allow for a standardized mosaic.
Entering ------ for a color in digatmos.nex keeps that color level from
ploting. This can be used to allow for a unifed mosaic color scheme.
Added code to prevent Digital Atmosphere from generating zero-value
serial numbers.
Added handling for METAR unknown precipitation (UP). This will plot
as two solidii (//) and will carry weather code 100. I saw lots of UP
reports from Texas during the January 15 2007 sleet event; UP is most
likely sleet.
12
Changes made to WSR-88D ploting module to allow various raster data
(most notably Composite Refectivity) to plot correctly. The module
now determines polygon positioning based on the number of rows in
the raster table as well as the resolution for the product as defned in
digatmos.nxc. Also added progress bar updating on raster data.
In Radar > (product) logic is added to detect and discard old radar scans
so as not to mess up mosaics. An RPG product that is more than 15
minutes older than the preceding RPG products being ploted will be
discarded and a message will appear in the status window showing
it was discarded. The weakness is if the ploted site is the very frst
to be ploted, it will be used since no other comparisions are avail-
able.
A tutorial has been added for the Radar > Import Image menu option on
how to add radars , using the example of Durban, South Africa. This
will be of considerable interest to international users.
Started preliminary work on importing GRIB2 data . This module does
not work and will not plot, however the fle will be handled with
probably no errors.
Muted menu colors slightly to reduce blue and red saturation.
VERSION Equinox 1.04 (January 7, 2007)
Preferences > Annotations > H and L characters now plot correctly.
The sofware was defaulting to H and L rather than using the
characters shown here.
Removed possible error in installer related to tutorial directory. This
was returning a harmless error.
Incorrectly ploted coordinates when using older Digital Atmosphere
charts (from early Fusion and before) has been fxed by adding sanity
checks to the load function for *.dmf map data. If the rotation value
is out of bounds (<-360 or >360 deg), which may be the case in earlier
versions where the rotation value was not specifed, it will set it to
zero and correct the source fle, permanently fxing the problem for
that map.
Diagnosed slight positioning errors in contour labels and highs/lows and
fxed them.
VERSION Equinox 1.03 (January 6, 2007)
METAR visibility values are now correctly ingested.
Fixed script LOAD command which was only loading in the image and
not loading the background map and resizing the window.
Eliminated redundant labels in the chart title stack to prevent multiple
display of the exact same chart title.
Appendix / VERSION CHANGE SUMMARIES
13
Fixed problem with GRN or TEMPO in METAR being interpreted as GR
and PO weather types.
Improper time token entries in Internet Retrieve (using one instead of
two digits) will be automatically detected and corrected.
View Last Radar Product fxed, so as to plot the last -radar- product. A
Window > Replot Last Product command has been added to replot
any last product.
Added Window > Allow Digital Atmosphere to run in background
command which prevents Digital Atmosphere from popping up
(such as during scripting operations) and regaining focus. Right now
this only suppresses the ploting radar message... if you see Digital
Atmosphere pop up at other times, please send detailed information.
Tutorial directory and sample.txt fle added to build.
VERSION Equinox 1.02 (January 2, 2007)
Emergency patch as Internet > Retrieve was nonfunctional due to prob-
lem in URL preprocessor.
VERSION Equinox 1.01 (January 2, 2007)
When all workcharts are closed and then new ones are created, there is
now proper handling of the workchart and its background map. The
user no longer gets an empty frame.
Added ability to auto-retrieve historical (past 1-2 weeks) radar images
based on date-time selection from Radar > Set Date-Time and pres-
ence of an archival source in the digatmos.rad resource fle. If these
are selected then choosing a radar product will cause historical data
to be accessed via the Internet. This is slightly slow because the data
directory will have to be analyzed to fnd the closest matching fle
time.
Password security has been introduced on scripting and internet re-
source URLs. This allows you to devise your scripts so that they
can be traded without compromising login information, and so that
they execute onscreen without being insecure. They can be used for
not only passwords, but account names, server names, and so forth.
Your list of sensitive data must be maintained in DIGATMOS.PWD.
On each line, write token=value where token is a name created by
you and value is the actual value to be substituted. When %%token
%% (your token word surrounded by double-percent signs) is found
in a URL, it is replaced with the equivalent value that you defned.
Digital Atmosphere will display the %%token %% marker, so dont
name tokens with sensitive information.
Appendix / VERSION CHANGE SUMMARIES
14
VERSION Equinox 1.00 (January 1, 2007)
Help fles converted from WinHelp to CHM to ensure compatibility with
Vista. This removes dependencies on Winhlp32.exe. (12/22/06)
Fixed analysis labels to provide correct centering of individual labels
and correct coloring. (12/27/06)
Fixed problem with Canadian radar data import. Canada made some
changes sometime in November 2006. This required some structural
changes and a small change to the digatmos.rdy fle. Part of this was
to allow users to explicitly defne the image type, since Canadas ra-
dar imagery was a GIF fle but was actually a PNG object. (12/28/06)
Support is added for NCEP high-res front bulletins. These are pro-
vided at htp://www.hpc.ncep.noaa.gov/discussions/codsus_hr and
described at htp://www.hpc.ncep.noaa.gov/html/read_coded_bull_
hr.shtml . With these new bulletins, frontal positions are located to
the nearest tenth of a degree (6 nm resolution) rather than nearest
whole degree (60 nm). There is no need to use the older format.
(12/29/06)
Fixed Error 103 problem with GRIB import caused when certain data
is not found in a fle. This was caused by incorrect fle handling.
(12/29/06)
Added support for public ECMWF data by making appropriate entries
in digatmos.grd. Also introduced support for scaling of units based
on digatmos.grd entries.
Enabled support for Preferences > Maps > Label Graticule. (12/29/06)
Fixed incorrect symbol type used for thunderstorms in METAR reports.
Digital Atmosphere was mapping TSRA, TSSN, TSGR, etc to the ww
code 91-94 sections rather than 95-99. This has been fxed. (12/29/06)
Added thread processing command to code just before FTP uploads to
allow system to catch up. This was resulting in null FTP uploads.
(12/29/06)
Enabled check for updates module to compare program version num-
ber with production version number on website and ask user once
whether they want to update. (12/29/06)
Added import of MADIS data direct from FSL (NOAA). This is included
in a new Internet Retrieval resource list.
Improved Internet Retrieval system to stream downloads into individual
fles, so binary fles (like MADIS and future GRIB/BUFR) can be
properly handled. Files are captured under diferent names in /data
and are processed out to the Digital Atmosphere home directory
under obs.asc, obs.bin, and nids.bin. The obs.*, nids.*, and madis.000
fles are deleted before each new download. This also allows beter
management of content inside /data directory. (12/30/06-12/31/06)
Added pointer URL search function in Internet > Retrieve. This was
necessitated by the way SPC carries convective outlooks, and the fact
Appendix / VERSION CHANGE SUMMARIES
1S
that no static pages for this product exists. In Internet > Retrieve,
URLs with a space in the middle are handled as pointer URLs. See
the Internet > Retrieve help for more information. (12/30/06)
Fixed convective outlook ploting. Changes in entire bulletin format
prevented the ploting routine from working. (12/30/06)
Appendix / VERSION CHANGE SUMMARIES
Вам также может понравиться
- PW CF1 ContractДокумент68 страницPW CF1 ContractBrendan BoyceОценок пока нет
- TD19Документ44 страницыTD19Brendan BoyceОценок пока нет
- Manual For Olympus CameraДокумент133 страницыManual For Olympus CameraPeng TerОценок пока нет
- Map Traffic Counter LocationsДокумент1 страницаMap Traffic Counter LocationsBrendan BoyceОценок пока нет
- Highways Design Guide For New DevelopmentsДокумент72 страницыHighways Design Guide For New Developmentswildman84100% (1)
- Technical Guid. Man. For Sust. Neighborhoods - 2012 - Part A - 1f - WebДокумент129 страницTechnical Guid. Man. For Sust. Neighborhoods - 2012 - Part A - 1f - WebBrendan BoyceОценок пока нет
- Nra DMRB Index Jan 09Документ61 страницаNra DMRB Index Jan 09Brendan BoyceОценок пока нет
- Trimble Yuma Rugged Tablet DSДокумент2 страницыTrimble Yuma Rugged Tablet DSBrendan BoyceОценок пока нет
- Backhoe 3cxДокумент16 страницBackhoe 3cxBrendan BoyceОценок пока нет
- quick start guide: I9000 - QSG - Open.indb 3 2010-05-27 오후 3:49:08Документ58 страницquick start guide: I9000 - QSG - Open.indb 3 2010-05-27 오후 3:49:08Brendan BoyceОценок пока нет
- Hidden Figures: The American Dream and the Untold Story of the Black Women Mathematicians Who Helped Win the Space RaceОт EverandHidden Figures: The American Dream and the Untold Story of the Black Women Mathematicians Who Helped Win the Space RaceРейтинг: 4 из 5 звезд4/5 (895)
- The Subtle Art of Not Giving a F*ck: A Counterintuitive Approach to Living a Good LifeОт EverandThe Subtle Art of Not Giving a F*ck: A Counterintuitive Approach to Living a Good LifeРейтинг: 4 из 5 звезд4/5 (5794)
- The Yellow House: A Memoir (2019 National Book Award Winner)От EverandThe Yellow House: A Memoir (2019 National Book Award Winner)Рейтинг: 4 из 5 звезд4/5 (98)
- Elon Musk: Tesla, SpaceX, and the Quest for a Fantastic FutureОт EverandElon Musk: Tesla, SpaceX, and the Quest for a Fantastic FutureРейтинг: 4.5 из 5 звезд4.5/5 (474)
- The Little Book of Hygge: Danish Secrets to Happy LivingОт EverandThe Little Book of Hygge: Danish Secrets to Happy LivingРейтинг: 3.5 из 5 звезд3.5/5 (399)
- Never Split the Difference: Negotiating As If Your Life Depended On ItОт EverandNever Split the Difference: Negotiating As If Your Life Depended On ItРейтинг: 4.5 из 5 звезд4.5/5 (838)
- A Heartbreaking Work Of Staggering Genius: A Memoir Based on a True StoryОт EverandA Heartbreaking Work Of Staggering Genius: A Memoir Based on a True StoryРейтинг: 3.5 из 5 звезд3.5/5 (231)
- Devil in the Grove: Thurgood Marshall, the Groveland Boys, and the Dawn of a New AmericaОт EverandDevil in the Grove: Thurgood Marshall, the Groveland Boys, and the Dawn of a New AmericaРейтинг: 4.5 из 5 звезд4.5/5 (266)
- The Hard Thing About Hard Things: Building a Business When There Are No Easy AnswersОт EverandThe Hard Thing About Hard Things: Building a Business When There Are No Easy AnswersРейтинг: 4.5 из 5 звезд4.5/5 (344)
- The Emperor of All Maladies: A Biography of CancerОт EverandThe Emperor of All Maladies: A Biography of CancerРейтинг: 4.5 из 5 звезд4.5/5 (271)
- Team of Rivals: The Political Genius of Abraham LincolnОт EverandTeam of Rivals: The Political Genius of Abraham LincolnРейтинг: 4.5 из 5 звезд4.5/5 (234)
- The Gifts of Imperfection: Let Go of Who You Think You're Supposed to Be and Embrace Who You AreОт EverandThe Gifts of Imperfection: Let Go of Who You Think You're Supposed to Be and Embrace Who You AreРейтинг: 4 из 5 звезд4/5 (1090)
- The Unwinding: An Inner History of the New AmericaОт EverandThe Unwinding: An Inner History of the New AmericaРейтинг: 4 из 5 звезд4/5 (45)
- The World Is Flat 3.0: A Brief History of the Twenty-first CenturyОт EverandThe World Is Flat 3.0: A Brief History of the Twenty-first CenturyРейтинг: 3.5 из 5 звезд3.5/5 (2259)
- The Sympathizer: A Novel (Pulitzer Prize for Fiction)От EverandThe Sympathizer: A Novel (Pulitzer Prize for Fiction)Рейтинг: 4.5 из 5 звезд4.5/5 (120)
- Oracle BI Publisher E0 Training ManualДокумент37 страницOracle BI Publisher E0 Training Manualpro_shadОценок пока нет
- HVDC Notes: September 2017Документ105 страницHVDC Notes: September 2017Bhargavi KmОценок пока нет
- Trafiki Digital MarketingДокумент14 страницTrafiki Digital MarketingTrafiki Digital MarketingОценок пока нет
- Nabil ProjectДокумент64 страницыNabil ProjectnabilОценок пока нет
- Mba Student Guide: Uwa Business School and PSB AcademyДокумент28 страницMba Student Guide: Uwa Business School and PSB AcademyAbu JalalОценок пока нет
- Esp 01SДокумент27 страницEsp 01SsahmadaОценок пока нет
- AOS7 TroubleshootingДокумент179 страницAOS7 TroubleshootingAmar HADIDIОценок пока нет
- Selenium 4 - Relative LocatorsДокумент6 страницSelenium 4 - Relative LocatorsVinod SangishettyОценок пока нет
- Comparison and ContrastДокумент2 страницыComparison and Contrastmomobear1520% (1)
- Guide - Making Money OnlineДокумент324 страницыGuide - Making Money Onlineektasharma123100% (3)
- BRM Mini ProjectДокумент31 страницаBRM Mini ProjectGoutham GnОценок пока нет
- Teltonika at Command RefДокумент91 страницаTeltonika at Command RefKrishna HmОценок пока нет
- Az-104 QuestionДокумент212 страницAz-104 QuestionAnh Nguyễn ThanhОценок пока нет
- Dvi-300 S User's Guide (Doc0499) r01-001Документ14 страницDvi-300 S User's Guide (Doc0499) r01-001trungdungtb73Оценок пока нет
- EWC 662 Template For PORTFOLIOДокумент22 страницыEWC 662 Template For PORTFOLIOSiti Rafidah Daud80% (5)
- A Study On Spam Classification Using Machine Learning TechniquesДокумент14 страницA Study On Spam Classification Using Machine Learning TechniquesRamanpreet KaurОценок пока нет
- Lenovo de 4u Enclosurers Installation and Maintenance Guide enДокумент298 страницLenovo de 4u Enclosurers Installation and Maintenance Guide enalfredoarreseОценок пока нет
- Release Notes: Grid SolutionsДокумент66 страницRelease Notes: Grid SolutionsRONALDОценок пока нет
- ADDING and EDITING EMPLOYEE DATAДокумент6 страницADDING and EDITING EMPLOYEE DATAKaloo MeenaОценок пока нет
- Orange cd-202303050749Документ6 страницOrange cd-202303050749tiki tokuОценок пока нет
- CV Mandeep ThakurДокумент2 страницыCV Mandeep ThakurDeepakОценок пока нет
- Sap Tables PDF - Google SearchДокумент2 страницыSap Tables PDF - Google SearchSathish GunaОценок пока нет
- Pocket WiFi 2.0 User ManualДокумент2 страницыPocket WiFi 2.0 User ManualPanji Joyonegoro RamadhanОценок пока нет
- Aait School of Electrical and Computer Engineering Communication and Networking DepartmentДокумент9 страницAait School of Electrical and Computer Engineering Communication and Networking DepartmentYonas D. EbrenОценок пока нет
- KSC13 User Manual 2.00Документ1 425 страницKSC13 User Manual 2.00Lama MokОценок пока нет
- Strike Fighters 2 Installation NotesДокумент2 страницыStrike Fighters 2 Installation NotesraguimaraesОценок пока нет
- CAN Bus 2.0A/2.0B General and SAE J1939: HMI SettingДокумент4 страницыCAN Bus 2.0A/2.0B General and SAE J1939: HMI SettingMiranda Junior Jr.Оценок пока нет
- CTEC3424 2023 Coursework PacketДокумент10 страницCTEC3424 2023 Coursework PacketHafizshoaib381Оценок пока нет
- APR2023 CPU PeopleTools Pre-Installation DocumentationДокумент3 страницыAPR2023 CPU PeopleTools Pre-Installation Documentationscribd_renjithОценок пока нет
- Navigate A Website Using Essential Features (E.g ., Using Headings, Links, Etc.)Документ13 страницNavigate A Website Using Essential Features (E.g ., Using Headings, Links, Etc.)Zoe Nicole DordasОценок пока нет