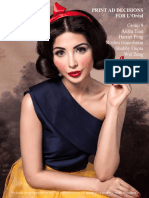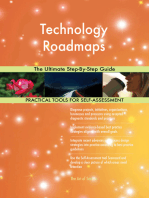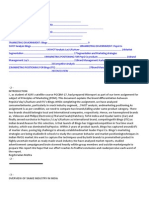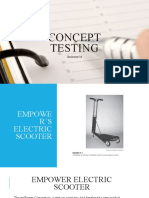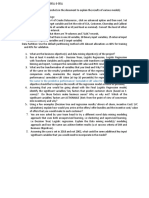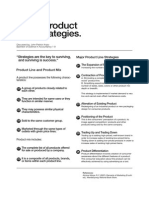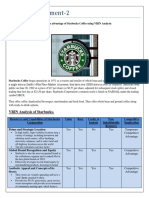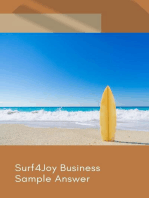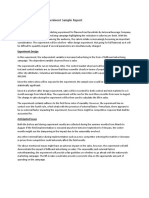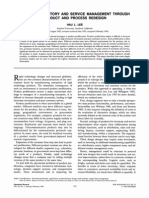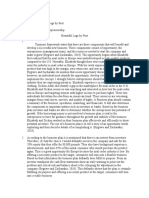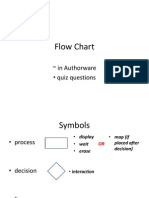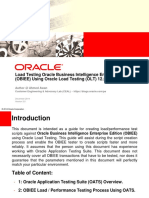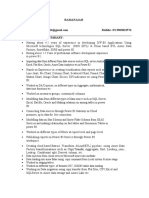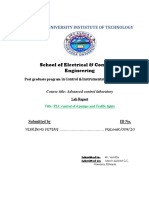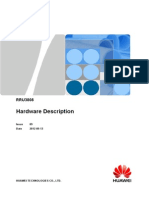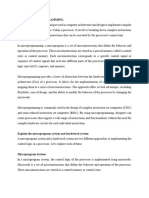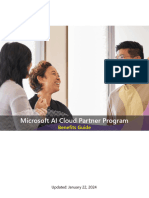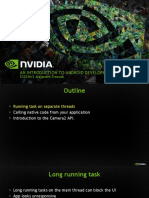Академический Документы
Профессиональный Документы
Культура Документы
Conjoint Analysis Tutorial
Загружено:
Mohammad ShayziИсходное описание:
Авторское право
Доступные форматы
Поделиться этим документом
Поделиться или встроить документ
Этот документ был вам полезен?
Это неприемлемый материал?
Пожаловаться на этот документАвторское право:
Доступные форматы
Conjoint Analysis Tutorial
Загружено:
Mohammad ShayziАвторское право:
Доступные форматы
13.
TUTORIAL FOR CONJOINT ANALYSIS
This tutorial is provided to demonstrate the function and operation of the Marketing Engineering software. We have based this tutorial on one of our cases, which may or may not be the case you will be using. Simply substitute the correct data le names provided with your case in order to follow along with the tutorial to learn how to use the software.
CASE: FORTE HOTEL DESIGN EXERCISE, P. 272
Conjoint Analysis is a procedure for measuring, analyzing, and predicting customers responses to new products and to new features of existing products. It enables companies to decompose customers preferences for products and services (provided as descriptions, visual images, or product samples) into part-worth utilities associated with each option of each attribute or feature of the product category. Companies can then recombine the part-worths to predict customers preferences for any combination of attribute options, to determine the optimal product concept or to identify market segments that value a particular product concept highly. The tutorial consists of three sections: (1) designing a conjoint study, (2) assessing customer preferences, and (3) conducting market simulations to identify attractive new product concepts. On the Model menu, select Conjoint Analysis. You will see the following window:
Using the File menu you can Open an existing conjoint analysis le (if you have one). For the Forte Hotel design exercise, open le hotel.cnj. Otherwise, proceed to the Scenario menu. You can also Save information from a session to a le and retrieve it later.
* Tutorial 13, January 2006
13. Tutorial
DESIGNING A CONJOINT STUDY
The rst step in designing a conjoint study is to generate a scenario by specifying the product attributes and their possible options. To do this you perform three substeps. 1. Identify the major attributes of the product category of interest. For example, Leisure activities available to patrons could be a major attribute in designing a new hotel. Identify attributes by asking experts, surveying consumers or conducting focus groups. Attributes can be structural characteristics, product features or options, appearance of product, or even marketing-mix variables, such as price. Omit from the analysis attributes on which all products and new product concepts are similar. For example, if all hotels offer express check-out and that service is considered essential in all new hotels, you can omit it from the study. It is also important to use attributes that customers in the target segment care about. On the Scenario menu, select Edit Attributes and Levels:
You will see the following screen:
Conjoint Analysis
Click the Add button under Attributes to specify the product or service attributes of interest in the study. You can add up to six attributes. You can edit a previously entered attribute by clicking Edit. You can also Delete any attribute entered. Note: The program uses only the rst 10 characters of the names you provide.
You can use the Ordering option to specify whether preferences will be decreasing, unordered, or increasing with respect to levels of this attribute. The educational version permits only the unordered option. If you check Continuous, then that attribute (e.g., price) can take any value in the range from the minimum specied value to the maximum specied value for that attribute. Continuous, attributes can take only numeric values. Checking this menu option will not alter the conjoint proles presented to the respondents during the rating task, which will still be specied only at the discrete options specied for that attribute. However, during simulations, you will be able to specify any intermediate value for this attribute from the minimum to the maximum. 2. Once you have entered your list of attributes, you must enter at least two options for each attribute, as shown in the example below for the attribute Leisure. Use the Add button to list levels. You should choose the major options already available in the market, as well as new options being considered for the proposed new product. Use the arrow keys or the mouse to select the attributes for which you want to Add the appropriate levels.
13. Tutorial
3. To generate a set of products for customer evaluation, you must describe each product as a combination of attribute options. After you have entered all the attributes and attribute options, click OK. You will see the following screen:
Conjoint Analysis
Automatic generation produces a set of orthogonal product proles. Unless you are experienced in conjoint analysis, select Automatic Generation (the default option). Knowledgeable designers can select their own subsets of products using criteria other than orthogonality. You can specify a set of product proles for analysis by choosing User-Provided Design. The program will then display a list of packages selected automatically. You can use this list as a starting point for designing your own set of packages. Note: Clicking OK here brings you back to the initial screen.
13. Tutorial
You can also choose Load Design from File to load your own design matrix from an external ASCII text le. An example le for a ve-attribute design matrix is shown below: 00000 11201 22100 11101 01110 10111 21210 12011 02221 11020 20121 11120 01131 12130 21031 10230 In specifying a design matrix, follow the convention for labeling attribute options shown in the example above: Attribute 1 (the rst column) has three options labeled 0, 1, and 2; Attribute 5 has two options labeled 0 and 1. For this tutorial, we have already specied a design matrix. For the rest of this tutorial, we will use this predened example. If you have not already done so, go to the File menu and click Open to load the hotel.cnj le.
ASSESSING CUSTOMERS PREFERENCES
In this section, we demonstrate how to obtain respondent evaluations for the selected products. For purposes of illustration, you will be the respondent. Begin the utility assessment procedure by opening the Scenario menu and choosing Utility Assessment. (If you have gathered ratings data in Excel using external software, you can import the data into Conjoint. See the Appendix for instructions on loading data from Excel.)
You will see a dialog box requesting an ID under which your preferences will be stored for further analysis. Enter your name or a unique ID and click OK.
Conjoint Analysis You will see the following screen:
Under Utility Assessment, you can select either Prepare or Ratings or do both in sequence. 1. Prepare (also known as self-explicated ratings): To complete the Prepare task, you must provide information regarding relative preferences for the attributes and relative preferences for the available options of each attribute. You have 100 points to distribute across the attributes.
After you assess the importance, or weights, of each attribute, click the Options tab and rank the options of the Leisure attribute. Click the Next Attrib button to go to the next attribute, which in this case is Extras. After you enter your rankings for all the attributes, click Compute.
13. Tutorial
2. Ratings option: Choose the ratings task by clicking the Ratings tab at the bottom of the screen. You will see the dialog box below:
Conjoint Analysis
In the Rating column, enter a value between 0 and 100 to reect your preference for each of the hotel packages presented, one per row. If you complete the prepare task before selecting the ratings task, the program will already have sequenced the packages according to your Prepare ratings. The most-preferred package appears at the top with a value of 100, and the least-preferred package appears at the bottom with a value of 0. Interspersed between these two packages is a carefully selected set of alternative packages for you to evaluate. If you initiated the ratings task without completing the prepare task, the program will list the packages in random order. Doing the prepare task before the ratings task makes the ratings task easier. At any time during the ratings task, you can click Reorder to order the packages from most preferred to least preferred, which makes the ratings process easier.
Once you have rated all the packages, click Compute. The program then computes the utility function corresponding to the values you provided in the Rating column. 3. Graphics option: Once you have nished the ratings task, click View Graphs to see a graphical depiction of the utility function generated using your ratings. For consistency, the utility function is scaled to lie between 0 and 100 as it does in the prepare task.
10
13. Tutorial
By clicking the Options tab, you can see a bar graph of the part-worth utilities corresponding to each option of each attribute, as shown below:
After viewing the graphs, you may feel that the relative weights for attributes and attribute options shown in the graphs do not convey your true preferences. In this case, you can alter the weights assigned to any attribute or attribute option. Double-click on either the pie chart (to change part-worths of attributes) or the bar graph (to change part-worths of attribute options).
Conjoint Analysis
11
Note: For consistency, attribute weights must sum to 100, and weights for attribute options must range from 0 to a maximum value corresponding to the weight given to that attribute. You can go back and forth between Prepare, Ratings, and Graphs as many times as necessary to be sure that the utility function shown in the graphs reects your true preferences. When you nish this task, the program will save a copy of the nal utility function under a le name that includes the ID you used to sign on. Click Close when you are nished with this task.
CONDUCTING MARKET SIMULATIONS
Once you have obtained utility functions from a sample of respondents, you can design new products that will be attractive to your target segment(s) in the presence of existing products in the marketplace. The success of a new product depends on how well its attribute options match customer preferences compared to the competitive offerings in the market. All simulations are conducted from the Analysis menu. You must perform the following tasks before you can evaluate new product concepts. You can either load the data you collected using the Utility Assessment procedure from this program, or you can load a data set from an external study. We describe these data loading procedures next. Loading part-worth data collected from the Utility Assessment menu option: From the Analysis menu, choose Load Part Worth File(s). Select any subset of respondents for analysis using any suitable criteria. The program stores utility functions under the ID name of each respondent who provided the data, adding the extension *.PRT to the ID name. Note: Once you have saved part-worth data in a le, you do not have to reload these les each time you run the program. For the Forte Hotel exercise, the hotel.cnj le includes the part-worth les of all forty respondents. When you do the exercise, you can go directly to Create/Edit Existing Product Proles or to other commands on the Analysis menu.
12
13. Tutorial
Select all the les you want to include and click Add. To select multiple les at the same time, press the Ctrl key while clicking the le name. For our analysis, we will select all forty respondents. After selecting the les, click OK. Next, load these les into the program by selecting Generate Conjoint Matrix, as shown below. Use the scroll bar to view sections of the matrix that are hidden from view.
Conjoint Analysis
13
The last row of the conjoint matrix shows the average part-worth of each attribute option across the selected respondents. The average part-worth gives a good indication of the attribute options that are attractive to the selected group of customers as a whole. The rst column has the optional weight for the respondent to be used in simulations, which can be edited on this matrix. After viewing this matrix, click Close. Loading part-worth data collected from an external utility assessment procedure: You can either load the ratings (or ranks) obtained from a set of respondents, or you can load part-worths that were computed from an external procedure. In both cases, the data should be in an ASCII le in the appropriate format as described in the Introduction tutorial for the Marketing Engineering software. External rank or ratings data can be loaded by clicking on the Analysis menu, followed by Generate Conjoint Matrix, then clicking on the Generate button, and then loading the appropriate le. You can also load external ratings data by importing data from Excel as described in the Appendix.
The rst row of the data le contains the title; the second row indicates the number of rows (i.e., number of respondents) and the number of columns (i.e., the number of proles evaluated by the respondent) in the data. Note that the number of columns must correspond exactly with the number of proles in the design matrix (see the rst section of this tutorial), plus an additional column for respondent weights. The remaining rows of this data matrix should contain the data, one row per respondent. The same structure is needed if the data are ratings, instead of ranks. In this case, the data may contain decimal points. You can then list the column names followed by the row names. The following le shows how rank data is structured with the numbers separated by space, with 1 representing the most preferred prole here and 16 representing the least preferred prole. The rst column represents the relative weight given to a respondents preferences, with the reference weight (default) set at 1.0.
14
13. Tutorial
You can load externally generated part-worth data (e.g., from a commercially available statistical package such as SPSS or SAS) by clicking on the Analysis menu, followed by Generate Conjoint Matrix, and then clicking the Load File button and specifying the le name. If a data le is already loaded, it will be replaced by the new data.
The le loaded should be an ASCII le containing the data in the appropriate format as described in the Introduction tutorial. The following is an example le. Note that the rst column of data in each row is a weight assigned to that individual to reect his or her importance in creating a market simulation. An individual who consumes more of that product category could be assigned a larger weight, with 1.0 being the average weight. Or, when projecting from the sample of conjoint task respondents to the population, an individual representing a larger population segment than others should be given a higher weight than others.
Conjoint Analysis
15
The next step in the simulation process is to specify a set of existing products against which proposed new concepts will compete. Do this by going to the Analysis menu and selecting the Create/Edit Existing Product Proles.
16
13. Tutorial
You will see the following screen:
When you click Add or Modify, you will see the following dialog box (here we have used an example from the beer market to illustrate the ability to input a continuous attribute value, such as price). Specify each competing product by selecting the appropriate attribute options corresponding to that product. We recommend that you only include products that are likely to compete directly with the proposed new product concepts. You can also directly Import a design matrix containing information about the new product proles of interest to you. See the rst part of this tutorial for the structure of the design matrix. You can specify a unique name for the product by entering a product name in the Product bundle name slot. You can also specify intermediate values for attributes that were specied to be continuous in the Edit Attributes and Options menu. (We use a beer example here as our hotel example has no continuous attributes.) You can specify a price of $5.60 in the box below by entering this number in the Value slot and then clicking on the Update Value button. Regardless of what value you select for an attribute that takes continuous values, you must use the Update Value button to register your input.
Conjoint Analysis
17
If more than one existing product has the same set of attribute options, you should dene only one such product. Once you have dened a product, the screen will look as shown below. You can also provide a unique name associated with this product. Here, we called this package the Heinekin+. After you dene all existing products of interest for this analysis, click OK. You will see a screen similar to the following:
Next you should specify a set of candidate new product concepts. If you do not specify any new product proles for analysis, you can compute the estimated market shares of the existing products. This serves as a validity check of the data set. From the Analysis menu, choose Create/Edit New Product Proles, as shown below:
Specify the attribute options for the new product, using the procedure we described earlier for creating existing product proles. You have a few more options available to customize the simulations to your needs. You can set these options with the Analysis Options under the Analysis menu. By default, the program only computes market shares as the primary indicator of new product performance. However, you can compute a revenue index to assess the attractiveness of a new product. Likewise, as a default the program uses data from all respondents in the analysis. Instead, you can specify that only some subset of customers falling into a specic segment should be included in the market share (or revenue index) computations.
18
13. Tutorial
If you select the Compute Market Shares and Revenue Indices, you will be asked to provide the variable costs for the various attribute options as well as the unit revenue for a base product that you select, as shown below. Revenue indices are computed based on the unit revenue and the market shares for the base product, as well as the new product. The revenue index of the base product is set to 100, and the revenue indices of other products are evaluated with reference to this value.
You can also use the Analysis option to segment customers based on their part-worths data, using the clustering methods described in Chapter 3 of the Marketing Engineering textbook. We recommend the following procedure. First run conjoint analysis with all respondents included (i.e., with the default option set for segmentation). This will create a le with extension *.pwr in the /temp directory you specied when installing the Marketing Engineering program (If you do not know the location of the temp directory, you can look it up in the Preferences option of the Help menu of the Marketing Engineering program). Then load the *.pwr le created by the conjoint analysis program directly into the cluster analysis program to help determine whether you would like to target your new product only to a few selected segments. When running clustering methods on part-worth data, remember not to check the Standardize option in the Setup menu of the Cluster Analysis program.
Conjoint Analysis
19
This is because part-worth data already contain information about the relative importance of each attribute, which will be destroyed by standardizing the data. Now you can specify with the Analysis Option menu whether you wish to do the market simulations for one or more (or all) segments in the market, as shown below. To select multiple segments at the same time, press the Ctrl key while selecting segments. In the dialog box below, we selected segments 2 and 3 based on a ve-segment partitioning of the market. You can repeat the analysis to explore the potential value of other segments in this market.
By now, you have specied most of the information that Conjoint Analysis needs to simulate the market performance of the selected products. From the Analysis menu, click Choose Optimal Products from Specied Set. You will be offered four choice rules for assessing the market performance of the new products: Maximum utility rule: Each respondent is assumed to select the product that provides the highest utility among the competing products and a specic new product concept being evaluated. Conjoint Analysis evaluates in turn each new product concept in competition with the existing products. The maximum utility rule is the preferred analysis option, if customers buy products in the product category infrequently and/or are highly involved in the purchase decision.
20
13. Tutorial Share of utility rule: Each respondents share of purchases of a particular product is considered to be a function of the utility for that product as compared to the total utility for all products in the competitive set. This analysis option is most suitable for products that customers buy frequently and/or where the customers are not highly involved in the purchase decision. Logit choice rule: The share for each product for each respondent is considered to be a function of the weighted utility for that product as compared to the total weighed utility for all products in the competitive set. The weighting is done using an exponential function. This analysis option is an alternative to the share-of-utility model. The market share predictions made by both the share of utility and logit choice rules are sensitive to the scale range on which utility is measured. The market share prediction of the share of utility rule will change if you add a constant value to the computed utility of each product, but it is not altered if you multiply all utility values by a constant. On the other hand, market share predictions of the logit choice rule are not altered if you add a constant to the utilities, but they are altered if you multiply all utilities by a constant. In computing market shares, we follow a recommendation originally made by Green and Krieger: we set the utility scale to have a range from 0 to K for each respondent, with the least preferred option of each attribute having a utility value of 0. Alpha Rule: This is a weighted combination of the maximum utility rule and the share-of-preference rule, where the weight (alpha) is chosen to ensure that the market shares computed in the simulation are as close as possible to the actual market shares of the existing products in the market. If you select this option, you will then be asked to provide information about the market shares of existing products in the segment to which you are targeting the new product, as shown below.
When you select a choice rule, the program will compute the market shares (and the revenue indices if you select that option) and display them in a pie chart. Each pie chart shows the market share for one new product concept. The following screen shows that the market share for the rst new product concept called Profesnl_1 will be 16.44 percent if it is introduced into a market with four existing competitors, and customers use the share of utility rule in making product choices. Click Next to see the market share graph for the next concept. It is best not to interpret in an absolute sense the predictions from the model for a new product. You might interpret the prediction as how the market would respond if (a) everyone were aware of all products, (b) all products were universally available, and (c) people chose products based on the choice rule you specied. Thus it is best to view the share and revenue index in a relative sensethose new products that have higher predictions are likely
Conjoint Analysis
21
to perform better in the market than those that have lower predictions. You can also save the results of each analysis as part of an html le or an Excel spreadsheet by clicking on the Save Results button and inserting the appropriate options in the dialog box as shown below:
22
13. Tutorial
If you click on the Show segment members button, you will see a list of respondents in each segment you selected along with their part-worth data, as shown below:
You can also do a complete search of all possible product proles by going to the Analysis menu and choosing View Optimal Products. If you choose this command, the program will select the top four performing product proles according to the choice rule that you specify. Note: Products that you have dened in the existing product proles are excluded from this evaluation.
LIMITATIONS OF THE EDUCATIONAL VERSION OF THE SOFTWARE
Maximum number of attributes: Maximum number of options per attribute: Maximum number of existing product proles: Maximum number of new product concepts that can be evaluated: 6 4 8 5,000
Conjoint Analysis
23
APPENDIX: LOADING DATA FROM EXCEL
If you have gathered ratings data using an external survey and have imported that data into Excel, you can import them into Conjoint. Under File choose Import Ratings from Excel -> Create Import Template in Excel to create a template in Excel that will be used for rating the product packages.
A template will now be opened in Excel which will allow you to enter the ratings.
The columns to the right of the product packages can be used to provide package ratings for one or more respondents. This is the same as if you used the Ratings option (see section on Assessing Customers Preferences in the tutorial) for multiple respondents. Use one column per response and enter the total number of respondents in Cell C1. Optionally, the data can be labeled and weighted. The labels are placed in the row above the rst package rating to identify the respondents. Each respondents ratings can also be weighted. The weighting is placed in the row following the last package rating. A weighting of less than 1 indicates that respondent will be given less importance when all the respondents are taken into account. A weighting of greater than one indicates more importance and a rating of 1 (or no weighting
24
13. Tutorial at all) indicates equal importance. In the following example, Bobs responses are given less weight then Sallys while the Marketing Teams response is given the most weight.
After the data has been entered in Excel, save your Excel worksheet. Return to the Conjoint Model in the Marketing Engineering software and select Import Ratings from Import Template from the Import Ratings from Excel option under the File menu to begin working with these ratings.
Вам также может понравиться
- A Step by Step Guide To Conjoint Analysis - 2021sДокумент16 страницA Step by Step Guide To Conjoint Analysis - 2021snemanjaОценок пока нет
- Conjoint AnalysisДокумент16 страницConjoint AnalysisPAglu JohnОценок пока нет
- SE AssignmentДокумент18 страницSE AssignmentNasir AbbasОценок пока нет
- Concept Testing in Product DesignДокумент28 страницConcept Testing in Product Designvenkatesh prasadОценок пока нет
- Growth Strategy Process Flow A Complete Guide - 2020 EditionОт EverandGrowth Strategy Process Flow A Complete Guide - 2020 EditionОценок пока нет
- Product PricingДокумент54 страницыProduct PricingAbraham tilahunОценок пока нет
- Gamification in Consumer Research A Clear and Concise ReferenceОт EverandGamification in Consumer Research A Clear and Concise ReferenceОценок пока нет
- Assignment 3Документ5 страницAssignment 3Ben BelangerОценок пока нет
- Project 2Документ8 страницProject 2Yihan PengОценок пока нет
- Group1 DMS TERM5Документ17 страницGroup1 DMS TERM5Arjun MehraОценок пока нет
- Value Based PricingДокумент13 страницValue Based PricingumairОценок пока нет
- MKT Experiment Sample ReportДокумент1 страницаMKT Experiment Sample ReportAna0% (1)
- PPTДокумент25 страницPPTSatish ChauhanОценок пока нет
- Machine Learning For Revenue Management A Complete Guide - 2020 EditionОт EverandMachine Learning For Revenue Management A Complete Guide - 2020 EditionОценок пока нет
- PDD 4 Concept TestingДокумент26 страницPDD 4 Concept Testingkushal pramanickОценок пока нет
- Analytics Center Of Excellence A Complete Guide - 2021 EditionОт EverandAnalytics Center Of Excellence A Complete Guide - 2021 EditionОценок пока нет
- Cell2Cell Data DocumentationДокумент2 страницыCell2Cell Data DocumentationJayesh PatilОценок пока нет
- Rohit Pai - AMR QuizДокумент2 страницыRohit Pai - AMR QuizRohit PaiОценок пока нет
- WACCДокумент17 страницWACCSiddharth JainОценок пока нет
- MKTG MGT Question PaperДокумент10 страницMKTG MGT Question PaperSanjay ChandwaniОценок пока нет
- 395 Lesson 3 Vermeer ABCДокумент32 страницы395 Lesson 3 Vermeer ABCLeonardo NahleОценок пока нет
- Conjoint AnalysisДокумент4 страницыConjoint AnalysisTanmay YadavОценок пока нет
- Mk302E-Marketing Fundamentals Ii: 2017 Second SemesterДокумент41 страницаMk302E-Marketing Fundamentals Ii: 2017 Second Semestergrou grouОценок пока нет
- Major Product Line StrategiesДокумент1 страницаMajor Product Line StrategiesPatrick ArazoОценок пока нет
- Activity Sheet: Eiou FrameworkДокумент5 страницActivity Sheet: Eiou FrameworkAjinkya JadhavОценок пока нет
- Capstone Project Greencard MastercardДокумент30 страницCapstone Project Greencard MastercardRenzo UgarelliОценок пока нет
- Building Brand Architecture Sample Report: HP vs. AppleДокумент4 страницыBuilding Brand Architecture Sample Report: HP vs. AppleAyush Gautam100% (1)
- Analyzing Consumer PerceptionДокумент19 страницAnalyzing Consumer PerceptionRAJSHEKAR RAMPELLIОценок пока нет
- The Markstrat Challenge: - Durable GoodsДокумент35 страницThe Markstrat Challenge: - Durable GoodsSumeet MadwaikarОценок пока нет
- Concept Testing: Prof M R SureshДокумент16 страницConcept Testing: Prof M R SureshAastha VyasОценок пока нет
- GDNA Managers Guide v.1.4Документ84 страницыGDNA Managers Guide v.1.4Sebastian FigueroaОценок пока нет
- Making Sense of Data I: A Practical Guide to Exploratory Data Analysis and Data MiningОт EverandMaking Sense of Data I: A Practical Guide to Exploratory Data Analysis and Data MiningОценок пока нет
- Transportation Management Systems A Complete Guide - 2019 EditionОт EverandTransportation Management Systems A Complete Guide - 2019 EditionОценок пока нет
- Equity Valuation Report - SpotifyДокумент3 страницыEquity Valuation Report - SpotifyFEPFinanceClub100% (1)
- Konsult Assignment-2: VRIN Analysis of StarbucksДокумент4 страницыKonsult Assignment-2: VRIN Analysis of StarbucksSiddhant SinghОценок пока нет
- Sales Performance Management SaaS A Complete Guide - 2021 EditionОт EverandSales Performance Management SaaS A Complete Guide - 2021 EditionОценок пока нет
- An Analytic Review of EVM Studies in Construction IndustryДокумент11 страницAn Analytic Review of EVM Studies in Construction IndustryRaul LopezОценок пока нет
- Moderating Effect of The Relationship Between Private Label Share and Store Loyalty PDFДокумент15 страницModerating Effect of The Relationship Between Private Label Share and Store Loyalty PDFKhushbooОценок пока нет
- Share of Wallet Case StudyДокумент5 страницShare of Wallet Case Studystarasif100% (1)
- Tektronix ByWeNotIДокумент5 страницTektronix ByWeNotIDevesha TrivediОценок пока нет
- Design A Marketing Experiment Sample ReportДокумент2 страницыDesign A Marketing Experiment Sample Reportamrit_P57% (7)
- Effective Inventory and Service Management Through Product and ProcessДокумент9 страницEffective Inventory and Service Management Through Product and ProcessroddiaosОценок пока нет
- ReCup PresentationДокумент40 страницReCup Presentationb00805737Оценок пока нет
- Case Prediction of Consumer Tastes With Big Data in GapДокумент4 страницыCase Prediction of Consumer Tastes With Big Data in GapScribdTranslationsОценок пока нет
- Customer Experience Management: 5 Competencies For CX SuccessДокумент38 страницCustomer Experience Management: 5 Competencies For CX SuccessAnonymous VPuGwuОценок пока нет
- Case Analysis 3Документ2 страницыCase Analysis 3Gracie VillarrealОценок пока нет
- DHL Bluedart ForecastingДокумент32 страницыDHL Bluedart Forecastingjyotirmoy mondalОценок пока нет
- M Us 106113 Iqube2 Technical RevcДокумент86 страницM Us 106113 Iqube2 Technical RevcWilliam GómezОценок пока нет
- Functional and Non-Functional Testing: CO4: The Use of Various Test ToolsДокумент5 страницFunctional and Non-Functional Testing: CO4: The Use of Various Test Toolsraghav dhamaniОценок пока нет
- Exercise Macromedia Authorware 7.0Документ22 страницыExercise Macromedia Authorware 7.0Nab IlaОценок пока нет
- Load Testing Oracle Business Intelligence Enterprise Edition OBIEE Using Oracle Load Testing v2Документ51 страницаLoad Testing Oracle Business Intelligence Enterprise Edition OBIEE Using Oracle Load Testing v2Sagar NaiduОценок пока нет
- Ramana ADF MSBI powerBIДокумент5 страницRamana ADF MSBI powerBIraamanОценок пока нет
- Documenting Requirements in Natural LanguageДокумент15 страницDocumenting Requirements in Natural LanguageSandra Suriya A/l JayasuriОценок пока нет
- Papyrus 0Документ577 страницPapyrus 0Wayne HensonОценок пока нет
- PLC Lab ReportДокумент15 страницPLC Lab Reportyeshiwas100% (1)
- RRU3808 Hardware Description (09) (PDF) - enДокумент32 страницыRRU3808 Hardware Description (09) (PDF) - enTarik BoubihiОценок пока нет
- Microprogramming (Assembly Language)Документ24 страницыMicroprogramming (Assembly Language)Thompson MichealОценок пока нет
- Forwarder-7 2 1-ForwarderДокумент144 страницыForwarder-7 2 1-ForwarderRaghavОценок пока нет
- Mod Cluster UserGuideДокумент94 страницыMod Cluster UserGuideKevin YangОценок пока нет
- Advanced Algorithms TUTORIAL 6 Dynamic ProgrammingДокумент47 страницAdvanced Algorithms TUTORIAL 6 Dynamic ProgrammingDone KitaОценок пока нет
- ModbusM J1939 MN67050 ENGДокумент22 страницыModbusM J1939 MN67050 ENGMaik HocherОценок пока нет
- Internal Error Codes: Fault Locating Directions 1/154 51-CNA 103 807 Uen CДокумент25 страницInternal Error Codes: Fault Locating Directions 1/154 51-CNA 103 807 Uen Ceduardo perezОценок пока нет
- Gradle VM Options Android StudioДокумент3 страницыGradle VM Options Android StudioJoseОценок пока нет
- Assessing The Impact of Internet of Everything Technologies in FootballДокумент14 страницAssessing The Impact of Internet of Everything Technologies in FootballAlkım KarantayОценок пока нет
- Project Task List TemplateДокумент4 страницыProject Task List TemplateSantiago FonsecaОценок пока нет
- Microsoft AI Cloud Partner Program Benefits GuideДокумент38 страницMicrosoft AI Cloud Partner Program Benefits GuideOTHONIEL RPGОценок пока нет
- Belinda Rao ResumeДокумент1 страницаBelinda Rao Resumebelindarao36Оценок пока нет
- Spring All QuestionsДокумент28 страницSpring All QuestionsTejasri 001Оценок пока нет
- Extra Notes DFC3033 - CHAPTER 1Документ17 страницExtra Notes DFC3033 - CHAPTER 1ganeswaranОценок пока нет
- Line Clipping Against RectanglesДокумент17 страницLine Clipping Against RectanglesNithin SudhakarОценок пока нет
- An Introduction To Android Development: CS231M - Alejandro TroccoliДокумент22 страницыAn Introduction To Android Development: CS231M - Alejandro TroccolisinteОценок пока нет
- Vc33 Kompend Kap081 eДокумент43 страницыVc33 Kompend Kap081 eIvanОценок пока нет
- Ankit ResumeДокумент1 страницаAnkit ResumeAman NegiОценок пока нет
- CSE313 - Final Exam Question - PC-A - TH - Fall20Документ2 страницыCSE313 - Final Exam Question - PC-A - TH - Fall20Md Zahidul IslamОценок пока нет
- CS607 - Midterm Solved Mcqs With References by Moaaz PDFДокумент20 страницCS607 - Midterm Solved Mcqs With References by Moaaz PDFSijjushaОценок пока нет
- Proposal Mobile AppДокумент7 страницProposal Mobile Appfieqaradzi0% (1)
- E BankingДокумент65 страницE Bankingzeeshan shaikh100% (1)