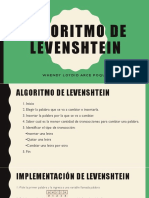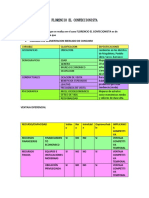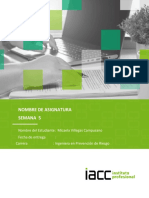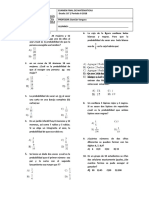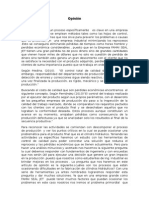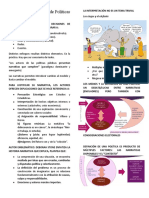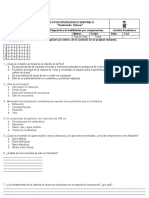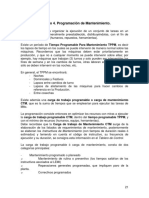Академический Документы
Профессиональный Документы
Культура Документы
Manual de Install Sistema Cuest 2kx Version 03
Загружено:
api-3838004Авторское право
Доступные форматы
Поделиться этим документом
Поделиться или встроить документ
Этот документ был вам полезен?
Это неприемлемый материал?
Пожаловаться на этот документАвторское право:
Доступные форматы
Manual de Install Sistema Cuest 2kx Version 03
Загружено:
api-3838004Авторское право:
Доступные форматы
Presenta:
Manual de usuario revisión 0.1
Nota importante de este manual de usuario revisión 0.1
Este documento fue creado para que puedas utilizar correctamente el sistema de
cuestionarios llamado CUEST 2KX, por lo cual es un previo de uso correcto del
sistema, cuyo uso es exclusivo para orientarte en este manual. El manual puede no
estar completo, ya que le falta mucho por completar en términos, soluciones y
significados que pudiesen presentarse e inclusive algunos ejemplos, pero el uso
principal sobre todo el sistema hasta donde se ha liberado en su versión de pruebas
donde está contemplado en este manual.
Se hace constar y reiterar que este manual fue creado para fines de facilitación al
usuario final, o sea tu el que estas leyendo este documento, no pretende en retribuir ni
facilitar a nadie de este trabajo logrado por AGMsoft2kX, sino más bien facilitarte a
ti en el uso de este programadita para que puedas darle una utilidad ¡si lo necesitas!, o
con evaluaciones propias sobre lo que le falte o no al sistema.
El programa cumple con muchas funciones a lo que fue desarrollado, quien lo
principal de este mini programita es evaluarte correctamente con la primera creación
de tu primer cuestionario de estudio a varios cuestionarios de estudios, quien evitarás
volver a crear uno nuevo con lo ya creado, dependiendo lo avanzado del autor este
sistema contemplará parte de su desarrollo. Me es bien agradecer que el uso que le des
sea bajo fines propios y no negociativos, ya que lo puedes usar, distribuir solo y
únicamente para fines educativos de aprendizaje, no para valerse de el como parte de
un trabajo educacional donde obtengas dividendos, sino al contrario usar este
programa para uso único y sin lucro para aprender más sobre alguna materia en
especial.
Este programa le falta mucho por desarrollar, y las ideas no se me han borrado de la
mente, solo es cuestión de tiempo y el interés de cada uno de los que descarguen este
programa, y si desearas cooperar ya sea por una donación seria un estimulo a seguir
con el proyecto, y como siempre no sabré a cuanto tiempo estará el sistema terminado
por el tiempo que me falta hacerlo, ya que no lo he programado como proyecto de
tales meses como a otros sistemas que si están planeados a la hora de su análisis,
diseño y desarrollo, sino es un sistema muy particular de lo poco aprendido en
programación. Así es poco, porque no todo lo estoy aplicando aquí al sistema, solo lo
necesario utilizando menos recurso al sistema, si ya revisaste algunas de las versiones
anteriores, verás que en sus primeros avances de desarrollo hasta tarda para mostrar
la información, porque entre más información haya, más lento se realizará la
búsqueda que en esta versión y esta contemplado para información masiva.
Atentamente
AGMsoft2kX
Por.: Ing. Arturo Garibay Méndez Sistemas de pruebas
INTRODUCCIÓN
Primeramente ¡Gracias! por descargar el programa del Sistema de Cuestionarios
Universales en Estudios de Sistematización Total.
Observaras las diferentes versiones que maneja este sistema, ya que se va
reprogramado con correcciones de errores de código fuente de los programas que
había dejado guardados en el olvido como proyectos escolares y personales,
realizando unos pequeños cambios o nueva transformación de este programa, tal
es el caso del SCUEST 2kX, existió en plataformas anteriores de desarrollo, pero
ahora ha pasado a un ambiente visual y totalmente nuevo, bajo experiencias
anteriores, se ha realizado una forma fácil de introducir preguntas y respuestas,
como la reutilización del mismo, te preguntaras ¿esto no es nada nuevo?, pues
no, no es nada nuevo, pero a diferencia de que hayas visto en algunas academias
donde te aplican tu examen en línea, y pues bueno, no has querido crear tus
propias preguntas y respuestas en un programa propio para tu auto aprendizaje,
que te evalué de la misma forma que los programas que te aplican en las
academias pero con la diferencia de que puedes autoevaluarte las veces que
quizás hasta que domines esas preguntas que tanto se te dificultan como
herramienta extra, y que además estudias leyendo y transcribiendo en hojas las
respuestas de esas pregunta que se convierten en un martirio repetitivo, más no
dejan de ser efectivos estos métodos, pero si cuentas con este sistema de
cuestionarios como herramienta adicional, ¡te prepararías mejor!.
¡Pues bien!, este sistema de cuestionarios al principio capturaras las preguntas y
respuestas para poder auto evaluarte, pero el uso de este sistema te facilitara en
absoluto en algunas capturas de información repetitivas, como seleccionar
nuevamente las respuestas que ya creaste en preguntas anteriores, esto se puede
hacer y así cambiaras a otra respuesta correcta de esta nueva pregunta, otras
características de este sistema CUEST 2KX son:
Creación sin límite de preguntas.
Creación sin límite de respuestas, ya sean correctas o incorrectas.
Continuación de cuestionarios pendientes, agregando nuevas preguntas y
respuestas a tu cuestionario existente.
Cambios o correcciones a tus preguntas y respuestas registradas.
Selección sin límite de respuestas correctas o incorrectas en las respuestas
registras de cada pregunta.
Eliminación de preguntas o respuestas de cada cuestionario.
Auto evaluación fácil con selección con identificación de tu registro como
alumno.
Control de accesos al sistema de cuestionarios, quien eres el que decide si
realiza nuevos cuestionarios, o solo para evaluarse ya sea auto evaluación
o evaluación.
Por.: Ing. Arturo Garibay Méndez Sistemas de pruebas
Seguimiento de usuarios quien opera el sistema CUEST 2KX, y alumnos
registrados.
Control de exámenes aplicados con un número de registro único de
evaluación.
Aplicación múltiple de exámenes a grupos de alumnos o individual.
Programación de fechas de evaluación a aplicar exámenes existentes en el
sistema.
Auto evaluación final de respuestas correctas con incorrectas al terminar un
examen.
Reportes de exámenes efectuados a los alumnos, como reportes de
cambios a los sistemas de cuestionarios registrados, como también
reportes de accesos al sistema de cuestionarios en general e individual,
inclusive auto evaluaciones practicas no contadas como exámenes
calificativos.
Ente otras cosas a contemplas en futuras versiones.
Como sabrás, este mini programa tiene un potencial de revisión de respuestas
correctas e incorrectas, y te preguntaras ¿si en cada pregunta estipulo mas de una
respuesta correcta, se podrá calificar de la misma manera ya sean de una posible
respuesta o más?
A esta contestación sería afirmativa, ya que el mini programa esta contemplado
para crear preguntas tradicionales de una sola respuesta, y también de mas de
una respuesta correcta en una sola pregunta, esto se a cuidado en el desarrollo de
este mini programa CUEST 2kX, porque las posibilidades son máximas al
momento de auto aplicarse.
Pero si auto evaluó con varias respuestas, ¿crees que califique bien este
sistema?, la contestación a esta pregunta también es afirmativa, esto está
planeado también para que el alumno no realice trampa queriendo engañar al
sistema de auto evaluación o evaluación dependiendo de la versión de pruebas y
su evolución de lo programado a la completa que es la final, la evaluación consiste
en numero de aciertos del alumno, entre el numero de aciertos por el sistema
multiplicado por cien, y que a su vez rectifica si las respuestas vacías del alumno
coinciden con el sistema CUEST de las respuestas vacías de cada respuesta de la
pregunta, si el alumno contesto mas de una vez una posible respuesta correcta, y
al revisar el sistema no coincide, le restara puntos, quien al final de la calificación
si el alumno contesto más errores que de aciertos lo perjudicará por trampa
enviando calificación negativa menor a cero.
Por.: Ing. Arturo Garibay Méndez Sistemas de pruebas
Requisitos del sistema:
Sistema Operativo Windows XP, 2000 (no recomendable sistemas operativos
Windows 95 y 98, ME), trabaja mejor en Windows XP correctamente.
Procesador Pentium III a 400 Mhz. O superior.
Espacio en disco duro 20 MB como inicial.
Memoria RAM de 64 MB o superior, recomendado 128 MB en adelante.
Tarjeta de video VGA de 1024 por 768 píxeles como mínimo o superior.
Conexión a Internet para solicitar la clave especial de registro al sistema gratuito,
por correo electrónico al autor y no por sistema SCUEST 2KX., recibiendo en la
auto contestación la clave de activación a agmsoftwares2kx@yahoo.com.mx.
(Opcional).
Si no tienes el programa puedes encontrar en la sección de AGMsoft2kX cuya
dirección es:
http://mx.geocities.com/agmsoftwares2kx/proyectitos.htm
Ahí te guiara en donde puedes descargar este programa.
Nota: Dependiendo de la versión del programa que sea, pueden haber algunos
cambios al manual o que no este contemplado en su forma de sus nuevos detalles
estéticos del programa.
¡Gracias por leer antes de instalar el sistema CUEST!
Atentamente
AGMsoft2kX
Por.: Ing. Arturo Garibay Méndez Sistemas de pruebas
Instalación del sistema CUEST 2kX
Los pasos a instalar (referencia rápida).
1. Primeramente tu sistema operativo como requisito debe de ser Windows 2000
NT y el recomendable Windows XP ya sea Profesional o Home, si tienes Windows
2000 debes de estar como administrador o con derechos para instalarlo, en el
Windows XP no hay problema alguno, en los Windows anteriores como Windows
ME, 98, 95 e inclusive Windows 3.1, 3.11 o 3.0, no es compatible este programa
en absoluto.
2. Ejecuta el programa que se encuentra dentro de la carpeta del este programa,
cuyo nombre es SETUP o SETUP.EXE (distinguido de una computadora su
icono).
3. Da doble clic para proceder a instalarlo (espera a que cargue el programa.
4. Te dará la bienvenida del programa y das aceptar, en caso contrario, empezara
a cargar por primera vez algunos archivos faltantes que necesita para poderse
instalar
5. Si instalo archivos faltantes en tu sistema operativo, te pedirá reiniciar, en caso
contrario que no te haya instalado los archivo que necesita te pedirá instalar en la
ubicación destino de la parte inferior de la ventanita, si deseas cambiarlo de lugar
los archivos a instalar selecciona (Cambiar directorio), en caso contrario selección
la imagen del botón para proceder la instalación de tu programa.
6. Si todavía no has instalado el programa e iniciaste nuevamente tu sistema
operativo, selecciona nuevamente el icono de SETUP.EXE para proceder
nuevamente a instalar el programa, ahora si instalara el programa observando
nuevamente el texto del paso 3 al 5.
7. Si te pidiera remplazar algún archivo, o el que tienes es mas actual, dile que
¡no!, y dile que quieres conservar tus archivos, esto sería la única pregunta o
varias similares, no remplaces nada de tu sistema operativo, así que dependiendo
del numero de programas similares ya sean de diversos programas elaborados
por mi o de otras marcas desarrolladoras de software, de el caso de que ya
existan dichos archivos indispensables para que funcione el programa
correctamente.
¡Recuerda!... este programa nunca dañara ningún archivo que involucre a tu
sistema operativo o paquete de oficina, pero por prevención es preferible que
mantengas los archivos mas actualizados que el que se este instalando este
sistema en caso de requerirlo y comparar dicho(s) archivo(s).
Para cualquier duda, visita mi página WEB
Por.: Ing. Arturo Garibay Méndez Sistemas de pruebas
http://mx.geocities.com/arturogaribaym/agm
o
http://mx.geocities.com/losdiosesmx/agm
o
http://mx.geocities.com/agmsoft2kx/agm
Te ayudara en los pasos de desinstalación en la sección de mis programas, y
recuerda que son programas de pruebas (prototipos), aún no están terminados.
¡Pronto! abran más proyectos a compartir y que sean de tu utilidad.
Atentamente
AGMsoft2kX
Por.: Ing. Arturo Garibay Méndez Sistemas de pruebas
Accediendo al sistema por primera vez.
Para acceder al sistema por primera vez, da clic en el menú (vea la figura 1), en el
menú inicio de tu Windows, y selecciona todos los programas.
Encuentra y permanece encima de la opción AGMsoft2kX – Sistemas en
Movimiento (vea la figura 2).
Figura 1: Selección del menú de inicio y todos los programas.
Figura 2: Selección del menú AGMsoft2kX – Sistemas en Movimiento.
Selecciona ahora el programa cuya distinción es un ratoncito de icono del sistema
CUEST llamado mejor mente en la opción AGMsoft2kX Sistema CUEST 2Kx (vea
las figuras 3 y 4).
Por.: Ing. Arturo Garibay Méndez Sistemas de pruebas
Figura 3: Selección del programa AGMsoft2kX Sistema CUEST 2kX
Figura 4: Pantalla completa de selección del programa instalado para entrar por
primera vez.
Espere un momento para entrar a programa, le aparecerá el logotipo del sistema
(vea la figura 5).
Por.: Ing. Arturo Garibay Méndez Sistemas de pruebas
Figura 5: Inicio del sistema de cuestionarios, logotipo del sistema AGMsoft2kX, si
has usado versiones anteriores a la 0.3.
Puede variar dependiendo de la versión que estés manejando (vea también la
Figura 6).
Figura 6: Versión 0.3 de la presentación del inicio del sistema CUEST 2Kx.
Una vez que termina, aparecerá la ventana de registro del sistema CUEST 2kX
(vea la figura 7), si deseas registrar de una vez el producto, selecciona validar el
producto gratuito, una vez que enviaste el correo electrónico a
agmsoftwares2kx@yahoo.com.mx con el asunto: Validar SCA 2KX, cuya
respuesta esta contenida el numero de serie de activación, selecciona el botón
Continuar para registrar tu software.
Por.: Ing. Arturo Garibay Méndez Sistemas de pruebas
Figura 7: Sistema de validación del producto gratuito de AGMsoft2kX.
Obtendrás rápidamente el número de serie de validación del producto en
cuestiones de segundos o minutos dependiendo del auto contestación del servicio
de correo Yahoo, posiblemente obtendrás la respuesta con otro servicio de auto
contestación, y que es del mismo AGMsoft2kX. Recuerda que este registro es
simbólico ya que no cuenta con un generado de registro de diferentes nombre de
usuario y empresa, pero si me serviría como estadístico si registras tu programa
por medio de un correo electrónico.
Nota: Se hace constar que este tipo de registro no te involucra en nada, y solo te
da el derecho de utilizarlo las veces que quieras, ya que si no lo registras, te
seguirá apareciendo este mensaje de validar el producto, quien después al no
validar el producto te aparecerá una nueva pantalla, de acerca del sistema, y
después de continuar, te aparecerá el sistema de control de accesos al programa,
si lo registras estas dos pantallas anteriores ya no volverán aparecer, entrando
después al programa cuando termina el logotipo de presentación ira directo al
sistema de control de accesos, ¡claro esta! cuando vuelvas a entrar otra vez al
sistema a CUEST 2kX, o que el autor, bloquee algunas de las opciones como
borrar registros, reactivar registros dados de baja temporal, agregar imágenes
nuevas o cambios a tu pregunta o respuestas, etc., también al saber que puede
que algunas cosas queden como están o falten de programar según el autor
disponga.
Por.: Ing. Arturo Garibay Méndez Sistemas de pruebas
Figura 8: Sistema de activación (Registro del producto CUEST).
Para validar tu producto (vea la figura 8) mostrara la información necesaria sobre
los derechos de autor en el sistema de la parte izquierda del registro del producto
CUEST, cabe aclarar que este programa no es un producto físico que podamos
tener, solo puse así producto, que lo más correcto es tu programa o software. Lee
lo estipulado por el autor, escribe tu nombre (A nombre de) que esta en la parte
derecha de esta ventana y el nombre de la empresa (Empresa), una vez escrito
estos dos datos, selecciona en la parte inferior acepto lo estipulado y escribe la
llave de registro que se te proporciono el correo electrónico como auto respuesta.
Una vez puesto la llave de activación manual selecciona el botón Validad producto
gratuito, para que revise la llave de tu producto haciendo valido tu producto,
mandándote el mensaje (vea la figura 9), en caso contrario te mandara el mensaje
(vea la figura 10) o si no has seleccionado lo estipulado por el autor, te mandara el
mensaje que selecciones uno de dos tipos de acuerdos por el autor bajo este
sistema CUEST (vea la figura 12 y 13).
Figura 9: Mensaje de llave de activación exitosa.
Por.: Ing. Arturo Garibay Méndez Sistemas de pruebas
Figura 10: Mensaje de clave o llave de activación no es el correcto.
Figura 11: Mensaje de no selección de lo estipulado por el autor AGMsoft2kX.
Figura 12: Mensaje de que no aceptas lo estipulado por el autor, no
preemitiéndote registrar la llave de registro.
Si por el momento no lo deseas validar, omite esta opción seleccionando
primeramente validar después y continuar (vea la figura 8), una vez
seleccionado, da clic en el botón continuar.
Te mostrara una nueva ventana del sistema de accesos al sistema (vea la figura
13), aquí en el primer recuadro observarás los paso a seguir para poder acceder al
sistema de cuestionarios, pero como es tu primera vez que accedes a este
sistema, sigue los paso que te proporcionan el archivo de texto simple que
contiene el paquete de instalación de este sistema de cuestionarios cuyo nombre
de archivo es USUARIO LEE ESTO PRIMERO.TXT, con esto obtendrás el
numero de contraseña para acceder por primera vez.
Por.: Ing. Arturo Garibay Méndez Sistemas de pruebas
Figura 13: Ventana de accesos al sistema CUEST 2Kx.
La explicación siguiente sobre este sistema de accesos al sistema de
cuestionarios es lo siguiente:
Una vez que haya aparecido la ventana de accesos al sistema CUEST 2kX, si no
sabes a que ventana me refiero, observa en la parte superior del encabezado
(vea la figura 13) para que observes en la parte superior izquierda “Acceso al
sistema – CUEST Por: AGMsoft2kX”.
Antes que empecemos a acceder al sistema CUEST 2Kx, en la parte superior se
encuentra también los pasos para poder acceder a este sistema (vea la figura 14),
selecciona el tipo de acceso (vea la figura 15), obvio como es tu primera vez que
entras a este programa, selecciona la opción tres (vea la figura 16), deja en blanco
el nombre de usuario (vea la figura 17), si es lo contrario y ya contiene un registro
de accesos al sistema, teclea el nombre de usuario a acceder, pero si no es así,
pues pasa dando con la tecla de aceptación (ENTER) o dando clic al cuadro
blanco de la contraseña (vea la figura 18).
Por.: Ing. Arturo Garibay Méndez Sistemas de pruebas
Figura 14: Ventana principal de Figura 16: Nombre de usuario
acceso al sistema CUEST 2kX, pasos registrado en el sistema de accesos,
para poder acceder al sistema. si es por primera vez, se deja en
blanco.
Figura 15: Lista de tipos de usuarios
a acceder al sistema. Figura: 17: Contraseña de acceso al
sistema de cuestionarios, si es por
primera vez únicamente la
contraseña especial.
Una vez que hayas puesto la contraseña de acceso inicial, si no sabes cual es la
contraseña, esta incluida en el documento de texto cuando apenas ibas a instalar
este programa llamado “USUARIO LEE ESTO PRIMERO.TXT”, este archivo te
proporciona la contraseña para acceder por primera vez a este sistema, de ahí en
adelante podrás crear tu propio usuario de acceso, y que te recuerdo como dice
en este archivo, que guardes muy bien este numero de acceso, ya que
Por.: Ing. Arturo Garibay Méndez Sistemas de pruebas
dependiendo del autor, estará con privilegios completos o no para hacer cambios
a todo el programa, pero sería como un súper administrador.
Bueno para no desviarse de la explicación, da clic en el botón “VALIDAR
ACCESO”. Si esta correctamente capturado o tecleado la contraseña y que antes
de haya seleccionado el tipo de usuario que se te específico, te aparecerá el
siguiente mensaje positivo (va la figura 18) de “ACCESO AUTORIZADO”.
Nota: Dependiendo de la versión del sistema avanzado, puede que esta
contraseña especial cambie, o más aún al existir ya registros como
administradores principales que sean mas de uno o mas bien dos posibles
administradores como mínimo, puede que deje de funcionar esta contraseña
especial como uso casi general para poder crear usuarios, ya que se esta
planeado que si alguien llegase a enterarse de esta contraseña de sus
administradores, pues no podrán acceder como fantasmas, sino que forzosamente
tendrán que acceder como su registro los masca administradores principales,
según sea el caso del jefe inmediato del sistema CUEST 2KX (responsable de los
accesos) para esta cuetión.
Figura 18: Ventana con la autorización del tipo de acceso, usuario (en blanco por
primera vez) y contraseña.
En caso contrario, te aparecerá el mensaje de “ACCESO DENEGADO” (vea la
figura 19). Por lo cual si es negativo, da clic en el botón “ACCEDER DE NUEVO”
retornando nuevamente y volver a seleccionar el tipo de usuario y teclear nueva
mente el usuario y la contraseña correcta (si es primera vez omitamos usuario). Si
es lo contrario, y es positivo, solo da clic al botón “¡ENTRAR a CUEST!”,
¡recuerda que cuando ya tengas una credencia de acceso, en la parte de
“ACCESO AUTORIZADO”, te aparecerá la bienvenida con tu nombre real, y tu
Por.: Ing. Arturo Garibay Méndez Sistemas de pruebas
tipo de credencia o acceso al sistema, junto con tu fotografía en la parte derecha si
se esta contemplado en tu registro.
Figura 19: Ventana con el mensaje de error de “ACCESO DENEGADO”.
Pero si fuese el caso de que selecciones Validar después y continuar y dar clic
al botón de Continuar (vea la figura 20), entonces continuaras con el programa,
mientras antes te aparecerá Acerca de CUEST2KX.
Figura 20: Ventana de selección de validar después el programa y continuar.
Por.: Ing. Arturo Garibay Méndez Sistemas de pruebas
Figura 21: Ventana de Acerca de CUEST2kX.
Esta ventana que se muestra en la figura 21, te indicara que su significado de las
siglas CUEST, el registro que debe de aparecer cuando lo actives, el
agradecimiento y condiciones por parte del sistema de cuestionarios, hay
encontrarás unas flechas de dirección parecidas a tu teclado, ya sea que uses tu
teclado para mostrar características a tu derecha o AUTOR a la izquierda con las
flechas de dirección de tu teclado que ese encuentra en la parte inferior central de
la teclas INSERT, SUPR, INICIO, FIN, RE PÁG, AV. PÁG (Vea la figura 21), o
simplemente en medio de tu teclado numérico de la parte derecha para
operaciones matemáticas o de tu teclado alfanumérico de tu parte izquierda donde
contiene todas la letras del abecedario etilo de la maquina de escribir estándar
(Nota: Puede variar la ubicación de las primeras teclas anterior mente
mencionados dependiendo del fabricante de tu teclado). También puedes darle
clic a una de sus pestañas donde esta marcado como ACERCA DE…,
CARACTERÍSTICAS, VENTAJAS Y DESVENTAJAS y AUTOR, como también
dando clic a uno de los botones en color verde ya sea a la izquierda o a la derecha
para desplazar el contenido de ACERCA DE.
Por.: Ing. Arturo Garibay Méndez Sistemas de pruebas
Figura 22: Acerca de en CARACTERÍSTICAS del sistema CUEST y versiones
históricas.
En esta figura 20, contiene las características principales del programa de
cuestionarios, como una pequeña información en los cambios de cada versión en
su evolución de cada avance del programa, dependiendo de la versión que estés
manejando superior a la versión 0.3 de este tutorial del manejo del sistema de
cuestionarios, aquí estarán anotados algunos de sus cambios y explicación del
porque estos cambios y pruebas, para que leas y analices su tipo de
transformación, y que a mi también me sirve en dejar algo como TIPS de mis
programas, ya que luego para encontrar la bitácora, de mis programas, puede que
me confunda en donde lo pude, o que lo haya destrozado la información de mi
desarrollo un perro o inclemencias del tiempo, o cualquier otra índoles de
catástrofes que pudieran suceder, siéndoles fácil decir, pues a la basura y sin mi
consentimiento ja.
En la siguiente figura (vea la figura 23), del mismo ACERCA DE CUEST, nos
explicara en puntos numerados las ventajas y desventajas sobre esta versión
evaluativo, quedando claro que hasta el momento de los cambios efectuados ya
funcionan sus principal objetivo, que es crear cuestionarios de los que quieras,
continuar con cuestionarios pendientes o agregar más, como lo principal de este
sistema de cuestionarios auto aplicarte, y que en esta versión como lo explico en
Por.: Ing. Arturo Garibay Méndez Sistemas de pruebas
historial de versiones están contemplados tanto cambios, bajas, activaciones
como los nuevos registros tanto de nuevos cuestionarios, preguntas, respuestas e
imágenes de la pregunta o respuesta, y que según el autor programe este
programa para que registres tu sistema de cuestionario para uso completo sin lo
mensajes de acerca de al inicio, o simplemente que necesitarás activarlo para
permitirte hacer cambios a la información, bajas, activaciones, impresiones,
imágenes, etc.
Figura 23: Acerca de en la pestaña de ventajas y desventajas del sistema
CUEST2KX.
En la siguiente figura (vea la figura 24), de esta misma ventana de ACERCA DE
CUEST, ahora contemplamos Acerca del autor, la profesión, experiencia bien
resumida, y en la parte inferior la resolución recomendable para ser usado
correctamente en tu pantalla (monitor) y la versión 0.3 o superior a la que estas
manejando.
Por.: Ing. Arturo Garibay Méndez Sistemas de pruebas
Figura 24: Acerca de en la pestaña de Acerca del autor.
Nota: Estos programas son personales, ¿Qué quiere decir con personales?,
pues que los he realizado para mis propios fines que son como esta versión para
estudiar “?”, “mmm”…, ¡aunque no me creas!, al principio de sus versiones
anteriores me ha servido, tampoco me gusta estar pegado a los libros todo el resto
del día, que yo recuerde no leo libros completos, solo los que necesito para
aprender a programar teórico practico y tecnología por ejemplo 648 hojas de
ingeniería de software de tipo carpeta tamaño oficio con letras chiquitas , a
excepciones de estos casos, pues si es necesario leer todo un libro para
comprender el seguimiento de los capítulos, bueno con lo del sistema, en que así
este sistema ha existido desde hace un buen tiempo, esta explicación ya la habrás
leído o si no retorna nuevamente a INTRODUCCIÓN de este tutorial (manual de
usuario) , como en la pagina WEB del autor y donde descargaste el programa, ahí
encontraras los motivos porque existió este mini proyectito, o al final de estas
hojas, pero no tan completo como este, que claro, para mi no esta completo,
porque le falta mucho que hacer a este programa que no esta en funcionamiento,
y porque me gusta que tenga cada vez mejores cosas y que evite la tardanza,
pero por el momento este programa me h sido de utilidad, y te lo comparto para
que le saques el mejor provecho en tu provecho cultural y formativo.
Por.: Ing. Arturo Garibay Méndez Sistemas de pruebas
Ahora bien, si en este caso apareció Acerca de CUEST con la explicación anterior,
da clic al botón “CONTINUAR…”, para que así puedas entrar a accesos al
sistema que está explicado en páginas anteriores.
Por.: Ing. Arturo Garibay Méndez Sistemas de pruebas
Ventana principal del sistema de cuestionarios CUEST 2kX.
Ya que hemos ingresado al sistema de accesos autorizados correctamente, y que
nuestro ingreso sea por primera vez o que ya cuentas con un tipo de acceso
(privilegio), nombre de usuario y contraseña para acceder. Esta ventana inicia
mostrando la presentación principal del sistema de cuestionarios (vea la figura 25),
donde en la parte superior debajo del encabezado “MENU PRINCIPAL DEL
SISTEMA CUEST 2KX”, se encuentran unos menús llamados Archivo, Sistema,
CUEST y Acerca de, estos menús los iremos explicando cada uno, pero como el
tutorial (manual de usuario) va paso a paso cuando entras a tu primera vez al
sistema, deberemos primeramente crear nuestro primer usuario de acceso al
sistema, para tener una forma de tener presencia en el sistema, y que todo lo que
estemos realizando este bien registrado, y que el sistema no te permitirá hacer
varias funcione si no es que obtengas los llamados privilegios para poder efectuar
dicha operación a tus registros nuevos.
Figura 25: Ventana principal del sistema de cuestionarios.
Por eso me permitiré explicarte en crear un usuario para que puedas operar
correctamente el sistema de cuestionarios.
Los pasos son los siguientes:
Paso 1: Primeramente seleccionemos en el menú “Sistema”, ya sea dando un clic
encima de el, o presionando la tecla “Alt” de tu teclado, si fue por teclado se
sombreara primeramente el menú Archivo (vea la figura 26), con las flechas de
Por.: Ing. Arturo Garibay Méndez Sistemas de pruebas
dirección nos posicionaremos en el menú “Sistema” (vea la figura 27), en caso
contrario que sea con el ratón nos sombreara directamente el este menú.
Figura 26: Selección del menú posicionado en Archivo.
Figura 27: Selección del menú posicionado en Sistema.
Paso 2: Una vez posicionados en el menú Sistema, demos clic al menú “Sistema”
o con las teclas de dirección hacia abajo una vez (vea la figura 28), ahí nos
Por.: Ing. Arturo Garibay Méndez Sistemas de pruebas
mostrará un sub. menú de opciones a elegir, bajamos con el puntero del ratón o
presionado una vez más con la flecha de dirección hacia abajo para posicionarnos
en el sub. Menú “Accesos y privilegios al sistema CUEST” (vea la figura 29),
demos un clic a este sub. Menú o presionemos la tecla de Aceptar de tu teclado
llamado también en ingles ENTER.
Figura 28: Muestreo del sub. Menú Sistema.
Figura 29: Selección del sub. Menú Accesos y privilegios al sistema CUEST.
Por.: Ing. Arturo Garibay Méndez Sistemas de pruebas
Una vez que estemos en la ventana principal del “Sistema de control de accesos
CUEST 2KX (vea la figura 30), aquí iremos creando nuestro primer usuario, quien
cuyo primer registro debe de ser “administrador principal”, para así poder entrar
con nuestra propia cuenta.
Figura 30:
Para esto debemos de seleccionar del menú llamado “registro de accesos” (vea la
figura 31), nos mostrara un sub. Menú (vea la figura 32), ahí seleccionemos
“Nuevo registro de acceso” o en la parte inferior a la derecha se encuentra el
botón de registros rápidos llamado “NUEVO ACCESO” (vea la figura 33),
seleccionemos o demos clic a una de las dos formas de proceder a crear nuestro
nuevo registro de accesos al sistema de cuestionarios.
Figura 31:
Por.: Ing. Arturo Garibay Méndez Sistemas de pruebas
Figura 32:
Figura 33:
Una vez efectuado la selección de que queremos realizar un nuevo registro de
accesos al sistema de cuestionario CUEST 2KX (vea la figura 34). Donde nos
aparece en tipo de acceso en la parte superior de selección de privilegios, cuando
se inicia un nuevo registro esta selección en “ACCESO EXCLUSIVO
CONSULTAS”, pero eso no es lo que queremos registrar dándonos de alta con
este privilegio.
Por.: Ing. Arturo Garibay Méndez Sistemas de pruebas
Figura 34:
Por.: Ing. Arturo Garibay Méndez Sistemas de pruebas
Figura 35
Seleccionemos el privilegio para nuestro primer registro de accesos al sistema
CUEST 2KX “ACCESO EXCLUSIVO ADMINISTRADOR PRINCIPAL” (vea la
figura 35).
Una vez seleccionado el tipo de privilegio, anotemos dentro del cuadro blanco
nuestro nombre original quien vamos a dar de alta a este tipo de acceso (vea la
figura 36), este nombre se encuentra en la parte derecha llamado “NOMBRE
REAL DEL USUARIO”, una vez que terminemos de añadir nuestro nombre, demos
acepar, tabulación o clic en el cuadro de texto de nuestro siguientes datos a
registrar, aquí si es importante poner el nombre del tipo de usuario “USUARIO DE
ACCESO”, ya que es quien nos va a identificar el sistema por medio de nuestro
seudónimo o llamado “NICK”, porque nuestro acceso al sistema no va a ser
nuestro nombre completo, tratemos de poner uno ya sean nuestras iniciales u otro
tipo de nombre que queramos, ya sea combinado con mayúsculas y minúsculas,
con el tamaño que queramos, pero ¡ojo o mucha atención!, deberemos de registrar
nuestro nombre de usuario mayor a cuatro letras y menor a 15 para facilitarnos
nuestro acceso, puedes usar algunas combinaciones entre mayúsculas y
minusculas, todos te los va a respetar tal y como fueron tecleados, después da
con la tecla ENTER (aceptar), o clic del ratón al botón verificar usuario disponible,
esto evitará que guardes un nombre de usuario existente, y que al final que
obtengas todos tus datos de registro, el programa no te dejará guardar este nuevo
usuario, porque ya encontró uno igual a este.
Por.: Ing. Arturo Garibay Méndez Sistemas de pruebas
Figura 36:
Las contraseñas pueden parecerse y que se encuentran protegidas con
asteriscos, pero el nombre de usuario debe de ser único. Estando en la misma
figura 36, una vez aprobado (verificado) de que no exista otro usuario registrado
con este mismo NICK, seleccionemos el tipo de “SEXO DEL USUARIO”, ya que
únicamente es para distinguir entre el número de usuarios “Masculinos” y
“Femeninos” registrados, que futuras versiones manejará una mini estadística de
registrados.
En la figura 37, escribamos la contraseña y repetición de nueva cuenta de nuestra
contraseña para comparar que esta correctamente bien establecida, para esto
cada vez que terminemos de capturar en un cuadro de texto, pasemos antes al
botón de agregar nuestra imagen (foto de usuario) para identificarnos (vea la
figura 38), recordando que esto es opcional y el orden variado al ir guardando
nuestros datos para un usuario nuevo de acceso al sistema de cuestionarios.
Por.: Ing. Arturo Garibay Méndez Sistemas de pruebas
Figura 37:
Figura 38
Una vez que estemos en la ventana de inserción de una nueva fotografía, en la
parte inferior de esta ventana se encuentra el tipo de formato de archivo a agregar,
cuando iniciamos esta en formato .BMP, y que esto es seleccionable a otro
formato .JPG, o todos los archivos de imagen. Como ejemplo se selecciono mi
Por.: Ing. Arturo Garibay Méndez Sistemas de pruebas
fotografía informal jejeje, una vez seleccionado ya sea buscando la ubicación del
archivo de imagen en la parte superior en “Guardar en:”, donde mostrará en que
carpeta o directorio se encuentra nuestra imagen, una vez encontrado y
seleccionado como lo muestra la misma figura 38, seleccionamos y damos clic
con el ratón el botón “Guardar” de la misma ventana de “Guardar como”.
Figura 39:
Así nos aparecerá en nuestro registro de accesos al sistema, recordando
nuevamente, que si es nuestra primera vez que iniciamos a registrar un usario de
accesos, seamos nosotros los primeros en crear un registro con privilegios de
“Administrador principal”, rectificando que los datos ya están capturados tando del
“TIPO DE ACCESOS (PRIVILEGIOS), como datos del usuario, imagen (opcional),
antes de guardar, cuya recomendación es que no desactives nada en la parte
inferior de las autorizaciones que por eso vas a ser el que mande en todo el
sistema, y no te vaya a salir un mensaje que no tienes suficientes privilegios para
entrar, eso hazlo a otro administrador con privilegios mas reservados,
recomendable para administradores adjuntos, pero eso ando arreglando en el
sistema para que pueda distinguir correctamente, mientras a disfrutar del
programa de cuestionarios que esa es la finalidad en estas versiones preliminares
quienes son pruebas demostrativas, pero funcionales.
Por.: Ing. Arturo Garibay Méndez Sistemas de pruebas
Ya que guardamos nuestro primer
usuario, nos aparecerá nuevamente
la ventana con la información limpia
cuando entramos a esta opción,
para rectificar que hemos registrado
nuestro nuevo usuario,
seleccionemos el botón que se
encuentra en la parte derecha de
nuestra ventana de “SISTEMA DE
CONTROL DE ACCESOS CUEST
2KX”, el botón “CONSULTAS”,
donde nos mostrará una sub.
Ventana de la lista de usuarios
registrados (vea las figuras 40 y 41
respectivamente), esta lista aparecerá a todos lo usuarios registrados al sistema, y
que por el momento dependiendo del avance del programa, si algún usuario ya no
queremos que acceda al sistema y lo damos de baja, pues se realizará
permanente mente la baja, y no temporal, pero esto se encuentra más adelante la
explicación de la creación de nuevos usuarios, como cambios y bajas de usuarios
registrados para no perder secuencia de nuestro primer contacto con el sistema de
cuestionarios. Si deseas profundizar más con esta parte del sistema, se encuentra
en capítulos posteriores, para el uso correcto del “SISTEMA DE CONTROL DE
ACCESOS CUEST 2KX”.
Figura 40:
Por.: Ing. Arturo Garibay Méndez Sistemas de pruebas
Figura 41:
Demos clic a nuestro usuario registrado en la lista, por ejemplo esta mi nombre de
usuario, esta lista esta de tipo “MS EXCEL”, así debemos de tener una noción que
son filas y columnas en una o varias celdas especificas. En lo que respecta a esta
lista la selección es en filas completas y no columnas de cada usuario registrado.
Si no deseamos seleccionar ningún usuario demos clic al botón regresar y no lo
incluirá.
Pero si no hemos hecho lo anterior de regresar sin la información para comprobar,
pues nos mostrará dicha información registrada de nuestro usuario nuevo (va la
figura 42), quien somos nosotros, o sea yo el lector quien da seguimiento a este
manual de usuario. Como observaras en esta figura, se activan las flechas de
consultas de registros de usuarios registrados (flechas verdes), es para dar
desplazamiento de la información cuando este mas de un registro de usuarios
registrados en el sistema de cuestionarios.
Por.: Ing. Arturo Garibay Méndez Sistemas de pruebas
Figura 42:
Bueno por ahora ya terminamos con
nuestro registro de usuarios de accesos
al sistema, que es nuestro primer
registro, de ahí puedes crear los
usuarios que quieras, pero sería mas
correcto que primeramente salgamos
de esta ventana primero, para cambiar
nuestro usuario a este registro que
acabamos de crear, para esto
selecciona el botón “CANCELAR” para
poder permitirnos habilitar el botón
salir, ya sea por menú de “Registro de
Accesos” o el atajo más fácil el menú
de los botones rápidos de la parte
derecha de nuestra ventana de la parte inferior llamado panel de botones, demos
clic al botón “SALIR” para retornar al programa principal del sistema CUEST 2KX.
Ya ubicados nuevamente a la ventana principal del sistema CUEST 2KX (vea la
figura 43), seleccionemos en el menú nuevamente “Sistema” (vea la figura 44), de
ahí seleccionemos inmediatamente “Cerrar y cambiar acceso al sistema”.
Por.: Ing. Arturo Garibay Méndez Sistemas de pruebas
Figura 43:
Figura 44:
Nos aparecerá nuevamente una ventana de cambio de acceso al sistema (veal la
figura 45), y nuevamente la ventana de “Acceso al sistema – CUEST 2KX” (vea la
figura 46), seleccionemos el tipo de acceso, tecleemos nuestro usuario y
contraseña, y seleccionemos el botón “VALIDA ACCESO”.
Por.: Ing. Arturo Garibay Méndez Sistemas de pruebas
Figura 45:
Figura 46:
Con esto ya entramos nuevamente a la ventana principal del sistema de cuestionarios, quien
es el menú principal del sistema.
Por.: Ing. Arturo Garibay Méndez Sistemas de pruebas
Вам также может понравиться
- Status Epistemologico de Las Tecnicas ProyectivasДокумент30 страницStatus Epistemologico de Las Tecnicas ProyectivasRosana CelesteОценок пока нет
- Criterios Constructivos FormaДокумент13 страницCriterios Constructivos FormaJsscОценок пока нет
- Algoritmo de LevenshteinДокумент6 страницAlgoritmo de LevenshteinDemian HiddenОценок пока нет
- Conducta Grupal, Equipos y ConflictoДокумент26 страницConducta Grupal, Equipos y ConflictoJulioValenciaValencia100% (2)
- Decreto Ecatepec 110529Документ42 страницыDecreto Ecatepec 110529Ismael CuamatziОценок пока нет
- Hábitos Atómicos - James ClearДокумент12 страницHábitos Atómicos - James ClearMarlon GutiwttezОценок пока нет
- Guia Biomasa ForestalДокумент126 страницGuia Biomasa ForestalTodo CarretesОценок пока нет
- Rubrica de Ensayo AutoevaluacionДокумент2 страницыRubrica de Ensayo AutoevaluacionElmer Lopez sisОценок пока нет
- Crea Un Membrete para Tus CartasДокумент8 страницCrea Un Membrete para Tus CartasGabriela Navarro0% (1)
- Sesión de Aprendizaje Reflexionamos Con La Historia de Santa Rosa de LimaДокумент5 страницSesión de Aprendizaje Reflexionamos Con La Historia de Santa Rosa de LimaLIZ LUNA LOZANOОценок пока нет
- Florencio El ConfeccionistaДокумент2 страницыFlorencio El ConfeccionistaDevyani Aza MaytaОценок пока нет
- Analisis e Interpretacion Del Primer Landmark. Los Modos de ReconocimientoДокумент3 страницыAnalisis e Interpretacion Del Primer Landmark. Los Modos de ReconocimientoCarlos Lopez BellorinОценок пока нет
- Vims EstudianteДокумент69 страницVims EstudianteSujeiry RodriguezОценок пока нет
- UntitledДокумент4 страницыUntitledMaciel EgОценок пока нет
- Laboratorio de Ciencias Experimentales-Pearson PDFДокумент56 страницLaboratorio de Ciencias Experimentales-Pearson PDFLuis Alberto Rodríguez PeinadoОценок пока нет
- Pioneros Del Trabajo Social 2 PDFДокумент285 страницPioneros Del Trabajo Social 2 PDFAdriana PОценок пока нет
- CuencaДокумент7 страницCuencaRojasJosuesОценок пока нет
- Ejercicios para Estimlar El Retardo MadurativoДокумент8 страницEjercicios para Estimlar El Retardo MadurativoLisbeth RiveraОценок пока нет
- ApuntesTema12-1 Depredacion Depredadores VerdaderosДокумент12 страницApuntesTema12-1 Depredacion Depredadores VerdaderosCristinaaateamooОценок пока нет
- PREGUNTAS 2DA UND Examen - JoelДокумент1 страницаPREGUNTAS 2DA UND Examen - JoelCoapaza Ramos Jcr JoelОценок пока нет
- Lista Lucy de Libros Pa BajarДокумент3 страницыLista Lucy de Libros Pa BajarLucíaLoretaMansoHerreraОценок пока нет
- Tarea Gestion 5Документ5 страницTarea Gestion 5micaelaОценок пока нет
- Examen Final Matematicas 10°Документ2 страницыExamen Final Matematicas 10°Damian VergaraОценок пока нет
- Administracion de Los Sistemas de Informacion - Laudon y LauДокумент115 страницAdministracion de Los Sistemas de Informacion - Laudon y LaupatОценок пока нет
- Articulo Opinion de FamaiДокумент9 страницArticulo Opinion de FamaiFrank Ronald Tipte RuizОценок пока нет
- Enfoque Interpretativo de Políticas PúblicasДокумент2 страницыEnfoque Interpretativo de Políticas PúblicasMaria Paz Barrales AlvarezОценок пока нет
- Cátedra Evaluación 10° - 2022Документ2 страницыCátedra Evaluación 10° - 2022Natalia Arias CastroОценок пока нет
- Tarea 2.1 InvestigaciónДокумент5 страницTarea 2.1 InvestigaciónJaredm MayОценок пока нет
- El Desarrollo Como Libertad-Amartya SenДокумент6 страницEl Desarrollo Como Libertad-Amartya Senjoselyn panchanaОценок пока нет
- Cap. 4 - Programacion y Planeación Capacidad Mantenimiento PDFДокумент7 страницCap. 4 - Programacion y Planeación Capacidad Mantenimiento PDFMichael HernandezОценок пока нет