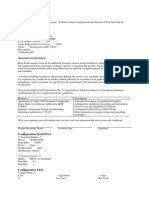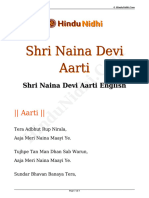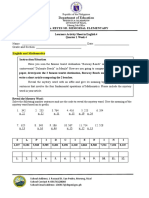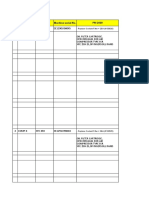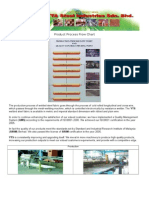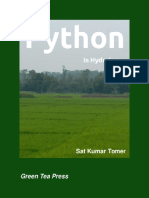Академический Документы
Профессиональный Документы
Культура Документы
M Admin
Загружено:
CortizonaИсходное описание:
Оригинальное название
Авторское право
Доступные форматы
Поделиться этим документом
Поделиться или встроить документ
Этот документ был вам полезен?
Это неприемлемый материал?
Пожаловаться на этот документАвторское право:
Доступные форматы
M Admin
Загружено:
CortizonaАвторское право:
Доступные форматы
C H A P T E R
15
Administering the CAM
This chapter discusses the Administration pages for the Clean Access Manager. Topics include:
Overview, page 15-1 Network, page 15-2 Failover, page 15-4 Set System Time, page 15-4 Manage CAM SSL Certificates, page 15-6 System Upgrade, page 15-24 Licensing, page 15-26 Policy Import/Export, page 15-28 Support Logs, page 15-42 Admin Users, page 15-44 Manage System Passwords, page 15-51 Backing Up the CAM Database, page 15-55 API Support, page 15-62
For details on the User Pages module, see Chapter 6, Configuring User Login Page and Guest Access. For details on high availability configuration, see Chapter 16, Configuring High Availability (HA).
Overview
At installation time, the initial configuration script provides for many of the Clean Access Managers internal administration settings, such as its interface addresses, DNS servers, and other network information. The Administration module (Figure 15-1) allows you to access and change these settings after installation has been performed.
Cisco NAC Appliance - Clean Access Manager Installation and Configuration Guide OL-19354-01
15-1
Chapter 15 Network
Administering the CAM
Figure 15-1
Administration Module
The CCA Manager pages of the Administration module allows you to perform the following administration tasks:
Change network settings for the Clean Access Manager. See Network, page 15-2. Set up Clean Access Manager High-Availability mode. See Chapter 16, Configuring High Availability (HA). Manage Clean Access Manager system time. See Set System Time, page 15-4. Manage Clean Access Manager SSL certificates. See Manage CAM SSL Certificates, page 15-6. Upload a software upgrade image onto the Clean Access Manager before performing console/SSH upgrade. See the Upgrading to a New Software Release section of the Release Notes for Cisco NAC Appliance, Version 4.6(1). Manage Clean Access Manager license files. See Licensing, page 15-26. Create support logs for the CAM to send to customer support. See Support Logs, page 15-42. Add the default login page, and create or modify all web user login pages. See Chapter 6, Configuring User Login Page and Guest Access. Upload resource files to the Clean Access Manager. See Upload a Resource File, page 6-13.
The User Pages tabs of the Administration module allows you to perform these administration tasks:
The Admin Users pages of the Administration module (see Admin Users, page 15-44) allows you to perform these administration tasks:
Add and manage new administrator groups and admin users/passwords Configure and manage Administrator privileges as new features are added
The Backup page of the Administration module allows you to make manual snapshots of your Clean Access Manager in order to backup your CAMs configuration. See Backing Up the CAM Database, page 15-55. In addition, the CAM provides an API interface described in API Support, page 15-62.
Network
You can view or change the Clean Access Managers network settings from Administration > CCA Manager > Network page. Changes to the network settings generally require a reboot of the Clean Access Manager machine to take effect. Therefore, if making changes to a production machine, make sure to perform the changes when rebooting the machine will have minimal impact on the users.
Cisco NAC Appliance - Clean Access Manager Installation and Configuration Guide
15-2
OL-19354-01
Chapter 15
Administering the CAM Network
Note
The service perfigo config configuration utility script also lets you modify CAM network settings. Because the configuration utility is used from the command line, it is particularly useful if the admin console web server is not responsive due to incorrect network or VLAN settings. For further details, see Perform the Initial Configuration, page 2-9. To modify CAM network settings:
Step 1
Go Administration > CCA Manager > Network.
Figure 15-2 CAM Network
Step 2
In the Network page, modify the settings as desired from the following fields/controls:
IP AddressThe eth0 IP address of the CAM machine. Subnet MaskThe subnet mask for the IP address. Default GatewayThe default IP gateway for the CAM. Host NameThe host name for the CAM. The name is required in high availability mode. Host DomainAn optional field for your domain name suffix. To resolve a host name to an IP address, the DNS requires the fully qualified host name. Within a network environment, users often type host names in a browser without a domain name suffix, for example:
http://siteserver
The host domain value is used to complete the address. For example, with a suffix value of cisco.com, the request URL would be:
http://siteserver.cisco.com
DNS ServersThe IP address of the DNS (Domain Name Service) server in your environment. Separate multiple addresses with commas. If you specify more than one DNS server, the Clean Access Manager tries to contact them one by one, and stops when it receives a response.
Step 3
Click Reboot to restart the Clean Access Manager with the new settings.
Cisco NAC Appliance - Clean Access Manager Installation and Configuration Guide OL-19354-01
15-3
Chapter 15 Failover
Administering the CAM
Failover
You can view or change the Clean Access Managers failover settings from Administration > CCA Manager > Failover page. Changes to the network settings generally require a reboot of the Clean Access Manager machine to take effect. Therefore, if making changes to a production machine, make sure to perform the changes when rebooting the machine will have minimal impact on the users.
Note
The service perfigo config configuration utility script also lets you modify CAM network settings. Because the configuration utility is used from the command line, it is particularly useful if the admin console web server is not responsive due to incorrect network or VLAN settings. For further details, see Perform the Initial Configuration, page 2-9. To modify CAM failover settings:
Step 1
Go Administration > CCA Manager > Failover.
Figure 15-3 CAM Failover
Step 2
In the Network page, modify the CAMs operating mode using the Clean Access Manager Mode menu:
Standalone ModeIf the Clean Access Manager is operating alone. HA-Primary ModeFor the primary Clean Access Manager in a failover configuration. HA-Standby ModeFor the secondary Clean Access Manager. If you choose one of the HA (high availability) options, additional fields appear. For information on the fields and setting up high availability, see Chapter 16, Configuring High Availability (HA).
Step 3
Click the Update button.
Set System Time
For logging purposes and other time-sensitive tasks (such as SSL certificate generation), the time on the Clean Access Manager and Clean Access Servers needs to be correctly synchronized. The System Time tab lets you set the time on the Clean Access Manager and modify the time zone setting for the Clean Access Manager operating system.
Cisco NAC Appliance - Clean Access Manager Installation and Configuration Guide
15-4
OL-19354-01
Chapter 15
Administering the CAM Set System Time
After CAM and CAS installation, you should synchronize the time on the CAM and CAS before regenerating a temporary certificate on which a Certificate Signing Request (CSR) will be based. The easiest way to ensure this is to automatically synchronize time with the time server (Sync Current Time button).
Note
The time set on the CAS must fall within the creation date/expiry date range set on the CAMs SSL certificate. The time set on the user machine must fall within the creation date/expiry date range set on the CASs SSL certificate. The time can be modified on the CAS under Device Management > CCA Servers > Manage [CAS_IP] > Misc > Time. See the Cisco NAC Appliance - Clean Access Server Installation and Configuration Guide, Release 4.6(1) for details.
To view the current time:
1. 2.
Go to Administration > CCA Manager > System Time. The system time for the Clean Access Manager appears in the Current Time field.
System Time
Figure 15-4
There are two ways to adjust the system time: manually, by typing in the new time, or automatically, by synchronizing from an external time server.
To manually modify the system time:
1. 2. 3.
In the System Time form, either: Type the time in the Date & Time field and click Update Current Time. The time should be in the form: mm/dd/yy hh:ss PM/AM Or, click the Sync Current Time button to have the time updated by the time servers listed in the Time Servers field.
To automatically synchronize to the time server:
The default time server is the server managed by the National Institute of Standards and Technology (NIST), at time.nist.gov. To specify another time server:
1.
In the System Time form type the URL of the server in the Time Servers field. The server should provide the time in NIST-standard format. Use a space to separate multiple servers.
Cisco NAC Appliance - Clean Access Manager Installation and Configuration Guide OL-19354-01
15-5
Chapter 15 Manage CAM SSL Certificates
Administering the CAM
2.
Click Update Current Time.
If more than one time server is listed, the CAM tries to contact the first server in the list when synchronizing. If available, the time is updated from that server. If it is not available, the CAM tries the next one, and so on, until a server is reached. The CAM will then automatically synchronize time with the configured NTP server at periodic intervals.
To change the time zone of the server system time:
1. 2.
In the Current Time tab of the Administration > CCA Manager page, choose the new time zone from the Time Zone drop-down list. Click Update Time Zone.
Manage CAM SSL Certificates
The elements of Cisco NAC Appliance communicate securely over Secure Socket Layer (SSL) connections. Cisco NAC Appliance uses SSL connections for a number of purposes, including the following:
Secure communications between the CAM and the CAS Policy Import/Export operations between Policy Sync Master and Policy Sync Receiver CAMs CAM-to-LDAP authentication server communications where SSL has been enabled for the LDAP authentication provider using the Security Type option on the User Management > Auth Servers > New | Edit page Between the CAS and end-users connecting to the CAS Between the CAM/CAS and the browsers accessing the CAM/CAS web admin consoles
During installation, the configuration utility script for both the CAM and CAS requires you to generate a temporary SSL certificate for the appliance being installed (CAM or CAS). A corresponding Private Key is also generated with the temporary certificate. For the Clean Access Manager and Clean Access Servers operating strictly in a lab environment, it is not necessary to use a CA-signed certificate and you can continue to use a temporary certificate, if desired. For security reasons in a production deployment, however, you must replace the temporary certificate for the CAM and CAS with a third-party CA-signed SSL certificate. For details on managing SSL certificates for the CAS, see the Cisco NAC Appliance - Clean Access Server Installation and Configuration Guide, Release 4.6(1).
Note
Cisco NAC Appliance only supports 1024- and 2048-bit RSA key lengths for SSL certificates. The following sections describe how to manage SSL certificates for the CAM:
Generate Temporary Certificate, page 15-11 Generate and Export a Certification Request, page 15-12 Manage Signed Certificate/Private Key, page 15-14 Manage Trusted Certificate Authorities, page 15-16 View Current Private Key/Certificate and Certificate Authority Information, page 15-19 Troubleshooting Certificate Issues, page 15-21
Cisco NAC Appliance - Clean Access Manager Installation and Configuration Guide
15-6
OL-19354-01
Chapter 15
Administering the CAM Manage CAM SSL Certificates
Note
You cannot use a CA-signed certificate that you bought for the Clean Access Manager on the Clean Access Server. You must buy a separate certificate for each Clean Access Server.
Web Console Pages for SSL Certificate Management
The actual CAM SSL certificate files are kept on the CAM machine, and the CAS SSL certificate files are kept on the CAS machine. After installation, the CAM certificates are managed from the following web console pages (respectively):
Clean Access Manager Certificates:
Administration > CCA Manager > SSL > X509 CertificateUse this configuration window to import and export temporary or CA-signed certificates and Private Key, and to generate new temporary certificates Administration > CCA Manager > SSL > Trusted Certificate AuthoritiesUse this configuration window to view, add, and remove Certificate Authorities on the CAM Administration > CCA Manager > SSL > X509 Certification RequestUse this configuration window to generate a new CA-signed certificate request for the CAM Generate a PEM-encoded PKCS #10 Certificate Signing Request (CSR). Import and export the Private Key. You can use this feature to save a backup copy of the Private Key on which the CSR is based. When a CA-signed certificate is returned from the Certificate Authority and imported into the CAM, this Private Key must be used with it or the CAM cannot communicate with any associated machines via SSL. View, remove, and import/export Trusted CAs in the CAM local trust store. Generate a temporary certificate (and corresponding Private Key). Temporary certificates are designed for lab environments only. When you deploy your CAM and CAS in a production environment, Cisco strongly recommends using a trusted certificate from a third-party Certificate Authority to help ensure network security.
The CAM web admin console lets you perform the following SSL certificate-related operations:
Note
If present on the CAS, you will see messages on the CAS web console (Figure 15-5) warning that the EMAILADDRESS=info@perfigo.com, CN=www.perfigo.com, OU=Product, O=Perfigo, Inc., L=San Francisco, ST=California, C=US certificate authority can render your CAS and associated client machines vulnerable to security attacks. To locate and remove this certificate authority from the CAS database, use the instructions in Manage Trusted Certificate Authorities, page 15-16.
Cisco NAC Appliance - Clean Access Manager Installation and Configuration Guide OL-19354-01
15-7
Chapter 15 Manage CAM SSL Certificates
Administering the CAM
Figure 15-5
Administrator Web Console Messages Warning to Obtain Trusted Certificate Authority and Remove Existing www.perfigo.com Certificate
Typical SSL Certificate Setup on the CAM
Some typical steps for managing CAM certificates are as follows.
Phase 1: Prepare Your CAM and CAS for the Certificate Signing Request (CSR)
Step 1
Synchronize time After CAM and CAS installation, make sure the time on the CAM and CAS is synchronized before regenerating the temporary certificate on which the Certificate Signing Request will be based. See the next section, Set System Time, page 15-4, for details.
Step 2
Check DNS settings for the CAM If planning to use the DNS name instead of the IP address of your servers for CA-signed certificates, you will need to verify the CAM settings and regenerate a temporary certificate. See Regenerating Certificates for DNS Name Instead of IP, page 15-23 for details.
Step 3
Generate Temporary Certificate, page 15-11 A temporary certificate and Private Key are automatically generated during CAM installation. If changing time or DNS settings on the CAM, regenerate the temporary certificate and Private Key.
Cisco NAC Appliance - Clean Access Manager Installation and Configuration Guide
15-8
OL-19354-01
Chapter 15
Administering the CAM Manage CAM SSL Certificates
Phase 2: Prepare your CAM and CAS For CA-Signed Certs (Production Deployment)
Warning
If your previous deployment uses a chain of SSL certificates that is incomplete, incorrect, or out of order, CAM/CAS communication may fail after upgrade to release 4.5 and later. You must correct your certificate chain to successfully upgrade to release 4.5 and later. For details on how to fix certificate errors on the CAM/CAS after upgrade to release 4.5 and later, refer to the How to Fix Certificate Errors on the CAM/CAS After Upgrade Troubleshooting Tech Note.
Step 4
Export (Backup) the certificate and Private Key to a local machine for safekeeping. If you are altering your Cisco NAC Appliance SSL configuration, it is always a good idea to back up the certificate and Private Key corresponding to the current certificate to a local hard drive for safekeeping. See Generate and Export a Certification Request, page 15-12.
Step 5 Step 6 Step 7
Export (save) the Certificate Signing Request (CSR) to a local machine. See Generate and Export a Certification Request, page 15-12. Send the CSR file to a Certification Authority (CA) authorized to issue trusted certificates. After the CA signs and returns the certificate, import the CA-signed certificate to your server. When the CA-signed certificate is received from the CA, upload it as PEM-encoded file to the CAM temporary store. See Manage Signed Certificate/Private Key, page 15-14.
Note
The CAM and CAS require encrypted communication. Therefore, the CAM must contain the Trusted Certificate Authorities from which the certificates on all of its managed CASs originate, and all CASs must contain the same Trusted Certificate Authority from which the CAM certificate originates before deploying Cisco NAC Appliance in a production environment. If present on the CAM, locate and remove the EMAILADDRESS=info@perfigo.com, CN=www.perfigo.com, OU=Product, O=Perfigo, Inc., L=San Francisco, ST=California, C=US certificate authority from the CAM database using the instructions in Manage Trusted Certificate Authorities, page 15-16.
Step 8
Note
Cisco strongly recommends removing this certificate authority before deploying your CAM in a production environment. If you are not deploying your CAM in a production environment, you can choose whether or not to remove this certificate authority.
Step 9 Step 10
If necessary, upload any required intermediate CA certificate(s) as a single PEM-encoded file to the CAM temporary store. Test access to the Clean Access Manager.
Note
Make sure the CA-signed certificate you are importing is the one with which you generated the CSR and that you have NOT subsequently generated another temporary certificate. Generating a new temporary certificate will create a new private-public key combination. In addition, always export and save the Private Key to a secure location when you are generating a CSR for signing (for safekeeping and to have the Private Key handy). For additional details, see also Troubleshooting Certificate Issues, page 15-21.
Cisco NAC Appliance - Clean Access Manager Installation and Configuration Guide OL-19354-01
15-9
Chapter 15 Manage CAM SSL Certificates
Administering the CAM
Phase 3: Adding a New CAM or CAS to an Existing Production Deployment
In production deployments, CA-signed certificates are used exclusively and the www.perfigo.com Certificate Authority is completely removed. Because the temporary www.perfigo.com CA is needed for initial installation, use the following steps when introducing new appliances (CAM or CAS) to a production deployment. The new appliance should not be added to the deployment until you have requested and are able to import a new third-party CA-signed certificate.
Step 1 Step 2 Step 3 Step 4 Step 5 Step 6
Install and initially configure the new appliance as described in Chapter 2, Installing the Clean Access Manager. Follow the steps in Phase 1: Prepare Your CAM and CAS for the Certificate Signing Request (CSR), page 15-8 Generate a CSR for the new appliance, as described in Generate and Export a Certification Request, page 15-12. Obtain and install the CA-signed certificate as described in Import Signed Certificate/Private Key, page 15-14. Remove the www.perfigo.com Certificate Authority from the new appliance as described in Manage Trusted Certificate Authorities, page 15-16. Add the appliance to your existing production environment.
Cisco NAC Appliance - Clean Access Manager Installation and Configuration Guide
15-10
OL-19354-01
Chapter 15
Administering the CAM Manage CAM SSL Certificates
Generate Temporary Certificate
The following procedure describes how to generate a new temporary certificate for the CAM. Any time you change basic configuration settings on the CAM (date, time, associated DNS server, etc.) you should generate a new temporary certificate.
Caution
If you are using a CA-signed certificate, Cisco recommends backing up the current Private Key for the current certificate prior to generating any new certificate, as generating a new certificate also generates a new Private Key. See Generate and Export a Certification Request, page 15-12 for more information. Go to Administration > CCA Manager > SSL > X509 Certificate. Click Generate Temporary Certificate to expose the fields required to construct a temporary certificate (Figure 15-6).
Figure 15-6 Generate Temporary Certificate
Step 1 Step 2
Step 3
Type appropriate values for the following fields:
Full Domain Name or IPThe fully qualified domain name or IP address of the Clean Access Manager for which the certificate is to apply. For example: camanager.<your_domain_name> Organization Unit NameThe name of the unit within the organization, if applicable. Organization NameThe legal name of the organization. City NameThe city in which the organization is legally located. State NameThe full name of the state in which the organization is legally located.
Cisco NAC Appliance - Clean Access Manager Installation and Configuration Guide OL-19354-01
15-11
Chapter 15 Manage CAM SSL Certificates
Administering the CAM
Step 4 Step 5
2-letter Country CodeThe two-character, ISO-format country code, such as GB for Great Britain or US for the United States.
Specify whether you want the new temporary certificate to use a 1024- or 2048-bit RSA Key Size. When finished, click Generate. This generates a new temporary certificate and new Private Key.
Note
The CCA Manager Certificate entry at the top of the certificate display table specifies the full distinguished name of the current CAM SSL certificate. You are required to enter the full distinguished name of the CAM in the CAS web console if you are setting up Authorization between your CAM and CASs. For more information, see Configure Clean Access Manager-to-Clean Access Server Authorization, page 3-5.
Generate and Export a Certification Request
Generating a CSR creates a PEM-encoded PKCS#10-formatted Certificate Signing Request (CSR) suitable for submission to a certificate authority. Before you send the CSR, make sure to export the existing certificate and Private Key to a local machine to back it up for safekeeping. To export he CSR/Private Key and create a certificate request from the CAM web console:
Step 1
Go to Administration > CCA Manager > SSL > X509 Certification Request (Figure 15-7).
Figure 15-7 Export CSR/Private Key
Step 2
Click Generate Certification Request to expose the fields required to construct a certificate request.
Cisco NAC Appliance - Clean Access Manager Installation and Configuration Guide
15-12
OL-19354-01
Chapter 15
Administering the CAM Manage CAM SSL Certificates
Step 3
Type appropriate values for the following fields:
Full Domain Name or IPThe fully qualified domain name or IP address of the Clean Access Manager for which the certificate is to apply. For example: camanager.<your_domain_name> Organization Unit NameThe name of the unit within the organization, if applicable. Organization NameThe legal name of the organization. City NameThe city in which the organization is legally located. State NameThe full name of the state in which the organization is legally located. 2-letter Country CodeThe two-character, ISO-format country code, such as GB for Great Britain or US for the United States.
Step 4
Specify whether you want the new temporary certificate to use a 1024- or 2048-bit RSA Key Size.
Note Step 5 Step 6
Cisco NAC Appliance only supports 1024- and 2048-bit RSA key lengths for SSL certificates.
Click Generate to generate a certificate request. Make sure these are the ones for which you want to submit the CSR to the certificate authority. Before you submit the new CSR to the Certificate Authority, save the new certification request and Private Key used to generate the request to your local machine by enabling the checkboxes for the Certification Request and/or Private Key and clicking Export. You are prompted to save or open the file (see Default File Names for Exported Files, page 15-13). Save it to a secure location. Use the CSR file to request a certificate from a certificate authority. When you order a certificate, you may be asked to copy and paste the contents of the CSR file into a CSR field of the order form. Alternatively, you can immediately Open the CSR in Wordpad or a similar text editor if you are ready to fill out the certificate request form, but Cisco strongly recommends you also save a local copy of the CSR and Private Key to ensure you have them should the request process suffer some sort of mishap or your CAM basic configuration change between submitting the CSR and receiving your CA-signed certificate. When you receive the CA-signed certificate back from the certification authority, you can import it into the Clean Access Manager as described in Manage Signed Certificate/Private Key, page 15-14. After the CA-signed cert is imported, the currently installed certificate is the CA-signed certificate. You can always optionally Export the currently installed certificate if you need to access a backup of this certificate later.
Default File Names for Exported Files
The default file names for SSL Certificate files that can be exported from the CAM are as follows. When you actually save the file to your local machine, you can specify a different name for the file. For example, to keep from overwriting your chain.pem file containing your certificate chain information, you can specify your Private Key filename to be a more appropriate name like priv_key.pem or something similar. Default File Name 1 cert_request.pem chain.pem
2
Description CAM Certificate Signing Request (CSR) CAM Currently Installed Certificate and Currently Installed Private Key
1. For release 3.6.0.1 and below the filename extension is .csr instead of .pem.
Cisco NAC Appliance - Clean Access Manager Installation and Configuration Guide OL-19354-01
15-13
Chapter 15 Manage CAM SSL Certificates
Administering the CAM
2. For release 3.6(1) only, the filename is smartmgr_crt.pem.
Manage Signed Certificate/Private Key
Import Signed Certificate/Private Key
You can import CA-signed PEM-encoded X.509 Certificates and Private Keys using the CAM web console. (Typically, you only need to re-import the Private Key if the current Private Key does not match the one used to create the original CSR on which the CA-Signed certificate is based.) There are two methods administrators can use to import CA-signed certificates, Private Keys, and associated Certificate Authority information into Cisco NAC Appliance:
1.
Import the Certificate Authorities and the End Entity Certificates/Private Keys separately:
a. Import the Certificate Authorities into the trust store using the procedures in Manage Trusted
Certificate Authorities, page 15-16
b. Import the CAMs end entity certificate and/or Private Key using the instructions below 2.
Construct a PEM-encoded X.509 certificate chain (including the Private Key, End Entity, Root CA, and Intermediate CA certificates) and import the entire chain at once using the instructions below
If you have received a CA-signed PEM-encoded X.509 certificate for the Clean Access Manager, you can also import it into the Clean Access Manager as described here. Before starting, make sure that the root and CA-signed certificate files are in an accessible file directory location and that you have obtained third-party certificates for both your CAM and CASs. If using a Certificate Authority for which intermediate CA certificates are necessary, make sure these files are also present and accessible if not already present on the CAM.
Note
Any certificate that is not provided by a public CA or that is not the self-signed certificate is considered a non-standard certificate by the CAM/CAS. When importing certificates to the CAM, make sure to obtain CA-signed certificates for authentication servers. To import a certificate and/or Private Key for the CAM:
Step 1
Go to Administration > CCA Manager > SSL > X509 Certificate (Figure 15-8).
Cisco NAC Appliance - Clean Access Manager Installation and Configuration Guide
15-14
OL-19354-01
Chapter 15
Administering the CAM Manage CAM SSL Certificates
Figure 15-8
Import Certificate (CAM)
Step 2
Click Browse and locate the certificate file and/or Private Key on your local machine.
Note Step 3
Make sure there are no spaces in the filename when importing files (you can use underscores).
Click Import.
Note
Neither the CAM nor CAS will install an unverifiable certificate chain. You must have delimiters (Begin/End Certificate) for multiple certificates in one file, but you do not need to upload certificate files in any particular sequence because they are verified in the temporary store first before being installed. If you already have other members of the certificate chain in the CAM trust store, you do not need to re-import them. The CAM can build the certificate chain from a combination of newly-imported and existing parts.
If you try to upload a root/intermediate CA certificate for the CAM that is already in the list, you may see an error message reading This intermediate CA is not necessary. In this case, you must delete the uploaded Root/Intermediate CA in order to remove any duplicate files.
Cisco NAC Appliance - Clean Access Manager Installation and Configuration Guide OL-19354-01
15-15
Chapter 15 Manage CAM SSL Certificates
Administering the CAM
Export Certificate and/or Private Key
To backup your certificate and/or Private Key in case of system failure or other loss, you can export your certificate and/or Private Key information and save a copy on your local machine. This practice also helps you manage certificate/Private Key information for a CAM HA-Pair. By simply exporting the certificate information from the HA-Primary CAM and importing it on the HA-Secondary CAM, you are able to push an exact duplicate of the certificate info required for CAM/CAS communication to the standby CAM.
Step 1 Step 2
Go to Administration > CCA Manager > SSL > X509 Certificate (Figure 15-8). To export existing certificate/Private Key information:
a. b.
Select one or more certificates and/or the Private Key displayed in the certificates list by clicking on their respective left hand checkboxes. Click Export and specify a location on your local machine where you want to save the resulting file.
Manage Trusted Certificate Authorities
You can locate, remove, and import/export Trusted CAs for the CAM database using the Administration > CCA Manager > SSL > Trusted Certificate Authorities CAM web console page. To keep your collection of trusted certificate authorities easily manageable, Cisco recommends keeping only trusted certificate authority information critical to Cisco NAC Appliance operations in the CAM trust store. You can also use this function to import Root and Intermediate Certificate Authorities.
Note
You must upload the PEM-encoded CA-signed certificate on both the CAM and CASs in your Cisco NAC Appliance network. If there are multiple Intermediate CA files, you can also copy and paste them into a single Intermediate CA PEM-encoded file for upload to the CAM using the procedure in Manage Signed Certificate/Private Key, page 15-14.
Caution
If present on the CAM, the EMAILADDRESS=info@perfigo.com, CN=www.perfigo.com, OU=Product, O=Perfigo, Inc., L=San Francisco, ST=California, C=US certificate authority can render your CAM vulnerable to security attacks. Before deploying your CAM in a production environment, you must remove this certificate authority from the CAM database. Cisco recommends searching for the string www.perfigo.com using the Filter options described below to quickly locate and remove this certificate authority from your CAM.
Cisco NAC Appliance - Clean Access Manager Installation and Configuration Guide
15-16
OL-19354-01
Chapter 15
Administering the CAM Manage CAM SSL Certificates
To view and/or remove Trusted CAs from the CAM:
Step 1
Go to Administration > CCA Manager > SSL > Trusted Certificate Authorities (Figure 15-9).
Figure 15-9 CAM Trusted Certificate Authorities
Viewing Trusted CAs
Step 2
If you want to refine the list of Trusted CAs displayed in the CAM web console:
a.
Choose an option from the Filter dropdown menu:
Distinguished NameUse this option to refine the list of Trusted CAs according to whether
the Trusted CA name contains or does not contain a specific text string.
TimeUse this option to refine the display according to which Trusted CAs are currently valid
or invalid. You can also combine these two options to refine the Trusted CAs display.
b.
Click the Filter button after selecting and defining parameters for the search options to display a refined list of all Trusted CAs that match the criteria. You can click Reset to negate any of the optional search criteria from the filter dropdown menu and return the Trusted CA display to default settings.
c.
You can also increase or decrease the number of viewable items in the Trusted CAs list by choosing one of the options in the dropdown menu at the top-left of the list. The options are 10, 25, or 100 items. If you want to view details about an existing Trusted CA, click the View button (far-right magnifying glass icon) to see information on the specific certificate authority, as shown in Figure 15-10.
d.
Cisco NAC Appliance - Clean Access Manager Installation and Configuration Guide OL-19354-01
15-17
Chapter 15 Manage CAM SSL Certificates
Administering the CAM
Figure 15-10
Certificate Authority Information
Removing Trusted CAs
Step 3
Select one or more Trusted CAs to remove by clicking on the checkbox for the respective Trusted CA in the list. (Clicking on the empty checkbox at the top of the Trusted CAs display automatically selects or unselects all 10, 25, or 100 Trusted CAs in the viewable list.) Click Delete Selected. All viewable selected items will be deleted. For example, if you selected 25 items from the viewable item dropdown, and clicked the empty checkbox at the top of the Trusted CAs window, the 25 viewable items will be deleted. Once the CAM removes the selected Trusted CAs from the database, the CAM automatically restarts services to complete the update.
Step 4
Import/Export Trusted Certificate Authorities
You can use the Trusted Certificate Authorities web console page to import and export Certificate Authorities for the CAM.
Note
For standard certificate import and export guidelines, refer to Generate and Export a Certification Request, page 15-12 and Manage Signed Certificate/Private Key, page 15-14. Go to Administration > CCA Manager > SSL > Trusted Certificate Authorities (Figure 15-9). To import a Trusted Certificate Authority:
a. b. c.
Step 1 Step 2
Ensure you have the appropriate certificate file accessible to the CAM in the network and click Browse. Locate and select the certificate file on your directory system and click Open. Click Import to upload the Trusted Certificate Authority information to your CAM. Select one or more Trusted CAs displayed in the Trusted Certificate Authorities list by clicking on their respective left hand checkboxes.
Step 3
To export existing Trusted Certificate Authority information:
a.
Cisco NAC Appliance - Clean Access Manager Installation and Configuration Guide
15-18
OL-19354-01
Chapter 15
Administering the CAM Manage CAM SSL Certificates
b.
Click Export and specify a location on your local machine where you want to save the resulting caCerts file.
View Current Private Key/Certificate and Certificate Authority Information
You can verify the following files by viewing them under Administration > CCA Manager > SSL > X509 Certificate (Figure 15-6):
Currently Installed Private Key Currently Installed End Entity, Root, and Intermediate CA Certificate Certificate Authority Information
Note
You must be currently logged into your web console session to view any Private Key and/or certificate files.
View Currently Installed Private Key
You can view the CAM Private Key by exporting and opening the exported Private Key file in Wordpad or a similar text editor tool to bring up a dialog like the one in Figure 15-11 (BEGIN PRIVATE KEY/END PRIVATE KEY).
Figure 15-11 View Currently Installed Private Key
You can also use this method to view uploaded Private Keys before importing them into your CAM.
Cisco NAC Appliance - Clean Access Manager Installation and Configuration Guide OL-19354-01
15-19
Chapter 15 Manage CAM SSL Certificates
Administering the CAM
View Currently Certificate or Certificate Chain
You can view CAM Private Key and End Entity, Root CA, and Intermediate CA certificates by exporting and opening the saved file in Wordpad or a similar text editor tool to bring up a dialog like the one in Figure 15-12 (BEGIN CERTIFICATE/END CERTIFICATE).
Figure 15-12 View Currently Installed Certificate
You can also use this method to view uploaded certificates before importing them into your CAM.
View Certificate Authority Information
You can view Certificate Authority information for CAM End Entity, Root, and Intermediate CA Certificates by clicking on the respective View icon (magnifying glass) in the right hand column to bring up a dialog like the one in Figure 15-13.
Figure 15-13 View Certificate Authority Information
Cisco NAC Appliance - Clean Access Manager Installation and Configuration Guide
15-20
OL-19354-01
Chapter 15
Administering the CAM Manage CAM SSL Certificates
Troubleshooting Certificate Issues
Issues can arise during Cisco NAC Appliance certificate management, particularly if there are mismatched SSL certificates somewhere along the certificate chain. Common problems on SSL certificates can be time-oriented (if the clocks are not synchronized on the CAM and CAS, authentication fails), IP-oriented (certificates are created for the wrong interface) or information-oriented (wrong or mistyped certificate information is imported). This section describes the following:
No Web Login Redirect/CAS Cannot Establish Secure Connection to CAM Private Key in Clean Access Server Does Not Match the CA-Signed Certificate Regenerating Certificates for DNS Name Instead of IP Certificate-Related Files
Warning
If your previous deployment uses a chain of SSL certificates that is incomplete, incorrect, or out of order, CAM/CAS communication may fail after upgrade to release 4.5 and later. You must correct your certificate chain to successfully upgrade to release 4.5 and later. For details on how to fix certificate errors on the CAM/CAS after upgrade to release 4.5 and later, refer to the How to Fix Certificate Errors on the CAM/CAS After Upgrade Troubleshooting Tech Note.
No Web Login Redirect/CAS Cannot Establish Secure Connection to CAM
The following client connection errors can occur if the CAS does not trust the certificate of the CAM, or vice-versa:
No redirect after web login users continue to see the login page after entering user credentials Agent users attempting login get the following error: Clean Access Server could not establish a secure connection to the Clean Access Manager at <IPaddress or domain> (Figure 15-14) The time difference between the CAM and CAS is greater than 5 minutes Invalid IP address Invalid domain name CAM is unreachable Check the CAMs certificate and verify it has not been generated with the IP address of the CAS. Check the time set on the CAM and CAS. The time set on the CAM and the CAS must be 5 minutes apart or less. Set the time on the CAM and CAS correctly first (see Set System Time, page 15-4) Regenerate the certificate on the CAS using the correct IP address or domain. Reboot the CAS. Regenerate the certificate on the CAM using the correct IP address or domain. Reboot the CAM.
These errors typically indicate one of the following certificate-related issues:
To identify common issues:
1. 2.
To resolve these issues:
1. 2. 3. 4. 5.
Cisco NAC Appliance - Clean Access Manager Installation and Configuration Guide OL-19354-01
15-21
Chapter 15 Manage CAM SSL Certificates
Administering the CAM
Figure 15-14
Troubleshooting: CAS Cannot Establish Secure Connection to CAM
Note
If you check nslookup and date from the CAS, and both the DNS and TIME settings on the CAS are correct, this can indicate that the caCerts file on the CAS is corrupted. In this case Cisco recommends backing up the existing caCerts file from /usr/java/j2sdk1.4/lib/security/caCerts, then override it with the file from /perfigo/common/conf/caCerts, then perform service perfigo restart on the CAS.
Note
If the error message on the client is Clean Access Server is not properly configured, please report to your administrator, this typically is not a certificate issue but indicates that a default user login page has not been added to the CAM. See Add Default Login Page, page 6-3 for details. For additional information, see also:
Troubleshooting when Adding the Clean Access Server, page 3-8 Agent Troubleshooting, page 12-25
Private Key in Clean Access Server Does Not Match the CA-Signed Certificate
This issue can arise if a new temporary certificate is generated but a CA-signed certificate is returned for the Certificate Signing Request (CSR) generated from a previous temporary certificate and Private Key pair. For example, an administrator generates a CSR, backs up the Private Key, and then sends the CSR to a CA authority, such as VeriSign. Subsequently, another administrator regenerates a temporary certificate after the CSR has been sent. When the CA-signed certificate is returned from the CA authority, the Private Key on which the CA-certificate is based no longer matches the one in the Clean Access Server. To resolve this issue, re-import the old Private Key and then install the CA-signed certificate.
Cisco NAC Appliance - Clean Access Manager Installation and Configuration Guide
15-22
OL-19354-01
Chapter 15
Administering the CAM Manage CAM SSL Certificates
Regenerating Certificates for DNS Name Instead of IP
If planning to regenerate certificates based on the DNS name instead of the IP address of your servers:
Make sure the CA-signed certificate you are importing is the one with which you generated the CSR and that you have NOT subsequently generated another temporary certificate. Generating a new temporary certificate will create a new private-public key combination. In addition, always export and save the Private Key when you are generating a CSR for signing (to have the Private Key handy). When importing certain CA-signed certificates, the system may warn you that you need to import the root certificate (the CAs root certificate) used to sign the CA-signed certificate, or the intermediate root certificate may need to be imported. Make sure there is a DNS entry in the DNS server. Make sure the DNS address in your Clean Access Server is correct. For High-Availability (failover) configurations, use the DNS name for the Service IP (virtual DNS). Cisco recommends rebooting when you generate a new certificate or import a CA-signed certificate. When using a DNS-based certificate, if it is not CA-signed, the user will simply be prompted to accept the certificate.
Certificate-Related Files
For troubleshooting purposes, Table 15-1 lists certificate-related files on the Clean Access Manager. For example, if the admin console becomes unreachable due to a mismatch of the CA-certificate/Private Key combination, these files may need to be modified directly in the file system of the Clean Access Manager.
Table 15-1 Clean Access Manager Certificate-Related Files
File /root/.tomcat.key /root/.tomcat.crt /root/.tomcat.req /root/.chain.crt /root/.perfigo/caCerts
Description Private key Certificate Certificate Signing Request Intermediate certificate The root CA bundle
For additional information on Clean Access Manager files, see Cisco NAC Appliance Log Files, page 14-11.
Cisco NAC Appliance - Clean Access Manager Installation and Configuration Guide OL-19354-01
15-23
Chapter 15 System Upgrade
Administering the CAM
System Upgrade
You can use the CAM web console to upload software upgrade images before extracting and installing the upgrade files via console/SSH. You must upgrade your Clean Access Manager and all your Clean Access Servers (including NAC Network Modules) concurrently. The Cisco NAC Appliance architecture is not designed for heterogeneous support (i.e., some Clean Access Servers running 4.6(1) software and some running 4.5(x), 4.1(x), or 4.0(x) software). Once a release is installed on the CAM and CAS, minor release upgrades to a more recent release can be performed on the CAM when patch upgrade images become available. This section describes the Software Upload web console page of a standalone CAM. For complete upgrade details, including instructions for upgrading HA CAMs and upgrades via SSH, refer to the Upgrading to a New Software Release section of the Release Notes for Cisco NAC Appliance, Version 4.6(1).
Step 1
To access the CAM upgrade page, go to Administration > CCA Manager > Software Upload (Figure 15-15).
Figure 15-15 CAM Software Upload
6.
Click Browse to locate the cca_upgrade-4.6.1-NO-WEB.tar.gz file you have downloaded from Cisco Secure Software. The upgrade mechanism automatically determines whether the machine is a Clean Access Server or a Lite/Standard/Super Clean Access Manager, and executes accordingly. Click Upload to upload the .tar.gz upgrade file to your CAM. Once you have uploaded the upgrade image, you must use the console/SSH upgrade instructions in the Release Notes for Cisco NAC Appliance, Version 4.6(1) to complete the upgrade process.
7.
Cisco NAC Appliance - Clean Access Manager Installation and Configuration Guide
15-24
OL-19354-01
Chapter 15
Administering the CAM System Upgrade
8.
Click the notes link if you want to view important upgrade information and display a summary of the new features, enhancements, and resolved caveats for the release (see Figure 15-16).
CAM Software UploadNotes
Figure 15-16
Step 2 Step 3
Click on the link under List of Upgrade Logs to display a brief summary of the upgrade process including the date and time it was performed. Click on the link under List of Upgrade Details to display the details of the upgrade process, in the following format:
state before upgrade upgrade process details state after upgrade
It is normal for the state before upgrade to contain several warning/error messages (e.g. INCORRECT). The state after upgrade should be free of any warning or error messages.
Cisco NAC Appliance - Clean Access Manager Installation and Configuration Guide OL-19354-01
15-25
Chapter 15 Licensing
Administering the CAM
Licensing
The Clean Access Manager and Clean Access Servers require a valid product license to function. The licensing model for Clean Access incorporates the FlexLM licensing standard.
Note
For step-by-step instructions on initially installing the Clean Access Manager license, as well as details on permanent, evaluation, and legacy licenses, see Cisco NAC Appliance Service Contract / Licensing Support.
Install FlexLM License for Clean Access Server:
Once the initial product license for the Clean Access Manager is installed, you can use the Licensing page to add or manage additional licenses (such as CAS licenses, or a second CAM license for HA-CAMs).
1.
Go to Administration > CCA Manager > Licensing.
Licensing Page
Figure 15-17
2.
In the Clean Access Manager License File field, browse to the license file for your Clean Access Server or Server bundle and click Install License. You will see a green confirmation text string at the top of the page if the license was installed successfully, as well as the CAS increment count (for example, License added successfully. Out-of-Band Server Count is now 10.).
Cisco NAC Appliance - Clean Access Manager Installation and Configuration Guide
15-26
OL-19354-01
Chapter 15
Administering the CAM Licensing
3.
Repeat this step for each Clean Access Server license file you need to install (you should have received one license file per PAK submitted during customer registration). The status information at the bottom of the page will display total number of Clean Access Servers enabled per successful license file installation.
Remove Product Licenses
1. 2. 3.
Go to Administration > CCA Manager > Licensing. Click the Remove All Licenses button to remove all FlexLM license files in the system. The Clean Access Manager License Form will reappear in the browser, to prompt you to install a license file for the Clean Access Manager.
Note
Until you enter the license file for the Clean Access Manager, you will not be redirected to the admin user login page of the web admin console.
Note
You cannot remove individual FlexLM license files. To remove a file, you must remove all license files. Once installed, a permanent FlexLM license overrides an evaluation FlexLM license. Once installed, FlexLM licenses (either permanent or evaluation) override legacy license keys (even though the legacy key is still installed). When an evaluation FlexLM expires, or is removed, an existing legacy license key will again take effect.
Remove Legacy License Keys
1. 2.
Go to Administration > CCA Manager > Licensing. To remove an old legacy license key (for releases prior to release 3.5), replace the license key in the Perfigo Product License Key field with a space (or any set of characters that are not the license string), then click Apply Key. This invalidates the license by replacing it whatever is entered so that the CAM does not recognize it as a valid license.
Cisco NAC Appliance - Clean Access Manager Installation and Configuration Guide OL-19354-01
15-27
Chapter 15 Policy Import/Export
Administering the CAM
Policy Import/Export
The Policy Import/Export feature allows administrators to propagate device filters, traffic and remediation policies, and OOB port profiles from one CAM to several CAMs. You can define policies on a single CAM and configure it to be the Policy Sync Master. You can then configure up to a maximum of 10 CAMs or 10 CAM HA-pairs to be Policy Sync Receivers. You can export policies manually or schedule an Auto Policy Sync to occur once every x number of days. A CAM can be either a Master or Receiver for Policy Sync, and only one Master CAM is allowed to push policies for a given set of Receivers. To perform Policy Sync, the Master and Receiver CAMs must authorize each other using the DN from the SSL certificate for each CAM or CAM HA-pair. For production deployments, CA-signed SSL certificates should be used. CAM HA-pairs will need an SSL certificate generated for the Service IP of the pair, with the DN from this certificate used to authorize each CAM in the HA pair for the Policy Sync configuration. During Policy Sync, the Master configuration completely overrides (and clears) the existing Receiver configuration for the policies that are configured for Policy Sync, such as OOB profiles or user roles. Policies/configurations that are not subject to Policy Sync are otherwise left alone on the Receiver CAM after a Policy Sync.
Note
All CAMs must run release 4.5 or later to enable Policy Sync. On CAM HA-pairs, Policy Sync settings are disabled for the Standby CAM.
Policy Sync Policies
Policy Sync enables the following global configurations to be propagated from a Master CAM.
Role-Based Policies
User roles with associated global traffic control policies (IP-based, Host-based, L2 Ethernet)
and session timers
Note
This includes customized policies and the Default Host Policies, Default L2 Policies from Cisco Updates that are on the Master CAM.
Global device filters with access type: Role or Check Agent rules (Cisco and AV/AS), requirements, rule-requirement mappings, and
role-requirement mappings
Note
This includes customized checks/rules and Cisco Checks & Rules and Supported AV/AS Product List (Windows & Macintosh) from Cisco Updates that are on the Master CAM and associated to rules/requirements.
Non Role-Based Policies
Global device filters with access type: Allow, Deny or Ignore
OOB Policies (excludes switch information (i.e. Device/SNMP))
Port Profiles
Cisco NAC Appliance - Clean Access Manager Installation and Configuration Guide
15-28
OL-19354-01
Chapter 15
Administering the CAM Policy Import/Export
VLAN Profiles
Note
Cisco recommends that you configure auto update settings on the Master CAM (under Device Management > Clean Access > Updates > Update) to ensure the Master CAM has the latest Cisco Updates before you perform a Policy Sync.
Note
Policy Sync exports all global device filters created on the Master CAM to the Receiver CAMs. Any MAC address which is in the Master CAMs global Device Filter list will be exported, including Cisco NAC Profiler generated filters. Refer to Global Device and Subnet Filtering, page 3-10 for additional details.
Note
OOB policies should not be selected for Policy Sync if a Master is not configured for OOB, as this will clear any OOB policies on the Receiver CAM. Refer to Chapter 4, Switch Management: Configuring Out-of-Band Deployment for details on OOB.
Policies Excluded from Policy Sync
Policies/configurations that are not listed under Policy Sync Policies, page 15-28 are not subject to Policy Sync and are otherwise left alone on the Receiver CAM after a Policy Sync. The following non-exhaustive list describes the kinds of policies/configurations that are not included for Policy Sync:
Cisco NAC Appliance Agents. The Master and Receiver CAMs retain the Agent versions and Agent download and distribution policies they already have. You will still need to require use of the Agent for a role and operating system (e.g. Agent Login/Distribution pages) on each CAM. Local configuration on the Receiver CAMs such as CAS-specific traffic policies or device filters. Local policies stay the same on the Receiver CAM and are not removed after a Policy Sync. OOB switch configurations such as Device Profiles and SNMP Receiver settings. Agent Updates for Cisco NAC Appliance Agents, OS Detection Fingerprinting, and Switch OIDs User Login pages, Local Users, or Bandwidth policies associated with a user role. Subnet filters Authentication server configurations Certified Device List or Timers Network Scanning (Nessus) configuration
Example Scenarios
Master is configured, Receiver is not configured:
For the Master CAM:
Role A is configured with traffic and posture assessment policies Role A requires use of the Agent
For the Receiver CAM:
No roles are configured
Cisco NAC Appliance - Clean Access Manager Installation and Configuration Guide OL-19354-01
15-29
Chapter 15 Policy Import/Export
Administering the CAM
After a Policy Sync:
For the Receiver CAM:
Role A is created and configured with traffic and posture assessment policies from the Master CAM. The administrator still needs to map the Agent Login settings to require use of the Agent for Role A.
Master is configured, Receiver is configured:
For the Master CAM:
Role A is configured with traffic and posture assessment policies Role A requires use of the Agent for Windows ALL.
For the Receiver CAM:
Role A is configured with different traffic and posture assessment policies Role A requires use of the Agent for Vista Only. Role B is configured
After a Policy Sync:
For the Receiver CAM:
Role A is configured with traffic and posture assessment policies from the Master CAM Role A requires use of the Agent for Vista only. Role B is removed.
Policy Sync Configuration Summary
Step 1 Step 2 Step 3 Step 4 Step 5 Step 6 Step 7 Step 8
Before You Start, page 15-30 Enable Policy Sync on the Master, page 15-31 Configure the Master, page 15-32 Enable Policy Sync on the Receiver, page 15-34 Configure the Receiver, page 15-35 Perform Policy Sync, page 15-36 View History Logs, page 15-39 Troubleshooting Manual Sync Errors, page 15-41
Before You Start
Step 1
Make sure all CAMs to be used for Policy Sync (Master and Receivers):
Fulfill the Release 4.5 upgrade requirements and are running release 4.5 (or later) Have a properly configured SSL certificate. For production deployments, make sure SSL certificates are CA-signed.
Cisco NAC Appliance - Clean Access Manager Installation and Configuration Guide
15-30
OL-19354-01
Chapter 15
Administering the CAM Policy Import/Export
Step 2 Step 3
Identify the CAM you want to designate as the Policy Sync Master. Make sure the following are properly configured on the designated Master CAM before you begin:
Cisco NAC Appliance Updates User roles Traffic policies and session timers for the user roles Agent rules, requirements, rule-requirement mappings and requirement-role mappings Device filters (role/check and allow/deny/ignore) For OOB deployments, make sure the Master CAM is configured properly for OOB, including Port and VLAN profile configuration. If the Master CAM is not configured for OOB, but a Receiver CAM is, make sure not to push OOB policies from the Master CAM, or you will lose the OOB policies on the Receiver. Agent Login/Distribution/Installation properties for Master CAM user roles/operating systems. Note that these settings are not exported by Policy Sync. You will need to configure these settings on the Receiver CAMs for any new roles added by Policy Sync.
Step 4
Verify that the policies on the CAMs you want to designate as Receivers can be overwritten by Policy Sync.
Enable Policy Sync on the Master
Step 1
From the web console of the Clean Access Manager you want to designate as the Policy Sync Master, go to Administration > CCA Manager > Policy Sync > Enable (Figure 15-18).
Figure 15-18 Enabling Policy Sync on the Master CAM
Step 2 Step 3 Step 4
Click the checkbox for Enable Policy Sync. Click the radio button for Master (Allow policy export). Click Update. This sets the current CAM as the Policy Sync Master and enables the Configure Master, Manual Sync and Auto Sync pages for this CAM (disabling the Configure Receiver page).
Cisco NAC Appliance - Clean Access Manager Installation and Configuration Guide OL-19354-01
15-31
Chapter 15 Policy Import/Export
Administering the CAM
Configure the Master
Step 1
From the Policy Sync tab, click the Configure Master link (Figure 15-19).
Figure 15-19 Configure Master
Step 2
Click the checkbox for each set of policies you want to include in the Policy Sync:
Role-based: Device Management > Clean Access > Clean Access Agent > Rules (all) Device Management > Clean Access > Clean Access Agent > Requirements (all) Device Management > Clean Access > Clean Access Agent > Role-Requirements Device Management > Filters > Devices (Access Type ROLE and CHECK only) User Management > Traffic Control > IP (any global, no local) User Management > Traffic Control > Host (any global, no local) User Management > Traffic Control > Ethernet (any global, no local) User Management > User Roles > List of Roles/Schedule
Non-role-based Device Filters: Device Management > Filters > Devices (all Access Types other than ROLE and CHECK)
OOB Port and VLAN Profiles: OOB Management > Profiles > Port > List OOB Management > Profiles > VLAN > List
Cisco NAC Appliance - Clean Access Manager Installation and Configuration Guide
15-32
OL-19354-01
Chapter 15
Administering the CAM Policy Import/Export
Step 3 Step 4
Click the Update button. You must click Update each time you change the set of policies to include for Policy Sync. Add each Receiver to the Master as follows:
a. b. c.
In the Receiver Host Name/IP text box, type the domain name or IP address of the receiver CAM. For HA-CAMs, type the Service IP of the CAM HA pair. Type an optional Receiver Description Click the Add button. (To delete a Receiver, you can click the X icon in the Action column.)
Note Step 5
Policy Sync supports a maximum of 10 CAMs or 10 HA-CAM pairs.
Authorize each Receiver CAM as described in the following steps. Authorization allows verification of the Distinguished Name on the SSL certificates of the Master and Receiver CAMs to ensure the communication between them is secure and limited to the respective parties.
a.
Obtain the DN of the Receiver CAM as follows:
navigate to Administration > CCA Manager > SSL > x509 Certificate on the Receiver CAM
console
click the View button to bring up the Certificate Authority Information dialog. copy the DN entry (Figure 15-20). Figure 15-20 Copying the DN Information from the Receiver CAM
b. c.
On the Master CAM, navigate to Administration > CCA Manager > Policy Sync > Configure Master Paste the DN from the SSL certificate of the Receiver CAM into the List of Authorized Receivers by Certificate Distinguished Name text box(Figure 15-21).
Authorizing the Receiver on the Master CAM
Figure 15-21
d.
Click the Add button. (To delete a Receiver, you can click the X icon in the Action column.)
Cisco NAC Appliance - Clean Access Manager Installation and Configuration Guide OL-19354-01
15-33
Chapter 15 Policy Import/Export
Administering the CAM
Note
Policy Sync supports a maximum of 10 CAMs or 10 HA-CAM pairs.
Note
Authorization must be configured on both the Master and Receiver CAMs for the Master to successfully push policies and for the Receiver to accept them.
Enable Policy Sync on the Receiver
A CAM configured as a Policy Sync Receiver is distinguished by a red-colored product banner, and Master CAM settings are disabled for the Receiver CAM. The red banner is intended to warn administrators not to change any policies on the Receiver CAM for which Policy Sync applies.
Step 1
From the web console of the Receiver CAM, go to Administration > CCA Manager > Policy Sync > Enable (Figure 15-22).
Figure 15-22 Enabling Policy Sync on the Receiver CAM
Step 2 Step 3 Step 4
Click the checkbox for Enable Policy Sync. Click the radio button for Receiver (Allow policy import). Click Update. This sets the current CAM as the Policy Sync Receiver. This labels the CAM as Policy Sync Receiver and changes the color of the web console product banner to red, as shown in Figure 15-23. It also enables the Configure Receiver page for this CAM and disables the Configure Master, Manual Sync and Auto Sync pages.
Cisco NAC Appliance - Clean Access Manager Installation and Configuration Guide
15-34
OL-19354-01
Chapter 15
Administering the CAM Policy Import/Export
Figure 15-23
Policy Sync Receiver (Displays Red Product Banner)
Configure the Receiver
This step consists of authorizing the Master CAM on the Receiver CAM.
Step 1
From the web console of the Receiver CAM, go to Administration > CCA Manager > Policy Sync > Configure Receiver (Figure 15-24).
Figure 15-24 Configure Receiver
Step 2
Authorize the Master CAM with the following steps:
a.
Obtain the DN of the Master CAM as follows:
Navigate to Administration > CCA Manager > SSL > x509 Certificate on the Master CAM
console
Cisco NAC Appliance - Clean Access Manager Installation and Configuration Guide OL-19354-01
15-35
Chapter 15 Policy Import/Export
Administering the CAM
Click the View button to bring up the Certificate Authority Information dialog Copy the DN entry (Figure 15-25). Figure 15-25 Copying the DN Information from the Master CAM
b. c. Step 3
On the Receiver CAM, navigate to Administration > CCA Manager > Policy Sync > Configure Receiver. Paste the DN from the SSL certificate of the Master CAM in the Authorized Master text box (Figure 15-24).
Click Update.
Perform Policy Sync
You can schedule automatic sync of policies at specific time interval once every x number of days. You can also manually sync policies at any time. You must be logged in as a Full-Control Admin user to the Master CAM in order to perform automated or manual policy sync. The Master configuration completely overrides (and clears) the existing Receiver configuration for the policies that are configured for Policy Sync, such as OOB profiles or user roles. Policies/configurations that are not subject to Policy Sync are otherwise left alone on the Receiver CAM after a Policy Sync. Note that when Rules are pushed during a Policy Sync, all associated Checks are automatically pushed as well. Policy Sync results (manual or auto) are logged on the History page for each Master and Receiver CAM. In addition, Auto Sync results are logged in the Master CAMs Event Logs.
Note
The Cisco Updates on the Master override any updates on the Receiver. Therefore, Cisco recommends that you configure auto update settings on the Master (under Device Management > Clean Access > Updates > Update) to ensure the Master has the latest Cisco Updates before performing a Policy Sync.
Cisco NAC Appliance - Clean Access Manager Installation and Configuration Guide
15-36
OL-19354-01
Chapter 15
Administering the CAM Policy Import/Export
Perform Manual Sync
Step 1 Step 2
On the Master CAM, make sure only the policies you want to manually sync are enabled on Configure Master (Figure 15-19) page. Make sure to click the Update button if changing the settings. On the Master CAM go to Administration > CCA Manager > Policy Sync > Manual Sync (Figure 15-26)
Figure 15-26 Manual Sync
Step 3 Step 4 Step 5 Step 6
All configured Policy Receivers appear under the Receiver Host Name/IP column on the page. In the Sync Description text box, type an optional description for the manual sync to be performed. The description labels the manual sync in the Logs on the History page. Click the Manual Sync checkbox for each Receiver CAM to which you want to export polices. Click the Sync button. The pre-sync check screen appears (Figure 15-27).
Figure 15-27 Manual Sync (Authorization Check)
Step 7
Click the Continue button to complete the manual Policy Sync. If successful, the following screen appears (Figure 15-28).
Cisco NAC Appliance - Clean Access Manager Installation and Configuration Guide OL-19354-01
15-37
Chapter 15 Policy Import/Export
Administering the CAM
Figure 15-28
Successful Manual Sync
Step 8
Click OK to return to the main screen.
Perform Auto Sync
Note
Cisco strongly recommends performing a Manual Sync and verifying that it is working successfully before enabling Auto Sync between your Clean Access Managers. On the Master CAM, make sure only the policies you want to enable for auto sync are selected on the Configure Master page (Figure 15-19). Make sure to click the Update button if changing the settings. On the Master CAM, go to Administration > CCA Manager > Policy Sync > Auto Sync (Figure 15-29)
Figure 15-29 Auto Sync
Step 1 Step 2
Step 3 Step 4 Step 5 Step 6
The list of configured Receivers appears under the Receiver Host Name /IP column on the page. Click the checkbox for Automatically sync starting from[]. In the adjoining text box, type the initial time to start and repeat the auto policy sync in hh:mm:ss format (e.g. 22:00:00) In the every [] day(s) text box, type the number of days after which to repeat the auto synchronization. The minimal interval is 1 for 1 day. Click the Auto Sync checkbox for each Receiver CAM to which you want to export polices.
Cisco NAC Appliance - Clean Access Manager Installation and Configuration Guide
15-38
OL-19354-01
Chapter 15
Administering the CAM Policy Import/Export
Step 7
Click the Update button to set the schedule. The Master CAM will perform Auto Policy Sync at the interval you specified and will display log results on the History page as Auto sync and in the Master CAMs Event Logs.
Verify Policy Sync
Step 1 Step 2
Go to the Receiver CAM and confirm the Master policies are pushed via Policy Sync. If there are issues, you can troubleshoot further:
View History Logs, page 15-39 Troubleshooting Manual Sync Errors, page 15-41
View History Logs
Details of each manual and automated Policy Sync are logged on the History page for both the Master and Receiver CAMs. Each Master and Receiver CAM keeps up to 300 entries of History logs. In addition, Auto Sync is logged in the Master CAMs Event Logs when Auto Sync is enabled. The result of each Auto Sync is logged as an Administration event under Monitoring > Event Logs in addition to the Policy Sync > History logs. Refer to Interpreting Event Logs, page 14-4 for additional information.
Step 1 Step 2
To view logs, go to Administration > CCA Manager > Policy Sync > History for the Master (Figure 15-30) or Receiver CAM (Figure 15-31) The columns displayed are as follows:
Sync IDunique ID for the policy sync session, with format: [start time on Master]_[random number].[an integer for each Receiver, starting from 0 (with sequence 1, 2, 3, and so on)]. Master DN[THIS CAM] if this is the Master or the Masters IP/DN. Receiver DN[THIS CAM] if this is the Receiver or the Receivers IP/DN. Statussucceeded or failed. Policy Sync failure means there is no transmission of policies from Master to Receiver, and no changes to the database for either CAM. Start Time/End TimeDuration of the policy sync session. Descriptionlabelled Auto sync or blank for manual sync, unless a description is entered. Logclick the magnifying glass icon to view the individual log files (example Master: Figure 15-32) (example Receiver: Figure 15-33) ActionClick the X icon to remove this log.
Cisco NAC Appliance - Clean Access Manager Installation and Configuration Guide OL-19354-01
15-39
Chapter 15 Policy Import/Export
Administering the CAM
Figure 15-30
History Logs for Master CAM
Figure 15-31
History Logs for Policy Sync Receiver
Cisco NAC Appliance - Clean Access Manager Installation and Configuration Guide
15-40
OL-19354-01
Chapter 15
Administering the CAM Policy Import/Export
Figure 15-32
Log File for Master
Figure 15-33
Log File for Receiver
Troubleshooting Manual Sync Errors
Failed sanity check with [x.x.x.x]. Receiver denied access. This CAM is not authorized as Policy Sync Master.
This message displays on the Master CAM if the Receiver does not have the Masters DN configured or if the Masters DN is misconfigured on the Configure Receiver page. To resolve this, navigate to Administration > CCA Manager > Policy Sync > Configure Receiver on the Receiver CAM and ensure the Masters DN is present and/or configured correctly.
Cisco NAC Appliance - Clean Access Manager Installation and Configuration Guide OL-19354-01
15-41
Chapter 15 Support Logs
Administering the CAM
Failed sanity check with [x.x.x.x]. The certificate's subject DN of this receiver is not authorized.
This message displays on the Master CAM if the Master does not have the Receiver DN configured or if the Receivers DN is misconfigured under Configure Master page. To resolve this, navigate to Administration > CCA Manager > Policy Sync > Configure Master on the Master CAM and ensure the Receivers DN is present and/or configured correctly in the List of Authorized Receivers by Certificate Distinguished Name.
Failed sanity check with [x.x.x.x]. This host is not configured as policy sync receiver.
This message displays on the Master CAM if Policy Sync is not enabled on the Receiver. To resolve this, Enable Policy Sync on the Receiver.
Support Logs
The Support Logs page on the Clean Access Manager is intended to facilitate TAC support of customer issues. The Support Logs page allows administrators to combine a variety of system logs (such as information on open files, open handles, and packages) into one tarball that can be sent to TAC to be included in the support case. Administrators should download these support logs when sending their customer support request. The Support Logs pages on the CAM web console and CAS direct access web console provide web page controls to configure the level of log detail recorded for troubleshooting purposes in /perfigo/control/tomcat/logs/nac_manager.log. These web controls are intended as convenient alternative to using the CLI loglevel command and parameters in order to gather system information when troubleshooting. Note that the log level configured on the Support Logs page does not affect the CAMs Monitoring > Event Log page display. For normal operation, the log level should always remain at the default setting (INFO). The log level is only changed temporarily for a specific troubleshooting time periodtypically at the request of the customer support/TAC engineer. In most cases, the setting is switched from INFO to DEBUG or TRACE for a specific interval, then reset to INFO after data is collected. Note that once you reboot the CAM/CAS, or perform the service perfigo restart command, the log level will return to the default setting (INFO).
Caution
Cisco recommends using the DEBUG and TRACE options only temporarily for very specific issues. Although the CAM records logging information and stores them in a series of nine 20MB files before discarding any old logs, the large amount of logging information can cause the CAM to run out of available log storage space in a relatively short amount of time.
Cisco NAC Appliance - Clean Access Manager Installation and Configuration Guide
15-42
OL-19354-01
Chapter 15
Administering the CAM Support Logs
To Download CAM Support Logs:
Step 1
Go to Administration > CCA Manager > Support Logs.
Figure 15-34 CAM Support Logs
Step 2 Step 3 Step 4
Specify the number of days of debug messages to include in the file you will download for your Cisco customer support request. Click the Download button to download the cam_logs.<cam-ip-address>.tar.gz file to your local computer. Send this .tar.gz file with your customer support request.
Note
To retrieve the compressed support logs file for the Clean Access Server, log in to the CAS web console and go to Monitoring > Support Logs. See the Cisco NAC Appliance - Clean Access Server Installation and Configuration Guide, Release 4.6(1) for details.
To Change the Loglevel for CAM Logs:
Step 1 Step 2
Go to Administration > CCA Manager > Support Logs. Choose the CAM log category to change:
CCA Manager General Logging: This category contains the majority of logging events for the system. Any log event not contained in the other four categories listed below will be found under CCA Manager General Logging (e.g. authentication failures). CAS/CAM Communication Logging: This category contains CAM/CAS configuration or communication errors, for example, if the CAMs attempt to publish information to the CAS fails, the event will be logged.
Cisco NAC Appliance - Clean Access Manager Installation and Configuration Guide OL-19354-01
15-43
Chapter 15 Admin Users
Administering the CAM
General OOB Logging: This category contains general OOB errors that may arise from incorrect settings on the CAM, for example, if the system cannot process an SNMP linkup trap from a switch because it is not configured on the CAM or is overloaded. Switch Management Logging: This category contains generic SNMP errors that can arise from the CAM directly communicating with the switch, for example, if the CAM receives an SNMP trap for which the community string does not match. Low-level Switch Communication Logging: This category contains OOB errors for specific switch models. OFF: No log events are recorded for this category. ERROR: A log event is written to/perfigo/control/tomcat/logs/nac_manager.log only if the system encounters a severe error, such as:
CAM cannot connect to CAS CAM and CAS cannot communicate CAM cannot communicate with database
Step 3
Click the loglevel setting for the category of log:
WARN: Records only error and warning level messages for the given category. INFO: Provides more details than the ERROR and WARN log levels. For example, if a user logs in successfully an Info message is logged. This is the default level of logging for the system. DEBUG: Records all debug-level logs for the CAM. TRACE: This is the maximum amount of log information available to help troubleshoot issues with the CAM/CAS.
Note
Cisco recommends using the Debug and Trace options only temporarily for very specific issues. Although the CAM records logging information and stores them in a series of nine 20MB files before discarding any old logs, the large amount of logging information can cause the CAM to run out of available log storage space in a relatively short amount of time. For details on the Event Log, see Chapter 14, Monitoring Event Logs.
Admin Users
This section describes how to add multiple administrator users in the Administration > Admin Users module of the CAM web admin console. Under Administration > Admin Users there are two tabs: Admin Groups, and Admin Users. You can create new admin users and associate them to pre-existing default admin groups, or you can create your own custom admin groups. In either case, the access permissions defined for the admin group are applied to admin users when you add those users to the group. You can also choose to authenticate admin user credentials entered in both the CAM and CAS via an external Kerberos, LDAP, or RADIUS authentication server (configured using the instructions in Adding an Authentication Provider, page 8-4), or using the local CAM database. See Add an Admin User, page 15-48 for details.
Cisco NAC Appliance - Clean Access Manager Installation and Configuration Guide
15-44
OL-19354-01
Chapter 15
Administering the CAM Admin Users
Admin Groups
There are three default (uneditable) admin groups in the system, and one predefined custom group (Help Desk) that you can edit. In addition, you can also create any number of your own custom admin groups under Administration > Admin Users > Admin Groups > New. The four default admin group types are:
1. 2. 3. 4.
Hidden Read-Only Add-Edit Full-Control (has delete permissions)
The three default admin group types cannot be removed or edited. You can add users to one of the three pre-defined groups, or you can configure a new Custom group to create specialized permissions. When creating custom admin permissions, create and set access permissions for the custom admin group first, then add users to that group to set their permissions.
Add a Custom Admin Group
To create a new admin group:
Step 1
Go to Administration > Admin Users > Admin Groups.
Figure 15-35 Admin Groups
Step 2
Click the New link to bring up the new Admin Group configuration form.
Cisco NAC Appliance - Clean Access Manager Installation and Configuration Guide OL-19354-01
15-45
Chapter 15 Admin Users
Administering the CAM
Figure 15-36
New Admin Group
Step 3 Step 4 Step 5
Click the Disable this group checkbox if you want to initially create but not yet activate this new administrator group, or if you want to disable an existing administrator group. Enter a Group Name for the custom admin group. Enter an optional Description for the group.
Cisco NAC Appliance - Clean Access Manager Installation and Configuration Guide
15-46
OL-19354-01
Chapter 15
Administering the CAM Admin Users
Step 6
Set the access options next to each individual Clean Access Server as no access, view only, add-edit, or local admin. This allows you to restrict access to the individual Clean Access Server for a specified administrator group, enable an administrator group to view permissions on the individual Clean Access Server, and even tailor access to provide an administrator group full control over one or more Clean Access Servers (including delete/reboot capabilities).
Note
When a Clean Access Server option is set to no access, the members of the administrator group can still see the specified server in the Device Management > CCA servers > List of Servers page, but they cannot manage, disconnect, reboot or delete the server.
Step 7
Select group access privileges of hidden, read only, add-edit, or full control for each individual module or submodule. This allows you to limit the Clean Access Server modules and submodules available to a specified administrator group and tailor administrative control over modules and/or submodules for the specified administrator group.
Note
When a submodule option is set to hidden, the members of the administrator group can still see the given submodule in the left-hand web console pane, but the text is greyed out and they cannot access that submodule.
Step 8
Click Create Group to add the group to the Admin Groups list. You can edit the group later by clicking the Edit button next to the group in the list. To delete the group click the Delete icon next to the group. Users in an admin group are not removed when the group is deleted, but are assigned to the default Read-Only Admin group.
Note
If an administrator changes the permissions of a particular admin group by editing the admin group, the administrator must remove all admin users belonging to that group since the new permissions will only be effective from the next login.
Admin Users
Note
The default admin user is in the default Full-Control Admin group and is a special system user with full control privileges that can never be removed from the Clean Access Manager. For example, a Full-Control user can log in and delete his/her own account, but one cannot log in as user admin and delete the admin account. Admin users are classified according to Admin Group. The following general rules apply:
All admin users can access the Administration > Admin Users module and change their own passwords. Features that are not available to a level of admin user are simply disabled in the web admin console. Read-Only users can only view users, devices, and features in the web admin console. Add-Edit users can add and edit but not remove local users, devices, or features in the web admin console. Add-Edit admin users cannot create other admin users.
Cisco NAC Appliance - Clean Access Manager Installation and Configuration Guide OL-19354-01
15-47
Chapter 15 Admin Users
Administering the CAM
Full-Control users can add, edit, and delete all applicable aspects of the web admin console. Only Full-Control admin users can add, edit, or remove other admin users or groups. Custom group users can be configured to have a combination of access privileges, as described in Add a Custom Admin Group, page 15-45.
Login/Logout an Admin User
As admin users are session-based, admin users should log out using the Logout icon in the top-right corner of every page of the web admin console. The administrator login page will appear:
Figure 15-37 Admin Login
Additionally, you can use the logout button to log out as one type of admin user and relogin on as another.
Add an Admin User
To add a new administrator user:
Step 1
Go to Administration > Admin Users > New.
Cisco NAC Appliance - Clean Access Manager Installation and Configuration Guide
15-48
OL-19354-01
Chapter 15
Administering the CAM Admin Users
Figure 15-38
New Admin User
Step 2 Step 3 Step 4
Click the Disable this account checkbox if you want to initially create but not yet activate this new administrator user profile, or if you want to disable an existing administrator user. Enter an Admin User Name. For the Authentication Server dropdown menu, specify the method by which the CAM authenticates the administrator user login credentials entered in the CAM and/or CAS:
Choose Built-in Admin Authentication to verify administrator user credentials against the information stored locally in the CAM database. Choose the Provider Name of a configured Kerberos, LDAP, or RADIUS authentication server to authenticate the admin user against an external authentication server. For admin users, only Kerberos, LDAP and RADIUS authentication servers are listed in the Authentication Server dropdown. See Adding an Authentication Provider, page 8-4 for details.
Step 5
Select an admin group type from the Group Name dropdown list. Default groups are Read-Only, Add-Edit, and Full-Control. To add a user to a custom-access permissions group, add the group first as described in Add a Custom Admin Group, page 15-45. Enter a password in the Password and Confirm Password fields. Enter an optional Description. Click Create Admin. The new user appears under the Admin Users > List.
Step 6 Step 7 Step 8
Edit an Admin User
To edit an existing admin user:
Step 1
Go to Administration > Admin Users > List.
Cisco NAC Appliance - Clean Access Manager Installation and Configuration Guide OL-19354-01
15-49
Chapter 15 Admin Users
Administering the CAM
Figure 15-39
Admin Users List
Step 2
Click the Edit button next to the admin user.
Figure 15-40 Edit Admin User
Step 3 Step 4
Change the Password and Confirm Password fields, or other desired fields. Click Save Admin.
Note
You can edit all properties of the system admin user, except its group type.
Active Admin User Sessions
You can view which admin users are using the Clean Access Manager web admin console from Administration > Admin Users > Admin Users > Active Sessions. The Active Sessions list shows all admin users that are currently active. Admin users are session-based. Each browser that an admin user opens to connect to the Clean Access Manager webserver creates an entry for the user in the Active Sessions list. If an admin user opens a browser, closes it, then opens a new browser, two entries will remain for a period of time on the Active Session list. The Last Access time does not change for the ended session, and eventually the entry will be removed by the Auto-logout feature.
Cisco NAC Appliance - Clean Access Manager Installation and Configuration Guide
15-50
OL-19354-01
Chapter 15
Administering the CAM Manage System Passwords
Figure 15-41
Admin User Active Sessions
The Active Sessions page includes the following elements:
Admin NameThe admin user name. IP AddressThe IP address of the admin users machine. Group NameThe access privilege group of the admin user. Login TimeThe start of the admin user session. Last AccessThe last time the admin user clicked a link anywhere in the web admin console. Each click resets the last access time. Auto-Logout Interval for Inactive AdminsThis value is compared against the Login Time and Last Access time for an active admin user session. If the difference between the login time and last access time is greater than the auto-logout interval configured, the user is logged out. This value must be in the range of 1 to 120 minutes, with an interval of 20 minutes set by default. KickClicking this button logs out an active admin user and removes the session from the active session list.
Manage System Passwords
Note
For new installations of Cisco NAC Appliance, the root administrator user password must conform to the strong password guidelines outlined below. Existing root administrator user passwords are preserved during upgrade. There is no longer a default cisco123 CAM web console password. Administrators must specify a unique password for the CAM web console during software installation and initial configuration. However, any existing CAM web console passwords (including the old default cisco123) are preserved during upgrade. It is important to provide secure passwords for the user accounts in Cisco NAC Appliance system, and to change them from time to time to maintain system security. Cisco NAC Appliance prompts you to specify the following administrative user account passwords:
1. 2. 3. 4.
Clean Access Manager installation machine root user Clean Access Server installation machine root user Clean Access Server web console admin user Clean Access Manager web console admin user
Cisco NAC Appliance - Clean Access Manager Installation and Configuration Guide OL-19354-01
15-51
Chapter 15 Manage System Passwords
Administering the CAM
Passwords are initially set at installation time. To change these passwords at a later time, access the CAM or CAS machine by SSH, logging in as the user whose password you want to change. Use the Linux passwd command to change the users password. In all cases, Cisco recommends using strong passwords to maximize network security, but only the root administrator passwords on the CAM and CAS are required to conform to the strong password criteria, that is, passwords containing at least eight characters that feature at least two characters from each of the following four categories:
Lower-case letters Upper-case letters Numbers (digits) Special characters (like !@#$%^&*~)
For example, the password 10-9=One would not satisfy the requirements because it does not feature two characters from each category, but 1o-9=OnE is a valid password.
Note
If the first character of a password is an upper-case letter, that character is not counted toward the minimum number of required upper-case letters (two) when determining whether or not the correct number of characters exists in the password. If the last character of a password is a digit, that character is not counted toward the minimum number of required digits (two) when determining whether or not the correct number of characters exists in the password. This section describes the following:
Change the CAM Web Console Admin Password Change the CAS Web Console Admin User Password Recovering Root Password for CAM/CAS
Change the CAM Web Console Admin Password
To change the Clean Access Manager web console admin user password, use the following procedure.
Step 1
Go to Administration > Admin Users > List.
Step 2
Click the Edit icon for user admin.
Cisco NAC Appliance - Clean Access Manager Installation and Configuration Guide
15-52
OL-19354-01
Chapter 15
Administering the CAM Manage System Passwords
Step 3 Step 4 Step 5
Type the new password in the Password field. Type the password again in the Confirm Password field. Click the Save Admin button. The new password is now in effect.
Change the CAS Web Console Admin User Password
Most configuration tasks are performed in the CAM web admin console. However, the CAS direct access web console is used to perform several tasks specific to a local CAS configuration, such as configuring High-Availability mode. Use the following instructions to change the CAS web console admin password:
Step 1
Open the Clean Access Server admin console by navigating to the following address in a browser:
https://<CAS_IP>/admin where <CAS_IP> is the trusted https://172.16.1.2/admin
interface IP address of the CAS. For example,
Step 2 Step 3 Step 4 Step 5 Step 6
Log in with the admin user name and password. Click the Admin Password link from the left side menu. In the Old Password field, type the current password. Type the new password in the New Password and the Confirm Password fields. Click Update.
Cisco NAC Appliance - Clean Access Manager Installation and Configuration Guide OL-19354-01
15-53
Chapter 15 Manage System Passwords
Administering the CAM
Recovering Root Password for CAM/CAS
Use the following procedure to recover the root password for a CAM or CAS machine. The following password recovery instructions assume that you are connected to the CAM/CAS via a keyboard and monitor (i.e. console or KVM console, NOT a serial console).
Step 1 Step 2 Step 3 Step 4
Power up the machine. When you see the boot loader screen with the Press any key to enter the menu message, press any key. You will be at the GRUB menu with one item in the list Cisco Clean Access (2.6.11-perfigo). Press e to edit. You will see multiple choices as follows:
root (hd0,0) kernel /vmlinuz-2.6.11-perfigo ro root=LABEL=/ console=tty0 console=ttyS0,9600n8 Initrd /initrd-2.6.11-perfigo.img
Step 5 Step 6
Scroll to the second entry (line starting with kernel) and press e to edit the line. Delete the line console=ttyS0,9600n8, add the word single to the end of the line, then press Enter. The line should appear as follows:
kernel /vmlinuz-2.6.11-perfigo ro root=LABEL=/ console=tty0 single
Step 7 Step 8 Step 9
Press b to boot the machine in single user mode. You should be presented with a root shell prompt after boot-up (note that you will not be prompted for password). At the prompt, type passwd, press Enter and follow the instructions. After the password is changed, enter reboot to reboot the box.
Recovering Root Password for CAM/CAS (Release 3.5.x or Below)
To recover the root password for CAM/CAS on release 3.5(x), you can use the Linux procedure to boot to single user mode and change the root password:
Step 1 Step 2 Step 3 Step 4 Step 5 Step 6 Step 7
Connect to the CAM/CAS machine via console. Power cycle the machine. After power-cycling, the GUI mode displays. Press Ctrl-x to switch to text mode. This displays a boot: prompt. At the prompt type: linux single. This boots the machine into single user mode. Type: passwd. Change the password. Reboot the machine using the reboot command.
Cisco NAC Appliance - Clean Access Manager Installation and Configuration Guide
15-54
OL-19354-01
Chapter 15
Administering the CAM Backing Up the CAM Database
Backing Up the CAM Database
You can create a manual backup snapshot of the CAM database to backup the CAM/CAS configuration for the current release. When you create the snapshot, it is saved on the CAM, but you can also download it to another machine for safekeeping. Only the CAM snapshot needs to be backed up. The CAM snapshot contains all database configuration data for the Clean Access Manager, and configuration information for all Clean Access Servers added to the CAMs domain. The snapshot is a standard postgres data dump.
Note
Product licenses are stored in the database and are therefore included in the backup snapshot. Once a CAS is added to the CAM, the CAS gets its configuration information from the CAM every time it contacts the CAM, including after a snapshot configuration is downloaded to the CAM. If you replace the underlying machine for a CAS that is already added to the CAM, you will need to execute the service perfigo config utility to configure the new machine with the CAS IP address and certificate configuration. Thereafter, the CAM pushes all the other configuration information to the CAS. Note that if the shared secret between the CAM and CAS is changed, you may need to add the CAS to the CAM again (via Device Management > CCA Servers > New Server). The Agent is always included as part of the CAM database snapshot. The Agent is always stored in the CAM database when:
The Agent update is received from web updates The Agent is manually uploaded to the CAM
However, when the CAM is newly installed from CD or upgraded to the latest release, the Agents are not backed up to the CAM database. In this case, the CAM software contains the new Agent software but this is not uploaded to the CAM database. Agent backups only start when a new Agent is uploaded to the system either manually or by web updates.
Note
You can only restore a CAM snapshot that has the same version as the CAM (e.g. release 4.6(1) snapshot to release 4.6(1) CAM).
Note
For further details on database logs, refer to Cisco NAC Appliance Log Files, page 14-11. This section describes the following:
Automated Daily Database Backups Manual Backups from Web Console Backing Up and Restoring CAM/CAS Authorization Settings Restoring Configuration From CAM SnapshotStandalone CAM Restoring Configuration From CAM SnapshotHA-CAM or HA-CAS Database Recovery Tool
Cisco NAC Appliance - Clean Access Manager Installation and Configuration Guide OL-19354-01
15-55
Chapter 15 Backing Up the CAM Database
Administering the CAM
Automated Daily Database Backups
Cisco NAC Appliance automatically creates daily snapshots of the Clean Access Manager database and preserves the most recent from the last 30 days. It also automatically creates snapshots before and after software upgrades, and before and after failover events. For upgrades and failovers, only the last 5 backup snapshots are kept. See Database Recovery Tool, page 15-61 for additional details.
Manual Backups from Web Console
Cisco recommends creating a backup of the CAM before making major changes to its configuration. Backing up the configuration from time to time also ensures a recent backup of a known-good configuration profile, in case of a malfunction due to incorrect settings. Besides protecting against configuration data loss, snapshots provide an easy way to duplicate a configuration among several CAMs.
Note
Manually-created snapshots stay on the CAM until they are manually removed.
Creating Manual Backup
Step 1
In the Administration > Backup page, type a name for the snapshot in the Database Snapshot Tag Name field. The field automatically populates with a filename that incorporates the current date and time (e.g MM_DD_YY-hh-mm_snapshot). You can either accept the default name or type another. Click Create Snapshot. The Clean Access Manager generates a snapshot file, which is added to the snapshot list. The Version column automatically lists the CAM software version for the snapshot.
Figure 15-42 Backup Snapshot
Step 2
Note
The file still physically resides on the Clean Access Manager machine. For archiving purposes, it can remain there. However, to back up a configuration for use in case of system failure, the snapshot should be downloaded to another computer.
Cisco NAC Appliance - Clean Access Manager Installation and Configuration Guide
15-56
OL-19354-01
Chapter 15
Administering the CAM Backing Up the CAM Database
Step 3 Step 4
To download the snapshot to another computer, click either the Download icon or the Tag Name of the snapshot that you want to download. In the File Download dialog, Save the file to your local computer. To remove the snapshot from the snapshot list, click the Delete button.
Backing Up and Restoring CAM/CAS Authorization Settings
As an added security measure, Authorization and certificate trust store settings are not backed up with other elements of the CAM/CAS configuration. Therefore, when backing up your CAM/CAS configuration, you must back up Authorization and certificate trust store files separately from the standard database backup/snapshot. For high-availability pairs, Authorization settings are not automatically passed from the HA-Primary CAM/CAS to the HA-Secondary when deployed as a high-availability pair. You can also use the following procedure to populate the Authorization settings on an HA-Secondary CAM/CAS to ensure both appliances in the HA-pair share exactly the same Authorization and certificate trust store settings and list of Authorized Clean Access Servers (or Clean Access Managers if backing up an HA-Primary Clean Access Server).
Note
If you have a large CAS deployment managed from a single CAM, this procedure can save considerable time when configuring the secondary CAM. Table 15-2 lists the files typically found in the /root/.perfigo/ directory (depending on your particular configuration).
Table 15-2 Authorization Backup Files
File Name auth_nac_en.txt auth_nac.txt
Description If this file is present in the CAM/CASs /root/.perfigo/ directory, the CAM/CAS has enabled the Authorization feature. This file contains the actual Clean Access Manager or Clean Access Server Authorization entries that populate the Authorized CCA Servers/Authorized CCA Managers lists on the CAM Device Management > CCA Servers > Authorization web console page or CAS Device Management > Authorization web console page. If this file is present in the CAM/CASs /root/.perfigo/ directory, the CAM/CAS has enabled the Test CCA Server Authentication option and is logging Authorization operations as SSL Certificate events. This file contains the collection of end entity certificates on the CAM/CAS.
auth_warn_nac_en.txt
caCerts
Cisco NAC Appliance - Clean Access Manager Installation and Configuration Guide OL-19354-01
15-57
Chapter 15 Backing Up the CAM Database
Administering the CAM
To back up CAM/CAS Authorization and certificate trust store settings and upload them to a redundant or HA-Secondary CAM/CAS:
Step 1
Telnet or SSH to the command line interface of the primary CAM/CAS, navigate to the /root/.perfigo/ directory, and view the contents of the /root/.perfigo/ directory:
[root@cam1]# cd /root/ [root@cam1]# cd .perfigo/ [root@cam1]# ls -l -rw-r--r-- 1 root root 0 -rw-r--r-- 1 root root 80 -rw-r--r-- 1 root root 16 -rw-r--r-- 1 root root 1346
Jul Jul Jul Jul
21 21 21 20
11:09 11:09 11:09 21:49
auth_nac_en.txt auth_nac.txt auth_warn_nac_en.txt caCerts
Step 2
Create the tar file to upload. You will need to specify a file name (for example, authorization.tar.gz).
[root@cam1]# tar cvzf authorization.tar.gz * auth_nac_en.txt auth_nac.txt auth_warn_nac_en.txt caCerts
Step 3
Upload the new tar file to the destination CAM/CAS for backup or to populate an HA-Standby CAM/CAS.
[root@cam1]# scp authorization.tar.gz root@<IP address> root@<IP address>'s password: authorization.tar.gz 100% 1107
1.1KB/s
00:00
Step 4
Telnet or SSH to the command line interface of the secondary CAM/CAS, navigate to the /root/.perfigo/ directory, and extract the contents of the uploaded tar file.
[root@cam2]# cd /root/ [root@cam2]# cd .perfigo/ [root@cam2]# tar xvzf authorization.tar.gz auth_nac_en.txt auth_nac.txt auth_warn_nac_en.txt caCerts
Step 5
Verify that the files have been uploaded and extracted correctly.
[root@cam2]# ls -l -rw-r--r-- 1 root -rw-r--r-- 1 root -rw-r--r-- 1 root -rw-r--r-- 1 root root 0 root 80 root 16 root 1346 Jul Jul Jul Jul 21 21 21 20 11:09 11:09 11:09 21:49 auth_nac_en.txt auth_nac.txt auth_warn_nac_en.txt caCerts
Cisco NAC Appliance - Clean Access Manager Installation and Configuration Guide
15-58
OL-19354-01
Chapter 15
Administering the CAM Backing Up the CAM Database
Step 6
Stop and Restart the secondary CAM/CAS to apply the duplicate settings.
[root@cam2]# service perfigo stop Stopping High-Availability services: [ OK ] [root@cam2]# service perfigo start Starting High-Availability services: [ OK ] Please wait while bringing up service IP. Heartbeat service is running. Service IP is up on the peer node. Stopping postgresql service: [ OK ] Starting postgresql service: [ OK ] CREATE DATABASE DROP DATABASE CREATE DATABASE DROP DATABASE Database synced [root@cam2]#
Note
This example addresses a CAM HA-pair, but the same functions and process apply to a CAS HA-pair. For more information on CAM HA-pairs, see Chapter 16, Configuring High Availability (HA). For more information on CAS HA-pairs, see the Configuring High Availability (HA) chapter of the Cisco NAC Appliance - Clean Access Server Installation and Configuration Guide, Release 4.6(1).
Restoring Configuration From CAM SnapshotStandalone CAM
Note
You can only restore a CAM snapshot that has the same version as the CAM (e.g. release 4.6(1) snapshot to release 4.6(1) CAM).
Restore from CAM List of Snapshots
To restore a standalone Clean Access Manager to the configuration state of the snapshot:
1. 2. 3. 4.
Go to Administration > Backup. Make sure the version of the snapshot to which you want to restore the CAM is the same version currently running on the CAM. Click the Restore button for the desired snapshot in the list. The existing configuration is overridden by the configuration in the snapshot. The existing configuration is overridden by the configuration in the snapshot.
Restore from Downloaded Snapshot
If the snapshot was downloaded to a remote computer, it can be uploaded to the list again as follows:
1. 2. 3.
Go to Administration > Backup and click the Browse button next to the Snapshot to Upload field. Find the file in the directory system. Click Upload Snapshot and confirm the operation. The snapshot now appears in the snapshot list. Click the Restore button next to the snapshot to overwrite the current configuration with the snapshots configuration.
Cisco NAC Appliance - Clean Access Manager Installation and Configuration Guide OL-19354-01
15-59
Chapter 15 Backing Up the CAM Database
Administering the CAM
4.
Confirm the operation.
The configuration is now restored to the configuration state recorded in the snapshot.
Restoring Configuration From CAM SnapshotHA-CAM or HA-CAS
Note
The CAM snapshot contains all database configuration data for the Clean Access Manager and configuration information for all Clean Access Servers added to the CAM's domain. If either of the HA-Primary and HA-Secondary CAMs and/or CASs in your HA deployment lose their configuration, you can retrieve the most recent snapshot (or create one for the existing configuration) from the remaining CAM and load it into your HA system to ensure consistent behavior from both the HA-Primary and HA-Secondary machines. If both the HA-Primary and HA-Secondary CAMs and or CASs in your HA deployment lose their configuration, you can restore the system using the following guidelines. (For example, if a catastrophic event wipes out the image and database on both the HA-Primary and HA-Secondary machines or forces you to RMA both machines and install new appliances.)
Warning
Do not attempt to restore a snapshot on either the active or standby CAM if the standby machine is offline (down or still rebooting). Restore Both HA-Primary and HA-Secondary CAMs from Snapshot
To restore the HA-Primary and HA-Secondary CAMs in a failover deployment to the configuration state of the snapshot:
1.
Install and initially configure the HA-Primary CAM and HA-Secondary CAM so that they feature the same attributes as before your HA deployment went down as described in Chapter 2, Installing the Clean Access Manager. Apply your CAM user license(s) to both the HA-Primary and HA-Secondary CAMs. Reconfigure the HA-Primary and HA-Secondary CAMs as an HA pair as described in Chapter 16, Configuring High Availability (HA). Reload the most recent CAM configuration snapshot onto your HA-Primary CAM from a backup server as described in Restore from Downloaded Snapshot, page 15-59. To complete the snapshot restoration, wait approximately 5 minutes for the HA-Secondary CAM to automatically sync up with the HA-Primary. Reboot the HA-Primary CAM. Once the CAM has restarted and you can log in via the web console, reboot the HA-Secondary CAM.
2. 3. 4. 5. 6.
Restore Both HA-Primary and HA-Secondary CASs from Snapshot
To restore the HA-Primary and HA-Secondary CASs in a failover deployment to the configuration state of the snapshot:
1.
Install and initially configure the HA-Primary CAS and HA-Secondary CAS so that they feature the same attributes as before your HA deployment went down as described in the Installing the Clean Access Server chapter of the Cisco NAC Appliance - Clean Access Server Installation and Configuration Guide, Release 4.6(1).
Cisco NAC Appliance - Clean Access Manager Installation and Configuration Guide
15-60
OL-19354-01
Chapter 15
Administering the CAM Backing Up the CAM Database
2.
Reconfigure both the HA-Primary and HA-Secondary CASs as an HA pair as described in the Configuring High Availability (HA) chapter of the Cisco NAC Appliance - Clean Access Server Installation and Configuration Guide, Release 4.6(1).
Warning
Ensure you follow the instructions in the Configuring High Availability (HA) chapter in the order they are presented to successfully re-establish your CAS HA connection.
3.
Simulate failover events between the HA-Primary and HA-Secondary CASs by shutting down/disconnecting the HA-Primary CAS to allow the HA-Secondary CAS to assume access control functions. Once the standby CAS assumes the active role, simulate the same failover for the HA-Secondary CAS (the new active CAS) when the HA-Primary (standby) comes back online. Performing these failover simulations on both the HA-Primary and HA-Secondary CASs ensures that each one gets the current database information from the CAM.
Database Recovery Tool
The Database Recovery tool is a command line utility that can be used to restore the database from the following types of backup snapshots:
Automated daily backups (the most recent 30 copies) Backups made before and after software upgrades Backups made before and after failover events Manual snapshots created by the administrator via the web console
Although the web console already allows you to manually create and upload snapshots (via Administration > Backup), the CLI tool presents additional detail. The tool provides a menu that lists the snapshots from which to restore, and the uncompressed size and table count. Note that a file which is corrupt or not in the proper format (e.g. not .tar.gz) will show a remediation warning instead of an uncompressed size and a table count.
Caution
The CAM must be stopped before you can run this utility and must be rebooted after the utility is run. To run the command utility:
1. 2. 3. 4. 5. 6. 7.
Access your Clean Access Manager by SSH. Login as user root with the root password. Cd to the directory of the database recovery tool: cd /perfigo/dbscripts Run service perfigo stop to stop the Clean Access Manager. Run ./dbbackup.sh to start the tool. Follow the prompts to perform database restore. Run reboot to reboot the Clean Access Manager after running the utility.
Note
For general information on CLI commands, see CAM CLI Commands, page 2-19.
Cisco NAC Appliance - Clean Access Manager Installation and Configuration Guide OL-19354-01
15-61
Chapter 15 API Support
Administering the CAM
API Support
Cisco NAC Appliance provides a utility script called cisco_api.jsp that allows you to perform certain operations using HTTPS POST. The Cisco NAC Appliance API for your Clean Access Manager is accessed from a web browser as follows: https://<ccam-ip-or-name>/admin/cisco_api.jsp. For usage and authentication requirements, guest access support, and operations summary information, see Appendix B, API Support.
Cisco NAC Appliance - Clean Access Manager Installation and Configuration Guide
15-62
OL-19354-01
Вам также может понравиться
- Hidden Figures: The American Dream and the Untold Story of the Black Women Mathematicians Who Helped Win the Space RaceОт EverandHidden Figures: The American Dream and the Untold Story of the Black Women Mathematicians Who Helped Win the Space RaceРейтинг: 4 из 5 звезд4/5 (895)
- The Subtle Art of Not Giving a F*ck: A Counterintuitive Approach to Living a Good LifeОт EverandThe Subtle Art of Not Giving a F*ck: A Counterintuitive Approach to Living a Good LifeРейтинг: 4 из 5 звезд4/5 (5794)
- The Yellow House: A Memoir (2019 National Book Award Winner)От EverandThe Yellow House: A Memoir (2019 National Book Award Winner)Рейтинг: 4 из 5 звезд4/5 (98)
- The Little Book of Hygge: Danish Secrets to Happy LivingОт EverandThe Little Book of Hygge: Danish Secrets to Happy LivingРейтинг: 3.5 из 5 звезд3.5/5 (400)
- Never Split the Difference: Negotiating As If Your Life Depended On ItОт EverandNever Split the Difference: Negotiating As If Your Life Depended On ItРейтинг: 4.5 из 5 звезд4.5/5 (838)
- Elon Musk: Tesla, SpaceX, and the Quest for a Fantastic FutureОт EverandElon Musk: Tesla, SpaceX, and the Quest for a Fantastic FutureРейтинг: 4.5 из 5 звезд4.5/5 (474)
- A Heartbreaking Work Of Staggering Genius: A Memoir Based on a True StoryОт EverandA Heartbreaking Work Of Staggering Genius: A Memoir Based on a True StoryРейтинг: 3.5 из 5 звезд3.5/5 (231)
- The Emperor of All Maladies: A Biography of CancerОт EverandThe Emperor of All Maladies: A Biography of CancerРейтинг: 4.5 из 5 звезд4.5/5 (271)
- Devil in the Grove: Thurgood Marshall, the Groveland Boys, and the Dawn of a New AmericaОт EverandDevil in the Grove: Thurgood Marshall, the Groveland Boys, and the Dawn of a New AmericaРейтинг: 4.5 из 5 звезд4.5/5 (266)
- The Hard Thing About Hard Things: Building a Business When There Are No Easy AnswersОт EverandThe Hard Thing About Hard Things: Building a Business When There Are No Easy AnswersРейтинг: 4.5 из 5 звезд4.5/5 (345)
- The World Is Flat 3.0: A Brief History of the Twenty-first CenturyОт EverandThe World Is Flat 3.0: A Brief History of the Twenty-first CenturyРейтинг: 3.5 из 5 звезд3.5/5 (2259)
- Team of Rivals: The Political Genius of Abraham LincolnОт EverandTeam of Rivals: The Political Genius of Abraham LincolnРейтинг: 4.5 из 5 звезд4.5/5 (234)
- The Unwinding: An Inner History of the New AmericaОт EverandThe Unwinding: An Inner History of the New AmericaРейтинг: 4 из 5 звезд4/5 (45)
- The Gifts of Imperfection: Let Go of Who You Think You're Supposed to Be and Embrace Who You AreОт EverandThe Gifts of Imperfection: Let Go of Who You Think You're Supposed to Be and Embrace Who You AreРейтинг: 4 из 5 звезд4/5 (1090)
- The Sympathizer: A Novel (Pulitzer Prize for Fiction)От EverandThe Sympathizer: A Novel (Pulitzer Prize for Fiction)Рейтинг: 4.5 из 5 звезд4.5/5 (121)
- (20836104 - Artificial Satellites) Investigation of The Accuracy of Google Earth Elevation DataДокумент9 страниц(20836104 - Artificial Satellites) Investigation of The Accuracy of Google Earth Elevation DataSunidhi VermaОценок пока нет
- Federalist Papers 10 51 ExcerptsДокумент2 страницыFederalist Papers 10 51 Excerptsapi-292351355Оценок пока нет
- SafetyRelay CR30Документ3 страницыSafetyRelay CR30Luis GuardiaОценок пока нет
- Literature Review Template DownloadДокумент4 страницыLiterature Review Template Downloadaflsigfek100% (1)
- Contemporary Strategic ManagementДокумент2 страницыContemporary Strategic ManagementZee Dee100% (1)
- Shri Naina Devi Aarti English 167Документ5 страницShri Naina Devi Aarti English 167ratt182Оценок пока нет
- Fuzzy Gain Scheduled Pi Controller For AДокумент5 страницFuzzy Gain Scheduled Pi Controller For AOumayОценок пока нет
- IM1 Calculus 2 Revised 2024 PUPSMBДокумент14 страницIM1 Calculus 2 Revised 2024 PUPSMBEunice AlonzoОценок пока нет
- Practice Problems - Electrochemical CellДокумент5 страницPractice Problems - Electrochemical CellYehia IbrahimОценок пока нет
- Smart Door Lock System Using Face RecognitionДокумент5 страницSmart Door Lock System Using Face RecognitionIJRASETPublicationsОценок пока нет
- 9400 Series - Catalogue - AccessoriesДокумент86 страниц9400 Series - Catalogue - AccessoriesSaulo Leonardo Fabelo FontesОценок пока нет
- 40 Sink and FloatДокумент38 страниц40 Sink and Floatleandro hualverdeОценок пока нет
- Modular Q1 WK3-4Документ3 страницыModular Q1 WK3-4JENIFFER DE LEONОценок пока нет
- Borges, The SouthДокумент4 страницыBorges, The Southdanielg233100% (1)
- Iguard® LM SeriesДокумент82 страницыIguard® LM SeriesImran ShahidОценок пока нет
- Financial Market - Bsa 2A Dr. Ben E. Bunyi: Imus Institute of Science and TechnologyДокумент3 страницыFinancial Market - Bsa 2A Dr. Ben E. Bunyi: Imus Institute of Science and TechnologyAsh imoОценок пока нет
- Song Book Inner PagesДокумент140 страницSong Book Inner PagesEliazer PetsonОценок пока нет
- Gis Data Creation in Bih: Digital Topographic Maps For Bosnia and HerzegovinaДокумент9 страницGis Data Creation in Bih: Digital Topographic Maps For Bosnia and HerzegovinaGrantОценок пока нет
- Crypto Wall Crypto Snipershot OB Strategy - Day Trade SwingДокумент29 страницCrypto Wall Crypto Snipershot OB Strategy - Day Trade SwingArete JinseiОценок пока нет
- 02 Object Modeling TechniqueДокумент50 страниц02 Object Modeling TechniqueMuhammad Romadhon Batukarang EsdОценок пока нет
- PM Jobs Comp Ir RandДокумент9 страницPM Jobs Comp Ir Randandri putrantoОценок пока нет
- OM CommandCenter OI SEP09 enДокумент30 страницOM CommandCenter OI SEP09 enGabriely MuriloОценок пока нет
- Yetta Company ProfileДокумент6 страницYetta Company ProfileAfizi GhazaliОценок пока нет
- EMD Question Bank II 2Документ4 страницыEMD Question Bank II 2Soham MisalОценок пока нет
- G2 Rust Grades USA PDFДокумент2 страницыG2 Rust Grades USA PDFSt3fandragos4306Оценок пока нет
- KPI AssignmentДокумент7 страницKPI AssignmentErfan Ahmed100% (1)
- Imabalacat DocuДокумент114 страницImabalacat DocuJänrëýMåmårìlSälängsàngОценок пока нет
- Python in Hidrology BookДокумент153 страницыPython in Hidrology BookJuan david Gonzalez vasquez100% (1)
- Full Project LibraryДокумент77 страницFull Project LibraryChala Geta0% (1)
- Maths Formulas For IGCSEДокумент2 страницыMaths Formulas For IGCSEHikma100% (1)