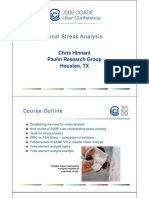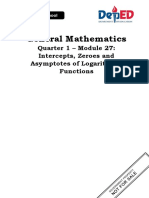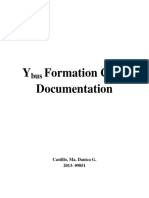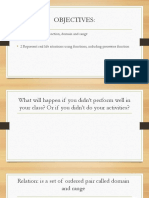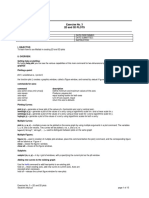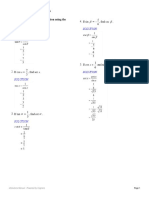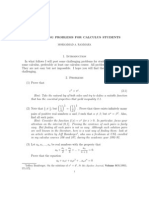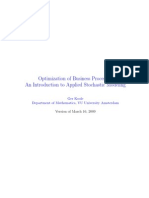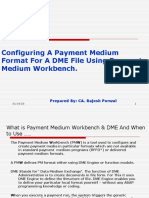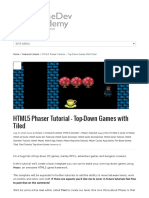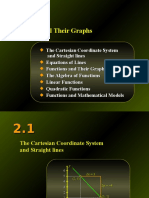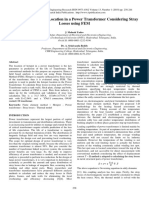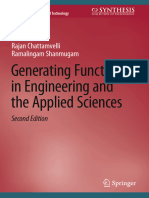Академический Документы
Профессиональный Документы
Культура Документы
II-14 Contour Plots
Загружено:
johnnyr_5Исходное описание:
Авторское право
Доступные форматы
Поделиться этим документом
Поделиться или встроить документ
Этот документ был вам полезен?
Это неприемлемый материал?
Пожаловаться на этот документАвторское право:
Доступные форматы
II-14 Contour Plots
Загружено:
johnnyr_5Авторское право:
Доступные форматы
Chapter
II-14
II-14Contour Plots
Overview .......................................................................................................................................................... Contour Data ................................................................................................................................................... Gridded Data............................................................................................................................................ XYZ Data................................................................................................................................................... Creating a Contour Plot ................................................................................................................................. The Contour Plot Dialogs ....................................................................................................................... Contour Data Pop-Up Menu........................................................................................................... X, Y, and Z Wave Lists..................................................................................................................... Modifying a Contour Plot.............................................................................................................................. Modify Contour Appearance Dialog .................................................................................................... Contour Data Pop-Up Menu........................................................................................................... Levels.................................................................................................................................................. Update Contours Pop-Up Menu .................................................................................................... Labels Pop-Up Menu ....................................................................................................................... Line Colors Button............................................................................................................................ Show Boundary Checkbox .............................................................................................................. Show XY Markers Checkbox .......................................................................................................... Show Triangulation Checkbox ....................................................................................................... Interpolation Pop-Up Menu............................................................................................................ All About Contour Traces.............................................................................................................................. Contour Trace Names ............................................................................................................................. Example: Contour Legend with Numeric Trace Names ............................................................ Programming Notes ......................................................................................................................... The Color of Contour Traces.................................................................................................................. Color Tables....................................................................................................................................... Color Index Wave............................................................................................................................. Color Index Wave Programming Notes........................................................................................ Log Color for Contour Traces ......................................................................................................... Overriding the Color of Contour Traces ....................................................................................... Removing Contour Traces from a Graph............................................................................................. Cursors on Contour Traces..................................................................................................................... Contour Trace Updates........................................................................................................................... Programming Note........................................................................................................................... Drawing Order of Contour Traces ........................................................................................................ Extracting Contour Trace Data .............................................................................................................. Contour Instance Names ............................................................................................................................... Examples ................................................................................................................................................... Programming Note........................................................................................................................... Legends............................................................................................................................................................. Contour Labels ................................................................................................................................................ Controlling Label Updates ..................................................................................................................... Repositioning and Removing Contour Labels .................................................................................... Adding Contour Labels .......................................................................................................................... Modifying Labels ..................................................................................................................................... Overriding the Contour Labels.............................................................................................................. 319 319 319 320 320 322 322 322 323 323 323 324 324 324 325 325 325 325 326 326 326 326 327 327 327 328 329 329 330 330 330 330 331 331 332 332 332 333 333 333 333 333 334 334 334
Chapter II-14 Contour Plots
Labels and Drawing Tools...................................................................................................................... Contouring Pitfalls.......................................................................................................................................... Insufficient Resolution ............................................................................................................................ Crossing Contour Lines .......................................................................................................................... Flat Areas in the Contour Data .............................................................................................................. Contour Preferences ....................................................................................................................................... Contour Appearance Preferences.......................................................................................................... Contour Axis Preferences ....................................................................................................................... How to Use Contour Plot Preferences .................................................................................................. References ........................................................................................................................................................ Contour Plot Shortcuts ................................................................................................................................... 335 335 335 336 336 336 337 337 337 337 338
II-320
Chapter II-14 Contour Plots
Overview
A contour plot is a two-dimensional XY plot of a three-dimensional XYZ surface showing lines where the surface intersects planes of constant elevation (Z). One common example is a contour map of geographical terrain showing lines of constant altitude, but contour plots are also used to show lines of constant density or brightness, such as in X-ray or CT images, or to show lines of constant gravity or electric potential.
1.0 12.5 12.75 0.5
13.25 13.5
13 0.0 13.5
14
12.75 -0.5 14.5 14
-1.0
12.75 -1.0 -0.5
13.25 0.0 m 0.5
12.5 1.0
Contour Data
The contour plot is appropriate for data sets of the form:
z= f(x,y)
meaning there is only one Z value for each XY pair. This rules out 3D shapes such as spheres, for example. You can create contour plots from two kinds of data: gridded data stored in a matrix XYZ triplets
Gridded Data
Gridded data is stored in a 2D wave, or matrix wave. By itself, the matrix wave defines a regular XY grid. The X and Y coordinates for the grid lines are set by the matrix waves row X scaling and column Y scaling.
II-321
Chapter II-14 Contour Plots
You can also provide optional 1D waves that specify coordinates for the X or Y grid lines, producing a nonlinear rectangular grid like the one shown here (the dots mark XY coordinates specified by the 1D waves). Contouring gridded data is computationally much easier than XYZ triplets and consequently much faster.
XYZ Data
XYZ triplets may be stored in a matrix wave of three columns, or in three separate 1D waves each supplying X, Y, or Z values. You must use this format if your Z data does not fall on a rectangular grid. For example, you can use this format for data on a circular grid or for Z values at random X and Y locations. For best results, you should avoid having multiple XYZ triplets with the same X and Y values. If the contour data is stored in separate waves, the waves should be the same length. If your data is in XYZ form and you want to convert it to gridded data, you can use the ContourZ function on an XYZ contour plot of your data to produce a matrix wave. The AppendImageToContour procedure in the WaveMetrics Procedures folder produces such a matrix wave, and appends it to the top graph as an image. Also see the Voronoi parameter of the ImageInterpolate operation on page V-264 for generating an interpolated matrix. XYZ contouring involves the generation of a Delaunay Triangulation of your data, which takes more time than is needed for gridded contouring. You can view the triangulation by selecting the Show Triangulation checkbox in the Modify Contour Appearance dialog.
Creating a Contour Plot
The first step in creating a contour plot is to create or load the data to be contoured. Gridded (matrix) data or a 3-column matrix of XYZ triples can be loaded using the Load Waves dialog by selecting the Load columns into matrix checkbox.
Loads multiple columns into one matrix wave
Leave the Load columns into matrix checkbox deselected to load columns into separate XYZ waves. You can also load X, Y, and Z waves separately from different files. Contour plots are appended to ordinary graph windows. All the features of graphs apply to contour plots: axes, line styles, drawing tools, controls, etc. See Chapter II-12, Graphs. You can create a contour plot in a new graph window with the New Contour Plot dialog. This dialog creates a blank graph to which the plot is appended. Add a contour plot to an existing graph with the Append Contour Plot dialog.
II-322
Chapter II-14 Contour Plots
Creating a New Contour Plot
Appending a Contour Plot to an Existing Graph
You can also use the AppendMatrixContour (see page V-24) or AppendXYZContour (see page V-27) operations: Make/O/D/N=(50,50) mat2d //make some data to plot SetScale x,-3,3,mat2d SetScale y,-3,3,mat2d mat2d = 3*(1-y)^2 * exp(-((x*(x>0))^2.5) - (y+0.5)^2) mat2d -= 8*(x/5 - x^3 - y^5) * exp(-x^2-y^2) mat2d -= 1/4 * exp(-(x+.5)^2 - y^2) Display;AppendMatrixContour mat2d //This creates the contour plot AppendImage mat2d //Adds a sense of depth
3 2 4 6 5 3 1 2 1 1 2 3 7 8 0 -2 1 -3 -3 -2 -1 0 1 2 3 -1 -3 -3 -2 -1 0 1 2 -2 6 5 4 -1 0
1 0 0
-1
-1
AppendMatrixContour mat2d
AppendMatrixContour mat2d AppendImage mat2d
You can add a sense of depth to a matrix (gridded data) contour plot by using The Append Image Dialogs to add an image plot to the same graph. If your data is in XYZ form, use the AppendImageToContour procedure (in the WaveMetrics Procedures folder) to create and append an image. For more on image plots, see Chapter II-15, Image Plots.
II-323
Chapter II-14 Contour Plots The Contour Plot Dialogs
Choose New Contour Plot from the Windows menu to bring up the New Contour Plot dialog.
Choose the type of data you want to contour. Y values will be calculated from the matrix column scaling.
Only waves of the selected type which are suitable for contouring, will be listed here.
Click here to modify the contours initial appearance (contour levels, colors, labels, etc.).
The Display; command creates a blank graph to append the contour to.
Enter a title for the graph here. If you leave it blank, Igor will generate a default title.
The Title, Style, X Axis and Y Axis items work the same as in the New Graph dialog (see Creating Graphs on page II-237). You can specify a new title for the graph and select or create the axes used in the contour plot. Use the Style pop-up menu to apply a style macro to the newly created graph window. The Append Contour Plot dialog is similar, except that the Only Waves from Target, Title, and Style items are missing. Contour Data Pop-Up Menu The first thing you should do when using this dialog is to choose the type of data you want to contour using the Contour Data pop-up menu:
This limits the waves displayed in the Z Wave list to that particular kind of data. The pop-up menu also determines whether the AppendMatrixContour or AppendXYZContour operation is used to generate the final command.Select the Only Waves from Target checkbox to show only the waves in the target window (most useful when the target window is a table). X, Y, and Z Wave Lists The second thing you should do is choose from the Z Wave list the data you want to contour. This limits the choices shown in the X Wave and Y Wave lists to those which can be combined with that Z wave and the selected contour operation. When Matrix of Z Values is chosen from the Contour Data pop-up menu, choosing _calculated_ from the X Wave list generates X coordinates from the row X scaling of the matrix selected in the Z Wave list. Choosing _calculated_ from the Y Wave list uses the column Y scaling to provide Y coordinates.
II-324
Chapter II-14 Contour Plots
You can also select a 1D wave to provide the X or Y coordinates for a matrix of Z values; only those waves with the proper length for the selected Z Wave are shown in the X Wave and Y Wave lists. For details, see the AppendMatrixContour operation on page V-24 and AppendXYZContour operation on page V-27. When Matrix of X, Y, Z Columns is chosen from the Contour Data pop-up menu, the X Wave and Y Wave lists arent necessary and are hidden. Igor expects the matrix selected in the Z Wave list to have X coordinates in the first column, Y in the second, and Z in the third. When X, Y, and Z Waves is selected, the X Wave and Y Wave lists are updated whenever a new Z wave is selected so that only waves with matching lengths are shown.
Modifying a Contour Plot
You can change the appearance of the contour plot using the Modify Contour Appearance dialog. This dialog is also available as a subdialog of the New Contour Plot dialog.
Tip #1 Tip #2
You can open the Modify Contour Appearance dialog by Shift-double-clicking the plot area of a graph. The graph must contain a contour plot for this to work. Use the preferences to change the default contour appearance, so you wont be making the same changes over and over. See Contour Preferences on page II-338. Another way to open the dialog is by Control-clicking (Macintosh) or right-clicking (Windows) in the plot area and choosing Modify Contour from the resulting pop-up menu.
Modify Contour Appearance Dialog
The Z wave or matrix wave of the contour plot being modified. Contour lines are drawn at these Z levels. Range of automatic levels normally spans the range of Z values, but can be changed by entering number(s) here. If updating your contour lines takes a long time, you might want to change this. Turns labels off, or controls when they are updated.
Sets colors of contour lines.
Contour Data Pop-Up Menu The Contour Data pop-up menu shows the contour instance name of the contour plot being modified. The name of the contour plot is the same as the name of the Z wave containing the contour data.
II-325
Chapter II-14 Contour Plots
If the graph contains more than one contour plot, you can use this pop-up menu to change all contour plots in the target graph. If the graph contains two contour plots using the same Z wave name, an instance number is appended to those Z wave names in this pop-up menu. See Instance Notation on page IV-16, and Contour Instance Names on page II-334. Levels Each contour trace draws lines at one constant Z level. The Z levels are assigned automatically or manually as specified in this part of the dialog. Igor computes automatic levels by subdividing the range of Z values into approximately the number of requested levels. You can instruct Igor to compute the Z range automatically from the minimum and maximum of the Z data, or to use a range that you specify in the dialog. Igor attempts to choose nice contour levels that minimize the number of significant digits in the contour labels. To achieve this, Igor may create more or fewer levels than you requested. You can specify manual levels directly in the dialog in several ways: Linearly spaced levels (constant increment) starting with a first level and incrementing by a specified amount. A list of arbitrary levels stored in a wave you choose from a pop-up Wave Browser. A list of arbitrary levels you enter in the dialog that appears when you select the More Levels checkbox. These levels are in addition to automatic, manual, or from-wave levels. The More Levels dialog can be used for different purposes: To add a contour level to those already defined by the automatic, manual, or from-wave levels. You might do this to indicate a special feature of the data. As the only source of arbitrary contour levels, for complete control of the levels. You might do this to slightly change a contour level to avoid problems (see Contouring Pitfalls on page II-337). Disable the auto or manual levels by entering 0 for the number of levels. The only contour levels in effect will be those entered in the More Levels dialog. In the future, we may add a button in the More Levels dialog to copy the automatic or manual levels into the More Levels dialog and automatically disable the automatic or manual levels. The Contour Levels WaveMetrics procedures will currently help in this regard (look in the WM Procedures Index help file for details). Update Contours Pop-Up Menu Igor normally recalculates and redraws the contour plot whenever any change occurs that might alter its appearance. This includes changes to any data waves and the wave supplying contour levels, if any. Since calculating the contour lines can take a long time, you may want to disable this automatic update with the Update Contours pop-up menu. Off completely disables updating of the contours for any reason. Choose once, now to update the contour when you click the Do It button. Always selects the default behavior of updating whenever the contour levels change. Labels Pop-Up Menu Igor normally adds labels to the contour lines, and updates them whenever the contour lines change (see Update Contours Pop-Up Menu on page II-326). Since updating plots with many labels can take a long time, you may want to disable or modify this automatic update with the Labels pop-up menu. None removes any existing contour labels, and prevents any more from being generated.
II-326
Chapter II-14 Contour Plots
Dont update any more keeps any existing labels, and prevents any more updates. This is useful if you have moved, removed, or modified some labels and you want to keep them that way. Update now, once will update the labels when you click the Do It button, then prevents any more updates. Use this if updating the labels takes too long for you to put up with automatic updates. If contours change, the default, updates the labels whenever Igor recalculates the contour lines. Always update is the most aggressive setting. It updates the labels if the graph is modified in almost any way, such as changing the size of the graph or adjusting an axis. You might use this setting temporarily while making adjustments that might otherwise cause the labels to overlap or be too sparse. Click Label Tweaks to change the number format and appearance of the contour labels with the Contour Labels dialog. See Modifying Labels on page II-336. For more than you ever wanted to know about contour labels, see Contour Labels on page II-335. Line Colors Button Click the Line Colors button to assign colors to the contour lines according to their Z level, or to make them all the same color:
The 3 columns in this matrix wave should contain red, green, and blue values. The color for a contour line at level = Z comes from the row whose X scaling most closely matches Z.
The default color setting is the Rainbow color table with autoscaled color mapping.
Rainbow colors normally start with red and end with violet. Click here to start with violet and end with red.
Enter numbers here to map the first and last colors to specific Z
Autoscaled color mapping assigns the first color in a color table to the minimum Z value of the contour data (not to the minimum contour level), and the last color to the maximum Z value. For details about the color index wave, see The Color of Contour Traces on page II-329. You can override the color set by this dialog with the Modify Trace Appearance Dialog. Also see Overriding the Color of Contour Traces on page II-332. Show Boundary Checkbox Click this to generate a trace along the perimeter of the contour data in the XY plane. For a matrix contour, the perimeter is simply a rectangle enclosing the minimum and maximum X and Y. The perimeter of XYZ triplet contours connects the outermost XY points. This trace is updated at the same time as the contour level traces. Show XY Markers Checkbox Click this to generate a trace that shows the XY locations of the contour data. For a matrix contour, the locations are by default marked with dots; for XYZ triplet contours they are shown using markers. As with any other contour trace, you can change the mode and marker of this trace with the Modify Trace Appearance dialog. This trace is updated at the same time as the contour level traces. Show Triangulation Checkbox Click this to generate a trace that shows the Delaunay triangulation of the contour data. This is available for only XYZ triplet contours. This trace is updated at the same time as the contour level traces.
II-327
Chapter II-14 Contour Plots
Interpolation Pop-Up Menu XYZ triplet contours can be interpolated to increase the apparent resolution, resulting in smoother contour lines. The interpolation uses the original Delaunay triangulation. Increasing the resolution requires more time and memory; settings higher than x16 are recommended only to the very patient.
All About Contour Traces
Igor Pro creates XY pairs of double-precision waves to contain the contour trace data, and displays them as ordinary graph traces. Each trace draws all the curves for one Z level. If a single Z level generates more than one contour line, Igor uses a blank (NaN) at the end of each contour line to create a gap between it and the following line. The same method is used to display markers at the datas XY coordinates, the XY domains boundary, and (for XYZ triplet contours only) the Delaunay triangulation. The names of these traces are fabricated from the name of the Z data wave or matrix. See Contour Trace Names on page II-328. One important special property of these waves is that they are private to the graph. These waves will not show up in any other dialog and are not accessible from the command line. There is a trick you can use to copy these waves, however. See Extracting Contour Trace Data on page II-334. The contour traces (which are the visible manifestation of these waves), do show up in the Modify Trace Appearance dialog, and can be named in commands just like other traces. There is often no need to bother with the individual traces of a contour plot because the Modify Contour Appearance dialog provides adequate control over the traces for most purposes. However, if you want to distinguish one or more contour levels (to make them dashed lines, for example) you can do this by modifying the traces using the Modify Trace Appearance dialog. Also see Overriding the Color of Contour Traces on page II-332.
Contour Trace Names
The name of a contour trace is usually something like zwave=2.5, indicating that the trace is the contour of the z data set zwave at the z=2.5 level. A name like this must be enclosed in single, noncurly quotes when used in a command: ModifyGraph mode('zwave=2.5')=2 This trace naming convention is the default, but you can create a different naming convention when you first append a contour to a graph by adding the proper /F parameters to AppendMatrixContour or AppendXYZContour commands. The contour dialogs do not generate these /F commands, but you can add them to commands the dialogs generate by using the To Cmd Line button instead of the Do It button. See the AppendMatrixContour operation on page V-24 and the AppendXYZContour operation on page V-27 for a more thorough discussion of /F. Example: Contour Legend with Numeric Trace Names To make a legend contain slightly nicer wording you can omit the zwave= portion from trace names with /F="%g": AppendMatrixContour/F="%g" zw // trace names become just numbers
II-328
Chapter II-14 Contour Plots
'zw=-2' 'zw=-1' 'zw=0' 'zw=1' 'zw=2' 'zw=3' 'zw=4' 'zw=5' 'zw=6' 'zw=7' 'zw=8' 'zw=9' '-2' '-1' '0' '1' '2' '3' '4' '5' '6' '7' '8' '9'
/F="%s=%g" (default)
Note:
/F="%g"
You can manually edit the legend text to remove the single quotes around the trace names. Double-click the legend to bring up the Modify Annotation dialog.
For details on creating contour plot legends, see Legends on page II-335. Programming Notes The TraceNameList function returns a string which contains a list of the names of contour traces in a graph. You can use the name of the trace to retrieve a wave reference to the values in the trace with the TraceNameToWaveRef (see page V-711) . See also Extracting Contour Trace Data on page II-334. If a graph happens to contain two traces with the same name, instance notation uniquely identifies them. For example, two traces named 2.5 would show up in the Modify Trace Appearance dialog as 2.5 and 2.5#1. On the command line, you would use something like: ModifyGraph mode('2.5'#1)=2 Notice how the instance notation (the #1 part) is outside the single quotes. This instance notation is needed when the graph contains two contour plots that generate identically named traces, usually when they use the same /F parameters and draw a contour line at the same level (z=2.5). See Instance Notation on page IV-16. Also see Contour Instance Names on page II-334.
The Color of Contour Traces
By default, contour traces are assigned a color from the Rainbow color table based on the contour traces Z level. You can choose different colors in the Line Colors subdialog of the Modify Contour Appearance dialog. The Line Colors dialog provides three choices for setting the contour trace colors: 1. 2. 3. All contour traces can be set to the same color. The color for a trace can be selected from a color index wave (that you must create) by matching the traces Z level with the color index wave X index. The color for a trace can be computed from a chosen built-in color table by matching the traces Z level with the range of available colors.
Color Tables When you use a built-in color table to supply colors, Igor maps the Z level to an entry in the color table. By default, Igor linearly maps the entire range of Z levels to the range of colors in the table by assigning the minimum Z value of the contour data to the first color in the table, and the maximum Z value to the last color:
II-329
Chapter II-14 Contour Plots
Range Rainbow of Z Color data Table
Minimum Z
k%
Example Z Level
Maximum Z
Red Orange Yellow Green Cyan Blue Violet
First Color
k%
Example Color
Last Color
Automatic Mode Color Table Mapping
With the Modify Contour Appearance Dialog, you can assign a specific Z value to the color tables first and last colors. For example, you can use the first half of the color table by leaving First Color on Auto, and typing a larger number (2* Z Max -Z Min, actually) for the Last Color.
Auto Levels mode shows the minimum and maximum Z values of the contour data here.
Enter 2 * maximum Z - minimum Z to use only the first half of the color table.
Using the First Half of a Color Table Color Index Wave You can create your own range of colors by creating a color index wave. The wave must be a 2D wave with three columns containing red, green, and blue values that range from 0 (zero intensity) to 65535 (full intensity), and a row for each color. Igor finds the color for a particular Z level by choosing the row in the color index wave whose X index most closely matches the Z level:
X scaling index closest to 0.5
red= 65535, green= 10751.8, blue= 10751.8 X index Column 0 Red Column 1 Green Column 2 Blue
Choosing a color for Z contour level = 0.5
II-330
Chapter II-14 Contour Plots
To choose the row, Igor converts the Z level into a row number as if executing: colorIndexWaveRow= x2pnt(colorIndexWave,Z) which rounds to the nearest row and limits the result to the rows in the color index wave. When the color index wave has default X scaling (the X index is equal to row number), then row 0 contains the color for z=0, row 1 contains the color for z=1, etc. By setting the X scaling of the wave (Change Wave Scaling dialog), you can control how Igor maps Z level to color. This is similar to setting the First Color and Last Color values for a color table. Color Index Wave Programming Notes Looking up a color in a color index wave can be expressed programmatically as: red= colorIndexWave (Z level)[0] green= colorIndexWave (Z level)[1] blue= colorIndexWave (Z level)[2] where ( ) indexes into rows using X scaling, and [ ] selects a column using Y point number (column number). Here is a code fragment that creates a color index wave that varies from blue to red: Function BlueRedColorIndexWave(numberOfColors,zMin,zMax) Variable numberOfColors Variable zMin,zMax // from min, max of contour or image data Make/O/N=(numberOfColors,3) myColors Variable white=65535 // black is zero Variable colorStep= white/(numberOfColors-1) myColors[][0]= colorStep*p // red increases with row number, myColors[][1]= 0 // no green myColors[][2]= colorStep*(numberOfColors-1-p) // blue decreases SetScale/I x,zMin,zMax,myColors End Log Color for Contour Traces In Igor Pro 6.22, the ability to map the color table and color index colors in a logarithmic fashion was added with the ModifyContour logLines=1 command, which is controlled by the Log Color checkbox in the Line Colors dialog. When checked, the colors change more rapidly at smaller contour z level values than at larger values. For a color index wave, the colors are mapped using the log(color index wave's x scaling) and log(contour z level) values this way: colorIndexWaveRow = (nRows-1)*(log(Z)-log(xMin))/(log(xmax)-log(xMin)) where, nRows = DimSize(colorIndexWave,0) xMin = DimOffset(colorIndexWave,0) xMax = xMin + (nRows-1) * DimDelta(colorIndexWave,0) The colorIndexWaveRow value is rounded before it is used to select a color from the color index wave. A similar mapping is performed with color tables, where the xMin and xMax are replaced with the automatically determined or manually provided zMin and zMax values. // Match X scaling to Z range
II-331
Chapter II-14 Contour Plots
Overriding the Color of Contour Traces You can override the color set by the Line Color subdialog by using the Modify Trace Appearance dialog, the ModifyGraph command, or by Control-clicking (Macintosh) or right-clicking (Windows) in the graphs plot area to pop up the Trace Pop-Up Menu. The color you choose will continue to be used until either: 1. 2. The trace is removed when the contours are updated (because the levels changed, for instance), Or you choose a new setting in the Line Color subdialog.
Removing Contour Traces from a Graph
Removing traces from a contour plot with the RemoveFromGraph operation or the Remove from Graph dialog will work only temporarily. As soon as Igor updates the contour traces, any removed traces may be replaced. You can prevent this replacement by disabling contour updates with the Modify Contour Appearance dialog. It is better, however, to use the Modify Contour Appearance dialog to control which traces are drawn in the first place. To permanently remove a particular automatic or manual contour level, you are better off not using manual levels or automatic levels at all. Use the More Levels dialog to explicitly enter all the levels, and enter zero for the number of manual or automatic levels. Tip: Make a legend in the graph to list the contour traces. The trace names normally contain the contour levels. To do this, select the command window, type Legend, and press Return or Enter.
Similarly, if you dont want the triangulation or XY marker traces to be drawn, use the Modify Contour Appearance dialog to turn them off, rather than removing them with the Remove from Graph dialog.
Cursors on Contour Traces
You can attach cursors to a contour trace. Just like any other trace, the X and Y values are shown in the graph info panel (choose Show Info from the Graph menu). When the cursor is attached to a contour line the Z value (contour level) of the trace is also shown in the info panel:
Cursors B and A attached to contour traces.
Contour Label shows contour level (Z value). Contour trace names indicate contour level. Z value of contour lines. Z
There are several additional methods for displaying the Z value of a contour trace: The zcsr function returns the Z value of the trace the cursor is attached to. Zcsr returns a NaN if the cursor is attached to a noncontour trace. You can use this in a macro, or print the result on the command line using: Print zcsr(A). If you add an image behind the contour, you can use cursors to display the X, Y, and Z values at any point. The name of the trace the cursor is attached to shows up in the info panel, and the name usually contains the Z value. Contour labels show the Z value. Contour labels are tags that contain the \OZ escape code or TagVal(3). See Contour Labels on page II-335. You can drag these labels around by holding down Option (Macintosh) or Alt (Windows) to change the tag attachment point. See Changing a Tags Attachment Point on page III-57.
Contour Trace Updates
Igor normally updates the contour traces whenever the contour data (matrix or XYZ triplets) changes or whenever the contour levels change. Because creating the contour traces can be a lengthy process, you can prevent these automatic updates through a pop-up menu item in the Modify Contour Appearance dialog. See Update Contours Pop-Up Menu on page II-326. II-332
Chapter II-14 Contour Plots
Preventing automatic updates can be useful when you are repeatedly editing the contour data in a table or from a procedure. Use the once, now pop-up item to manually update the traces. Programming Note Programmers should be aware of another update issue: contour traces are created in two steps. To understand this, look at this graph recreation macro that appends a contour to a graph and then defines the contour levels, styles and labels: Window Graph1() : Graph PauseUpdate; Silent 1 // building window... Display /W=(11,42,484,303) AppendMatrixContour zw ModifyContour zw autoLevels={*,*,5}, moreLevels={0.5} ModifyContour zw rgbLines=(65535,0,26214) ModifyContour zw labels=0 ModifyGraph lSize('zw=0')=3 ModifyGraph lStyle('zw=0')=3 ModifyGraph rgb('zw=0')=(0,0,65535) ModifyGraph mirror=2 EndMacro First, the AppendMatrixContour operation runs and creates stub traces consisting of zero points. The ModifyContour and ModifyGraph operations that follow act on the stub traces. Finally, after all of the commands that define the graph have executed, Igor does an update of the entire graph (the effect of the PauseUpdate operation expires when the window macro finishes). This is the time when Igor does the actual contour computations which convert the stub traces into fully-formed contour traces. This delayed computation prevents unnecessary computations from occurring when ModifyContour commands execute in a macro or function. The ModifyContour command often changes default contour level settings, rendering any preceding computations obsolete. For the same reason, the New Contour Plot dialog appends ;DelayUpdate to the Append Contour commands when a ModifyContour command is also generated. The DoUpdate operation updates graphs and objects. You can call DoUpdate from a macro or function to force the contouring computations to be done at the desired time.
Drawing Order of Contour Traces
The contour traces are drawn in a fixed order. From back-to-front, that order is: 1. 2. 3. 4. ... N. triangulation (Delaunay Triangulation trace, only for XYZ contours), boundary, XY markers, contour trace of lowest Z level, intervening contour traces are in order from low-to-high Z level... contour of highest Z level.
You can temporarily override the drawing order with the Reorder Traces Dialog, the Trace Pop-Up Menu, or the ReorderTraces operation. The order you choose will be used until the contour traces are updated. See Contour Trace Updates on page II-332. Note: The order of a contour plots traces relative to any other traces (the traces belonging to another contour plot for instance) is not preserved by the graphs window recreation macro. Any contour trace reordering is lost when the experiment is closed.
II-333
Chapter II-14 Contour Plots Extracting Contour Trace Data
Advanced users may want to create a copy of a private XY wave pair that describes a contour trace. You might do this to extract the Delaunay triangulation, or simply to inspect the X and Y values in a table, for example. To extract contour wave pair(s), include the Extract Contours As Waves procedure file: #include <Extract Contours As Waves> which adds Extract One Contour Trace and Extract All Contour Traces menu items to the Graph menu. Another way to copy the traces into a normal wave is to use the Data Browser to browse the saved experiment; the contour traces are saved as waves in a temporary data folder whose name begins with WM_CTraces_ and ends with the contours contour instance name. See Chapter II-8, Data Folders, for more about data folders.
Contour Instance Names
Igor identifies a contour plot by the name of the wave providing Z values (the matrix wave or the Z wave). This contour instance name is used in commands that modify the contour plot. Note: Contour instance names are not the same as contour trace instance names: contour instance names refer to the data from which the contour traces are derived. See Contour Trace Names on page II-328.
The Modify Contour Appearance dialog generates the correct contour instance name automatically. Contour instance names work much the same way wave instance names for traces in a graph do. See Instance Notation on page IV-16.
Examples
In the first example the contour instance name is zw: Display; AppendMatrixContour zw ModifyContour zw ctabLines={*,*,BlueHot} // new contour plot // change color table
In the unusual case that a graph contains two contour plots of the same data, an instance number must be appended to the name to modify the second plot: zw#1 is the contour instance name of the second contour plot: Display AppendMatrixContour zw; AppendMatrixContour zw ModifyContour zw ctabLines={*,*,RedWhiteBlue} ModifyContour zw#1 ctabLines={*,*,BlueHot} //two contour plots //change first plot //change second plot
You might have two contour plots of the same data to show different subranges of the data side-by-side (this example uses separate axes for each plot):
II-334
Chapter II-14 Contour Plots
Programming Note The ContourNameList function returns a string containing a list of contour instance names. Each name corresponds to one contour plot in the graph. ContourInfo (see page V-60) returns information about a particular named contour plot.
Legends
You can create two kinds of legends appropriate for contour plots using the Add Annotation dialog: a Legend or a ColorScale. For more details about the Add Annotation dialog and creating legends, see Chapter III-2, Annotations, and the Legends (see page III-52) and Color Scales (see page III-59) sections. A Legend annotation will display the contour traces with their associated color. A ColorScale will display the entire color range as a color bar with an axis that spans the range of colors associated with the contour data.
Legend
Color Scale
Contour Labels
Igor uses specialized tags to create the numerical labels for contour plots. Igor puts one label on every contour curve. Usually there are several contour curves drawn by one contour trace. The tag uses the \OZ escape code or the TagVal(3) function to print the contour level value in the tag instead of printing the literal value. See Text Content on page III-43 for more about escape codes and tags. You can select the rotation of contour labels using the Label Tweaks subdialog of the Modify Contour Appearance Dialog. You can request tangent, horizontal, vertical or both orientations. If permitted, Igor will prefer horizontal labels. The "Snap to" alternatives convert horizontal or vertical labels within 2 degrees of horizontal or vertical to exactly horizontal or vertical. Igor will position the labels so that they don't overlap other annotations and aren't outside the graph's plot area. Contour labels are slightly special in that they are always drawn below all other annotations, so that they will never show up on top of a legend or axis label. Igor chooses label locations and tangent label orientations based on the slope of the contour trace on the screen.
Controlling Label Updates
By default, Igor automatically relabels the graph only when the contour data or contour levels change, but you can control when labels update with the Labels pop-up menu in the Modify Contour Appearance dialog. See Labels Pop-Up Menu on page II-326. Be aware that updating a graph containing many labels can be slow.
Repositioning and Removing Contour Labels
Contour labels are frozen so that they cant be dragged, but since they are tags, you can Option-drag (Macintosh) or Alt-drag (Windows) them to a new attachment point. See Changing a Tags Attachment Point on page III-57. The labels are frozen to make them harder to accidentally move. You can reposition contour labels, but they will be moved back, moved to a completely new position, or deleted when labels are updated. You should turn off label updating before that happens. See Controlling Label Updates on page II-335.
II-335
Chapter II-14 Contour Plots
Heres a recommended strategy for creating contour labels to your liking: 1. 2. 3. 4. 5. Create the contour plot and set the graph window to the desired size. Choose Modify Contour Appearance (or Shift-double-click the plot area), and click the Label Tweaks button and choose the rotation for labels, and any other label formatting options you want. Choose update now, once from the Labels pop-up menu, and then the Do It button. Option-drag or Alt-drag any labels you dont want completely off the graph. Option-drag or Alt-drag any labels that are in the wrong place to another attachment point. You can drag them to a completely different trace, and the value printed in the label will change to the correct value.
To drag a label away from its attachment point, you must first unfreeze it with Position pop-up menu in the Annotation Tweaks dialog. See Overriding the Contour Labels on page II-336.
Adding Contour Labels
You can add a contour label with a Tag command like: Tag/Q=ZW#1/F=0/Z=1/B=2/I=1/X=0/Y=0/L=1 'zw#1=2', 0 , "\\OZ" or (if you are sane) use the Modify Annotation dialog to duplicate the annotation and then drag it to a new location.
Modifying Labels
You can change the label font, font size, style, color, and rotation of all labels for a contour plot by clicking Label Tweaks in the Modify Contour Appearance dialog. This brings up the Contour Labels subdialog. You can choose the rotation of contour labels from tangent, horizontal, vertical or both orientations. If both vertical and horizontal labels are permitted, Igor will choose vertical or horizontal with a preference for horizontal labels. Selecting one of the Tangent choices creates labels that are rotated to follow the contour line. The "Snap to" alternatives convert labels within 2 degrees of horizontal or vertical to exactly horizontal or vertical. You can choose a specific font, size, and style. The default font is the graphs default font, as set by the Modify Graph dialog. The background color of contour labels is normally the same as the graph plot color (usually white). With the Background pop-up menu, you can select a specific background color for the labels, or choose the window background color or the transparent mode. You can choose among general, scientific, fixed-point, and integer formats for the contour labels. These correspond to printf conversion specifications, %g, %e, %f, and %d, respectively (see the printf operation on page V-499). These specifications are combined with TagVal(3) into a dynamic text string that is used in each tag. For example, choosing a Number Format of ###0.0...0 with 3 Digits after Decimal Point in the ContourLabels dialog results in the contour tags having this as their text: \{"%.3f",tagVal(3)}. This format will create contour labels such as 12.345.
Overriding the Contour Labels
Since Igor implements contour labels using standard tags, you can adjust labels individually by simply double-clicking the label to bring up the Modify Annotation dialog. However, once you modify a label, Igor no longer considers it a contour label and will not automatically update it any more. When the labels are updated, the modified label will be ignored, which may result in two labels on a contour curve. II-336
Chapter II-14 Contour Plots
You may want to take complete, manual control of contour labels. In this case, set the Labels pop-up menu in the Modify Contour Appearance dialog to no more updates so that Igor will no longer update them. You can then make any desired changes without fear that Igor will undo them. Contour labels are distinguished from other tags by means of the /Q flag. Tag/Q=contourInstanceName assigns the tag to the named contour. Igor uses the /Q flag in recreation macros to assign tags to a particular contour plot. When you edit a contour label with the Modify Annotation dialog, the dialog adds a plain /Q flag (with no =contourInstanceName following it) to the Tag command to divorce the annotation from its contour plot. Add the /Q=ContourInstanceName to Tag commands to temporarily assign ownership of the annotation to the contour so that it is deleted when the contour labels are updated.
Labels and Drawing Tools
One problem with Igors use of annotations as contour labels is that there isnt any drawing layer above them. If you use the drawing tools to create a rectangle in the same location as some contour labels, you will encounter something like the following window.
You will need to remove the offending labels by Option-dragging (Macintosh) or Alt-dragging (Windows) them elsewhere or entirely off the graph (see Repositioning and Removing Contour Labels on page II-335). Do this after you have disabled label updates (see Update Contours Pop-Up Menu on page II-326).
Contouring Pitfalls
You may encounter situations in which the contour plot doesnt look as you expect.
Insufficient Resolution
Contour curves are generally closed curves, or they intersect the data boundary. Under certain conditions, typically when using XYZ triplet data, the contouring algorithm may generate what appears to be an open curve (a line rather than a closed shape). This open curve typically corresponds to a peak ridge or a valley trough in the surface. At times, an open curve may also correspond to a line that intersects a nonobvious boundary. The line may actually be a very narrow closed curve: zoom in by dragging out a marquee, click inside and choose expand from the pop-up menu. If it really is a line, increasing the resolution of the data in that region (by adding more X, Y, Z triplets) may result in a closed curve. Selecting higher interpolation settings with the Interpolation Pop-Up may help. Another solution is to shift the contour level slightly down from a peak or up from a valley. Or you could choose a new set of levels that dont include the level exhibiting the problem. See Levels on page II-326.
II-337
Chapter II-14 Contour Plots Crossing Contour Lines
Contour lines corresponding to different levels will not cross each other, but contour lines of the same level may appear to intersect. This typically happens when a contour level is equal to a saddle point of the surface. An example of this is a contour level of zero for the function: z= sinc(x) - sinc(y)
z= sinc(x) - sinc(y)
-0.2 0 0 5 0.4 0.2 4 0.2 0 0 3 -0.2 -0.4 3 4 5 6
You should shift the contour level away from the level of the saddle point. See Levels on page II-326.
Flat Areas in the Contour Data
Patches of constant Z values in XYZ triplet data dont contour well at those levels. If the data has flat areas equal to 2.0, for example, a contour level at Z=2.0 may produce ambiguous results. Gridded contour data does not suffer from this problem. You should shift the contour level above or below the level of the flat area. See Levels on page II-326.
Contour Preferences
You can change the default appearance of contour plots by capturing preferences from a prototype graph containing contour plots. Create a graph containing a contour plot (or plots) having the settings you use most often. Then choose Capture Graph Prefs from the Graph menu. Select the Contour Plots category, and click Capture Prefs.
The factory default settings for the Contour Plot category are currently in effect.
The Contour Appearance settings and the axis settings used for the contour plot in the target Graph will be captured as the new preferred settings.
Preferences are normally in effect only for manual operations, not for automatic operations from Igor procedures. This is discussed in more detail in Chapter III-17, Preferences. The Contour Plots category includes both Contour Appearance settings and axis settings.
II-338
Chapter II-14 Contour Plots Contour Appearance Preferences
The captured Contour Appearance settings are automatically applied to a contour plot when it is first created (provided preferences are turned on). They are also used to preset the Modify Contour Appearance dialog (which is also a subdialog of the New Contour Plot dialog). If you capture the Contour Plot preferences from a graph with more than one contour plot, the first contour plot appended to a graph gets the settings from the contour first appended to the prototype graph. The second contour plot appended to a graph gets the settings from the second contour plot appended to the prototype graph, etc. This is similar to the way XY plot wave styles work.
Contour Axis Preferences
Only axis settings used by the contour plot are captured. Axes used solely for an XY, category, or image plot are not captured when the Contour Plots category is selected. The contour axis preferences are applied only when axes having the same name as the captured axis are created by AppendMatrixContour or AppendXYZContour commands. If the axes existed before those commands are executed, they will not be affected by the axis preferences. The names of captured contour axes are listed in the X Axis and Y Axis pop-up menus of the New Contour Plot and Append Contour Plot dialogs. This is similar to the way XY plot axis preferences work. You can capture contour axis settings for the standard left and bottom axes, and Igor will save these separately from left and bottom axis preferences captured for XY, category, and image plots. Igor will use the contour axis settings for AppendMatrixContour or AppendXYZContour commands only.
How to Use Contour Plot Preferences
Here is our recommended strategy for using contour preferences: 1. 2. 3. Create a new graph containing a single contour plot (if you want to capture the Show Triangulation and Interpolation settings, you must make an XYZ contour plot). Use the axes you will want for a contour plot. Use the Modify Contour Appearance dialog and the Modify Axis dialog to make the contour plot appear as you prefer. Choose GraphCapture Graph Prefs, select the Contour Plots category, and click Capture Prefs.
References
Watson, David F., Contouring: A Guide to the Analysis and Display of Spatial Data, 340 pp., Pergamon Press, New York, 1992.
II-339
Chapter II-14 Contour Plots
Contour Plot Shortcuts
Because contour plots are drawn in a normal graph, all of the Graph Shortcuts (see page II-306) apply. Here we list those which apply specifically to contour plots. Action Shortcut (Macintosh) Shortcut (Windows) Right-click and choose Modify Contour from the pop-up menu or Press Shift and double-click the plot area of the graph, away from any labels or traces. This brings up the Modify Contour Appearance dialog.
Control-click and choose Modify Contour To modify the appearance of the from the pop-up menu or contour plot as a Press Shift and double-click the plot area of whole the graph, away from any labels or traces. This brings up the Modify Contour Appearance dialog. To modify a contour label
Press Shift and double-click the plot area, and Press Shift and double-click the plot area, and click Label Tweaks in the Modify Contour click Label Tweaks in the Modify Contour Appearance dialog. Appearance dialog. Dont double-click the label to use the Modify Annotation dialog unless you intend to maintain the label yourself. See Overriding the Contour Labels on page II-336. Dont double-click the label to use the Modify Annotation dialog unless you intend to maintain the label yourself. See Overriding the Contour Labels on page II-336.
To remove a contour label
Press Option, click in the label, and drag it Press Alt, click in the label, and drag it completely off the graph. completely off the graph.
To move a contour Press Option, click in the label and drag it Press Alt, click in the label and drag it to label to another to another contour trace. another contour trace. contour trace To duplicate a contour label To modify the appearance or front-to-back drawing order of a contour trace Double-click any label, click the Duplicate Double-click any label, click the Duplicate button, and click the Do It button. button, and click the Do It button. Press Control and click the trace to get a pop-up menu. Right-click the trace to get a contextual menu.
Press Command-Shift to modify all traces. Press Shift while right-clicking to modify all traces. Double-click the trace to summon the Double-click the trace to summon the Modify Trace Appearance dialog. Modify Trace Appearance dialog. Also see Overriding the Color of Contour Traces on page II-332 and Drawing Order Also see Overriding the Color of Contour Traces on page II-332 and Drawing Order of Contour Traces on page II-333. of Contour Traces on page II-333.
II-340
Вам также может понравиться
- Local Stress Analysis by Chris HinnantДокумент52 страницыLocal Stress Analysis by Chris Hinnantjohnnyr_5100% (4)
- Chapter 1 - Section 3 When To Use NozzleproДокумент3 страницыChapter 1 - Section 3 When To Use Nozzleprojohnnyr_5Оценок пока нет
- Hidden Figures: The American Dream and the Untold Story of the Black Women Mathematicians Who Helped Win the Space RaceОт EverandHidden Figures: The American Dream and the Untold Story of the Black Women Mathematicians Who Helped Win the Space RaceРейтинг: 4 из 5 звезд4/5 (894)
- Underground pipe stress analysisДокумент5 страницUnderground pipe stress analysiskumaran__k100% (3)
- The Yellow House: A Memoir (2019 National Book Award Winner)От EverandThe Yellow House: A Memoir (2019 National Book Award Winner)Рейтинг: 4 из 5 звезд4/5 (98)
- Steam OutДокумент1 страницаSteam Outjohnnyr_5Оценок пока нет
- The Little Book of Hygge: Danish Secrets to Happy LivingОт EverandThe Little Book of Hygge: Danish Secrets to Happy LivingРейтинг: 3.5 из 5 звезд3.5/5 (399)
- Slug Catcher SizingДокумент8 страницSlug Catcher Sizingporchfroggy100% (1)
- Design of Steam Piping System Including Stress AnalysisДокумент128 страницDesign of Steam Piping System Including Stress Analysissaravootj100% (4)
- The Subtle Art of Not Giving a F*ck: A Counterintuitive Approach to Living a Good LifeОт EverandThe Subtle Art of Not Giving a F*ck: A Counterintuitive Approach to Living a Good LifeРейтинг: 4 из 5 звезд4/5 (5794)
- General Mathematics: Quarter 1 - Module 27: Intercepts, Zeroes and Asymptotes of Logarithmic FunctionsДокумент20 страницGeneral Mathematics: Quarter 1 - Module 27: Intercepts, Zeroes and Asymptotes of Logarithmic FunctionsTeds TV85% (13)
- Never Split the Difference: Negotiating As If Your Life Depended On ItОт EverandNever Split the Difference: Negotiating As If Your Life Depended On ItРейтинг: 4.5 из 5 звезд4.5/5 (838)
- Internship Preparation Guide (By CodeISM)Документ7 страницInternship Preparation Guide (By CodeISM)Harsh AgrawalОценок пока нет
- Elon Musk: Tesla, SpaceX, and the Quest for a Fantastic FutureОт EverandElon Musk: Tesla, SpaceX, and the Quest for a Fantastic FutureРейтинг: 4.5 из 5 звезд4.5/5 (474)
- Sample Documentation of Ybus CodeДокумент5 страницSample Documentation of Ybus CodeDanica CastilloОценок пока нет
- Gen Math PDF Lesson 1Документ18 страницGen Math PDF Lesson 1Olivera John ReyОценок пока нет
- A Heartbreaking Work Of Staggering Genius: A Memoir Based on a True StoryОт EverandA Heartbreaking Work Of Staggering Genius: A Memoir Based on a True StoryРейтинг: 3.5 из 5 звезд3.5/5 (231)
- 2D and 3D Plotting TechniquesДокумент15 страниц2D and 3D Plotting TechniquesEric John Acosta HornalesОценок пока нет
- Concavity and Curve Sketching: X X e X X eДокумент11 страницConcavity and Curve Sketching: X X e X X eBantu AadhfОценок пока нет
- The Emperor of All Maladies: A Biography of CancerОт EverandThe Emperor of All Maladies: A Biography of CancerРейтинг: 4.5 из 5 звезд4.5/5 (271)
- Lesson Plans ALGEBRASeptember 20221Документ2 страницыLesson Plans ALGEBRASeptember 20221Dev MauniОценок пока нет
- The Gifts of Imperfection: Let Go of Who You Think You're Supposed to Be and Embrace Who You AreОт EverandThe Gifts of Imperfection: Let Go of Who You Think You're Supposed to Be and Embrace Who You AreРейтинг: 4 из 5 звезд4/5 (1090)
- Complex Exponential SignalsДокумент6 страницComplex Exponential SignalsNeha AmjadОценок пока нет
- The World Is Flat 3.0: A Brief History of the Twenty-first CenturyОт EverandThe World Is Flat 3.0: A Brief History of the Twenty-first CenturyРейтинг: 3.5 из 5 звезд3.5/5 (2219)
- TJUSAMO 2013-2014 Functional EquationsДокумент10 страницTJUSAMO 2013-2014 Functional EquationsChanthana ChongchareonОценок пока нет
- Team of Rivals: The Political Genius of Abraham LincolnОт EverandTeam of Rivals: The Political Genius of Abraham LincolnРейтинг: 4.5 из 5 звезд4.5/5 (234)
- 5-1 Trigonometric Identities: Esolutions Manual - Powered by CogneroДокумент31 страница5-1 Trigonometric Identities: Esolutions Manual - Powered by Cogneroseniorss170% (2)
- The Hard Thing About Hard Things: Building a Business When There Are No Easy AnswersОт EverandThe Hard Thing About Hard Things: Building a Business When There Are No Easy AnswersРейтинг: 4.5 из 5 звезд4.5/5 (344)
- Computer Programming Assignment: 15 Functions & ArraysДокумент3 страницыComputer Programming Assignment: 15 Functions & ArraysWaqas MehmoodОценок пока нет
- Devil in the Grove: Thurgood Marshall, the Groveland Boys, and the Dawn of a New AmericaОт EverandDevil in the Grove: Thurgood Marshall, the Groveland Boys, and the Dawn of a New AmericaРейтинг: 4.5 из 5 звезд4.5/5 (265)
- (Ebook - Math) - Calculus - Challenging ProblemsДокумент2 страницы(Ebook - Math) - Calculus - Challenging Problemsapi-19523062Оценок пока нет
- Si NotesДокумент58 страницSi NotesguukizlОценок пока нет
- PG Program in AnalyticsДокумент3 страницыPG Program in Analyticserai yamuthanОценок пока нет
- Precalculus With Limits 3rd Edition Larson Solutions ManualДокумент22 страницыPrecalculus With Limits 3rd Edition Larson Solutions ManualKimberlyLinesrb97% (35)
- Optimization of Business ProcessesДокумент242 страницыOptimization of Business ProcessesSayed Abdul Rahman50% (2)
- Configuring A Payment Medium Format For A DME File Using Payment Medium WorkbenchДокумент34 страницыConfiguring A Payment Medium Format For A DME File Using Payment Medium WorkbenchPedro DuarteОценок пока нет
- The Unwinding: An Inner History of the New AmericaОт EverandThe Unwinding: An Inner History of the New AmericaРейтинг: 4 из 5 звезд4/5 (45)
- Bokeh TutorialДокумент90 страницBokeh TutorialGerman Galdamez Ovando0% (1)
- HTML5 Phaser Tutorial - Top-Down Games With Tiled - GameDev Academy PDFДокумент27 страницHTML5 Phaser Tutorial - Top-Down Games With Tiled - GameDev Academy PDFPMNОценок пока нет
- HYSYS OptimizationДокумент11 страницHYSYS Optimizationalih762499Оценок пока нет
- Grade 9 and 10 Mathematics SyllabusДокумент28 страницGrade 9 and 10 Mathematics SyllabusAmanuel AkliluОценок пока нет
- Concavity, Convexity, Q-Concavity & Q-ConvexityДокумент4 страницыConcavity, Convexity, Q-Concavity & Q-Convexityaysun.ragipiОценок пока нет
- Functions and Graphs GuideДокумент148 страницFunctions and Graphs GuideLi YuОценок пока нет
- Algebra 2 End of Course Test Preparation WorkbookДокумент7 страницAlgebra 2 End of Course Test Preparation Workbookafiwjkfpc100% (2)
- Ijaerv13n1 33Документ7 страницIjaerv13n1 33design1Оценок пока нет
- The Sympathizer: A Novel (Pulitzer Prize for Fiction)От EverandThe Sympathizer: A Novel (Pulitzer Prize for Fiction)Рейтинг: 4.5 из 5 звезд4.5/5 (119)
- An Algebra II Honors Course of StudyДокумент9 страницAn Algebra II Honors Course of StudydanvelezzОценок пока нет
- The Language of MathematicsДокумент6 страницThe Language of MathematicsJenny ForcadillaОценок пока нет
- Function SheetДокумент133 страницыFunction SheetAdarsh pandeyОценок пока нет
- Generating Functions in Engineering and The Applied Sciences, Chattamvelli, 2ed, 2023Документ129 страницGenerating Functions in Engineering and The Applied Sciences, Chattamvelli, 2ed, 2023Aunene_ZiОценок пока нет