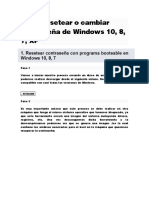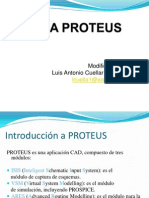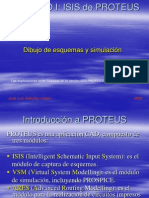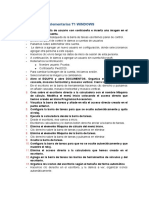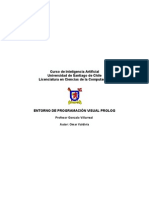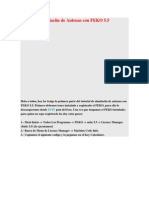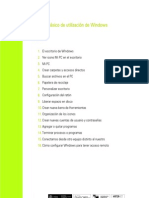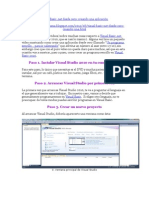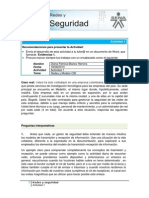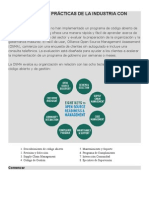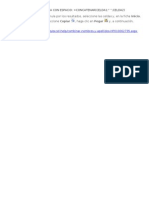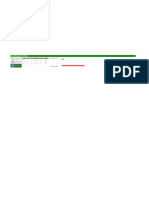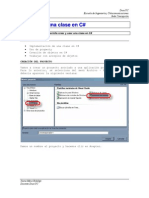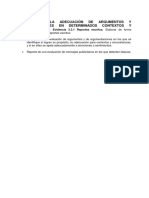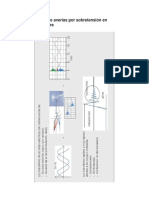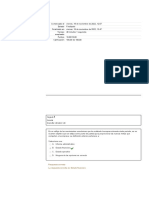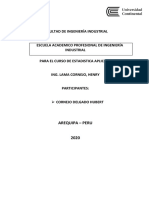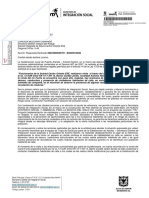Академический Документы
Профессиональный Документы
Культура Документы
Cambiar o Quitar Flecha de Acceso Directo en Windows 7
Загружено:
jhonedwardvasquezАвторское право
Доступные форматы
Поделиться этим документом
Поделиться или встроить документ
Этот документ был вам полезен?
Это неприемлемый материал?
Пожаловаться на этот документАвторское право:
Доступные форматы
Cambiar o Quitar Flecha de Acceso Directo en Windows 7
Загружено:
jhonedwardvasquezАвторское право:
Доступные форматы
Cambiar o quitar flecha de acceso directo en Windows 7
Hay gente que opina que las flechas que aparecen en un acceso directo son algo antiesttico y lo suyo es quitarlas, otros opinan que es un error ya que si se quitan no se sabe si es un programa o un acceso directo y habra que mirarlo en las propiedades de dicho icono. En el caso de que nos parezcan las flechas algo antiesttico podemos quitarlas con algn software, este no sera el caso, ya que no es conveniente usar software de terceros porque no sabemos si realmente nos esta cambiando lo que necesitamos o si esta cambiando algo mas en nuestro ordenador de manera oculta, as que vamos a ver a continuacin como quitar o cambiar la flecha de acceso directo en Windows 7.
Hay dos mtodos para hacerlo, ambos editando el registro de Windows 7, el primero no es recomendable mas adelante veremos porque y el segundo es el recomendable aunque un poco mas laborioso si adems de quitar la flecha queremos poner una personalizada.
Quitar la flecha del acceso directo
Abrimos el editor de registro de Windows 7, pinchamos en el botn de inicio y en la caja de bsqueda escribimos regedit.exe y pulsamos entrar.
Windows 7 - Regedit
Navegamos hasta la siguiente clave, HKEY_CLASSES_ROOT\lnkfile y con lnkfileseleccionado, buscamos en la parte derecha la clave IsShortcut.
lnkfile - IsShortcut
Con IsShortcut seleccionado, damos al botn derecho del ratn sobre el y elegimos cambiar nombre.
lnkfile - IsShortcut - Cambiar nombre
Nos aparecer seleccionado el nombre actual, le aadimos al final .backup y pulsamos entrar, para que quede IsShortcut.backup.
lnkfile - IsShortcut.backup
Ahora vamos a la clave HKEY_CLASSES_ROOT\piffile y con piffile seleccionado, buscamos en la parte derecha la clave IsShortcut.
piffile - IsShortcut
Con IsShortcut seleccionado, damos al botn derecho sobre el y elegimos cambiar nombre.
piffile - IsShortcut - Cambiar nombre
Le aadimos al final .backup y pulsamos entrar, para que quede IsShortcut.backup.
piffile - IsShortcut.backup
Con eso terminamos, cerramos el editor de registros de Windows 7, cerramos la sesin en la que estemos y nos volvemos a logar para que se apliquen los cambios o tambin podemos reiniciar el equipo y comprobaremos que se quitaron las flechas de todos los accesos directos.
Accesos directos sin flechas
Lo que hemos hecho con este truco, es que Windows no encuentre las cadenasIsShortcut, con lo cual no aparecen las flechas en los accesos directos. El problema de este mtodo que es por lo que se comentaba al principio del articulo que no era recomendable, es porque ahora si damos al botn derecho del ratn encima del acceso directo sin flecha no nos aparece la opcin de Anclar al men Inicio ni la de Anclar a la barra de tareas.
Acceso directo - Men contextual sin anclar
No es tanto problema ya que si dejamos pulsada la tecla de maysculas(Mays) y sin soltarla damos al botn derecho del ratn encima del acceso directo sin flecha veremos que nos sale la opcin de Anclar al men Inicio.
Acceso directo - Men contextual con anclar
El otro problema que conlleva es que si pinchamos el acceso directo sin flecha y sin soltarlo, lo arrastramos a la barra de Windows 7 no nos permite anclarlo, aparece una seal de prohibido.
Prohibido anclar
Si queremos quitar este truco es fcil, solo tenemos que repetir de nuevo los pasos y cambiar los dos nombres IsShortcut.backup que tenemos por IsShortcut para dejarlo en su estado original, reiniciamos el equipo y listo.
Accesos directos con flechas
Quitar la flecha del acceso directo con un icono (.ico)
Si tenemos aplicado el truco anterior deberemos de quitarlo como se explica al final del primer mtodo para poder aplicar este segundo truco. Adems del editor de registro de Windows 7, necesitaremos un icono transparente ya que lo que vamos a hacer es sustituir el icono que usa Windows en los accesos directos(flecha) por uno transparente para que as solo se vea el icono, el icono debe tener en su interior las medidas 256256, 4848, 3232 y 1616 con color verdadero, mas el canal Alfa (32bits) para que as acepte transparencias. Si no queremos crearlo o no sabemos podemos bajarlo directamente de aqu para ahorrar trabajo, descargar icono_transparente.ico. Una vez descargado metemos el icono en la ruta c:\windows\, debe quedar as c:\windows\icono_transparente.ico y ya podemos empezar. Abrimos el editor de registro, pinchamos en el botn de inicio y en la caja de bsqueda escribimos regedit.exe y pulsamos entrar.
Windows 7 - Regedit
Navegamos a la claveHKEY_LOCAL_MACHINE\SOFTWARE\Microsoft\Windows\CurrentVersion\Explorercon la clave Explorer seleccionada en la parte derecha pinchamos con el botn derecho del ratn en una zona vaca y seleccionamos Nuevo > Clave.
Explorer - Nuevo > Clave
Nos aparece la clave que acabamos de crear, con el texto Clave nueva #1 seleccionado para que lo cambiemos, le ponemos Shell Icons y pulsamos entrar.
Explorer - Shell Icons
Ahora con Shell Icons seleccionado nos vamos a la parte de la derecha, damos al botn derecho del ratn en una zona vaca y seleccionamos Nuevo > Valor de cadena.
Shell Icons - Nuevo > Valor de cadena
Nos aparece con el texto seleccionado para que lo cambiemos, le ponemos el numero 29 y aceptamos.
Shell Icons - 29
Se usa el numero 29 porque Windows 7 guarda parte de los iconos que usa en el archivo C:\Windows\System32\shell32.dll y justo el icono que corresponde a la flecha que aparece en los iconos de acceso directo es en el numero 29. En la parte derecha selecionamos 29 y damos al botn derecho del ratn sobre el y elegimos modificar.
Shell Icons - Modificar 29
En la nueva ventana que nos sale donde pone informacin del valor escribimos lo siguiente y pulsamos aceptar: c:\windows\icono_transparente.ico,0
Editar 29 - Informacin del valor
Cerramos el editor de registro de Windows 7 y reiniciamos el equipo para comprobar que ya no tenemos la flecha en los accesos directos.
Accesos directos sin flechas
Si queremos quitar este truco, en el editor de registro vamos a la cadenaHKEY_LOCAL_MACHINE\SOFTWARE\Microsoft\Windows\CurrentVersion\Explorery dentro buscamos la clave que habiamos creado Shell Icons, damos al botn derecho del ratn sobre ella y elegimos eliminar.
Shell Icons - Eliminar
Nos preguntara si estamos seguros de que queremos eliminar la clave y las subclaves, pinchamos en si.
Confirmar la eliminacin de clave
Cerramos el editor de registro y reiniciamos el equipo para volver a tener las flechas.
Accesos directos con flechas
Modificar la flecha del acceso directo con un icono (.ico)
Una vez aplicado el metodo anterior de Quitar la flecha del acceso directo con un icono (.ico) el proceso es muy sencillo, ya que solo tenemos que editar el fichero icono_transparente.ico para las distintas vistas que trae Windows 7.
Vistas Windows 7
Para ello necesitaremos un editor grafico que soporte los archivos .ico, en este caso usaremos el software gratuito IcoFX, podemos ver de donde descargarlo y como instalarlo desde este tutorial Pasar una imagen a formato .ICO
IcoFX
Abrimos IcoFX, para ello pinchamos en el botn de inicio de Windows 7 y en la caja de busqueda ponemos IcoFX y pulsamos entrar.
Ejecutar IcoFX
Pulsamos en el segundo icono que es una carpeta amarilla para abrir nuestro icono, nos aparece una ventana para que indiquemos donde tenemos nuestro icono, asi que debemos de ir a la ruta donde lo metimos (c:\windows\icono_transparente.ico), selecionarlo y pulsar en el botn abrir.
Abrir icono_transparente.ico
El programa nos cargara nuestro icono y veremos el contenido al lado izquierdo, las cuatro imagenes que forman icono_transparente.ico estan a distintas resoluciones 1616-32, 3232-32, 4848-32 y 256256-32, como es logico las vemos vacias porque estan transparentes del metodo anterior para que asi no se viera la flechita del acceso directo.
Contenido icono_transparente.ico
Por defecto viene seleccionado 256256-32, asi que empezaremos por ese, vamos a hacer un ejemplo muy simple, poner la abreviatura de acceso directo(A.D.) con distintos colores para cada tamao, para comprobar como trabajan las distintas vistas de Windows 7. En la parte de la derecha esta la barra de herramientas, pinchamos en el icono de texto que aparece con la letra T y despues en la barra de colores seleccionamos el color que queramos, en el centro de la pantalla(area de trabajo) hacemos clic para que nos salga la ventana donde pondremos el texto que queremos que aparezca y pulsamos aceptar.
IcoFX - Crear texto
Colocamos el texto donde queramos y para finalizar damos al botn derecho del ratn sobre el texto.
IcoFX - Redimensionar texto
En la parte de la izquierda ahora elegimos la siguiente medida 4848-32 y repetimos el proceso anterior pero cambiando de color el texto, tras hacerlo en todos nos quedaria asi:
IcoFX - icono_transparente.ico terminado
En la barra de arriba pulsamos en el tercer icono(disquete) para grabarlo.
IcoFX - Guardar
Ya solo queda reiniciar el equipo y comprobar que funciona. Aqui vemos como segn que tipo de vista elegimos usa un icono u otro.
Iconos segn tipo de vista
Como podemos comprobar en la imagen anterior, si ponemos el tipo de vista Iconos muy grandes si podemos detallar mas nuestro acceso directo y personalizarlo a nuestro gusto, incluso importando una imagen al IcoFX para ponerla, pero en vistas pequeas como Iconos pequeos, Lista y Detalles no merece la pena ya que no es legible, es preferible poner un punto para saber que es un acceso directo. El resultado final dependera de que tipo de personalizacin desee hacer el usuario para tenerlo a su gusto.
Вам также может понравиться
- Guía de Problemas de Física PDFДокумент75 страницGuía de Problemas de Física PDFoblicuos51% (74)
- Ejercicios PseintДокумент27 страницEjercicios Pseintjhonedwardvasquez100% (1)
- Ejercicios PseintДокумент27 страницEjercicios Pseintjhonedwardvasquez100% (1)
- Manual de Servicio Del Ventilador SV300 PDFДокумент292 страницыManual de Servicio Del Ventilador SV300 PDFYrvin Emanuel Busnego86% (7)
- Pasos para Validar Licencia - Autodesk Revit 2018Документ28 страницPasos para Validar Licencia - Autodesk Revit 2018Miguel Hernandez50% (2)
- Cuestionario de Autoevaluación de La Unidad IДокумент3 страницыCuestionario de Autoevaluación de La Unidad IJuan SanchezОценок пока нет
- Control de Dispositivos Por USBДокумент55 страницControl de Dispositivos Por USBEnrico Mega100% (2)
- Aprender Windows 7 multimedia y nuevas Ttecnologias con 100 ejercicios prácticosОт EverandAprender Windows 7 multimedia y nuevas Ttecnologias con 100 ejercicios prácticosОценок пока нет
- Negociación y resolución de conflictosДокумент40 страницNegociación y resolución de conflictosMatias OrellanaОценок пока нет
- Aprender las novedades de Windows 7 con 100 ejercicios prácticosОт EverandAprender las novedades de Windows 7 con 100 ejercicios prácticosОценок пока нет
- Guia ProteusДокумент281 страницаGuia ProteusNestor Omar Ambesi100% (1)
- Ejercicio 3Документ43 страницыEjercicio 3Mateo Isaias MoralesОценок пока нет
- Compressors STC Portfolio Esp (Exposicion 3)Документ8 страницCompressors STC Portfolio Esp (Exposicion 3)Luis Francisco Palma ZentОценок пока нет
- Como Poner El Icono de Mi PC en La Barra de Tareas de Windows 7Документ4 страницыComo Poner El Icono de Mi PC en La Barra de Tareas de Windows 7Enrique Solano VásquezОценок пока нет
- Practica 1Документ8 страницPractica 1Mitch CamposОценок пока нет
- Los Mejores Trucos para Windows 7Документ19 страницLos Mejores Trucos para Windows 7Joel Rodriguez LlamucaОценок пока нет
- Práctica 2.9Документ21 страницаPráctica 2.9Angie CanoОценок пока нет
- Trucos Windows 7 PDFДокумент12 страницTrucos Windows 7 PDFdavidnqvОценок пока нет
- Cómo Resetear o Cambiar Contraseña de Windows 10Документ31 страницаCómo Resetear o Cambiar Contraseña de Windows 10Jimmy JoelОценок пока нет
- Crear Botones en Windows XP para ApagarДокумент4 страницыCrear Botones en Windows XP para ApagarDavid MaximinoОценок пока нет
- Visual Basic para Empezar 2017Документ9 страницVisual Basic para Empezar 2017Juan Carlos Giraldo R.Оценок пока нет
- RsLogix500 PDFДокумент35 страницRsLogix500 PDFGerardo A. Navarrete100% (7)
- Instalar Windows 11 en Un Dispositivo Que No Cumple Los Requisitos MínimosДокумент7 страницInstalar Windows 11 en Un Dispositivo Que No Cumple Los Requisitos MínimosPablo Ruiz De La FuenteОценок пока нет
- VFP 15 - VFP OCX IIIДокумент6 страницVFP 15 - VFP OCX IIISergio SanchezОценок пока нет
- Cómo Acceder A Windows 7 Con El Usuario Administrador Sin Saber La ContraseñaДокумент12 страницCómo Acceder A Windows 7 Con El Usuario Administrador Sin Saber La Contraseñajorgeb77Оценок пока нет
- Cómo Crear Un Componente en ISISДокумент6 страницCómo Crear Un Componente en ISISleonpdf09Оценок пока нет
- Tutorial Quitar Contraseña Todos Los WindowsДокумент15 страницTutorial Quitar Contraseña Todos Los Windowssupermango007Оценок пока нет
- Icono Internet-Explorer RestaurarДокумент2 страницыIcono Internet-Explorer RestaurarEdgardoОценок пока нет
- 3.opciones de EscritorioДокумент103 страницы3.opciones de Escritorio0nai0100% (1)
- Manual de Autoplay y CD ImageДокумент35 страницManual de Autoplay y CD Imageomar_abreu3100% (4)
- Guia ProteusДокумент281 страницаGuia Proteus15265562100% (1)
- Proteus c1Документ166 страницProteus c1Diego SuárezОценок пока нет
- Creaciòn de Un Juego Utilizando Visual Basic Con PowerPointДокумент10 страницCreaciòn de Un Juego Utilizando Visual Basic Con PowerPointSECRETARIA TIC Y EDUCACIONОценок пока нет
- Actividades Complementarias T1 WINDOWSДокумент3 страницыActividades Complementarias T1 WINDOWSAbelardo Galán SánchezОценок пока нет
- Quitar Contraseña de Windows 7 ManualmenteДокумент7 страницQuitar Contraseña de Windows 7 ManualmenteJose farfanОценок пока нет
- Creando Pantalla de AccesoДокумент32 страницыCreando Pantalla de AccesoEsteban Arroyo PachecoОценок пока нет
- Tutorial Isis ProteusДокумент162 страницыTutorial Isis ProteusJuanjo León100% (1)
- ISIS TutorialДокумент164 страницыISIS TutorialAislan SouzaОценок пока нет
- Suma de Números en Java con Interfaz GráficaДокумент10 страницSuma de Números en Java con Interfaz GráficaThomas Wright100% (2)
- Reparar o Restaurar Íconos Desaparecidos en Windows 7Документ5 страницReparar o Restaurar Íconos Desaparecidos en Windows 7argus_panoptesОценок пока нет
- Programas Hack para JuegosДокумент3 страницыProgramas Hack para JuegosSantiago BautistaОценок пока нет
- (Tutorial) Convertir Juegos de PS2 A PCДокумент34 страницы(Tutorial) Convertir Juegos de PS2 A PCOliver RenatoОценок пока нет
- Guia de AppДокумент20 страницGuia de AppSANTIAGO MONTES TAPIAОценок пока нет
- Crear menú de navegación adaptable a dispositivos móviles con Sublime Text 3Документ6 страницCrear menú de navegación adaptable a dispositivos móviles con Sublime Text 3titobesaleelОценок пока нет
- Manual de Usuario - Vitorica - Espinosa - IlseMichelle - 3B PDFДокумент17 страницManual de Usuario - Vitorica - Espinosa - IlseMichelle - 3B PDFIlse EspinosaОценок пока нет
- Curso IA U. Santiago - Visual PrologДокумент12 страницCurso IA U. Santiago - Visual PrologLeo Ramirez OОценок пока нет
- El Entorno de Windows 8Документ26 страницEl Entorno de Windows 8AdrianGómezPalmaОценок пока нет
- Introducción al desarrollo de videojuegos con Unreal Engine 4Документ30 страницIntroducción al desarrollo de videojuegos con Unreal Engine 4c4ozet0fОценок пока нет
- Como Crear AIOДокумент15 страницComo Crear AIODiego Manuel RejonОценок пока нет
- Simulaciín de Antenas Con FEKO 5Документ10 страницSimulaciín de Antenas Con FEKO 5Anonymous lrrwBxUYОценок пока нет
- Manual Basico de Utilizacion de WindowsДокумент8 страницManual Basico de Utilizacion de WindowsandresozzyОценок пока нет
- Restaurar-contraseña-Windows-7Документ22 страницыRestaurar-contraseña-Windows-7ti trimecaОценок пока нет
- Temario HMIДокумент70 страницTemario HMIjavierОценок пока нет
- Tutorial Visualwx PythonДокумент8 страницTutorial Visualwx PythonAprender LibreОценок пока нет
- Trabajo Final Unidad IДокумент39 страницTrabajo Final Unidad IAngel BautistaОценок пока нет
- Ejercicio Practico 3, 4 y 6Документ18 страницEjercicio Practico 3, 4 y 6Josue BarrientosОценок пока нет
- Diccionario Basico en VBДокумент24 страницыDiccionario Basico en VBJames JhonsonОценок пока нет
- 1 Intro Progrmacio OB-Capitulo 1 - 01 IntroduccionДокумент3 страницы1 Intro Progrmacio OB-Capitulo 1 - 01 IntroduccionjhonedwardvasquezОценок пока нет
- 1 Intro Progrmacio OB-Capitulo 1 - 01 IntroduccionДокумент3 страницы1 Intro Progrmacio OB-Capitulo 1 - 01 IntroduccionjhonedwardvasquezОценок пока нет
- UML Historia IntroДокумент41 страницаUML Historia Introsandinosaso3641100% (4)
- Analistas sistemas opciones costos beneficiosДокумент1 страницаAnalistas sistemas opciones costos beneficiosjhonedwardvasquezОценок пока нет
- Analistas sistemas opciones costos beneficiosДокумент1 страницаAnalistas sistemas opciones costos beneficiosjhonedwardvasquezОценок пока нет
- Actividad 2Документ3 страницыActividad 2jhonedwardvasquezОценок пока нет
- Actividad+2 - CRS Diana BlancoДокумент7 страницActividad+2 - CRS Diana BlancojhonedwardvasquezОценок пока нет
- 1 Intro Progrmacio OB-Capitulo 1 - 01 IntroduccionДокумент3 страницы1 Intro Progrmacio OB-Capitulo 1 - 01 IntroduccionjhonedwardvasquezОценок пока нет
- Actividad 1Документ3 страницыActividad 1jhonedwardvasquezОценок пока нет
- Modelo Del Protocolo TCPДокумент42 страницыModelo Del Protocolo TCPjhonedwardvasquezОценок пока нет
- Actividad 1Документ3 страницыActividad 1jhonedwardvasquezОценок пока нет
- Mapear Una Unidad de Red Windows en GnulinuxДокумент2 страницыMapear Una Unidad de Red Windows en GnulinuxjhonedwardvasquezОценок пока нет
- Lograr Mejores Prácticas de La Industria Con Open SourceДокумент2 страницыLograr Mejores Prácticas de La Industria Con Open SourcejhonedwardvasquezОценок пока нет
- Formulas de ExcelДокумент1 страницаFormulas de ExceljhonedwardvasquezОценок пока нет
- Copia de Macro Excel Gantt - Planificador de ProyectosДокумент1 страницаCopia de Macro Excel Gantt - Planificador de ProyectosjhonedwardvasquezОценок пока нет
- LaboratorioCДокумент9 страницLaboratorioCjhonedwardvasquezОценок пока нет
- Modelo Del Protocolo TCPДокумент42 страницыModelo Del Protocolo TCPjhonedwardvasquezОценок пока нет
- Analistas sistemas opciones costos beneficiosДокумент1 страницаAnalistas sistemas opciones costos beneficiosjhonedwardvasquezОценок пока нет
- Documentacion IIIДокумент116 страницDocumentacion IIIjhonedwardvasquezОценок пока нет
- Cómo Realizar Llamadas Seguras para Subprocesos en Controles de Formularios Windows FormsДокумент8 страницCómo Realizar Llamadas Seguras para Subprocesos en Controles de Formularios Windows FormsjhonedwardvasquezОценок пока нет
- Documentacion IIIДокумент116 страницDocumentacion IIIjhonedwardvasquezОценок пока нет
- Guia Gprs Nokia c5 - 03Документ1 страницаGuia Gprs Nokia c5 - 03jhonedwardvasquezОценок пока нет
- ApacheДокумент24 страницыApacheFrancisco Javier Martinez ConesaОценок пока нет
- Carta PsicrometricaДокумент29 страницCarta PsicrometricaJessy MarínОценок пока нет
- Roles y Responsabilidades-ACCESДокумент3 страницыRoles y Responsabilidades-ACCESlinaОценок пока нет
- Plan Estrategico de La Optica MaxivisionДокумент27 страницPlan Estrategico de La Optica MaxivisionJiménez Chávez JaimeОценок пока нет
- ITCM Celaya: Potencia de prueba estadística, factores que influyen y cómo aumentarlaДокумент4 страницыITCM Celaya: Potencia de prueba estadística, factores que influyen y cómo aumentarlaAraceli AbarcaОценок пока нет
- Proyecto AlfabetizacionДокумент3 страницыProyecto AlfabetizacionLorena KardynalОценок пока нет
- Derivadas Logarítmicas y TrigonometricasДокумент6 страницDerivadas Logarítmicas y TrigonometricasMichelle MarinОценок пока нет
- 3.3.1 Falasias PDFДокумент6 страниц3.3.1 Falasias PDFGabriel GalanОценок пока нет
- Cables Con Cargas DistribuidasДокумент25 страницCables Con Cargas DistribuidasYTll Gian llОценок пока нет
- EETT Adquisición de HerramientasДокумент10 страницEETT Adquisición de HerramientasluisОценок пока нет
- 3 Corrección Del Ejercicio - Proper Nouns PDFДокумент4 страницы3 Corrección Del Ejercicio - Proper Nouns PDFDavid FernandoОценок пока нет
- Guía rápida liquidación gastos e-SidifДокумент10 страницGuía rápida liquidación gastos e-SidifmarianofernandezОценок пока нет
- Anexo 1. Caso de Estudio Unidad 2 Fase 3 INTELIGENCIA DE NEGOCIOSДокумент18 страницAnexo 1. Caso de Estudio Unidad 2 Fase 3 INTELIGENCIA DE NEGOCIOSluisa fernanda pinillos peñaОценок пока нет
- ANUIES OFICIAL NM FacilitadorДокумент96 страницANUIES OFICIAL NM FacilitadorAlberto FVallesОценок пока нет
- Estándares de Informes de Artículos de Metaanálisis CualitativoДокумент3 страницыEstándares de Informes de Artículos de Metaanálisis CualitativoUNIVERSIDAD DEL SURESTE UDS LOS REYES LA PAZОценок пока нет
- Cómo Se Identifican Las Averías Por Sobretensión en TransformadoresДокумент5 страницCómo Se Identifican Las Averías Por Sobretensión en TransformadoresLedred1Оценок пока нет
- Estructuras ocupacionales agrícolasДокумент172 страницыEstructuras ocupacionales agrícolasDunkin Donuts Ecuador0% (1)
- CC 2010 Argumentación. Falacias DefiniciónДокумент1 страницаCC 2010 Argumentación. Falacias DefiniciónEdu GonikОценок пока нет
- EVALUACIÓN MÓDULO 3 - Revisión Del IntentoДокумент11 страницEVALUACIÓN MÓDULO 3 - Revisión Del IntentoLuchitrin walОценок пока нет
- Guia Ciencias Sociales 10Документ5 страницGuia Ciencias Sociales 10Oscar SepulvedaОценок пока нет
- Actividad 2 - Estadistica AplicadaДокумент3 страницыActividad 2 - Estadistica AplicadaCLAUDIA STEFANNY TORRES ADRIAZOLAОценок пока нет
- Minería Ilegal en ColombiaДокумент9 страницMinería Ilegal en ColombiaAndrea Milena DuarteОценок пока нет
- 173432-Examen Tecnología Industrial (2021)Документ4 страницы173432-Examen Tecnología Industrial (2021)juanmelladodiaz1825Оценок пока нет
- Derecho de Peticion 3542992022 OkДокумент9 страницDerecho de Peticion 3542992022 OkFelix Armando Celis ValenciaОценок пока нет