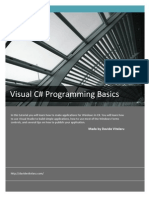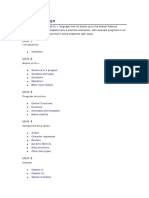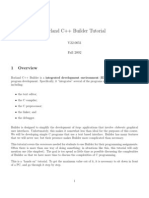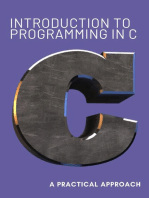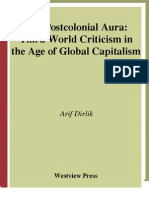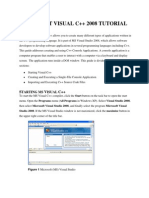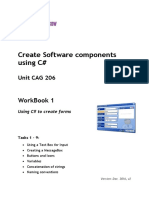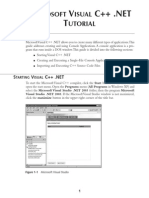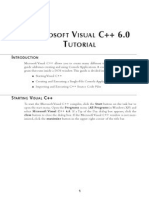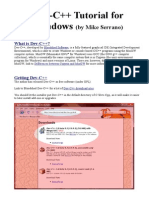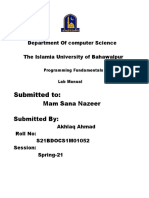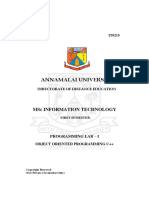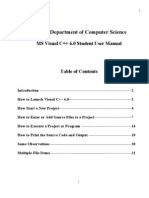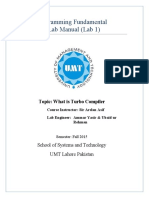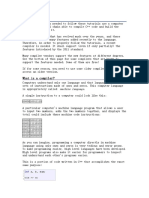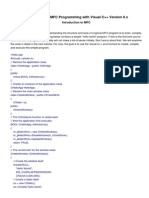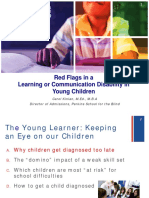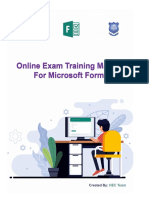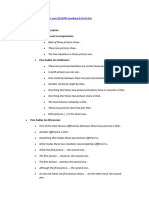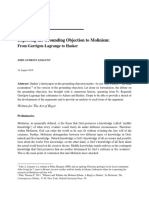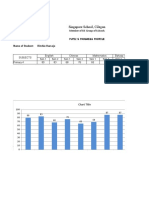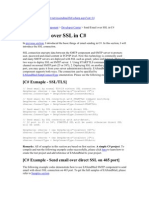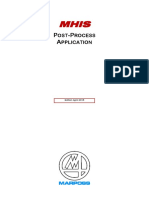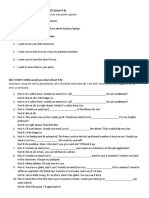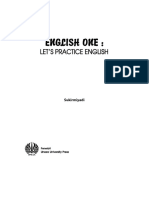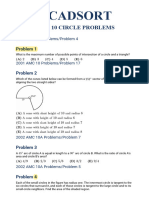Академический Документы
Профессиональный Документы
Культура Документы
How To Use C++ Environment
Загружено:
Royce GodenИсходное описание:
Оригинальное название
Авторское право
Доступные форматы
Поделиться этим документом
Поделиться или встроить документ
Этот документ был вам полезен?
Это неприемлемый материал?
Пожаловаться на этот документАвторское право:
Доступные форматы
How To Use C++ Environment
Загружено:
Royce GodenАвторское право:
Доступные форматы
How to Use The Borland C++ Compiler Version 5.
02 to create C++ and C programs
1. Create a project directory
First, you should create a folder (directory) on your local C: drive to save your C++ or C programs. Go to the C:\temp folder and create a new folder named myprogs. If you're unsure about how to do this, click on the Start button on the taskbar and select Help, or ask for assistance. For the purposes of this document, it's assumed that Borland C++ version 5.02 software is installed and a directory named myprogs exists in the temp directory of the C: drive: C:\temp\myprogs
2. Start up the Borland software
Double click on the Borland C++ icon on the desktop:
If the icon is not on the desktop, click on the Start button and select Programs from the list of options. From the programs list, click on Borland C++ 5.02 then Borland C++.
You should then see the following screen. Dont worry if the screen is not exactly like yours but it should have the Borland C++ icon and title in the top left corner.
3. Create a new project
Before you start a new project you should always select Close all then Windows from the Borland C++ Windows menu.
From the Borland C++ main screen, click on File then New then Project to get to the New Target window:
This is the Advanced button referred to later in this document
In the Project Path and Name: text box, type: c:\temp\myprogs\prog1.ide Notice that the Target Name is automatically taken from what you type. In the Target Type: text box click on Application[.exe] to highlight it. In the Platform: text box select Win32. In the Target Model: text box select Console.
The remaining settings are as shown in the New Target window above and are not changed.
Now click on the Advanced button to see the following window:
Click in the .def and .rc boxes to deselect them so that the Advanced Options window looks like this:
Note: By default, the .cpp Node option (for C++ programs) of Advanced Options is selected. If you're creating a C program, you should select the .c Node option of Advanced Options. Now click on the OK button of the Advanced Options window. Then click on the OK button of the New Target window to complete the setup for the new project. You will then see the Project window
Note: If you selected the .c node in the Advanced Options window, the files names shown in the project window are prog1.ide and prog1.c. The project is called prog1. The project file is prog1.ide in the c:\temp\myprogs directory. Within this project is a C++ (or C) file : prog1.cpp (or prog1.c). This is the source code file, the one that contains the text of the C++ or C program. prog1.exe is the name of the executable file to be generated from prog1.cpp (or prog1.c). Now click on the filename prog1.cpp ( or prog1.c) to highlight it, and press the Enter key to open the file. You will see a code window for C:\temp\cpp\prog1.cpp (or prog1.c). The code window is where you to enter the text of your program.
Close the Project window and maximize the code window. In the code window, type in the text EXACTLY as shown below. C++ programmers type in the code shown in blue below. C programmers should type in the green code below.
// Programmer: // Date: // File: c:\temp\myprogs\prog1.cpp
#include <iostream.h> #include <conio.h> void main (void)
{ int num1, num2, total; cout << "type a number then press the Enter key\n"; cin >> num1; cout << "type another number then press the Enter key\n"; cin >> num2; total = num1 + num2;
cout << "The sum is "; cout << total; cout << "\n\n\nPress any key to end this program"; getch(); }
// Programmer: // Date: // File: c:\temp\myprogs\prog1.c
#include <stdio.h> #include <conio.h> void main (void) { int num1, num2, total; printf("type a number then press the Enter key\n"); scanf("%d",&num1); printf("type another number then press the Enter key\n"); scanf("%d",&num2); total = num1 + num2;
printf("The sum is "); printf("%d",total); printf("\n\nPress any key to end this program..."); getch(); }
4. Save the project
Notice in the title bar of the code window, there is a * after the source code file name. This means that the file has yet to be saved. To save the file, Click on File then Save.
4. Compile your project
To compile your source code (convert it to machine code) click on Project, and then Compile. If you have typed everything in correctly, you should see the following window (or a similar window for prog1.c).
Click on OK. If there are any errors reported in this window, the program will not be compiled to machine code. You will need to find and correct the error, then compile again.
5. Run (execute) project
Once you have 0 errors, you then have code which will run, once it is linked to the necessary library files. To compile, link and run a program which you know has zero errors, you can simply click on the lightening bolt button in the tool bar (the sixth button from the left which has a yellow wavy line on it). Click on the lightning bolt button. You will see the following window
and notice that there is a new button in the task bar at the bottom of your desktop showing that the executable code of this program (prog1.exe) is running. Move the mouse over the window and click to make it the active window, then: Type in a number. Then press the Enter key. Now type in another number Now press the Enter key The sum of the two numbers is displayed. You are then prompted to press any key to end the program. When the program ends you are returned to the integrated development environment. Go to the C:\temp\myprogs folder and note the files which have been created for you: the file with the .ide extension is the project file, the .cpp (or .c) file is the source code file, (a text file which can be opened in Notepad.exe) and assuming successful compilation, there is also a file named prg1.obj which is the object file, and a file named prog1.exe which is the executable file. The executable file may be run by selecting Run from the Debug menu. There are other files which have been automatically generated by the integrated development environment (IDE), which need not concern us now.
Optional Additional Notes
To set up the compiler for debugging (finding errors in code)
The following example uses a C++ project, but same method applies to C projects. With the code window open, move your mouse pointer to the left hand grey column. Notice that the pointer turns into a white arrow and black circle. Move the black circle so that it is positioned opposite the line:
total = num1 + num2;
then click. You will see a red line as shown in the following display:
The red line marks a stop point. When you run the program by pressing the lightening bolt button, the execution stops at the red line, and Borland opens the code window highlighting the stop line. To continue running the program one line at a time, when the code window is the active window, press key F8 (which is usually positioned above key 9 on the keyboard). Notice that when a program is running, a button appears on the task bar (the task bar is normally situated to the right of the Start button on the desktop). When the program is waiting for input, the console window is active. The console window displays your running program. On the taskbar, the console window button
displays the name of the running program. You may have to click inside the console window before you type any required input. To get back to the code window, click on the Borland C++ button on the taskbar. After pressing F8 while in the code window, click on the console window button to look at the current state of your program in the console window. As you run the program one line at a time, you will alternatively click on the Borland C++ and the console window button. Ideally you will arrange the console and code windows so that they are both visible on the screen at the same time. If you set up your new projects in the way described in this document, you can run the code one line at a time by pressing the F8 function key on the keyboard. This is very useful if you are trying to find logical errors in your code. A logical error is one which produces unexpected results, but the program compiles with 0 errors. Finding and correcting errors in code is a process known as debugging. The Borland C++ Integrated Development Environment (IDE) contains debugging tools as well as a text editor for entering code, and the compiler and linker. You should spend a few hours experimenting with the C++ integrated development environment (IDE) to make sure that you can create new projects, enter code (i.e. a C++ or C program) for the project, and be able to compile, link and run your program. To help you become familiar with the integrated development environment, click on Help on the menu bar, then Contents, and browse though the various documents for information. Try to become familiar with the debugging tools of the IDE. You will find that once you are a skilled debugger, you will develop your programs much faster, and they are less likely to contain errors.
Help on C and C++ Language keywords
Note: C and C++ keywords are shown in bold type in the code window. If you need help on any keyword, click on the word, and then press function key F1. The F1 key is normally situated to the right of the Esc key. A help screen will appear. Try to get into the habit of using the Help system as much as possible.
IMPORTANT
Be careful how you save your files when using Borland. If you use the File then Save as option to save a .cpp or .c file, make sure you're in the source code window and not the projects window when you save. If you inadvertently corrupted your source code by overwriting it with the contents of the project binary file, your .cpp or .c file will contain a jumble of text and strange characters. To revert back to the last saved version of your .cpp or .c file: quit Borland, locate the folder of your .cpp or .c file. Delete the file, then find a file of the same name but with the extension .bak. Rename the .bak file with so it has the extension .cpp (or .c).
Вам также может понравиться
- Visual C# Programming BasicsДокумент19 страницVisual C# Programming BasicsDavide Vitelaru100% (6)
- Compendium of Trick Plays - Nihon KiinДокумент220 страницCompendium of Trick Plays - Nihon KiinFrédéric Vieira100% (2)
- Cambridge Secondary Checkpoint - English (1111) October 2018 Paper 1Документ8 страницCambridge Secondary Checkpoint - English (1111) October 2018 Paper 1Audrey Angeline50% (2)
- Q4-PPT-Music10 - Lesson 2 (Philippine Ballet)Документ35 страницQ4-PPT-Music10 - Lesson 2 (Philippine Ballet)Anji Gatmaitan100% (1)
- C ++ TutorialsДокумент211 страницC ++ TutorialsTian TianОценок пока нет
- Tutorial Borland C++ BuilderДокумент8 страницTutorial Borland C++ BuilderHari KurniawanОценок пока нет
- C# For Beginners: An Introduction to C# Programming with Tutorials and Hands-On ExamplesОт EverandC# For Beginners: An Introduction to C# Programming with Tutorials and Hands-On ExamplesОценок пока нет
- The Post Colonial Aura Third World Criticism in The Age of Global CapitalismДокумент269 страницThe Post Colonial Aura Third World Criticism in The Age of Global Capitalismsolaksamet50% (2)
- How To Work With Code Blocks - TutorialДокумент17 страницHow To Work With Code Blocks - TutorialSuraz Verma100% (1)
- How To Use Dev-C++Документ7 страницHow To Use Dev-C++QaiserОценок пока нет
- Dev CДокумент7 страницDev CCody OrazОценок пока нет
- Opening New Window in Turbo C++Документ6 страницOpening New Window in Turbo C++farzana kousarОценок пока нет
- Visual C Seminar 2008Документ20 страницVisual C Seminar 2008basveli2965Оценок пока нет
- Visual C++ 2008 TutorialДокумент12 страницVisual C++ 2008 TutorialvmanstheaОценок пока нет
- Creating A Console Project With Borland C++ CompilersДокумент4 страницыCreating A Console Project With Borland C++ CompilersMike ThomsonОценок пока нет
- Microsoft Visual Studio 2005 TutorialДокумент9 страницMicrosoft Visual Studio 2005 TutorialAidee84Оценок пока нет
- Masm ProceduresДокумент9 страницMasm ProceduressenthamilairmenОценок пока нет
- Workbook 1 2016v2Документ16 страницWorkbook 1 2016v2Jude NelsonОценок пока нет
- Programming in C++ With Eclipse: CSC121 TutorialДокумент4 страницыProgramming in C++ With Eclipse: CSC121 TutorialSreenivasulu Reddy IndelaОценок пока нет
- Using Online IDE: IDE Stands For Integrated Development: Filter - None Edit Play - Arrow Brightness - 4Документ107 страницUsing Online IDE: IDE Stands For Integrated Development: Filter - None Edit Play - Arrow Brightness - 4RajiniОценок пока нет
- The Borland C++ Builder IDE: An Integrated Development EnvironmentДокумент11 страницThe Borland C++ Builder IDE: An Integrated Development Environmentnaing aung khinОценок пока нет
- Mplab IDE TutorialДокумент12 страницMplab IDE Tutorialahsoopk100% (1)
- Introduction To Visual C++ 2010 ExpressДокумент7 страницIntroduction To Visual C++ 2010 ExpressNaeem NasserОценок пока нет
- CS 102 Lab 1Документ18 страницCS 102 Lab 1Abdulaziz Altararwah0% (1)
- Mplab Xc8 Getting Started GuideДокумент12 страницMplab Xc8 Getting Started GuideTutorias CardonaОценок пока нет
- Running Sample C++ Program in Code Blocks IDE: A ChecklistДокумент11 страницRunning Sample C++ Program in Code Blocks IDE: A ChecklistStein BanaybanayОценок пока нет
- Visual C .Net CompilerДокумент15 страницVisual C .Net CompilerIbrahim ObaidullahОценок пока нет
- Visual C++ CompilerДокумент12 страницVisual C++ Compilershakir MahmudОценок пока нет
- LAB Tasks: 1. What Are The Different Features of Dev C++ IDE Environment?Документ12 страницLAB Tasks: 1. What Are The Different Features of Dev C++ IDE Environment?Mohsin TariqОценок пока нет
- Lab ManualДокумент122 страницыLab ManualeeugdkuqegОценок пока нет
- Turbo C IDEДокумент4 страницыTurbo C IDESaeed KhuramОценок пока нет
- Tutorial Dev C++Документ4 страницыTutorial Dev C++Wasdodi Al-AssaОценок пока нет
- Windows Programming: Faculty of Information Technology Internal Circulation, 2020Документ23 страницыWindows Programming: Faculty of Information Technology Internal Circulation, 2020Duy Bùi LêОценок пока нет
- Submitted To:: Mam Sana Nazeer Submitted byДокумент104 страницыSubmitted To:: Mam Sana Nazeer Submitted byeeugdkuqegОценок пока нет
- Getting Started With MASM and Visual Studio 2019Документ15 страницGetting Started With MASM and Visual Studio 2019Zerihun BekeleОценок пока нет
- Annamalai UniversityДокумент45 страницAnnamalai UniversityGreen ZoneОценок пока нет
- Lab Manual Programming Fundamentals Course Supervisor: SIR BASIT HASSANДокумент4 страницыLab Manual Programming Fundamentals Course Supervisor: SIR BASIT HASSANAfzaal ShahОценок пока нет
- C++ Lab1Документ8 страницC++ Lab1Waleed HussainОценок пока нет
- Dev C++ TutorialДокумент2 страницыDev C++ TutorialThon Marvine Dionisio UrbanoОценок пока нет
- Borland C++ BuilderДокумент4 страницыBorland C++ BuilderHakim JavaОценок пока нет
- Installation Visual C++ and MASMДокумент5 страницInstallation Visual C++ and MASMHugo ValenciaОценок пока нет
- Itc Lab 7 - Intro To C++Документ8 страницItc Lab 7 - Intro To C++pathwayОценок пока нет
- PF Lab 1Документ9 страницPF Lab 1shaharyarbajwa3Оценок пока нет
- A Guide To Simulating and Programming PIC Microcontrollers Using The MPLAB IDE ProgramДокумент7 страницA Guide To Simulating and Programming PIC Microcontrollers Using The MPLAB IDE ProgramHarshal AmbatkarОценок пока нет
- Borland C++ Builder 6.0 PDFДокумент22 страницыBorland C++ Builder 6.0 PDFBogdan Luca100% (1)
- Borland Graphics ProjectДокумент2 страницыBorland Graphics ProjectAnikethRameshОценок пока нет
- Electives Research PAGESДокумент267 страницElectives Research PAGESPauline CemitaraОценок пока нет
- 1.CSC425 Lab 1Документ4 страницы1.CSC425 Lab 1NORHARZIANA YAHAYA RASHDIОценок пока нет
- Code BlocksДокумент5 страницCode BlockssyammohansОценок пока нет
- Microsoft Visual C++ 6.0 TutorialДокумент26 страницMicrosoft Visual C++ 6.0 Tutorialhalimsiddiq100% (1)
- Lab Manual 1 (Code Blocks)Документ20 страницLab Manual 1 (Code Blocks)Gul sher BalochОценок пока нет
- Intro ProgrammingДокумент12 страницIntro ProgramminggoonsmanОценок пока нет
- Introduction To The QUINCY CДокумент14 страницIntroduction To The QUINCY CPavitra RajavelooОценок пока нет
- ProgramДокумент8 страницProgramFederico, Aries C.Оценок пока нет
- Lab 1 Installation of C Programming EnvironmentДокумент9 страницLab 1 Installation of C Programming EnvironmentRAMEYAОценок пока нет
- Introduction To MFC ProgrammingДокумент93 страницыIntroduction To MFC ProgrammingCremildo VascoОценок пока нет
- Lab 01 Introduction To C: CSE 4108 S P ILДокумент4 страницыLab 01 Introduction To C: CSE 4108 S P ILLabiba Farah 190042118Оценок пока нет
- CV Actualizat PDFДокумент2 страницыCV Actualizat PDFandreiОценок пока нет
- Macbeth Thesis GuiltДокумент4 страницыMacbeth Thesis Guiltfc47b206100% (1)
- Red Flags in A Learning or Communication Disability in Young ChildrenДокумент53 страницыRed Flags in A Learning or Communication Disability in Young ChildrenHERMINIGILDO ATIENZAОценок пока нет
- MSFORMS Manual ENДокумент22 страницыMSFORMS Manual ENMayank AggarwalОценок пока нет
- 3.1 Basics of Hardware Design and Functions of Basic Passive ComponentsДокумент31 страница3.1 Basics of Hardware Design and Functions of Basic Passive ComponentsDr. M. Thillai Rani Asst Prof ECEОценок пока нет
- Detailed Lesson Plan in English IVДокумент3 страницыDetailed Lesson Plan in English IVMa Laika Delgado CalizoОценок пока нет
- Part 2 Picture Description: para Empezar La ComparaciónДокумент5 страницPart 2 Picture Description: para Empezar La ComparaciónMariola Valencia EstévezОценок пока нет
- The Kite Runner (Pashtun and Hazara Conflict)Документ7 страницThe Kite Runner (Pashtun and Hazara Conflict)balliinjr100% (1)
- Exploring The Grounding Objection To MolДокумент23 страницыExploring The Grounding Objection To MolCarlos AlbertoОценок пока нет
- Singapore School, Cilegon: Pupil'S Progress Profile Name of Student: Ritchie HarsojoДокумент4 страницыSingapore School, Cilegon: Pupil'S Progress Profile Name of Student: Ritchie Harsojowidya utamiОценок пока нет
- Starvert: Compact & Powerful DriveДокумент44 страницыStarvert: Compact & Powerful DriveSamir AtabОценок пока нет
- Azure 3Документ12 страницAzure 3felixhahn721Оценок пока нет
- Sending Email in C IsharuyeДокумент45 страницSending Email in C IsharuyeMbanzabugabo Jean BaptisteОценок пока нет
- Mhis PP GB 55Документ90 страницMhis PP GB 55mateenОценок пока нет
- Al-Quran Juz 1Документ28 страницAl-Quran Juz 1Anang FathurahmanОценок пока нет
- Chapter One - Hashing PDFДокумент30 страницChapter One - Hashing PDFMebratu AsratОценок пока нет
- Major Genres in Textual Studies Group 2Документ41 страницаMajor Genres in Textual Studies Group 2Yna mae BonsolОценок пока нет
- Making Polite Requests PracticeДокумент1 страницаMaking Polite Requests PracticeSantiago MaldonadoОценок пока нет
- Skills 30-36 VerbsДокумент16 страницSkills 30-36 Verbsapi-298565229Оценок пока нет
- English One EditДокумент120 страницEnglish One Edit20036 -Bagas Andrian PermanaОценок пока нет
- Amc 10 Circle Problems 2Документ25 страницAmc 10 Circle Problems 2dhristigargacadsortОценок пока нет
- In English Grammar There Are 8 Parts of SpeechДокумент4 страницыIn English Grammar There Are 8 Parts of SpeechNurasyikin RusleОценок пока нет
- ICT Grade 9 2ndДокумент8 страницICT Grade 9 2ndRhayan Dela Cruz DaquizОценок пока нет
- Rain On The RoofДокумент14 страницRain On The RoofMaryam NaazneenОценок пока нет
- Stress Analysis of Infinite Laminated Composite Plate With Elliptical Cutout Under Different in Plane Loadings in Hygrothermal EnvironmentДокумент12 страницStress Analysis of Infinite Laminated Composite Plate With Elliptical Cutout Under Different in Plane Loadings in Hygrothermal Environmentjavi flowОценок пока нет
- Manual PostgresДокумент296 страницManual PostgresltronicaОценок пока нет