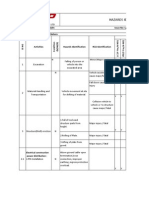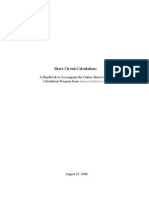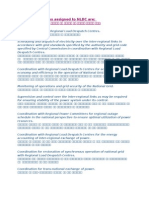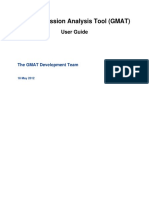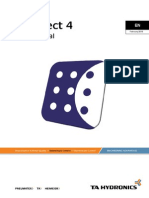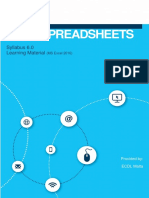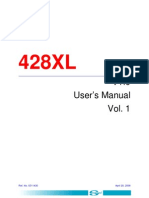Академический Документы
Профессиональный Документы
Культура Документы
Simulate A Gantt Chart
Загружено:
myforum1Исходное описание:
Оригинальное название
Авторское право
Доступные форматы
Поделиться этим документом
Поделиться или встроить документ
Этот документ был вам полезен?
Это неприемлемый материал?
Пожаловаться на этот документАвторское право:
Доступные форматы
Simulate A Gantt Chart
Загружено:
myforum1Авторское право:
Доступные форматы
Simulate a Gantt chart
The following procedure will help you create a Gantt chart with results that are similar to those shown in our example Gantt chart graphic. For this chart, we used the example worksheet data. You can copy this data to your worksheet, or you can use your own data, as long as you use the same column headers and worksheet structure. 1. Copy the example worksheet data into a blank worksheet, or open the worksheet that contains the data that
you want to plot into a Gantt chart. How to copy the example worksheet data 2. 3. 4. 5.
A 1 2 3 4 5 6 Task Task 1 Task 2 Task 3 Task 4 Task 5
Create a blank workbook or worksheet. Select the example in the Help topic. Press CTRL+C. In the worksheet, select cell A1, and press CTRL+V.
B Start 0 2 8 17 20 C Duration 2 6 9 3 5
NOTE The values in columns B and C (Start and Duration) represent the number of days from the
start date and the number of days required to complete the task. 6. Select the data that you want to plot in the Gantt chart (A1:C6 in our example worksheet data). On the Insert tab, in the Charts group, click Bar. Under 2-D Bar, click Stacked Bar. Click the chart area of the chart. This displays the Chart Tools, adding the Design, Layout, and Format tabs.
7. 8. 9.
10. On the Design tab, in the Chart Styles group, click the chart style that you want to use.
TIP For our Gantt chart, we used Style 27.
11. In the chart, click the first data series (Start), or select it from a list of chart elements (Format tab, Current
Selection group, Chart Elements box).
12. On the Format tab, in the Current Selection group, click Format Selection.
13. Click Fill, and then click No fill. 14. Click Close.
15. In the chart, click the legend, and then press DELETE.
16. Select the vertical (category) axis, or select it from a list of chart elements (Format tab, Current Selection
group, Chart Elements box).
17. On the Format tab, in the Current Selection group, click Format Selection. 18. Under Axis Options, select the Categories in reverse order check box, and then click Close.
19. If you want to use theme colors that are different from the default theme that is applied to your workbook, do the following:
1.
On the Page Layout tab, in the Themes group, click Themes.
2.
Under Built-in, click the theme that you want to use.
TIP For our Gantt chart, we used the Office theme.
TOP OF PAGE
Save a chart as a template
If you want to create another chart like the one that you just created, you can save the chart as a template that you can use as the basis for other similar charts. 20. Click the chart that you want to save as a template.
21. On the Design tab, in the Type group, click Save as Template.
22. In the File name box, type a name for the template.
TIP Unless you specify a different folder, the template file (.crtx) will be saved in the Charts folder, and
the template becomes available under Templates in both the Insert Chart dialog box (Insert tab, Charts group, Dialog Box Launcher Change Chart Type). For more information about how to apply a chart template, see Reuse a favorite chart by using a chart template.
NOTE A chart template contains chart formatting and stores the colors that are in use when you save the chart as a
) and the Change Chart Type dialog box (Design tab, Type group,
template. When you use a chart template to create a chart in another workbook, the new chart uses the colors of the chart template not the colors of the document theme that is currently applied to the workbook. To use the document theme colors instead of the chart template colors, right-click the chart area, and then click Reset to Match Style on the shortcut menu.
TOP OF PAGE
See Also
Change the format of chart elements Change the layout or style of a chart Create a chart How to create a Gantt chart that uses hours as the scale in Excel 2007 Present your data in a bar chart Print a chart Let Project Map take your job from start to finish
Вам также может понравиться
- Elevation 4Документ1 страницаElevation 4myforum1Оценок пока нет
- Foph HIRA1Документ6 страницFoph HIRA1myforum1Оценок пока нет
- IpbdДокумент71 страницаIpbdmyforum1100% (1)
- Earth Potential RiseДокумент5 страницEarth Potential Risemyforum1Оценок пока нет
- Energy Management 2011 AdvertisementДокумент1 страницаEnergy Management 2011 AdvertisementGautam SagarОценок пока нет
- 11 KV Ring MainДокумент5 страниц11 KV Ring Mainmyforum1Оценок пока нет
- Short-Circuit Calculations PDFДокумент11 страницShort-Circuit Calculations PDFkgunaОценок пока нет
- 17 II.7 EarthingДокумент4 страницы17 II.7 Earthingashok10577Оценок пока нет
- The Main Functions Assigned To NLDC AreДокумент2 страницыThe Main Functions Assigned To NLDC Aremyforum1Оценок пока нет
- NPTI Training Calendar 2011-2012Документ144 страницыNPTI Training Calendar 2011-2012myforum1Оценок пока нет
- 4a. Drawing - 30M High Mast AssemblyДокумент1 страница4a. Drawing - 30M High Mast Assemblymyforum1Оценок пока нет
- The Subtle Art of Not Giving a F*ck: A Counterintuitive Approach to Living a Good LifeОт EverandThe Subtle Art of Not Giving a F*ck: A Counterintuitive Approach to Living a Good LifeРейтинг: 4 из 5 звезд4/5 (5784)
- The Yellow House: A Memoir (2019 National Book Award Winner)От EverandThe Yellow House: A Memoir (2019 National Book Award Winner)Рейтинг: 4 из 5 звезд4/5 (98)
- Never Split the Difference: Negotiating As If Your Life Depended On ItОт EverandNever Split the Difference: Negotiating As If Your Life Depended On ItРейтинг: 4.5 из 5 звезд4.5/5 (838)
- The Emperor of All Maladies: A Biography of CancerОт EverandThe Emperor of All Maladies: A Biography of CancerРейтинг: 4.5 из 5 звезд4.5/5 (271)
- Hidden Figures: The American Dream and the Untold Story of the Black Women Mathematicians Who Helped Win the Space RaceОт EverandHidden Figures: The American Dream and the Untold Story of the Black Women Mathematicians Who Helped Win the Space RaceРейтинг: 4 из 5 звезд4/5 (890)
- The Little Book of Hygge: Danish Secrets to Happy LivingОт EverandThe Little Book of Hygge: Danish Secrets to Happy LivingРейтинг: 3.5 из 5 звезд3.5/5 (399)
- Team of Rivals: The Political Genius of Abraham LincolnОт EverandTeam of Rivals: The Political Genius of Abraham LincolnРейтинг: 4.5 из 5 звезд4.5/5 (234)
- Devil in the Grove: Thurgood Marshall, the Groveland Boys, and the Dawn of a New AmericaОт EverandDevil in the Grove: Thurgood Marshall, the Groveland Boys, and the Dawn of a New AmericaРейтинг: 4.5 из 5 звезд4.5/5 (265)
- A Heartbreaking Work Of Staggering Genius: A Memoir Based on a True StoryОт EverandA Heartbreaking Work Of Staggering Genius: A Memoir Based on a True StoryРейтинг: 3.5 из 5 звезд3.5/5 (231)
- Elon Musk: Tesla, SpaceX, and the Quest for a Fantastic FutureОт EverandElon Musk: Tesla, SpaceX, and the Quest for a Fantastic FutureРейтинг: 4.5 из 5 звезд4.5/5 (474)
- The Hard Thing About Hard Things: Building a Business When There Are No Easy AnswersОт EverandThe Hard Thing About Hard Things: Building a Business When There Are No Easy AnswersРейтинг: 4.5 из 5 звезд4.5/5 (344)
- The Unwinding: An Inner History of the New AmericaОт EverandThe Unwinding: An Inner History of the New AmericaРейтинг: 4 из 5 звезд4/5 (45)
- The World Is Flat 3.0: A Brief History of the Twenty-first CenturyОт EverandThe World Is Flat 3.0: A Brief History of the Twenty-first CenturyРейтинг: 3.5 из 5 звезд3.5/5 (2219)
- The Gifts of Imperfection: Let Go of Who You Think You're Supposed to Be and Embrace Who You AreОт EverandThe Gifts of Imperfection: Let Go of Who You Think You're Supposed to Be and Embrace Who You AreРейтинг: 4 из 5 звезд4/5 (1090)
- The Sympathizer: A Novel (Pulitzer Prize for Fiction)От EverandThe Sympathizer: A Novel (Pulitzer Prize for Fiction)Рейтинг: 4.5 из 5 звезд4.5/5 (119)
- 07 Chapter - GES - 0065710000000MA05 - 2 - 0Документ42 страницы07 Chapter - GES - 0065710000000MA05 - 2 - 0Georgiana MoscaliucОценок пока нет
- Oracle OPM 11i to 12 Migration Guide and ReferenceДокумент67 страницOracle OPM 11i to 12 Migration Guide and Referenceekumar_025Оценок пока нет
- Ilya Efimov Accordion ManualДокумент9 страницIlya Efimov Accordion ManualNicky AlejandrinoОценок пока нет
- Revit MEP 2019 Training Course OverviewДокумент27 страницRevit MEP 2019 Training Course OverviewKris TolentinoОценок пока нет
- Fusion Define Catalogs - Catalog SetupДокумент26 страницFusion Define Catalogs - Catalog SetupSaken Rysbekov100% (1)
- CrystalReports2011forDevelopers Merged PDFДокумент518 страницCrystalReports2011forDevelopers Merged PDFareddy_bОценок пока нет
- Cubis BasicДокумент5 страницCubis Basicnemarc08Оценок пока нет
- Manual Antik MultiviewerДокумент36 страницManual Antik Multivieweraliks071Оценок пока нет
- 45 Revit Tips HandoutДокумент41 страница45 Revit Tips HandoutgrahambrasicОценок пока нет
- Quick Start Guide to Phraseanet Digital Asset ManagementДокумент8 страницQuick Start Guide to Phraseanet Digital Asset ManagementachmadsuyonoОценок пока нет
- GMAT User Guide PDFДокумент188 страницGMAT User Guide PDFpchirnОценок пока нет
- Getting beyond vi with powerful vim text editor tricksДокумент3 страницыGetting beyond vi with powerful vim text editor tricksrosshushОценок пока нет
- PD Getting Started RevДокумент74 страницыPD Getting Started RevjosecarlosvjОценок пока нет
- Peshka Manual EngДокумент25 страницPeshka Manual EngSusan FernandezОценок пока нет
- Bizhub-501-421-361 Ug Advanced Function Operations en 2-1-0Документ112 страницBizhub-501-421-361 Ug Advanced Function Operations en 2-1-0antunmatОценок пока нет
- 530 ScheduALL AdministratorsGuideДокумент836 страниц530 ScheduALL AdministratorsGuideAnand Pbr100% (1)
- HyperForm 12.0 TutorialsДокумент334 страницыHyperForm 12.0 TutorialsJatin YadavОценок пока нет
- IBM Cognos Report Studio: Author Active Reports (v10.1) : Student GuideДокумент158 страницIBM Cognos Report Studio: Author Active Reports (v10.1) : Student GuideVikash SinghОценок пока нет
- TA SelectДокумент120 страницTA Selectera1ertОценок пока нет
- 1st Project Pic Pascal v101Документ12 страниц1st Project Pic Pascal v101kywheat3306100% (1)
- Solidcam Application Tutorial: Simple ImpellerДокумент27 страницSolidcam Application Tutorial: Simple Impellerdavid_valdez_83Оценок пока нет
- Short Cut KeysДокумент6 страницShort Cut Keysجنید سلیم چوہدریОценок пока нет
- Spreadsheets 6.0 - Excel 2016Документ215 страницSpreadsheets 6.0 - Excel 2016Nikita100% (2)
- User Guide Camera LoupeДокумент182 страницыUser Guide Camera LoupeEstefania del CampoОценок пока нет
- Google ChromeДокумент85 страницGoogle ChromeslimportfolioОценок пока нет
- Sercel 428XL Manuals - En428user1Документ388 страницSercel 428XL Manuals - En428user1Vlad Mitin100% (1)
- Users Manual Acobri UKДокумент212 страницUsers Manual Acobri UKIoana Codrea OrtelecanОценок пока нет
- MasterPlay User GuideДокумент29 страницMasterPlay User GuideArul Patmose ParamanathanОценок пока нет
- Mars Reporting & Querying: What'S New in Sap Businessobjects Businessintelligence 4.1Документ41 страницаMars Reporting & Querying: What'S New in Sap Businessobjects Businessintelligence 4.1ehabn2004Оценок пока нет
- Build A Tank VesselДокумент18 страницBuild A Tank VesselMiguel EspinozaОценок пока нет