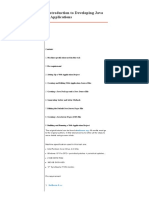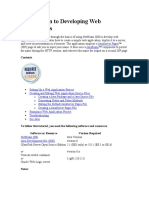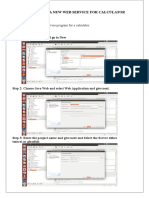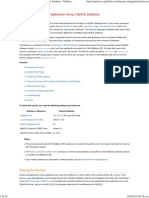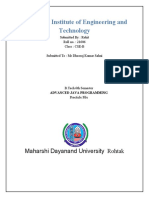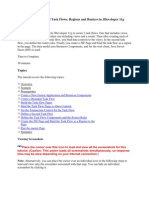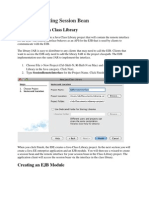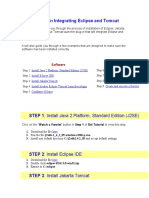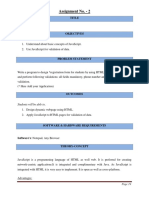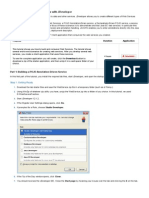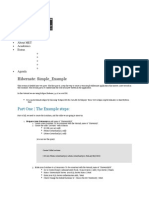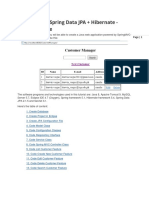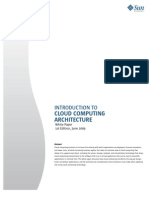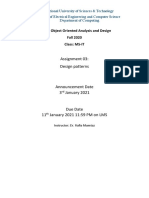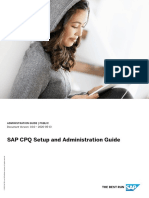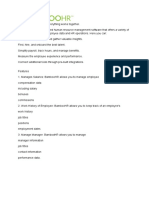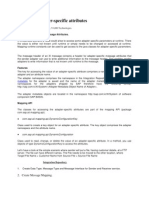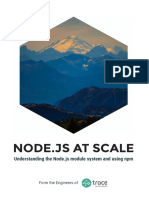Академический Документы
Профессиональный Документы
Культура Документы
An Introduction To Developing Java Web Applications
Загружено:
Banda Musicale Felicino MibelliИсходное описание:
Оригинальное название
Авторское право
Доступные форматы
Поделиться этим документом
Поделиться или встроить документ
Этот документ был вам полезен?
Это неприемлемый материал?
Пожаловаться на этот документАвторское право:
Доступные форматы
An Introduction To Developing Java Web Applications
Загружено:
Banda Musicale Felicino MibelliАвторское право:
Доступные форматы
Step-by-step on how-to develop Java web applications using NetB...
http://www.javaguicodexample.com/javawebapplication1.html
< A Complete Java Desktop GUI & MySQL Database App 3 | Java & Friends | Visual Web JSF Application Part 1 >
An Introduction to Developing Java Web Applications
Contents: 1. 2. 3. 4. 5. 6. 7. 8. 9. Machine specification used in this task Pre requirement Setting Up a Web Application Project Creating and Editing Web Application Source Files Creating a Java Package and a Java Source File Generating Getter and Setter Methods Editing the Default JavaServer Pages File Creating a JavaServer Pages (JSP) File Building and Running a Web Application Project
The original tutorial can be found at netbeans.org. All credits must go to the original authors. In this tutorial we try to refine all the steps to more details using screen shots. Machine specification used in this task are: Intel Pentium Core 2 Duo, 2.2 GHz, Windows XP Pro SP2 + periodical patches + periodical updatesn 2 GB DDR2 RAM 160 GB SATA HDD 17o SyncMaster 713N monitor. Pre requirement 1. NetBeans 6.x.x 2. To work through this tutorial, you must have a server registered in the IDE. The Web and Java EE installation enables you to optionally install and register the Apache Tomcat servlet container 6.0.14, and the GlassFish V2 application server. 3. If you are installing NetBeans IDE for the first time, you need to have the Java SE Development Kit (JDK) installed. The JDK includes the Java Runtime Environment (JRE), as well as various tools and API's necessary for development in Java. Setting Up a Web Application Project 1. Choose File > New Project (Ctrl-Shift-N) from the main menu. Under Categories, select Web. Under Projects, select Web Application then click Next.
1 di 18
26/03/2010 11.05
Step-by-step on how-to develop Java web applications using NetB...
http://www.javaguicodexample.com/javawebapplication1.html
2.
In Step 2, enter HelloWeb in the Project Name text box. Notice that the Context Path (i.e., on the server) becomes /HelloWeb. 3. Specify the Project Location to any directory on your computer. For purposes of this tutorial, this directory is referred to as $PROJECTHOME . 4. Select the server to which you want to deploy your application. Only servers that ar e registered with the IDE are listed. In this case we select GlassFish V2. Click Next.
2 di 18
26/03/2010 11.05
Step-by-step on how-to develop Java web applications using NetB...
http://www.javaguicodexample.com/javawebapplication1.html
5.
Leave the Set as Main Project option selected and click Finish. The IDE creates the $PROJECTHOME/HelloWebproject folder. The project folder contains all of your sources and project metadata, such as the project's Ant build script. The HelloWeb project opens in the IDE. The welcome page, index.jsp, opens in the Source Editor in the main window. You can view the project's file structure in the Files window (Ctrl-2), and its logical stru cture in the Projects window (Ctrl-1):
3 di 18
26/03/2010 11.05
Step-by-step on how-to develop Java web applications using NetB...
http://www.javaguicodexample.com/javawebapplication1.html
Creating and Editing Web Application Source Files Creating and editing source files is the most important function that the IDE serves . After all, that is probably what you spend most of your day doing. The IDE provides a wide range of tools that can compliment any developer's personal style, whether you prefer to code everything by hand or want the IDE to generate large chunks of code for you. Creating a Java Package and a Java Source File 1. In the Projects window, expand the Source Packages node. Note the Source Packages no de only contains an empty default package node.
2.
Right-click the Source Packages node and choose New > Java Class. Enter NameHandler in the Class Name text box and type org.mypackage.hello in the Package combo box. Click Finish. Notice that the new NameHandler.java file opens in the Source Editor.
4 di 18
26/03/2010 11.05
Step-by-step on how-to develop Java web applications using NetB...
http://www.javaguicodexample.com/javawebapplication1.html
3.
In the Source Editor, declare a String variable by typing the following line directl y below the class declaration: String name;
5 di 18
26/03/2010 11.05
Step-by-step on how-to develop Java web applications using NetB...
http://www.javaguicodexample.com/javawebapplication1.html
4.
Add the following constructor to the class: public NameHandler() { }
5.
Add the following line in the NameHandler() constructor: name = null;
Generating Getter and Setter Methods 1. Right-click the name field in the Source Editor and choose Refactor > Encapsulate Fi elds. The Encapsulate Fields dialog opens, listing the name field. Notice that Fields' Vis ibility is by default set to private, and Accessors' Visibility to public, indicating that the acc ess modifier for class variable declaration will be specified as private, whereas getter and setter methods will be generated with public and private modifiers, respectively.
6 di 18
26/03/2010 11.05
Step-by-step on how-to develop Java web applications using NetB...
http://www.javaguicodexample.com/javawebapplication1.html
2.
Click Refactor. Getter and setter methods are generated for the name field. The modi fier for the class variable is set to private while getter and setter methods are generated w ith public modifiers. The Java class should now look similar to the following:
7 di 18
26/03/2010 11.05
Step-by-step on how-to develop Java web applications using NetB...
http://www.javaguicodexample.com/javawebapplication1.html
Editing the Default JavaServer Pages File 1. 2. Refocus the index.jsp file by clicking its tab displayed at the top of the Source Ed itor. In the Palette (Ctrl-Shift-8) located to the right of the Source Editor, expand HTML Forms and drag a Form item to a point after the <h1> tags into the Source Editor. The Insert F orm dialog box displays:
8 di 18
26/03/2010 11.05
Step-by-step on how-to develop Java web applications using NetB...
http://www.javaguicodexample.com/javawebapplication1.html
3.
Specify the following values: Action: response.jsp Method: GET Name: Name Input Form
4.
Click OK. An HTML form is added to the index.jsp file.
5.
Drag a Text Input item to a point just before the </form> tag, then specify the following values: Name: name Type: text
6.
Click OK. An HTML <input> tag is added between the <form> tags.
9 di 18
26/03/2010 11.05
Step-by-step on how-to develop Java web applications using NetB...
http://www.javaguicodexample.com/javawebapplication1.html
7.
Delete the empty value= " " attribute. The code should be like this: <input type="text" name="name" />
8.
Drag a Button item to a point just before the </form> tag. Specify the following values:
10 di 18
26/03/2010 11.05
Step-by-step on how-to develop Java web applications using NetB...
http://www.javaguicodexample.com/javawebapplication1.html
Label: OK Type: submit 9. Click OK. An HTML button is added between the <form> tags.
10. Delete the empty value= " " attribute. Type Enter your name: just before the <input> tag, then change the default JSP Page text between the <h1> tags to Entry Form.
11. Right-click within the Source Editor and choose Format (Alt-Shift-F) to tidy the for mat of your code. Your index.jsp file should now appear similar to the following:
11 di 18
26/03/2010 11.05
Step-by-step on how-to develop Java web applications using NetB...
http://www.javaguicodexample.com/javawebapplication1.html
<%@page contentType="text/html"%> <%@page pageEncoding="UTF-8"%> <!DOCTYPE HTML PUBLIC "-//W3C//DTD HTML 4.01 Transitional//EN" "http://www.w3.org/ <html> <head> <meta http-equiv="Content-Type" content="text/html; charset=UTF-8"> <title>JSP Page</title> </head> <body> <h1>Entry Form</h1> <form name="Name Input Form" action="response.jsp"> Enter your name: <input type="text" name="name" /> <input type="submit" value="OK" /> </form> </body> </html>
Creating a JavaServer Pages (JSP) File
12 di 18
26/03/2010 11.05
Step-by-step on how-to develop Java web applications using NetB...
http://www.javaguicodexample.com/javawebapplication1.html
1.
In the Projects window, right-click the HelloWeb project node and choose New > JSP. The New JSP File wizard opens. Name the file response, and click Finish. Notice that a response.jsp file node displays in the Projects window beneath index.jsp and the new file opens in the Source Editor.
------------------------------------------------------------------------------------
-------------------------------------------
------------------------------------------------------------------------------------
-------------------------------------------
13 di 18
26/03/2010 11.05
Step-by-step on how-to develop Java web applications using NetB...
http://www.javaguicodexample.com/javawebapplication1.html
2.
In the Palette to the right of the Source Editor, expand JSP and drag a Use Bean ite m to a point just below the <body> tag in the Source Editor.
14 di 18
26/03/2010 11.05
Step-by-step on how-to develop Java web applications using NetB...
http://www.javaguicodexample.com/javawebapplication1.html
3.
The Insert Use Bean dialog opens. Specify the following values: ID: mybean Class: org.mypackage.hello.NameHandler Scope: session
4.
Click OK. Notice that <jsp:useBean> tags is added beneath the <body> tag.
5.
Drag a Set Bean Property item from the Palette to a point just before the <h1> tag a nd click OK.
6.
In the <jsp:setProperty> tag that appears, delete the empty value (value="") attribute and edit
15 di 18
26/03/2010 11.05
Step-by-step on how-to develop Java web applications using NetB...
http://www.javaguicodexample.com/javawebapplication1.html
as follows: <jsp:setProperty name="mybean" property="name" /> As indicated in the <jsp:setProperty> documentation, you can set a property value in various ways. In this case, the user input coming from index.jsp becomes a name/value pair t hat is passed to the request object. When you set a property using the <jsp:setProperty> ta g, you can specify the value according to the name of a property contained in the request o bject. Therefore, by setting property to name, you can retrieve the value specified by user input. 7. Change the text between the <h2> tags so that it looks like this: <h1>Hello, !</h1> and delete the value="" attribute.
8.
Drag a Get Bean Property item from the Palette and drop it after the comma between t he <h1> tags.
9.
Specify the following values in the Insert Get Bean Property dialog: Bean Name: mybean Property Name: name
10. Click OK. Notice that <jsp:getProperty> tag is now added between the <h1> tags.
11. Right-click within the Source Editor and choose Format (Alt-Shift-F) to tidy the for mat of your code. The <body> tags of your response.jsp file should now appear similar to the fol lowing:
16 di 18
26/03/2010 11.05
Step-by-step on how-to develop Java web applications using NetB...
http://www.javaguicodexample.com/javawebapplication1.html
<%@page contentType="text/html"%> <%@page pageEncoding="UTF-8"%> <!DOCTYPE HTML PUBLIC "-//W3C//DTD HTML 4.01 Transitional//EN" "http://www.w3.org/TR/html4/loose.dtd"> <html> <head> <meta http-equiv="Content-Type" content="text/html; charset=UTF-8"> <title>JSP Page</title> </head> <body> <jsp:useBean id="mybean" scope="session" class="org.mypackage.hello.Name <jsp:setProperty name="mybean" property="name" /> <h1>Hello,<jsp:getProperty name="mybean" property="name" /> !</h1> </body> </html> Building and Running a Web Application Project The IDE uses an Ant build script to build and run your web applications. The IDE gen erates the build script based on the options you specify in the New Project wizard, as well as those from the project's Project Properties dialog box (In the Projects window, choose Properties f rom the project node's right click menu). 1. In the Projects window, right-click the HelloWeb project node and choose Run (F6). T he IDE builds the web application and deploys it to the server you specified when creating the project. The index.jsp page opens in your default browser:
17 di 18
26/03/2010 11.05
Step-by-step on how-to develop Java web applications using NetB...
http://www.javaguicodexample.com/javawebapplication1.html
This concludes the Introduction to Developing Web Applications tutorial. This docume nt demonstrated how to create a simple web application using NetBeans IDE, deploy it to a server, and view its presentation in a browser. It also showed how to use JavaServer Pages and JavaBeans in your application to collect, persist, and output user data.
< A Complete Java Desktop GUI & MySQL Database App 3 | Java & Friends | Visual Web JSF Application Part 1 >
Copyright 2009 I javaguicodexample.com. All rights reserved.
18 di 18
26/03/2010 11.05
Вам также может понравиться
- JAVASCRIPT FRONT END PROGRAMMING: Crafting Dynamic and Interactive User Interfaces with JavaScript (2024 Guide for Beginners)От EverandJAVASCRIPT FRONT END PROGRAMMING: Crafting Dynamic and Interactive User Interfaces with JavaScript (2024 Guide for Beginners)Оценок пока нет
- An Introduction To Developing Java Web ApplicationsДокумент15 страницAn Introduction To Developing Java Web ApplicationsIsaac GОценок пока нет
- A Step By Step Tutorial Using JSP For Web Development With Derby DatabaseОт EverandA Step By Step Tutorial Using JSP For Web Development With Derby DatabaseОценок пока нет
- Desarrollo Web JEEДокумент10 страницDesarrollo Web JEEPedro Chavez GomezОценок пока нет
- Getting started with Spring Framework: A Hands-on Guide to Begin Developing Applications Using Spring FrameworkОт EverandGetting started with Spring Framework: A Hands-on Guide to Begin Developing Applications Using Spring FrameworkРейтинг: 4.5 из 5 звезд4.5/5 (2)
- Introduction To Developing Web Applications - NetBeans IDE Tutorial PDFДокумент8 страницIntroduction To Developing Web Applications - NetBeans IDE Tutorial PDFItzel RM100% (1)
- Gcclab ManualДокумент74 страницыGcclab ManualAjithkandhan MОценок пока нет
- Introduction to JavaServer Faces 2.x with NetBeans IDEДокумент31 страницаIntroduction to JavaServer Faces 2.x with NetBeans IDEsaraОценок пока нет
- GCC Lab 1Документ88 страницGCC Lab 1Bálãjí MJОценок пока нет
- Lab ManualДокумент33 страницыLab ManualAMIT SharmaОценок пока нет
- Create Swing CRUD App on NetBeansДокумент42 страницыCreate Swing CRUD App on NetBeansCarlos Espinoza100% (2)
- Creating A Simple Web Application Using A MySQL Database - NetBeans IDE TutorialДокумент19 страницCreating A Simple Web Application Using A MySQL Database - NetBeans IDE TutorialDenis CekeОценок пока нет
- Creating RESTful API in JavaДокумент24 страницыCreating RESTful API in JavaMuhammad FrazОценок пока нет
- Building and Using Web Services JDeveloperДокумент27 страницBuilding and Using Web Services JDeveloperVivita ContrerasОценок пока нет
- Building and Using Web Services With JDeveloper 11gДокумент86 страницBuilding and Using Web Services With JDeveloper 11gabaisyetОценок пока нет
- What Is ReactДокумент40 страницWhat Is Reacthabtamu fentewОценок пока нет
- Me Project CRM SpringДокумент15 страницMe Project CRM SpringRameshОценок пока нет
- Introduction To JavaServer Faces 2Документ24 страницыIntroduction To JavaServer Faces 2phibao37Оценок пока нет
- Java Struts TutorialДокумент21 страницаJava Struts Tutorialanaga1982Оценок пока нет
- Testing PracticalДокумент6 страницTesting PracticalDipakОценок пока нет
- Icemobile: JSP Quick Start TutorialДокумент6 страницIcemobile: JSP Quick Start TutorialFerdous WahidОценок пока нет
- RESTful Day 1 PDFДокумент47 страницRESTful Day 1 PDFenriqueОценок пока нет
- OOP Lab ManualДокумент133 страницыOOP Lab Manualaisha abdul majidОценок пока нет
- Data Structures and Algorithms IDE GuideДокумент36 страницData Structures and Algorithms IDE Guideperica.trpkovskiОценок пока нет
- JPFДокумент5 страницJPFJose ToledanoОценок пока нет
- Create A Simple Web Service From Java Code Using JdeveloperДокумент7 страницCreate A Simple Web Service From Java Code Using JdeveloperJaspyОценок пока нет
- KB 60 Java Quick Start 1Документ5 страницKB 60 Java Quick Start 1Vishal RaneОценок пока нет
- Adv Java Lab RecordДокумент49 страницAdv Java Lab RecordMayur BundeleОценок пока нет
- AdvJavaLabRecord - CS StduentsДокумент49 страницAdvJavaLabRecord - CS StduentsRuchi SharmaОценок пока нет
- Its - Isdv Lab1-Servlet: ObjectiveДокумент10 страницIts - Isdv Lab1-Servlet: ObjectiveTalvindar Singh SekhonОценок пока нет
- Netbeans Ide Java Quick Start Tutorial: Setting Up The ProjectДокумент4 страницыNetbeans Ide Java Quick Start Tutorial: Setting Up The ProjectLeney NadeakОценок пока нет
- Step by Step Guide For Building A Simple JSF Application (Guess A Number) - V1.0Документ55 страницStep by Step Guide For Building A Simple JSF Application (Guess A Number) - V1.0Favrycio TelloОценок пока нет
- Build A JPA ApplicationДокумент8 страницBuild A JPA ApplicationKaruppiah GnanamОценок пока нет
- 12 The NetBeans E-Commerce Tutorial - Testing and ProfilingДокумент27 страниц12 The NetBeans E-Commerce Tutorial - Testing and ProfilingJavier CaniparoliОценок пока нет
- Ad Assignment 2 Fall 2021Документ29 страницAd Assignment 2 Fall 2021Hiếu NguyễnОценок пока нет
- Basics of EP development using JavaДокумент29 страницBasics of EP development using JavaAishatu Musa AbbaОценок пока нет
- Creating A Simple Web Application Using A MySQL DatabaseДокумент26 страницCreating A Simple Web Application Using A MySQL DatabaseRubii Maya MartinezОценок пока нет
- Advanced Java PracticleДокумент48 страницAdvanced Java PracticleROHIT 3Оценок пока нет
- ADF DemosДокумент50 страницADF DemosKrishna Murthy100% (1)
- Installation of SPДокумент38 страницInstallation of SPAbhiОценок пока нет
- JSP Servlet JDBC CRUD MySQLДокумент25 страницJSP Servlet JDBC CRUD MySQLdarwinvargas2011Оценок пока нет
- Developing Rich Web Applications With Oracle ADFДокумент63 страницыDeveloping Rich Web Applications With Oracle ADFhenaediОценок пока нет
- Steps For Creating Session Bean: Creating The Java Class LibraryДокумент31 страницаSteps For Creating Session Bean: Creating The Java Class Libraryktha_1Оценок пока нет
- Questions (FAQ)Документ21 страницаQuestions (FAQ)shiva sai donthulaОценок пока нет
- Tutorial On Integrating Eclipse and TomcatДокумент34 страницыTutorial On Integrating Eclipse and TomcatRaaz NandikollaОценок пока нет
- Assignment No3Документ8 страницAssignment No3Vivek KashidОценок пока нет
- Steps to configure JDeveloper and connect to Oracle Applications databaseДокумент6 страницSteps to configure JDeveloper and connect to Oracle Applications databaseBhargi111Оценок пока нет
- Oracle JDeveloper 12c (12.1Документ13 страницOracle JDeveloper 12c (12.1julyanamci100% (2)
- Hibernate: Simple - Example: Part One - The Example StepsДокумент5 страницHibernate: Simple - Example: Part One - The Example StepsDinesh KumarОценок пока нет
- WXML ProgramsДокумент106 страницWXML ProgramsDHANASEENUVASAN DОценок пока нет
- DB2 Connection With Eclipse IDEДокумент11 страницDB2 Connection With Eclipse IDENirmalya Roy100% (1)
- Practical 5 Cloud Computing Google App EngineДокумент7 страницPractical 5 Cloud Computing Google App EnginePRATIKSHA BHOYARОценок пока нет
- Aution Based Web ClientДокумент34 страницыAution Based Web ClientSanjeev Kumar ChoudharyОценок пока нет
- EJB ExercisesДокумент23 страницыEJB ExercisesTeresa CarterОценок пока нет
- Developing and Deploying Custom Web2007Документ14 страницDeveloping and Deploying Custom Web2007AbhiОценок пока нет
- Winter (09) Paper of AWT Subject SoluionДокумент23 страницыWinter (09) Paper of AWT Subject SoluionVaibhav VasaniОценок пока нет
- Web DevДокумент56 страницWeb Devwechillhere69Оценок пока нет
- React: Lubak MДокумент78 страницReact: Lubak MTemam MohammedОценок пока нет
- Handling Multiple Attachments Using Java Mapping - SAP PIДокумент23 страницыHandling Multiple Attachments Using Java Mapping - SAP PIAnkit Soni75% (4)
- Spring MVC + Spring Data JPA + Hibernate CRUDДокумент19 страницSpring MVC + Spring Data JPA + Hibernate CRUDdarwinvargas2011Оценок пока нет
- Easy MoneyДокумент85 страницEasy MoneyBanda Musicale Felicino MibelliОценок пока нет
- Easy MoneyДокумент85 страницEasy MoneyBanda Musicale Felicino MibelliОценок пока нет
- Cloud ComputingДокумент40 страницCloud ComputingDogan Tuncer89% (9)
- Easy MoneyДокумент85 страницEasy MoneyBanda Musicale Felicino MibelliОценок пока нет
- VB.NET MySQL CRUDДокумент3 страницыVB.NET MySQL CRUDTim'sОценок пока нет
- Assignment 03: Design Patterns: CS 812: Object Oriented Analysis and Design Fall 2020 Class: MS-ITДокумент3 страницыAssignment 03: Design Patterns: CS 812: Object Oriented Analysis and Design Fall 2020 Class: MS-ITAbdulBasit AslamОценок пока нет
- Practical No. 4: Write A PHP Program For Creating and Manipulating - A) Indexed Array, B) Associative Array, C) Multidimensional ArrayДокумент4 страницыPractical No. 4: Write A PHP Program For Creating and Manipulating - A) Indexed Array, B) Associative Array, C) Multidimensional Arrayhuzaifa DabirОценок пока нет
- SAP CPQ Setup and Administration GuideДокумент766 страницSAP CPQ Setup and Administration GuideDoğancan KoşalОценок пока нет
- JBA Users GuideДокумент91 страницаJBA Users Guidevladimir2426Оценок пока нет
- Quick Start Tutorial For VMware Horizon 8 0Документ63 страницыQuick Start Tutorial For VMware Horizon 8 0Kifayat UllahОценок пока нет
- Test Automation Body of Knowledge (TABOK - Automated Testing InstituteДокумент243 страницыTest Automation Body of Knowledge (TABOK - Automated Testing InstituteAlexandra Netcu100% (1)
- Building High Integrity Applica - John W. McCormickДокумент369 страницBuilding High Integrity Applica - John W. McCormickRodolpho MorethsonОценок пока нет
- Bamboo HRДокумент7 страницBamboo HRJosue TorzarОценок пока нет
- Codeforces List of Resources (Inishan, Expert)Документ27 страницCodeforces List of Resources (Inishan, Expert)Anmol AgarwalОценок пока нет
- Database Systems Concepts and Architecture: Dheeba. J/SCOPEДокумент27 страницDatabase Systems Concepts and Architecture: Dheeba. J/SCOPEPuneet PurohitОценок пока нет
- Broadcom Support Portal - Getting Started GuideДокумент11 страницBroadcom Support Portal - Getting Started Guidepartha_babluОценок пока нет
- Beyond The Basics - tRANSCRIPTДокумент98 страницBeyond The Basics - tRANSCRIPTpresident fishrollОценок пока нет
- Use of Adapter-Specific Message AttributesДокумент5 страницUse of Adapter-Specific Message AttributesHarish KarthickОценок пока нет
- Node js+at+Scale+Vol +1+-+Understanding+the+Node Js+module+system+and+using+npmДокумент21 страницаNode js+at+Scale+Vol +1+-+Understanding+the+Node Js+module+system+and+using+npmSrdjan DevОценок пока нет
- Syntax Analysis GrammarДокумент33 страницыSyntax Analysis GrammarPHƯƠNG ĐÀO THANHОценок пока нет
- Prepinsta Com Tcs Coding QuestionsДокумент20 страницPrepinsta Com Tcs Coding QuestionsVishal GuptaОценок пока нет
- Export Materials Data to ExcelДокумент2 страницыExport Materials Data to ExcelEEEОценок пока нет
- ISTQB Foundation Exam GuideДокумент95 страницISTQB Foundation Exam GuideLost FilesОценок пока нет
- Spring Boot - Building RESTful Web ServicesДокумент12 страницSpring Boot - Building RESTful Web ServicesNahom DiresОценок пока нет
- Introduction To Excel 2013 The Key Points From This Module AreДокумент7 страницIntroduction To Excel 2013 The Key Points From This Module AreDhande Mae MagbagoОценок пока нет
- 96768710c Itos RPG II Version 2 Oct77Документ234 страницы96768710c Itos RPG II Version 2 Oct77Jose Gregorio LandaetaОценок пока нет
- Section 8 Structured Text (ST)Документ66 страницSection 8 Structured Text (ST)cnmengineeringОценок пока нет
- Experienced Software Developer Seeking Challenging OpportunityДокумент1 страницаExperienced Software Developer Seeking Challenging OpportunitySådám DämzzОценок пока нет
- Lecture 3: CSSДокумент43 страницыLecture 3: CSSNep-Nep Roldan0% (2)
- Black-Basta Technical-Analysis 2023Документ47 страницBlack-Basta Technical-Analysis 2023IndrajeetОценок пока нет
- STE Computer Programming Q3 MODULE 1Документ22 страницыSTE Computer Programming Q3 MODULE 1Morris Joachim DadoОценок пока нет
- SSD3 U2s1Документ38 страницSSD3 U2s1api-3728126Оценок пока нет
- Oakridge International School: Student Grade Report SystemДокумент29 страницOakridge International School: Student Grade Report SystemTales Of TanviОценок пока нет
- Remotewatch V3.1 Release Notes: I/A Series SystemДокумент36 страницRemotewatch V3.1 Release Notes: I/A Series Systemabdel taibОценок пока нет