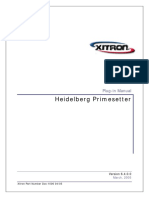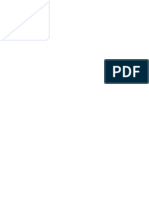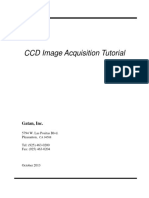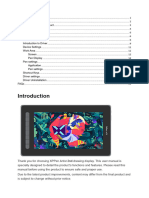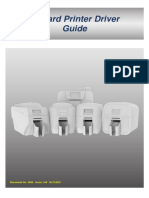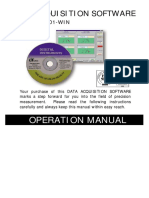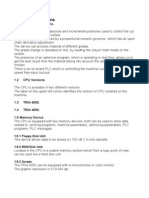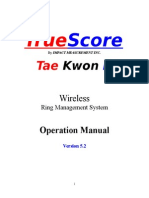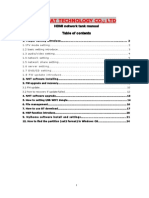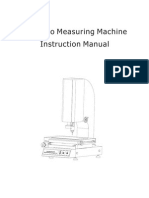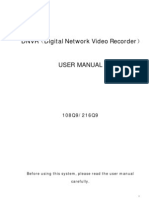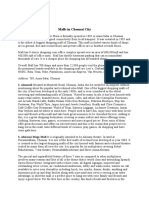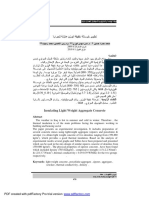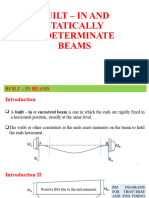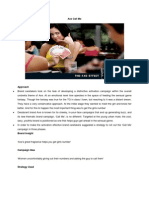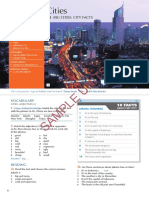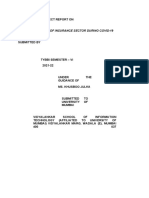Академический Документы
Профессиональный Документы
Культура Документы
Installation Manualfor LCOSSoftware
Загружено:
Estuardo CoronadoИсходное описание:
Оригинальное название
Авторское право
Доступные форматы
Поделиться этим документом
Поделиться или встроить документ
Этот документ был вам полезен?
Это неприемлемый материал?
Пожаловаться на этот документАвторское право:
Доступные форматы
Installation Manualfor LCOSSoftware
Загружено:
Estuardo CoronadoАвторское право:
Доступные форматы
1
3 3
Installation Manual for Jincheng Software
1. Requirements for the computer
1) Custom configuration: Main board: the video card should be separated CPU: 2.8GHz Memory: 1.0 GB / DDR 400 Mhz Hard disk: 80 GB /7200 RPM Video card: special video card with double DVI interfaces Display: 17--- 12801024 pixels Image files can be read and processed by inputting devices such as scanner, flash memory and Zip driver on your PC.
2) System: Windows XP Professional.
3 3
2. Software Installing & Display Card Setting
2.1 Software Install The new software is copying version. Copy New Version V1.19, jcLcoscfg.dat and 6inch_repair.bmp to PC from CD. Note: Put jcLcoscfg.dat into the root directory of exposure software and 6inch_repair.bmp into the file: Mask.
2.2 Display Card Setting The screen is dual-view (Extend the Windows desktop to this monitor). Monitor one is 1280*1024, and monitor two is 1280*768. The quality of color is 32 bits. Refresh frequency of screen is 60 Hz. It shows as below:
3 3
3 3
3. Software Using
Click JCExposal.exe. It shows as below:
3.1 System Setting Click System Setting on the purpose of choosing processing channel and type of the machine. This part is used to rectify most parameters for Digital Transducer. It shows as below:
3 3
3.1.1 Machine Setting Generally, as long as you choose the type of your machine in the list, the system will automatically load the default values matching your machine. You do not have to change any parameters, but you might have to when a modification is done in the analog machine ex: shutter or other connections done.
3 3
Remarks: 1 Choose the type of your machine and
the system will load the default parameters matching your machine. 2 It is used to check if the connection of the signal
cables is good before printing each time. 3 time. 4 time. 5 Different machines offer different shutter signals. If Check the status of the shutter before printing each Check the status of the shutter before printing each
this is chosen, it shows that the signal of shutter open, provided by the machine, is high-tension. Contrarily, it is low-tension. 6 If the pulse signal is offered by the machine, you have
to choose this item. Under any circumstance, Item 5 (High Dap) only checks pulse signal as long as you choose Pulse Check. 7 It is used to see if the machine is checking the
automatic size signal or not.
3 3
8 9 transducer. 10 image. 11 12
It is used to see if it need postpone the scanning time. Choose it according to the type of the digital
It is used to make the outputting pictures to be mirror
It is used to see if it need adjust the gray board. The system will choose this item automatically
according to different types of the digital transducer. 13 It is used to choose the mode of exposure key. If
choose this, it shows that the mode of exposure key is twice or more. If do not choose, it shows that the mode of the exposure key is once. 14 It is used to set the function key, whether you
will start the function key 2, 3. 15 Command waiting. If the waiting time
is over your setting time, the system shows it is wrong. Its default value: 15000 (10001 sec.) This time has not to be shorter than the longest exposure time. 16 machine starting running. 17 Time for checking the shutter once. Time from pressing the key to the
3 3
3.1.2 Screen Setting It is used to set the size, refresh rate and BPP of the pictures feeding from video card to digital transducer. Note: do not modify this part.
3.1.3 ID Photo Setting It is used to set the size of ID photos.
3.1.4 Lens Setting It is used to change the parameters of the lens and paper.
3 3
1 2 3 4.
Used to select the lens size. Used to select the paper size. Used to select the type of the paper.
Red, Green and Blue channel exposure time. 5 different paper and lens size. 3.1.5 Paper Channel It is used to adjust R, G and B exposure time. Show default values according to
Red Time, Green Time and Blue Time show the exposure time of each channel respectively. Their unit is ms (microsecond). Density: adjust the collective exposure time.
1 0
3 3
Width: paper width. 3.1.6 Index Setting It is used to set parameters of the company information. If needed, company information can be showed on the picture.
Symbol: used to set the path of Symbol showing on the right top of pictures. 3.1.7 Size Setting It is used to adjust sizes of output pictures and to set default values.
3.1.8 Serial Port Setting The following is the default parameters:
1 1
3 3
3.1.9 Led Control It is used to test working condition and focusing of the light source.
3.1.10 Paper Dash Out Setting
At present, this function is not available. No need to set.
1 2
3 3
3.1.11 Mini Setting
This part is used to set parameters for Jincheng 0812 & 1015 Minilabs. If tick this item, it shows to use minilab channel to make exposure and Machine Setting is no use. It shows to use 0812 channel. It shows to use 1015 channel. Paper Length: How long is the paper cut? Center Length: The distance from the magazine to the center of the image. Send Length: The distance from the center of the image to the lift. Motor: The power of the motor. It is only used for 0812. Supply Area: It equals the length the width of the picture. When processing area reaches to a certain parameter, the machine automatically replenish chemical once. Cleft Time(s): Time of assorting timer. Cut Paper: Sending signal to cut paper. Send Paper: Sending signal to send paper. Supply Water: Sending signal to replenish chemical.
1 3
3 3
Uninstall Paper: Rewinding paper Cleft: Sorting After finishing setting, click 3.2 Color Revising It is mainly used to adjust the output color of the digital transducer. Digital Transducer has enough space to save the Gammas of Red, Green, Blue channel. You need download these Gammas into the digital transducer at first. Through this function, you can easily to do it. to save your results.
3.2.1 Paper Channel Selecting It is used to select paper channel. Different papers have different sensitizing parameters. In order to get good reverting, you have to
1 4
3 3
choose your own paper mode because different paper needs different Gamma.
3.2.2 Gamma Control
Downloading values: 1~1213. Each digital transducer has its own parameters, so downloading values are different. We offer downloading default parameters for each digital transducer.
Gamma Value: not in use Min Red: minimum Gamma value of red light Max Red: maximum Gamma value of red light Min Green: minimum Gamma value of green light Max Green: maximum Gamma value of green light
1 5
3 3
Min Blue: minimum Gamma value of blue light Max Blue: maximum Gamma value of blue light When you tick and click , it shows that
you confirm to download the Gamma. 3.2.3 Information
When you run the digital transducer, it will offer you sending and receiving signal so that you can see if the machine works normally or not. The position of the cursor. 3.2.4 Curve Control
1 6
3 3
3.2.5 Density Loading
Ticking it shows to start to load density, using densitometer. This item is no use for end-users.
1 7
3 3
3.2.6 Gamma Downloading Click to download Gamma.
3.3 Print Management Click Print Management.
3.3.1 Remarks Pressing right button of the mouse is decreasing and left button is increasing.
1 8
3 3
Cyan
Magenta
Yellow
Density
Contrast
Saturation
Sharpness
Gamma
Zoom in/out
1 9
3 3
Print quantity
Numerical increment 3.3.2 Prints Making 3.3.2.1 Custom Printing 1. Click to load pictures from PC.
2. Select pictures you want to print and then click
to open them.
2 0
3 3
2 1
3 3
Click Print Page to print pictures on current page. Click Print All to print all loaded pictures. Click Clear to clear all loaded pictures. Dblclick any one picture to enter into Adjust Image. It shows as below:
2 2
3 3
3. After your adjustment, click
or
to print.
2 3
3 3
3.3.2.2 ID Photo and Index Print 1. ID Photo Click ID in Adjust Image. It shows as below:
Take 1inchx4-2inchx2 for an example: A. Choose 1inchx4-2inchx2 in Template box.
2 4
3 3
B. Click rectangles to make them turn red. Note: Red rectangles are available.
2 5
3 3
2 6
3 3
C. Select Image (Press
to adjust image.)
D. Dblclick selected part.
2 7
3 3
E. Repeat steps of B, C and D till all rectangles are filled with images.
2 8
3 3
F. Click Create.
2 9
3 3
Note: the size of rectangles can be modified in System Setting. Please refer to 3.1.3.
2. Index Print A. Click to load pictures.
3 0
3 3
B. Choose pictures you want and then click Print.
to create Index
3 1
3 3
After creating Index Print, Index Print file Index0.bmp appears on the screen. It shows as below. Finally, load Index0.bmp to print.
3 2
3 3
3. ID Photo & Index Print After creation ID photo & index print, make them print like custom print. Please refer to 3.3.2.1.
3.4 Color Management Click Color management. Ticking Color Management is in use. shows
3 3
3 3
Вам также может понравиться
- 3DimMaker Manual Rev1.1-EnДокумент32 страницы3DimMaker Manual Rev1.1-EnscribangelofОценок пока нет
- Rangevision ScanCenter 2015.2 - Smart - enДокумент22 страницыRangevision ScanCenter 2015.2 - Smart - enPiyushSharmaОценок пока нет
- Rad DocumentationДокумент45 страницRad DocumentationMissoft waresОценок пока нет
- Hurricane Installation Guide: Select Theinstallation LanguageandclicknextДокумент6 страницHurricane Installation Guide: Select Theinstallation LanguageandclicknextNoro NiroОценок пока нет
- Operatinginstructions: Ricohcompany, LTDДокумент48 страницOperatinginstructions: Ricohcompany, LTDJuan Carlos RománОценок пока нет
- Heidelberg Primesetter: Plug-In ManualДокумент12 страницHeidelberg Primesetter: Plug-In ManualGRABADOS EXPRESОценок пока нет
- PeakTech DMM Tool Manual enДокумент20 страницPeakTech DMM Tool Manual enajoaomvОценок пока нет
- TECHNAI Easy Camera TutorialДокумент8 страницTECHNAI Easy Camera TutorialbogobonОценок пока нет
- GlobalTop GPS Viewer Operation Manual v1.1Документ27 страницGlobalTop GPS Viewer Operation Manual v1.1Gerardo BrandãoОценок пока нет
- 3DTouch Auto Leveling Sensor Setup GuideДокумент16 страниц3DTouch Auto Leveling Sensor Setup GuideHillkhfeОценок пока нет
- Sigma New Features Quick ManualДокумент24 страницыSigma New Features Quick ManualAlexandre HesslerОценок пока нет
- Xitron Plugin For TrendsetterДокумент16 страницXitron Plugin For TrendsetterRogerio FerracinОценок пока нет
- User Manual of ScopeImage 9.0 - 1.3MG CMOS (MDE-130 Software)Документ34 страницыUser Manual of ScopeImage 9.0 - 1.3MG CMOS (MDE-130 Software)Aaron Aguinaga100% (1)
- Manual Clamp Meter YH-351Документ20 страницManual Clamp Meter YH-351mapasoal100% (1)
- 4D Ship Simulator Maintenance ManualДокумент51 страница4D Ship Simulator Maintenance Manualhacker0206Оценок пока нет
- NES 3D Runout System ManualДокумент19 страницNES 3D Runout System ManualsiritapeОценок пока нет
- Configuration Software AmeTrim User Manual US/ESPДокумент68 страницConfiguration Software AmeTrim User Manual US/ESPFernando Nava Rubio100% (1)
- WinEEM3s SERVICE TOOL USER MANUALДокумент41 страницаWinEEM3s SERVICE TOOL USER MANUALPascal 'Pas' Lood100% (3)
- PRHTemp2000 ManualДокумент38 страницPRHTemp2000 ManualBimahabbah DjundyОценок пока нет
- LED MPlayer User ManualДокумент18 страницLED MPlayer User Manualsonny100% (1)
- Experiment No. 1: Aim: Study of The CNC Lathe Trainer Kit & Cut Viewer Turn SoftwareДокумент18 страницExperiment No. 1: Aim: Study of The CNC Lathe Trainer Kit & Cut Viewer Turn SoftwareJarvis EdwinОценок пока нет
- Printer LinearizationДокумент27 страницPrinter LinearizationpakopcОценок пока нет
- EM2210 ScanView enДокумент17 страницEM2210 ScanView enPeter SuОценок пока нет
- Guide - How To Calibrate Thames1P - PrintДокумент9 страницGuide - How To Calibrate Thames1P - PrintalejandroОценок пока нет
- CCD Image Acquisition GuideДокумент8 страницCCD Image Acquisition GuideSorina CrețuОценок пока нет
- ECANTools Software User ManualДокумент36 страницECANTools Software User ManualCƠ TỬ NGỌCОценок пока нет
- GSM&GPRS Signal Strength Meter SWGPRS023 - User ManualДокумент20 страницGSM&GPRS Signal Strength Meter SWGPRS023 - User ManualFlorin NagyОценок пока нет
- Artist 10 (2nd Gen) User Manual (English)Документ25 страницArtist 10 (2nd Gen) User Manual (English)Cheyenne YuОценок пока нет
- Build Simulink file and connect variables in ControlDeskДокумент5 страницBuild Simulink file and connect variables in ControlDeskcristian_chituОценок пока нет
- Mobile Printer Specs and Setup GuideДокумент10 страницMobile Printer Specs and Setup Guidewoscar22Оценок пока нет
- Manual For dm32 Configurator SoftwareДокумент16 страницManual For dm32 Configurator Softwaremahmoud ezzОценок пока нет
- Driver Guide Magicard Doc5500 Issue1.00Документ33 страницыDriver Guide Magicard Doc5500 Issue1.00Alexis SanosaОценок пока нет
- Windows Tricks by Ricardo Pantoja: Followed by Double-Right Click. That's ItДокумент8 страницWindows Tricks by Ricardo Pantoja: Followed by Double-Right Click. That's ItRicardo J PantojaОценок пока нет
- Uovision UM565 3G 12MP-English User ManualДокумент26 страницUovision UM565 3G 12MP-English User Manualjuho emailОценок пока нет
- 3DTouch Auto Leveling Sensor - GeeetechДокумент11 страниц3DTouch Auto Leveling Sensor - GeeetechordamОценок пока нет
- RP58-Setting Integration Tool Manual (RT V1.0)Документ22 страницыRP58-Setting Integration Tool Manual (RT V1.0)DP WijayaОценок пока нет
- Chapter 3Документ7 страницChapter 3R.k. VarmaОценок пока нет
- JG-10060.pdf0 SДокумент48 страницJG-10060.pdf0 Ss_barrios50% (4)
- 3d Printer ManualДокумент18 страниц3d Printer ManualmonzuОценок пока нет
- DATA ACQUISITION SOFTWARE Model SW-U801-WIN Setup GuideДокумент22 страницыDATA ACQUISITION SOFTWARE Model SW-U801-WIN Setup GuideSersanassОценок пока нет
- TRIA - 6000 Manual PainelДокумент11 страницTRIA - 6000 Manual PainelIsaac Azevedo67% (3)
- FlasherC2000 InstallДокумент15 страницFlasherC2000 InstallBharggav Shorthand ClassesОценок пока нет
- Brother Printer ManualДокумент23 страницыBrother Printer ManualRajwinder SinghОценок пока нет
- Come3D Printer GuideДокумент24 страницыCome3D Printer GuideRed PradoОценок пока нет
- TRUESCORE v5.2 - Operation ManualДокумент12 страницTRUESCORE v5.2 - Operation ManualPedro Póvoa Oly0% (1)
- Operating Instructions Manual: Configuration & Monitoring SoftwareДокумент50 страницOperating Instructions Manual: Configuration & Monitoring SoftwarekumarОценок пока нет
- Ledset User's Manual V2.6.1 PDFДокумент42 страницыLedset User's Manual V2.6.1 PDFCap CarapОценок пока нет
- Manual MelshortДокумент120 страницManual MelshortEnrique León Salva100% (1)
- Mooscan User ManualДокумент6 страницMooscan User ManualfaharaОценок пока нет
- I Interact or DG 100, DG 200 User ManualДокумент12 страницI Interact or DG 100, DG 200 User ManualShiamala KumarОценок пока нет
- Setup Guide for EGREAT HDMI Network TankДокумент26 страницSetup Guide for EGREAT HDMI Network Tanksomucdm6023Оценок пока нет
- Instructions For Using SimpleDyno 6.5Документ40 страницInstructions For Using SimpleDyno 6.5maxdan11150% (2)
- Shottrack III Vod Rev5Документ7 страницShottrack III Vod Rev5api-85178931Оценок пока нет
- Measure Radiation Levels with the Geiger CounterДокумент3 страницыMeasure Radiation Levels with the Geiger CounterGharib MahmoudОценок пока нет
- Sinowon 3D Video Measuring Machine VMM-P Operation ManualДокумент12 страницSinowon 3D Video Measuring Machine VMM-P Operation ManualJohnny DaiОценок пока нет
- SV 7 Printing ENUДокумент10 страницSV 7 Printing ENUspctinОценок пока нет
- DNVR Digital Network Video Recorder : Before Using This System, Please Read The User Manual CarefullyДокумент37 страницDNVR Digital Network Video Recorder : Before Using This System, Please Read The User Manual CarefullynoeldiechterОценок пока нет
- STBM Informasi Pilihan Jamban Sehat 2011Документ31 страницаSTBM Informasi Pilihan Jamban Sehat 2011Roedi RestuОценок пока нет
- Creality Ender 3 and Creality Slicer Tutorial for 3D printers and tips and tricks.От EverandCreality Ender 3 and Creality Slicer Tutorial for 3D printers and tips and tricks.Рейтинг: 3 из 5 звезд3/5 (1)
- Difference Between Mark Up and MarginДокумент2 страницыDifference Between Mark Up and MarginIan VinoyaОценок пока нет
- Change Management in British AirwaysДокумент18 страницChange Management in British AirwaysFauzan Azhary WachidОценок пока нет
- S5-42 DatasheetДокумент2 страницыS5-42 Datasheetchillin_in_bots100% (1)
- CAS-GEC04 Module11 Food-SecurityДокумент6 страницCAS-GEC04 Module11 Food-SecurityPermalino Borja Rose AnneОценок пока нет
- Chennai Metro Rail BoQ for Tunnel WorksДокумент6 страницChennai Metro Rail BoQ for Tunnel WorksDEBASIS BARMANОценок пока нет
- Top Malls in Chennai CityДокумент8 страницTop Malls in Chennai CityNavin ChandarОценок пока нет
- #### # ## E232 0010 Qba - 0Документ9 страниц#### # ## E232 0010 Qba - 0MARCOОценок пока нет
- Federal Complaint of Molotov Cocktail Construction at Austin ProtestДокумент8 страницFederal Complaint of Molotov Cocktail Construction at Austin ProtestAnonymous Pb39klJОценок пока нет
- تاااتتاااДокумент14 страницتاااتتاااMegdam Sameeh TarawnehОценок пока нет
- Phys101 CS Mid Sem 16 - 17Документ1 страницаPhys101 CS Mid Sem 16 - 17Nicole EchezonaОценок пока нет
- FX15Документ32 страницыFX15Jeferson MarceloОценок пока нет
- Biagioli Did Galileo Copy The TelescopeДокумент28 страницBiagioli Did Galileo Copy The TelescopeGregory HooОценок пока нет
- Clark DietrichДокумент110 страницClark Dietrichikirby77Оценок пока нет
- Requesting A Query in Zemanta Using PHPДокумент10 страницRequesting A Query in Zemanta Using PHPAther SajjadОценок пока нет
- Borello-Bolted Steel Slip-Critical Connections With Fillers I. PerformanceДокумент10 страницBorello-Bolted Steel Slip-Critical Connections With Fillers I. PerformanceaykutОценок пока нет
- "Behind The Times: A Look at America's Favorite Crossword," by Helene HovanecДокумент5 страниц"Behind The Times: A Look at America's Favorite Crossword," by Helene HovanecpspuzzlesОценок пока нет
- Built - in BeamsДокумент23 страницыBuilt - in BeamsMalingha SamuelОценок пока нет
- Axe Case Study - Call Me NowДокумент6 страницAxe Case Study - Call Me NowvirgoashishОценок пока нет
- Wasserman Chest 1997Документ13 страницWasserman Chest 1997Filip BreskvarОценок пока нет
- En dx300lc 5 Brochure PDFДокумент24 страницыEn dx300lc 5 Brochure PDFsaroniОценок пока нет
- Social Media Exposure and Its Perceived Impact On Students' Home-Based Tasks ProductivityДокумент9 страницSocial Media Exposure and Its Perceived Impact On Students' Home-Based Tasks ProductivityJewel PascuaОценок пока нет
- Maj. Terry McBurney IndictedДокумент8 страницMaj. Terry McBurney IndictedUSA TODAY NetworkОценок пока нет
- JurnalДокумент9 страницJurnalClarisa Noveria Erika PutriОценок пока нет
- NLL - Elementary - Coursebook 2019 PDFДокумент24 страницыNLL - Elementary - Coursebook 2019 PDFgilmolto100% (1)
- Rohit Patil Black BookДокумент19 страницRohit Patil Black BookNaresh KhutikarОценок пока нет
- Archlinux 之 之 之 之 Lmap 攻 略 ( 攻 略 ( 攻 略 ( 攻 略 ( 1 、 环 境 准 备 ) 、 环 境 准 备 ) 、 环 境 准 备 ) 、 环 境 准 备 )Документ16 страницArchlinux 之 之 之 之 Lmap 攻 略 ( 攻 略 ( 攻 略 ( 攻 略 ( 1 、 环 境 准 备 ) 、 环 境 准 备 ) 、 环 境 准 备 ) 、 环 境 准 备 )Goh Ka WeeОценок пока нет
- RUJUKANДокумент3 страницыRUJUKANMaryTibanОценок пока нет
- Sri S T Kalairaj, Chairman: Income Tax TaxesДокумент3 страницыSri S T Kalairaj, Chairman: Income Tax TaxesvikramkkОценок пока нет
- Liebert PSP: Quick-Start Guide - 500VA/650VA, 230VДокумент2 страницыLiebert PSP: Quick-Start Guide - 500VA/650VA, 230VsinoОценок пока нет
- India Today 11-02-2019 PDFДокумент85 страницIndia Today 11-02-2019 PDFGОценок пока нет