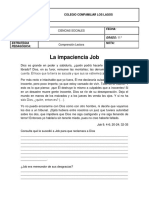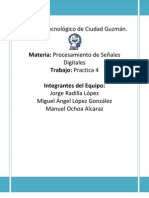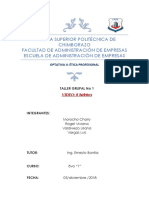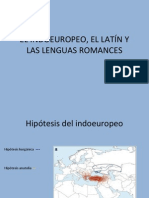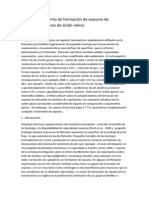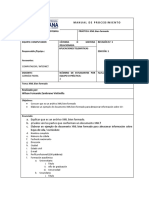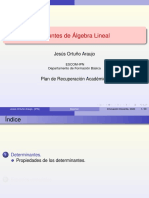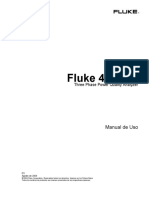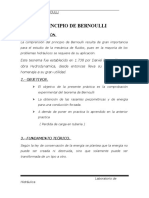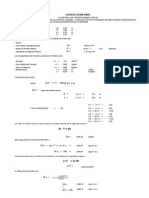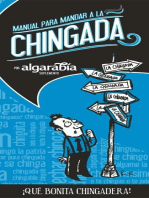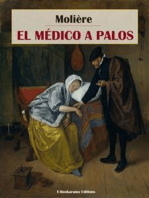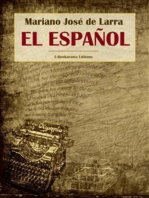Академический Документы
Профессиональный Документы
Культура Документы
Enunciado P6 Solevados
Загружено:
miky_daxin6Авторское право
Доступные форматы
Поделиться этим документом
Поделиться или встроить документ
Этот документ был вам полезен?
Это неприемлемый материал?
Пожаловаться на этот документАвторское право:
Доступные форматы
Enunciado P6 Solevados
Загружено:
miky_daxin6Авторское право:
Доступные форматы
FUNDAMENTOS PARA LA REPRESENTACION Y MODELADO 3D
PRACTICA 6: MODELADO CON SOLEVADOS INTRODUCCIN El objetivo de esta prctica es modelar un conjunto motor compuesto de cigeal, biela y pistn, ayudndonos de objetos solevados. Esto nos servir para familiarizarnos con la creacin de este tipo de objetos y con sus opciones principales. Tambin veremos algunas caractersticas de las mallas y trabajaremos con algunos de sus modificadores. Un objeto solevado se crea, bsicamente, desplazando una figura plana (o varias) a travs de un recorrido (trayecto). El objeto final se forma a partir de la superficie que crea la figura plana a medida que avanza en su recorrido (barrido). Como resultado final de la prctica, se obtendr un conjunto como el de la imagen siguiente.
Fig. 01
TRABAJO CON DIMENSIONES En esta prctica, nos interesa dibujar con dimensiones para generar los cuerpos implicados, por lo que, por una parte, tendremos que configurar el tipo de unidad con la que trabajaremos, y por otra, deberemos ajustar la visualizacin a dicha unidad. 1. Configurar la unidad de medida a milmetros Nosotros podemos configurar el programa para trabajar con la unidad que ms nos interese (milmetros, centmetros, metros, etc.), pero el programa utilizar para sus clculos internos sus propias unidades (en pulgadas por defecto), que no conviene modificar ms que en casos muy concretos. Mientras no se modifique la unidad interna, el usuario puede cambiar la unidad de trabajo tantas veces como lo necesite, sin que se pierda la coherencia de las dimensiones. Para acceder a la ventana que permite configurar la unidad de trabajo, hay que abrir el men desplegable Customize y seleccionar el comando Units Setup. En la ventana de dilogo abierta, marcaremos la casilla Metric, que activar el recuadro de campo inmediatamente inferior, donde elegiremos Milimeters de entre las otras unidades disponibles, tal y como se indica en la Fig. 02. Concluiremos, como siempre, haciendo clic en el botn OK.
Fig. 02 2. Ajustar la cuadrcula El siguiente paso consiste en ajustar la visualizacin de los visores con arreglo a las unidades introducidas. Esto significa que el paso de la cuadrcula (distancia mnima de la trama) que se observa en cada visor por defecto posea como dimensin la unidad seleccionada anteriormente. Esto aporta grandes ventajas, dado que utilizando la cuadrcula como referencia es posible evaluar dimensiones visualmente o introducirlas de forma grfica con ayuda de los ajustes o sin ella. Se puede aplicar esta idea en multitud de situaciones y de distintas formas. A continuacin describiremos una que pasa por manipular algunos parmetros de la cuadrcula y actuar sobre el comando de visualizacin Zoom. Nuevamente, abriremos el men desplegable Customize, seleccionando ahora el comando Grid and Snap Settings. Esto abre la ventana de dilogo correspondiente (existen otros caminos para acceder a esta misma ventana de dilogo, como por ejemplo haciendo clic con el botn de la derecha del ratn sobre el botn de Snaps Toggle de la zona de control de ajustes, en la parte superior de la pantalla).
En la ventana abierta, seleccionaremos la solapa Home Grid, lo cual nos permitir acceder a sus parmetros y opciones, que dejaremos tal y como se muestra en la imagen siguiente. Quiz la opcin ms difcil de entender sea Inhibit Grid Subdivision Below Grid Spacing., la cual consiste en imposibilitar o no que la cuadrcula pueda seguir subdividindose (redibujndose) por debajo del valor introducido en el campo Grid Spacing cuando actuamos con el zoom. Otra opcin nos permite hacer extensivas las modificaciones al resto de los visores (All Viewports), cuestin que nos puede interesar. Finalmente cerramos la ventana, con lo cual se actualizan los valores.
Fig. 03
3. Ajustar la visualizacin en los visores A continuacin, observaremos en la barra de estado el valor que indica Grid, el cual corresponde al espaciado mnimo que sta presenta en el visor, y que en nuestro caso nos interesa que posea el valor "1". ste significa que cada espacio equivale a 1,0 mm. Si el valor no es el deseado o nos interesa que figure otro, como por ejemplo 1.000, que equivaldra a 1.000 milmetros (es decir, un espaciado de 1 metro), lo podemos variar simplemente actuando en el visor con cualquiera de las herramientas de zoom disponibles, mientras observamos cmo el valor Grid vara de forma dinmica.
Fig. 04
CREACIN DEL CIGEAL 1. Generacin de las formas planas necesarias Lo primero que haremos ser crear el cigeal. Lo modelaremos a partir de varias figuras cerradas en 2D (splines) que posteriormente se utilizarn para crear un objeto solevado Estas splines pueden asociarse para generar formas complejas o agujeros en el objeto solevado (pero nunca deben cruzarse). Para la creacin de splines, nos situaremos en la opcin Create del panel de comando y seleccionaremos el icono Shapes (en general, son figuras 2D). Entonces, se nos muestra un listado de las diferentes primitivas bsicas.
Fig. 05 Las splines necesarias sern cuatro, y formaremos cada una de ellas utilizando crculos dos para la primera y uno para las dems. Es importante asegurar que est activada la opcin Start New Shape, para que cada figura creada forme parte de un spline independiente. Crearemos las formas en el visor Left. Los parmetros necesarios que h que introducir en la persiana Keyboard Entry son los siguientes para cada crculo:
2. Convertir crculos en splines Como hemos dicho anteriormente, trabajaremos con splines. Por ello, necesitamos convertir todos los crculos que hemos creado a este tipo de objeto 2D (splines). Esto n permitir modificarlos en un nivel de subobjetos. Esta conversin se puede realizar bsicamente de dos maneras: a. Aadiendo el modificador Edit Spline por cualquiera de los diferentes caminos qu se muestran en la Fig.06. Repetiremos el proceso con cada crculo.
b. Tambin podramos convertir el crculo en Spline, si hacemos clic con el botn derecho del ratn sobre el crculo en cualquier visor, o dentro de Modify, encima la palabra Circle. Despus, en la ventana flotante que aparece, elegiremos Conve to: y la opcin Editable Spline.
Fig. 06 3. Obtener la forma compuesta del contrapeso Ahora usaremos los dos primeros crculos para transformarlos en una forma nueva (A). Lo primero que deberemos hacer es asociarlos y obtener una nica forma. Seleccionamos el crculo A y a continuacin hacemos clic en el botn Attach de la pestaa Geometry del panel de comandos, y elegimos el crculo A1 (el cursor cambia de aspecto pasar por las formas que se pueden asociar). Vase la Fig. 07. La forma compuesta los dos crculos asociados recibe el nombre A del primero.
Fig. 07 Para dar el aspecto que deseamos a la forma A, con la forma seleccionada, en Modify Editable spline, en un nivel de subobjeto Segment, elegimos los segmentos que hay q eliminar (uno a uno, o todos a la vez si mantenemos pulsada la tecla Control), que ser los dos de la derecha del crculo grande y los dos de la izquierda del pequeo. Despus hacemos clic en el botn Delete (la tecla Supr tiene el mismo efecto).
Fig. 08 Una vez hecho esto, vamos al nivel de subobjeto Vertex, y cerramos la figura uniendo vrtices libres mediante la opcin Connect del men de la persiana Geometry. Con el botn Connect resaltado, apuntamos en el visor con el ratn sobre uno de los vrtices d final de curva, y haciendo clic en el botn del ratn, lo arrastramos (se visualizar una punteada) hasta el vrtice que hay que unir. Si pasamos sobre un vrtice, el programa indicar si ste es vlido para conectar mediante un smbolo (dos puntos que se unen) sobre el puntero del ratn. Entonces slo tenemos que soltar el botn del ratn para que los dos vrtices queden conectados.
Fig. 09 Para mejorar el resultado final, se redondean los dos cantos interiores. Con este fin, podemos hacer un zoom de los cantos, y entonces insertamos un vrtice a cada lado de esquina con el botn Refine del men de subobjeto Vertex.
Fig. 10
Ahora podemos desplazar el vrtice de la esquina (con el icono Move de la barra de herramientas) y modificar sus asas (pequeos cuadrados verdes que aparecen al seleccionar un vrtice), hasta suavizar el canto (ver Fig.11). Debemos tener en cu que todas las modificaciones las haremos sobre el vrtice central, y nunca sobre los dos creados a sus lados, para no modificar la forma de la figura.
Fig. 11
4. Posicionar el primer vrtice de las formas Para finalizar la forma, es muy importante verificar que su primer vrtice est bien colocado. Con el fin de visualizarlo, seleccionaremos la forma y entraremos en el nivel d subobjeto Vertex. Una vez ah, observaremos todos los vrtices de la figura representa con una cruz excepto uno (el denominado Primer vrtice), que se nos muestra como un cuadrado. En nuestra Fig. 12, el primer vrtice debe ser el que est situado ms a derecha. Si no fuera as, sera necesario indicarlo seleccionando dicho vrtice y haciend clic sobre el botn Make First dentro del nivel de subobjeto Vertex, en la persiana Geometry. Esto lo hacemos para que la posicin del primer vrtice sea semejante en to las figuras. No estar de ms comprobar que el primer vrtice de los otros crculos tam es el que est ms a la derecha (si no fuera as, deberemos cambiarlo). La opcin Show Vertex Number permite observar en el visor los vrtices numerados. Siempre que creemos un objeto solevado de perfil variable, deberemos procurar que la posiciones de los vrtices Primero (First) de cada figura sean lo ms parecidas posibles no ser as, podramos obtener resultados no deseados al crear el objeto solevado.
Fig. 12
5. Nombrar las formas Una vez hechas todas las figuras necesarias, aprovechamos para darles nombre e identificarlas as fcilmente, como en la fig. 15.
6. Modificar la posicin del pivote de las formas Las formas C y D servirn para crear un cilindro donde posteriormente se situar la bie del cigeal. Para ello, es necesario que las coloquemos separadas del eje de rotacin d los contrapesos. Hay que tener en cuenta que en el proceso de colocar una figura sobre recorrido se utiliza el pivote de la forma como referencia. Es decir, si queremos que nuestras formas se siten a una cierta distancia respecto al eje de recorrido, deberemo modificar la posicin de su pivote. Esto se consigue utilizando el botn Affect Pivot Only, que aparece si hacemos clic en opcin Pivot del panel de comandos Hierarchy. Si seleccionamos ahora una forma, nos aparecer su pivote como unos ejes de coordenadas. Mediante el icono Move de la barr herramientas, seleccionamos y desplazamos el pivote de las formas C y D hasta el cent de la forma B por medio del Snaps Toggle 2D, segn el esquema de la Fig. 13. Si e Snap marcamos la opcin Pivot, podremos arrastrar hasta la spline que ya tenga el Piv en la posicin correcta (por ejemplo la A) y nuestro Pivot se colocar automaticamente la misma posicin Ya que estamos modificando pivotes, no estar de ms comprobar que los pivotes de la figuras A y B tambin estn en el mismo sitio.
Fig. 13
7. Crear recorrido del cigeal Una vez creadas las figuras que formarn parte de nuestro objeto solevado, deberemos crear un recorrido donde insertarlas. Aunque el programa nos permite crear recorridos variados y complejos, a nosotros nos bastar con una simple lnea recta. Nos situamos en el visor Front y entramos en el panel de comandos Create > Shapes splines >Line. Procedemos a crear una lnea horizontal de 320,0 mm. de longitud. En la persiana Keyboard Entry, por ejemplo, crearemos el primer punto en (X:0,0; Y:0,0; Z:200,0). Despus hacemos clic en Add Point, e introducimos (X:320,0; Y:0,0; Z:200 para el segundo punto. Por ltimo, hacemos clic en Add Point y finalizamos con Finish A esta lnea le asignamos el nombre Cigeal: Recorrido.
8. Generar el objeto solevado cigeal Pasamos ya, por fin, a la creacin del objeto solevado propiamente dicho. Con la lnea de recorrido seleccionada Cigeal: Recorrido, nos situamos en el panel de comandos Create> Geometry > Compound Objects > Loft, o lo hacemos por otro camino. Nos aparecen una serie de opciones que nos permitirn ajustar el tipo de objeto solevado
Fig. M3_14 9. Insercin de las formas en el recorrido Ahora insertaremos cada una de las formas en el recorrido. Para hacerlo, deberemos indicar la forma y la posicin donde la colocaremos. Por ejemplo, para colocar la forma inicio de la recta, activamos la opcin Distance (en lugar de Percentaje) en la persian de parmetros de recorrido (Path Parameters), y nos aseguramos de que marque 0,0 e ventana Path (esto indicar que queremos insertar un figura en la posicin 0,0 de nues recorrido). A continuacin, en la persiana Creation Method seleccionamos Instance y hacemos clic sobre el botn Get Shape. Ahora slo falta seleccionar en el visor la forma deseada: la B. Si lo hemos hecho bien, observaremos cmo se acaba de crear una superficie solevada partir de un crculo y una recta (es decir, un cilindro).
Fig. 15 Sin finalizar el comando, y para ir conformando nuestro slido, tenemos que ir aadien las formas correspondientes a cada posicin del recorrido. En la tabla siguiente se muestran las formas y los valores correspondientes que hay qu introducir en el campo Path. Los cambios realizados se irn mostrando de manera interactiva.
Fig. 16 Los objetos solevados se pueden crear a partir del proceso descrito, o mediante otro procedimiento que consiste en seleccionar primero la forma y posteriormente asignarle el recorrido. Tambin ser posible, despus, intercalar formas en tramos del recorrido.
10. Modificar la superficie del solevado Con esto ya tenemos nuestro primer objeto solevado. Sin embargo, si lo observamos b veremos que algunas de sus superficies no son suaves, sino que se marcan mucho sus caras y que, en cambio, se suavizan algunos cantos que deberan marcarse ms. Para evitar esto, podemos modificar algunos aspectos referentes a su superficie. Si abrimos persiana Surface Parameters del panel de comandos Modify, nos aparecen dos tipos suavizado: el de anchura (Width) y el de longitud (Lenght). Para nuestro cigeal, nos interesa que slo est activada la casilla de Smooth Width. En la persiana de Skin Parameters, activaremos la casilla Linear Interpolation. Y con esto podemos dar po terminada la creacin del objeto Cigeal.
CREACIN DE LA BIELA 1. Generacin de las formas planas necesarias Para la creacin de la biela, tambin utilizaremos un objeto solevado. Primero crearemos su perfil siguiendo los pasos de la Fig. 17. Se crean en el visor Superior los seis crculos que servirn como base para modelar la figura final, manteniendo desactivada la casilla Start New Shape, para que todos formen parte del mismo objeto.
Fig. 17
2. Edicin para la obtencin de formas compuestas Se hace siguiendo un proceso parecido al utilizado anteriormente con las formas del cigeal: eliminar segments, conectar vertex, aadir vertex (botn Refine) y desplazarlos para ajustar las curvas al perfil deseado. Esto se indica en la Fig. 17. 3. Posicionar el pivote Tambin deberemos tener en cuenta la posicin del pivote para que la figura se site correctamente sobre el recorrido. Para que la biela encaje sobre el eje del cigeal, deber tener su pivote en el centro del agujero mayor (radio 30), como se muestra en la Fig.17. Si fuera preciso, operaremos como ya se describi anteriormente para situar el pivote correctamente.
4. Creacin del recorrido Para crear el recorrido del objeto, dibujaremos una Line. Ser conveniente situar esta Line (recorrido) de manera que al crear la biela se site en posicin correcta respecto al cigeal. Para ello, nos colocaremos en la vista Top y dibujaremos una lnea horizontal de 60,0 mm justo encima del eje saliente del cigeal como en la Fig.18. Deberemos verificar que la Line est en el centro del eje en todos los visores y desplazarla si es necesario.
Fig. 18 5. Generacin del solevado biela
Fig. 19
Como ya hicimos con los contrapesos del cigeal, creamos el objeto Biela mediante un objeto solevado (Loft), y con este recorrido seleccionado le asignamos la forma que creamos segn fig.17. Dado que el perfil ser el mismo a lo largo de todo el recorrido, slo ser necesario introducirlo una vez (en cualquier posicin). Al nuevo objeto solevado lo denominaremos Biela.
6. Modificar posicin de la biela A continuacin, nos aparece un objeto alargado que en la vista Left est en posicin vertical. Para facilitar el diseo del elemento posterior y para mejorar el aspecto visual del conjunto, rotaremos (Rotate) todo el conjunto biela-cigeal y a continuacin slo rotaremos la biela (en el visor Left), tal y como se aprecia en la imagen siguiente.
Fig. 20
7. Modificar la superficie de la biela Acabamos de conseguir un objeto con la forma aproximada de una biela. Las superficies de sta (al igual que las del cigeal) tambin pueden ser suavizadas para mejorar el aspecto del objeto. Esta vez, sin embargo, usaremos un mtodo distinto: el biselado. Lo que hace esta deformacin es redondear (o pulir) los cantos rectos para darle una apariencia ms real a la figura. Esta opcin se incluye en la persiana Deformations del objeto solevado, y se denomina Bevel. Al hacer clic sobre ella se abre una ventana como la de la Fig. 21.
En ella aparece una lnea horizontal a la cual se ajusta el perfil del objeto solevado. En la misma figura, se muestra la relacin directa entre la forma de la lnea de la ventana Bebel Deformation y la forma del objeto. Nos situamos ahora sobre el icono Insert corner point y hacemos clic en el ratn hasta que se desplieguen los iconos posibles para seleccionar el que nos interesa, que es Insert Bezier point. Nos situamos sobre la lnea e insertamos un par de puntos en 5 y en 95 (de la escala horizontal).
Desplazamos los puntos inicial y final (0 y 100) hasta el 0,2, tal y como se muestra en la Fig. 21. Para trabajar con precisin, ser necesario modificar el zoom de la ventana con los iconos situados en la parte inferior derecha de la misma, o insertar los valores numricamente en las casillas de texto. Podemos observar los diferentes aspectos que damos a la figura al modificar estos valores.
Fig. 21
Creacin del pistn
1. Generacin de la forma Para finalizar nuestro conjunto, crearemos un objeto de revolucin que servir para simular la cabeza del pistn. Primero procedemos a crear un spline con la forma del perfil del objeto que hay que crear, por medio de la opcin Create > Line. Para ello, crearemos lneas basndonos en la Fig. 22. Para dibujar la figura correctamente, es importante el conmutador de ajuste 3D a los puntos de la cuadrcula.
Fig. 22
Para empezar a dibujar la figura, maximizamos el tamao de la vista Top con la tecla "Alt + w" o el botn Maximize Viewport Toggle de la esquina inferior derecha. Centramos la vista en el extremo superior de la biela (donde le encajaremos el pistn). Aumentamos el zoom hasta que la cuadrcula no se subdivida ms. Esto indica que tenemos cuadrados de 1,0 mm de lado. Nos colocamos en un punto situado a 20 mm por encima del centro de la biela, y empezamos a dibujar segmentos rectos. Vemos que al crear la lnea e ir a dibujar en el visor aparece un pequeo cuadro que se va ajustando a la cuadrcula (por el hecho de tener el ajuste activado, con el Grid Point marcado). Hacemos clic (pulsar y soltar) donde queramos situar el vrtice, y movemos el cursor hasta el final del tramo horizontal, que mide 40.
Si sucede que al ser tan cercano el zoom no cabe en la pantalla, cuando lleguemos al final del visor pulsamos la tecla "i", y la zona donde tengamos el cursor se pondr en el centro del visor, de manera que podremos seguir dibujando. En la barra de estado (zona inferior de la pantalla), el programa nos va indicando la coordenada en que nos encontramos, y tambin la coordenada relativa al ltimo vrtice que hemos dibujado. Importante: Cada vez que sea necesario, pulsaremos la tecla "i" para centrar la vista en el cursor y as continuar dibujando. Debemos dibujar toda la figura de una sola vez, pues de lo contrario no obtendramos un spline cerrado y deberamos modificarlo para que lo fuera. Si en algn vrtice nos equivocamos, podemos usar la tecla de retroceso (situada encima de la tecla de retorno) para ir atrs. Continuamos dibujando hasta completar la Fig. 22.
2. Aplicar el modificador Lathe Seleccionamos el contorno creado y le aplicamos el modificador Lathe para generar una superficie de revolucin. Slo ajustando la alineacin a mnima (haciendo clic en Lathe > Parameters > Align > Min) obtendremos la cabeza del pistn. Si sta no se visualiza correctamente en la vista Perspective (sino que slo se muestran las superficies del lado opuesto), deberemos marcar la casilla Flip Normals. Para el modelado del pistn, se ha hecho una rotacin del perfil alrededor de un eje central. Los vrtices que estn sobre este eje, sin embargo, se han duplicado repetidas veces en el mismo sitio. Esto puede generar problemas de visualizacin del objeto, y para evitarlo deberemos activar la casilla Weld Core en la persiana Parameters del modificador Lathe.
Fig. 23
3. Situar el pistn en su posicin correcta
El pistn se genera correctamente alineado respecto a la biela en el visor Top, pero est desplazado en los otros visores. Por ello, es necesario situarlo en su posicin correcta, utilizando el comando Align de la barra de herramientas (Tambin lo encontraremos en el men Tools). Con el pistn seleccionado, en el visor Left, hacemos clic en el comando Align, y al hacer clic en el visor sobre la biela aparece la ventana Align Selection e introducimos los parmetros como en la Fig. 24.
Fig. 24
4. Generar un cilindro para el agujero del pistn
Terminaremos retocando un poco el objeto pistn aadindole un agujero pasante y unas mordeduras. Para el agujero, creamos un cilindro (Cylinder) de 20 unidades de Radius (debe coincidir con el agujero que ya hay en la biela) en el visor Left. Lo hacemos de manera que quede centrado con el agujero de la biela. La longitud (Height) del cilindro no importa mientras sobrepase ampliamente el pistn por ambos lados en la vista Top, como en la Fig. 25.
Fig. 25
5. Extraer el cilindro al pistn
Seleccionamos ahora el pistn y en el panel de comandos Create > Compound Objects > Boolean. Marcamos la opcin Subtraction (A-B) del recuadro Operation en la persiana de Parameters. A continuacin, hacemos clic en el botn Pick Operand B en la persiana Pick Boolean, y elegimos el cilindro. Con esto obtendremos un pistn con un agujero pasante.
Fig. 26
6. Modificar la falda del pistn Para crear una mordedura, utilizaremos el mismo proceso con otro Cylinder. Crearemos ste en la vista Top. Colocamos su centro en el eje de simetra de la biela. Su Radius ser de 160 mm y su Height, como antes, deber ser la suficiente para abarcar todo el pistn, tal y como se aprecia en la Fig. 27.
Fig. 27
Repitiendo el proceso descrito en el punto anterior, creamos un objeto booleano mediante la sustraccin de un trozo de la cabeza del pistn.
Fig. 28
ASPECTO FINAL
Fig. 29
ENTREGA: La entrega se realizar digitalmente enviando al aula de entrega del campus: Un archivo comprimido (rar), renombrado: APELLIDO_APELLIDO_NOMBRE_P6_GF (o GM para grado multimedia, o GMFD para grado multimedia/foto a distancia), incluyendo en su interior los siguientes archivos: El archivo max correspondiente al modelado. Renombrado APELLIDO_APELLIDO_NOMBRE_P6.max Un render del conjunto similar al de la fig 29 del apartado aspecto final (como en otras prcticas). Opcionalmente, y en el caso de que los conocimientos previos del alumno se lo permitan, personalizar el modelado incorporando hasta cuatro conjuntos pistn biela cigeal, texturas e iluminacin y entregar un render del mismo. Fecha de entrega definitiva dos semanas despus de su proposicin
Вам также может понравиться
- Taller La Impaciencia de JobДокумент2 страницыTaller La Impaciencia de JobRodrigo SanabriaОценок пока нет
- Dilemas MoralesДокумент33 страницыDilemas Moralesacardona75Оценок пока нет
- Ejercicios Variable DiscretaДокумент4 страницыEjercicios Variable DiscretaIrania AnnabellОценок пока нет
- Actividad 4 ResilienciaДокумент3 страницыActividad 4 ResilienciaAlejandra AHОценок пока нет
- Clase 01 - Anatomia y Fisiologia CardiacaДокумент52 страницыClase 01 - Anatomia y Fisiologia CardiacaWendy Grace Gomez DazaОценок пока нет
- Calculo Del Calibre Del Conductor Eléctrico ISEPДокумент26 страницCalculo Del Calibre Del Conductor Eléctrico ISEPRaúl Sánchez GonzalezОценок пока нет
- Activar La Licencia de ArcMapДокумент2 страницыActivar La Licencia de ArcMapTJJeffersonОценок пока нет
- Tareas HUДокумент12 страницTareas HUmiguel angel molina salasОценок пока нет
- 4to C - Personal Social - Sesión de Aprendizaje N. 128Документ4 страницы4to C - Personal Social - Sesión de Aprendizaje N. 128Irenia Luz Rondón de HuacaniОценок пока нет
- Ondas SísmicasДокумент4 страницыOndas SísmicasJessica NohemiОценок пока нет
- Practica 4 Reconocimiento de Voz MatlabДокумент5 страницPractica 4 Reconocimiento de Voz MatlabMiguel Ángel López González100% (1)
- Esto Ya Existio en La AntiguedadДокумент217 страницEsto Ya Existio en La AntiguedadAriel VerduzОценок пока нет
- 8 Habitos Concl y RecomДокумент15 страниц8 Habitos Concl y RecomLuis Vargas0% (1)
- Suma y Resta de Fracciones - Matematica y MusicaДокумент16 страницSuma y Resta de Fracciones - Matematica y MusicaRomina BoieroОценок пока нет
- Caso Timbuk2Документ4 страницыCaso Timbuk2Tao Ren KiryuuОценок пока нет
- Lenguas Indoeuropeas y LatinДокумент17 страницLenguas Indoeuropeas y LatinleonetimerОценок пока нет
- Plaxis Manual - Cap1Документ32 страницыPlaxis Manual - Cap1Victor Hugo FernandezОценок пока нет
- El Comportamiento de Formación de Espuma de Soluciones Acuosas de Ácido OleicoДокумент20 страницEl Comportamiento de Formación de Espuma de Soluciones Acuosas de Ácido OleicoFelipe Andres Ruminot RamosОценок пока нет
- Gestion de Administracion TR1 .Документ11 страницGestion de Administracion TR1 .Pablito Huaman Yachas50% (2)
- Blasco - FORMULACIÓN DE LA POTENCIA DE DESEQUILIBRIO. APLICACIÓN A REDES ELÉCTRICAS DESEQUILIBRAD PDFДокумент303 страницыBlasco - FORMULACIÓN DE LA POTENCIA DE DESEQUILIBRIO. APLICACIÓN A REDES ELÉCTRICAS DESEQUILIBRAD PDFRolando RojasОценок пока нет
- Informe XML CV de PersonasДокумент3 страницыInforme XML CV de PersonasWilson ZambranoОценок пока нет
- Resúmenes de La Primera UnidadДокумент17 страницResúmenes de La Primera UnidadDerick MisaelОценок пока нет
- ALGEBRALINEAL1Документ74 страницыALGEBRALINEAL1Frederick AmadoОценок пока нет
- Te Regaleo - Bodas de SangreДокумент8 страницTe Regaleo - Bodas de SangreFlorencia LynchОценок пока нет
- Manual Fluke 434Документ24 страницыManual Fluke 434Vladimir Mendoza100% (1)
- PsicometriaДокумент12 страницPsicometriajulioОценок пока нет
- BernoulliДокумент16 страницBernoulliJuan Pablo Flores RodriguezОценок пока нет
- Calculo Estructura Alc Tipo MarcoДокумент8 страницCalculo Estructura Alc Tipo MarcoJulio OblitasОценок пока нет
- Plan de Aula 3 MatemáticasДокумент14 страницPlan de Aula 3 MatemáticasYiseth Tatiana Quintero ToscanoОценок пока нет
- CR Secundaria GuarayoДокумент41 страницаCR Secundaria GuarayoTelmo Daza CondoriОценок пока нет
- Narración de historias: Domine el arte de contar una excelente historia con fines de hablar en público, crear una marca en las redes sociales, generar confianza y ventasОт EverandNarración de historias: Domine el arte de contar una excelente historia con fines de hablar en público, crear una marca en las redes sociales, generar confianza y ventasРейтинг: 5 из 5 звезд5/5 (1)
- Manual para mandar a la Chingada: ¡Qué bonita chingadera!От EverandManual para mandar a la Chingada: ¡Qué bonita chingadera!Рейтинг: 4 из 5 звезд4/5 (5)
- Stand up: Técnicas, ideas y recursos para armar tu rutina de comediaОт EverandStand up: Técnicas, ideas y recursos para armar tu rutina de comediaРейтинг: 5 из 5 звезд5/5 (12)
- Manual de Borrachos con estilo: El beber me llamaОт EverandManual de Borrachos con estilo: El beber me llamaРейтинг: 5 из 5 звезд5/5 (3)
- Orgullo, prejuicio… y otras formas de joderte la vida.От EverandOrgullo, prejuicio… y otras formas de joderte la vida.Рейтинг: 5 из 5 звезд5/5 (6)
- Cómo Ser más Gracioso, Divertido y Sociable: Descubre los Secretos del Humor para Ser más Gracioso y Agradable en Cualquier GrupoОт EverandCómo Ser más Gracioso, Divertido y Sociable: Descubre los Secretos del Humor para Ser más Gracioso y Agradable en Cualquier GrupoОценок пока нет
- Cómo Hacer Reír a las Personas: Conviértete en el Alma de Cualquier Grupo o Situación Social al Saber Cómo Hacer Reír a CualquieraОт EverandCómo Hacer Reír a las Personas: Conviértete en el Alma de Cualquier Grupo o Situación Social al Saber Cómo Hacer Reír a CualquieraОценок пока нет
- El Madrenario: Todo sobre las mentadas madresОт EverandEl Madrenario: Todo sobre las mentadas madresРейтинг: 5 из 5 звезд5/5 (1)