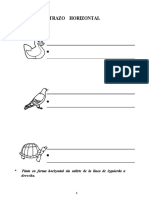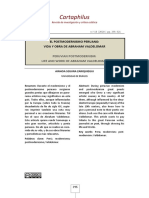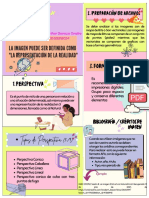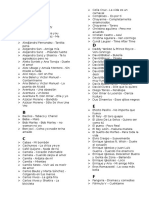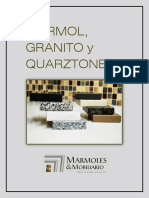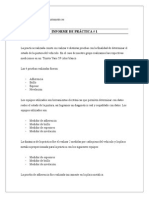Академический Документы
Профессиональный Документы
Культура Документы
4 - 3. Proyectos
Загружено:
Tuto DiazОригинальное название
Авторское право
Доступные форматы
Поделиться этим документом
Поделиться или встроить документ
Этот документ был вам полезен?
Это неприемлемый материал?
Пожаловаться на этот документАвторское право:
Доступные форматы
4 - 3. Proyectos
Загружено:
Tuto DiazАвторское право:
Доступные форматы
PROYECTOS
Slo hay una manera de mejorar en AutoCAD: practicando. En 3D, usted necesita no slo conocer los comandos, sino cmo sacarles el mayor provecho. Al comenzar a dibujar en 3D, usted podra comenzar a mirar los objetos cotidianos y a pensar cmo se los podra dibujar. Vea la pgina con ejemplos de dibujo y piense cmo fueron elaborados, usando solamente los comandos que se mostraron en este nivel.
PROYECTO A Si usted ha terminado los ejercicios previos y desea practicar ms, intente esto: Bosqueje en papel una sencilla mesa para el caf. Agregue acotaciones bsicas. Dibjela en AutoCAD utilizando cualquier mtodo en 3D. Una vez que haya hecho esto, dibuje otra lmpara y colquela sobre la mesa. Use el comando ROTATE3D si necesita girarla para colocarla en posicin vertical. Busque una buena perspectiva para mostrar lo que ha dibujado. Agregue materiales a sus objetos.
PROYECTO B bra el archivo de la Leccin de REGIONES Y SUPERFICIES 3D en la que dibuj un modelo slido y aplique los comandos FILLET y CHAMFER para generar esquinas suaves en el modelo de la silla.
PROYECTO C Dibuje el objeto que elabor en la leccin de DIBUJO ISOMETRICO, pero ahora hgalo en 3D usando regiones extrudidas. Primero tendr que dibujar el contorno de la pieza, y luego el crculo. Convierta ambos objetos en regiones. Sustraiga el crculo del contorno para obtener una regin resultante. Extruda esa regin para obtener el objeto slido.
EJERCICIO - CREACIN DE UN OBJETO EN 3D A PARTIR DE UN PERFIL EN 2D Para propsitos de este ejercicio, usted debe estar familiarizado con los siguientes comandos: UNION, SUBTRACT.
REGION, EXTRUDE,
Este pequeo ejercicio le expone un mtodo para convertir figuras bidimensionales en objetos tridimensionales. Uno de los mayores problemas con los objetos en 2D es que no siempre son dibujados apropiadamente (pueden existir grietas en el perfil, lneas sobrepuestas, etc.). Esto es algo que debe haber sido considerado cuando se dibuj el objeto en primer lugar, sin embargo, aqu se muestra una manera de lidiar con dichos problemas. Primero comencemos con una figura bsica. Este es el perfil de una junta. Est dibujado con lneas, arcos y crculos en 2D.
Si se dibuj correctamente, es decir, sin lneas sobrepuestas, grietas, etc. He aqu cmo se hace. Ejecute el comando REGION. Haga una seleccin de cruce alrededor de toda la zona y oprima <ENTER>. Una vez que ha creado las regiones, puede proceder a extrudirlas. Inicie el comando EXTRUDE y elija todos los objetos. Oprima <ENTER> y especifique la altura de extrusin y el ngulo de ahusamiento. Cuando hayan sido extrudidas, ejecute el comando SUBTRACT y elija primero el objeto ms grande (del que se va a sustraer), oprima <ENTER> luego seleccione todos los dems objetos y presione <ENTER>. Cambie su vista actual por la perspectiva isomtrica SW, teclee HIDE <ENTER> y ahora debe observar el objeto tal como se muestra a continuacin.
Recuerde que siempre puede trabajar en la perspectiva isomtrica SW para apreciar el progreso de su trabajo en 3D. Existe un problema al utilizar el comando REGION. Si tiene dos lneas que estn sobrepuestas, AutoCAD no podr crear una regin con tales objetos. Puede buscar hasta encontrar la lnea infractora, pero existe una manera ms fcil. Este es el mtodo: En lugar de utilizar el comando REGION, use el comando BPOLY. Este funciona de manera similar al comando ya que busca las fronteras por usted. Ejecute el comando y ver este cuadro de dilogo:
HATCH,
Acepte los valores definidos por omisin y oprima el botn 'Pick points'. En su dibujo elija un punto interno, tal como si estuviera dibujando un rayado, y presione <ENTER>. Ahora ejecute el comando EXTRUDE y elija el ltimo objeto que fue creado (recuerde la opcin L cuando selecciona objetos) para extrudirlo. Ahora inicie el comando SUBTRACT y elija el objeto exterior, (presione <ENTER>) luego utilice una seleccin de ventana para elegir todo lo dems y presione <ENTER>. Aplique el comando HIDE para asegurarse de que todo est como debe.
APLICACIN DE LAS LECCIONES ANTERIORES
Si ha terminado con las lecciones precedentes en este nivel, ahora tiene las herramientas necesarias para crear una gran variedad de objetos en 3D. Esta leccin est diseada para mostrarle cmo crear una sencilla casa en 3D, desde el principio hasta el final. A continuacin se muestra una imagen de la casa que ser creada a lo largo de esta leccin:
Comience por establecer las unidades del dibujo: vamos a utilizar unidades tipo "architectural", es decir, arquitectnico (recuerde el comando DDUNITS). No olvide crear capas para cada tipo de objeto que dibujar (ventanas, puertas, muros, techo, etc). Tambin recuerde utilizar la vista "View > Visual Styles > Realistic" cuando agregue los materiales a los objetos. Ahora dibuje las bases de los muros utilizando las dimensiones que se muestran abajo. No es necesario que acote su dibujo. Si lo desea, puede utilizar el comando POLYSOLID (a partir de AutoCAD 2007).
Ahora crear regiones a partir de las lneas de los muros.
Command: REG <ENTER> REGION Select objects: (Seleccione todas las lneas) Specify opposite corner: 7 found Select objects: <ENTER> 3 loops extracted. 3 Regions created.
Hecho lo anterior, ahora usted debe tener 3 regiones. Si no es as generalmente se debe a que las lneas que dibuj no cierran perfectamente en las esquinas. Ahora va a extrudir los muros a una altura de 9', con el comando EXTRUDE.
Command: EXT <ENTER> EXTRUDE Current wire frame density: ISOLINES=4 Select objects: (Elija las 3 regiones) Specify opposite corner: 3 found Select objects: Specify height of extrusion or [Path]: 9' <ENTER> Specify angle of taper for extrusion <0>: <ENTER>
Aparentemente nada sucedi. Necesitar utilizar la perspectiva isomtrica Suroeste (SW Isometric) para ver cmo se extrudieron los muros. Hgalo y luego utilice el comando HIDE. Algo no se ve bien. Lo que necesita hacer ahora es Sustraer las 2 regiones pequeas de la regin mayor. Despus de realizar la sustraccin y de haber ejecutado nuevamente el comando HIDE, esto es lo que ver:
Ya comienza a tomar forma. Los muros estn casi terminados. Lo siguiente ser aadir un par de puertas. La primera de ellas (la que da al exterior) estar en el muro izquierdo. Comience por dibujar un rectngulo (en la base del muro) partiendo del punto medio de la cara exterior del muro, y la otra esquina del rectngulo estar en @6,36. Con esto vamos a crear el hueco de la puerta. El rectngulo debe tener esta apariencia:
Despus, extruda (EXTRUDE) ese rectngulo a una altura de 6' 8" para despus restarlo del muro (utilizando el comando SUBTRACT). Ahora debe crear una capa especfica para las puertas (o, si ya la ha creado, hacer que sea la capa actual) y luego dibujar un rectngulo en el hueco de la puerta con las dimensiones 3"x3'. Pngalo en el centro de la base del hueco de la puerta. Extrdalo a 6' 8". Ahora haga una segunda puerta (con su respectivo hueco) en el muro interior que es paralelo al muro en el que estuvo trabajando hace un momento. Cuando haya terminado con la segunda puerta, el dibujo debe parecerse al siguiente (obsevndolo desde la perspectiva isomtrica SW):
Si an no ha guardado su dibujo, ahora es un buen momento para hacerlo. A continuacin agregar algunas ventanas. Lo har siguiendo un proceso similar al de las puertas. Primero crear los huecos y luego las ventanas. Dibuje 2 rectngulos en las posiciones que se muestran a continuacin:
Con el comando EXTRUDE extruda los rectngulos a una altura de 36 pulgadas. Luego mueva ambos objetos una distancia de 3' 8" en el eje Z.
Command: M <ENTER> MOVE Select objects: 1 found Select objects: 1 found, 2 total Select objects: Specify base point or displacement: (Clic en cualquier punto de la pantalla) Specify second point of displacement or <use first point as displacement>: @0,0,3'8 <ENTER>
Ahora haga un reflejo (comando Mirror) del objeto izquierdo sobre el muro contrario, y un reflejo del objeto derecho sobre el muro interior, de modo que al final tenga 4 rectngulos extrudidos como se ve abajo. Nota: ser ms sencillo realizar estos reflejos desde la vista superior.
Ahora, sustraiga de los muros los cuatro objetos que acaba de crear para obtener los huecos de las ventanas. Desde la perspectiva isomtrica SW, y aplicando el comando HIDE, su dibujo debe verse as:
Seguimos ahora con las hojas de vidrio. Puesto que este es un dibujo simple, solamente colocar una superficie de vidrio para representar cada ventana. Defina una capa nueva para las ventanas. La manera ms sencilla para crear las ventanas es utilizando el procedimiento con el que cre las puertas. La ventana tendr un espesor de 1". Una vez ms, comience por dibujar un rectngulo en la base del hueco de la ventana, extrdalo a la misma altura del hueco y mueva el cristal al centro. Cuando tenga hecha una ventana, cpiela al resto de los huecos. Guarde su dibujo, luego teclee el comando elija la opcin G. Su casa debe parecerse a esta:
SHADE y
Muy bien, ya casi ha terminado. Ahora agregar un par de frontones a los muros para que stos tengan la misma inclinacin que el techo. Primero tendr que modificar el Sistema Coordinado de Usuario UCS. Ejecute el comando UCS y elija la opcin '3Point' (es decir que utilizar tres puntos para definir el nuevo UCS) tecleando 3 <ENTER>. Segn se le vaya pidiendo (observe la lnea de comandos), seleccione los puntos que se muestran en la siguiente figura:
Despus de elegir el tercer punto, el puntero girar sobre su costado y tendr una apariencia inclinada. Ahora puede dibujar sobre el costado de la casa. En este caso, dibujar una figura triangular que representar el faltante de muro que llegar hasta el techo (el "frontn"). Partiendo de la mitad de la cara externa del muro, dibuje una lnea hacia arriba de 6' de longitud, usando el comando LINE. Luego, con el comando POLYLINE, dibuje una polilnea comenzando en una esquina, luego a la siguiente, luego a la parte alta de la lnea que dibuj y finalmente cierre la polilnea con la opcin C. Finalmente, use el comando EXTRUDE para extrudir el tringulo con un valor de -6" (note que es un valor negativo). Haga una copia de este objeto extrudido y colquela en el otro extremo de la casa (use el comando COPY). Borre la lnea vertical que dibuj. Hasta este paso, debe tener algo as:
Para terminar el muro, utilice el comando UNION de la Leccin de OPERACIONES BOOLEANAS para unir los frontones con los muros.
Ya casi termina. Necesita dibujar el techo para completar el dibujo. Primero necesita cambiar el UCS nuevamente. Use el comando UCS para alinear el UCS con la inclinacin del techo. Lo har con la opcin '3Point' como lo hizo antes, pero ahora con los siguientes puntos (debe tener cuidado de elegir los puntos correctos):
Dibuje un rectngulo (RECTANGLE) desde la cima del frontn izquierdo hasta la base del frontn derecho. El rectngulo se ver como el de color magenta que se observa en la siguiente figura:
Ejecute EXTRUDE sobre el rectngulo para darle una altura de 6". Luego haga dos copias del objeto: primero una 12" hacia arriba en el eje Y, y luego otra 12" hacia abajo en el eje Y. Cuando tenga las tres partes, nalas (comando UNION) para obtener un solo objeto. Cambie el sistema coordinado a la orientacin estndar (WCS) con el comando UCS y luego <ENTER><ENTER> (s, se presiona Enter dos veces consecutivas). Hecho lo anterior, haga un reflejo del ala del techo que acaba de dibujar, hacia el extremo opuesto. Revise que tenga la apariencia correcta observando su dibujo desde la izquierda y desde el frente.
Para terminar el techo, habr que recortar las piezas excedentes en lo alto del techo donde las dos alas se intersectan. Esto se har utilizando el comando SLICE (Leccin OPERACIONES BOOLEANAS). Vaya a la perspectiva isomtrica SW. Ejecute el comando SLICE y elija la seccin del techo que est atrs. Luego, cuando se le pida elegir tres puntos en el plano de corte, seleccione cualesquier tres puntos en la cara exterior del ala del techo que est al frente. Cambie ahora a la perspectiva isomtrica NW y rebane otra seccin del techo de la misma manera. Verifique la apariencia del techo, de modo que sea correcta, y si lo es, una las dos alas del techo. Cambie al Sistema Coordinado Mundial (WCS) y haga una copia del techo 12" en el eje X positivo y otra copia 12" en el eje X negativo; luego una los tres objetos. Su casa debe parecerse a la que se muestra abajo:
Su casa est terminada. Para agregar un prado, dibuje un rectngulo muy grande alrededor de la casa al mismo nivel en Z que la base de la casa. Luego convirtalo en una regin, de modo que pueda agregarle el material adecuado despus. Guarde el dibujo y, si as lo desea, agregue materiales y aplique el comando Render para obtener una imagen final con apariencia ms real. En la imagen que se muestra al inicio de la leccin, la puerta es un material detallado. Para obtener instrucciones ms precisas acerca del Render consulte la Leccin INTRODUCCIN AL RENDER E ILUMINACION. Estos son los materiales que fueron usados para el Render que se ve al inicio de la pgina. Puede descargarlos a su computador haciendo Ctrl + Clic en su nombre. door.jpg | grey_roof_slate.jpg | grass.jpg | stucco_white.jpg Tambin puede agregar ms detalles a la casa si usted quiere. Lo importante es que ahora se ha dado cuenta de que utilizando unos cuantos comandos (en este caso, alrededor de 12) puede dibujar modelos con un aspecto aceptable.
Вам также может понравиться
- Colores Quebrados 7 Guia 1Документ4 страницыColores Quebrados 7 Guia 1Amauri Jose Mercado PeñaОценок пока нет
- Lo Pintoresco en ArquitecturaДокумент13 страницLo Pintoresco en ArquitecturaÓscar García PérezОценок пока нет
- Segunda - Actvidad LenguaДокумент9 страницSegunda - Actvidad Lenguaoscar arreguezОценок пока нет
- Anillado 4 AñosДокумент112 страницAnillado 4 AñosNelson Royer Rodriguez GalarzaОценок пока нет
- 25 Reglas de Oro para Triunfar en Ig PDFДокумент55 страниц25 Reglas de Oro para Triunfar en Ig PDFAlexander NatelОценок пока нет
- Boria de La Peña PDFДокумент82 страницыBoria de La Peña PDFManuel Susarte RogelОценок пока нет
- A Bordo de La Estrella Matutina y Otros Relatos - Pierre Mac OrlanДокумент51 страницаA Bordo de La Estrella Matutina y Otros Relatos - Pierre Mac OrlanAndrés Huguet PoloОценок пока нет
- 423371-Texto Del Artículo-1587651-1-10-20210113Документ27 страниц423371-Texto Del Artículo-1587651-1-10-20210113Ana Lucía Ramos CastilloОценок пока нет
- MarinettiДокумент3 страницыMarinettiAgustina CoelhoОценок пока нет
- Bloom, Sobre BorgesДокумент11 страницBloom, Sobre Borgesjeronimo_pizarroОценок пока нет
- Formato Ppto Cet VilcúnДокумент6 страницFormato Ppto Cet VilcúnFernando Perez UrrutiaОценок пока нет
- Imagen: Estructura VolumétricaДокумент1 страницаImagen: Estructura VolumétricaShojoXОценок пока нет
- Materiales de Arquitectura Vernacula DominicanaДокумент6 страницMateriales de Arquitectura Vernacula DominicanaArquitecta Ambar BeltrezОценок пока нет
- Qué Es La Misión KemmererДокумент2 страницыQué Es La Misión KemmererMarcos LeonОценок пока нет
- Cancionero KaraokeДокумент3 страницыCancionero KaraokeEvita Quimbay Rojas0% (1)
- Elastic Heart - SiaДокумент5 страницElastic Heart - SiaEglis NardoniОценок пока нет
- Ma-Is25 - Como Hacer Serigrafia en Poleras PDFДокумент5 страницMa-Is25 - Como Hacer Serigrafia en Poleras PDFMarcela LadusseОценок пока нет
- El Texto en El ComicДокумент4 страницыEl Texto en El ComicSofya EgorovaОценок пока нет
- Modulación Cromática IДокумент4 страницыModulación Cromática Inick mendezОценок пока нет
- Mamma Mia¡Документ4 страницыMamma Mia¡Elena AragónОценок пока нет
- Mrmolgranitoyquarztone 140908161802 Phpapp01Документ24 страницыMrmolgranitoyquarztone 140908161802 Phpapp01Dana Alejandra Culman DiazОценок пока нет
- 0111 GranadaДокумент11 страниц0111 GranadaManolo Salafranca RipollОценок пока нет
- Razones para Premiar A Rey CharréДокумент5 страницRazones para Premiar A Rey CharréReynaldo Charres VargasОценок пока нет
- La Historia Detrás Del Atlas de Anatomía Humana' de NetterДокумент4 страницыLa Historia Detrás Del Atlas de Anatomía Humana' de NetterDiana ArevaloОценок пока нет
- Informe PracticaДокумент14 страницInforme PracticaSebastian RobalinoОценок пока нет
- Hist de L'art Efim I FestaДокумент4 страницыHist de L'art Efim I FestaJordi Raventós FreixaОценок пока нет
- T8 19 EntrepisosДокумент52 страницыT8 19 Entrepisosdana gonzalezОценок пока нет
- كتاب محادثات باللغة الاسبانية - مكتبة عادل تيكДокумент36 страницكتاب محادثات باللغة الاسبانية - مكتبة عادل تيكChaimae Chaimae100% (1)
- CulturaДокумент38 страницCulturaMelissaEstherLeónTicllaОценок пока нет
- Ensayo Tipos Programas de TelevisionДокумент3 страницыEnsayo Tipos Programas de TelevisionKelly Johana Flórez PosadaОценок пока нет