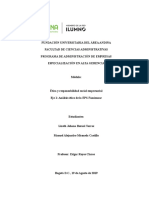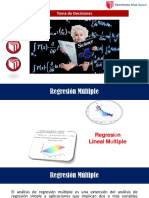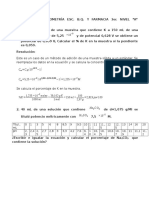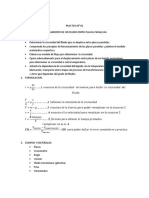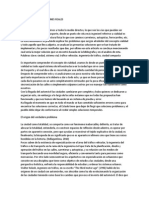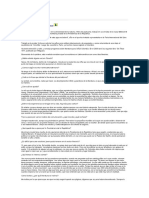Академический Документы
Профессиональный Документы
Культура Документы
Teoría Word XP
Загружено:
belitapitaОригинальное название
Авторское право
Доступные форматы
Поделиться этим документом
Поделиться или встроить документ
Этот документ был вам полезен?
Это неприемлемый материал?
Пожаловаться на этот документАвторское право:
Доступные форматы
Teoría Word XP
Загружено:
belitapitaАвторское право:
Доступные форматы
TEORA WORD XP HOJA1
1) INTERFAZ Y MODOS DE TRABAJO: a) Elementos de la pantalla inicial: Al arrancar Word, aparece la siguiente pantalla con los diferentes elementos:
- La barra de mens. Desde los mens de esta barra se pueden ejecutar todos los comandos de
Word XP. Tiene un comportamiento "inteligente", que consiste, bsicamente, en mostrar slo los comandos ms importantes y los que el usuario va utilizando. - La barra de herramientas estndar contiene iconos para ejecutar de forma inmediata algunos de los comandos ms habituales, como Guardar, Copiar, Pegar, etc. - La barra de formato contiene las operaciones ms comunes sobre formatos, como poner en negrita, cursiva, elegir tipo de fuente, etc. - El panel de tareas es sensible al contexto, esto quiere decir que mostrar informacin diferente segn lo que estemos haciendo en el momento de abrirlo. - La barra de estado muestra al instante la informacin sobre el documento activo el comando seleccionado. b) Mens inteligentes: Inicialmente, cuando abrimos Word2002 los mens contienen slo los comandos ms utilizados. Para acceder al resto hay que pulsar el ltimo botn y obtendremos el men completo. Al utilizar un comando que no est en el men inicial, este comando se incorpora a partir de ese momento al men. Si queremos que los mens se muestren siempre completos, mostrando todos los comandos, tenemos que ir al men Herramientas/Personalizar/Opciones y activamos la casilla Mostrar siempre los mens completos. c) Visualizar y ocultar la barra de herramientas: - Las barras de herramientas incorporan las funciones y comandos ms importantes. - Para visualizarlas se debe abrir el men Ver de la barra de mens. - Seleccionamos la opcin Barra de Herramientas. - Activamos la barra de herramientas que queramos visualizar. - Automticamente aparecer la barra de herramientas que hayamos seleccionado. - Para ocultarla, desactivamos la barra de herramientas . d) Personalizar una barra de herramientas: - Elegir la opcin Ver / Barra de Herramientas / Personalizar / Nueva. - Seleccionamos un nombre para la barra de herramientas. - Seleccionamos los comandos que queramos utilizar y los situamos en la nueva barra.
TEORA WORD XP HOJA2 - Para borrar una barra de herramientas la seleccionamos y hacemos clic en eliminar. e) Mostrar y ocultar las reglas horizontal y vertical: - Seleccionamos la opcin Ver / Regla que muestra la regla horizontal en los modos de trabajo Diseo de impresin y normal. - Abrir el men Herramientas / Opciones / Ver y activar la opcin Regla Vertical en el modo de trabajo Diseo de impresin. - Seleccionamos la opcin Ver / Regla para desactivar y ocultar cualquiera de las reglas que estn activas en pantalla. - Seleccionamos la opcin Herramientas / Opciones / Ver para activar y desactivar las barras horizontal y vertical. a) Informacin al instante: - La barra de estado muestra al instante la informacin sobre el documento activo el comando seleccionado. - La primera seccin de la barra de estado muestra el nmero de pgina actual, el nmero de la seccin y el nmero total de pginas del documento. - El siguiente apartado de la barra de estado nos informa de la posicin exacta del cursor. - Los ltimos elementos de la barra de estado indican si ciertas funciones modos de Word estn o no activos. Al hacer doble clic sobre un indicador se alterna su activacin y desactivacin. - Para ocultar mostrar la barra de estado en cualquier modo de trabajo, abrir el men Herramientas / Opciones / Ver. b) Dividir en ventanas un documento: - Abrir el men Ventana / Dividir. - Automticamente aparecer una lnea en el centro de pgina acompaada del puntero del ratn. - Situar el puntero del ratn sobre la zona de pgina deseada y hacer clic. - Para suprimir la barra de divisin, abrir el men Ventana / Quitar divisin. c) Diferentes presentaciones: - Seleccionamos la opcin Ver / Normal . La vista Normal muestra el formato del texto pero simplifica el diseo de la pgina, de forma que se puede escribir y modificar rpidamente. No aparecen los lmites de pgina, encabezados y pies de pgina , fondos, objetos de dibujo e imgenes que no tengan el estilo de ajuste En lnea con el texto - Seleccionar la opcin Ver / Esquema. Se emplea para trabajar con diferentes niveles y contraer expandir documentos. La vista Esquema tambin facilita el trabajo con documentos maestros permitiendo organizar y modificar un documento largo de una forma ms sencilla, como por ejemplo un informe con varias partes o un libro con captulos. En esta vista, los lmites de pgina, los encabezados y pies de pgina, los grficos, y los fondos no aparecen - Seleccionar la opcin Ver / Diseo De Impresin. Nos permite ver la colocacin de texto, grficos y otros elementos en la pgina impresa. Resulta til para visualizar y modificar formatos de texto, imgenes, los encabezados y los pies de pgina, ajustar los mrgenes y trabajar con columnas y objetos de dibujo. Para mostrar los caracteres no imprimibles y otros elementos, abrir el men Herramientas / Opciones / Ver. - Seleccionar la opcin Ver / Diseo Web. En la vista Diseo Web, podemos ver fondos, el texto se ajusta a la ventana, y los grficos se colocan del mismo modo que en un Explorador Web. - Seleccionar la opcin Ver / Mapa del documento. Es un panel independiente que muestra una lista de ttulos del documento. Se utiliza para desplazarse rpidamente por el documento y conocer en todo momento la posicin en ste. - Seleccionar la opcin Ver / Pantalla completa. Se utiliza para mostrar el mayor porcentaje del documento en pantalla. En este modo, Word quita los elementos de la pantalla que puedan distraer la atencin como, por ejemplo, las barras de herramientas y las barras de desplazamiento. - Seleccionar la opcin Ver / Vista previa de pginas Web. Podemos ver el aspecto que tendr el documento en un explorador Web. Si el explorador Web an no est funcionando, Word lo inicia automticamente - Seleccionar la opcin Ver / Vista preliminar, se pueden mostrar varias pginas de un documento en tamao reducido. En esta vista pueden verse los saltos de pgina, el texto oculto y las marcas de agua, y puede modificarse el documento o cambiar su formato antes de imprimirlo.
TEORA WORD XP HOJA3
2) EDICIN DE DOCUMENTOS: a) Visualizacin de marcas de formato: El comando mostrar u ocultar de la barra de herramientas Estndar mostrar los caracteres invisibles que tiene un documento, como marcas de prrafo, espacios en blanco y tabulaciones. b) Insercin y sobrescritura de texto: Si queremos escribir sobre el texto existente, hacemos doble clic en el indicador SOB de la barra de estado o pulsamos INSERT. c) Comienzo de un nuevo prrafo: En Word, un prrafo es una porcin de texto y grficos que termina con una marca de prrafo al pulsar la tecla intro. Slo debemos pulsar la tecla intro para establecer prrafos y lneas en blanco ya que Word ajusta automticamente el texto cuando ste alcanza el margen derecho. d) Insercin de fecha y hora: - Abrir el men insertar / fecha y hora. - Seleccionar el formato de fecha y hora. - Podemos activar las opciones predeterminar y actualizar automticamente. e) Insertar caracteres especiales: - Abrir el men insertar smbolos. - Seleccionar el smbolo y pulsar intro. - Para asignar un smbolo a una tecla del mtodo abreviado, seleccionamos el smbolo y hacemos clic en teclas / personalizar teclado. Escribimos la combinacin de teclas que queremos usar con el smbolo carcter especial en el cuadro de texto nueva tecla del mtodo abreviado. Hacemos clic en asignar. f) Desplazarse por un documento: - Las Teclas AvPg y RePg. Estas teclas avanzan y retroceden una pantalla completa. No es lo mismo una pantalla que una pgina. El tamao de la pantalla lo limita el monitor mientras que la longitud de la pgina la definimos nosotros. - Combinacin de teclas. - Para desplazarse - Presionar las teclas - Una pgina adelante - Crtl + AvPg. - Una pgina atrs - Crtl + RePg. - Al principio del documento - Crtl + Inicio - Al final del documento - Crtl + Fin - Mediante las Barras de desplazamiento. - Mapa del documento. En el men Ver tenemos la opcin Mapa del documento que nos muestra una especie de ndice en la parte izquierda de la pgina. Haciendo clic en las lneas de ese ndice nos desplazaremos a la parte del documento que contiene dicha lnea. - Ir a una ubicacin especfica En el men Edicin, haga clic en Ir a. g) Seleccin de textos y grficos: Para seleccionar diversas reas no contiguas, hacer la primera seleccin, mantener presionada la tecla ctrl y seleccionar los dems elementos. Para seleccionar : - Una palabra Doble clic en la palabra. - Un grfico Clic en el grfico. - Una lnea de texto Clic en la barra de seleccin a la izquierda . - Una frase Clic en ella manteniendo pulsada control. - Un prrafo Doble clic en el margen izquierdo. - Documento completo Triple clic en el margen izquierdo. h) Deshacer , Rehacer y Repetir:
- Para Deshacer la ultima accin realizada, pulsar el icono deshacer,
de la barra de herramientas. Tambin podemos deshacer desde el men Edicin,/Deshacer escritura. Microsoft
TEORA WORD XP HOJA4 Word muestra una lista de las acciones ms recientes que se pueden deshacer. Al deshacer una accin, tambin se deshacen todas las acciones que la preceden en la lista. - Si ms adelante no queremos deshacer la accin, hacer clic en Rehacer en la barra de herramientas Estndar - Para Repetir la ltima accin, en el men Edicin, hacer clic en Repetir. Si no puede repetir la ltima accin, el comando Repetir se convierte en No se puede repetir
i) Copiar, Cortar y Pegar un elemento: Se pueden utilizar varios mtodos. Seleccionamos el elemento Arrastrando y colocando mediante el ratn:. - Si arrastramos con el botn izquierdo se copia. - Para moverlo mantener pulsada la tecla May. Uso del men contextual: - Presionar el botn derecho, elegir copiar o cortar, en el men contextual. - Ir a la posicin donde vamos a copiar o pegar, presionar botn derecho y elegir pegar. Mediante los iconos de la barra de herramientas:
- Hacer clic en el icono copiar o cortar,
- Colocar el cursor en el punto de destino y hacer clic en el icono pegar. Mediante el men: - Ir al men Edicin, elegir la opcin copiar o cortar. - Colocar el cursor en el punto de destino, y elegir pegar del men Edicin. j) Opciones de pegado:
Cada vez que pegamos aparece un pequeo icono Pegar al lado de la palabra que acabamos de pegar. Si hacemos clic en ese icono se despliega una lista con las opciones : - Conservar formato de origen. Es la opcin por defecto, pega tal y como se copi - Hacer coincidir formato de destino. Hace que lo que se pega tome el formato del lugar donde se pega. Por ejemplo, si estamos pegando en medio de un texto que est en estilo cursiva, lo que peguemos pasar tambin a tener estilo cursiva. - Conservar slo texto. Hace que lo que se pega quede sin el formato original. Por ejemplo, si lo que pegamos estaba en estilo negrita, quedar pegado en estilo normal. - Aplicar estilo o formato... Hace que se abra el panel de Estilos y formatos, para que podamos aplicarle un estilo o formato a lo que acabamos de pegar. Activar o desactivar el botn Opciones de pegado Esta opcin determina si el botn Opciones de pegado aparece o no en el documento al pegar texto. - En el men Herramientas, hacer clic en Opciones /Edicin. - Activar o desactivar la casilla de verificacin Mostrar los botones de las opciones de Pegar. k) Copiar formatos: - Seleccionamos el elemento cuyo formato queremos pegar. - Hacemos clic en el botn copiar formato de la barra de herramientas. - Seleccionamos el texto al que queremos aplicar el formato. Para copiar el formato en varios lugares, hacer doble clic en el botn copiar formato. l) Portapapeles de Office: Mostrar el portapapeles de Office: - En el men Edicin, haga clic en Portapapeles de Office. - En el panel de tareas del Portapapeles de Office, hacer clic en Opciones. Aadir elementos al portapapeles: Utilizar uno de los comandos Copiar o Cortar. Pegar elementos del portapapeles: Podemos copiar un elemento concreto haciendo clic sobre l, o copiar todos los elementos pinchando en el icono Pegar todo. Si utilizamos el icono Pegar de la barra estndar , se pegar el ltimo elemento del portapapeles. m) Buscar y reemplazar:
TEORA WORD XP HOJA5 El comando Buscar localiza en un documento palabras, frases, signos de puntuacin y formato pudiendo realizar cambios si es preciso. Seleccionamos Edicin/Buscar.
3) CREAR Y GUARDAR DOCUMENTOS: a) Crear un documento nuevo: - Abrir el men Archivo / Nuevo. - Elegir el tipo de documento. b) Abrir un documento existente: - Abrir el men Archivo / Abrir. - Seleccionar la carpeta en la que se encuentre el documento y el nombre del mismo. c) Cmo guardar un documento por primera vez: - Abrir el men Archivo / Guardar como. - Seleccionar : - El nombre del documento . - La carpeta donde se quiere grabar. - Guardar como tipo. d) Cmo guardar un documento anteriormente grabado: - Abrir el men Archivo / Guardar como. - Word guarda automticamente el documento en la carpeta donde estaba con el mismo nombre. e) Otros comandos y opciones de Guardar:
- Este icono
te permite buscar en Internet. se elimina el archivo o carpeta seleccionado.
- Haciendo clic en este icono - Haciendo clic en el icono
se abre este men en el que puedes seleccionar el formato con el que vers la lista de documentos. - En Herramientas podemos: - Eliminar, cambiar de nombre y agregar a Favoritos el archivo seleccionado. - Si el ordenador forma parte de una red, podemos conectar un archivo remoto a una unidad de red. - Ver las propiedades del archivo. - Acceder a las Opciones al guardar, Opciones de seguridad, Opciones Web y Comprimir imgenes. - Guardar una versin del archivo. f) Opciones de guardar : Podemos acceder de dos maneras: - Abrir Archivo/Guardar como/Herramientas/Opciones de guardar. - Abrir el men Herramientas / Opciones / Guardar. - Activar la opcin Crear Siempre Copia De Seguridad. - Activar la opcin Guardar Informacin De Autorrecuperacin g) Opciones de seguridad : Podemos acceder de dos maneras: - Abrir Archivo/Guardar como/Herramientas/Opciones de seguridad. - Abrir el men Herramientas / Opciones /Seguridad. - Establecer las contraseas de lectura y escritura. 4) ORTOGRAFA Y GRAMTICA:
TEORA WORD XP HOJA6 Revisin ortogrfica: Existen dos formas bsicas de revisar la ortografa,: a) Revisar una vez concluida la introduccin del texto: Para establecer esta forma de revisin debemos ir al men Herramientas/ Opciones/Ortografa y gramtica y dejar sin marcar la casilla Revisar ortografa mientras se escribe Una vez hemos introducido todo o parte de nuestro documento y queremos revisar la ortografa podemos hacerlo de una de estas dos formas:
- Haciendo clic en el icono revisar de la barra estndar. - Ir al men Herramientas /Ortografa y gramtica.
Cuando Word detecta algn error muestra las siguientes opciones: - Omitir una vez. No realiza ninguna accin sobre la palabra no encontrada y contina revisando el documento. - Omitir todas. Cada vez que vuelva a encontrar la misma palabra la pasar por alto sin realizar ninguna accin sobre ella. Contina revisando el documento. - Agregar al diccionario. Aade la palabra no encontrada al diccionario personalizado. - Cambiar. La palabra seleccionada de la lista de sugerencias sustituir a la palabra no encontrada. Si no hay ninguna sugerencia que consideremos acertada, podemos escribir directamente sobre la palabra no encontrada la correccin que creamos oportuna y pulsar este botn. - Cambiar todas. Cambia automticamente todas las veces que aparezca la palabra seleccionada de la lista de sugerencias por la palabra no encontrada. - Autocorreccin. Agrega la palabra no encontrada y la palabra seleccionada de la lista de sugerencias a la lista de Autocorreccin. b) Revisar mientras se va escribiendo el texto: Debemos ir al men Herramientas/0pciones/Ortografa y Gramtica y marcar la casilla Revisar ortografa mientras se escribe . Word efectuar la revisin ortogrfica de modo permanente. Cuando encuentre un posible error subrayar la palabra no encontrada en rojo. Para corregir el error debemos colocar el cursor en la palabra subrayada y pulsar el botn derecho del ratn. c) Opciones de ortografa: Debemos ir al men Herramientas/Opciones/Ortografa y gramtica. Si hacemos clic en el cuadro de dilogo Diccionarios personalizados podemos crear, cambiar y eliminar diccionarios personalizados. Revisin gramatical: Existen dos formas bsicas de revisar la gramtica: a) Revisar una vez concluida la introduccin del texto: Para establecer esta forma de revisin debemos ir al men Herramientas/ Opciones/Ortografa y gramtica y dejar sin marcar la casilla Revisar gramtica mientras se escribe Una vez hemos introducido todo o parte de nuestro documento y queremos revisar la gramtica podemos hacerlo de una de estas dos formas:
- Haciendo clic en el icono revisar de la barra estndar. - Ir al men Herramientas /Ortografa y gramtica.
Cuando Word encuentra un error, muestra las siguientes opciones: - Omitir una vez. No realiza ninguna accin sobre la palabra errnea y contina revisando el documento. - Omitir regla. Cada vez que vuelva a encontrar un error de este tipo lo pasar por alto sin realizar ninguna accin. Contina revisando el documento. - Oracin siguiente. Si la sugerencia ofrecida no es buena podemos hacer clic en la zona "error gramatical" y corregir nosotros mismos el error y a continuacin pulsar el botn Oracin siguiente. - Cambiar. La palabra seleccionada de la lista de sugerencias sustituir a la palabra errnea.
TEORA WORD XP HOJA7
- Explicar.... Aparece el asistente con un "bocadillo" explicando el tipo de error encontrado en la
frase. a) Revisar mientras se va escribiendo el texto: Debemos ir al men Herramientas/0pciones/Ortografa y Gramtica y marcar la casilla Revisar gramtica mientras se escribe . Word efectuar la revisin gramatical de modo permanente. Cuando encuentre un posible error subrayar la palabra no encontrada en verde. Para corregir el error debemos colocar el cursor en la palabra subrayada y pulsar el botn derecho del ratn. b) Opciones de gramtica: Debemos ir al men Herramientas/Opciones/Ortografa y gramtica. Podemos definir los Valores del Estilo de escritura. Autocorreccin: Mediante la Autocorreccin Word puede corregir algunos errores que no es capaz de detectar por otros mtodos y nos ofrece la posibilidad de realizar nuestras propias correcciones. Seleccionamos Herramientas/Opciones de Autocorreccin...
4) FORMATO DE DOCUMENTOS: En Word podemos clasificar las acciones que tienen que ver con el formato en tres grandes grupos. - Formato carcter. Afectan a los caracteres en s mismos como el tipo de letra o fuente, tamao, color, etc.. - Formato prrafo. Afecta a grupos de caracteres como lneas y prrafos, por ejemplo alineacin y sangras. - Otros formatos. Aqu incluimos el resto de acciones que se pueden hacer sobre el formato como tabulaciones, cambio a maysculas, numeracin y vietas, bordes y sombreados, etc. Adems, existen otras posibilidades para dar formato al texto: los estilos y las plantillas. a) Formato De carcter y fuentes: Las posibilidades ms comunes para variar el aspecto de los caracteres estn disponibles en la barra de formato o en una parte de la barra estndar: fuente, tamao y estilo de fuente. Mediante las opciones del men Formato, Fuente se pueden manejar las opciones ms comunes: - Fuente. - Color de la fuente. - Subrayado. - Efectos: La casilla Oculto nos permite ocultar texto en un documento, de forma que no se ver en pantalla ni aparecer al imprimir el documento. Para ver dicho texto al imprimir o en vista preliminar, ir al men Archivo, en Imprimir, seleccionar el botn Opciones y activar la casilla Texto oculto. Para ver el texto oculto en la pantalla, hacer clic en el botn de la barra de herramientas Estndar. - Predeterminar. Por defecto, cada vez que abrimos un documento nuevo la fuente activa es Times New Roman de tamao 12. Podemos hacer que cualquier otra fuente, tamao, estilo, etc. sea el predeterminado, es decir, que sea el que se utiliza en la plantilla llamada NORMAL. - Espacio entre caracteres. Nos permite cambiar las proporciones de los caracteres, manteniendo el tamao de fuente fijado en el cuadro de dilogo anterior. La diferencia entre Escala y Espacio es la siguiente: Escala afecta a la anchura de cada letra, mientras que Espacio slo afecta a la distancia de separacin entre caracteres. Con la opcin Posicin disminuido, podemos escribir subndices, y con Posicin elevado escribiremos superndices. - Efectos de texto . Esta ficha nos lleva a este cuadro de dilogo en el que disponemos de una ventana para elegir la animacin sobre el texto que deseemos. b) Formato de prrafo:
TEORA WORD XP HOJA8
Un prrafo es el texto comprendido entre dos marcas de prrafo
, normalmente las marcas de prrafo
no se ven, para hacerlas visibles, hacer clic en el icono marca de prrafo de la barra estndar. Se inserta una marca de prrafo cuando se pulsa la tecla INTRO. Cuando estamos introduciendo texto y llegamos al final de la lnea automticamente el texto contina en la siguiente lnea, pero no se inserta marca de prrafo. Al insertar un prrafo, este toma las mismas caractersticas de formato del prrafo anterior. Para cambiar las caractersticas de formato de un prrafo, basta con seleccionar su marca de prrafo y modificar las caractersticas que queramos. . Las marcas de prrafo contienen los cdigos que definen el formato del prrafo en el que se encuentran. Manipular una marca de prrafo tiene consecuencias sobre el formato de ese prrafo. Antes de borrar texto, es conveniente hacer visibles las marcas de prrafo para evitar borrar una marca de prrafo accidentalmente. Si queremos borrar todo el prrafo tambin debemos borrar su marca de prrafo. Mediante las opciones del men Formato, Prrafo se pueden manejar todas las caractersticas del formato prrafo.
- Sangra y espacio. Alineacin. Hay cuatro tipos de alineacin disponibles. Izquierda, derecha, centrada y justificada. Sangra. Podemos fijar los cm. que queremos que se desplace el prrafo tanto a la izquierda como a la derecha rellenando los campos Izquierda y/o Derecha. Sangra Especial Primera lnea: desplaza la primera lnea del prrafo un poco a la derecha. Francesa: desplaza todas las lneas del prrafo hacia la derecha excepto la primera lnea. Espaciado. Aqu podemos fijar el espacio vertical que quedar entre el prrafo que hemos seleccionado y el prrafo anterior y posterior. Interlineado.El interlineado es el espacio vertical que separa las lneas, podemos modificarlo Sencillo, es el establecido por defecto.1,5 lneas. Doble. Dos lneas. Mnimo, al elegir esta opcin podemos especificar en el recuadro "En" de la derecha los puntos deseados pero hasta un valor mnimo para que no se superpongan las lneas. Exacto, como la opcin anterior pero permitiendo la superposicin de las lneas. Mltiple, en el recuadro "En" de la derecha podremos poner un nmero de lneas, incluso con decimales.
- Lneas y saltos de pgina. En esta pantalla podemos controlar como se comportan los saltos de
pgina respecto de los prrafos.
- Control de lneas viudas y hurfanas. Si activamos esta casilla impediremos que por un salto de pgina automtico quede la ltima lnea de un prrafo en la primera lnea de una pgina (lnea viuda). Tambin evitaremos que quede la primera lnea de un prrafo como ltima lnea de una pgina (lnea hurfana). Conservar con el siguiente. Activando esta casilla impediremos que el prrafo seleccionado y el siguiente sean separados por un salto de pgina. - Conservar lneas juntas. Al activar esta casilla impediremos que un salto de pgina reparta entre dos pginas el prrafo seleccionado. Salto de pgina anterior. Si activamos esta casilla se insertar un salto de pgina delante del prrafo seleccionado, por lo que el prrafo seleccionado ser el primer prrafo de la pgina. - Suprimir nmeros de lnea. Esta casilla activada evitar que aparezcan los nmeros de lnea, si los hubiere, al lado del prrafo seleccionado.
TEORA WORD XP HOJA9
- No dividir con guiones. As evitaremos que, en el prrafo seleccionado, las palabras sean divididas con guiones al final de la lnea, si es que esta opcin se encuentra activada. - Vista previa . Adems de todas estas opciones al final del dilogo disponemos de una vista previa, donde podemos ver en cada momento los cambios seleccionados.
c) Formato Maysculas: En el men Formato, la opcin Cambiar a maysculas y minsculas... nos ofrece cinco posibilidades para cambiar las maysculas del texto seleccionado: - Tipo oracin. La primera letra despus de cada punto en maysculas el resto en minsculas. - minsculas. Todas las letras en minsculas. - MAYSCULAS. Todas la letras en maysculas. - Tipo Ttulo. La primera letra de cada palabra en mayscula y el resto de la palabra en minsculas. - tIPO iNVERSO. La primera letra de cada palabra en minscula y el resto de la palabra en maysculas.
d) Tabulaciones: Las tabulaciones son posiciones fijas a las cuales se desplaza el cursor cuando pulsamos la tecla de tabulacin TAB. Pero se pueden establecer tabulaciones en las posiciones que deseemos. Adems podemos definir la alineacin para cada tabulacin.
- Establecer tabulaciones utilizando la regla horizontal. - Hacer clic en el extremo izquierdo de la regla horizontal para seleccionar la alineacin
de la tabulacin que vamos a insertar. Por cada clic que hagamos irn apareciendo rotativamente las siguientes alineaciones: izquierda, centrada, derecha, decimal, lnea de separacin, sangra de primera lnea y sangra francesa. La alineacin decimal coloca la coma decimal en la misma columna Colocar el cursor en la regla horizontal en la posicin en la que deseemos establecer la tabulacin y hacer clic, veremos como se inserta el icono con la tabulacin seleccionada. - Si queremos modificar la posicin de una tabulacin basta colocar el cursor en el icono de esa tabulacin y hacer clic y arrastrarlo a la nueva posicin.
- Fijar las tabulaciones mediante el men Formato, Tabulaciones. Seleccionamos: - La posicin en cm. en el campo Posicin. - Tipo de alineacin. - Tipo de relleno con el que se rellenarn los espacios en blanco a la izquierda de la
tabulacin. - Fijar, esto har que la tabulacin que acabamos de crear aparezca en la la lista de tabulaciones.
TEORA WORD XP HOJA10
- Si queremos eliminar una tabulacin debemos seleccionarla, haciendo clic en la lista y pulsar el botn Eliminar.
e) Paneles de formato: Este panel muestra el formato de una parte del texto del documento donde tengamos colocado el punto de insercin o del texto que tengamos seleccionado. En la zona Formato del texto seleccionado tenemos descrito con todo detalle el formato, tanto a nivel de formato fuente, como a nivel de formato prrafo e incluso a nivel de seccin. Para acceder a los paneles de formato ir al men Ver/ Panel de tareas, luego hacer clic en el tringulo de la cabecera del panel de tareas para seleccionar Panel de formato. Dos forma bsicas de utilizar este panel:
- Ver el formato: slo podemos ver el formato de la parte del documento que tenemos seleccionado. - Modificar el formato: Al hacer clic en uno de los elementos del formato que aparecen en color
azul, se abrir el cuadro de dilogo correspondiente para que cambiemos el formato.
f) Bordes y sombreado de prrafos y pginas: Los bordes, el sombreado y los rellenos grficos pueden agregar inters y nfasis a distintas secciones del documento. Se puede agregar bordes a pginas, texto, tablas y celdas de tablas, objetos grficos, imgenes y marcos Web. Se puede sombrear prrafos y texto. Se puede aplicar rellenos con colores o texturas a los objetos grficos. - Bordes y sombreado de texto, imgenes o tablas: Seleccionamos el texto, la imagen o la tabla a la que queremos aplicar un borde. Bordes: - Hacemos clic en Formato/Bordes y sombreado/ Bordes. - Seleccionamos las opciones que queramos. - Para especificar que slo queremos definir bordes para algunos lados, hacemos clic en Personalizar en el cuadro Valor. En Vista previa, hacemos clic en los bordes del diagrama o utilizamos los botones para aplicar y quitar bordes. - Para especificar la posicin exacta de un borde de prrafo con respecto al texto, hacemos clic en Prrafo/Aplicar a/ Opciones. Sombreado: Para aadir sombreado hacemos clic en Formato/Bordes y sombreado/ Sombreado - Bordes de pginas: - Seleccionamos Formato/Bordes y sombreado/Borde de pgina. - Para especificar un borde artstico, por ejemplo, rboles, seleccionamos una opcin del cuadro Arte. - Hacer clic en una de las opciones de borde de Valores. - Si deseamos que el borde aparezca en un lugar especfico de la pgina, como por ejemplo slo en la parte superior, hacemos clic en Personalizar en el cuadro Valor. En Vista previa, hacemos clic en el lugar donde deseamos que aparezca el borde. - Para especificar que el borde aparezca en una pgina o seccin determinada, haga clic en la opcin que desee en Aplicar a. - Para especificar la posicin exacta del borde en la pgina, hacer clic en Opciones. Fondo de pgina:
TEORA WORD XP HOJA11 En el men Formato, elegimos Fondo. Varias opciones: - Hacer clic en el color que desee. - Hacer clic en Ms colores para ver otros colores. - Hacer clic en Efectos de relleno para cambiar o agregar efectos especiales como, por ejemplo, degradados, texturas, o tramas. Marcas de agua: Las marcas de agua son texto o imgenes que aparecen detrs del texto del documento. Para agregar una marca de agua a un documento impreso: - Seleccionamos Formato/ Fondo/Marca de agua impresa. - Para insertar una imagen como marca de agua, hacemos clic en Marca de agua de imagen /imagen. Seleccionamos la imagen que queramos y despus hacemos clic en Insertar. - Para insertar una marca de agua de texto, hacemos clic en Marca de agua de texto y, a continuacin, seleccionamos o escribimos el texto.. - Seleccionamos cualquier otra opcin que queramos y, a continuacin, hacemos clic en Aplicar. - Para ver una marca de agua como aparecer en la pgina impresa, utilizamos la vista Diseo de impresin. g) Secciones: Una seccin es una parte de un documento en la que establecemos determinadas opciones de formato de pgina. Podemos crear una nueva seccin cuando deseamos cambiar propiedades como la numeracin de lneas, el nmero de columnas o los encabezados y pies de pgina. Podemos utilizar secciones para variar el diseo de un documento dentro de una pgina o entre pginas. - Tipos de saltos de seccin que se pueden insertar En los siguientes ejemplos se muestran los tipos de saltos de seccin que se pueden insertar: - Pgina siguiente inserta un salto de seccin e inicia la nueva seccin en la pgina siguiente. - Continuo inserta un salto de seccin y empieza la siguiente seccin en la misma pgina. - Pgina impar o Pgina par inserta un salto de seccin y empieza la siguiente seccin en la siguiente pgina impar o par.
- Tipos de formatos que se pueden establecer para las secciones . Podemos cambiar los siguientes
formatos de seccin: - Mrgenes - Tamao u orientacin del papel - Fuente del papel para una impresora - Bordes de pgina - Alineacin vertical - Encabezados y pies de pgina - Columnas - Numeracin de pgina - Numeracin de lnea - Notas al pie y notas al final. Un salto de seccin controla el formato de la seccin de texto que precede al salto. Por ejemplo, si eliminamos un salto de seccin, el texto que le precede pasa a formar parte de la siguiente seccin y adopta el formato de sta. La ltima marca de prrafo del documento controla el formato de la ltima seccin del documento o de todo el documento si ste no tiene secciones. - Insertar un salto de seccin: - Hacer clic donde queramos insertar un salto de seccin. - En el men Insertar, hacer clic en Salto. - En Tipos de saltos de seccin, hacer clic en la opcin que describe dnde queremos que comience la nueva seccin. - Eliminar un salto de seccin: Al eliminar un salto de seccin, tambin se elimina el formato del texto de la seccin que se encuentra antes del salto. El texto formar parte de la seccin siguiente y se le aplicar de forma predeterminada el formato de dicha seccin.
TEORA WORD XP HOJA12
Seleccionar el salto de seccin que queremos eliminar. Si nos encontramos en la vista Diseo de impresin o la vista Esquema y no podemos
ver el salto de seccin, mostraremos el texto oculto haciendo clic en Mostrar u ocultar en la barra de herramientas. Estndar. - Presionar la tecla Suprimir. h) Columnas: Word permite crear columnas, al estilo de los peridicos. El texto en las columnas de estilo fluye de una columna a otra en la misma pgina. - Crear columnas: Cambiar a la vista Diseo de impresin. Seleccionar Formato/Columnas. El cuadro de dilogo Aplicar a presenta varias opciones: Un documento completo: Situamos el cursor en cualquier lugar del documento. Secciones existentes: Hacemos clic en una seccin o seleccionamos varias secciones. Texto seleccionado: Seleccionamos el texto. De aqu en adelante: Situamos el cursor donde queremos que se aplique el formato de columnas. - Crear columnas de distinto ancho: - Desactivar la casilla de verificacin Columnas de igual ancho. - Seleccionamos la anchura y espacio entre las columnas. - Adicin de lnea entre columnas: - Seleccionamos la casilla Lnea entre columnas. - Eliminacin del formato de columnas: - Si el documento est dividido en secciones, hacer clic en la seccin o seleccionar todas las que queramos cambiar. - Seleccionar una columna en el grupo preestablecidas. - Salto de columna: - Situamos el cursor al principio de la lnea en la que queremos que comience la nueva columna. - Seleccionamos Insertar/Salto/Salto de columna. - Equilibrar el largo de las columnas de estilo boletn en una pgina: - Hacer clic al final de las columnas que desee equilibrar. - Seleccionar Insertar/Salto/Continuo. i) Formato de pginas: Cuando estamos escribiendo en un documento Word es como si lo hiciramos en una hoja de papel que luego puede ser impresa. Por lo tanto, existe un rea en la cual podemos escribir y unos mrgenes los cuales no podemos sobrepasar. En el men Archivo/ Configurar pgina... se nos muestra un cuadro de dialogo con tres pestaas: - Ficha Mrgenes: - Mrgenes: Superior: Establece la distancia entre la parte superior de la pgina y la parte superior de la primera lnea de la pgina. Izquierdo: Establece la distancia entre el borde izquierdo de la pgina y el borde izquierdo de las lneas alineadas a la izquierda no sangradas. Encuadernacin: Establece la cantidad de espacio agregado al margen para la encuadernacin. Inferior: Establece la distancia entre la parte inferior de la pgina y la parte inferior de la ltima lnea de la pgina. Derecho: Establece la distancia entre el borde derecho de la pgina y el borde derecho de las lneas alineadas a la derecha no sangradas. Posicin del margen interno Establece la posicin del margen interno de un documento, ya sea en la parte superior, izquierda o derecha. Esta opcin no estar disponible si configuramos el documento con pginas enfrentadas o con dos pginas por hoja. - Orientacin:
TEORA WORD XP HOJA13 Vertical: Imprime un documento con el borde ms corto del papel en la parte superior de la pgina. Horizontal: Imprime un documento con el borde ms largo del papel en la parte superior de la pgina. - Pginas Varias pginas : Establece las opciones para imprimir varias pginas. Las opciones incluyen Mrgenes simtricos, Dos pginas por hoja y Libro plegado. Si utilizas una de estas opciones, la opcin Posicin del margen interno no estar disponible. - Vista previa Aplicar a: Aplica la configuracin a parte o a la totalidad del documento. La vista previa: muestra los efectos de la configuracin seleccionada. - Predeterminar: Hacer clic aqu para almacenar la configuracin actual como configuracin predeterminada del documento activo. - Ficha Papel: - Determinaremos el tipo de papel a utilizar para la impresora, A4, Carta, etc. y tambin la bandeja de la que tomar el papel la impresora, en caso de que tenga ms de una. - Opciones de impresin Haga clic para abrir el cuadro de dilogo Imprimir. - Predeterminar Hacer clic aqu para almacenar la configuracin actual como configuracin predeterminada del documento activo para todos los documentos nuevos basados en la plantilla actual. - Ficha Diseo: - Fijaremos la posicin de Encabezados y pies de pgina (texto que se repite en todas las pginas y se escribe en la zona de los mrgenes). Desde el borde Especifica la distancia entre el borde de la pgina y el encabezado o pie de pgina. Encabezado Escribir la distancia desde el borde superior del papel al borde superior del encabezado. Pie de pgina Escribir la distancia desde el borde superior del papel al borde superior del pie de pgina. Una vez fijados todos los parmetros para apreciar el efecto global de los mrgenes en nuestro documento debemos pasar a vista de Diseo de impresin o a Vista preliminar. En las reglas horizontal y vertical hay una zona ms oscura que indica el tamao de los mrgenes. Tambin se puede ver como la lnea del encabezado queda dentro de la zona del margen superior, y la lnea del pie de pgina queda dentro del margen inferior. Desde esta vista tambin se pueden modificar los mrgenes: Basta colocar el cursor en la regla vertical justo donde acaba la zona ms oscura que identifica el margen, y cuando el cursor tome la forma de una doble flecha, hacer clic y arrastrar hasta la nueva posicin del margen.
Nmeros de pgina: Para insertar nmeros de pgina debemos ir al men Insertar/Nmeros de pgina... y aparece el siguiente cuadro de dilogo: - Posicin. En este campo debemos elegir si queremos que los nmeros de pgina aparezcan en la parte superior o inferior de la pgina. - Alineacin: En la zona de la derecha podemos ver en Vista previa cmo quedan alineados los nmeros de pgina en cada caso. El pequeo cuadrado representa la posicin del nmero de pgina. Si nuestro documento se va a imprimir en una sola cara de la hoja de papel es conveniente elegir entre las alineaciones Izquierda, Centro o Derecha, mientras que si vamos a imprimir a dos caras para encuadernarlo como un libro conviene elegir entre Interior y Exterior. En la Exterior, en las pginas impares el nmero de pgina se imprime a la izquierda y en las pginas pares se imprime a la derecha. Para ver los nmeros de pgina en la pantalla de nuestro ordenador hay que estar en modo vista Diseo de Impresin y se ven en un tono ms claro. - Formato: Este botn permite elegir el formato de los nmeros de pgina. - Comienzo de la numeracin de las pginas. Dos opciones: - Continuar desde la seccin anterior ( o empezar desde uno, si sta es la primera seccin).
TEORA WORD XP HOJA14 - Iniciar en el nmero que especifiquemos en el cuadro de al lado. Si tenemos estructurado nuestro documento en captulos, tambin podemos incluir el nmero del captulo junto con el de la pgina. Si queremos incluir un texto delante del nmero de pgina, como, por ejemplo. "pg.:" deberemos, en el modo vista de Diseo de pgina, hacer doble clic sobre el nmero de pgina, con lo que se abrir el encabezado o pie de pgina, a continuacin seleccionar el cuadro de texto que contiene el nmero de pgina, escribir el texto "pg.:" y dejar un espacio en blanco delante del nmero de pgina. Encabezados y pies de pgina: Para crear o modificar encabezados o pies debemos ir al men Ver, y hacer clic en Encabezado y pie de pgina. Para poder ver los encabezados y pies de pgina hay que estar en el modo vista de Diseo de impresin. Si hacemos doble clic sobre un encabezado o pie existente tambin se abrir esta pantalla. Aparece un recuadro punteado con el rtulo Encabezado, el cursor se ha situado dentro, y tambin se ha abierto la barra de herramientas Encabezado y pie de pgina que contiene los iconos con todas las opciones disponibles: - Insertar Autotexto: Al hacer clic se abre una lista despegable con los autotextos disponibles. Insertar nmero de pgina. Insertar nmero total de pginas del documento. Es decir, inserta el nmero de la ltima pgina del documento. Formato del nmero de pgina. Se abrir la ventana que ya hemos visto en el punto anterior que permite elegir el formato del nmero de pgina. Inserta la fecha del da en formato da/mes/ao. Inserta la hora actual en formato hora:min.
Configurar pgina. Se abre la ventana para configurar la pgina que hemos visto al principio de este tema. Mediante este botn podemos pasar del encabezado al pie de pgina y viceversa. Con estos botones pasamos al anterior o siguiente encabezado o pie de pgina. Al hacer clic en este botn salimos del encabezado o pie de pgina.
j) Tablas: Las tablas permiten organizar la informacin en filas y columnas, de forma que se pueden realizar operaciones y tratamientos sobre las filas y columnas. Por ejemplo, obtener el valor medio de los datos de una columna o para ordenar una lista de nombres. Otra utilidad de las tablas es su uso para mejorar el diseo de los documentos ya que facilitan la distribucin de los textos y grficos contenidos en sus casillas. Esta caracterstica se emplea sobre todo en la construccin de pginas Web para Internet. Una tabla est formada por celdas o casillas, agrupadas por filas y columnas, en cada casilla se puede insertar texto, nmeros o grficos. Creacin de tablas: Se puede crear una tabla de tres formas equivalentes: - Men Tabla. - Icono de la barra estndar. - Dibujndola con el ratn. Segn el tipo de tabla ser ms til un mtodo u otro. Men Tabla: Seleccionamos Tabla/Insertar. Definimos: - Nmero de columnas. - Nmero de filas.
TEORA WORD XP HOJA15
- Autoajuste: Aqu tenemos tres opciones para definir las dimensiones de la tabla: - Ancho de columna fijo. Si lo dejamos en automtico ajustar el ancho para que la tabla
ocupe todo el espacio entre los mrgenes de la pgina. Autoajustar al contenido. El ancho de la tabla depender de la cantidad de texto o grficos que contenga cada columna. Ajustar a la ventana. El tamao se ajusta al tamao de la ventana del visualizador Web, si cambia el tamao de la ventana, la tabla se ajusta al nuevo tamao. - Autoformato: Mediante este botn podemos elegir entre varios formatos ya establecidos. - Recordar dimensiones para tablas nuevas. Guarda las dimensiones, ajustes y formato actuales de la tabla para utilizarlos como valores por defecto cuando creemos nuevas tablas. Icono: Al hacer clic en el icono tabla de la barra estndar se abre una ventana. Moviendo el ratn dentro de la rejilla, podremos seleccionar el nmero de filas y columnas fcilmente.
Dibujndola: Ir a men Tabla y seleccionar Dibujar tabla o hacer clic en el icono del lpiz de la barra de Tablas y bordes, el cursor tomar la forma de un lpiz. Hacer clic y arrastrar el cursor para dibujar el rectngulo con el tamao total de la tabla. A continuacin dibujar las filas y columnas, como si lo hiciramos con un lpiz. En la barra de Tablas y bordes tenemos iconos para trabajar con las tablas que veremos ms adelante. Barra de herramientas Tablas y Bordes: Para abrir esta barra de herramientas, ir al men Ver, Barras de herramientas y seleccionar tablas y bordes. Vamos a ver las funciones ms interesantes de esta barra: Lpiz. Como ya hemos visto, con este lpiz se pueden crear tablas dibujndolas con el ratn. Borrador. Es el complemento del lpiz en la creacin de tablas, ya que permite borrar las lneas de la tabla. Basta colocarse en la lnea a borrar y hacer clic. Estilo de lnea y grosor de lnea. Con estas dos funciones podemos cambiar el estilo y el grosor de las lneas que forman la tabla. Seleccionar en la barra el estilo o el grosor adecuado e ir a la tabla para aplicarlo a las lneas que queramos. Color y bordes. Con este icono y los dos siguientes podemos dar color a los bordes de la tabla, elegir el tipo de borde y rellenar las celdas con color.
Insertar tabla. Al hacer clic sobre el pequeo tringulo de la derecha se abre esta ventana que nos permite realizar todas las funciones de insercin. Tambin podemos ajustar el tamao de las columnas con las tres ltimas opciones. Combinar y dividir. El primer icono permite crear una nica celda combinando el contenido de las celdas seleccionadas. El segundo icono separa una celda en varias utilizando las marcas de prrafo como elemento separador, se abre una ventana para preguntarnos en cuntas filas y columnas queremos dividir la celda seleccionada. Distribuir uniformemente. Permiten distribuir el ancho de las columnas y filas uniformemente, de forma que todas las columnas/filas tengan el mismo ancho. Autoformato. Este botn abrir un cuadro de dilogo en el que podremos elegir entre varios formatos ya establecidos
TEORA WORD XP HOJA16
Cambiar direccin del texto. El texto de las celdas seleccionadas se escribir en la orientacin que marca el icono, en este caso se escribir hacia abajo. Haciendo clic en el botn, la orientacin va cambiando de tres formas distintas, normal, hacia arriba y hacia abajo. Ordenar. Permite ordenar las celdas de la tabla en orden descendente o ascendente segn su contenido. Si las celdas contienen fechas o nmeros lo tendr en cuenta al ordenar. Autosuma. Hay que colocar el cursor en la celda que queramos que contenga el resultado y pinchar en este icono, de forma automtica se realizar la suma de todas las celdas que estn por encima (en la misma columna) Posibles errores: Para que se pueda realizar la suma, el contenido de las celdas ha de ser nmeros. Si el contenido no son nmeros aparecer un mensaje de error ("Final de frmula inesperado") Aparte de la autosuma, se pueden hacer otras muchas operaciones en una tabla, con el comando Frmula del men Tabla. Seleccionar: - Para seleccionar una celda colocar el cursor justo encima del lado izquierdo de celda, y cuando el cursor tome la forma de una pequea flecha negra inclinada hacer clic y la celda se pondr en negro (vdeo inverso). - Para seleccionar una columna colocar el cursor justo encima de la columna, y cuando el cursor tome la forma de una pequea flecha negra que apunta hacia abajo hacer clic y la columna quedar en vdeo inverso. - Para seleccionar una fila hacer lo mismo que para seleccionar una celda pero haciendo doble clic o tambin colocando el cursor a la izquierda de la fila y haciendo clic. - Tambin se pueden seleccionar celdas, filas y columnas haciendo clic dentro de la celda y arrastrando a lo largo de las celdas que queramos seleccionar. Borrar: - Para borrar una celda, columna o una fila basta con seleccionarla y pulsar la tecla Retroceso. - Si slo queremos borrar su contenido pulsar la tecla Suprimir. Al borrar una celda Word nos preguntar sobre la forma de desplazar el resto de las columnas. - Tambin se pueden realizar todas estas funciones desde el men Tabla Modificacin del diseo de la tabla: - Insertar columnas, filas y celdas: Debemos seleccionar una celda, fila o columna de referencia y hacer clic en el men Tabla/Insertar. Podemos: - Insertar columnas a la derecha o a la izquierda de la columna seleccionada. - Insertar filas en la parte superior o inferior de la fila seleccionada. - Insertar celdas, en este caso se abrir otra ventana para que decidamos cmo se desplazan las otras celdas afectadas. Para insertar varias celdas, filas o columnas, seleccionamos un nmero equivalente de las mismas. - Mover y copiar celdas, filas y columnas: - Seleccionamos las celdas, filas o columnas que deseamos mover o copiar. - Situamos el cursor sobre la seleccin hasta que se transforme en una flecha . Para mover hacemos clic y arrastramos con el botn izquierdo. Para copiar hacemos clic y arrastramos con el botn izquierdo pulsando Control.
- Propiedades de tabla... Hacemos clic con el botn derecho del ratn sobre una tabla o hacemos
clic en el men Tabla. Opciones: - Modificar la posicin de la tabla. Seleccionamos la ficha Tabla y hacemos clic en posicin. - Modificar el tamao de la tabla. Seleccionamos la ficha Tabla y elegimos el Ancho preferido en centmetros o como porcentaje. - Modificar el ancho de columna y el alto de fila: Seleccionando la ficha Columna o Fila.
TEORA WORD XP HOJA17
- Ajustar automticamente el tamao al contenido: Haciendo clic en Opciones. Modifica proporcionalmente el tamao de las columnas seleccionadas. - Modificar el espacio entre columnas y filas con los mrgenes de celdas: Seleccionando la ficha celda y haciendo clic en Opciones. Nos permite marcar la casilla Permitir espaciado entre celdas, y dar los cm. de separacin. - Las distintas formas de ajustar el texto que rodea la tabla: Seleccionando la ficha Tabla. Es posible decidir si queremos que el texto que rodee la tabla se ajuste a esta. Adems se puede alinear la tabla a la izquierda, centrada y a la derecha - Establecer mrgenes en las celdas: Seleccionando la ficha Celda y haciendo clic en Opciones. Se puede definir el espacio que queremos que exista entre el borde de la celda y el texto o grficos que contiene. Se puede definir el margen superior, inferior, Izquierdo y derecho.
Anidar tablas: Word permite meter dentro de una celda otra tabla completa. Colocamps el cursor en la celda que queramos e insertamos otra tabla. Ajuste de imgenes dentro de una tabla: Cuando insertamos una imagen dentro de una celda que contiene texto podemos elegir entre varias formas de que el texto se ajuste a la imagen o grfico. Hacemos clic sobre la imagen con el botn derecho del ratn y eligiendo Formato de imagen. Convertir texto en tabla y tabla en texto: - Para pasar un texto a una tabla debemos seleccionar el texto primero, luego ir al men Tabla, seleccionar Convertir y elegir Convertir texto en tabla. Debemos seleccionar el elemento que utiliza Word para realizar la conversin. Segn tengamos estructurado el texto inicial nos interesar utilizar como separador marcas de prrafo, punto y coma, tabulaciones o incluso cualquier otro carcter que elijamos. - Para convertir una tabla en texto, una vez seleccionada la tabla ir al men Tabla, seleccionar Convertir y elegir Convertir tabla en texto. Debemos seleccionar el carcter que va a utilizar como separador en el texto resultante.
5) ESTILOS: Un estilo es un conjunto de formatos identificados por un nombre. Existen muchos estilos ya definidos (o predefinidos) en Word, por ejemplo, el estilo "Titulo 1" est compuesto por tamao de letra de 16 puntos, fuente "Arial", negrita y prrafo alineado a la izquierda. Pero, adems, se pueden crear estilos personales, con las caractersticas de formato que deseemos. a) Aplicar estilo: Para acceder a los Estilos podemos utilizar: - El panel de tareas (Estilos y formato). - Los mens: (Formato/Estilos y formato).
TEORA WORD XP HOJA18
- La barra de formato: (desde el botn formato). Para aplicar un estilo a un texto de nuestro documento: - Seleccionamos el texto. - Hacemos clic en uno de los estilos que se muestran en la zona Elija el formato que desea aplicar. Mostrar formato nos muestra cmo est definido el estilo. b) Crear un estilo: Para crear un estilo : - Definir el estilo en una parte de nuestro documento. Es decir, aplicar todas las caractersticas de formato que queremos que formen el nuevo estilo a un trozo del documento. A continuacin hacer clic en el botn Nuevo del panel Estilos y formato, se abrir el cuadro de dilogo Nuevo , escribir el nombre del nuevo estilo y pulsar Aceptar. - Para crear un estilo desde la barra de formato, seleccionar el texto que contiene el formato y escribir el nombre del nuevo estilo en el cuadro de estilos de la barra de formato y pulsar la tecla Intro. c) Modificar un estilo: Para modificar un estilo: - Ir al panel Estilos y formatos. - Seleccionar el estilo que queremos modificar. - Al hacer clic en el tringulo de la derecha se desplegar un men con la opcin Modificar. d) Borrar estilo: Para borrar un estilo: - Ir al panel Estilos y formatos. - Seleccionar el estilo que queremos borrar. - Hacer clic en el tringulo de la derecha se desplegar un men con la opcin Eliminar e) Propiedades de los estilos: - mbito de un estilo: Como norma general un estilo slo est visible en el documento en que se crea. Si marcamos la casilla Agregar a la plantilla estar visible en todos los documentos que se creen con esa plantilla. En cualquier caso, slo est visible para los nuevos documentos no para los antiguos. Una forma de saltarte esta norma es mostrar todos los estilos en el panel de Formatos y estilos. - Personalizar y Mostrar estilos: El panel Formatos y estilos muestra los estilos disponibles para el documento abierto. Al hacer clic en Mostrar aparecer un despegable con las opciones: - Todos los estilos: aparecern todos los estilos creados por Word. - Estilos disponibles: slo aparecern los estilos utilizados en el documento ms los correspondientes a la plantilla actual. - Personalizar podremos decidir qu estilos concretos queremos que se muestren en el panel. f) Galera de estilos: Nos permite ver los estilos existentes. Seleccionamos Formato/Tema/Galera de estilos.
6) IMGENES Y GRFICOS: a) Tipos de elementos grficos: Podramos clasificar los elementos grficos utilizados en Word en dos grandes grupos con algunas subdivisiones, imgenes y grficos: Imgenes:
TEORA WORD XP HOJA19
- Imgenes vectoriales o prediseadas. Estas imgenes estn construidas utilizando vectores, lo que
permite hacerlas ms grandes o pequeas sin prdida de resolucin. Tambin se pueden desagrupar en los elementos que las forman. - Imgenes no vectoriales o de mapa de bits. Imgenes fotogrficas Suelen ser de tipo JPG o GIF. No se pueden desagrupar en los elementos que las forman. Estn formadas por puntos o pixels que tienen cada uno un color y una posicin pero no estn relacionados unos con otros. Admiten cambios de tamaos, pero pueden perder resolucin. Grficos: - Dibujos creados con Word. Mediante autoformas, lneas, rectngulos, elipses, etc. - WordArt. Rtulos disponibles de una galera que se pueden personalizar con diversas opciones. - Microsoft Graph. Representacin de datos en forma grfica. b) Tipos de archivos grficos: Imgenes no vectoriales o de mapa de bits. - JPG o JPEG. Es un formato que permite distintos niveles de compresin. Se utiliza mucho en Internet, sobre todo para imgenes fotogrficas con muchos tonos. - GIF. Es el ms utilizado en Internet, permite una buena compresin con imgenes de pocos tonos, tipo iconos y botones. Tambin permite crear grficos animados. - BMP. No admite compresin por lo que estas imgenes ocupan mucho espacio. Se utiliza, por ejemplo, en la imagen tapiz de Windows98. - PNG. Moderno formato que permite compresin. Imgenes vectoriales o prediseadas. - WMF. Formato de las imgenes prediseadas de Word. - Otros tipos de archivos son: MOV y AVI para los archivos de vdeo digital. WAV y MP3 para los de sonido. c) Imgenes. Insertar imgenes: Al hacer clic en el men Insertar, Imagen aparecer una ventana con varias opciones: - Imgenes prediseadas. - Desde archivo. Manipular imgenes: Para manipular una imagen abrir la barra Imagen desde el men Ver, Barras de herramientas, Imagen. r os. d) G fic
Insertar Autoformas y dibujar. Al hacer clic en el men Insertar, Imagen Autoformas aparecer la barra de herramientas Autoformas y tambin la barra de herramientas Dibujo .
Modificar grficos. Cuando dibujamos o creamos un grfico en Word no slo estamos ocupando la zona exacta que contiene el dibujo, sino una zona ms amplia que rodea al dibujo, esta zona es el lienzo de dibujo. El lienzo de dibujo est delimitado por un rectngulo, tambin tiene unos iconos en su permetro que permite modificar el tamao del lienzo haciendo clic y arrastrndolos. Aadir texto a los grficos. Se puede aadir texto a un grfico mediante el icono de Cuadro de texto Insertar WordArt de la barra de imagen.
TEORA WORD XP HOJA20 Mediante WordArt se pueden crear ttulos y rtulos vistosos para nuestros documentos. Slo tenemos que introducir o seleccionar el texto al que queremos aplicarle un estilo de WordArt y automticamente Word crear un objeto grfico WordArt Insertar imgenes desde scner o cmara Para importar imgenes desde escner o cmara de fotos digital debe haber una cmara o escner compatible con TWAIN con TWAIN (interfaz de plataforma cruzada que se utiliza para adquirir imgenes electrnicas que se han capturado mediante un escner, una cmara digital o tablas de captura de vdeo de marco quieto.), conectado al ordenador. Tambin debe estar instalado el software TWAIN que permite establecer la comunicacin entre la cmara o escner y el ordenador. Una vez est todo correcto ir al men Insertar, Imagen y elegir la opcin Desde escner o cmara.. si tenemos varios dispositivos conectados deberemos elegir desde cual vamos a insertar la imagen, a continuacin elegiremos la calidad o resolucin con la que queremos importar la imagen, y finalmente hacer clic en el botn Insertar. Dependiendo del modelo de cmara o escner nos encontraremos con diferentes programas para transferir las imgenes al ordenador. Insertar grficos de Microsoft Graph. Microsoft Graph es un programa que permite representar informacin numrica en forma grfica. Para iniciar este programa ir al men Insertar, Imagen y elegir la opcin Grfico. Insertar imgenes desde internet. Muchas de las imgenes que vemos en Internet se pueden copiar a un documento Word de la forma siguiente. Hacer clic con el botn derecho del ratn en la imagen que queremos traer de Internet, se abrir una ventana con una opcin similar a Guardar imagen como... (dependiendo del navegador que utilices) que nos permitir grabar dicha imagen en un fichero de nuestro disco duro. En los navegadores ms modernos al colocar el cursor sobre una imagen aparecen estos iconos en una esquina de la imagen, si haces clic en el icono del disquete aparecer el mismo men Guardar imagen como... a que hacamos referencia anteriormente. Insertar imagen desde el portapapeles Desde otro programa, por ejemplo, Paint, podemos copiar una imagen en el portapapeles, al volver a Word, bastar hacer clic en el icono Pegar, para copiarla desde el portapapeles. e) Insertar informacin creando un objeto vinculado o incrustado Podemos crear un objeto vinculado u objeto incrustado desde cualquier programa que los admita . Las principales diferencias entre los objetos vinculados y los objetos incrustados consisten en la ubicacin en que se almacenan los datos y cmo se actualizan una vez colocados en el archivo de destino. Objeto vinculado: Se crea en un archivo de origen y se inserta en un archivo destino manteniendo una conexin entre los dos archivos. El objeto vinculado se actualizar en el archivo de destino cuando se modifique el archivo origen Los datos vinculados se almacenan en el archivo de origen. En el archivo de destino solamente se almacena la ubicacin del archivo de origen y se muestra una representacin de los datos vinculados. Objeto incrustado: Objeto contenido en un archivo de origen e insertado en un archivo destino. Una vez incrustado el objeto pasa a ser parte del archivo de destino. Crear u un objeto incrustado - En el men Insertar, hacer clic en Objeto y, a continuacin, hacer clic en la ficha Crear nuevo. - En el cuadro Tipo de objeto, haga clic en el tipo de objeto que desee crear. - El cuadro Tipo de objeto slo mostrar los programas que estn instalados en el equipo y que admitan objetos vinculados e incrustados. - Para mostrar el objeto incrustado como un icono, por ejemplo, si otros usuarios van a ver el documento en pantalla, activar la casilla de verificacin Mostrar como icono. Crear un objeto vinculado - En el men Insertar Objeto Crear desde un archivo. - Introducir la ruta de acceso. Modificar un objeto vinculado en el documento Seleccionar el comando Vnculos del men Edicin. De manera predeterminada, los objetos vinculados se actualizan automticamente. Esto significa que Word actualiza automticamente la informacin vinculada cada vez que se abre el archivo de destino o siempre que el archivo de origen cambie estando abierto el archivo de destino. Podemos cambiar la configuracin de un objeto vinculado de modo que ste se actualice slo cuando decida actualizarlo manualmente.
TEORA WORD XP HOJA21 7) COMBINAR CORRESPONDENCIA: Mediante la opcin Combinar correspondencia Word nos permite incluir en un documento, datos almacenados en otro sitio. De esta forma podremos obtener copias de un mismo documento pero con los datos de personas distintas. Otros ejemplos de la utilidad de combinar correspondencia son la generacin de etiquetas, la impresin de sobres, generar recibos, etc. a) Conceptos previos:
- Documento principal. Es el documento Word que contiene el texto fijo y los campos variables que
toman su valor del origen de datos.
- Origen de datos. Es el lugar donde residen los datos que vamos a utilizar en el documento
principal. Puede ser de distinta naturaleza: una tabla de MS Access, un libro de MS Excel, una lista de direcciones de Outlook, una tabla de MS Word o se pueden introducir en el mismo momento de combinar. Est formado por una lista de registros compuestos por campos. Un registro corresponde a una fila, y un campo corresponde a una columna. El resultado final consiste en que cada fila o registro del origen de datos genera una carta modelo, etiqueta postal, sobre o elemento de directorio individual. b) Combinar correspondencia: Seleccionamos Ver, Barras de herramientas, Combinar correspondencia. Los pasos a seguir: - Abrir o crear un documento principal. permite crear o cambiar el tipo del documento principal (carta, correo electrnico, sobres, etc...)
- Abrir o crear un origen de datos con informacin de los destinatarios individuales. permite abrir o cambiar el origen de los datos. Filtrar del origen de datos los destinatarios que nos interesan permite abrir el cuadro de dilogo Destinatarios de combinar correspondencia.
- Agregar los campos de combinacin del documento principal.
permite insertar en la posicin del cursor un campo del origen de datos.
- Combinar los datos del origen de datos con el documento principal para crear un nuevo
documento combinado. permite ver los datos combinados. permite combinar en impresora, enva las cartas a la impresora. permite combinar en correo electrnico, enva tantos mensajes como destinatarios tenga el origen de datos. c) Otras opciones combinar correspondencia: permite insertar en la posicin del cursor un bloque de direcciones. permite insertar en la posicin del cursor una lnea de saludos. permite insertar campos especiales de Word. permite resaltar los campos combinados. Si la opcin est activada, los datos correspondientes a los campos combinados aparecen resaltados. permite asignar campos. permite distribuir etiquetas, esta opcin est disponible con un documento de tipo etiquetas. los siguientes iconos permiten desplazarnos por las cartas combinadas . permite buscar la carta correspondiente a un registro concreto. permite revisar errores. permite combinar en documento nuevo.
TEORA WORD XP HOJA22
permite combinar en fax, esta opcin slo est disponible si tenemos la utilidad instalada. 8) PGINAS WEB CON WORD Word incorpora un buen editor de pginas Web. El lenguaje de construccin de las pginas Web, el HTML, ha sido integrado completamente dentro de Word2002 a) HTML bsico: Las pginas que vemos en Internet estn escritas utilizando el lenguaje HTML (Hyper Text Markup Language). Este lenguaje est basado en etiquetas que marcan el inicio y fin de cada elemento de la pgina Web. Por ejemplo, el ttulo de la pgina Web se escribe entre las etiquetas <TITLE> y </TITLE>. Las etiquetas disponen de atributos que permiten definir caractersticas del elemento sobre el que actuan. Por ejemplo, <TABLE Border="1"> indica que la tabla tendr un borde de tipo 1. Las etiquetas que se introducen en un documento HTML no son visibles cuando el documeto se muestra en un navegador (IExplorer, Netscape, etc). Cuando un usuario desde Internet solicita ver una pgina el servidor Web enva la pgina al navegador y este interpreta las etiquetas para dar el formato a la pgina. Por supuesto cuando escribimos pginas Web con Word, ste insertar automticamente las etiquetas necesarias. b) Crear una pgina Web: Para crear una pgina Web: - Utilizaremos el men Abrir/Nuevo Pgina/Web en blanco, esto har que se abra un documento en blanco con la particularidad que al guardarlo le dar tipo Pgina web (html) . - Tambin se puede trabajar con un documento Word y al guardarlo utilizar el comando Guardar como pgina Web... Cuando vayamos a crear una pgina nueva es mejor utilizar la primera opcin. Una vez que Word detecta que estamos trabajando con una pgina web el icono de pgina en blanco, en la barra estndar, se cambia por el icono de pgina web en blanco Guardar ya nos guarda directamente el documento como pgina web. c) Ttulo de la pgina Web: y al hacer clic en el icono
Este ttulo no tiene nada que ver con el nombre del documento Web que damos cuando guardamos nuestro archivo. Este ttulo es el que se ver en la barra de direcciones y en lista de Favoritos desde un navegador, y tambin el ttulo que se suele ver cuando un buscador lista nuestra pgina. Puedes asignar el ttulo: - Al guardar la pgina en el men Archivo, Guardar como pgina web, haz clic en el botn Cambiar ttulo. - Tambin se puede modificar el ttulo en cualquier momento con el men Archivo, elige Propiedades y en la ficha General tienes un campo Ttulo que puedes modificar. d) Insertar hiperenlaces Un hiperenlace (o hipervnculo) es una palabra, frase o grfico que al hacer clic sobre l saltamos a la pgina web a la que apunta el hiperenlace. Los hiperenlaces pueden llevarnos a: - Otra parte dentro de la misma pgina - Otra pgina en el mismo servidor - Otra pgina en otro servidor - Una direccin de correo electrnico Para insertar un hiperenlace ir al men Insertar, Hipervnculo o hacer clic en el icono de la barra estndar. Texto: Es el texto que contiene el hiperenlace Vincular a: - Archivo o pgina Web existente. En el campo Direccin escribiremos una direccin completa de Internet (URL). - Lugar de este documento. Utilizaremos esta opcin si queremos que nuestro hipervnculo nos lleve a un lugar en el mismo documento en el que nos encontramos. Previamente deberemos haber
TEORA WORD XP HOJA23 insertado en nuestro documento el marcador al que hacemos referencia, esto se hace colocndose en el lugar donde queremos insertar el marcador y desde el men Insertar, seleccionar Marcador para que aparezca un cuadro de dilogo donde escribiremos el nombre del marcador. - Crear nuevo documento. El hiperenlace nos llevar al documento que vamos a crear en este momento. En el cuadro de dilogo que aparecer escribir el nombre del archivo nuevo en el campo Nombre del nuevo documento. En el documento original se rellenar el campo Direccin con el nombre de este nuevo documento, y se cerrar el cuadro de dilogo. - Direccin de correo electrnico. En el campo Direccin escribiremos una direccin de correo, como por ejemplo mailto:webmaster@aulaclic.com. Al hacer clic en el hiperenlace se abrir el programa d:e correo del navegador (por ejemplo, Outlook Express) ya preparado para enviar el correo a esta direccin. e) Convertir a HTML: Cuando convertimos un documento Word a HTML hay algunas caractersticas de formato que no estn disponibles en HTML y, por lo tanto, no sern visibles al ver la pgina en un navegador. f) Barra Web: La barra web y se puede activar y desactivar desde el men Ver, Barras de heramientas. La barra web es similar a la que podemos encontrar en el navegador Internet Explorer, y los iconos tienen las mismas funciones.
g) Barra de herramientas web: Esta es la barra de herramientas web que nos permite realizar funciones avanzadas en el diseo de pginas web. Por ejemplo, permite insertar casillas de verificacin, botones de opciones, cuadros de texto, reas de texto, insertar un botn del tipo "enviar", insertar pelculas, sonido, etc.
h) Barra marcos: Este es el aspecto de la nueva barra de marcos o "frames" web que nos facilita la insercin de marcos en nuestra pgina web.
i) Escribir cdigo HTML: Word permite tambin trabajar directamente a nivel de cdigo HTML, basta con hacer clic en el men Ver, Cdigo fuente HTML, y se abrir una ventana, en la que podemos escribir directamente etiquetas HTML.
Вам также может понравиться
- Solicitud de Contratacion Personal Inia Apure Abril 2023Документ5 страницSolicitud de Contratacion Personal Inia Apure Abril 2023iralisОценок пока нет
- Eje 1Документ29 страницEje 1jovenes por santanderОценок пока нет
- Montecristi TesisДокумент58 страницMontecristi TesisCristobal Argenis CruzОценок пока нет
- Crítica Al Fundamento de La Complicidad en El Delito Establecido en La Casación #367-LambayequeДокумент9 страницCrítica Al Fundamento de La Complicidad en El Delito Establecido en La Casación #367-LambayequeBranko YvancovichОценок пока нет
- Regresión MúltipleДокумент34 страницыRegresión MúltipleLuigi ItaloОценок пока нет
- Orden y CaosДокумент6 страницOrden y CaosSociocultural Project100% (1)
- TrietilenglicolДокумент12 страницTrietilenglicolWilmerОценок пока нет
- Caso de Éxito Grupo NutresaДокумент4 страницыCaso de Éxito Grupo NutresaGilberto GalindoОценок пока нет
- 7.prueba de PotenciometríaДокумент3 страницы7.prueba de PotenciometríaGyse LemaОценок пока нет
- FCC5 U3-Sesion1Документ9 страницFCC5 U3-Sesion1Romel Rodrimo RenoguezОценок пока нет
- AlexandraДокумент2 страницыAlexandraOlen MirandaОценок пока нет
- Codigo LPS para Mediciones Sobre AutocadДокумент11 страницCodigo LPS para Mediciones Sobre AutocadGabriel Alonso Calero OsorioОценок пока нет
- Revista El Zapador NX 1Документ118 страницRevista El Zapador NX 1Cristóbal CarreñoОценок пока нет
- Reglas Del LenguajeДокумент4 страницыReglas Del LenguajeAlexis Castillo100% (2)
- Formato Informe PrácticaДокумент4 страницыFormato Informe PrácticaDaniel GarridoОценок пока нет
- ES - Daños y Analisis de Falla de RodamientosДокумент104 страницыES - Daños y Analisis de Falla de RodamientosDavid Canticus100% (2)
- Ing. Industrial.....Документ25 страницIng. Industrial.....josmindОценок пока нет
- Investigacio N Propositiva Documento de DiscusionДокумент19 страницInvestigacio N Propositiva Documento de DiscusionFernando RojasОценок пока нет
- Determinación de la viscosidad de un fluido newtoniano entre placas paralelasДокумент4 страницыDeterminación de la viscosidad de un fluido newtoniano entre placas paralelasyhorki mamani letonaОценок пока нет
- Mejora del tendido eléctrico de bidestiladorДокумент3 страницыMejora del tendido eléctrico de bidestiladorJair Moran100% (1)
- Plan Refuerzo Escolar 2024Документ16 страницPlan Refuerzo Escolar 2024percy83% (6)
- Liberacion Flash y DiferencialДокумент2 страницыLiberacion Flash y DiferencialvanessaОценок пока нет
- Secador Spray (Flores Pardo Bruno Alexandre)Документ12 страницSecador Spray (Flores Pardo Bruno Alexandre)Alex Flores PardoОценок пока нет
- Ejercicio 2 - Formato, Relleno de Series II en ExcelДокумент3 страницыEjercicio 2 - Formato, Relleno de Series II en ExcelNaomi GonzálezОценок пока нет
- Encuesta a estudiantes FIA UNI sobre uso tiempo libreДокумент44 страницыEncuesta a estudiantes FIA UNI sobre uso tiempo libreKeith Salazar ArotomaОценок пока нет
- Acuerdos de La Mesa de Dialogo Con QuellavecoДокумент10 страницAcuerdos de La Mesa de Dialogo Con QuellavecoRonny F SarDonОценок пока нет
- Problemas en Las EmpresasДокумент25 страницProblemas en Las EmpresasEdgardo Ramirez SosaОценок пока нет
- Informe de Neuropsi - ModeloДокумент2 страницыInforme de Neuropsi - ModeloAldo QuevedoОценок пока нет
- Entrevista A Margarita PosadaДокумент2 страницыEntrevista A Margarita PosadaEduardo JorgeОценок пока нет
- Pei Por Procesos y ResultadosДокумент51 страницаPei Por Procesos y Resultadoswaldo briozoОценок пока нет