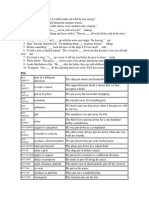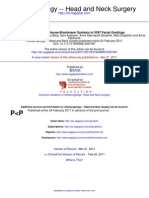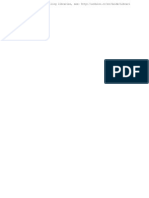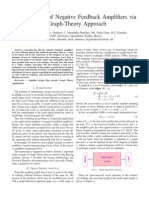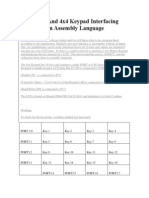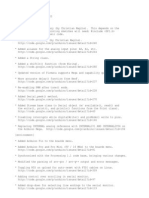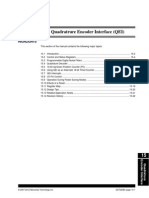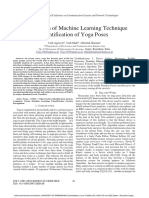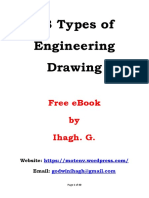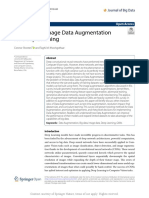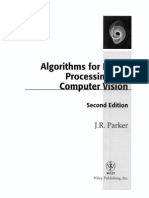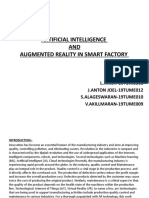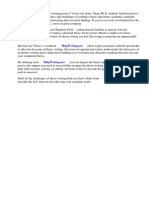Академический Документы
Профессиональный Документы
Культура Документы
Livewire Manual
Загружено:
Abraham MuñozИсходное описание:
Авторское право
Доступные форматы
Поделиться этим документом
Поделиться или встроить документ
Этот документ был вам полезен?
Это неприемлемый материал?
Пожаловаться на этот документАвторское право:
Доступные форматы
Livewire Manual
Загружено:
Abraham MuñozАвторское право:
Доступные форматы
LiveWire Users Manual v. 1.
1
by Celso T. N. Suzuki and Alexandre X. Falco a
<celso.suzuki@ic.unicamp.br> <afalcao@ic.unicamp.br>
Institute of Computing State University of Campinas Avenida Albert Einstein, 1251 Caixa Postal 6176 13083-970 Campinas, SP, Brazil
Contents
1 Overview 2 Platform 3 Prerequisites 4 Download 5 Getting Started 6 Users Manual 6.1 Menus . . . . . . . . . . . . . . . . . 6.1.1 File . . . . . . . . . . . . . . . 6.1.2 View . . . . . . . . . . . . . . 6.1.3 Postprocessing . . . . . . . . 6.1.4 Volumetry . . . . . . . . . . . 6.1.5 Help . . . . . . . . . . . . . . 6.2 Tools . . . . . . . . . . . . . . . . . . 6.2.1 Image Controls . . . . . . . . 6.2.2 Training . . . . . . . . . . . . 6.2.3 Orientation . . . . . . . . . . 6.2.4 Tracing . . . . . . . . . . . . 6.2.5 Object Controls . . . . . . . . 6.2.6 Orthogonal Views . . . . . . . 6.3 Step-by-step Segmentation . . . . . . 6.3.1 Using semi-automatic training 6.3.2 Using manual preprocessing . 7 Contact the author 8 Acknowledgements . . . . . . . . . . . . . . . . . . . . . . . . . . . . . . . . . . . . . . . . . . . . . . . . . . . . . . . . . . . . . . . . . . . . . . . . . . . . . . . . . . . . . . . . . . . . . . . . . . . . . . . . . . . . . . . . . . . . . . . . . . . . . . . . . . . . . . . . . . . . . . . . . . . . . . . . . . . . . . . . . . . . . . . . . . . . . . . . . . . . . . . . . . . . . . . . . . . . . . . . . . . . . . . . . . . . . . . . . . . . . . . . . . . . . . . . . . . . . . . . . . . . . . . . . . . . . . . . . . . . . . . . . . . . . . . . . . . . . . . . . . . . . . . . . . . . . . . . . . . . . . . . . . . . . . . . . . . . . . . . . . . . . . . . . . . . . . . . . . . . . . . . . . . . . . . . . . . . . . . . . . . . . . . . . . . . . . . . . . . . . . . . . . . . . . . . . . . . . . . . . . . . . . . . . . . . . . . . 2 2 2 2 2 2 2 2 3 3 4 5 5 5 6 7 7 8 8 8 8 12 17 17
Overview
This software is a 2D interactive tool for medical image segmentation. The segmentation consists of tracing, interactively, a closed contour which describe the boundary of an object. The segmentation process is described step-by-step in section 6.3.
Platform
LiveWire can be used in Windows, Linux and Solaris platforms, and is recommended at least a Pentium III 1GHz or similar processor with 512Mb of RAM memory or more.
Prerequisites
You must have installed Tcl/Tk 8.1 or higher. The Tcl/Tk sources can be found at the site http://www.tcl.tk, and binary releases can be found at http://aspn.activestate.com/ASPN/Tcl.
Download
LiveWire can be downloaded free of charge from the website http://www.ic.unicamp.br/afalcao/livewire/. A tool to convert les from DICOM image sequences to SCN volume les is available at http://www.ic.unicamp.br/afalcao/dicom2scn/.
Getting Started
Extract the les to a preferred directory and run the livewire executable le. The main window will appear.
6
6.1
Users Manual
Menus
This section describes the menus and its options. 6.1.1 File
Open File - Load a scene (.scn) or an image le (.pgm). Load Objects Labels - Load a previously saved label scene. Save Objects Labels - Save current label scene. Save Objects Values - Save current segmented object scene. Quit - Exit program. 6.1.1.1 Main Axis Selection and Scene Interpolation
This window will appear after a le is loaded. The user can select the plane of the scene that will be shown on the main window. The other two planes will be shown on the orthogonal views window (6.2.6), i.e. planes ZY and XZ if plane XY is selected for the main window. Also, the user can change the size of the voxels of the loaded scene (parameters dx, dy and dz). The input scene will be interpolated according the new values. 6.1.2 View
Original Image - Show the original image slice. Orientation Image - Show the image used for orientation of the contour. Local Cost Image - Show the image used for local costs. 6.1.3 Postprocessing
Snakes - Show the deformable contour window. 6.1.3.1 Deformable Contour Window
In this window the user can adjust the parameters of the Snakes method, used as a postprocessing lter to alleviate the crispness of the contour. Before running this method, the user must create a closed contour around the object, either by the live-wire or manual segmentation method. After running the method, the user can add the segmented region to the overlay mask, or remove the segmented region from the overlay mask (6.2.4). 6.1.4 Volumetry
Volumetry - Show the volumetry window.
6.1.4.1
Volumetry Window
This window shows the volume of the segmented objects in mm 3 , for analysis purposes. 6.1.5 Help
Manual - This manual. About - Show a small about screen.
6.2
6.2.1
Tools
Image Controls
- Adjust the image contrast.
- Adjust the image brightness. - Zoom in ( 2). - Zoom out ( 2). - Assigns zoom commands to mouse buttons. The point clicked by the mouse cursor is centered on screen. The left mouse button executes zoom in, the right mouse button executes zoom out and the middle button resets the zoom. - Show/Hide the overlay with segmented objects.
6.2.2
Training - Start/Cancel semi-automatic boundary training. In this training the user draws some segments following the object boundary. The left mouse button is used to draw the segments and the right mouse button is used to nish the training. - Start/Cancel semi-automatic region training. In this training the user draws some segments inside the desired object. The left mouse button is used to draw the segments and the right mouse button is used to nish the training. - Open the image preprocessing window. The user must choose and manually apply the lters, and set the processed image as boundary orientation image or local cost image.
6.2.2.1
Image Preprocessing Window
Preview - The ltered preview image will be shown here. The user can view the original image using the left mouse button. Filters - The user can choose any sequence of lters. After each selected lter, the user must click on Apply or Ok to lter all slices. Threshold - This lter outputs a binary image, based on minimum and maximum pixel values selected by the user. The pixels outside the range are eliminated from the output image (value zero), and the rest of the pixels are dened as one. This threshold lter is used to generate orientation images. 6
Convolution - Filter the image with a customizable convolution kernel.
Gaussian Stretching - This stretching lter ts the original histogram to a Gaussian distribution. Morphological Gradient - Edge enhancement lter based on the erosion and dilation of the original image.
Sobel Edge Enhancement - This lter extracts all of the edges in an image, using Sobels vertical and horizontal masks. Gaussian Smoothing 33 - This lter is a 33 convolution operator which is used to blur images and remove detail and noise. Gaussian Smoothing 55 - This lter is a 55 convolution operator which is used to blur images and remove detail and noise. Median Noise Removal - This noise removal lter uses the middlemost pixel value from an ordered pixels value list of an adjacency. Mode Noise Removal - This noise removal lter uses the most common pixel value from a pixels value list of an adjacency. Image Type - The user determines where the ltered image will be used. Set as Orientation Image - Set the ltered image as contour orientation image.
Set Inverse as Local Cost Image - Invert the ltered image, to make the object boundary darker than the rest of the object, and set it as local cost image. Reset to Original Image - Cancel all lters applied and reset the ltered image to the original image.
6.2.3
Orientation - Set the boundary orientation to clockwise. - Set the boundary orientation to counter-clockwise. - Set the boundary orientation to none.
6.2.4
Tracing - Start/Cancel interactive segmentation. The user can add new contour points with the left mouse button, or manually draw a segment keeping the button pressed. The middle button is used to cut the contour at the nearest clicked point, and the right mouse button is used to close the contour and nish the segmentation. - Accept the segmentation and add the segmented region to the overlay mask. - Accept the segmentation and remove the segmented region from the overlay mask. 7
6.2.5
Object Controls - Change the tracing contour color. - Delete from current slice all objects with the selected color.
6.2.6
Orthogonal Views
- Show the orthogonal views window. This window shows the input scene from two dierent planes (i.e. planes ZY and XZ if plane XY is selected to be shown on the main window). It is used to verify the segmentation of the 3D object, and manually make small corrections if necessary. The left mouse button is used to paint a region, and the right mouse button is used to erase. The segmented region is automatically updated on other views.
6.3
6.3.1
Step-by-step Segmentation
Using semi-automatic training
This section describes all the steps to segment an object, using semi-automatic training. 6.3.1.1 Loading an image
1. Click on the menu item FileOpen File... A le selection window will appear. You can open GIF, PPM, PGM and SCN image les.
2. Select the desired le and click Open. The image will be loaded and shown at the main window. 6.3.1.2 Adjusting image contrast/brightness
1. Use the Contrast and Brightness controls to improve the image visualization. These controls will not aect training and preprocessing lters.
6.3.1.3
Training
Using Boundary Training 1. Click on the Boundary Training button to activate it. 2. Use the left mouse button to draw some segments at the boundary of an object, and then press the right mouse button when done. 9
Using Region Training 1. Click on the Region Training button to activate it. 2. Use the left mouse button to draw some segments inside the desired object, and then press the right mouse button when done.
6.3.1.4
Interactive Segmentation
1. Select an object color. 2. Click on the Interactive Segmentation button to activate it. 10
3. Click the left mouse button on an initial point of the object boundary to start segmentation. 4. Move the mouse to another boundary point. The live-wire segment will follow the object boundary. Click the left mouse button again to accept the segment shown and to start a new segment.
5. The live-wire algorithm could nd a wrong path if the object boundary is too weak or noisy. In this case, keep the left mouse button pressed and manually draw the segment. 6. Click the right mouse button to close the contour.
7. Click on the Accept Contour (+) button to add the segmented region to the overlay mask, or click on the Accept Contour () button to remove the segmented region from the overlay mask. 11
6.3.1.5
Saving segmented objects
1. Click on the menu item FileSave Objects Labels... to save the overlay masks. A le selection window will appear. The image can be saved in SCN and PGM formats. 2. Click on the menu item FileSave Objects Values... to save the segmented objects. A le selection window will appear. The image can be saved in SCN and PGM formats.
3. Select the desired directory and lename and click Save. 6.3.2 Using manual preprocessing
This section describes all the steps to segment an object, using manual preprocessing. 6.3.2.1 Loading an image
1. Click on the menu item FileOpen File... A le selection window will appear. You can open GIF, PPM, PGM and SCN image les. 12
2. Select the desired le and click Open. The image will be loaded and shown at the main window. 6.3.2.2 Adjusting image contrast/brightness
1. Use the Contrast and Brightness controls to improve the image visualization. These controls will not aect training and preprocessing lters.
6.3.2.3
Preprocessing
Setting the Orientation image: This image is used by the live-wire algorithm as a guide of the object boundary. The inside part of the desired object must the brighter than the outside. 1. Click on the Preprocessing button to open the Image Preprocessing window. 2. Select the Threshold lter. 3. Adjust the Min and Max controls to make most of the object boundary visible.
13
4. Click on the Apply button. 5. Click on the Set as Orientation Image button. Setting the Local Cost image: This image is used by the algorithm to compute the segment costs. The object boundary must be brighter than the rest of the image. 1. Click on the Preprocessing button to open the Image Preprocessing window. 2. Select the Sobel lter.
14
3. Click on the Apply button. 4. Click on the Set Inverse as Local Cost Image button. If necessary, use the Gaussian Stretching lter to make the desired object boundary brighter than other objects. You can use any combination of lters. If you applied a lter by mistake, you can reset the ltered image clicking on the Reset to Original Image button. 6.3.2.4 Interactive Segmentation
1. Select an object color. 2. Click on the Interactive Segmentation button to activate it. 3. Click the left mouse button on an initial point of the object boundary to start segmentation. 4. Select an appropriate orientation and move the mouse to another boundary point. The livewire segment will follow the object boundary. Click the left mouse button again to accept the segment shown and to start a new segment.
15
5. The live-wire algorithm could nd a wrong path if the object boundary is too weak or noisy. In this case, keep the left mouse button pressed and manually draw the segment. 6. Click the right mouse button to close the contour.
7. Click on the Accept Contour (+) button to add the segmented region to the overlay mask, or click on the Accept Contour () button to remove the segmented region from the overlay mask.
16
6.3.2.5
Saving segmented objects
1. Click on the menu item FileSave Objects Labels... to save the overlay masks. A le selection window will appear. The image can be saved in SCN and PGM formats. 2. Click on the menu item FileSave Objects Values... to save the segmented objects. A le selection window will appear. The image can be saved in SCN and PGM formats.
3. Select the desired directory and lename and then click Save.
Contact the author
If you nd bugs or have problems in using LiveWire, send an e-mail to celso.suzuki@ic.unicamp.br or afalcao@ic.unicamp.br.
Acknowledgements
This software is part of a scientic initiation project funded by FAPESP and advisored by PhD. Alexandre Xavier Falco of State University of Campinas, Brazil. a 17
Вам также может понравиться
- RF Equivalent-Circuit Model of Interconnect Bends Based On S-Parameter MeasurementsДокумент4 страницыRF Equivalent-Circuit Model of Interconnect Bends Based On S-Parameter MeasurementsAbraham MuñozОценок пока нет
- 1 English 1Документ6 страниц1 English 1Abraham MuñozОценок пока нет
- 2 Phrasal Verbs 2Документ10 страниц2 Phrasal Verbs 2Abraham Muñoz100% (1)
- 00392911Документ10 страниц00392911Abraham MuñozОценок пока нет
- A Bandpass Filter Design Using Half-Wavelength Stepped Impedance Resonators With Internal CouplingsДокумент3 страницыA Bandpass Filter Design Using Half-Wavelength Stepped Impedance Resonators With Internal CouplingsAbraham MuñozОценок пока нет
- DiodosДокумент93 страницыDiodosAbraham MuñozОценок пока нет
- Otolaryngology Head and Neck Surgery 2011 Kanerva 0194599810397497Документ6 страницOtolaryngology Head and Neck Surgery 2011 Kanerva 0194599810397497Abraham MuñozОценок пока нет
- Otolaryngology Head and Neck Surgery 2011 Kanerva 0194599810397497Документ6 страницOtolaryngology Head and Neck Surgery 2011 Kanerva 0194599810397497Abraham MuñozОценок пока нет
- ReadmeДокумент1 страницаReadmeAbraham MuñozОценок пока нет
- IBERCHIP2010 Localb PDFДокумент4 страницыIBERCHIP2010 Localb PDFAbraham MuñozОценок пока нет
- IBERCHIP2010 Localb PDFДокумент4 страницыIBERCHIP2010 Localb PDFAbraham MuñozОценок пока нет
- 2008-04 - PISCES II Simulation Models 2008Документ3 страницы2008-04 - PISCES II Simulation Models 2008Abraham MuñozОценок пока нет
- DiodosДокумент93 страницыDiodosAbraham MuñozОценок пока нет
- Ceo 6 135Документ5 страницCeo 6 135Abraham MuñozОценок пока нет
- IMEKO2009 Filter PDFДокумент4 страницыIMEKO2009 Filter PDFAbraham MuñozОценок пока нет
- 74 C 922Документ11 страниц74 C 922jose2689Оценок пока нет
- Ceo 6 135Документ5 страницCeo 6 135Abraham MuñozОценок пока нет
- PatentsДокумент8 страницPatentsWilliam CañónОценок пока нет
- 2x16 LCD and 4x4 Keypad Interfacing With 8051 in Assembly LanguageДокумент19 страниц2x16 LCD and 4x4 Keypad Interfacing With 8051 in Assembly LanguageAbraham Muñoz50% (2)
- OP177Документ16 страницOP177rahms79Оценок пока нет
- Descargar RepositoriosДокумент1 страницаDescargar RepositoriosAbraham MuñozОценок пока нет
- RevisionsДокумент8 страницRevisionsNoah BoyerОценок пока нет
- An 107 AdvancedDriverOptions An 000073Документ39 страницAn 107 AdvancedDriverOptions An 000073Abraham MuñozОценок пока нет
- Section 15 QuadratureEncoderInterface (QEI)Документ24 страницыSection 15 QuadratureEncoderInterface (QEI)Abraham MuñozОценок пока нет
- Section 08 ResetДокумент18 страницSection 08 ResetAbraham MuñozОценок пока нет
- Section 21 ECANДокумент78 страницSection 21 ECANAbraham MuñozОценок пока нет
- Section 09 (WDT) AndPower SavingModesДокумент16 страницSection 09 (WDT) AndPower SavingModesAbraham MuñozОценок пока нет
- Section 16 AnalogToDigitalConverter (ADC)Документ88 страницSection 16 AnalogToDigitalConverter (ADC)Abraham MuñozОценок пока нет
- Section 05 FlashProgrammingДокумент20 страницSection 05 FlashProgrammingAbraham MuñozОценок пока нет
- Section 2. CPUДокумент46 страницSection 2. CPUAnderson BaptistaОценок пока нет
- The Subtle Art of Not Giving a F*ck: A Counterintuitive Approach to Living a Good LifeОт EverandThe Subtle Art of Not Giving a F*ck: A Counterintuitive Approach to Living a Good LifeРейтинг: 4 из 5 звезд4/5 (5794)
- The Yellow House: A Memoir (2019 National Book Award Winner)От EverandThe Yellow House: A Memoir (2019 National Book Award Winner)Рейтинг: 4 из 5 звезд4/5 (98)
- A Heartbreaking Work Of Staggering Genius: A Memoir Based on a True StoryОт EverandA Heartbreaking Work Of Staggering Genius: A Memoir Based on a True StoryРейтинг: 3.5 из 5 звезд3.5/5 (231)
- Hidden Figures: The American Dream and the Untold Story of the Black Women Mathematicians Who Helped Win the Space RaceОт EverandHidden Figures: The American Dream and the Untold Story of the Black Women Mathematicians Who Helped Win the Space RaceРейтинг: 4 из 5 звезд4/5 (895)
- The Little Book of Hygge: Danish Secrets to Happy LivingОт EverandThe Little Book of Hygge: Danish Secrets to Happy LivingРейтинг: 3.5 из 5 звезд3.5/5 (400)
- Never Split the Difference: Negotiating As If Your Life Depended On ItОт EverandNever Split the Difference: Negotiating As If Your Life Depended On ItРейтинг: 4.5 из 5 звезд4.5/5 (838)
- Elon Musk: Tesla, SpaceX, and the Quest for a Fantastic FutureОт EverandElon Musk: Tesla, SpaceX, and the Quest for a Fantastic FutureРейтинг: 4.5 из 5 звезд4.5/5 (474)
- The Emperor of All Maladies: A Biography of CancerОт EverandThe Emperor of All Maladies: A Biography of CancerРейтинг: 4.5 из 5 звезд4.5/5 (271)
- Team of Rivals: The Political Genius of Abraham LincolnОт EverandTeam of Rivals: The Political Genius of Abraham LincolnРейтинг: 4.5 из 5 звезд4.5/5 (234)
- Devil in the Grove: Thurgood Marshall, the Groveland Boys, and the Dawn of a New AmericaОт EverandDevil in the Grove: Thurgood Marshall, the Groveland Boys, and the Dawn of a New AmericaРейтинг: 4.5 из 5 звезд4.5/5 (266)
- The Hard Thing About Hard Things: Building a Business When There Are No Easy AnswersОт EverandThe Hard Thing About Hard Things: Building a Business When There Are No Easy AnswersРейтинг: 4.5 из 5 звезд4.5/5 (344)
- The World Is Flat 3.0: A Brief History of the Twenty-first CenturyОт EverandThe World Is Flat 3.0: A Brief History of the Twenty-first CenturyРейтинг: 3.5 из 5 звезд3.5/5 (2259)
- The Gifts of Imperfection: Let Go of Who You Think You're Supposed to Be and Embrace Who You AreОт EverandThe Gifts of Imperfection: Let Go of Who You Think You're Supposed to Be and Embrace Who You AreРейтинг: 4 из 5 звезд4/5 (1090)
- The Unwinding: An Inner History of the New AmericaОт EverandThe Unwinding: An Inner History of the New AmericaРейтинг: 4 из 5 звезд4/5 (45)
- The Sympathizer: A Novel (Pulitzer Prize for Fiction)От EverandThe Sympathizer: A Novel (Pulitzer Prize for Fiction)Рейтинг: 4.5 из 5 звезд4.5/5 (121)
- Dip Quick GuideДокумент6 страницDip Quick GuideRishabh RajОценок пока нет
- A Raytracer in MATLABДокумент4 страницыA Raytracer in MATLABCharles LehnerОценок пока нет
- Kathmandu University Department of Computer Science and Engineering Dhulikhel, KavreДокумент14 страницKathmandu University Department of Computer Science and Engineering Dhulikhel, KavreSuman PokhrelОценок пока нет
- Learning Activity Sheet Computer Science 2Документ17 страницLearning Activity Sheet Computer Science 2Jaeda BaltazarОценок пока нет
- Implementation of Machine Learning Technique For Identification of Yoga PosesДокумент4 страницыImplementation of Machine Learning Technique For Identification of Yoga PosesSatnam SinghОценок пока нет
- Image Processing VerilogДокумент17 страницImage Processing VeriloggoutamkgОценок пока нет
- 13 Types of Engineering Drawing EbookДокумент40 страниц13 Types of Engineering Drawing EbookGodwin IhaghОценок пока нет
- Bit-Plane Slicing - IMAGE PROCESSINGДокумент6 страницBit-Plane Slicing - IMAGE PROCESSINGdexpaulwОценок пока нет
- Detailed Drawing Exercises: Solidworks EducationДокумент51 страницаDetailed Drawing Exercises: Solidworks EducationVedad HodžićОценок пока нет
- UAV Vision and Control SystemДокумент118 страницUAV Vision and Control SystemAlok Singum100% (1)
- Image Fusion Using Various Transforms: IPASJ International Journal of Computer Science (IIJCS)Документ8 страницImage Fusion Using Various Transforms: IPASJ International Journal of Computer Science (IIJCS)International Journal of Application or Innovation in Engineering & ManagementОценок пока нет
- Food Management Based On Face RecognitionДокумент4 страницыFood Management Based On Face RecognitionInternational Journal of Innovative Science and Research TechnologyОценок пока нет
- Digital Image Processing Assignment 2Документ2 страницыDigital Image Processing Assignment 2ssavaliyaОценок пока нет
- Brain Tumor Detection Using Machine LearningДокумент9 страницBrain Tumor Detection Using Machine LearningRayban PolarОценок пока нет
- Gamut Mask: What Is It?Документ11 страницGamut Mask: What Is It?jpl.guedes6842Оценок пока нет
- A Survey On Image Data Augmentation For Deep LearnДокумент49 страницA Survey On Image Data Augmentation For Deep LearnGabriele CastaldiОценок пока нет
- M22 (Photo Editing) Academic ScriptДокумент11 страницM22 (Photo Editing) Academic ScriptNitin KumarОценок пока нет
- Unit 1 Dip MCQДокумент8 страницUnit 1 Dip MCQswaraja k100% (1)
- Isbn 955Документ278 страницIsbn 955Kushan HettiarachchiОценок пока нет
- Algorithms For Image Processing and Computer Vision: J.R. ParkerДокумент8 страницAlgorithms For Image Processing and Computer Vision: J.R. ParkerRaj KumarОценок пока нет
- Smart Manufacturing - PresentationДокумент33 страницыSmart Manufacturing - Presentation19TUME012 ANTON JOEL.JОценок пока нет
- Fichas de Aprendizaje IBM AI - QuizletДокумент26 страницFichas de Aprendizaje IBM AI - QuizletjuanreyesОценок пока нет
- PHD Comics Thesis Repulsor FieldДокумент8 страницPHD Comics Thesis Repulsor Fielddianeallensavannah100% (2)
- Creating Futures in Robotics & AI: With Carnegie Mellon UniversityДокумент2 страницыCreating Futures in Robotics & AI: With Carnegie Mellon UniversityJeffrey ZhangОценок пока нет
- Articol-HERVEX-2022-Matache MihaiДокумент8 страницArticol-HERVEX-2022-Matache MihaiMihai MatacheОценок пока нет
- Multiple Sclerosis Detection Based On Biorthogonal Wavelet Transform, RBF Kernel Principal Component Analysis, and Logistic RegressionДокумент10 страницMultiple Sclerosis Detection Based On Biorthogonal Wavelet Transform, RBF Kernel Principal Component Analysis, and Logistic RegressionjaspayoОценок пока нет
- AI-102 Official Course Study GuideДокумент24 страницыAI-102 Official Course Study GuideVictor Daniel Zuñiga RodriguezОценок пока нет
- Ear RecognitionДокумент23 страницыEar RecognitionelkaОценок пока нет
- Object Detection System Data Flow DiagramДокумент16 страницObject Detection System Data Flow DiagramPratik WawareОценок пока нет
- AI Chapter1 NotesДокумент9 страницAI Chapter1 NotesAlwinaОценок пока нет