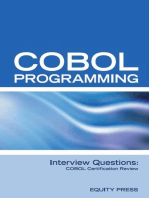Академический Документы
Профессиональный Документы
Культура Документы
Gmbudget
Загружено:
serajafridiИсходное описание:
Оригинальное название
Авторское право
Доступные форматы
Поделиться этим документом
Поделиться или встроить документ
Этот документ был вам полезен?
Это неприемлемый материал?
Пожаловаться на этот документАвторское право:
Доступные форматы
Gmbudget
Загружено:
serajafridiАвторское право:
Доступные форматы
Heinz School
Carnegie Mellon
Quick Tips Grants Management (GM) Project Detail Reports (Budget)
The Project Detail Report shows the months actuals, cumulative actuals, open encumbrances, budget and budget remaining for a project and related tasks during a specified period of time. The timeframe can be for one month or for a series of months (quarterly, bi-annually, yearly etc.) and depends on the dates you specify when running the report.
One-Time Setup
The first time you run this report, you will need to setup your Personal Profiles (instructions follow Step 5). This step is only done once and can be skipped in all subsequent report sessions. After setting your Personal Profiles, use the following steps to run and print your reports:
Step 1. Login
Go to FMP (Financial Management Project) website - https://webiso.andrew.cmu.edu/login.cgi At the WebISO Secure Login window enter your andrew User Name and your andrew Password. At the FMP website click on Oracle Production (PCORA) (Windows only - Requires Jinitiator) At the Oracle Applications window enter your andrew User Name and your andrew Password. Select Grants Level 10 from the Responsibilities list and click OK.
Step 2. Select the Report
Select Other->Requests->Run->Single Request->and click OK, a Submit Request dialog box will open. Position your cursor in the Request Name field, click on the List-of-Values (LOV) button and select CMU: Project Detail Report, and click OK. A Parameters dialog box will open. Enter your project parameters following the guidelines below: Project Number Enter the project number from your account string Project Name Leave blank Project Organization Leave blank Project Member Leave blank Project Role Leave blank Project Type Leave blank Project Status Leave blank Project Budget Type Click on the List-of-Values (LOV) button, select AC and click OK Project Start Date Leave blank Project End Date Leave blank Report Period Leave as is (field should contain N/A) Begin Period Click on the List-of-Values (LOV) button, select the desired month (i.e., Dec01-02 is Dec 2001 in fiscal year 2002, click OK End Period Click on the List-of-Values (LOV) button, select the desired month, click OK Personnel Detail (Y/N) Click on the List-of-Values (LOV) button, select the desired choice (Yes if you do want to see personnel detail on your report, otherwise No), click OK Revenue Click on the List-of-Values (LOV) button, select No, click OK Click OK in the Parameters dialog box.
Office of Fiscal Management
As of April 23, 2004
page 1
Heinz School Step 3. Run the Report
Carnegie Mellon
From the Submit Request window, click the Submit Request button at the bottom right of the screen. Click on the Refresh Data button to check the progress of your report. Monitor the Phase field on the screen, once the status changes from Pending to Completed the report is finished.
Step 5. Re-size and Print the Report
From the Requests window and with your cursor on the row that contains the new report, click View Output. A new window will open revealing the report. From the menu, select Special->Copy File. Netscape will be launched, click Continue, select Open it, and click OK. Word will be launched, select Plain Text and click OK. Set the page orientation to Landscape (Select File->Page Setup->Landscape). Set the top, bottom, left, and right margins to .25 (Select File->Page Setup->Margins). Set the font size to 6 (Edit->Select All and Format->Font). Queue the report to print (File->Print).
Setup Your Personal Profile
Use these instructions to setup your Personal Profile so that you can print your reports from Microsoft Word. You will only need to do this step once, prior to the first time you run a report, since the system will store your preferences for future use. Login to the Oracle Application using your andrew username and password. Select CMU Application Utilities from the Responsibility List and click OK. Double click on Personal Profiles and the profiles table will open. From the menu, select Go->Last Record->Continue to End->Microsoft Word 7.0 and click OK. Use the left scroll bar and scroll backwards until you see the words Viewer: MIME Type for Text in the Profile Name column. Position your cursor in this row in the User Value field and type application/msword. From the menu, select Action->Save. From the menu, select Action->Close Form. Click on the Hat icon and select Grants Level 40, click OK. Since you are already logged in, proceed to Step 2 to start the report process.
Special Notes
To logout, select Action->Exit Oracle Applications and click OK. Online help is available by selecting the Help menu from the Navigator window. Technical help is available from the Office of Computing Services at x8-3425 or heinz.computing@andrew.cmu.edu Additional help is available from the Office of Fiscal Management at x8-6060 or HBH 1107. These instructions reside on the Heinz School website at http://www.heinz.cmu.edu/staff/fiscal/ and can be obtained by clicking on Quick Tips- Grants Management (GM) Project Detail Reports (Budget).
Office of Fiscal Management
As of April 23, 2004
page 2
Вам также может понравиться
- Lesson1-Fundamentals of SAP1Документ16 страницLesson1-Fundamentals of SAP1Sharmaine Joy SurОценок пока нет
- Cost Management ImplementatiosДокумент43 страницыCost Management ImplementatiosBrendaОценок пока нет
- Microsoft Word: Customizing the Quick Access Toolbar, Equations, Underline Styles, Insert Menu, Table, Page Layout, Formatting a Document, Edit Manuscript, and Preparation of an eBook for PublishingОт EverandMicrosoft Word: Customizing the Quick Access Toolbar, Equations, Underline Styles, Insert Menu, Table, Page Layout, Formatting a Document, Edit Manuscript, and Preparation of an eBook for PublishingОценок пока нет
- Advanced General Ledger Reporting and Optional ChartfieldsДокумент11 страницAdvanced General Ledger Reporting and Optional ChartfieldsVijaya GaliОценок пока нет
- Create New Entity Tutorial: Date Revision 0.2Документ13 страницCreate New Entity Tutorial: Date Revision 0.2desirevaristeОценок пока нет
- Microsoft Office Productivity Pack: Microsoft Excel, Microsoft Word, and Microsoft PowerPointОт EverandMicrosoft Office Productivity Pack: Microsoft Excel, Microsoft Word, and Microsoft PowerPointОценок пока нет
- Assessment 1 - Written Questions: Task 1Документ16 страницAssessment 1 - Written Questions: Task 1Oyunsuvd AmgalanОценок пока нет
- Professional Microsoft SQL Server 2012 Reporting ServicesОт EverandProfessional Microsoft SQL Server 2012 Reporting ServicesРейтинг: 1 из 5 звезд1/5 (1)
- Report Manager and FSG Setup and GuidДокумент15 страницReport Manager and FSG Setup and GuidzahidrafibhattiОценок пока нет
- SharePoint 2010 Issue Tracking System Design, Create, and ManageОт EverandSharePoint 2010 Issue Tracking System Design, Create, and ManageРейтинг: 3 из 5 звезд3/5 (1)
- Creating A Report Using The Report WizardДокумент9 страницCreating A Report Using The Report WizardSwapnil YeoleОценок пока нет
- Microsoft: Project 2013Документ51 страницаMicrosoft: Project 2013Kristopher CharlesОценок пока нет
- The Controller's Function: The Work of the Managerial AccountantОт EverandThe Controller's Function: The Work of the Managerial AccountantОценок пока нет
- Planeamatic Op ManualДокумент119 страницPlaneamatic Op ManualHoscoFoodsОценок пока нет
- Hyperion UserguideДокумент56 страницHyperion UserguideIrina BolbasОценок пока нет
- GLInterfaceДокумент37 страницGLInterfaceAafaque AbdullahОценок пока нет
- 21 Ef110a46c - Automatic Payment RunДокумент9 страниц21 Ef110a46c - Automatic Payment RunvittoriojayОценок пока нет
- Nvision ManualДокумент18 страницNvision Manual452bobОценок пока нет
- Creating Reports in Oracle E-Business Suite Using XML PublisherДокумент49 страницCreating Reports in Oracle E-Business Suite Using XML PublisherRishabh BhagchandaniОценок пока нет
- Production System-User ManualДокумент25 страницProduction System-User ManualmuralisunОценок пока нет
- QuickBooks Premier 2008/09 guide for teachersДокумент7 страницQuickBooks Premier 2008/09 guide for teachersKato AllanОценок пока нет
- Manage Reports in Cognos ConnectionДокумент52 страницыManage Reports in Cognos ConnectionaksmsaidОценок пока нет
- SAP CRM (Customer Relationship Management) : Step-by-Step TutorialsДокумент103 страницыSAP CRM (Customer Relationship Management) : Step-by-Step Tutorialskalyan_gnОценок пока нет
- How To Create Are Quest SetДокумент24 страницыHow To Create Are Quest SetmdtnpllОценок пока нет
- Running A Report in The Background: SAP Reporting City of PortlandДокумент8 страницRunning A Report in The Background: SAP Reporting City of PortlandVishnu Vardhan ReddyОценок пока нет
- Workday Core HCM Free Ebook 1695295294Документ30 страницWorkday Core HCM Free Ebook 16952952942rgqpjj6mt100% (1)
- Payment Medium WorkbenchДокумент27 страницPayment Medium Workbenchanon_78372217250% (2)
- Petrol Pump Management Software by QuicksoftДокумент100 страницPetrol Pump Management Software by QuicksoftElishaОценок пока нет
- Guidelines For Reconciliation Dept Acct 032014Документ16 страницGuidelines For Reconciliation Dept Acct 032014Rohit SharmaОценок пока нет
- Year and Month End ActivityДокумент23 страницыYear and Month End ActivityRaheem531985100% (1)
- Ax2009 Enus FINII07Документ36 страницAx2009 Enus FINII07Timer AngelОценок пока нет
- Datastream Advance: Getting Started: Click "Advanced 4.0" Icon at The Dedicated Workstation To BeginДокумент21 страницаDatastream Advance: Getting Started: Click "Advanced 4.0" Icon at The Dedicated Workstation To Beginjiaohui2012Оценок пока нет
- Periodic Dunning Run: Menu PathДокумент8 страницPeriodic Dunning Run: Menu PathNic NgОценок пока нет
- Periodic Dunning Run: Menu PathДокумент8 страницPeriodic Dunning Run: Menu PathRujira V.Оценок пока нет
- AP Aging Report InstructionsДокумент18 страницAP Aging Report InstructionsBhupendra KumarОценок пока нет
- Funds Management BCS User ManualДокумент48 страницFunds Management BCS User Manualraj01072007100% (1)
- Project Report: Department of ComputerДокумент77 страницProject Report: Department of Computeranilsingla178Оценок пока нет
- Chapter - 8 Reports and Macros: ReportДокумент20 страницChapter - 8 Reports and Macros: ReportSAKURA100% (1)
- Bid4Build TutorialДокумент11 страницBid4Build TutorialNeven Ahmed HassanОценок пока нет
- Access 2007 ReportsДокумент14 страницAccess 2007 ReportsMary PaulatОценок пока нет
- Learn RA Bill-Running Account Billing SoftwareДокумент49 страницLearn RA Bill-Running Account Billing SoftwareYathish143Оценок пока нет
- Proof of Concept 1 Fi Na Ncials: Fusion Financial ReportingДокумент43 страницыProof of Concept 1 Fi Na Ncials: Fusion Financial ReportingKv kОценок пока нет
- Observer Portal (Forms & Reports) Users GuideДокумент16 страницObserver Portal (Forms & Reports) Users GuideManikdnathОценок пока нет
- Reports ManualДокумент63 страницыReports ManualesudheerОценок пока нет
- Process Print & Mail Reports with Aatrix Forms ViewerДокумент16 страницProcess Print & Mail Reports with Aatrix Forms ViewerjonathandelpradoОценок пока нет
- Business Objects Infoview Quick-Start Guide: Internet Explorer SettingsДокумент8 страницBusiness Objects Infoview Quick-Start Guide: Internet Explorer SettingsGaby A CamoteОценок пока нет
- User Training Manual-CMДокумент37 страницUser Training Manual-CMSrinivas GirnalaОценок пока нет
- General Ledger (Fusion)Документ142 страницыGeneral Ledger (Fusion)srikar valluОценок пока нет
- InstructionДокумент7 страницInstructionmanrinkon13Оценок пока нет
- Maintenance Projects and ProposalsДокумент6 страницMaintenance Projects and ProposalssritaranОценок пока нет
- MyMicros IntroductionДокумент20 страницMyMicros IntroductionfalcoleaОценок пока нет
- F110 Payment Run - CheckДокумент13 страницF110 Payment Run - CheckmuarunacОценок пока нет
- What This Is: INTRODUCTION: Project Status ReportsДокумент8 страницWhat This Is: INTRODUCTION: Project Status ReportshetalcarОценок пока нет
- Expense Planner PlanДокумент6 страницExpense Planner PlanabcdОценок пока нет
- Process of Making SAP Quick Viewer ReportДокумент10 страницProcess of Making SAP Quick Viewer ReportM. N. M. Ashfaque HasanОценок пока нет
- Ocean Learning Platform Quick GuideДокумент12 страницOcean Learning Platform Quick GuideHarman SandhuОценок пока нет
- Q7 Running GearДокумент54 страницыQ7 Running GearJoseph MorantОценок пока нет
- Active Front EndДокумент5 страницActive Front EndDaleel LillaОценок пока нет
- System ConfigurationДокумент13 страницSystem ConfigurationEdlyn Estopa BuenoОценок пока нет
- Indigo Assessment - Cynthia Nieto VargasДокумент14 страницIndigo Assessment - Cynthia Nieto Vargasapi-506651646Оценок пока нет
- R12 Period-End Procedures For Oracle Financials E-Business Suite Document 961285Документ3 страницыR12 Period-End Procedures For Oracle Financials E-Business Suite Document 961285Ravi BirhmanОценок пока нет
- Beam and Slab DesignДокумент41 страницаBeam and Slab DesignSridhara MunimakulaОценок пока нет
- Manual de Partes y Operación de Trituradora Vsi Canica Modelo 65Документ105 страницManual de Partes y Operación de Trituradora Vsi Canica Modelo 65Jose AlfaroОценок пока нет
- Haffmans DPT: Dew Point TesterДокумент2 страницыHaffmans DPT: Dew Point TesterLaura Elianne QuirogaОценок пока нет
- Chapter 1 XXXДокумент8 страницChapter 1 XXXChristelle Mary Sabile SabanalОценок пока нет
- Capitulos 10 y 11Документ34 страницыCapitulos 10 y 11mlpz188669Оценок пока нет
- Elsa CableДокумент2 страницыElsa CableJay WangОценок пока нет
- 864 Wiring Schematic: S/N 518913001-14999 S/N 516812001-14999 S/N 517512001-14999 (Printed March 2001) V-0072Документ6 страниц864 Wiring Schematic: S/N 518913001-14999 S/N 516812001-14999 S/N 517512001-14999 (Printed March 2001) V-0072Ataa AssaadОценок пока нет
- Genetic AlgorithmДокумент46 страницGenetic AlgorithmJerryОценок пока нет
- Reliability and Integrity Management 1Документ37 страницReliability and Integrity Management 1Giannos Kastanas100% (1)
- Geberit Sanitary Catalogue 2017 2018Документ348 страницGeberit Sanitary Catalogue 2017 2018Po MoОценок пока нет
- Ford Accessories CatalogueДокумент47 страницFord Accessories CataloguePedro OliveiraОценок пока нет
- Motivation and Leadership in Engineering ManagementДокумент24 страницыMotivation and Leadership in Engineering ManagementChen Marie DyОценок пока нет
- 2.3 One Way Slab Design-SS, Cant, ContinuousДокумент54 страницы2.3 One Way Slab Design-SS, Cant, ContinuousAhmed SiddiqueОценок пока нет
- 02 - Heat ExchangersДокумент88 страниц02 - Heat ExchangerssanjaysyОценок пока нет
- L Uk SulphДокумент24 страницыL Uk SulphypyeeОценок пока нет
- CST Design Studio - WorkflowДокумент102 страницыCST Design Studio - WorkflowHeber Bustos100% (7)
- ISa GRAFДокумент18 страницISa GRAFEdwin MateusОценок пока нет
- PC Pump ManualДокумент540 страницPC Pump ManualtelephonicaОценок пока нет
- Inductance Measurements For Synchronous MachinesДокумент2 страницыInductance Measurements For Synchronous MachinesYusuf YaşaОценок пока нет
- Environmental Tech.Документ31 страницаEnvironmental Tech.csyena28225Оценок пока нет
- Smart Card TechnologyДокумент37 страницSmart Card TechnologyShailesh GuptaОценок пока нет
- Engineering Drawing Solution All Year First Part Ioe NotesДокумент31 страницаEngineering Drawing Solution All Year First Part Ioe Notesई. सन्तोष शर्माОценок пока нет
- Calcium Sulfate Crystallization in Phosphoric Acid PDFДокумент133 страницыCalcium Sulfate Crystallization in Phosphoric Acid PDFabderrahimnОценок пока нет
- Thermodynamic Revision DocumentsДокумент7 страницThermodynamic Revision DocumentshakimiОценок пока нет
- Coal Drying Technology and Plant DesignДокумент12 страницCoal Drying Technology and Plant DesignJigar M. UpadhyayОценок пока нет
- Job Interview: Outfits, Questions and Answers You Should Know aboutОт EverandJob Interview: Outfits, Questions and Answers You Should Know aboutРейтинг: 5 из 5 звезд5/5 (4)
- Getting Back in the Game: How to Build Your Resume After Taking a BreakОт EverandGetting Back in the Game: How to Build Your Resume After Taking a BreakРейтинг: 4.5 из 5 звезд4.5/5 (3)
- Windows 11 for Beginners: The Complete Step-by-Step User Guide to Learn and Take Full Use of Windows 11 (A Windows 11 Manual with Useful Tips & Tricks)От EverandWindows 11 for Beginners: The Complete Step-by-Step User Guide to Learn and Take Full Use of Windows 11 (A Windows 11 Manual with Useful Tips & Tricks)Рейтинг: 5 из 5 звезд5/5 (1)
- How to Be Everything: A Guide for Those Who (Still) Don't Know What They Want to Be When They Grow UpОт EverandHow to Be Everything: A Guide for Those Who (Still) Don't Know What They Want to Be When They Grow UpРейтинг: 4 из 5 звезд4/5 (74)
- The Science of Rapid Skill Acquisition: Advanced Methods to Learn, Remember, and Master New Skills and Information [Second Edition]От EverandThe Science of Rapid Skill Acquisition: Advanced Methods to Learn, Remember, and Master New Skills and Information [Second Edition]Рейтинг: 4.5 из 5 звезд4.5/5 (23)
- Learn Power BI: A beginner's guide to developing interactive business intelligence solutions using Microsoft Power BIОт EverandLearn Power BI: A beginner's guide to developing interactive business intelligence solutions using Microsoft Power BIРейтинг: 5 из 5 звезд5/5 (1)
- Excel Essentials: A Step-by-Step Guide with Pictures for Absolute Beginners to Master the Basics and Start Using Excel with ConfidenceОт EverandExcel Essentials: A Step-by-Step Guide with Pictures for Absolute Beginners to Master the Basics and Start Using Excel with ConfidenceОценок пока нет
- A Joosr Guide to... What Color is Your Parachute? 2016 by Richard Bolles: A Practical Manual for Job-Hunters and Career-ChangersОт EverandA Joosr Guide to... What Color is Your Parachute? 2016 by Richard Bolles: A Practical Manual for Job-Hunters and Career-ChangersРейтинг: 4 из 5 звезд4/5 (1)
- Generative Art: A practical guide using ProcessingОт EverandGenerative Art: A practical guide using ProcessingРейтинг: 4 из 5 звезд4/5 (4)
- Get That Job! The Quick and Complete Guide to a Winning InterviewОт EverandGet That Job! The Quick and Complete Guide to a Winning InterviewРейтинг: 4.5 из 5 звезд4.5/5 (15)
- The Designer’s Guide to Figma: Master Prototyping, Collaboration, Handoff, and WorkflowОт EverandThe Designer’s Guide to Figma: Master Prototyping, Collaboration, Handoff, and WorkflowОценок пока нет
- 2022 Adobe® Premiere Pro Guide For Filmmakers and YouTubersОт Everand2022 Adobe® Premiere Pro Guide For Filmmakers and YouTubersРейтинг: 5 из 5 звезд5/5 (1)
- How to Create Cpn Numbers the Right way: A Step by Step Guide to Creating cpn Numbers LegallyОт EverandHow to Create Cpn Numbers the Right way: A Step by Step Guide to Creating cpn Numbers LegallyРейтинг: 4 из 5 звезд4/5 (27)
- Google Certification: Learn strategies to pass google exams and get the best certifications for you career real and unique practice tests includedОт EverandGoogle Certification: Learn strategies to pass google exams and get the best certifications for you career real and unique practice tests includedОценок пока нет
- Skulls & Anatomy: Copyright Free Vintage Illustrations for Artists & DesignersОт EverandSkulls & Anatomy: Copyright Free Vintage Illustrations for Artists & DesignersОценок пока нет
- Music Production for Beginners: How to Make Professional Electronic Dance Music, The Ultimate 3 in 1 Bundle for Producers (Synthesizer Explained, The Ultimate Melody Guide & Mixing EDM Music)От EverandMusic Production for Beginners: How to Make Professional Electronic Dance Music, The Ultimate 3 in 1 Bundle for Producers (Synthesizer Explained, The Ultimate Melody Guide & Mixing EDM Music)Оценок пока нет
- COBOL Programming Interview Questions: COBOL Job Interview PreparationОт EverandCOBOL Programming Interview Questions: COBOL Job Interview PreparationРейтинг: 4.5 из 5 звезд4.5/5 (2)
- The Resume and Cover Letter Phrase Book: What to Write to Get the Job That's RightОт EverandThe Resume and Cover Letter Phrase Book: What to Write to Get the Job That's RightРейтинг: 4 из 5 звезд4/5 (9)
- iPhone X Hacks, Tips and Tricks: Discover 101 Awesome Tips and Tricks for iPhone XS, XS Max and iPhone XОт EverandiPhone X Hacks, Tips and Tricks: Discover 101 Awesome Tips and Tricks for iPhone XS, XS Max and iPhone XРейтинг: 3 из 5 звезд3/5 (2)
- Unbeatable Resumes: America's Top Recruiter Reveals What REALLY Gets You HiredОт EverandUnbeatable Resumes: America's Top Recruiter Reveals What REALLY Gets You HiredРейтинг: 5 из 5 звезд5/5 (2)
- The STAR Method Explained: Proven Technique to Succeed at InterviewОт EverandThe STAR Method Explained: Proven Technique to Succeed at InterviewРейтинг: 4 из 5 звезд4/5 (4)
























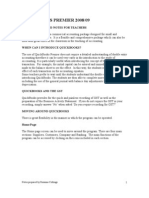


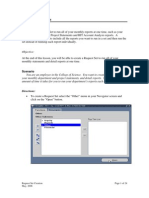

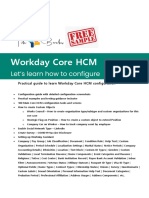

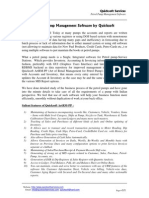
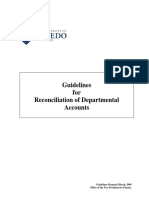





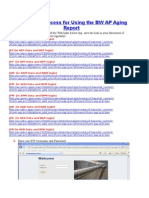
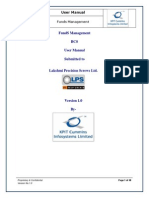












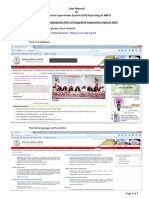






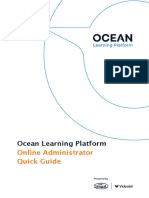
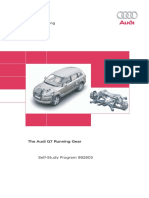
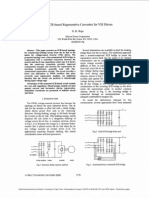




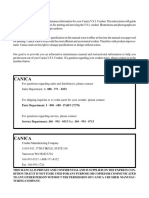






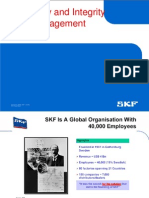
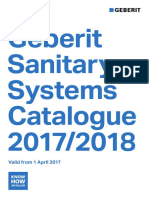
















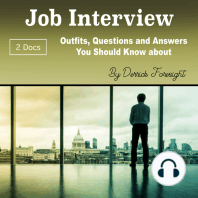



![The Science of Rapid Skill Acquisition: Advanced Methods to Learn, Remember, and Master New Skills and Information [Second Edition]](https://imgv2-1-f.scribdassets.com/img/word_document/419715394/149x198/b9c2899614/1683669291?v=1)