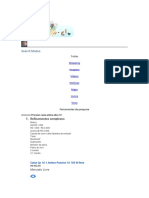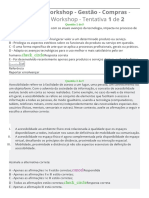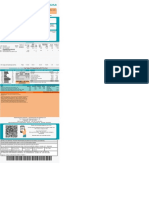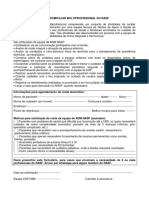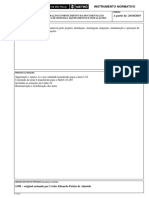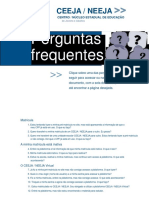Академический Документы
Профессиональный Документы
Культура Документы
22 - Utilizando o Controle File Upload
Загружено:
Fabiano PapaizОригинальное название
Авторское право
Доступные форматы
Поделиться этим документом
Поделиться или встроить документ
Этот документ был вам полезен?
Это неприемлемый материал?
Пожаловаться на этот документАвторское право:
Доступные форматы
22 - Utilizando o Controle File Upload
Загружено:
Fabiano PapaizАвторское право:
Доступные форматы
INSTITUTO FEDERAL DE EDUCAO, CINCIA E TECNOLOGIA CAMPUS NATAL - CENTRAL DIRETORIA DE EDUCAO E TECNOLOGIA DA INFORMAO
Av. Sen. Salgado Filho, 1559, Natal/RN, 59015-000. Fone/FAX (084) 4005-2637 E-mail: dietinf@ifrn.edu.br - Site: http://www.ifrn.edu.br/dietinf Apostila: Desenvolvimento Web com ASP.NET Professor: Fabiano Papaiz
Utilizando o Controle FileUpload O controle FileUpload permite que o cliente envie um arquivo (imagem, texto etc) para ser salvo ou processado no servidor. Vamos fazer um exemplo: 1. Crie um projeto web chamado ProjFileUpload. 2. Dentro do projeto, crie uma pasta chamada upload. Nela iremos salvar os arquivos enviados. 3. Crie um formulrio chamado EnvioArquivo.aspx. Defina-o como o formulrio inicial da aplicao ("Set as Start Page") e configure-o da seguinte forma:
4. Insira o cdigo a seguir dentro do boto de enviar:
//verifica se o usurio selecionou algum arquivo if (FileUpload1.HasFile) { try { //obtem o caminho raiz da aplicao (path completo) string path = Server.MapPath("~/"); //salva o EnvioArquivo dentro DataBind pasta 'upload' FileUpload1.SaveAs(path + "/upload/" + FileUpload1.FileName); //informa ao usuario que o envio foi OK lblMensagem.Text = "Arquivo '" + FileUpload1.FileName + "' enviado com sucesso."; } catch (Exception ex) { //se deu algum erro, informa ao usuario juntamente com a descrio do erro lblMensagem.Text = "Erro ao enviar o arquivo: " + ex.Message; } } else { //informa ao usuario que ele no selecionou um arquivo lblMensagem.Text = "Selecione um arquivo antes de enviar"; }
Neste cdigo, primeiro verificamos se o usurio selecionou algum arquivo (HasFile). Se sim, salvamos o arquivo no servidor (SaveAs), dentro da pasta upload e com o mesmo nome do arquivo original. Observe a utilizao do bloco protegido com o try..catch e do mtodo Server.MapPath("~/").
1
5. Execute sua aplicao, selecione um arquivo e mande enviar. Em seguida, verifique se o arquivo foi realmente salvo na pasta upload da aplicao. Envie mais alguns arquivos Agora criaremos uma pgina para exibir os arquivos que foram enviados, com um link para o usurio poder fazer o download. 1. Primeiro vamos criar uma classe para representar um objeto arquivo. Ela ir conter dois atributos: nome e link. O nome usaremos para exibio na tela (num GridView), e o link para definir o hyperlink para fazer o download do arquivo. 2. Adicione um novo item ao projeto, escolha o tipo Class a deixe seu nome como Arquivo.cs.
3. Na classe criada, digite o seguinte cdigo:
4. Crie um webform chamado ArquivosEnviados.aspx. 5. Abra o cdigo e deixe-o como exibido abaixo. Nele inserimos a instruo using System.IO logo no incio para podermos utilizar a classe Directory. Tambm criamos um mtodo pblico que ir retornar uma lista de objetos da classe Arquivo: public List<Arquivo> ObterListaArquivos(). O mtodo GetFiles(...) da classe Directory ir retornar um array com os nomes dos arquivos (caminho completo) da pasta informada.
6. Faa um build no projeto para verificar se existe algum erro: menu Build > Build ProjFileUpload Isso tambm necessrio para atualizar as referncias aos objetos do projeto. 7. Agora abra a parte de design do formulrio e insira um controle ObjectDataSource
. 8. Clique no boto Smart Tag do data source criado e selecione a opo Configure Data Source.
9. Na primeira janela, selecione o formulrio ArquivosEnviados.aspx e depois clique em Next.
10. Na prxima janela, na aba SELECT, selecione o mtodo ObterListaArquivos(). Depois clique em Finish.
11. Agora insira um controle GridView no formulrio, logo acima do data source.
12. Clique no boto Smart Tag do grid e configure seu data source para o que criamos anteriormente. Perceba que as colunas do grid ficaro de acordo com os atributos da classe Arquivo (nome e link).
13. Agora clique na opo Edit Columns e remova todas as colunas da rea Select Fields.
14. Adicione um TemplateField, atribua sua propriedade HeaderText para Arquivos e clique OK.
15. Clique na opo Edit Templates do grid e insira um controle HyperLink na rea de desenho.
16. Selecione o HyperLink, clique no seu boto Smart Tag e selecione a opo Edit DataBindings. 17. Selecione a propriedade NavigateUrl e atribua o campo Link em Bound To:
18. Ainda nesta janela, selecione a propriedade Text e atribua o campo Nome:
19. Agora abra o formulrio EnvioArquivo.aspx, insira nele um HyperLink e configure sua propriedade Text como Arquivos Enviados e NavigateUrl para ArquivosEnviados.aspx. 20. Teste sua aplicao. Veja a lista dos arquivos enviados e tente fazer o download.
Вам также может понравиться
- ISO IEC 27005 - Gestão de Riscos TIДокумент97 страницISO IEC 27005 - Gestão de Riscos TIcrisverona95% (19)
- Documento 123000000 TDДокумент11 страницDocumento 123000000 TDthe bestОценок пока нет
- Prova de WorkshopДокумент3 страницыProva de WorkshopKELLY TAIANE LOPESОценок пока нет
- Questionário Unidade Iv - Projeto de Sistemas Orientado A ObjetosДокумент9 страницQuestionário Unidade Iv - Projeto de Sistemas Orientado A ObjetosDiogo Lima do NascimentoОценок пока нет
- MODULAÇÃO PCM MULTIPLEXAÇÃO PDH SDH OTN 05072020Документ52 страницыMODULAÇÃO PCM MULTIPLEXAÇÃO PDH SDH OTN 05072020Alan LopesОценок пока нет
- Cap 7 Lab 7.4.7-Lab - Install-The-Virtual-Machine - PT-BRДокумент5 страницCap 7 Lab 7.4.7-Lab - Install-The-Virtual-Machine - PT-BREdmar BrasilОценок пока нет
- Conta de EnergiaДокумент1 страницаConta de Energiacarlos eduardoОценок пока нет
- Manual Mesa Ui24R PTДокумент138 страницManual Mesa Ui24R PTMarcelo RosaОценок пока нет
- Monitor Signos Cardiocap-Manual-do-usuarioДокумент48 страницMonitor Signos Cardiocap-Manual-do-usuarioJuan P SalazarОценок пока нет
- TV Globo - Boletim de Informação para Publicitários - Nº 570Документ8 страницTV Globo - Boletim de Informação para Publicitários - Nº 570Bernardo von FlachОценок пока нет
- Tabela Alarme ST2080 v110Документ7 страницTabela Alarme ST2080 v110BJNE01Оценок пока нет
- Artigo - Semiótica de Charles MorrisДокумент15 страницArtigo - Semiótica de Charles MorrisTalita Ferreira de SouzaОценок пока нет
- Template - Situação de Aprendizagem 02Документ4 страницыTemplate - Situação de Aprendizagem 02kelyОценок пока нет
- Manual Instalação TEFДокумент19 страницManual Instalação TEFRafael Bueno de LaraОценок пока нет
- Brastemp BWK11ABANAДокумент10 страницBrastemp BWK11ABANAFrancisco Fernando Souza100% (1)
- Aula 2 Pneumática Circuitos BásicosДокумент66 страницAula 2 Pneumática Circuitos BásicosAntonio R S CruzОценок пока нет
- CIBERNÉTICA A Arte de Guiar Navios (E o Estado)Документ19 страницCIBERNÉTICA A Arte de Guiar Navios (E o Estado)Alisson S. BarbosaОценок пока нет
- Regulamento Plano Infinity PreДокумент4 страницыRegulamento Plano Infinity PresispontoОценок пока нет
- Ficha para Solicitação de Assistência Domiciliar Multiprofissional Do NasfДокумент1 страницаFicha para Solicitação de Assistência Domiciliar Multiprofissional Do NasfginoarrunateguiОценок пока нет
- Curso Niosh by OcraДокумент2 страницыCurso Niosh by OcraRafael Moreira CassianoОценок пока нет
- Possibilidades Tecnológicas Utilizando o AVA Moodle para Garantia Da Aprendizagem SignificativaДокумент19 страницPossibilidades Tecnológicas Utilizando o AVA Moodle para Garantia Da Aprendizagem SignificativaEvaldo BerangerОценок пока нет
- 373301370932022OC01075Edital Anexo24 - 01 - 2023 15 - 23 - 35Документ105 страниц373301370932022OC01075Edital Anexo24 - 01 - 2023 15 - 23 - 35Luciano PereiraОценок пока нет
- ReligadoresДокумент21 страницаReligadoresFelipe Veber100% (1)
- Apostila Winols ModuloДокумент114 страницApostila Winols Modulomarcus100% (2)
- Semana 2 - Guia-Pratico - Instalação e Configuração Do Ambiente de Desenvolvimento Web - Parte2 - Linux - Desenvolvimento Web - COM320 - RevДокумент11 страницSemana 2 - Guia-Pratico - Instalação e Configuração Do Ambiente de Desenvolvimento Web - Parte2 - Linux - Desenvolvimento Web - COM320 - RevJezebel GuedesОценок пока нет
- Deivid Pessoa Carreiras atДокумент7 страницDeivid Pessoa Carreiras atvanessavieiira2Оценок пока нет
- WEG Pfw01 Manual Controlador AutomaticoДокумент40 страницWEG Pfw01 Manual Controlador AutomaticoDiego AndradeОценок пока нет
- Ceeja 2021 1Документ28 страницCeeja 2021 1Luis Fernando FerreiraОценок пока нет
- Modelo de Formulário de ReclamaçãoДокумент2 страницыModelo de Formulário de ReclamaçãoMagno Fernando da Fonseca100% (3)
- Solidworks SimulationДокумент2 страницыSolidworks SimulationMaicon ZanchettinОценок пока нет