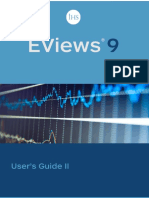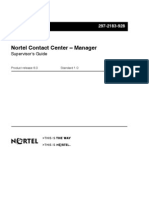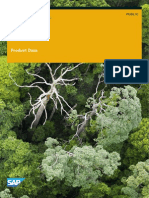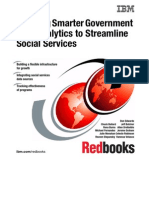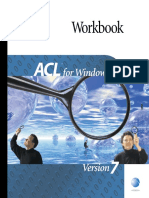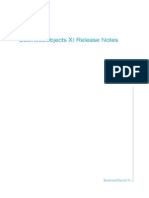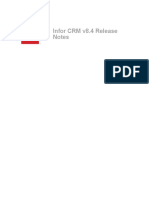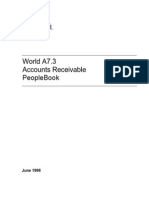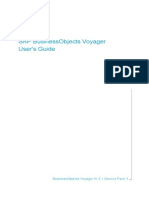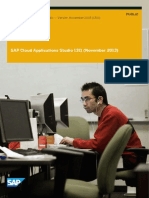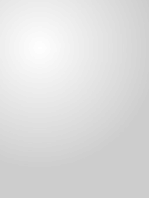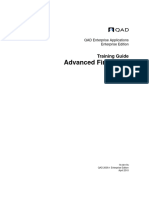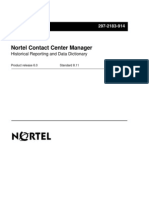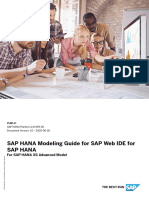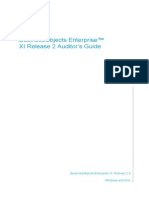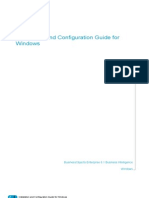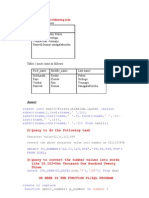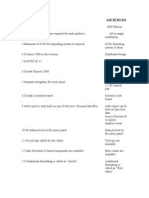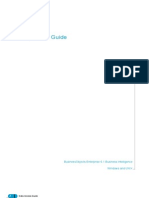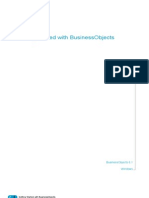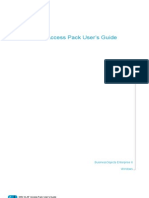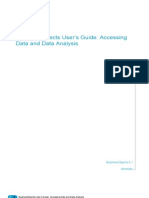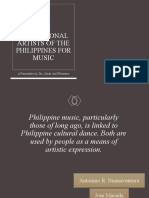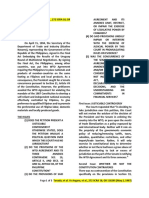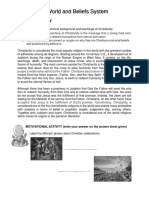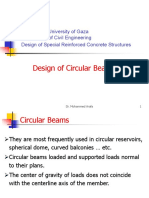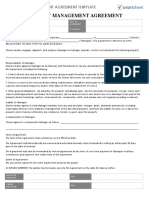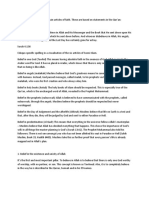Академический Документы
Профессиональный Документы
Культура Документы
Businessobjects Olap Connect User'S Guide
Загружено:
Bhaskar ThammisettyИсходное описание:
Оригинальное название
Авторское право
Доступные форматы
Поделиться этим документом
Поделиться или встроить документ
Этот документ был вам полезен?
Это неприемлемый материал?
Пожаловаться на этот документАвторское право:
Доступные форматы
Businessobjects Olap Connect User'S Guide
Загружено:
Bhaskar ThammisettyАвторское право:
Доступные форматы
BusinessObjects OLAP Connect Users Guide
BusinessObjects Enterprise 6 Windows
BusinessObjects OLAP Connect Users Guide
Copyright
No part of the computer software or this document may be reproduced or transmitted in any form or by any means, electronic or mechanical, including photocopying, recording, or by any information storage and retrieval system, without permission in writing from Business Objects S.A. The information in this document is subject to change without notice. If you find any problems with this documentation, please report them to Business Objects S.A. in writing at documentation@businessobjects.com. Business Objects S.A. does not warrant that this document is error free. Copyright Business Objects S.A. 2003. All rights reserved. Printed in France.
Trademarks
The Business Objects logo, WebIntelligence, BusinessQuery, the Business Objects tagline, BusinessObjects, BusinessObjects Broadcast Agent, Rapid Mart, Set Analyzer, Personal Trainer, and Rapid Deployment Template are trademarks or registered trademarks of Business Objects S.A. in the United States and/or other countries. Contains IBM Runtime Environment for AIX(R), Java(TM) 2 Technology Edition Runtime Modules (c) Copyright IBM Corporation 1999, 2000. All Rights Reserved. This product includes code licensed from RSA Security, Inc. Some portions licensed from IBM are available at http://oss.software.ibm.com/icu4j. All other company, product, or brand names mentioned herein, may be the trademarks of their respective owners.
Use restrictions
This software and documentation is commercial computer software under Federal Acquisition regulations, and is provided only under the Restricted Rights of the Federal Acquisition Regulations applicable to commercial computer software provided at private expense. The use, duplication, or disclosure by the U.S. Government is subject to restrictions set forth in subdivision (c)(1)(ii) of the Rights in Technical Data and Computer Software clause at 252.2277013. U.S. Patent Numbers 5,555,403, 6,247,008, and 6,578,027. 358-10-610-01
Patents Part Number
BusinessObjects OLAP Connect Users Guide
Contents
Examples Preface Maximizing Your Information Resources 7 9 Information resources . . . . . . . . . . . . . . . . . . . . . . . . . . . . . . . . . . . . . . . . . 11 Services . . . . . . . . . . . . . . . . . . . . . . . . . . . . . . . . . . . . . . . . . . . . . . . . . . . . 13 Useful addresses at a glance . . . . . . . . . . . . . . . . . . . . . . . . . . . . . . . . . . . . 14 About this guide . . . . . . . . . . . . . . . . . . . . . . . . . . . . . . . . . . . . . . . . . . . . . . 16 Chapter 1 Introducing BusinessObjects OLAP Connect 17
What You can Do with BusinessObjects OLAP Connect . . . . . . . . . . . . . . . 19 How BusinessObjects Integrates with BusinessObjects OLAP Connect . . . 20 Accessing MS OLAP Services or SAP BW . . . . . . . . . . . . . . . . . . . . . . . . . 25 Chapter 2 Getting Started 27
Connecting to the Data Source . . . . . . . . . . . . . . . . . . . . . . . . . . . . . . . . . . 29 Defining the Data for a Report . . . . . . . . . . . . . . . . . . . . . . . . . . . . . . . . . . . 41 Changing the Report Data Source . . . . . . . . . . . . . . . . . . . . . . . . . . . . . . . . 72 Changing the Report Login . . . . . . . . . . . . . . . . . . . . . . . . . . . . . . . . . . . . . 75 Changing the Display of the List of Values in InfoView . . . . . . . . . . . . . . . . 79 Setting the Connection Strategy . . . . . . . . . . . . . . . . . . . . . . . . . . . . . . . . . 80 Getting Information About the Report Data . . . . . . . . . . . . . . . . . . . . . . . . . 82 Saving a Report Definition . . . . . . . . . . . . . . . . . . . . . . . . . . . . . . . . . . . . . . 84 Formatting the Report . . . . . . . . . . . . . . . . . . . . . . . . . . . . . . . . . . . . . . . . . 85 Refreshing the Report . . . . . . . . . . . . . . . . . . . . . . . . . . . . . . . . . . . . . . . . . 86 Including Different Queries in One Report . . . . . . . . . . . . . . . . . . . . . . . . . . 87
Contents
BusinessObjects OLAP Connect Users Guide
Chapter 3
Fine-Tuning Your Data Selection
89
Adding and Removing Dimension Members . . . . . . . . . . . . . . . . . . . . . . . . 91 Nesting . . . . . . . . . . . . . . . . . . . . . . . . . . . . . . . . . . . . . . . . . . . . . . . . . . . . 97 Using Filters to Focus Your Analysis . . . . . . . . . . . . . . . . . . . . . . . . . . . . . 100 Sorts and Ranks . . . . . . . . . . . . . . . . . . . . . . . . . . . . . . . . . . . . . . . . . . . . 114 Attributes . . . . . . . . . . . . . . . . . . . . . . . . . . . . . . . . . . . . . . . . . . . . . . . . . . 125 Chapter 4 Performing Time Series Analysis 131
Performing Periods to Date Analysis . . . . . . . . . . . . . . . . . . . . . . . . . . . . . 133 Editing a Time Series . . . . . . . . . . . . . . . . . . . . . . . . . . . . . . . . . . . . . . . . 139 Performing Opening Period Analysis . . . . . . . . . . . . . . . . . . . . . . . . . . . . 140 Performing Closing Period Analysis . . . . . . . . . . . . . . . . . . . . . . . . . . . . . 142 Performing Parallel Period Analysis . . . . . . . . . . . . . . . . . . . . . . . . . . . . . 143 Performing Last Period Analysis . . . . . . . . . . . . . . . . . . . . . . . . . . . . . . . . 146 Combining Time Series . . . . . . . . . . . . . . . . . . . . . . . . . . . . . . . . . . . . . . . 148 Chapter 5 Working with OLAP Calculations 149
Creating Calculated Members . . . . . . . . . . . . . . . . . . . . . . . . . . . . . . . . . . 151 Common Business Calculations . . . . . . . . . . . . . . . . . . . . . . . . . . . . . . . . 153 Using Common Business Calculations with Dimensions . . . . . . . . . . . . . 158 Business Statistics . . . . . . . . . . . . . . . . . . . . . . . . . . . . . . . . . . . . . . . . . . 160 Distinct Counts and Basket Analysis . . . . . . . . . . . . . . . . . . . . . . . . . . . . . 164 Custom Calculations . . . . . . . . . . . . . . . . . . . . . . . . . . . . . . . . . . . . . . . . . 170 Editing and Deleting Calculations . . . . . . . . . . . . . . . . . . . . . . . . . . . . . . . 173 Calculation of Values . . . . . . . . . . . . . . . . . . . . . . . . . . . . . . . . . . . . . . . . . 174 Standard BusinessObjects Calculations . . . . . . . . . . . . . . . . . . . . . . . . . . 175
Contents
BusinessObjects OLAP Connect Users Guide
Chapter 6
Creating an Interactive Document
177
Filter Prompts . . . . . . . . . . . . . . . . . . . . . . . . . . . . . . . . . . . . . . . . . . . . . . . 179 SAP Variables . . . . . . . . . . . . . . . . . . . . . . . . . . . . . . . . . . . . . . . . . . . . . . 192 Drill . . . . . . . . . . . . . . . . . . . . . . . . . . . . . . . . . . . . . . . . . . . . . . . . . . . . . . . 200 Formatting the Report . . . . . . . . . . . . . . . . . . . . . . . . . . . . . . . . . . . . . . . . 207 Distributing the Document . . . . . . . . . . . . . . . . . . . . . . . . . . . . . . . . . . . . . 208 Index 209
Contents
BusinessObjects OLAP Connect Users Guide
Contents
BusinessObjects OLAP Connect Users Guide
Examples
Chapter 2 Getting Started 27 What was the amount of merchandise sold in California over the past three years? . . . . . . . . . . . . . . . . . . . . . . . . . . . . . . . . . . . . . . . . . . . . . 43 What are the quarter 1 figures for 1999? . . . . . . . . . . . . . . . . . . . . . . . . . . . 51 Create a sales report for fiscal 2001 . . . . . . . . . . . . . . . . . . . . . . . . . . . . . . 62 Create a report that uses default members and multiple hierarchies . . . . . . 70 Fine-Tuning Your Data Selection 89 What are the 2001 sales for trousers in Texas? . . . . . . . . . . . . . . . . . . . . . 92 What are the 2001 sales for just city trousers in Texas? . . . . . . . . . . . . . . . 94 What are the profit margins by product for the northeastern stores? . . . . . . 97 Which products have retail sales that are greater than $150,000? . . . . . . 100 In which stores did sales revenue in the first quarter exceed sales revenue in the second quarter? . . . . . . . . . . . . . . . . . . . . . . . . . . . . . . . . . 104 In which stores did sales revenue in the first quarter exceed sales revenue in the second quarter AND have a sales margin over $800,000? . . . . . . . . . . . . . . . . . . . . . . . . . . . . . . . . . . . . . . . . . . . . . . . . . 108 Creating a list that contains ALL products with pants in the product name. . . . . . . . . . . . . . . . . . . . . . . . . . . . . . . . . . . . . . . . . . . . . . . . . . . . . . 112 What are unit sales for the 50% top selling cardigans? . . . . . . . . . . . . . . . 123 Performing Time Series Analysis 131 What were the store sales by product categories for the year to date to November 2001? . . . . . . . . . . . . . . . . . . . . . . . . . . . . . . . . . . . . . . . . . . . . 133 What were the store sales by product family for the opening month of the year 2001? . . . . . . . . . . . . . . . . . . . . . . . . . . . . . . . . . . . . . . . . . . . . . . 140 What were the store sales by product families for the closing month of the year 2001? . . . . . . . . . . . . . . . . . . . . . . . . . . . . . . . . . . . . . . . . . . . . . . 142 What was the amount of sales by category for the parallel period of May 2001, one period away, at the quarter level? . . . . . . . . . . . . . . . . . . . 143 What were the amount of sales by category for the last three months of 2000? . . . . . . . . . . . . . . . . . . . . . . . . . . . . . . . . . . . . . . . . . . . . . . . . . . . 146
Chapter 3
Chapter 4
Examples
BusinessObjects OLAP Connect Users Guide
Chapter 5
Working with OLAP Calculations What was the average profit margin per product in the accessories line in the year 2000? . . . . . . . . . . . . . . . . . . . . . . . . . . . . . . . . . . . . . . . . What was the change in profit margin between 1999 and 2000? . . . . . . . What were the total amount of sales and profit margin for California and Texas? . . . . . . . . . . . . . . . . . . . . . . . . . . . . . . . . . . . . . . . . . . . . . . . . What are the 2001 quarterly sales averages for Florida stores? . . . . . . . . How many raincoats did we sell in the first quarter? . . . . . . . . . . . . . . . . . Which stores sold jeans and party pants? . . . . . . . . . . . . . . . . . . . . . . . . . What is the year 2000 overhead for the DC store? . . . . . . . . . . . . . . . . . . Creating an Interactive Document Creating a prompt on the Product dimension. . . . . . . . . . . . . . . . . . . . . . . What are product line sales in California by year, quarter, and month? . . What are quarterly product line sales by category? . . . . . . . . . . . . . . . . .
149 153 156 158 161 164 167 170 177 179 200 206
Chapter 6
Examples
Maximizing Your Information Resources
preface
10
BusinessObjects OLAP Connect Users Guide
Overview
Information, services, and solutions
The Business Objects business intelligence solution is supported by thousands of pages of documentation, available from the products, on the Internet, on CD, and by extensive online help systems and multimedia. Packed with in-depth technical information, business examples, and advice on troubleshooting and best practices, this comprehensive documentation set provides concrete solutions to your business problems. Business Objects also offers a complete range of support and services to help maximize the return on your business intelligence investment. See in the following sections how Business Objects can help you plan for and successfully meet your specific technical support, education, and consulting requirements.
Maximizing Your Information Resources
BusinessObjects OLAP Connect Users Guide
11
Information resources
Whatever your Business Objects profile, we can help you quickly access the documentation and other information you need.
Where do I start?
Below are a few suggested starting points; there is a summary of useful web addresses on page 14. Documentation Roadmap The Documentation Roadmap references all Business Objects guides and multimedia, and lets you see at a glance what information is available, from where, and in what format. View or download the Business Objects Documentation Roadmap at www.businessobjects.com/services/documentation.htm Documentation from the products You can access electronic documentation at any time from the product you are using. Online help, multimedia, and guides in Adobe PDF format are available from the product Help menus. Documentation on the web The full electronic documentation set is available to customers with a valid maintenance agreement on the Online Customer Support (OCS) website at www.businessobjects.com/services/support.htm Buy printed documentation You can order printed documentation through your local sales office, or from the online Business Objects Documentation Supply Store at www.businessobjects.com/services/documentation.htm Search the Documentation CD Search across the entire documentation set on the Business Objects Documentation CD shipped with our products. This CD brings together the full set of documentation, plus tips, tricks, multimedia tutorials, and demo materials. Order the Documentation CD online, from the Business Objects Documentation Supply Store, or from your local sales office.
Information resources
12
BusinessObjects OLAP Connect Users Guide
Multimedia Are you new to Business Objects? Are you upgrading from a previous release or expanding, for example, from our desktop to our web solution? Try one of our multimedia quick tours or Getting Started tutorials. All are available via the Online Customer Support (OCS) website or on the Documentation CD.
How can I get the most recent documentation?
You can get our most up-to-date documentation via the web. Regularly check the sites listed below for the latest documentation, samples, and tips. Tips & Tricks Open to everyone, this is a regularly updated source of creative solutions to any number of business questions. You can even contribute by sending us your own tips. www.businessobjects.com/forms/tipsandtricks_login.asp Product documentation We regularly update and expand our documentation and multimedia offerings. With a valid maintenance agreement, you can get the latest documentation in seven languages on the Online Customer Support (OCS) website. Developer Suite Online Developer Suite Online provides documentation, samples, and tips to those customers with a valid maintenance agreement and a Developer Suite license via the Online Customer Support (OCS) website.
Send us your feedback
Do you have a suggestion on how we can improve our documentation? Is there something you particularly like or have found useful? Drop us a line, and we will do our best to ensure that your suggestion is included in the next release of our documentation: documentation@businessobjects.com
NOTE
If your issue concerns a Business Objects product and not the documentation, please contact our Customer Support experts. For information about Customer Support visit: www.businessobjects.com/services/support.htm
Maximizing Your Information Resources
BusinessObjects OLAP Connect Users Guide
13
Services
A global network of Business Objects technology experts provides customer support, education, and consulting to ensure maximum business intelligence benefit to your business.
How we can support you?
Business Objects offers customer support plans to best suit the size and requirements of your deployment. We operate three global customer support centers: Americas: San Jose, California and Atlanta, Georgia Europe: Maidenhead, United Kingdom Asia: Tokyo, Japan and Sydney, Australia Online Customer Support Our Customer Support website is open to all direct customers with a current maintenance agreement, and provides the most up-to-date Business Objects product and technical information. You can log, update, and track cases from this site using the Business Objects Knowledge Base.
Having an issue with the product?
Have you exhausted the troubleshooting resources at your disposal and still not found a solution to a specific issue? For support in deploying Business Objects products, contact Worldwide Customer Support at: www.businessobjects.com/services/support.htm
Looking for the best deployment solution for your company?
Business Objects consultants can accompany you from the initial analysis stage to the delivery of your deployment project. Expertise is available in relational and multidimensional databases, in connectivities, database design tools, customized embedding technology, and more. For more information, contact your local sales office, or contact us at: www.businessobjects.com/services/consulting.htm
Looking for training options?
From traditional classroom learning to targeted e-learning seminars, we can offer a training package to suit your learning needs and preferred learning style. Find more information on the Business Objects Education website: www.businessobjects.com/services/education.htm
Services
14
BusinessObjects OLAP Connect Users Guide
Useful addresses at a glance
Address
Business Objects Documentation www.businessobjects.com/services/ documentation.htm
Content
Overview of Business Objects documentation. Links to Online Customer Support, Documentation Supply Store, Documentation Roadmap, Tips & Tricks, Documentation mailbox.
Business Objects Documentation mailbox documentation@businessobjects.com Product documentation www.businessobjects.com/services/ support.htm
Feedback or questions about documentation.
The latest Business Objects product documentation, to download or view online.
Business Objects product information Information about the full range of Business Objects products. www.businessobjects.com Developer Suite Online www.techsupport.businessobjects.com Knowledge Base (KB) www.techsupport.businessobjects.com Available to customers with a valid maintenance agreement and a Developer Suite license via the Online Customer Support (OCS) website. Provides all the documentation, latest samples, kits and tips. Technical articles, documents, case resolutions. Also, use the Knowledge Exchange to learn what challenges other users both customers and employees face and what strategies they find to address complex issues. From the Knowledge Base, click the Knowledge Exchange link. Practical business-focused examples.
Tips & Tricks www.businessobjects.com/forms/ tipsandtricks_login.asp
Maximizing Your Information Resources
BusinessObjects OLAP Connect Users Guide
15
Address Online Customer Support www.techsupport.businessobjects.com
Content
Starting point for answering questions, resolving issues. Information about registering with Worldwide Customer Support. The range of Business Objects training options and modules.
www.businessobjects.com/services Business Objects Education Services www.businessobjects.com/services/ education.htm
Business Objects Consulting Services Information on how Business Objects can help maximize your business intelligence investment. www.businessobjects.com/services/ consulting.htm
Useful addresses at a glance
16
BusinessObjects OLAP Connect Users Guide
About this guide
This guide describes BusinessObjects OLAP Connect, a data provider that lets BusinessObjects users access Microsoft SQL Server OLAP Services (MS OLAP Services) and SAP Business Information Warehouse (SAP BW) multidimensional servers.
Audience
This guide is intended for the person who uses BusinessObjects OLAP Connect to perform reporting and analysis using BusinessObjects.
Conventions used in this guide
The conventions used in this guide are described in the table below. Convention This font Indicates Code, SQL syntax, computer programs. For example: @Select(Country\Country Id). This font is also used for all paths, directories, scripts, commands and files for UNIX. Placed at the end of a line of code, the symbol ( ) indicates that the next line should be entered continuously with no carriage return.
Some code more code
$DIRECTORYPATHNAME The path to a directory in the Business Objects installation/configuration directory structure. For example: $INSTALLDIR refers to the Business Objects installation directory. $LOCDATADIR refers to a subdirectory of the BusinessObjects installation directory called locData.
Maximizing Your Information Resources
Introducing BusinessObjects OLAP Connect
chapter
18
BusinessObjects OLAP Connect Users Guide
Overview
This chapter describes: how BusinessObjects integrates with BusinessObjects OLAP Connect key features of the BusinessObjects environment for BusinessObjects OLAP Connect how to access Microsoft SQL Server OLAP Services (MS OLAP Services) and SAP Business Information Warehouse (SAP BW)
Introducing BusinessObjects OLAP Connect
BusinessObjects OLAP Connect Users Guide
19
What You can Do with BusinessObjects OLAP Connect
Online analytical processing (OLAP) describes a software technology extracts and presents multidimensional data from different points of view. BusinessObjects OLAP Connect is a tool that lets BusinessObjects users retrieve data from the data providers Microsoft SQL Server OLAP Services (MS OLAP Services) and SAP Business Information Warehouse (SAP BW). MS OLAP Services and SAP BW are data manipulation engines that support and operate on multidimensional data structures. Once you have manipulated them according to your business needs, you bring it into a BusinessObjects report to conduct your analyses. The data structures represent how you think about your business. Your products, the territories in which they are sold, and the time in which sales occur or costs accrue are represented as dimensions. How you measure your business activity, for example, units sold, net profit, quarterly revenue, are represented as measures. You select from the dimensions and measures to focus on the part of your business that you want to analyze. From these dimensions and measures, you create a data provider from which you generate a BusinessObjects report. You use the BusinessObjects report for analysis with the multidimensional data structures in MS OLAP Services and SAP BW.
What You can Do with BusinessObjects OLAP Connect
20
BusinessObjects OLAP Connect Users Guide
How BusinessObjects Integrates with BusinessObjects OLAP Connect
Analyzing data using BusinessObjects and BusinessObjects OLAP Connect is a six-step process: 1. Connect to the data provider with BusinessObjects OLAP Connect 2. Define the data you want using the OLAP Panel 3. Generate a BusinessObjects report to display the data 4. Analyze the results within the BusinessObjects report 5. Refine your data selection in the OLAP Panel if necessary 6. Format your results into tables, crosstabs, and charts using BusinessObjects
Introducing BusinessObjects OLAP Connect
BusinessObjects OLAP Connect Users Guide
21
What you can do with BusinessObjects OLAP Connect
BusinessObjects OLAP Connect provides you with the tools to select the dimensions and measures for your BusinessObjects report. These objects have already been defined in the MS OLAP Services or SAP BW database. You use BusinessObjects OLAP Connect for the following operations: Operation Select the initial report layout Select the initial data Description You can select either the standard BusinessObjects report format or a customized format from a template. Using the BusinessObjects OLAP Connect OLAP Panel, you select from your data source the dimensions and measures you want to include in a report. Your choice of dimensions and how you position them on the OLAP Panel decides how data is fetched from the underlying database. You can modify the data objects within BusinessObjects by returning to the OLAP Panel and adding and deleting dimension members and levels, or by using a filter to restrict the data returned from the database. For example, you may initially choose to look at sales data for a region. Then you decide that only one store within the region requires your attention. You remove the region dimension member and select the specific store instead. Or, you can filter the region dimension member so that you can request to view data for by store.
Fine-tune your data
How BusinessObjects Integrates with BusinessObjects OLAP Connect
22
BusinessObjects OLAP Connect Users Guide
Operation Select an appropriate level of detail
Description In a multidimensional data structure, dimensions such as Geography are typically set up as hierarchies. Within the hierarchy there are levels. In a Geography dimension, typical levels from higher to lower are continent, country, state, city, and postal code. The data values for an upper level of the hierarchy, such as country, are calculated by aggregating the data values for the lower levels. By including the dimension members at the highest level of detail you want, you set up your analysis so that you can then drill down to view and display the appropriate level of information in the BusinessObjects report. You can perform sorts and ranks directly against the data source before bringing your data selection into the report. Using sorts, you can order the information in a way that will increase the ease and speed of your on-report analysis. Using ranks, you can focus on the data selection that most impacts your business strategy, such as a your highest or lowest customer sales figures. You can use the integrated tools in BusinessObjects to continue your analysis.
Order and prioritize the information
Generate the BusinessObjects report
Introducing BusinessObjects OLAP Connect
BusinessObjects OLAP Connect Users Guide
23
What you do with a BusinessObjects report
BusinessObjects provides you with the tools to analyze, format, and distribute the data you selected using BusinessObjects OLAP Connect. You can use BusinessObjects to do any of the following on the data you have accessed with BusinessObjects OLAP Connect: You can... Description
Create a layout for A reports layout dictates the way the data in the report is your report displayed. A report can consist of one or more large blocks of data, for example in tables, crosstabs, or charts. Most reports consist of large blocks that contain smaller blocks of data. Build on an existing report You can: add tables, crosstabs, and charts to existing reports change tables into crosstabs, crosstabs into charts, charts into tables pivot data in tables, crosstabs, and charts, enabling you to display previously undisplayed data, or move or remove data. Pivoting also enables you to build crosstabs and 3-D matrix charts from tables and 2-D charts respectively manipulate columns, rows, and cells You can: apply breaks in tables and crosstabs use sorts to control the order in which data appears use ranking to view the top and bottom values in a range of data make calculations on report data, either inside a table or a crosstab
Control the data that appears in a report
Slice and dice data The slice-and-dice mode enables you to: switch the position of data in a report move data from columns to rows rename, reset, and delete blocks turn tables and crosstabs into charts, and vice versa apply, edit, and delete breaks, sorts, ranking, and calculations
How BusinessObjects Integrates with BusinessObjects OLAP Connect
24
BusinessObjects OLAP Connect Users Guide
You can...
Description
Format reports for You can: a specific look resize and position blocks and cells apply shading and borders to sections, blocks, and cells format the cells, chart elements, or data use page headers, footers, and margins display page numbers, dates, and times Print your reports You can convert your documents to HTML and place them or publish them on on a Web server so that people with a Web browser can the Web access them. For further information about using BusinessObjects and the Web, refer to the InfoView Users Guide. Send and receive documents to and from other users Schedule document tasks You can exchange documents with other users by electronic mail or through a document repository created by the BusinessObjects supervisor at your company. You can have tasks on your documents carried out at specified times or intervals, enabling work to be done on your documents while you are away from your computer.
Introducing BusinessObjects OLAP Connect
BusinessObjects OLAP Connect Users Guide
25
Accessing MS OLAP Services or SAP BW
You access BusinessObjects OLAP Connect from within BusinessObjects when you create a new report. You select BusinessObjects OLAP Connect as your chosen data access and then connect to a multidimensional data source on an MS OLAP Services or SAP BW server.
The New Report Wizard
When you create a new BusinessObjects report, the New Report Wizard takes you through the steps of using BusinessObjects OLAP Connect to access databases on MS OLAP Services and SAP BW servers.
select OLAP Connect
To access BusinessObjects OLAP Connect: 1. Select Others 2. From the drop-down menu select OLAP Connect
Accessing MS OLAP Services or SAP BW
26
BusinessObjects OLAP Connect Users Guide
The OLAP panel
The OLAP Panel is the graphical interface where you define the data you want for your report. You specify the dimensions, levels, dimension members, and measures you want to include in your report within the OLAP Panel and then generate a BusinessObjects report.
b c d
a. Dimension button. Each dimension button represents a dimension of the multidimensional data structure. You use the buttons to select the members of each dimension you want to analyze in the BusinessObjects report. b. The filter axis. The selected dimension members on the filter axis filter the values of measures displayed in the report. c. The Measures dimension. Measures, called Key figures or Structure in SAP BW, generate the values in the report and are created within the multidimensional data structure. If you dont select a particular measure for your report, a default measure will appear.) d. The dimension drop zone. The selected members or levels of dimensions you drag into the dimension drop zone will be displayed in the rows and columns of the report. e. Clear button. Clears the dimension drop zone of all dimensions, filters, and data values. f. Options button. Sets the report layout preferences. g. Save and Close button. Saves the query and closes the OLAP Panel. h. OK button. Generates a BusinessObjects report. i. Cancel button. Closes the OLAP Panel and cancels any action you have made. j. Help button. Opens the contextual online help for BusinessObjects OLAP Connect.
Further information For more information about dimensions, dimension members, hierarchies, hierarchy levels, and measures refer to Chapter 2 of this guide, Getting Started.
Introducing BusinessObjects OLAP Connect
Getting Started
chapter
28
BusinessObjects OLAP Connect Users Guide
Overview
This chapter guides you through the process of creating a BusinessObjects report from data stored on Microsoft SQL Server OLAP Services (MS OLAP Services) and SAP Business Information Warehouse (SAP BW) OLAP servers. It explains how to: connect to MS OLAP Services, including local .cub files, and SAP BW servers select the data you need to generate a BusinessObjects report
Getting Started
BusinessObjects OLAP Connect Users Guide
29
Connecting to the Data Source
The data for the reports you want to create and analyze with BusinessObjects exists in MS OLAP Services (including .cub files) or SAP BW Servers. You use BusinessObjects to connect to the server you want via BusinessObjects OLAP Connect, and create a BusinessObjects document.
Launch BusinessObjects
First, you have to launch BusinessObjects. To do this: 1. Click BusinessObjects, then Reporter in the Start, Programs menu. What happens next depends on how BusinessObjects has been set up in your company: If BusinessObjects opens directly, then 2. go to the next section Launch BusinessObjects OLAP Connect. 2. enter your user name and password, choose your security domain, if applicable, and click OK. The user name, password, and security domain are assigned by your BusinessObjects supervisor or system administrator. The User Identification dialog box closes and the BusinessObjects window opens. 3. go to the next section Launch BusinessObjects OLAP Connect.
the User Identification dialog box appears,
Connecting to the Data Source
30
BusinessObjects OLAP Connect Users Guide
Launch BusinessObjects OLAP Connect
The New Report Wizard helps you connect to your data source and build a new report by guiding you through the process of acquiring the data you need to build your report. Depending on your BusinessObjects settings, the New Report Wizard may appear automatically. If it does not: Click New Report Wizard. The New Report Wizard appears. You are ready to create a new report using BusinessObjects OLAP Connect.
New Report Wizard
select the layout for your report
Getting Started
BusinessObjects OLAP Connect Users Guide
31
When you create a BusinessObjects report, you can choose whether you want to generate a standard report or a report with special layout and formatting. To do this: 1. Select the type of report you want to generate: If then
you want to generate a standard select Generate a standard report. BusinessObjects report, you want to apply a special layout and format to the report, select Select a template. For further information on selecting a template and applying a special layout to a report, see the BusinessObjects Users Guide: Reporting Techniques and Formatting and Getting Started with BusinessObjects.
2. Click Begin. The Specify Data Access dialog box appears.
select OLAP Connect from the drop-down list
3. Click Others and select OLAP Connect from the drop-down list. Depending on your BusinessObjects license key, you may have access to MS OLAP Services or SAP BW, or some combination of these. If you have access to MS OLAP Services, you can also access multidimensional data files in .cub file format. If you do not have access to the data provider you need, contact your system administrator.
Connecting to the Data Source
32
BusinessObjects OLAP Connect Users Guide
4. Click Finish. What you see next depends on whether you have access to Microsoft SQL Server OLAP Services or SAP BW. If you have access to more than one data provider then the OLAP Server Name dialog box appears. To finish connecting to the database, go to Step 5.
have access to Microsoft the Database Locations dialog box appears. OLAP Services or a .cub file, To finish connecting to the database, go to Step 6. have access to SAP BW, the Connections Parameters dialog box appears. To finish connecting to the database, go to Step 8.
5. If you have access to more than one data provider, select the one you need in order to connect to the data source you want to analyze.
NOTE
If you want to access a .cub file file, check MS OLAP Services.
Getting Started
BusinessObjects OLAP Connect Users Guide
33
6. If you are connecting to MS OLAP Services or a local .cub file, the Database Locations dialog box appears.
by default, the name of your computer appears in the Computer box
Depending where the data is stored, you can connect to a server machine on a company network, your local server, or a .cub file. To connect to a server on the network of your company or to your local server, a .cub file, you need to type the name of the server machine. For example, if you want to access the Sales database which is on the server called KIPLING, type KIPLING. If necessary, contact your system administrator for the name of the server running the database you need. check Cube File and click Browse to select the .cub file containing the data you want. To follow the examples in this guide, connect to the efashion.cub demonstration file provided with BusinessObjects OLAP Connect. The default location at installation is: C:\Program Files\Business Objects\BusinessObjects Enterprise 6\demo\databases 7. Click Next. To finish connecting to your data source, go to Step 9.
Connecting to the Data Source
34
BusinessObjects OLAP Connect Users Guide
8. If you are connecting to SAP BW, the Connection Parameters dialog box appears. This is where you connect to the server machine running the database you want to access for your report. If you are connecting to SAP BW for the first time, see the section "SAP BW Connection Considerations" on page 40.
enter the name of the server description name here the language box displays the default language code for English
the default Client ID
In the Server box, type the name of the server description name for the SAP BW database that appears in the saplogon.ini file. The Client ID box displays the default ID for SAP BW. The language box displays the default language. Contact your system administrator for your SAP BW client ID and application language code if they are not the same as the default. Click Next. The Customize Connection Information dialog box appears. To finish connecting to your data source, go to Step 9.
Getting Started
BusinessObjects OLAP Connect Users Guide
35
9. Enter a name in the Name text box that defines your data source. A meaningful name helps you to select the correct data source connection each time you use BusinessObjects OLAP Connect to create a report. This is important if you plan to create connections to more than one data source.
You can use, for example, the name of the server or data provider, for example, MS OLAP Services, SAP BW, or the name of the .cub file itself. 10. In the Description text box, enter a description of data you are using. This is optional.
Connecting to the Data Source
36
BusinessObjects OLAP Connect Users Guide
11. Click Finish. The Select Connection dialog box appears with the connection you created.
new data source connection
deletes the highlighted connection
edits the highlighted connection
This is where you choose which database you want to access each time you create a new BusinessObjects report using BusinessObjects OLAP Connect.
NOTE
You can also use the Select Connection dialog box to edit or delete existing connections. 12. Select the connection. 13. Click: Next if you have a server connection. Continue on to Step 14. or Finish if you are using a .cub file. The OLAP Panel opens and you are now ready to select data to create your report.
Getting Started
BusinessObjects OLAP Connect Users Guide
37
TIP To modify the keyword and description of a data source, click Edit in the Select Connection dialog box and then Next repeatedly until the Customize Connection Information dialog box appears. Make any modifications here, then click Finish. The new information appears in the Select Connection dialog box.
14. Depending on your data source, one of the following occurs: If you are accessing MS OLAP Services, then the Select Cube to Open dialog box appears, displaying the databases available on the server. You are ready to select the OLAP cube from which you will select data for your report. See Step 16 below. you need to enter your SAP BW login before you select an OLAP infocube. The SAP BW login dialog box appears See Step 15 below. 15. Enter your username and password for access to SAP BW. Click Next
SAP BW,
Connecting to the Data Source
38
BusinessObjects OLAP Connect Users Guide
The Select Cube to Open dialog box appears, displaying the databases and cubes available on the server.
when a data cube is selected, the Cube Summary panel displays the date the cube was last updated
NOTE
If you are connected to an SAP BW server, the Select Cube to Open dialog box includes the Show Technical Names check box. Unchecked by default, Show Technical Names allows you to view the technical names of the SAP BW infoqueries. Technical names are the internal keys by which SAP BW identifies individual infoqueries. This is useful for users who are familiar with the structure of the database and the keys assigned to each infoquery. By default, the infoqueries display the meaningful descriptions given to them by the database administrator.
Getting Started
BusinessObjects OLAP Connect Users Guide
39
16. Select the OLAP cube by clicking the + sign to the left of a database icon and selecting the cube filename, then click Finish. Your computer connects to the data cube you selected. When the connection is made, the OLAP Panel appears.
You are ready to make your data selection and create a report.
Connecting to the Data Source
40
BusinessObjects OLAP Connect Users Guide
SAP BW Connection Considerations When you are setting up a connection to a SAP BW server, you must make sure that the server name you specify is exactly the same as the appropriate SAP connection description. SAP connections are set up using the SAPLogon tool provided by SAP. Assuming that you have defined connections to three servers, BOB, BOS and BWT, the SAP Logon dialog box lists them in the Description list box.
If you click on Properties, you see further details of the highlighted connection.
It is the system description (in this case, BOB) that you enter when setting up a connection to SAP BW in BusinessObjects, not the name of the server (in this case TINOS). Note that the system description is case-sensitive: Bob is not the same system as BOB.
Getting Started
BusinessObjects OLAP Connect Users Guide
41
Defining the Data for a Report
The BusinessObjects OLAP Connect OLAP Panel is your launchpad for selecting the data you want to analyze from multidimensional data structures. You make your data selection on the OLAP Panel, then generate a BusinessObjects report containing the information you want to analyze. Throughout the first part of this manual you will use the efashion.cub demonstration file that ships with BusinessObjects. When you install BusinessObjects, the default location for this .cub file is: C:\Program Files\Business Objects\BusinessObjects Enterprise 6\demo\databases This .cub file contains data about sales of various products over time. For the purpose of the examples, assume that you are a sales manager looking to gather progressively more information about your companys sales performance.
Selecting data from the OLAP panel
The OLAP Panel is the interface through which you define the data that you want BusinessObjects from the OLAP server. After you have defined the data using the OLAP Panel, BusinessObjects OLAP Connect generates a Multidimensional Expression language (MDX) query to run against the OLAP server. BusinessObjects OLAP Connect shields you from the complexities of MDX and allows you to create complex queries using an intuitive, graphical approach. Data is represented in OLAP servers by dimensions and measures. In the efashion.cub, the dimensions are Product, Time, and Store. The measures are Amount, representing sales amount, Quantity, representing quantity of product sold, and Margin, representing profit margin. Dimensions describe the various components of your business, while measures describe business activity, for example how many items were sold in a particular store in a particular month. In the OLAP Panel, each dimension is represented initially as a button on the filter axis, while the measures are accessible via the Measures button that appears on the right side of the panel. When you drag a dimension to the dimension drop
Defining the Data for a Report
42
BusinessObjects OLAP Connect Users Guide
zone, it will appear in your report. However, you can also set up filters on dimensions without moving them from the filter axis. As a result you can filter your report without filling it with unnecessary information.
the dimension buttons display the label of each dimension in the data cube the filter axis displays the dimensions and members that filter the values in the report the dimension drop zone the dimensions you drag here will appear in the report
Measures (for MS OLAP Services) or Key figures or Structure (for SAP BW)
Getting Started
BusinessObjects OLAP Connect Users Guide
43
The OLAP Panel and the dimension properties dialog box make extensive use of popup menus. To access these menus on the OLAP Panel, right-click on a dimension button or the Measures button. You will use these menus frequently as you work with the OLAP Panel.
If you generate a report without making a data selection, the measure displayed in the report will be the default measure, Margin in the efashion.cub, set up by your database administrator. The values of the measure will be those for the default level of data in each dimension (typically the All level). When you build a report, however, you have a specific business question in mind. You make a selection from the available dimensions in the OLAP Panel to build a report that answers your particular business needs, and then generate the BusinessObjects report.
EXAMPLE What was the amount of merchandise sold in California over the past three years?
1. Drag the Store dimension into the dimension drop zone. The dimension properties dialog box for Store appears. 2. In the Members tab click on the + next to All. 3. Double-click on California to add it to the Report list, then click OK to return to the OLAP Panel. 4. Drag the Time dimension into the dimension drop zone. The dimension properties dialog box for Time appears.
Defining the Data for a Report
44
BusinessObjects OLAP Connect Users Guide
5. In the Members tab select 1999, 2000, and 2001 and add them to the Report list, then click OK to return to the OLAP Panel. 6. Double-click the Measures button. The dimension properties dialog box for Measures appears. 7. Double-click the Quantity measure to add it to the Report list. 8. Click OK to return to the OLAP Panel. 9. Click OK to generate the BusinessObjects report. A report appears showing the quantity sold for the last three years in California. Further information You can choose from a list of options to define the way the OLAP Panel behaves and how the queries you perform will be executed. For more information see Setting your user preferences on page 48. How you select the data you want for the report You make your data selection by choosing specific members or levels from the different dimensions of the OLAP cube. If you want to display the values of dimension members in the report, you drag the dimension button into the dimension drop zone. For example, if you want to display the names of different geographical regions on a column in your report, you drag the Store dimension into the dimension drop zone, and then select the member regions you want to analyze. When you leave a dimension button on the filter axis, the members or levels you selected affect the values that appear on your report. Their values will not be visible in the actual crosstab or chart, but they still filter the measure values the
Getting Started
BusinessObjects OLAP Connect Users Guide
45
report displays. This allows you to report data for a more specific set of members without exploding your report with multiple rows and columns.
the filter axis displays the Time dimension, and the Store dimension, filtered by the member California the dimension drop zone displays selected members from the Product dimension and the measure Amount
the BusinessObjects report displays the Product line members and the Amount measure. The values in the Amount column are for total sales earnings in California for the past three years by product line
Defining the Data for a Report
46
BusinessObjects OLAP Connect Users Guide
How you refer to the data you select The OLAP Panel uses standard multidimensional data terms that you will need to know when you select data from the OLAP cube to build a report. The commonly used terms are listed below: OLAP Term Dimension Description A structural attribute of a cube made up of hierarchical levels containing individual members. A dimension offers a business view of your corporate data. The members of any one dimension are of a similar type in the users perception of the data. For example, months, quarters, and years, make up the Time dimension in the efashion.cub. An item in a dimension representing one or more occurrences of data. Members are usually the same items that appear in data-entry forms, sales, catalogs, and other places where data is presented, collected, and reported upon in your day-to-day business. Examples include a SKU in a product line, a specific color code, or a month of a specific year. An arrangement of members of a dimension into levels where each level represents the aggregated total of the data from the level below. Members in a hierarchy are arranged from the more general to the more specific; for example, Year, Quarter, Month. An element of a dimension hierarchy. Levels describe the dimension order from the highest (most summarized) level to the lowest (most detailed) level of data. Each level above the base level represents the aggregated total of the data from the level below. The numeric data of primary interest to cube users, such as sales or cost data and other key performance indicators of your business.
Member
Hierarchy
Level
Measure
Getting Started
BusinessObjects OLAP Connect Users Guide
47
How data is organized on the dimensions of the data cube Data is organized on each dimension by hierarchical levels. The graphical interface of BusinessObjects OLAP Connect displays the hierarchies of each dimension like a family tree. When you build a BusinessObjects report, you can quickly select a member, and then specify its family relationship. For example, if in the Store dimension you select the member California, you can then select its children. This will give you all the members on the level immediately below California on the Store dimension. Choosing the children of California selects all the cities and stores within the state of California for which there is data in the OLAP cube. Selecting data by family relationship helps you to build maintenance free reports. For example, if on the Store dimension you select the children of the member Houston, the report will automatically include data on new stores in Houston as they are added to the data cube. The following diagram shows how family terms are used in practice. The cube outline below, illustrates the family relationship of dimension members in the dimension Store. The member selected is Texas.
Texas Children = Austin, Dallas, Houston Siblings = Colorado, New York, ... Parent = All Descendants = Houston and e-Fashion Houston, Dallas, Austin, and all of their children Ancestors = All and any higher levels
Defining the Data for a Report
48
BusinessObjects OLAP Connect Users Guide
The table below, lists all the family terms used to describe the members of a dimension: OLAP Term Child Siblings Parent Descendants Ancestors Lowest Member Description A member one level below the selected member that is designated as its parent. Members at the same level who have the same parent. The member that is one level above the selected member and that uses the selected member to obtain part of its value. All members at all levels below the selected member. All members at all levels above the selected member. This automatically selects the members in the lowest level in a dimension.
Setting your user preferences
BusinessObjects OLAP Connect includes an Options dialog box, where you set the behavior of the OLAP Panel and of the queries you perform against OLAP data sources. To access the Options dialog box, click Options in the OLAP Panel.
Getting Started
BusinessObjects OLAP Connect Users Guide
49
For MS OLAP Services The Options dialog box for MS OLAP Services looks like this:
It allows you to do the following: If you want the dimension properties dialog box to appear automatically when you drag an empty dimension from the filter axis into the dimension drop zone, then select the option Pop up the Dimension Properties dialog box (for empty dimensions) after a drag/drop operation. This option is selected by default. If you unselect this option, you need to double-click the dimension button in order to open the dimension properties dialog box.
dimensions for which there Suppress missing or erroneous data from the is no data to be excluded results of the query. from the report, For example, if you are generating a sales report and your data cube has no sales data for the city Houston, then your report will not include a row for Houston. When this option is unchecked, your report will display empty rows for dimensions containing no data.
Defining the Data for a Report
50
BusinessObjects OLAP Connect Users Guide
For SAP BW The Options dialog box for SAP BW includes the options for MS OLAP Services described above (see For MS OLAP Services on page 49) and three additional options:
These options allow SAP BW users to choose how they want to view the names of dimension members in the dimension properties dialog box: If you want to view then select the option
both the key code and the description of dimension Code and Description members, only the description of dimension members, only the key code for dimension members, Description Code
The screenshot below illustrates how the member codes and descriptions are displayed in the dimension properties dialog box for SAP BW data sources. This example shows members of the Calendar year/quarter dimension. The option Code and Description is selected in the Options dialog box.
code description
Getting Started
BusinessObjects OLAP Connect Users Guide
51
Three ways of selecting dimension members
Using the BusinessObjects OLAP Connect OLAP Panel, you select the members and measures you want to analyze from each dimension of the OLAP cube data source. You can select the dimension members you need in three ways: by member by level by family relationship Selecting data by member Viewing data by member is useful when you want to select a specific member or group of specific members from the OLAP cube.
EXAMPLE What are the quarter 1 figures for 1999?
1. Drag the Time dimension button into the dimension drop zone. If your OLAP Panel preferences are set to popup the dimension properties dialog box automatically, it appears now by default. If not, double-click the dimension button to open it. To set your preferences, click Options and check Pop up the Dimension Properties dialog box (for empty dimensions) after a drag/drop operation. 2. Click the Members tab. The Members tab displays dimension members hierarchically by parent/child relationship. Member icon
Defining the Data for a Report
52
BusinessObjects OLAP Connect Users Guide
3. Click the + button next to All, then 1999, and double-click 1 to add it to the Report list. The selected member appears in the Report list.
the Report list displays the data you select to build the report
this indicates the number of child members beneath the selected member
NOTE
If you are connected to SAP BW, you can opt to view members by their key code and/or description. See Setting your user preferences on page 48. Named Sets A Named Set is a group created by the cube administrator that allows you to select a set of dimension members of particular interest. For example, you may want to create a report including all merchandise related to a theme, such as the Olympic Games, or all merchandise with a specific holiday theme, such as Christmas or Easter.
NOTE
The Named Set feature is only available for MS OLAP Services. If the dimension you are browsing contains Named Sets, they appear under the heading Named Sets at the bottom of the list of sets. You add the set to the
Getting Started
BusinessObjects OLAP Connect Users Guide
53
Report list by highlighting it and clicking Add just as you would for any other member that appears in the list.
named set
Selecting data by level Viewing data by level is useful when you are dealing with very large databases and want to include all dimension members at a specific level of data detail; for example, all quarters in the Time dimension or all states in the Store dimension. To select members of a dimension level and add them to your report: 1. Drag the dimension button into the dimension drop zone. The dimension properties dialog box appears. If it does not, double-click the dimension button. 2. Click the Levels tab. The Levels tab displays dimension members hierarchically by level name. When you select a level, you automatically select all its members; for example, if you select Quarter, you include all quarters of all years stored on the OLAP cube.
Level Icon
Defining the Data for a Report
54
BusinessObjects OLAP Connect Users Guide
3. Select the level you need; for example, Quarter.
4. Click Add. Members on level Quarter appears in the Report list. On both the Members and Levels tab, if you select an item that contains more than 1000 child items, BusinessObjects displays a warning before it starts to retrieve the members. If you decide that you still want to retrieve the members, click Yes; if not, click No.
Getting Started
BusinessObjects OLAP Connect Users Guide
55
While BusinessObjects is retrieving a large quantity of members, it displays its progress graphically using a progress bar. If you decide that you do not wish to continue retrieving the members, click Cancel .
Select data by family relationship Selecting by family relationship allows you to build maintenance-free reports that will automatically include new child members as they are added to the OLAP cube in the future. If you select descendants of a member, you include all the members below that member. If you select ancestors of a member, you include all the members above that member. There are two ways of selecting dimension members using family terms: In the dimension properties dialog box, select a dimension member, then click the Add drop-down arrow and select a family relation.
click the arrow to select children of Accessories in the dimension properties dialog box
Defining the Data for a Report
56
BusinessObjects OLAP Connect Users Guide
or Select a dimension member and add it to the Report list, then double-click (or right-click and select Family from the popup menu).
The Detail for member dialog box appears.
Select the family member(s) you want for your analysis here. Click OK to add the member to the Report list.
Getting Started
BusinessObjects OLAP Connect Users Guide
57
Using the Family Relationship dialog box The following table describes the different ways of selecting members in the Family Relationship dialog box. Option This member only Include this member Description Selects the selected member only. Includes the selected member in the members. This check box is available only if Children, Siblings, Parent, Descendents, Ancestors, First sibling, Last sibling, or Offset is selected. Selects members one level below the selected member that have the selected member as their parent. Selects members at the same level that have the same parent as the selected member (excluding the selected member). Selects the Member that is one level above the selected member and that uses the selected member to obtain part of its value. Selects all members at all levels below the selected member. Selects all members at all levels above the selected member. Selects the first child of the selected members parent member. Selects the last child of the selected members parent member. Selects a specific sibling of the selected member, which is identified by the offset number. To select a sibling that is n places before the selected member, enter a positive offset. To select a sibling that is n places after the selected member; enter a negative offset. For example, entering an offset of 3 will select the sibling 3 members back from the selected member.
Children
Siblings
Parent
Descendants Ancestors First sibling Last sibling Offset
Defining the Data for a Report
58
BusinessObjects OLAP Connect Users Guide
Option All in same level
Description Selects all members at the same level as the selected member. Similar to siblings except that it includes child members of all the members at the same level as the selected members parent. Selects all the members in the same dimension as the selected member. Selects all members at the lowest level of the selected members dimension. Selects the top member of the selected members dimension.
All members in dimension Members at lowest level Top member of dimension
Viewing selected members
You can quickly view the members selected in a dimension by accessing the Properties window for the dimension. To do this: 1. Right-click the dimension button. The popup menu appears. 2. Select the Display Summary option. The Properties window for the dimension appears, with the Members tab showing the members selected for the dimension.
Getting Started
BusinessObjects OLAP Connect Users Guide
59
Viewing the children of a selected item
Whenever you select a member in the dimension properties dialog box in either the Members or the Levels tab, you can view that members children. To do this, click the Show List in Cube box.
you can drag this border to resize the child members list
You can then use your mouse to drag the left border of the child members list until the list is the width you require.
Defining the Data for a Report
60
BusinessObjects OLAP Connect Users Guide
Working with the children of the selected item Once you have checked the Show List in Cube box, you can work with the list of children using the right mouse button menu. To do this, right-click on the list of children.
You can work with the list of child members in various ways using this menu. Option Select Select all Filter List... Sort List Delete Description Adds the currently selected child member to the report. Adds all of the child members to the report. Allows you to filter the list of child members. Sorts the list in ascending alphabetical order. Deletes the currently selected member (if allowed).
Getting Started
BusinessObjects OLAP Connect Users Guide
61
Filtering the child members list The Filter List option lets you narrow down the amount of items shown. You can filter the list multiple times. For example, you can filter the list for those items containing the string Leather Belt, then filter the result list by another string. You can continue filtering until you have reduced the list to the items you require. 1. Select Filter List from the menu. The Filter Member List dialog box appears.
2. Type the name of the child to be included in the filter. 3. Click OK. The list will be restricted to the those items containing the string you entered. In this example, the list will be reduced to all items containing the string Leather Belt.
NOTE
The filter is not case sensitive. In the above example, the strings Leather Belt and LEATHER BELT return the same result.
Defining the Data for a Report
62
BusinessObjects OLAP Connect Users Guide
Creating an initial report
You build your report by selecting the members and levels you want to analyze for each dimension. You drag and drop the dimensions you want to display in the report into the dimension drop zone on the OLAP Panel. The dimensions you leave on the filter axis are not displayed in the report, but they can filter the measure values displayed in the report. The following example takes you step-by-step through the process of building a report, based on the demonstration file, efashion.cub. This .cub file is installed automatically with BusinessObjects OLAP Connect at: C:\Program Files\Business Objects\BusinessObjects Enterprise 6\demo\databases
EXAMPLE Create a sales report for fiscal 2001
You are a sales manager for the US division of efashion Corporation. You want to create a report that shows store sales by product family for the fiscal year 2001. Using the BusinessObjects OLAP Connect OLAP Panel, you are going to select the dimensions and measures necessary for your analysis. Step 1: Selecting the Product and Time dimension members 1. Drag the Product dimension button into the dimension drop zone.
dimension drop zone
The dimension properties dialog box appears.
Getting Started
BusinessObjects OLAP Connect Users Guide
63
You want to analyze store sales by product lines. The quickest way to do this is to select the dimension level called Lines, because this level includes all of the product family members: Accessories, City Skirts, and other product lines.
top level member of All next top level its members Accessories, City Skirts, and others members of Lines
2. Click the Levels tab, select Lines, and click Add.
the Report list displays the dimension members you select to build the report
Defining the Data for a Report
64
BusinessObjects OLAP Connect Users Guide
3. Click OK to confirm your selection and to return to the OLAP Panel. The Product dimension button displays Members on level Lines.
the mouseover displays the complete labels of members and levels you select from a dimension
4. Drag the Time dimension button into the dimension drop zone. The dimension properties dialog box appears. You want to display 2001 sales results by quarter in the report. In the data .cub file, 2001 is a member of the All dimension. 5. In the Member Selection tab, click the + icon next to All to view the outline of the hierarchies in the dimension, and select 2001. 6. To see which members of the dimension are included in your data selection, click the Show list in Cube check box. The dimension properties window lists all selected members. Quarters 1, 2, 3, and 4 are children of the year 2001.
Getting Started
BusinessObjects OLAP Connect Users Guide
65
7. Click the Add drop-down button. The popup menu lists the family relations.
8. Select Children from the list of options. Children of 2001 appears in the Report list.
9. Click OK to return to the OLAP Panel. The Time dimension button displays Children of 2001.
Defining the Data for a Report
66
BusinessObjects OLAP Connect Users Guide
Step 2: Selecting the Store Sales measure You want to analyze sales at the Texas retail outlets. The measure that calculates retail sales is called Amount in the efashion.cub file. To select the measure for your report: 1. Double-click the Measures button. (Note: If you are using SAP BW, this is the Structures button.) The dimension properties dialog box appears.
The dialog box displays the measures set up on the database. 2. Select the Amount measure, then double-click, or click the Add button, or drag and drop the measure to the Report list. 3. Click OK to return to the OLAP Panel. The Measures button displays Amount.
Getting Started
BusinessObjects OLAP Connect Users Guide
67
4. Click OK to generate the BusinessObjects report.
The report displays values for store sales per line in Quarters 1, 2, 3, and 4 of 2001. You can now continue your analysis in BusinessObjects, format the report (creating charts and crosstabs), and refresh the document to update it with the most recent data in the OLAP server.
Defining the Data for a Report
68
BusinessObjects OLAP Connect Users Guide
Creating a report with default members and multiple hierarchies
This section describes how to create a report using default members and multiple hierarchies, neither of which are available on MS OLAP Services local .cub files. Local .cub files are independent files (with the extension *.cub) that are generated from cubes stored on OLAP servers. Working with multiple hierarchies A dimension can have more than one hierarchy, or path, through its data. BusinessObjects OLAP Connect displays multiple hierarchies in two ways: by allowing the user to select the hierarchy associated with the dimension button or by displaying a separate dimension button for each hierarchy in the dimension You configure how the OLAP Panel will display multiple hierarchies by selecting the Choose/Split Hierarchy option from the dimension button popup menu.
NOTE
This option is available only when a dimension has multiple hierarchies. The efashion.cub file does not contain multiple hierarchies, so the following examples are simulated.
Getting Started
BusinessObjects OLAP Connect Users Guide
69
Using the Choose/Split Hierarchy option 1. Right-click on a dimension.
The Store button properties dialog box opens to the Choose Hierarchy tab.
There are three different hierarchies, or paths, through the store dimension. 2. Select the Geography hierarchy. A store dimension button appears with the current hierarchy after the dimension name in the OLAP Panel.
this button represents the geography hierarchy within the Store dimension
Defining the Data for a Report
70
BusinessObjects OLAP Connect Users Guide
3. Drag the Store Geography dimension button to the dimension drop zone. The dimension properties dialog shows the Geography hierarchy. 4. If, instead of choosing a hierarchy in the Choose Hierarchy tab, you select Create separate Dimension Button from each hierarchy in the Store button properties dialog box, the OLAP Panel now displays a separate button for each hierarchy within the dimension.
NOTE
The Create separate Dimension Button from each hierarchy option is only available with MS OLAP Services. Working with default members The OLAP administrator can define a member as the default member for a dimension. If you drag a dimension to the dimension drop zone but do not select a member, BusinessObjects will place the default member in the report.
EXAMPLE Create a report that uses default members and multiple hierarchies
Note: The efashion.cub does not support this example. 1. Drag a dimension to the dimension drop zone, but do not select a hierarchy member from the dimension properties dialog box. 2. Right-click over the button and select Choose/Split Hierarchy.
Getting Started
BusinessObjects OLAP Connect Users Guide
71
3. Select a hierarchy, then OK.
The label on the button now reads the dimension and hierarchy names. 4. Drag the button to the dimension drop zone and add the children of the dimension to the Report list.
Defining the Data for a Report
72
BusinessObjects OLAP Connect Users Guide
Changing the Report Data Source
After creating a report you can change the reports data source so that the report retrieves its data from a different OLAP cube. You can do this only if the cubes have the same data provider and structure.
NOTE
The efashion.cub does not support the example in this section. To change a reports data source: 1. Click Data Manager. The Data Manager dialog box appears. 2. Select the Definition tab.
you use the browse button to change the reports data source
Getting Started
BusinessObjects OLAP Connect Users Guide
73
3. Click the browse button next to the cube name. The Data Provider Properties dialog box appears.
4. Click Browse.
The Select Connection dialog box appears.
Changing the Report Data Source
74
BusinessObjects OLAP Connect Users Guide
5. Choose a different connection and cube as the data source for your report and click Finish. BusinessObjects processes the change of data source. If the new cubes data provider or structure is different, BusinessObjects displays an error message and the OK button on the Data Provider Properties dialog box remains disabled. 6. Click OK to dismiss the Data Provider Properties dialog box.
NOTE
You cannot change both the report data source and the Keep connection active for last processed data provider setting (see Setting the Connection Strategy on page 80) at the same time in the Data Provider Properties dialog box.
Getting Started
BusinessObjects OLAP Connect Users Guide
75
Changing the Report Login
If you are using SAP BW, you log on to the OLAP server before creating your report.
NOTE
The efashion.cub does not support the example in this section. You can subsequently change the logon that you use to access the server. To change the login: 1. Click Data Manager. The Data Manager dialog box appears. 2. Select the Definition tab.
Changing the Report Login
76
BusinessObjects OLAP Connect Users Guide
3. Click the browse button next to the database name. The Data Provider Properties dialog box appears.
4. Click Change Login.
NOTE
The Change Login button is visible only when you are connected to SAP BW. The Change Connection Parameters dialog box appears.
5. Enter a new User Name and Password. 6. Click Test to test that the new User Name and Password are valid. 7. Click OK.
Getting Started
BusinessObjects OLAP Connect Users Guide
77
NOTE
You cannot change both the report login and the Keep connection active for last processed data provider setting (see Setting the Connection Strategy on page 80) at the time in the Data Provider Properties dialog box.
Changing the login and report bursting
NOTE
This option is only available for SAP BW. Report bursting is a Broadcast Agent feature that automatically generates reports for users. When a report is sent for report bursting, some users will see different subsets of data depending on their access privileges. For example, some users have fewer data access privileges than you and have will see only those subsets for which they have permission. To ensure that users reports are refreshed using their own user profile during report bursting, rather than with your profile: 1. Follow the procedure described in the section Changing the Report Login on page 75 to access the Change Connection Parameters dialog box. 2. In the dialog box, check the Use Recipients Business Objects User Name and Password for Report Bursting option. Any text in the User Name and Password boxes is cleared and it is no longer possible to type text in these boxes.
3. Click OK.
Changing the Report Login
78
BusinessObjects OLAP Connect Users Guide
NOTE
For report bursting to succeed, there must be an account on the OLAP Server that has the same user name and password as the users BusinessObjects account. Further information For more information about Broadcast Agent, see the Broadcast Agent Administrators Guide.
Getting Started
BusinessObjects OLAP Connect Users Guide
79
Changing the Display of the List of Values in InfoView
When you refresh a report containing a prompt that is published to InfoView, the list of values presents by default the technical name of its items. This presentation can be confusing for the user, especially in the case of SAP BW. The Use alias in the list of values for InfoView setting allows you to choose between technical names and labels for the display in InfoView. To activate this setting: 1. Click Data Manager. The Data Manager dialog box appears. 2. Select the Definition tab. 3. Click the browse button next to the database name. The Data Provider Properties dialog box appears.
check this setting to use alias in a list of values
4. Check Use alias in the list of values for InfoView. 5. Click OK.
NOTE
You need to run the query and publish to InfoView before this setting is activated in a report.
Changing the Display of the List of Values in InfoView
80
BusinessObjects OLAP Connect Users Guide
Setting the Connection Strategy
By default, BusinessObjects connects to the OLAP server to load the cube metadata (dimensions, hierarchies, levels, and members) whenever you open the OLAP Panel. If the cube has a large amount of metadata, this can take time. You can speed up opening of the OLAP Panel by setting BusinessObjects to cache the cube metadata. If the metadata is cached, BusinessObjects does not need to reconnect to the OLAP server to reload it whenever the OLAP Panel is opened. To cache the metadata: 1. Click Data Manager. The Data Manager dialog box appears. 2. Select the Definition tab.
Getting Started
BusinessObjects OLAP Connect Users Guide
81
3. Click the browse button next to the database name. The Data Provider Properties dialog box appears.
4. Check the Keep Connection Active for Last Processed Data Provider option. 5. Click OK.
NOTE
You cannot change both the report data source and activate or deactivate the Keep Connection Active for Last Processed Data Provider option at the same time in the Data Provider Properties dialog box. When you check the Keep Connection Active for Last Processed Data Provider, the Browse button is disabled.
Setting the Connection Strategy
82
BusinessObjects OLAP Connect Users Guide
Getting Information About the Report Data
You can get information about your report data in two ways: from the OLAP Panel or from the data provider functions.
Getting information from the OLAP panel
The OLAP Panels title bar gives details of the server, database, and cube from which the report draws data.
server
database
cube
Getting information from the data provider functions
BusinessObjects has a number of functions that you can use in a report to display information about the report data source. You can incorporate these functions into formulas or variables which you can include in your report. For details on how to work with formulas and variables, see the BusinessObjects Users Guide. Functions receive an input value, or argument, and return an output value based on the value of the argument. As a result, you can use these functions in combination (with the output of one providing the input to the next) to get information about your reports data source. The data provider functions that are useful when working with BusinessObjects OLAP Connect are DataProvider(), Connection(), OlapQueryDescription() and SourceName(). The following table describes the functions usage and output. Function DataProvider() Argument Any variable from the report Returns The name of the data provider as shown in the Data Manager dialog box.
Getting Started
BusinessObjects OLAP Connect Users Guide
83
Function Connection()
Argument DataProvider()
Returns For server connection: server provider; server name; database name; cube name For local cube file: server provider;.cub file path; cube name
OlapQueryDescription() SourceName()
DataProvider() DataProvider()
Description of the OLAP query. Server/database/cube.
The table below shows formulas built using these functions in the example report created in the section Creating an initial report on page 62. Formula DataProvider(<Store Sales>) Connection(DataProvider(<Store Sales>)) Output OlapQuery1 in SALES2K Provider=MSOLAP;Data Source=C:\Local Cubes\efashion.cub;Initial Catalog=SALES2K Store Sales by Time Filter: Members sorted alphabetically in Ascending order, Grouped by Product Filter: Members sorted alphabetically in Ascending order, Filtered by USA C:\Local Cubes\efashion.cub / Sales2K
OlapQueryDescription(DataProvider (<Store Sales>))
SourceName(DataProvider(<Store Sales>))
Getting Information About the Report Data
84
BusinessObjects OLAP Connect Users Guide
Saving a Report Definition
You will not always complete the building of a report in one session, particularly if the report is very complex. In addition, you will not always design reports against the production cubes from which users will draw data. In this case you do need to save the report definition before moving it to the production environment. BusinessObjects OLAP Connect has the Save and Close feature which allows you to save the definition of a report at any time. You can then return to the report in the future to complete its definition.
NOTE
Save and Close saves the structure of a report, not the formatting. You should not format your report prior to saving its definition.
Saving and closing a report
To save a report definition: 1. Click Save and Close on the OLAP Panel. The Save and Close message appears.
The next time you open the report you will need to run the query before you can refresh the data. Refreshing a report saved using Save and Close If you attempt to refresh the data in a report that was last saved using Save and Close before the query was run, BusinessObjects will remind you that you need to open the OLAP Panel and run the query before refreshing the data.
Getting Started
BusinessObjects OLAP Connect Users Guide
85
Formatting the Report
You can format your initial table or turn it into a crosstab or chart and add graphics to produce a professional looking document. Further information See the BusinessObjects Users Guide: Reporting Techniques and Formatting.
Formatting the Report
86
BusinessObjects OLAP Connect Users Guide
Refreshing the Report
You can refresh the report with the Refresh Data command or you can select various options for having it refreshed automatically. For further information on refresh options, see the BusinessObjects Users Guide: Reporting Techniques and Formatting. After generating the report, you can return to the OLAP Panel to edit your data selection and regenerate the report. Further information For information about refining your data selection and on using filters, sorts, ranks, and calculations, see Chapter 3, Fine-Tuning your Data Selection.
Refresh Data
Getting Started
BusinessObjects OLAP Connect Users Guide
87
Including Different Queries in One Report
You can display results of other queries on the same data provider and on other data providers in one BusinessObjects report or on additional report tabs in the same BusinessObjects document. For example, in the same report, you can include a chart with information on yearly sales and a table with a breakdown of sales by product in the last quarter. To do this, click the insert tables, crosstabs, or chart icon on the standard Report toolbar, or select the Insert menu and then select Table, Crosstab, or Chart. The insert wizards guide you through the steps of choosing the data source. Further information See the BusinessObjects Users Guide: Accessing Data and Data Analysis.
Including Different Queries in One Report
88
BusinessObjects OLAP Connect Users Guide
Getting Started
Fine-Tuning Your Data Selection
chapter
90
BusinessObjects OLAP Connect Users Guide
Overview
This chapter shows you how to use the OLAP Panel in BusinessObjects OLAP Connect to fine-tune the data in your report. Once you have seen initial results, you can extract specific information from the data, and exclude data that is of little interest. You can bring in data, and organize it in such a way that key information is easy to recognize. This chapter describes the methods of fine-tuning the initial data, such as: Adding and removing dimension members Adding and changing the values that appear in the report. Nesting dimensions Adding additional levels of information to a dimension. Using filters to focus your analysis Restricting dimension members that appear in the BusinessObjects report to those that relate to the purpose of the report. Using sorts and ranks Organizing the information you want displayed in your report based on your selected criterion, such as an alphabetic listing or by the database hierarchy. Using attributes Retrieving data that satisfies a specific criterion, such as yearly income above a certain level.
Fine-Tuning Your Data Selection
BusinessObjects OLAP Connect Users Guide
91
Adding and Removing Dimension Members
You modify your selection of dimension levels and members in the OLAP Panel, then apply the modifications you have made in the OLAP Panel by regenerating the report.
Accessing the OLAP Panel from the report
To modify your data selection: 1. From a report, click Edit Data Provider on the Standard toolbar or select Edit Data Provider from the Data menu. The OLAP Panel appears. 2. Modify your data selection as necessary. 3. Click OK to regenerate the report.
Edit Data Provider
Modifying the data selection in the report
Once you have generated the BusinessObjects report, you can: add/remove data add new dimensions to the report and modify your selection of members in the report remove dimension members from being displayed in the report and still filter the values of measures in the report by those dimension members Adding or removing data To add, delete, and modify data: 1. Click Edit Data Provider to return to the OLAP Panel. 2. Double-click the dimension you want to add, delete, or modify. The dimension properties dialog box appears.
Adding and Removing Dimension Members
92
BusinessObjects OLAP Connect Users Guide
3. Then: Add data In the Members/Levels tab select the member(s) or level(s) you want to add, and then do one of the following: drag and drop the selected members or levels to the Report list double-click the selected members or levels click Add right-click the selected members or levels and click Select on the popup menu Remove data In the Report list select the member(s) or level(s) you want to remove, and then do one of the following: press the Del key right-click the selected members or levels and click Delete on the popup menu
4. Click OK to return to the OLAP Panel, then OK again to regenerate the report. Removing a dimension level or member from the report You can filter a report using undisplayed values. This allows you to use several dimension members without filling your report with unnecessary rows and columns.
EXAMPLE What are the 2001 sales for trousers in Texas?
You do not need to display the values Texas or 2001 even while filtering the values for measures displayed in the report by the year 2001 and the state of Texas. 1. In the OLAP Panel drag the Product dimension on to the dimension drop zone. 2. In the dimension properties dialog box, add Trousers and City Trousers to the Report list, then click OK to return to the OLAP Panel. 3. Drag the Store dimension to the dimension drop zone. 4. In the dimension properties dialog box, add Texas to the Report list, then click OK to return to the OLAP Panel. 5. Drag the Time dimension to the dimension drop zone.
Fine-Tuning Your Data Selection
BusinessObjects OLAP Connect Users Guide
93
6. In the dimension properties dialog box, add 2001 to the Report list, then click OK to return to the OLAP Panel.
7. Select the Time dimension button and drag it up to the filter axis.
It no longer appears in the dimension drop zone.
Adding and Removing Dimension Members
94
BusinessObjects OLAP Connect Users Guide
8. Drag the Store dimension button and drag it up to the filter axis. 9. Double-click on Measures and select Margin. 10. Click OK to return to the OLAP Panel, then OK again to generate the report. The values of measures in the report are filtered by the selected dimension members, but the values no longer appear in the report.
Excluding a member from a selected dimension level
You can temporarily exclude a dimension member(s) from a report. The Exclude/ Include toggle allows you to select a level, for example, all products, and exclude one or more members, for example, a product line, or city, from your analysis temporarily.
EXAMPLE What are the 2001 sales for just city trousers in Texas?
This example continues from the previous example. 1. Click Edit Data Provider. The OLAP Panel appears. 2. Double-click the Product dimension in the dimension drop zone. The dimension properties dialog box appears. 3. In the Report list right-click on Trousers. 4. Select Exclude from the popup menu.
The member appears with Exclude.
Fine-Tuning Your Data Selection
BusinessObjects OLAP Connect Users Guide
95
5. Click OK to return to the OLAP Panel. When you regenerate the report, the member you excluded will not appear in the report.
TIP To include a member in the report again, double-click the dimension button on the OLAP Panel to open the dimension properties dialog box. Select the member in the Report list, then select Include from the popup menu.
Resetting your member selection
You can clear the OLAP Panel globally by using the Clear button. 1. On the OLAP Panel, click Clear. The Clear Report dialog box appears.
2. You have two options: Option Result
New Query start with a blank query. Resets the OLAP Panel, cancelling Move the dimensions to original axis all filters and members you and erase all properties. selected. Move the dimensions to the original axis, but leave its properties. Clears the rows/columns that display values for dimensions in the report, but retains the filters and members you selected in the filter axis. The values for measures displayed in the report are still filtered by the members you selected. 3. Check the option you want, then click OK.
Adding and Removing Dimension Members
96
BusinessObjects OLAP Connect Users Guide
Changing the number of columns and rows in a report
When you add measures and dimensions to a document, the number of columns and rows in the table on your report changes. However, you cannot change the number of columns or rows without also changing the table format of the report. If the modifications you make to your data selection are going to modify the number of columns or rows in the report, a dialog box appears asking whether you want to leave the current report as it is or display the new data in a new report tab. If then
you do not want the updated select Leave the current report as it is. data to be displayed in the The format of the table in the report will not current report, change. The new data is still available. You can view it in a table, a crosstab, or a chart when you want. you want the updated data to select Display the new data in a new report. The be displayed in the current new data will be displayed in a new report tab in report, the new format.
Fine-Tuning Your Data Selection
BusinessObjects OLAP Connect Users Guide
97
Nesting
You can nest dimensions in your report to provide a further breakdown of data and refine the values of measures in the report. You do this by selecting members from more than one dimension and setting up nested columns in the report.
Creating nested dimensions
If your report analyzes yearly product sales, you can use nesting to breakdown the data further by another criterion, such as customer gender. The following example takes you step-by-step through the process of creating nested dimensions, based on the demonstration file efashion.cub. This .cub file file is installed automatically with BusinessObjects OLAP Connect at: C:\Program Files\Business Objects\BusinessObjects Enterprise 6\demo\databases
EXAMPLE What are the profit margins by product for the northeastern stores?
For this example, create a report that displays the children of the Product lines. The report and OLAP Panel should look like this:
Nesting
98
BusinessObjects OLAP Connect Users Guide
You need to display the values for Store on the report, only for the northeastern stores, and nest this breakdown within the different product lines already displayed on the report: 1. Click Edit Data Provider in the Standard toolbar to open the OLAP Panel. 2. Drag the dimension button Store onto the dimension drop zone. The dimension properties dialog box opens. 3. In the Members tab select DC. 4. Click the Add drop-down button and select Children from the popup menu.
5. Repeat this action for Massachusetts and New York. 6. Click OK to return to the OLAP Panel.
when you place the mouse over the dimension button, the list of criteria you chose for this dimension appears
Fine-Tuning Your Data Selection
BusinessObjects OLAP Connect Users Guide
99
7. Click OK to generate the report.
NOTE
If a report contains two or more blocks, the Modified Data Provider dialog box appears.
Check Display the data in a new report and click OK. This creates a new report tab in your document with the new data selection. 8. Select the values within the Lines column of the Product Family, NOT from the column header, and click Insert Break in the Report toolbar.
Insert Break
The report table displays the breakdown of sales margin by product line for the stores located in the northeast.
Nesting
100
BusinessObjects OLAP Connect Users Guide
Using Filters to Focus Your Analysis
When you select your data to build a query, you tailor your analysis to your business needs by selecting specific dimension levels and members. In this section you will learn how to focus your analysis further by applying values or members and levels from different dimensions to filter your results.
Filtering by value
Filtering by value allows you to reduce or select the members in the report based on the result of an arithmetic expression evaluation. These expressions generally take two forms: Comparing a cell value of a measure against a user-defined value (i.e., 10000), for example by filtering out sales on products where the amount is less than $10,000. Comparing one measure against another, for example filtering where actual sales exceeds budget sales. Creating a user-defined value filter User-defined value filters are useful when the measure you are analyzing corresponds to a particular value.
EXAMPLE Which products have retail sales that are greater than $150,000?
In this example you will create a filter on the Product dimension using the value 150000, the greater than operator, and the measure Amount. To do this: 1. Drag the Product dimension into the dimension drop zone. The dimension properties dialog box appears. 2. Add Children of All to the Report list.
Fine-Tuning Your Data Selection
BusinessObjects OLAP Connect Users Guide
101
3. Click the Filters tab. The Filters tab appears.
NOTE
You can go directly to the Filters tab of the dimension properties dialog box by right-clicking the dimension button and selecting Add/Change Filters from the menu. 4. Click New Value. The Value Filter tab appears. 5. From the Left Side drop-down menu, select Amount.
The box above the Left Side drop-down menu shows the filter expression you have built thus far. 6. From the Operation drop-down menu, select Greater Than. 7. In the Amount box, type 500000.
Using Filters to Focus Your Analysis
102
BusinessObjects OLAP Connect Users Guide
8. Click OK. The filter is displayed in the dimension properties filters list.
9. Click OK to return to the OLAP Panel. The filter icon appears on the dimension button. If you hold your mouse over the button, you see the filter description along with other information about the dimension.
10. Double-click the Measures button, select Amount, the measure you included in the calculation, and add it to the Report list. 11. Click OK to return to the OLAP Panel, then click OK to generate the report.
NOTE
Value filters can also be applied to dimensions on the filter axis. These members are not visible in the report, but they do filter the values of measures in the report.
Understanding filter levels
It is important when applying filters to keep in mind the level at which the filter is operating. For example, you may filter your report to exclude all data where average amount of monthly sales is greater than $50,000. Your report will contain only the months where the average amount of sales was less than $50,000.
Fine-Tuning Your Data Selection
BusinessObjects OLAP Connect Users Guide
103
Current and default members
When you are setting up a filter, you will see that the Left Side and Right Side drop-downs contain two additional entries, <Current Member> and <Default Member> in addition to the member names. <Current Member> refers to the member currently displayed in the report, and <Default Member> refers to the default member defined by the database administrator.
NOTE
<Current Member> is supported by MS OLAP Services only.
Comparing one measure against another measure
Filtering members by comparing one measure to another allows you to focus your analysis on members, such as Product, Store, etc., that show the business trends of interest to you, for example, to analyze retail stores where Actual Sales $ exceeds Budget Sales $.
NOTE
The demonstration file efashion.cub does not contain data for this example. To create a filter that compares two measures: 1. Drag the dimension you want to analyze into the dimension drop zone. The dimension properties dialog box appears. 2. Select the dimension level or member you want to see in the report and add it to the Report list. 3. Select the Filters tab, then click New Value. 4. From the Left Side drop-down menu of measures, select the first measure. 5. From the Operation drop-down menu, select an operand. 6. Check Member, then from the drop-down menu of measures select the second measure. 7. Click OK to return to the dimension properties dialog box. The new filter is displayed. 8. Click OK to return to the OLAP Panel. The filter icon appears on the dimension button. 9. Double-click the measures button, select the two measures you included in the calculation, and add them to the Report list. 10. Click OK to return to the OLAP Panel, then click OK to generate the report.
Using Filters to Focus Your Analysis
104
BusinessObjects OLAP Connect Users Guide
Filtering members by members in other dimensions
You can filter members in one dimension by members in another. For example, if you want to analyze retail stores whose total profit in 2001 exceeds those in 2000, you can create a filter on the dimension Store using the measure Margin, and the dimension Time. You can combine member filters with user-defined values. For example, if you want to analyze a product whose total sales exceeded $5,000 in the fourth quarter, you create a filter on the dimension Product using the measure Amount, the value $5,000, and the dimension Time. Using members of other dimensions in a filter A common use of member filters is to combine a measure or value with a member from the dimension Time.
EXAMPLE In which stores did sales revenue in the first quarter exceed sales revenue in the second quarter?
1. Drag the dimension Store, into the dimension drop zone. The dimension properties dialog box appears. 2. Select the Levels tab, double-click on Store Name to add Members on level Store Name to add it to the Report list. 3. Select the Filters tab, then click New Value. 4. From the Left Side drop-down menu, select Margin.
Fine-Tuning Your Data Selection
BusinessObjects OLAP Connect Users Guide
105
5. Click Change Left. The Choose Members dialog box appears.
6. Select Time and click Edit. The Choose a member from Time dialog box appears. This is where you select the member of the Time dimension that you want to use in the filter. 7. Select the member you need for your analysis, 1 in 2001. 8. Click OK. Your selection appears in the Choose Members dialog box.
The quarter number 1 appears in the Choose Members dialog box.
Using Filters to Focus Your Analysis
106
BusinessObjects OLAP Connect Users Guide
9. Click OK to return to the Value Filter tab. 10. From the Operation drop-down menu, select Greater Than. The left side of the calculation is displayed: Margin (Time: 1) > 0. You need to select the right side of the calculation.
11. Check Member, then from the drop-down menu of measures select Margin. 12. Click Change Right. The Choose Members dialog box appears. 13. Select the dimension Time, then click Edit to select the time period you want to analyze, quarter 2 in 2001. 14. Click OK to add your selection to the Choose Member dialog box. 15. Click OK to return to the Value Filter tab. The new filter is displayed.
Fine-Tuning Your Data Selection
BusinessObjects OLAP Connect Users Guide
107
16. Click OK to return to the dimension properties dialog box. The filter appears in the Filters List.
17. Click OK. The OLAP Panel appears. The filter icon button Store. 18. Click OK to regenerate the report.
appears on the dimension
Using Filters to Focus Your Analysis
108
BusinessObjects OLAP Connect Users Guide
Combining filters
You can also combine filters. The functions of combined filters are: Operand And Or Merge
EXAMPLE In which stores did sales revenue in the first quarter exceed sales revenue in the second quarter AND have a sales margin over $800,000?
Function Filters dimension members that meet the criteria of both filters. Filters the dimension members that meet the criteria of one of the filters. Takes the output of the first filter as the input for the second filter.
This example continues from the previous example exercise. To create and, or, or merge filters: 1. Click Edit Data Provider to return to the OLAP Panel. 2. Double-click on the Store dimension. 3. In the Filters tab click New Value. 4. Create the filter Margin > 800000, then click OK.
Fine-Tuning Your Data Selection
BusinessObjects OLAP Connect Users Guide
109
The two filters are listed in the Filters tab.
select the combine filters operand here
5. In the Combined using section, check And, then click OK to return to the OLAP Panel. 6. Regenerate the report.
Using Filters to Focus Your Analysis
110
BusinessObjects OLAP Connect Users Guide
Specifying the order of combined filters When you select Merge, the order of the two filters is critical, since the second filter will act on the output of the first filter. You modify the order of filters by clicking the Up and Down buttons. Select a filter, then click the Up or Down button to alter the filters position in the list.
use the Up and Down buttons to specify the order of filters
Further information For step-by-step instructions on setting up filters, see Using Filters to Focus Your Analysis on page 100.
Fine-Tuning Your Data Selection
BusinessObjects OLAP Connect Users Guide
111
Editing and deleting filters
You can edit or delete filters using the Edit and Del buttons on the Filters tab of the Store dimension properties dialog box.
use the Edit and Del buttons to edit and delete filters
To edit a filter: 1. Select the filter in the Filters List. 2. Click Edit. The Value Filter tab appears. 3. Change the filter definition. 4. Click OK to regenerate the report. To delete a filter: 1. Select the filter in the Filters List. 2. Click Del. 3. Click OK to regenerate the report.
Using Filters to Focus Your Analysis
112
BusinessObjects OLAP Connect Users Guide
Using a string to filter members by list
You can filter and isolate groups of members on a specific level that have a common string in their labels. This is useful for isolating groups in dimension levels with a lot of child members. For example, products with a common numeric series in their SKU codes.
EXAMPLE Creating a list that contains ALL products with pants in the product name.
To create a list filter using a string: 1. Drag Product into the dimension drop zone. The dimension properties dialog box appears. 2. Click the Levels tab and select Show list in Cube. The child members of each dimension level you select are displayed in the center panel. This allows you to verify if the level you select contains the members you want to filter
3. Select Categories. 4. Right-click the dimension and select Filter List from the popup menu. The Filter Member List dialog box appears.
5. Type pants in the text box.
NOTE
The Filter list function is not case-sensitive.
Fine-Tuning Your Data Selection
BusinessObjects OLAP Connect Users Guide
113
6. Click OK. Now only the members with the string in their label appear in the list.
7. Right-click the list of filtered members in the center panel, and then click Select All to add them to the Report list. 8. Click OK to return to the OLAP Panel, then click OK to generate the report. 9. Return to the OLAP Panel to add other dimension members and filters to see how they affect the results.
Using Filters to Focus Your Analysis
114
BusinessObjects OLAP Connect Users Guide
Sorts and Ranks
You can select how you want to sort or rank the data in the OLAP Panel, allowing you to produce reports that place the most essential information where you want it.
Sorts
Sorts allow you to order information in your report by selecting any of the following criteria: If you select... Natural sort order Database structure sort Alphabetical sort Measure value sort the data is sorted... according to how you selected dimension members in the dimension properties dialog box. according to the dimension hierarchy defined in the database. alphabetically by member label. according to a measure value, such as unit sales.
The following section explains how to create a new sort. Creating a new sort You access the sort option from the dimension properties dialog box for the dimension upon which you want to base a sort. To do this: 1. Drag into the dimension drop zone the dimension on which you want to base your sort. The dimension properties dialog box appears. 2. Add the dimension members or levels you want to sort to the Report list, then select the Sort tab.
Fine-Tuning Your Data Selection
BusinessObjects OLAP Connect Users Guide
115
The Sort tab appears.
You are ready to select a sort option. The section below explains how to select a sort option and the function of each option. Natural sort order Natural sort order displays the data in the order that you selected dimension members in the dimension properties dialog box. This is useful when you need to set a custom order for your data analysis. To choose the natural sort order option: 1. In the dimension properties box, select the dimension members you want to sort, then select the Sort tab. The Sort tab appears. 2. Select Use natural sort order. 3. Click OK to return to the OLAP Panel, then click OK to generate the report. The members you selected will be sorted in the order you made your data selection.
Sorts and Ranks
116
BusinessObjects OLAP Connect Users Guide
Sort by database structure Sort by database structure displays the data in the order of the dimension hierarchies on the data cube. This is useful if you want to view data to see how the totals were aggregated by component parts. To choose the sort by database structure option: 1. In the dimension properties box, select the dimension members you want to sort, then select the Sort tab. The Sort tab appears. 2. Select Maintain original database hierarchy. 3. Click OK to return to the OLAP Panel, then click OK to generate the report. The members you selected will be sorted according to the dimension hierarchy defined in the database. Alphabetical sort Alphabetical sort displays the data according to name in alpha-ascending order. This is the sort order by default. To choose the alphabetical sort option: 1. In the dimension properties box, select the dimension members you want to sort, then select the Sort tab. The Sort tab appears. 2. Select Sort alphabetically by member labels. 3. Click OK to return to the OLAP Panel, then click OK to generate the report. The members you selected will be sorted alphabetically in ascending order.
TIP You can sort data in alpha-descending order once you have generated the BusinessObjects report. Select the column of data you wish to sort, then click the Sorts button arrow on the Report toolbar and select the descending sort button from the popup sorts toolbar.
Sorts button arrow
Fine-Tuning Your Data Selection
BusinessObjects OLAP Connect Users Guide
117
Sort by measure value Sort by measure value displays data according to the value of a measure. For example, if you are analyzing the unit sales of product brands, you can sort the brand names by the unit sales of each brand, from the lowest unit sales value to the highest unit sales value. You can base your sort upon any of the measures in the data cube and on any calculated members you create using BusinessObjects OLAP Connect (see Creating Calculated Members on page 151). To sort by measure value: 1. In the dimension properties box, select a dimension member to which you want to apply a sort, then select the Sort tab. 2. Select Sort by measure value. 3. Select a measure value from the Sort by measure value drop-down menu.
The table below describes the available measure options for sorts and ranks. Select... <Current Measure> If you want to...
perform a sort or rank on the default measure in the (MS OLAP Services cube when the report displays only the default measure. only) <Default Measure> perform a sort or rank on the default measure in the (MS OLAP Services cube when the report displays the default measure and other measures. only) The default measure is the first non-calculated measure listed in the list of measures in the measure dimension Properties dialog box. a named measure build a report that displays several measures. If you create a calculated member (see Creating Calculated Members on page 151), the calculation you created will also appear in the list of measures available for sorts and ranks. 4. Click OK to return to the OLAP Panel, then click OK to generate the report.
Sorts and Ranks
118
BusinessObjects OLAP Connect Users Guide
Viewing sort details You can quickly view the details of a sort set up on a dimension. To do this: 1. Right-click the dimension button. The popup menu appears. 2. Select Display Summary. The properties window for the dimension appears. 3. Select the Sort tab. The tab displays details of the sort.
Ranks
Ranks select and order data according to the value of a measure. Ranks are typically used to focus analysis on successful or unsuccessful areas of your business; for example, top ten-selling products or three lowest-selling retail outlets. With BusinessObjects OLAP Connect you can create ranks on one or several dimensions. You can rank data according to any of the following criteria: Ranking Criteria Ranking by count Ranking by percentage Ranking to a cumulative sum Description ranks dimension members according to the value of a measure. ranks a selected percentage of child members, where the parent member equals 100%. selects and ranks dimension members, according to the value of a measure, until the cumulative sum of measure values equals a value you specify.
You can create ranks on dimension members you display in the report and on data for dimensions you leave in the filter axis of the OLAP Panel. When you do this, the rank filters the measure value displayed in the report, without displaying
Fine-Tuning Your Data Selection
BusinessObjects OLAP Connect Users Guide
119
the dimension members, and thus allows you to see report data for a more specific set of members. For example, you can display product line names by unit sales in the report, and filter the data in the report by creating a rank in the filter axis that returns data only for your top 5 retail outlets based upon their profit margins. Creating a new rank You access the rank options from the Filters tab in the dimension properties dialog box. To create a rank: 1. Drag into the dimension drop zone the dimension on which you want to base your rank. The dimension properties dialog box appears.
NOTE
If you dont want to display the dimension members you are ranking in the report, leave the dimension button on the filter axis and double-click the dimension to open the dimension properties box. 2. Select the dimension members and levels you want to analyze in your report, then select the Filters tab.
Sorts and Ranks
120
BusinessObjects OLAP Connect Users Guide
3. Click New Rank. The Rank tab appears.
top/bottom drop-down menu
rank options measures that can be used in a rank
You are ready to select a rank option. The section below explains how to select a rank option and its function.
Fine-Tuning Your Data Selection
BusinessObjects OLAP Connect Users Guide
121
Rank by count Rank by count automatically selects and ranks your specified number of dimension members according to the value of a measure. For example, you can use rank by count to analyze your top 5 or bottom 5 selling products based on the measure for unit sales, or to analyze your 10 largest customer accounts based on the measure for sales revenue. To rank data by count: 1. In the dimension properties dialog box, select the dimension members you want to base your rank upon, then select the Filters tab. 2. Click New Rank. The Rank tab appears. 3. Select Count and enter a value equal to the number of data entries or table rows you want to analyze. For example, if you want to analyze ten of your product lines, enter 10. 4. Click the arrow next to the Top/Bottom drop-down menu to set your rank to either top or bottom values of the measure you are analyzing. 5. Click the arrow next to the Using measure drop-down menu to select the measure according to which you want rank your data. For a description of each measure option available for sorts and ranks, see the table above on page 117. 6. Click OK to return to the Filters tab. The new rank is displayed in the Filters list.
7. Click OK to return to the OLAP Panel, then double-click the Measures button to select the measures you want to display in the report. The dimension members on which you create a rank will be ranked according to the measure you selected in Step 4. Unless you want the measure you are basing your rank upon to display in the report, it is not necessary to select it here. For example, you can create a rank on the top 5 retail outlets according to the measure Quantity, and select the measure Amount to display in the report. The report will display the store sale amount but will only include data for the five stores with the largest profits.
Sorts and Ranks
122
BusinessObjects OLAP Connect Users Guide
8. Click OK to return to the OLAP Panel. 9. Select the other dimension members and filters you want to analyze in the report, then click OK to generate the report. The specified number of dimension members are displayed and ranked according to the value of the measure on which you based your rank. Rank by percentage Percentage rank automatically selects and ranks dimension members until the sum of the measure you are analyzing equals your specified percentage of the sum of the parent member. To create a rank by percentage: 1. In the dimension properties dialog box, select the dimension members upon which you want to base your rank, then select the Filters tab. 2. Click New Rank. The Rank tab appears. 3. Select Percent and enter a value equal to the percentage of data entries or table rows, compared to the parent member that you want to analyze. For example, if you want to analyze the top or bottom 10% of product sales by brand for the parent member Accessories, enter 10. 4. Click the arrow next to the Top/Bottom drop-down menu to set your rank to either top or bottom values of the measure you are analyzing. 5. Click the arrow next to the Using measure drop-down menu to select the measure according to which you want rank your data. For a description of each measure option available for sorts and ranks, see the table above on page 117. 6. Click OK to return to the Filters tab. The new rank is displayed in the Filters list. 7. Click OK to return to the OLAP Panel, then double-click the Measures button to select the measures you want to display in the report. 8. Click OK to return to the OLAP Panel. 9. Select the other dimension members and filters you want to analyze in the report, then click OK to generate the report. The report lists the ranked dimension members until the sum of the selected measure equals the percentage of the parent member that you specified.
Fine-Tuning Your Data Selection
BusinessObjects OLAP Connect Users Guide
123
EXAMPLE What are unit sales for the 50% top selling cardigans?
You want to analyze the cardigans that make up 50% of total unit sales of cardigans. In the data .cub file, data by cardigan is stored on the Product dimension under the parent member Sweaters; i.e., data for each cardigan is a child of Sweaters. To create the rank to answer your business question, you need to do the following: 1. In the OLAP Panel, drag the Product dimension into the dimension drop zone. The dimension properties dialog box appears. 2. Select the member Sweaters and add its Children to the Report list. 3. Select the Filters tab, then click New Rank. The Rank tab appears. 4. Select Percent, then enter the value 50%. 5. In the Top/Bottom drop-down menu, select Top. 6. From the Using measure drop-down menu, select Amount. 7. Click OK to return to the OLAP Panel, then double-click the Measures button and select the measure Amount. In addition to ranking and displaying the top 50% selling cardigans according to sales, the report will display the sales values. 8. Click OK to generate the report. The table rows in the report will list cardigans ranked by sales (from highest to lowest values) until the sum of sales displayed equals 50% of unit sales of Cardigans. Rank to a cumulative sum Rank to a cumulative sum lists data until the sum of the measure you base your rank upon reaches a value you specify. To create a rank to a cumulative sum: 1. In the dimension properties dialog box, select the dimension members you want to base your rank upon, then select the Filters tab. 2. Click New Rank. The Rank tab appears. 3. Select Cumulative Sum and enter a value equal to the number of data entries or table rows you want to analyze.
Sorts and Ranks
124
BusinessObjects OLAP Connect Users Guide
4. Click the arrow next to the Top/Bottom drop-down menu to set your rank to either top or bottom values of the measure you are analyzing. 5. Click the arrow next to the Using measure drop-down menu to select the measure according to which you want to rank your data. For a description of each measure option available for sorts and ranks, see the table above on page 117. 6. Click OK to return to the OLAP Panel, then double-click the Measures button to select the measures you want to display in the report. 7. Click OK to return to the OLAP Panel. 8. Select the other dimension members and filters you want to analyze in the report, then click OK to generate the report. The report lists the ranked dimension members until the sum of the selected measure equals the value you specified. Applying multiple or single ranks Every new rank you create is added to the list of filters in the Filter tab and will be applied to the BusinessObjects report. (For more information on how to combine filters including rank filters, see Combining filters on page 108.) To apply one rank only, delete the other ranks from the filters list before you generate the report. Editing and deleting ranks To edit or delete a rank, double-click the rank on the list of filters, then select the Edit or Delete button.
Fine-Tuning Your Data Selection
BusinessObjects OLAP Connect Users Guide
125
Attributes
Attributes are data about dimension members, for example color in the Product dimension, that provide valuable information for analysis. For example, including the attribute size in a report on clothing sales, allows you to analyze how the clothing size affects sales in a specific region. Unlike other dimension members, attributes cannot be aggregated. With BusinessObjects OLAP Connect, you can display attributes associated to dimension members. You can also select attributes to filter the dimension members displayed in the report. Filtering by attributes allows you to retrieve data that satisfies a specific criterion. For example, if yearly income is an attribute associated to the data in a customer dimension, you can build a report that analyzes only customers whose yearly income exceeds $150,000.
Displaying attributes
The choosing attributes allows you to display attributes of a dimension in the report.
NOTE
Local .cub files do not support attributes. To choose the attributes you want to display in your report: 1. In the OLAP Panel, drag a dimension into the dimension drop zone. The dimension properties dialog box appears. 2. To select the level of detail you need quickly, click the Members tab and then select the All level. 3. Click the Add drop-down button. A popup menu appears, displaying the family relations. To choose or filter attributes, you need to select the level of the dimension that has these attributes. This is commonly the lowest level. 4. Select Lowest Members, then click OK to return to the OLAP Panel. The dimension button displays the members you selected.
Attributes
126
BusinessObjects OLAP Connect Users Guide
5. Right-click the dimension button, then select Choose Attributes from the popup menu.
NOTE
If a dimension doesnt include attributes data, the Choose Attributes option is grayed out. Contact your database administrator for more information. The Attributes to Include dialog box appears. It lists the labels of attributes associated with the dimension. Now when you generate the report the attribute or attributes you have chosen will appear along with the dimension member.
NOTE
If you choose a dimension level other than the level at which the attributes are defined, the report will include columns for the attributes, but they will contain no data. 6. Select one or more attributes from the list, then click OK to return to the OLAP Panel.
Fine-Tuning Your Data Selection
BusinessObjects OLAP Connect Users Guide
127
Clearing selected attributes
To clear attributes from your query: 1. Right-click the dimension button and select Choose Attributes. 2. In the Attributes to Include dialog box, click Clear, then click OK to return to the OLAP Panel. Your attributes selection is cleared.
Using attributes filters
You can create a filter on the attributes to focus your analysis on specific groups of members. For example, you can filter customers whose income is greater than a specific figure, or filter products, such as cars, whose color is green.
NOTE
Local .cub files do not support attributes. To create an attributes filter: 1. Drag the dimension that has the attributes you want to analyze into the dimension drop zone. The dimension properties dialog box appears. 2. Select the member or level you for which you want to filter attributes. The selected member(s) or level(s) appear in the Report list. 3. Select the Filters tab, then click New Attribute.
NOTE
If a dimension doesnt include attributes data, the New Attribute option is grayed out. Contact your database administrator for more information.
Attributes
128
BusinessObjects OLAP Connect Users Guide
The Attribute Filter tab appears. It displays the list of available attributes.
the list of attributes stored in the database for the selected dimension
4. Select the attribute(s) you want to filter. The available filter values are displayed in the Attribute Values panel.
Fine-Tuning Your Data Selection
BusinessObjects OLAP Connect Users Guide
129
5. Check the value you want to filter, and click OK. The value you selected is displayed in the Filters tab.
6. Click OK to confirm and return to the OLAP Panel. The filter icon appears on the Customers dimension button. 7. Select the other dimension members and levels you need for your analysis, then click OK to generate the report. To view the attributes in the report, follow the steps in the previous section Displaying attributes on page 125.
Attributes
130
BusinessObjects OLAP Connect Users Guide
Fine-Tuning Your Data Selection
Performing Time Series Analysis
chapter
132
BusinessObjects OLAP Connect Users Guide
Overview
NOTE
The time series analysis functions are not supported for SAP BW. The fundamental purpose of OLAP is to allow the analysis of data changes over time. BusinessObjects OLAP Connect provides time series analysis, which is valuable for financial reporting. It allows you to compare the results of equivalent fiscal periods easily. BusinessObjects OLAP Connect supports smart time series analysis, including rolling time periods and parallel time periods. The parallel time periods function allows you to report on a value, such as net income, for two parallel periods; for example, quarter 1 in 2000, with quarter 1 in 2001. BusinessObjects OLAP Connect provides the following time series options: Time Series Option Function Periods to date Allows you to request a range of members: Year to Date, Quarter to Date, Month to Date, and Week to Date. For example, all months or quarters in 2001 up to the third quarter in 2001. Selects the opening period of a member. For example, the first quarter or first month in 2000. Allows you to select a member by identifying its cousin from another period. For example, if you select June 2000, BusinessObjects can automatically provide the corresponding month from a previous year or quarter. Allows you to specify a set of members, at any level, from the current time backwards. For example, the last three months or the last three weeks. Selects the closing period of a member. For example, the last quarter or last month in 2001.
Opening period Parallel period
Last periods
Closing Period
The time periods you will use for time dimension analysis are: year, quarter, month, and week, depending on the hierarchies in the Time dimension of your data source.
Performing Time Series Analysis
BusinessObjects OLAP Connect Users Guide
133
Performing Periods to Date Analysis
Periods to date analysis allows you to request a range of members from a start period up to a particular member. Starting periods are defined on the OLAP server by the database administrator.
EXAMPLE What were the store sales by product categories for the year to date to November 2001?
You want to know how many items from the product categories you have sold up to November 2001. To create this report: 1. Drag the Product button to the dimension drop zone and add Categories from the Levels tab to the Report list, then click OK to return to the OLAP Panel. 2. Right-click the Measures button, select Choose Members from the popup menu or double-click on the Measures button. The dimension properties dialog box appears. 3. Add the Amount measure to the Report list, then click OK to return to the OLAP Panel. 4. Drag the Time button to the dimension drop zone. The dimension properties dialog box appears.
Performing Periods to Date Analysis
134
BusinessObjects OLAP Connect Users Guide
5. Click New, then select Time from the popup menu.
The Create Time Periods dialog box appears.
6. Select the Periods to Date radio button. 7. Select Year to Date from the Select periods from drop-down menu.
Performing Time Series Analysis
BusinessObjects OLAP Connect Users Guide
135
8. Click Change. The Choose a member from Time dialog box appears.
9. Expand the hierarchy to 2001, quarter 4, and double-click on November. The Create Time Periods dialog box appears with November selected. The Description box now shows Year-to-Date up to November.
the Description box shows the time series you chose
10. Click OK, then OK to return to the OLAP Panel.
Performing Periods to Date Analysis
136
BusinessObjects OLAP Connect Users Guide
11. Run the report. BusinessObjects creates a report showing amount of sales by Product Categories for January through November 2001.
By default the months are listed in alphabetic order. 12. Click Edit Data Provider to return to the OLAP Panel, right-click the Time button and select Choose Sort from the popup menu. The dimension properties dialog box appears with the Sort tab to the front.
13. Choose the Use natural sort order or Maintain original database hierarchy option to sort the months in the correct order. Click OK to return to the OLAP Panel and then OK to regenerate the report. The report is regenerated with the months in the proper sequence. 14. Format this report into a crosstab with the months in the columns for easier reading.
Performing Time Series Analysis
BusinessObjects OLAP Connect Users Guide
137
Using a custom level
In addition to the standard levels provided by BusinessObjects OLAP Connect, you can perform Period to Date analysis using any level in the time dimension. You can use the custom level when you have a time dimension that has additional levels beyond the four defined levels, YTD, QTD, MTD, and WTD. For example, if your cube has a date level, select as a custom level Day to Date, or if the cube has a ManMonth level, then select ManMonth to Date. The custom level can only be used when the time dimension contains additional levels beyond the predefined ones. In the demonstration .cub file, no other levels are present. However, to illustrate custom levels, you can create a year to date report using year as the custom level instead of using the built-in YTD level. To do this: 1. Drag the Product button to the dimension drop zone and select the Categories level. 2. Select Amount as the measure. 3. Drag the Time button to the dimension drop zone and select Time from the New button drop-down menu. The Create Time Periods dialog box appears. 4. Select Advanced from the Select Periods drop-down menu.
The Select a time period level dialog box appears. This dialog box shows all the levels that you can choose to perform your period to date analysis.
Performing Periods to Date Analysis
138
BusinessObjects OLAP Connect Users Guide
5. Select Year and click OK to return to the Create Time Periods dialog box. This is equivalent to selecting the Year To Date option. 6. Click Change. The Choose a member from Time dialog box appears. 7. Expand the hierarchy and select November of 2001. 8. Click OK to return to the Create Time Periods dialog box. The Description box shows Periods on Year up to November, which is equivalent to Year to Date to November in the previous example. 9. Click OK to return to the OLAP Panel. 10. Click OK to generate the report.
Performing Time Series Analysis
BusinessObjects OLAP Connect Users Guide
139
Editing a Time Series
After you have created a time series you can edit it. To do this: 1. Open the dimension properties dialog box from the Time dimension button in the dimension drop zone. 2. Highlight the time series in the Report list and right-click the entry.
The popup menu appears. 3. Select Time Periods. The member detail dialog box appears. You can now change the time series definition using this dialog box. 4. Click OK to return to the dimension properties dialog box.
Editing a Time Series
140
BusinessObjects OLAP Connect Users Guide
Performing Opening Period Analysis
Opening Period Analysis allows you to specify the opening period in a timespan, the level of the timespan and the level of the period.
EXAMPLE What were the store sales by product family for the opening month of the year 2001?
level of the timespan level of the selected period
To create this report: 1. Drag the Product button to the dimension drop zone and select the Categories level. 2. Select Amount as the measure. 3. Drag the Time button to the dimension drop zone and select Time from the New button drop-down menu. The Create Time Periods dialog box appears.
Performing Time Series Analysis
BusinessObjects OLAP Connect Users Guide
141
4. Select the Opening Period radio button. The configuration of the dialog box changes to provide you with the controls to select an opening period.
5. Select Month from the Select the first member at level drop-down list.
6. Click Change. The Choose a member from Time dialog box appears. 7. Expand the hierarchy and select 2001 8. Click OK to return to the Create Time Periods dialog box. The description box reads Opening period of 2001 at the Month level. 9. Generate the report. The report shows product family store sales for January, which is the opening period of 2001 at the month level.
Performing Opening Period Analysis
142
BusinessObjects OLAP Connect Users Guide
Performing Closing Period Analysis
Closing Period Analysis is very similar to Opening Period Analysis, except that in this case you select the closing period.
EXAMPLE What were the store sales by product families for the closing month of the year 2001?
1. Drag the Product button to the dimension drop zone and select the Categories Level. 2. Select Amount as the measure. 3. Drag the Time button to the dimension drop zone and select Time from the New button drop-down menu. The Create Time Periods dialog box appears. 4. Select the Closing Period radio button. The configuration of the dialog box changes to provide you with the controls to select a closing period. 5. Select Month from the Select the First Member at Level drop-down list. 6. Click Change. The Choose a member from Time dialog box appears. 7. Expand the hierarchy and select 2001 8. Click OK to return to the Create Time Periods dialog box. 9. The description box reads Closing period of 2001 at the Month level. 10. Generate the report. The report shows amount of sales by category for December, which is the closing period of 2001 at the month level.
Performing Time Series Analysis
BusinessObjects OLAP Connect Users Guide
143
Performing Parallel Period Analysis
Parallel period analysis allows you to select a member by identifying its cousin member. This allows you to track trends across equivalent periods. You can compare the parallel period for May 2001 at the Quarter level in the efashion cube, February 2001.
quarter 1 is the ancestor level
February and May are cousins
EXAMPLE What was the amount of sales by category for the parallel period of May 2001, one period away, at the quarter level?
To create this report: 1. Drag the Product button to the dimension drop zone and select the Categories Level. 2. Select Amount as the measure. 3. Drag the Time button to the dimension drop zone and select Time from the New button drop-down list. The Create Time Periods dialog box appears.
Performing Parallel Period Analysis
144
BusinessObjects OLAP Connect Users Guide
4. Select the Parallel Period radio button. The configuration of the dialog changes to provide you with the controls to select parallel periods.
5. Select Quarter from the Ancestor Level drop-down menu.
6. Click Change. The Choose a member from Time dialog box appears. 7. Expand the 2001 hierarchy, select May. 8. Click OK to return to the Create Time Periods dialog box.
Performing Time Series Analysis
BusinessObjects OLAP Connect Users Guide
145
9. Enter 1 in the Number of periods in ancestor level text box.
NOTE
To select a cousin member further back in time, enter a positive number; to select a cousin member further forward in time, enter a negative number.
The description reads Parallel period of May, 1 Quarter away. 10. Click OK to return to the dimension properties dialog box. 11. Generate the report. The report shows amount of sales by category for February.
Performing Parallel Period Analysis
146
BusinessObjects OLAP Connect Users Guide
Performing Last Period Analysis
Last Period Analysis allows you to identify a member and include that member plus the members immediately before it in a report.
EXAMPLE What were the amount of sales by category for the last three months of 2000?
To create this report: 1. Drag the Product button to the dimension drop zone and select the Categories Level. 2. Select Amount as the measure. 3. Drag the Time button to the dimension drop zone and select Time from the New button drop-down list. The Create Time Periods dialog box appears. 4. Select the Last Periods radio button. The configuration of the dialog box changes to provide you with the controls to select last periods.
5. Click Change. The Choose a member from time dialog box appears.
Performing Time Series Analysis
BusinessObjects OLAP Connect Users Guide
147
6. Expand the 2000 hierarchy, select December and click OK to return to the Create Time Periods Dialog box. 7. Enter 3 in the Number of periods text box, then click inside the Description box. The Description box says Last 3 periods ending in December. 8. Click OK to return to the dimension properties dialog box. 9. Generate the report. BusinessObjects generates a report showing amount of sales by product category for October, November and December.
TIP When you first select the Last Period option, the selected member is the default member - note that the Member Description box first displays All (Default). If your OLAP administrator regularly updates the default member to track the most recent period, for example the most recent month, you can select this member to build a report that will, for example, always display the data for the last two months.
Performing Last Period Analysis
148
BusinessObjects OLAP Connect Users Guide
Combining Time Series
You can combine different types of time series in one report. This is particularly useful if your OLAP administrator regularly updates the default member to track the most recent period. For example, you can create a report that always displays amount of sales by product category for the current month against the equivalent month in the previous quarter. Assuming the default member is always the most recent month, you create two time series in your report: A Last Period series containing the last periods ending with the default member. A Parallel Period series containing the cousin member of the default member one period back at the Quarter level. Assuming that the current month is December 2001, this report shows amount of sales by product category for December and September 2001.
Performing Time Series Analysis
Working with OLAP Calculations
chapter
150
BusinessObjects OLAP Connect Users Guide
Overview
NOTE
BusinessObjects OLAP Connect calculations are not avaliable for SAP BW. BusinessObjects OLAP Connect allows you to easily create calculations. For example, if you want to see the difference between the second quarter and the first quarter, a calculation not available in the data cube, you can create the calculation you need using the Difference function on the quarter dimension members 1 and 2. The calculations, referred to as calculated members, are saved with the report. The following calculations are possible using BusinessObjects OLAP Connect: Type of Calculation Common Business Calculations Business Statistics Function Common business calculations, such as Total, Difference, % Difference, and Markup. Calculated members that display statistical information, such as Average, Min, Max, Median, and Count.
Distinct Count Calculation Members counted distinctly, for example, to provide (and Basket Analysis) an accurate count of unique customers. You can combine counts with basket analysis to calculate which customers purchased Product A and Product B. Custom Calculations Calculations using MDX statements.
After you have generated the BusinessObjects report, you can perform many calculations at the report level using the BusinessObjects standard calculation functions and formula editor. For information on calculations in BusinessObjects, refer to the BusinessObjects Users Guide: Accessing Data and Data Analysis.
Working with OLAP Calculations
BusinessObjects OLAP Connect Users Guide
151
Creating Calculated Members
BusinessObjects OLAP Connect has a calculation wizard to guide you step-by step through the process of creating calculations. To access the calculation wizard: 1. In the OLAP Panel, double-click Measures. The dimension properties dialog box appears. 2. Click New and from the popup menu, select Calc.
The Calculated Member Wizard appears.
Creating Calculated Members
152
BusinessObjects OLAP Connect Users Guide
3. Click Next. The wizard displays the list of available calculations by type.
a context-based description provides an example of whichever calculation option you select
NOTE
The Distinct Count Calculation is not available for local .cub files. 4. Select the type of calculation you want, then click Next. The following sections describe how to create calculations of each type.
Working with OLAP Calculations
BusinessObjects OLAP Connect Users Guide
153
Common Business Calculations
The common business calculations include: Type of Calculation Total Difference % Difference Markup Ratio Quick Ratio Constant Function Adds two members. Subtracts two members. Shows the percentage difference between two members. Shows the markup from one member to another. Calculates the value of one member divided by another. An extension of Ratio, allows two members to be subtracted and then divided by a third. A single member or constant value.
The following example takes you step-by-step through the process of creating a business calculation, based on the demonstration file efashion.cub. This file is installed automatically with BusinessObjects OLAP Connect at: C:\Program Files\Business Objects\BusinessObjects Enterprise 6\demo\databases
EXAMPLE What was the average profit margin per product in the accessories line in the year 2000?
A typical business question requires calculating profit margins. In this example, the database already has the measures for margin. To calculate average profit margin per product, you need to calculate the difference. 1. In the OLAP Panel, double-click the Time dimension. The dimension properties dialog box appears. 2. Add the member 2000 to the Report list, then click OK to return to the OLAP Panel. 3. Drag the Product dimension into the dimension drop zone. The dimension properties dialog box appears.
Common Business Calculations
154
BusinessObjects OLAP Connect Users Guide
4. In the Members tab, select Accessories, then click the Add drop-down button and select Children from the popup menu. Children of Accessories appears in the Report list. 5. Click OK to return to the OLAP Panel. Creating a profit margin calculation 1. Double-click the Measures button, then click New in the dimension properties dialog box and select Calc from the popup menu. The Calculated Member Wizard appears. 2. Click Next. The Select Calculation Type dialog box appears. 3. Select Common Business Calculations, then click Next. The Common Business Calculations dialog box appears.
the calculation panel is where you build your calculation
This is where you select the measures and operand to build your calculation. 4. Type in the Name text box the name of the calculation exactly as you want the row heading to appear in the report; in this example, Average Profit Margin per Accessories Line. 5. Select Ratio from the available calculation options. Margin appears over Quantity in the calculation panel. Now you are going to select the measures you need for the calculation.
Working with OLAP Calculations
BusinessObjects OLAP Connect Users Guide
155
Combining database measures to build the calculated measure 1. Move the mouse over the default measure Quantity on the lower part of the calculation until the cursor becomes a hand and left-click to view a popup menu of available values.
the cursor becomes a pointing hand when you move the pointer over the measure
You can choose from the following: Click... Measure Default Measure Constant To... select the measure you want from the data source. insert the default measure of the cube. type in a numerical value.
2. Select Constant. 3. In the number entry box type 12, representing the 12 months of the year, then click OK. The calculation panel displays Margin over 12. 4. Click Finish to return to the dimension properties dialog box. The new calculation Average Profit Margin per Accessories Line appears in the Report list. To compare the calculated value with the values of the measure you used to build it, add the measure Margin to the Report list. This means that the overall profit margin for the product will be the final column in the report table. 5. Click OK, then generate the report.
Common Business Calculations
156
BusinessObjects OLAP Connect Users Guide
Formatting calculation values to currency 1. To display the values in the report in a currency format, highlight and then right-click the Margin and Monthly Average Margin columns, and select Format Cell from the popup menu. The Cell Format dialog box appears. 2. In the Numbers tab, select currency and select the currency format you want. 3. Click OK. The values in the report display the currency format you selected.
Creating a percentage difference calculation
You can create a report that shows the difference between two amounts, for example two time period profit margin totals.
EXAMPLE What was the change in profit margin between 1999 and 2000?
1. Double-click the Time dimension in the filter axis. The dimension properties dialog box appears. 2. Click New, select Calc from the popup menu, then click Next. 3. Choose Common Business Calculations and click Next. 4. Type 1999/2000 Margin Difference in the Name text box.
5. Select % Difference. The Calculation panel shows 1999 minus 2000 divided by 1999. 6. Click Finish, then OK.
Working with OLAP Calculations
BusinessObjects OLAP Connect Users Guide
157
7. In the OLAP Panel drag the Store dimension to the dimension drop zone and add Children of All to the Report list. Click OK to return to the OLAP Panel. 8. Select the Measure Margin. Generate the report. 9. Rename the column named Margin to read 1999/2000 Margin Difference. 10. Format the column numbers as percentage.
Common Business Calculations
158
BusinessObjects OLAP Connect Users Guide
Using Common Business Calculations with Dimensions
You can also use common business calculations with dimensions. In this case, BusinessObjects OLAP Connect applies the calculation to the measure or measures you have chosen to display for the dimension.
EXAMPLE What were the total amount of sales and profit margin for California and Texas?
1. Drag the Store dimension to the dimension drop zone. 2. In the dimension properties dialog box, click New, select Calc from the popup menu, and click Next. 3. Select Common Business Calculations, then click Next. 4. From the Common Business Calculations dialog box select Total.
Working with OLAP Calculations
BusinessObjects OLAP Connect Users Guide
159
5. Click Colorado and select Member from the popup menu.
The Choose a member from Store dialog box appears.
6. Choose Texas and click OK. 7. Name the calculation CA and TX Total. 8. Click Finish to return to the dimension properties dialog box. CA and TX Total appears in the Report Members List. 9. Click OK to return to the OLAP Panel. 10. Double-click the Measures button and add Amount and Margin to the report. 11. Click OK to generate the report.
The report shows the total amount of sales and profit margin for California and Texas.
Using Common Business Calculations with Dimensions
160
BusinessObjects OLAP Connect Users Guide
Business Statistics
BusinessObjects OLAP Connect includes the following common business statistics: Type of Calculation Aggregate Function Uses a default aggregation method set on the OLAP server by the database administrator on the selected members. The default is usually equivalent to Sum, but can also be Average or others. Takes the average of the selected members. Takes the smallest value of the selected members. Takes the largest value of the selected members. Calculates the median of selected members. Adds the selected members to obtain a total value. Calculates the variance between the selected members. Calculates the standard deviation for the selected members. Counts the number of selected members.
Average Min Max Median Sum Variance Standard deviation Count
The following example takes you step-by-step through the process of creating a business statistic, based on the demonstration file efashion.cub. This .cub file is installed automatically with BusinessObjects OLAP Connect at: C:\Program Files\Business Objects\BusinessObjects Enterprise 6\demo\databases
Working with OLAP Calculations
BusinessObjects OLAP Connect Users Guide
161
EXAMPLE What are the 2001 quarterly sales averages for Florida stores?
A typical business need is working out average sales over a time period. In this example, you will calculate quarterly sales averages for Florida. 1. 2. 3. 4. Setting up the average calculation In the OLAP Panel, drag the dimension Time into the dimension drop zone. Click New in the dimension properties dialog box and select Calc. The Calculated Member Wizard appears Click Next. The Select Calculation Type dialog box appears. Check Business Statistics, then click Next. The Business Statistics dialog box appears.
5. Type the name of the calculation exactly as you want the row heading to appear in the report. For example, type Quarterly Average. 6. From the Statistic drop-down list, select Average. You need to select the members from the Time dimension, on which you are performing the average calculation.
Business Statistics
162
BusinessObjects OLAP Connect Users Guide
1. 2. 3. 4.
Including all quarters for 2001 in the average calculation Click Add, then Member to select the members of the Time dimension you need to include in your average calculation. Select the year 2001, then click OK. It appears in the Business Statistics dialog box. Click Family. The Family dialog box appears. Select Children, then click OK. Your selection, Children of 2001, appears in the Calculated Member Wizard.
5. Click Finish to return to the dimension properties dialog box. You also want to display the quarterly totals in the report. 6. Select quarters 1, 2, 3, and 4 from year 2001, and add them to the Report list. 7. Click OK to return to the OLAP Panel. Selecting Florida to filter the values in the report In this example, you are calculating the amount of sales for only the Florida store. You want to filter out all other stores. Since the only values will be for the Florida store, you do not need to display the name Florida in your table. 1. Double-click the Store dimension on the filter axis. The dimension properties dialog box appears. 2. Select the member Florida from the Store dimension and add it to the Report list. The values for amount of sales in the report will be filtered by Florida. You are selecting the state level, Florida. 3. Click OK to return to the OLAP Panel.
Working with OLAP Calculations
BusinessObjects OLAP Connect Users Guide
163
Selecting the measure Amount 1. Double-click the Measures dimension button and add the measure Amount to the Report list. 2. Click OK to return to the OLAP Panel, then click OK to generate the report.
The report shows the quarterly sales and sales average for Florida.
Business Statistics
164
BusinessObjects OLAP Connect Users Guide
Distinct Counts and Basket Analysis
The distinct counts and basket analysis functions allow you to determine the unique number of members that meet a specified criterion. The distinct counts function is very useful for companies determining repeat business from the same customer. Using distinct counts, you can determine the number of unique customers within a given period, or for a given product or service. You can combine distinct counts with basket analysis to perform customer buying patterns, such as Which customers bought these two products, hamburgers and fries? Creating distinct counts You can use distinct count to perform a count of unique members of any dimension.
EXAMPLE How many raincoats did we sell in the first quarter?
Create a new count 1. In the OLAP Panel, drag the Product dimension into the dimension drop zone. The dimension properties dialog box opens. 2. Click New and select Calc to launch the Calculated Member Wizard. 3. Click Next to open the Select Calculation Type dialog box, and select Distinct Count Calculation. 4. Click Next. The Distinct Count and Basket Analysis dialog box appears. 5. In the Name box, type the name you want to give the calculation; in this example, Total raincoats sold. This name will appear in the row heading on the report. Uppercase and lowercase characters will display on the report exactly as you type them here. You are ready to select the dimension members you want to count. Select the data for Customers 1. Click Add, then select Member from the popup menu. The member selection panel appears. 2. Select the Levels tab. Click the + next to Lines, then Overcoats, and then double-click on Wet wear. The Distinct Count and Basket Analysis dialog box re-appears with Wet wear in the Members list box.
Working with OLAP Calculations
BusinessObjects OLAP Connect Users Guide
165
3. Click Family. Under the Dimension category select Members at lowest level. When you perform a distinct count, you need to select dimension members that are unique. If you are counting unique products, you will perform your count on product names, since names are unique. The product name is the lowest level of the Product dimension in the sample efashion.cub file. 4. Click OK. The Distinct Count and Basket Analysis dialog box reappears. The label of the dimension member or level you selected; Lowest detail members of All Wet wear, is displayed.
the lowest detail members of the Product dimension in this OLAP .cub file is the product name. Since names are unique they provide the distinct data necessary for a distinct count
Distinct Counts and Basket Analysis
166
BusinessObjects OLAP Connect Users Guide
5. Click Finish. The dimension properties dialog box appears. The new calculation Total Raincoats Sold appears in the Report list.
6. Click OK to return to the OLAP Panel, then click OK to generate the report.
NOTE
BusinessObjects OLAP Connect brings in the label of the default measure as a column heading for the column displaying the distinct count value. You can delete this column heading manually. Before generating the report, you can select additional members from other dimensions, for example, Time or Store, to refine your data selection.
NOTE
Do not select any measures when performing a distinct count analysis. By default BusinessObjects OLAP Connect uses the name of the measure you have chosen as the header for the column containing the distinct count. If you select n measures, BusinessObjects OLAP Connect will include n columns, one for each measure, but the figure in each column will be given by actual distinct count * number of measures chosen.
Working with OLAP Calculations
BusinessObjects OLAP Connect Users Guide
167
Performing basket analysis Combining basket analysis with distinct counts allows you to count how many unique customers bought a certain basket of products. You can create a basket with one or two products, using and or or. For example, you can ask Which stores in the first quarter sold the most jeans and party pants? You can also ask Which stores sold jeans or party pants? To analyze which customers bought both product A and product B, you need to select two dimension members from the Product dimension and add them to the basket tab.
EXAMPLE Which stores sold jeans and party pants?
1. In the OLAP Panel drag the Product dimension into the dimension drop zone. The dimension properties dialog box opens. 2. Click New and select Calc. 3. In the Select Calculation Type dialog box select Distinct Count Calculation. 4. Click Next. The Distinct Count and Basket Analysis dialog box appears. 5. In the Name text box type Total Jeans and Party Pants. 6. Click Add, then select Member. The member selection panel appears. 7. Select the Levels tab. 8. Click the + next to Lines, then Trousers. Select Jeans and Party Pants, then click OK. The Distinct Counts and Basket Analysis dialog box now displays the name you gave to the count and the label of the members you selected:
9. Return to the OLAP Panel, double-click on Product, and then double-click on Total Jeans and Party Pants in the Report list.
Distinct Counts and Basket Analysis
168
BusinessObjects OLAP Connect Users Guide
10. In the Distinct Count and Basket Analysis dialog box, click the Basket (optional) tab, then click Add. The Select member from cube dialog box appears.
11. To select Jeans, the first member, navigate the dimension Product down to the member Jeans (Product, All, Trousers). Double-click to select it. You can use either the Members or the Levels tab to navigate down through the hierarchies of the dimension. The Basket Analysis dialog box with Jeans listed. 12. To add a second product to your count, click Add. To analyze how many jeans and party pants, select the Product dimension member Party Pants, then click OK to add it to the basket. The Distinct Count and Basket Analysis dialog box displays the members or levels you selected.
TIP By default, the basket is set to And. To create an Or statement simply place the cursor on the and and click once to toggle to Or.
Working with OLAP Calculations
BusinessObjects OLAP Connect Users Guide
169
13. Click OK to return to the dimension properties dialog box, then OK to return to the OLAP Panel. The dimension button displays the name you gave your distinct count. 14. Select the other dimension members and filters you want to analyze in the report; such as Time or Store, to refine your data selection, then click OK to generate the report.
Distinct Counts and Basket Analysis
170
BusinessObjects OLAP Connect Users Guide
Custom Calculations
BusinessObjects OLAP Connect is a powerful MDX (Multidimensional Expression) generator that allows you to build extremely complex MDX statements without needing know MDX. Custom calculations are provided for advanced users who wish to create their own calculated members using MDX syntax. For additional information on MDX, refer to the OLAP Administrators Guide provided with your OLAP Server. Knowledge of MDX is required for more advanced calculations, but user interface options are available in OLAP Connect. To create a calculated member in the Custom Calculation dialog box, simply type the expression in the provided space. The buttons to the right of the expression provide the ability to insert member names, operands, and functions. To verify that the syntax of your calculated member is correct, press the Validate! button. BusinessObjects will run your MDX against the database to ensure that you have defined the calculated member properly.
EXAMPLE What is the year 2000 overhead for the DC store?
To create a report using a Custom Calculation: 1. Drag the Store dimension to the dimension drop zone. The dimension properties dialog box opens. 2. Add DC to the Report list. 3. Double-click the Measures button. 4. Click New, select Calc, then Next. 5. Select Custom from the Select Calculation Type dialog box, then click Next. The Custom Calculation dialog box appears.
enter the MDX expression in the Expression box
you can use the buttons to help build your MDX expression
Working with OLAP Calculations
BusinessObjects OLAP Connect Users Guide
171
6. Click Member. The Choose a Member from Measures dialog box appears.
7. Select Amount and click OK. The MDX syntax identifying the Amount member appears in the Expression box.
8. Click Operation>> and select Subtract from the popup menu.
9. Click Member and select the Margin measure from the Choose a Member from Measures dialog box, then click OK.
Custom Calculations
172
BusinessObjects OLAP Connect Users Guide
10. Enter the name of the Custom Calculation, DC Overhead, in the Name box.
11. Click Validate to test the validity of the MDX expression you have built. 12. Click Finish. The calculated member DC Overhead appears in the Report list. 13. Click OK to return to the OLAP Panel. 14. Double-click the Time dimension, select 2000, and click OK. 15. Click OK to generate the report.
NOTE
You do not need to use the buttons to build your MDX expression. You can type your MDX directly into the Expression box in the Custom Calculations dialog box, using any MDX functions supported by your OLAP server.
Working with OLAP Calculations
BusinessObjects OLAP Connect Users Guide
173
Editing and Deleting Calculations
In the OLAP Panel, double-click a dimension with a calculation. The dimension properties dialog box appears.
Editing a calculation
In the Report list, double-click the calculation or right-click, then select Calculation from the popup menu. The calculation dialog box opens. You can edit the members selected for the calculation, or edit the name of the calculation here.
Deleting a calculation
In the Report list, select the calculation, then click Delete or right-click, then select Delete from the popup menu.
Editing and Deleting Calculations
174
BusinessObjects OLAP Connect Users Guide
Calculation of Values
The report displays all the data values associated with the dimensions and filters you selected in the OLAP Panel. By default, these values include the aggregate values or server values returned by the calculation engine of the Microsoft OLAP Services and SAP BW OLAP servers. You can make your own calculations in the report. To do so, you must specify the values you want by modifying the formula in the cell of a generated report.
Working with OLAP Calculations
BusinessObjects OLAP Connect Users Guide
175
Standard BusinessObjects Calculations
In addition to the calculations you create using BusinessObjects OLAP Connect, you can build additional calculations at the report level once you have generated your report. To do this you use the standard BusinessObjects calculations facilities. Further information For additional information about adding calculations to BusinessObjects reports, refer to the BusinessObjects Users Guide: Accessing Data and Data Analysis.
Standard BusinessObjects Calculations
176
BusinessObjects OLAP Connect Users Guide
Working with OLAP Calculations
Creating an Interactive Document
chapter
178
BusinessObjects OLAP Connect Users Guide
Overview
In this chapter you will learn how to set up BusinessObjects reports to provide users interactive analysis on data from MS OLAP Services and SAP BW servers. The two methods described in this chapter are: Filter prompts, which allow individual users to view only the values relevant to their business needs in the report. Drilling, which allows you to distribute a summary report to users that includes scope for detailed analysis. From a summary table or chart, users can drill up, drill down, and drill across the dimensions and hierarchies behind the report and dynamically analyze the detailed information they need to answer their specific business questions. If you are connecting to SAP BW, your infocube can contain SAP variables which are similar to filter prompts, but defined on the server by the database administrator, rather than at the report level.
Creating an Interactive Document
BusinessObjects OLAP Connect Users Guide
179
Filter Prompts
Filter prompts let users select the data they need to see in a report by dimension members and levels. For example, using BusinessObjects OLAP Connect you can create either a BusinessObjects report that includes data for all your retail outlets, or a report with a prompt that allows each user to specify the state or town for which they want to view data before they generate the report. This saves users from including large amounts of unnecessary data into the report and lets them concentrate on the data most appropriate to their business needs. In addition to the filter prompts created using BusinessObjects OLAP Connect, SAP BW infocubes can contain additional prompts defined at the server level. If you are using BusinessObjects OLAP Connect to access SAP BW and you connect to a infocube in which SAP variables are defined, BusinessObjects will present you with a prompt in which you will supply information to restrict the data retrieved from the infocube.
Creating a filter prompt
You create the prompt on a dimension. Your choice of dimension will depend on the criteria that users find most useful for their business purposes.
EXAMPLE Creating a prompt on the Product dimension.
1. In the OLAP Panel, drag the Product dimension into the dimension drop zone. The dimension properties dialog box opens. 2. If you want for the prompt: to offer users the ability to view... then...
only specific members in the dimension select those members or levels or members on several levels in the now and add them to the Report dimension, list, before going to Step 3. any of the members in the dimension or go directly to Step 3. only one level in the dimension, In this example, select All members in dimension for All.
Filter Prompts
180
BusinessObjects OLAP Connect Users Guide
3. Click the Prompt tab.
4. Select Enable prompt and type a prompt in the Prompt Message box.
The default prompt uses the label of the selected dimension; for example, if you are creating a prompt on the Product dimension, the default prompt is Product? You can type a customized prompt that reflects the data in the report; for example, Which brand? or Which accessory line? You are ready to select the scope of analysis you want available to users.
Creating an Interactive Document
BusinessObjects OLAP Connect Users Guide
181
5. Depending on the prompt type you select, users will have the ability to view values for one or several dimension members every time they refresh the report: When you select... users can... A single member, select one member for which they want values in the report. Each time they refresh the report they can select a different member, for example, Belts or Hats, or Jewelry. select one or many members and view values for these members in one report, for example, Belts and Hats, and Jewelry.
Values for multiple members,
Range of members, select a range of members and view values for these members in one report. Select the Prompt Type most appropriate for the needs of your users. Now you are ready to select the scope of values that users will be able to analyze when they refresh the report. For this example select A single member.
Filter Prompts
182
BusinessObjects OLAP Connect Users Guide
6. You can set up the prompt to provide users with any of the following scopes of analysis: If you select... users can... Current report members, generate a report with values for any of the dimension members and levels included in the data selection behind the report. Users cannot modify the data selection on which the report is built. You must select the data in the dimension properties dialog box before you click the Prompt tab (see Step 2). Members in a level, generate a report with values for any member on one level of the dimension. This restricts users analysis to a specific level of detail in a dimension. For example, in a geography dimension, users can analyze data for any state, but they cant view data for country or for town. All members in choose from among all members and levels of the dimension, dimension. This provides users with the flexibility to access any data in one dimension. For example, if the prompt is on a geography dimension, users can select from any of the countries, states, towns, or addresses stored in that dimension. For this example, select Current report members, then click OK to return to the OLAP Panel.
NOTE
If you had selected Members in a level, you then select the level you want from the Members of level drop-down list, before clicking OK to return to the OLAP Panel. 7. Select the other dimension members and measures you want to include in the report, and click OK to generate the report.
Creating an Interactive Document
BusinessObjects OLAP Connect Users Guide
183
Refreshing a report with a prompt
When reports are set up with prompts to filter values by member(s), a Prompt Values box asks you to choose the member(s) for which you want to view values each time you refresh the report. For example, the report can be set up to filter values by brand names or regions. Selecting values from the filter prompt 1. Open a BusinessObjects report with a filter prompt, then click Refresh Data in the Standard toolbar to generate the report. Refresh Data The Prompt Values dialog box appears. The underlined value(s) are the value(s) selected the previous time the report was refreshed.
NOTE
The first time you refresh the report, the Prompt Values dialog box displays <Unspecified>.
Filter Prompts
184
BusinessObjects OLAP Connect Users Guide
2. Click the underlined value, then depending on the type of filter prompt set up on the report: You see Prompt? <value> or Prompt? <value, value> Prompt? <value> or Prompt? <value, value> Prompt? <value start> --> <value finish> Members in a specific level Step 5. Prompt type All current report members or Members in a specific level All members in a dimension Step 4. Go to Step 3.
3. If the prompt was set up with Possible Members set to All current report members or Members in a specific level, the list of available members appears.
Select the member(s) you want from the Report Values list, in this example, Non-Consumable, then click OK and go to Step 6. You can restrict the list of values by using the popup menu. See the section Working with a list of values in a prompt on page 186 for more details.
Creating an Interactive Document
BusinessObjects OLAP Connect Users Guide
185
4. If the prompt was set up with Possible Members set to All members in a dimension, the properties dialog box for the dimension appears. If you see the Report panel, you can select more than one member.
this prompt is a single member prompt. Multiple member prompts also display the Report list, allowing you to select more than one member
Click the Members or Levels tab to select the member(s) or level(s) you want to analyze in the report, then click OK and go to Step 6. 5. If the prompt was set up to offer you a range of members, the Prompt Values dialog box looks like this:
You can choose a range of members for the report. Click the first underlined value and then select the first member you want in the range from the Report Values list. Click OK to return to the Prompt Values dialog box, then click the second underlined value to select the last member you want in the range. Click OK, then go to Step 6.
Filter Prompts
186
BusinessObjects OLAP Connect Users Guide
6. The Prompt Values dialog box appears. The member(s) you selected appear in the prompt field(s). 7. Click OK to generate the report. To regenerate the report with values for a different member, click Data Refresh in the standard toolbar or select Data Refresh in the Data menu.
Working with a list of values in a prompt
To make selection from a list of values easier when you are working with prompts, you can use the popup menu. To do this: 1. On the list of available members, righ-click on a value. The popup menu appears.
Creating an Interactive Document
BusinessObjects OLAP Connect Users Guide
187
2. Select the one of the following: Option Find... Description Selects the first value that corresponds to the search criteria you have entered. You can search for multiple strings by entering a comma-separated list and checking the Select All Matches option (see the table on page 188). Selects the next value that corresponds to the search criteria you have entered. Selects all values Clears all selected values Filters the list of values to those containing the string you specify Sorts the list in ascending alphabetical order
Find Next Select All Clear Selection Filter List Sort
Using the Find Command The Find command is a powerful tool that allows you to search the list for values that match a character string. This is valuable when the list is large. The Find command searches the list from the currently selected member downward until it finds a match.
NOTE
The Find command is not available when the prompt type is All Members in a Dimension.
Filter Prompts
188
BusinessObjects OLAP Connect Users Guide
You can refine the search by selecting one or more of the following options: Option Match case Description Selects only those members that have the same uppercase and lowercase letters. This is known as a case-sensitive search. Omitting this option performs a case-insensitive search. Whole word only Selects only those members that match the search string entirely. Omitting this option performs a sub-string search, where only a portion of the member name need match the search text. Select all matches Used in conjunction with a comma-separated list, highlights all values that contain the strings in the list.
Text appears at Selects only those members that have the search text at the beginning beginning of their names. This has no effect when Whole word only is selected. Text appears at Selects only those members that have the search text at the end end of their names. This has no effect when Whole word only is selected.
Creating an Interactive Document
BusinessObjects OLAP Connect Users Guide
189
To use the Find command: 1. Click Find on the popup menu. The Find Member dialog box appears.
2. Type the string you believe to be embedded in one or more values. 3. Click OK. The first value that contains the embedded string is highlighted.
TIP If you check Select all matches, Find highlights all values that contain the embedded string.
Filter Prompts
190
BusinessObjects OLAP Connect Users Guide
4. Click OK to add the selected value(s) to the prompt list.
NOTE
You can search for multiple strings using Find by separating the strings with commas and checking the Select All Matches option. Using the Find Next command To find more values that contain the embedded string: 1. Right-click the highlighted value. 2. Select Find Next from the popup menu. The next value that contains the embedded string is highlighted. Continue using Find Next to search through the list of values for more matches. Using the Filter Command To filter the list of values to those containing a particular string: 1. Right-click the list of values. The popup menu appears. 2. Select Filter List from the popup menu. The Filter Members List dialog box appears.
Creating an Interactive Document
BusinessObjects OLAP Connect Users Guide
191
3. Type the string that you want to use to filter the list of values and click OK. The list of values is restricted to those containing the string you typed.
NOTE
The filter string is not case-sensitive: CANNED is the same as canned.
Filter Prompts
192
BusinessObjects OLAP Connect Users Guide
SAP Variables
SAP BW has a feature called SAP variables. If you connect to a SAP BW infocube that contains SAP variables, BusinessObjects OLAP Connect will prompt you for values for these variables in exactly the same way as if you had defined prompts within BusinessObjects. When you connect to a infocube that contains SAP variables, the dimension properties dialog box does not contain a Prompt tab for any dimensions on which variables are defined. SAP variables can be both mandatory and optional. If a variable is mandatory, you must make a selection in the prompt in order to run the query. If the variable is optional, it is not necessary to restrict the data by specifying a value for the variable in the prompt. The prompt has the text Optional Variables at the top of the screen. Due to restrictions in Ole DB for OLAP (ODBO), the protocol that BusinessObjects OLAP Connect uses to connect to OLAP servers, BusinessObjects OLAP Connect does not support all types of SAP variables. You cannot connect to a SAP BW infocube containing SAP variables of types not supported by BusinessObjects OLAP Connect. If you attempt to do so BusinessObjects will display a message indicating that a connection is not possible:
The following sections describe the SAP variable types supported by BusinessObjects OLAP Connect.
NOTE
The efashion.cub file is not used for this section.
Creating an Interactive Document
BusinessObjects OLAP Connect Users Guide
193
Characteristic Variables
There are three types of characteristic variable: Single, Multiple, and Interval. These behave in the same way as the equivalent prompts described in the table on page 181. If the infocube contains Single variables, you select a single value from a list of values. If the infocube contains Multiple variables, you select one or more values from a list of values. If the infocube contains Interval variables, you select the start and end values of a range. Single Characteristic Variables When you run a query on a infocube that contains Single variables, BusinessObjects prompts you to enter a single value.
filter prompt
SAP Variables
194
BusinessObjects OLAP Connect Users Guide
To choose a value for a Single characteristic variable: 1. Click on the prompt. The dimension values dialog box appears.
2. Select a value and click OK. The prompt dialog box shows the value you selected.
3. Click OK to run the report. When you run the report after selecting a value, BusinessObjects restricts the dimension data to the value you chose.
Creating an Interactive Document
BusinessObjects OLAP Connect Users Guide
195
Multiple Characteristic Variables When you run a query on a infocube that contains Multiple variables, BusinessObjects prompts you to enter a value or values. In this example, the prompt is mandatory so you must enter a value or values. To choose a value or values for a Multiple characteristic prompt: 1. Click on the prompt.
The dimension value dialog box appears. 2. Choose a value or values and add them to the Report list.
3. Click OK to return to the OLAP Panel. 4. Click OK to run the report. When you run the report after selecting a value, BusinessObjects restricts the dimension data to the value you have chosen.
SAP Variables
196
BusinessObjects OLAP Connect Users Guide
Interval Characteristic Variables When you run a query on a infocube containing Interval variables, BusinessObjects prompts you to select the start and end values in a range.
To select the start and end values for the range: 1. Click on the start value prompt. The dimension values dialog box appears.
2. Choose a value and click OK. 3. Click on the end value prompt. The dimension values dialog box appears. 4. Choose a value and click OK. 5. Click OK to return to the OLAP Panel. 6. Click OK to run the report. BusinessObjects restricts the dimension data to the range of values you selected.
Creating an Interactive Document
BusinessObjects OLAP Connect Users Guide
197
Hierarchy variables
Hierarchy variables are related to the multiple hierarchies described in the section Working with multiple hierarchies on page 68. If a infocube contains hierarchy variables, it means that some dimensions have more than one possible hierarchy. When you run the report, BusinessObjects prompts you to choose the active hierarchy before retrieving the report data.
To select the active hierarchy: 1. Click the prompt <Unspecified> in the Prompt Values dialog box. The Dimension hierarchies dialog box appears.
2. Select a hierarchy and click OK to return to the Prompt Values dialog box. 3. Click OK to return to run the report.
NOTE
When you refresh a report that contains SAP hierarchy variables, BusinessObjects uses the hierarchy you originally selected, rather than requiring you to select a hierarchy again.
SAP Variables
198
BusinessObjects OLAP Connect Users Guide
Formula variables
A SAP infocube can contain formulas for calculations and allows users to enter values for certain parts of the formula when they connect to the infocube. For example, a formula to calculate profit on an item needs to take the price of the item into account. If the price is stored as a formula variable, you have the option to enter different prices to compare the profits when you run the report. BusinessObjectsOLAP Connect supports SAP formula variables, which allow you to enter values into formulas. When you connect to a infocube that contains a formula variable, BusinessObjects OLAP Connect prompts you to supply a value for the formula.
To supply a formula for a formula variable, enter a value in the Numeric Value box and click OK. BusinessObjects OLAP Connect calculates the formula using the value you input when it retrieves the report data.
NOTE
BusinessObjects OLAP Connect supports two types of SAP formula variables, Price and Quota. See your SAP documentation for further details. From the BusinessObjects OLAP Connect perspective you enter a value in the prompt dialog box in exactly the same way for both types. When you refresh a report containing formula variables, BusinessObjects OLAP Connect uses the previous values that you entered rather than prompting you again to specify values for the variables.
Creating an Interactive Document
BusinessObjects OLAP Connect Users Guide
199
Mixing mandatory and optional variables
A SAP BW infocube can contain mandatory and option variables. In this case the prompt will distinguish between the two variable types.
Mixing filter prompts and SAP variables
If a infocube contains supported SAP variables and prompts defined at the report level, the initial prompt dialog box requests the user to supply values for both server-level and report-level prompts.
mandatory SAP Characteristic variable optional SAP variables
reportlevel prompt
SAP Variables
200
BusinessObjects OLAP Connect Users Guide
Drill
Drilling enables users to explore and display the level of detail they want within the same report. For example, you can create a summary report that shows sales by year and product category. Then, using drill functionality, users can drill down to show sales by quarter or month. Users can also use a drill filter to select individual product categories, and then drill down as far as the SKU to analyze why sales of a particular product changed dramatically.
Setting up a report for drill
BusinessObjects OLAP Connect is an OLAP reporting rather than analysis tool. Its connection strategy involves an initial data fetch from the OLAP cube, which can be formatted by the user in a report. This section describes how to retrieve enough data during this initial fetch to enable a user to drill through that data. BusinessObjects OLAP Connect does not access the OLAP cube to retrieve more data whenever the user drills down to a more detailed level. If you do not retrieve the detailed data beforehand, you will not be able to drill down. Before performing drill analysis you need to include the scope of analysis that users will need for their analysis. Selecting dimension levels You need to include all the levels of data that you want users to be able to analyze in the report.
EXAMPLE What are product line sales in California by year, quarter, and month?
1. In BusinessObjects, select Create a New Report and connect to the OLAP data source. The OLAP Panel appears. 2. Drag the Time dimension into the dimension drop zone.
Creating an Interactive Document
BusinessObjects OLAP Connect Users Guide
201
3. In the properties dialog box, click the Levels tab.
To view the members in a level, select a level and then select Show List in Cube. Its members are listed in the center pane. 4. Select Year, Quarter, and Month and add them to the Report list.
5. Click OK to return to the OLAP Panel. 6. Drag the dimension Product into the dimension drop zone. The dimension properties dialog box appears. 7. Click the Levels tab and add Lines to the Report list.
TIP You can select every level in a dimension and then quickly exclude one or more levels or members from the scope of analysis by using the exclude/include command. For more information, see Excluding a member from a selected dimension level on page 94.
8. Click OK to return to the OLAP Panel. 9. Add the measure Amount, then click OK to generate the report. The table rows and columns in the report display all the levels of data you included in your data selection.
Drill
202
BusinessObjects OLAP Connect Users Guide
Removing detailed data from the report You can remove the detail data at the report level and leave this information behind the report in the query. This means that users will start with a standard summary report and then be able to drill down to view the detailed information that concerns them most. To remove the detail data from the report: 1. In the table of the report, select the columns Quarter and Month. You have correctly selected a column when the cursor changes to a black arrow.
The cursor changes to a black arrow when a table column is correctly selected
2. To remove the data from the report columns and rows, you can either rightclick on the highlighted portion and select delete, or select delete in the Edit menu. Creating a crosstab To make your table easier to view, you can change the format into a crosstab by using Slice and Dice. To do this: 1. Select a value from the column you want to appear across the top, for example, the value 1999 in the Year column. 2. Click Slice and Dice. The Slice and Dice panel appears.
Creating an Interactive Document
BusinessObjects OLAP Connect Users Guide
203
3. Select Year and drag it above the thin dotted line. The cursor changes to the Crosstab cursor and the message Moves Year and builds a crosstab appears in the status bar at the bottom left of the report window. 4. Release the mouse button. Click Apply, then close the Slice and Dice Panel.
When you generate the report, the data is displayed in a crosstab.
Drill
204
BusinessObjects OLAP Connect Users Guide
Drill
Setting the drilling in the report 1. Select the table and click Drill on the Standard toolbar. If no part of the table was selected before you clicked the drill button, the cursor becomes a magnifying glass with a question mark next to it . If this happens click inside the table to analyze. BusinessObjects automatically creates a new report tab that is a copy of the original report. This report tab is where you perform your drill analysis. 2. Move the mouse over the column heading for year. The cursor changes to a magnifying glass with a cross. 3. Right-click to view the drill popup menu and then select the type of drill analysis you want to perform.
Year is the highest level of the Time dimension included in the report, so they cannot drill up. Users can drill down to values for quarters and months because the levels quarter and month are included in the report.
Creating an Interactive Document
BusinessObjects OLAP Connect Users Guide
205
4. Select Drill By to view all the levels available for drill analysis.
NOTE
When you have drills on more than one dimension, the popup menu will list all of the available drill options. 5. Click More to view the dimension members in your report.
6. To view unit sales by quarter, select Quarter and click OK. The drill toolbar appears to show a drill filter on the year 2001 by quarter. 7. To drill down to Month, right-click the mouse over the quarter 1 column and select drill down. The report displays unit sales by Month.
Drill
206
BusinessObjects OLAP Connect Users Guide
Using drill filters
You can use drill filters to view slices of data on the same dimension level. For example, by setting a drill filter on quarter, you can view data for quarters 1, 2, 3, and 4 separately and then drill down on Product line to view more granular product information for that quarter.
EXAMPLE What are quarterly product line sales by category?
To create a drill filter: 1. Follow the first three steps in the previous section, Setting the drilling in the report on page 204. 2. Click in the year column. 3. Right-click and select Set as Drill Filter from the drill popup menu. The drill toolbar appears with a filter on the dimension level. The report currently displays the amount of sales for in the year 1999.
For more information about using the Drill mode in BusinessObjects, see the BusinessObjects Users Guide: Accessing Data and Data Analysis.
Creating an Interactive Document
BusinessObjects OLAP Connect Users Guide
207
Formatting the Report
You can format your report, create charts, and import image files into BusinessObjects documents. Further information For information about formatting reports, see the BusinessObjects Users Guide: Reporting Techniques and Formatting.
Formatting the Report
208
BusinessObjects OLAP Connect Users Guide
Distributing the Document
You can send BusinessObjects documents to other users and user groups via the Internet or publish them to the repository. Further information For information about sharing BusinessObjects documents with other users, see the InfoView Users Guide. For information about scheduled processing and distribution of documents, see the Broadcast Agent Administrators Guide.
Creating an Interactive Document
BusinessObjects OLAP Connect Users Guide
209
Index
.cub files accessing 32 cube files see also sample .cub file calculations aggregate 160 average 150, 160, 161 basket analysis 150, 167, 168 business statistics 150 common business 150 constant, value 153 counts 150, 160, 164 custom (MDX) 150, 170 dialog box 154 difference 153 distinct counts 150, 160, 164 filtering members 106 markup 153 Max 160 Median 160 Min 160 on reports see on-report features percentage difference 153 profit margins 153 quick ratio 153 ratio 153 standard deviation 160 statistics 150 Sum 160 time series analysis 132 total 153 Variance 160 with a constant value 155 calculations on report data 174 charts see formatting reports child members list 59, 60 filter option 61 child, children definition 48 display child members 112 see also family choose/split hierarchy option 68
A
adding members 91 aggregate 46 see also calculations All level 43 alphabetical sorts see sorts ancestors definition 48 see also family attributes definition 90 choosing 125 dialog box 126, 127 displaying 125 filters 125, 127 average see calculations
B
basket analysis see calculations blocks 24 Broadcast Agent 208 Business Objects consulting services 13, 15 documentation 12 Documentation Supply Store 11 support services 13 training services 13, 15
C
caching the metadata 80 Calculated Member Wizard 151 calculating margins 153
Index
210
BusinessObjects OLAP Connect Users Guide
clear dimension drop zone 95 query properties 95 ranks, sorts 124 connecting to data cube 39 to data provider 25 to server machine 33 connection parameters SAP BW 34 connection strategy 80 Connection() 82 constant see calculations consultants Business Objects 13 counts see calculations cousin 132 create new report 30 crosstabs creating 202 example 203 see formatting reports cube hierarchies 47 cube files attributes 125, 127 changing the data source 72 connecting to 33, 37 custom calculations 150 custom level time periods 137 customer support 13
D
data automatic data add 47 refresh 86, 183 selecting 44 data access using the dialog box 31 MS OLAP Services 32 SAP BW 32
data provider connecting to 25 edit 91, 96 functions Connection() 82 DataProvider() 82 OlapQueryDescription() 82 SourceName() 82 supported 19 data selection modifying 91 data source keywords 35 DataProvider() 82 dates see formatting reports default measure 117 default members 70 demo materials 11 descendants definition 48 see also family Developer Suite 12, 14 difference see calculations dimension All level 43 default member 70 definition 46 filtering by member 21 nesting see nested columns selecting members 51 structure of 47 using dimension buttons 62 using prompts 179 dimension drop zone 42, 44, 62 dimensions multiple hierarchies 68 nested 97 display cube members 112 distinct counts see calculations document exchange 24, 208
Index
BusinessObjects OLAP Connect Users Guide
211
documentation CD 11 feedback on 12 on the web 11 printed, ordering 11 roadmap 11 search 11 Documentation Supply Store 11 drill command 204 definition 22 drill by 205 filters 200, 206 introduction 178 mode 206 popup menu 204 preparing reports 200, 202 set analysis scope 200 usage 199, 200 view available dimensions 205
E
education see training empty row suppression 49 exchange documents see document exchange exclude members 94
F
family ancestors 48 children 47 cousin 132 descendants 48 dialog box 56 lowest member 48 parent 48 see also hierarchy selecting members 55 sibling 48 using family terms 47, 48
family relationship dialog box ancesters 57 children 57 descendents 57 first sibling 57 last sibling 57 offset 57 parent 57 siblings 57 feedback on documentation 12 filter axis 45, 62 description 42 using to filter 93 filter member list dialog box 61 filters across a level 112 and, or 108 by attributes 125, 127 by values 100 clear 95 constant value 100 description 90 dialog box 101 drill 206 filter axis 45 icon 129 merge 108 prompts 178, 179, 180 using filter axis 102 selecting data for 44 selecting members for 21 find member command 112, 187 footers see formatting reports formatting reports 85, 207 adding columns 96 charts, crosstabs 23 display dates, time, page numbers 24 headers, footers, margins 24 templates 31
Index
212
BusinessObjects OLAP Connect Users Guide
H
headers see formatting reports hierarchy definition 22, 46 family relations 47 HTML publishing 24
I
ID for SAP BW 34 include members 94 infocube files connecting to 37 infoqueries technical names 38 InfoView 208
K
key license keys 31 modify keyword 35, 37 Knowledge Base 14
L
levels definition 46 selecting 53 Levels tab 53 license key 31 list filters 112 members 112 list of values changing the display for InfoView 79 login for SAP BW 37 lowest member 48
M
margins see formatting reports markup see calculations Max see calculations MDX 41 MDX, custom calculations 150, 170
measures calculations 151 comparing 103 current measure 117 default measure 117 definition 46 in ranks and sorts 117 Median see calculations members add/remove 91, 92 calculated 150 Choose Members dialog box 106 clear from query 95 definition 46 display children 112 exclude/include 94, 95, 201, 205 filtering 100, 102, 104 find command 187 lowest member 48 modify selection 91 nesting 97 search by string 112 searching for 187 selecting 51, 53, 62 sum of 153 using attributes 125 viewing by list 64 viewing for drill 205 Members tab 51, 92 merge filters 108 metadata caching 80 Min see calculations modifying data selection 91 MS OLAP Services .cub files 32 accessing 25, 32 multidimensional analysis definition of terms 46 multimedia quick tours 12 multiple hierarchies 68 multiple reports 87
Index
BusinessObjects OLAP Connect Users Guide
213
N
named sets 52 nested columns 90, 97 nested dimensions creating 97 nesting 97 nesting see nested columns new reports 30, 62
preferences OLAP Panel options 48, 51 prompts creating 179 enabling 180 types of 181, 184 publishing reports HTML, Web 24 via the repository 208
O
offset 57 OLAP Panel how it works 41 clear, reset 95 function 21 list of features 26 setting preferences 48, 51 OLAP terms glossary table 46 OlapQueryDescription() 82 Online Customer Support 13 on-report features calculations 174 edit columns/rows 96 pivot 23 sorts, ranks, calculations 23 opening period see time series analysis operands see operators operators and/or 108 for filters 100 options OLAP Panel preferences 51
Q
quick ratio see calculations
R
range, for prompts 181 Rank dialog box 120 ranking 118 by count 118, 121 by percentage 118, 122 cumulative sum 118 ranking see ranks ranks definition 22, 90 by current measure 117 combining 124 creating 119 deleting, editing 124 limit to sum of values 123 also see on-report features ratio see calculations refresh by prompt 181, 183 command 183 report refresh 86 with prompts 186 removing members 91 report blocks 24 report bursting 77 report data source changing 72 report formatting crosstabs 202 display summary report 202 layout 85
P
page numbers see formatting reports parallel time periods see time series analysis parent definition 48 see also family percentage see calculations pivot see on-report features
Index
214
BusinessObjects OLAP Connect Users Guide
Report list 63 report login changing 75 reports multiple 87 new 30, 62 repository 208 reset OLAP Panel 95
S
sample .cub file installation path 62, 97, 153, 160 SAP BW accessing 25, 32 connection parameters 34 login 37 password access 37 show technical names of infoqueries 38 structures 42 view members by code/description 50 SAP Variables 192 Schedule document tasks 24 scope, set for drill 200 search documentation 11 search for members 112, 187 selecting levels 53 members 51, 91 send documents see document exchange server machine, connecting to 33 show list in cube 60 sibling definition 48 see also family sorting see sorts sorts definition 22, 90 alphabetical 116 by database structure 116 by measure value 117 by natural sort order 115 options 114 also see on-report features
Sorts dialog box 115 SourceName() 82 standard deviation see calculations statistics see calculations string, filter by 112 structures, SAP BW see measures subtract see difference Sum ranking cumulative sum 123 also see calculations support customer 13 suppress empty rows 49
T
tables crosstabs 202 multiple tables 87 tasks (scheduling) 24 templates 31 time periods custom level 137 time series analysis 132 time, display see formatting reports Tips & Tricks 12 total see calculations training on Business Objects products 13
V
values filtering 100 on-report calculations 174 see also calculations Variance see calculations view members by list 112 members for drill 205
Index
BusinessObjects OLAP Connect Users Guide
215
W
web customer support 13 getting documentation via 11 useful addresses 14 Web publishing 24 Web server 24 wizards Calculated Member 151 New Report 30 Table Insert 87
Z
zero row suppression 49
Index
216
BusinessObjects OLAP Connect Users Guide
Index
Вам также может понравиться
- EViews 9 Users Guide IДокумент903 страницыEViews 9 Users Guide IRahmatA.KurniawanОценок пока нет
- EV92Документ1 099 страницEV92Javi Quispillo HuamánОценок пока нет
- EViews 9 Users Guide I (001-607) PDFДокумент607 страницEViews 9 Users Guide I (001-607) PDFzakya fОценок пока нет
- Navision BibleДокумент542 страницыNavision BiblePitutiu Raluca Maria75% (4)
- Eviews Guía IДокумент945 страницEviews Guía IWendy Ortiz HurtadoОценок пока нет
- Salesforce Analytics Rest APIДокумент305 страницSalesforce Analytics Rest APIThiruchenthil YohachandranОценок пока нет
- Xi3 RM Sap Ar Ug enДокумент366 страницXi3 RM Sap Ar Ug enuday_bvhОценок пока нет
- EViews 9 Users Guide IIДокумент1 099 страницEViews 9 Users Guide IIJuanaArbuluMuñoz100% (3)
- EViews 8 Users Guide IIДокумент1 005 страницEViews 8 Users Guide IIJilani OsmaneОценок пока нет
- EViews 8 Users Guide IДокумент847 страницEViews 8 Users Guide Ifernandesg11Оценок пока нет
- Microsoft Dynamics NAV 5.0Документ640 страницMicrosoft Dynamics NAV 5.0lorelainerv100% (2)
- Supervisors GuideДокумент380 страницSupervisors GuideRay RichardsОценок пока нет
- Salesforce Analytics Rest ApiДокумент289 страницSalesforce Analytics Rest Apicamicami2Оценок пока нет
- EViews 9 Command RefДокумент775 страницEViews 9 Command RefElvira Duran MartinezОценок пока нет
- ProductData BA En-Sales Product KitДокумент107 страницProductData BA En-Sales Product KitRajesh SinghОценок пока нет
- Nav DocДокумент652 страницыNav Docapi-3858112100% (2)
- EViews 9 Command RefДокумент779 страницEViews 9 Command RefRahmatA.KurniawanОценок пока нет
- Accounts ReceivableДокумент840 страницAccounts Receivableacastillo_746455Оценок пока нет
- EViews 5 Users Guide PDFДокумент1 016 страницEViews 5 Users Guide PDFnitin kulОценок пока нет
- 82dc8141a309400592f166423b6ed731Документ840 страниц82dc8141a309400592f166423b6ed731RaviОценок пока нет
- AccountingManager V1.4 Win EN V01Документ109 страницAccountingManager V1.4 Win EN V01Xris ChanОценок пока нет
- 6061 SmartergovermentpaperДокумент184 страницы6061 SmartergovermentpapertomcruizeОценок пока нет
- SolutionGuidesSales PDFДокумент472 страницыSolutionGuidesSales PDFSourabh BhardwajОценок пока нет
- UStore User Guide v.8.0.1 r.1.23Документ580 страницUStore User Guide v.8.0.1 r.1.23Sean YeeОценок пока нет
- APTARE StorageConsole UserGuideДокумент382 страницыAPTARE StorageConsole UserGuideBalasubramani RamamurthyОценок пока нет
- D203040-18 MPM3 ReferenceGuide eДокумент220 страницD203040-18 MPM3 ReferenceGuide eIris SoonОценок пока нет
- MEM620100UG50525Документ418 страницMEM620100UG50525lifestudierОценок пока нет
- EViews 8 Command RefДокумент723 страницыEViews 8 Command RefTapas DasОценок пока нет
- APG Frontend User GuideДокумент182 страницыAPG Frontend User GuidejdaoukОценок пока нет
- Inventory Management - People SoftДокумент564 страницыInventory Management - People SoftRajkumar60150% (1)
- 01 WKBK PDFДокумент422 страницы01 WKBK PDFFathimatus ZahroОценок пока нет
- UserGuide E30Документ310 страницUserGuide E30GayathriViswanathanОценок пока нет
- Business Intelligence and Business Process ManagementДокумент460 страницBusiness Intelligence and Business Process ManagementValeriu IvanОценок пока нет
- EViews 7 Users Guide IДокумент686 страницEViews 7 Users Guide Iitaliano5100% (3)
- 5S - Clementine Users GuideДокумент890 страниц5S - Clementine Users Guidechannel2meОценок пока нет
- Boxi Releasenotes enДокумент108 страницBoxi Releasenotes enAnusha SrsОценок пока нет
- Infor CRM v8.4 Release Notes PDFДокумент93 страницыInfor CRM v8.4 Release Notes PDFMuneeza HashmiОценок пока нет
- Implementing IBM Tivoli Service Request Manager V7.1 Service Catalog Sg247613Документ230 страницImplementing IBM Tivoli Service Request Manager V7.1 Service Catalog Sg247613bupbechanhОценок пока нет
- Salesforce Winter15 Release NotesДокумент352 страницыSalesforce Winter15 Release NotesPrakhar KumarОценок пока нет
- Cuentas Por Cobrar - ManualДокумент840 страницCuentas Por Cobrar - Manualjcmr2005Оценок пока нет
- Xi31 Sp3 Voyager User enДокумент330 страницXi31 Sp3 Voyager User enKiran SakaОценок пока нет
- Comandos de EviewsДокумент596 страницComandos de EviewsManuel Arias BallesterosОценок пока нет
- Studio Od 1311 SDKДокумент706 страницStudio Od 1311 SDKsrkvellankiОценок пока нет
- AdvanceddFinancials TG 2009 1Документ440 страницAdvanceddFinancials TG 2009 1patologicoОценок пока нет
- Historical Reporting and Data DictionaryДокумент1 502 страницыHistorical Reporting and Data Dictionaryapi-375437867% (3)
- Planning ConceptsДокумент184 страницыPlanning ConceptsmarioОценок пока нет
- Introducton To Analytics Reporting 10 4 PDFДокумент179 страницIntroducton To Analytics Reporting 10 4 PDFAniket KaushikОценок пока нет
- Simprocess: User's ManualДокумент444 страницыSimprocess: User's ManualIvana IlicОценок пока нет
- SAP HANA Modeling Guide XSДокумент226 страницSAP HANA Modeling Guide XSWagBezerraОценок пока нет
- EnterpriseReporter 2.6.0 ReportManagerUserGuide ENДокумент100 страницEnterpriseReporter 2.6.0 ReportManagerUserGuide ENPupsikОценок пока нет
- Avaya Communications Manager Admin GuideДокумент1 800 страницAvaya Communications Manager Admin GuideLiam CowdenОценок пока нет
- The Microsoft SQL Server 2000 Performance Optimization and Tuning HandbookОт EverandThe Microsoft SQL Server 2000 Performance Optimization and Tuning HandbookОценок пока нет
- So You Wanna Be an Embedded Engineer: The Guide to Embedded Engineering, From Consultancy to the Corporate LadderОт EverandSo You Wanna Be an Embedded Engineer: The Guide to Embedded Engineering, From Consultancy to the Corporate LadderРейтинг: 4 из 5 звезд4/5 (1)
- Microsoft Windows Server 2008 R2 Administrator's Reference: The Administrator's Essential ReferenceОт EverandMicrosoft Windows Server 2008 R2 Administrator's Reference: The Administrator's Essential ReferenceРейтинг: 4.5 из 5 звезд4.5/5 (3)
- Business Objects Enterprise InfoView User's GuideДокумент240 страницBusiness Objects Enterprise InfoView User's Guidedan2010Оценок пока нет
- Documentation RoadmapДокумент12 страницDocumentation RoadmapBhaskar ThammisettyОценок пока нет
- Xir2 Bip Auditor enДокумент56 страницXir2 Bip Auditor enBhaskar ThammisettyОценок пока нет
- Deployment Installation Configuration WindowsДокумент310 страницDeployment Installation Configuration WindowsBhaskar ThammisettyОценок пока нет
- Web Intelligence GettingstartedДокумент202 страницыWeb Intelligence GettingstartedBhaskar ThammisettyОценок пока нет
- Oka Vijetha Aatma KadhaДокумент94 страницыOka Vijetha Aatma KadhaBhaskar ThammisettyОценок пока нет
- SQL QueriesДокумент6 страницSQL QueriesBhaskar ThammisettyОценок пока нет
- SAP Business Objects RДокумент2 страницыSAP Business Objects RBhaskar ThammisettyОценок пока нет
- Business Objects SupervisorДокумент366 страницBusiness Objects SupervisorisskumarОценок пока нет
- Universal Drill Through Service Guide: Ewuds - Book Page 1 Wednesday, August 6, 2003 6:13 PMДокумент96 страницUniversal Drill Through Service Guide: Ewuds - Book Page 1 Wednesday, August 6, 2003 6:13 PMBhaskar ThammisettyОценок пока нет
- Deployment Data AccessДокумент452 страницыDeployment Data AccessBhaskar ThammisettyОценок пока нет
- SAP BI With BOДокумент4 страницыSAP BI With BOsharathborraОценок пока нет
- Webintelligence OlapДокумент202 страницыWebintelligence OlapBhaskar ThammisettyОценок пока нет
- GlossaryДокумент73 страницыGlossaryBhaskar ThammisettyОценок пока нет
- Error MessagesДокумент478 страницError MessagesBhaskar Thammisetty0% (1)
- Business Objects GettingstartedДокумент184 страницыBusiness Objects GettingstartedBhaskar ThammisettyОценок пока нет
- DeploymentДокумент478 страницDeploymentBhaskar ThammisettyОценок пока нет
- Business Objects ExpressДокумент52 страницыBusiness Objects ExpressBhaskar ThammisettyОценок пока нет
- Deployment UpgradingДокумент340 страницDeployment Upgradingmanikbasha009Оценок пока нет
- Business QueryДокумент108 страницBusiness QueryBhaskar ThammisettyОценок пока нет
- Essbase Olap Access Pack User'S Guide: Businessobjects Enterprise 6 WindowsДокумент90 страницEssbase Olap Access Pack User'S Guide: Businessobjects Enterprise 6 WindowsBhaskar ThammisettyОценок пока нет
- Db2 Olap Access Pack User'S Guide: Businessobjects Enterprise 6 WindowsДокумент88 страницDb2 Olap Access Pack User'S Guide: Businessobjects Enterprise 6 WindowsBhaskar ThammisettyОценок пока нет
- Business Objects Access AnalysisДокумент530 страницBusiness Objects Access AnalysisDeepthi PaladuguОценок пока нет
- AuditorДокумент212 страницAuditorBhaskar ThammisettyОценок пока нет
- Admin Console MswinДокумент260 страницAdmin Console MswinBhaskar ThammisettyОценок пока нет
- My Interview QuestionsДокумент3 страницыMy Interview QuestionsBhaskar ThammisettyОценок пока нет
- My Interview QuestionsДокумент3 страницыMy Interview QuestionsBhaskar ThammisettyОценок пока нет
- The National Artists of The Philippines For Music and TheaterДокумент29 страницThe National Artists of The Philippines For Music and Theaterleeahna cyra villanuevaОценок пока нет
- Tanada, Et Al. Vs Angara, Et Al., 272 SCRA 18, GR 118295 (May 2, 1997)Документ3 страницыTanada, Et Al. Vs Angara, Et Al., 272 SCRA 18, GR 118295 (May 2, 1997)Lu CasОценок пока нет
- Casalla vs. PeopleДокумент2 страницыCasalla vs. PeopleJoan Eunise FernandezОценок пока нет
- 1000arepas Maythuna Aceituna Una YogaДокумент164 страницы1000arepas Maythuna Aceituna Una YogaDaniel Medvedov - ELKENOS ABE100% (1)
- Chap 01Документ47 страницChap 01HappyDayОценок пока нет
- Schools of PsychologyДокумент30 страницSchools of PsychologyMdl C DayritОценок пока нет
- Disirders of Synaptic Plasticity and Schizophrenia - J.smythiesДокумент559 страницDisirders of Synaptic Plasticity and Schizophrenia - J.smythiesBrett CromptonОценок пока нет
- Practical Kabbalah: Jewish Mysticism, Meditation and MoralityДокумент4 страницыPractical Kabbalah: Jewish Mysticism, Meditation and MoralityJoyce Choombe MulengaОценок пока нет
- En458 PDFДокумент1 168 страницEn458 PDFpantocrat0r100% (1)
- CS3C Mover Practice 2Документ4 страницыCS3C Mover Practice 2Nguyễn Lê Hà ViОценок пока нет
- Lesson 3 Christianity ModuleДокумент20 страницLesson 3 Christianity ModuleCharmaine Alexi PaclibarОценок пока нет
- Health Grade 9 1st QuarterДокумент1 страницаHealth Grade 9 1st QuarterCapila Ron100% (1)
- 2339321 16 pf test reportДокумент15 страниц2339321 16 pf test reportIndrashis MandalОценок пока нет
- My Experience With DreamsДокумент7 страницMy Experience With DreamsPamela Rivera SantosОценок пока нет
- Chisholm - Referring To Things That No Longer ExistДокумент13 страницChisholm - Referring To Things That No Longer ExistMichele Paolini PaolettiОценок пока нет
- 9851 BCG Vaccine Professional HCWДокумент4 страницы9851 BCG Vaccine Professional HCWIuliana PanaitОценок пока нет
- Activities For Phonemic AwarenessДокумент4 страницыActivities For Phonemic AwarenessSpriha Agarwal100% (1)
- Homemade Water PurifierДокумент13 страницHomemade Water PurifierSherazОценок пока нет
- CSEC English B June 2013 P2Документ7 страницCSEC English B June 2013 P2Jhanett RobinsonОценок пока нет
- The Base-Catalyzed-Hydrolysis and Condensation-Reactions of Dilute and Concentrated Teos SolutionsДокумент7 страницThe Base-Catalyzed-Hydrolysis and Condensation-Reactions of Dilute and Concentrated Teos SolutionscoloreyeОценок пока нет
- Life Strategy 101: How To Live Live by Vision, Work With Purpose, and Achieve More SuccessДокумент31 страницаLife Strategy 101: How To Live Live by Vision, Work With Purpose, and Achieve More SuccessMichelle Casto100% (2)
- Novena in Honor of St. Elizabeth Ann SetonДокумент3 страницыNovena in Honor of St. Elizabeth Ann SetonLadiesofCharityUSAОценок пока нет
- Accounting Knowledge N SkillДокумент17 страницAccounting Knowledge N SkillNur HidayahОценок пока нет
- Management Review, 32: 794-816.: Daftar PustakaДокумент8 страницManagement Review, 32: 794-816.: Daftar PustakaNurulsalamah28Оценок пока нет
- BBFH107 - Business Statistics II Assignment IIДокумент2 страницыBBFH107 - Business Statistics II Assignment IIPeter TomboОценок пока нет
- Analysis and Design of Circular Beams-2017Документ49 страницAnalysis and Design of Circular Beams-2017Ragheb Ibrahim0% (1)
- Ageli Software DevelopmentДокумент112 страницAgeli Software DevelopmentRyan Adrian100% (2)
- Property Management Agreement TemplateДокумент2 страницыProperty Management Agreement TemplatemarcelОценок пока нет
- MRI BRAIN FINAL DR Shamol PDFДокумент306 страницMRI BRAIN FINAL DR Shamol PDFDrSunil Kumar DasОценок пока нет
- In Sunni IslamДокумент5 страницIn Sunni IslamMk AkangbeОценок пока нет