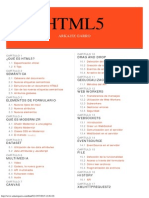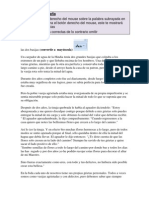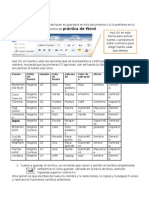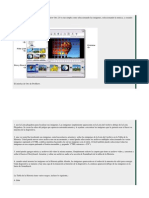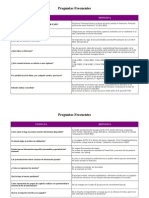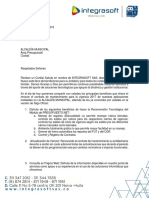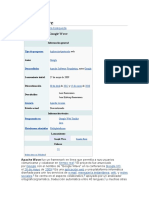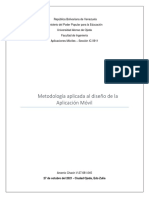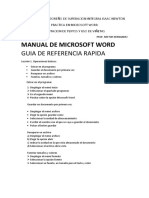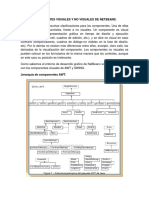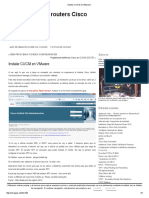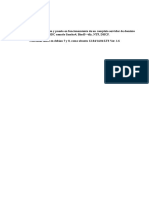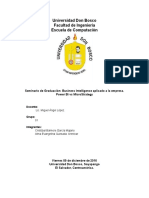Академический Документы
Профессиональный Документы
Культура Документы
Combinar Correspond en CIA Con Word
Загружено:
Luz Adriana ObandoАвторское право
Доступные форматы
Поделиться этим документом
Поделиться или встроить документ
Этот документ был вам полезен?
Это неприемлемый материал?
Пожаловаться на этот документАвторское право:
Доступные форматы
Combinar Correspond en CIA Con Word
Загружено:
Luz Adriana ObandoАвторское право:
Доступные форматы
Combinar correspondencia con Word: gua a travs del proceso
Una vez obtenida la visin general, podr mejorar sus conocimientos sobre el uso de la combinacin de correspondencia para crear etiquetas, sobres, faxes, mensajes de correo electrnico y directorios. Las posibilidades de la combinacin de correspondencia Puede usar la combinacin de correspondencia para crear un conjunto de documentos que sean prcticamente iguales pero contengan elementos exclusivos. Por ejemplo, en el caso de una carta que anuncie un nuevo producto, el logotipo de la organizacin y el texto sobre el producto aparecern en todas las cartas, pero la direccin y la lnea de saludo sern distintas en cada una de ellas.
Puede usar la combinacin de correspondencia para crear los siguientes elementos: Un conjunto de etiquetas o sobres El remite ser el mismo en todas las etiquetas o sobres, pero la direccin de destino es nica en cada uno de ellos. Un conjunto de cartas de formulario, mensajes de correo electrnico o faxes. El contenido bsico es el mismo en todas las cartas, mensajes o faxes, pero cada uno de ellos contiene informacin especfica de cada destinatario, como el nombre, la direccin o cualquier otro datos personal. Un conjunto de cupones numerados Los cupones son idnticos en todo excepto en que cada uno de ellos contiene un nmero exclusivo. Podra tardar horas en crear por separado cada carta, mensaje, etiqueta, sobre o cupn. Ah es donde entra en juego la combinacin de correspondencia. Con la caracterstica de combinacin de correspondencia, lo nico que debe hacer es crear un documento que contenga la informacin que es igual en todas las versiones y agregar marcadores de posicin para la informacin que es exclusiva de cada versin. Word se encarga del resto.
Comenzar el proceso de combinacin de correspondencia Para iniciar el proceso de combinacin de correo: 1. Inicie Word.
Se abrir un documento en blanco de manera predeterminada. Djelo abierto. Si lo cierra, el paso siguiente no funcionar.
2.
En el men Herramientas, elija Cartas y correspondencia y haga clic en Combinar correspondencia. NOTA En Word 2002, en el men Herramientas, elija Cartas y correspondencia y haga clic en el Asistente para combinar correspondencia. Se abrir el panel Combinacin de correspondencia. Puede desplazarse por el proceso de combinacin de correspondencia utilizando los hipervnculos del panel de tareas. Sugerencia Tambin puede realizar una combinacin de correspondencia utilizando los botones de la barra de herramientas Combinacin de correspondencia (men Ver, submen Barras de herramientas, comando Combinar correspondencia). No obstante, le resultar probablemente ms sencillo usar el panel de tareas hasta que se familiarice con el proceso. Siguiente paso Paso 1: elegir un tipo de documento y un documento principal El primer paso en el proceso de combinar correspondencia implica dos elecciones. En primer lugar, elige el tipo de documento en el que desea combinar la informacin. A continuacin, elige el documento principal que desea utilizar. Elegir el tipo de documento en el que se va a combinar la informacin El panel de tareas Combinar correspondencia se abre con una pregunta sobre el tipo de documento combinado que est creando. Una vez elegido, haga clic en Siguiente en la parte inferior del panel de tareas.
Nota Si tiene compatibilidad de fax en su equipo y un fax mdem instalado, tambin ver Faxes en la lista de tipos de documento. Elegir el documento principal que desea utilizar Si el documento principal (denominado el documento inicial en el panel de tareas) ya est abierto, o est empezando con un documento en blanco, puede hacer clic en Utilizar el documento actual.
De lo contrario, haga clic en Empezar a partir de una plantilla o en Empezar a partir de un documento existente y busque la plantilla o el documento que desea utilizar. Sugerencia Cuando hace clic en Empezar a partir de una plantilla y despus en Seleccionar plantilla en el panel de tareas, se abre el cuadro de dilogo Seleccionar plantilla. Desde aqu podr abrir una de las muchas plantillas que estn instaladas en Word. Tambin puede obtener acceso a los cientos de plantillas disponibles en el sitio Web de Microsoft Office Online. Siguiente paso Paso 2: conectarse con un archivo de datos y seleccionar registros Para combinar informacin exclusiva en su documento principal, debe conectarse (o crear y conectarse) al archivo de datos en el que est almacenada la informacin exclusiva. Si no desea utilizar todos los datos del archivo que va a combinar, puede elegir los registros que desea usar. Conectarse al archivo de datos En este paso del proceso de combinar correspondencia, el usuario se conecta al archivo de datos donde se encuentra almacenada la informacin exclusiva que desea combinar en su documento.
Si la informacin de la lista de contactos de Microsoft Office Outlook es completa y est actualizada, este es un archivo de datos excelente para utilizar en cartas para clientes o mensajes de correo electrnico. Slo tiene que hacer clic en Seleccionar de los contactos de Outlook en el panel de tareas y elegir la carpeta Contactos. Si dispone de una hoja de clculo de Microsoft Office Excel o de una base de datos de Microsoft Office Access que contiene la informacin de sus clientes, haga clic en Utilizar una lista existente y, a continuacin, en Examinar para buscar el archivo. Si todava no tiene ningn archivo de datos, haga clic en Escribir una lista nueva, y utilice el formulario que se abre para crear su lista. La lista se guarda como un archivo de base de datos de direcciones(.mdb) que se puede reutilizar. Nota Si est creando mensajes de correo electrnico o faxes combinados, asegrese de que su archivo de datos incluye una columna para la direccin de correo electrnico o el nmero de fax. Necesitar dicha columna ms adelante en este proceso. Elegir los registros en el archivo de datos que desea utilizar Conectarse a un determinado archivo de datos no significa que necesariamente tenga que combinar la informacin de todos los registros (filas) de ese archivo de datos en el documento principal. El cuadro de dilogo Destinatarios de combinar correspondencia se abrir tras conectarse con el archivo de datos que desea utilizar o al crear un nuevo archivo de datos. Puede seleccionar un subconjunto de registros para su combinacin de correspondencia ordenando o filtrando la lista.
Siga uno de estos procedimientos: Para ordenar los registros en una columna en orden ascendente o descendiente, haga clic en el encabezado de columna. Para filtrar la lista, haga clic en la flecha junto al encabezado de columna que contiene el valor por el que desea filtrar. O, si la lista es larga, haga clic en (Avanzado) para abrir un cuadro de dilogo en el que podr establecer el valor. Haga clic en (Espacios) para que se muestren slo los registros que no contienen informacin o en (Sin espacios) para que slo se muestren los registros que contienen informacin. Sugerencia Despus de filtrar la lista, puede mostrar todos los registros otra vez haciendo clic en la flecha y, a continuacin, en (Todos). Desactive la casilla de verificacin situada junto a un registro para excluirlo.
Utilice los botones para seleccionar o excluir todos los registros o para buscar registros concretos. Sugerencia Si ha creado el archivo de datos como parte del proceso de combinar correspondencia, el botn Modificar estar disponible en este cuadro de dilogo. Puede efectuar cambios a los registros si desea actualizar el archivo. Puede pasar al siguiente paso una vez elegidos lo registros que desea. Siguiente paso Paso 3: agregar campos al documento principal Tras conectar el documento principal con un archivo de datos, podr empezar a agregar campos que indiquen dnde aparecer la informacin exclusiva en cada copia del documento que genere al combinar. Para asegurarse de que Word pueda encontrar una columna en su archivo de datos que se corresponda con cada direccin o saludo, es posible que tenga que asignar campos.
Agregar campos Si el documento principal todava est en blanco, escriba la informacin que aparecer en cada copia. Despus, agregue campos haciendo clic en los hipervnculos en el panel de tareas. Los campos son marcadores que el usuario inserta en el documento principal en ubicaciones donde desea que aparezca informacin exclusiva. Por ejemplo, puede hacer clic en los vnculos Bloque de direcciones o en Lnea de saludo del panel de tareas para agregar campos junto a la parte superior de una carta de un producto nuevo, de manera que cada carta con destinatario contenga una direccin y un saludo personalizados. Los campos aparecen en el documento con comillas dobles, por ejemplo, Bloque de direccin.
Si hace clic en Ms elementos en el panel de tareas, puede agregar campos que coincidan con cualquiera de las columnas del archivo de datos. Por ejemplo, los datos pueden incluir una columna denominada Nota personal. Al poner un campo Nota_personal en la parte inferior de una carta modelo, puede personalizar cada copia todava ms. Incluso puede personalizar los sobres agregando un cdigo de barras postal, si est utilizando la versin de Word en idioma ingls (Estados Unidos), o el franqueo electrnico (si tiene instalado un programa de franqueo electrnico). Asignar campos Si en el documento inserta un campo de bloque de direcciones o un campo de lnea de saludo, se le pedir que elija el formato que prefiere. Por ejemplo, la ilustracin muestra el cuadro de dilogo Lnea de saludo que se abre al hacer clic en Lnea de saludo en la lista de tareas. La lista que hay en Formato de la lnea de saludo se utiliza para realizar selecciones.
Si Word no puede hacer coincidir un elemento de saludo o de direccin con una columna del archivo de datos, las lneas de las direcciones y de los saludos no se combinarn correctamente. Para ayudar a evitar problemas, haga clic en Asignar campos. Se abrir el cuadro de dilogo Asignar campos.
Los elementos de una direccin y de un saludo se enumeran a la izquierda y los encabezados de columna del archivo de datos a la derecha. Word busca la columna que coincide con cada elemento. En la ilustracin, Word automticamente hace coincidir la columna Apellido del archivo de datos con Apellidos. Sin embargo, Word no pudo hacer coincidir otros elementos. En este archivo de datos, por ejemplo, Word no puede hacer coincidir Apellidos o Direccin 1. Utilizando la lista de la derecha puede seleccionar la columna de su archivo de datos que coincida con el elemento de la izquierda. En la ilustracin, la columna Nombre coincide ahora con Apellidos, y la columna Direccin coincide con Direccin 1. No importa si Tratamiento de cortesa, Organizacin y Nombre del cnyuge no presentan coincidencias puesto que no son relevantes en los documentos que est creando.
Cuando haya terminado de agregar y asignar campos en el documento principal, ya estar listo para dar el siguiente paso. Siguiente paso Paso 4: obtener una vista previa de la combinacin y completarla Una vez agregados los campos al documento principal, ya estar listo para obtener una obtener una vista previa de los resultados de la combinacin. Cuando est satisfecho de la vista previa, puede completar la combinacin. Obtener una vista previa de la combinacin Puede obtener una vista previa de los documentos combinados y efectuar cambios antes de completar del todo la combinacin.
Para obtener una vista previa, siga uno de estos procedimientos: Hojee los documentos combinados utilizando los botones anterior y siguiente del panel de tareas. Obtenga una vista previa de un documento concreto haciendo clic en Buscar un destinatario. Haga clic en Excluir al destinatario si observa que no desea incluir el registro que est mirando. Haga clic en Editar lista de destinatarios para abrir el cuadro de dilogo Destinatarios de combinar correspondencia, en el que puede filtrar la lista si ve registros que no desea incluir. Haga clic en Anterior en la parte inferior del panel de tareas para volver atrs un paso o dos si necesita efectuar otros cambios. Cuando est satisfecho de los resultados de la combinacin, haga clic en Siguiente en la parte inferior del panel de tareas. Completar la combinacin Ahora todo depende del tipo de documento que est creando. Si est combinando cartas, puede imprimirlas o modificarlas individualmente. Si elige modificar las cartas, Word las guarda en un nico archivo, con una carta por pgina.
Independientemente del tipo de documento que est creando, puede imprimir, trasmitir o guardar todos los documentos o nicamente un subconjunto de los mismos. Sugerencias sobre los mensajes de correo electrnico Si est creando mensajes de correo electrnico combinados, Word enva los mensajes inmediatamente despus de que complete la combinacin. Por tanto, despus de elegir qu mensajes desea enviar, se le pedir que indique la columna del archivo de datos en la que Word puede encontrar las direcciones de correo electrnico de los destinatarios. Tambin se le solicitar que escriba una lnea de asunto para el mensaje. Recuerde que los documento combinados que guarde son independientes del documento principal. es una buena idea guardar el documento principal si planea utilizarlo en otra combinacin de correspondencia. Cuando guarde el documento principal, adems de su contenido y de sus campos, tambin se guarda su conexin con el archivo de datos. La prxima vez que abra el documento principal, se le pedir que elija si desea volver combinar en el mismos la informacin del archivo de datos. Si hace clic en S, el documento se abre con la informacin del primer registro combinada. Si abre el panel de tareas (men Herramientas, submen Cartas y correo, comando Combinar correspondencia), se encontrar en el paso Seleccionar destinatarios. Puede hacer clic en los hipervnculos del panel de tareas para modificar el archivo de datos con el fin de que incluya un conjunto de registros diferente o para conectarse a un archivo de datos diferente. A continuacin, puede hacer clic en Siguiente en la parte inferior del panel de tareas para continuar con la combinacin. Si hace clic en No, se perder la conexin entre el documento principal y el archivo de datos. El documento principal se convierte en un documento estndar de Word. Los campos se sustituyen por la informacin exclusiva del primer registro.
Вам также может понравиться
- Curso Google AdsДокумент26 страницCurso Google AdsCarlos Iván Sarabia Bueno100% (2)
- HTML5Документ172 страницыHTML5Jesus Villegas100% (4)
- Ordenar Los PárrafosДокумент2 страницыOrdenar Los PárrafosLuz Adriana ObandoОценок пока нет
- Practica de WordДокумент9 страницPractica de WordLuz Adriana ObandoОценок пока нет
- Practica de WordДокумент3 страницыPractica de WordLuz Adriana ObandoОценок пока нет
- Taller de ExcelДокумент30 страницTaller de ExcelLuz Adriana ObandoОценок пока нет
- Taller Finalde Word Las Olas de La VidaДокумент10 страницTaller Finalde Word Las Olas de La VidaLuz Adriana ObandoОценок пока нет
- Manual Proshow Gold 2 ESPAÑOLДокумент15 страницManual Proshow Gold 2 ESPAÑOLmariajesushh50% (2)
- Solucion 3602Документ11 страницSolucion 3602Hernan GirautОценок пока нет
- Manual VinetДокумент6 страницManual VinetDaniel VacaОценок пока нет
- Cobit 50Документ214 страницCobit 50zhinto capcomОценок пока нет
- Atajos Del Teclado para Windows 10Документ3 страницыAtajos Del Teclado para Windows 10Cuna CortaОценок пока нет
- Capacitación PRESUPUESTO - NET - INTEGRASOFT SASДокумент2 страницыCapacitación PRESUPUESTO - NET - INTEGRASOFT SASYESID LPOEZОценок пока нет
- UbuntuДокумент8 страницUbuntuLeito CampoverdeОценок пока нет
- Diseño e Implementación de Un Pbx-1 CloudДокумент13 страницDiseño e Implementación de Un Pbx-1 CloudcrisОценок пока нет
- Apache WaveДокумент3 страницыApache WavePelícula RoblesОценок пока нет
- Unidad III - Informe de Aplicabilidad de Metodología en Aplicación Móvil (Arcenio Chacin - 27681045)Документ8 страницUnidad III - Informe de Aplicabilidad de Metodología en Aplicación Móvil (Arcenio Chacin - 27681045)Arcenio ChacinОценок пока нет
- Stencyl Creacion VideojuegosДокумент17 страницStencyl Creacion VideojuegosLouis Jhosimar OcampoОценок пока нет
- Instituto Salvadoreño de Superacion Integral Isaac NewtonДокумент2 страницыInstituto Salvadoreño de Superacion Integral Isaac NewtonissaОценок пока нет
- Iniciar SQL Server Management StudioДокумент9 страницIniciar SQL Server Management StudioWendyMartínezОценок пока нет
- Componentes Visuales y No Visuales de NetbeansДокумент4 страницыComponentes Visuales y No Visuales de NetbeansJJsamОценок пока нет
- Configuración de APN Telcel México para Internet 3G y 4GДокумент4 страницыConfiguración de APN Telcel México para Internet 3G y 4GjupasitoОценок пока нет
- La Culpa Es de La Vaca para Mujeres PDFДокумент17 страницLa Culpa Es de La Vaca para Mujeres PDFKristianB.HernandezОценок пока нет
- Containers Kubernetes and Red Hat OpenShift Administration I DO285Документ6 страницContainers Kubernetes and Red Hat OpenShift Administration I DO285brykymaОценок пока нет
- Plan de Accion ApP Navia Grado 10°Документ3 страницыPlan de Accion ApP Navia Grado 10°harry107Оценок пока нет
- EconomiaДокумент2 страницыEconomiaKaren MarinОценок пока нет
- GIMPДокумент1 страницаGIMPnicolleОценок пока нет
- Crear Dynpros para Crear, Modificar y Visualizar Datos en Una Base de DatosДокумент13 страницCrear Dynpros para Crear, Modificar y Visualizar Datos en Una Base de DatosHernanJHSОценок пока нет
- CyberseguridadДокумент1 страницаCyberseguridadJota CeОценок пока нет
- DD WRTДокумент3 страницыDD WRTMikyaquinoОценок пока нет
- 50 - Estudiantes - Pasos Curso Inducción Eres Uniminuto PDFДокумент20 страниц50 - Estudiantes - Pasos Curso Inducción Eres Uniminuto PDFNicolas alejandro Quintero AlarconОценок пока нет
- Instalar CUCM en VMwareДокумент3 страницыInstalar CUCM en VMwarewebpcnetlink100% (1)
- Manual PDC Samba 1Документ66 страницManual PDC Samba 1RoelyОценок пока нет
- Computación e Informática IntroduccionДокумент17 страницComputación e Informática IntroduccionJulio Cesar KiraОценок пока нет
- Proyecto 1 Grupo 1Документ24 страницыProyecto 1 Grupo 1Cristobal GarciaОценок пока нет