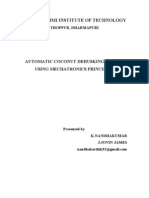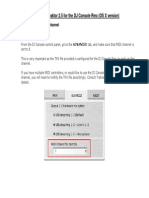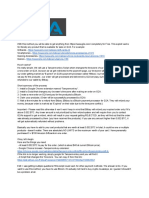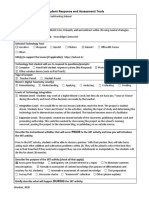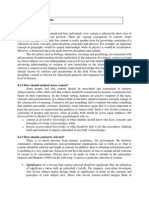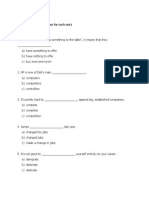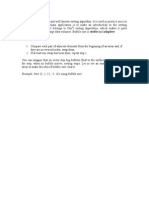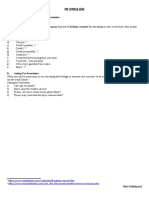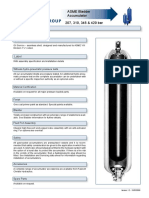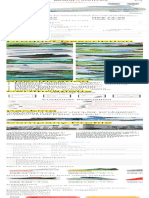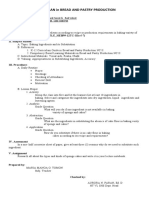Академический Документы
Профессиональный Документы
Культура Документы
Mixcraft 3 Manual
Загружено:
DJ-Roger ValdiviaАвторское право
Доступные форматы
Поделиться этим документом
Поделиться или встроить документ
Этот документ был вам полезен?
Это неприемлемый материал?
Пожаловаться на этот документАвторское право:
Доступные форматы
Mixcraft 3 Manual
Загружено:
DJ-Roger ValdiviaАвторское право:
Доступные форматы
Mixcraft 3
Page 1 of 74
Mixcraft 3
Welcome to Mixcraft 3, the easiest multitrack editor on the planet! Most people don't need to use the help, but we shall indulge in your request. Please Proceed... Quick Start Registration What's Different From Version 2? How To... Mixcraft Reference Troubleshooting Glossary About Acoustica
Copyrights & Trademarks
Mixcraft 2007 Acoustica. All Rights Reserved. Mixcraft and FlexAudio are registered trademarks of Acoustica, Inc. Included Classic VST Effects Kjaerhus Audio (kjaerhusaudio.com) lastique efficient time stretching by zplane.development Microsoft Windows Media Format 2007 Microsoft Corporation. All rights reserved. Many thanks to the LAME team for their work on the LAME encoder. See their website at mp3dev.org/mp3/ MPEG patent technology licensed by Thomson @ www.mp3licensing.com OGG support 2007, Xiph.Org Foundation Redistributions of source code must retain the above copyright notice, this list of conditions and the following disclaimer. Redistributions in binary form must reproduce the above copyright notice, this list of conditions and the following disclaimer in the documentation and/or other materials provided with the distribution. Neither the name of the Xiph.org Foundation nor the names of its contributors may be used to endorse or promote products derived from this software without specific prior written permission. This software is provided by the copyright holders and contributors "as is" and any express or implied warranties, including, but not limited to, the implied warranties of merchantability and fitness for a particular purpose are disclaimed. In no event shall the foundation or contributors be liable for any direct, indirect, incidental, special, exemplary, or consequential damages (including, but not limited to, procurement of substitute goods or services; loss of use, data, or profits; or business interruption) however caused and on any theory of liability, whether in contract, strict liability, or tort (including negligence or otherwise) arising in any way out of the use of this software, even if advised of the possibility of such damage.
Quick Start
So you want to get something done in a hurry, eh? Let's follow our favorite musician Sound Warrior (SW) through the paces of using Mixcraft.
Load in sounds or loops SW starts Mixcraft and clicks the Loop Library Tab. He selects the style 12-8 Blues and drags in Bass 16 Bars to the start of track 1. He scrolls down to Drums Hat & Snare 1 to the start of track 2. More on loading sounds... Create loop To add looping, SW moves his mouse to the right side of the sound until the cursor turns into the left-right resize cursor . SW clicks and drags to the right to loop the sound. Each loop is represented by a triangular tick so that he can visibly measure out 10 loops. In this manner, SW loops both the bass and drums. Records Himself SW writes down some quick lyrics about how square wheels just don't get you rolling. He clicks the Arm button on track 3 and clicks the Rewind button in case the playback indicator is not at time 0. He then clicks the record
file://C:\acoustica\mixcraft\help\flat-manual\mixcraft.htm
4/19/2007
Mixcraft 3
Page 2 of 74
button on the Master Bar and start belting out his Grammy winning performance. When he is done, he clicks the Stop button! Add effects He decides to add some echo or delay to his vocals so that "yo cave lady" sounds more like "YO yo CAVE cave LADY lady". He clicks on the Track Details Tab and selects track 3 and selects the effect "Delay" from the list. In a sudden inspiration, he decides that the whole thing needs reverb so that it sounds like it's in a cave and clicks on the Project Details Tab to add a global reverb effect. Now it sounds just right and 'cavey'. Mix it down to MP3 Soundwarrior needs to mix it down to a single sound. He chooses File then choose Mix Down To followed by clicking MP3. He selects a file name and clicks save. Without hesitating he launches his email browser and starts composing a new message to his current #1 fan. "Dear Mom, you've gotta check out this new cave mix I made!!!" Burn it to CD Sound Warrior is so happy with himself he decides to burn a spinning wheel (also known as a CD) so that he can play it at the next 'rock' concert. He adds a few track CD markers so that he has tracks on his CD, and clicks the burn button. Minutes later, he prints a CD label with the optional Acoustica CD/DVD Label Maker ! (Of course, SW has purchased all Acoustica software because he knows it is smart to support good software!) How Tos
What's Different From v 2?
If you are upgrading from Mixcraft version 2, there are a few features that are different. Some of the features that you were used to in version 2 have slightly different interfaces. Effects In Mixcraft 2, effects were accessed on the track header by clicking the FX button. In Mixcraft 3, to edit and view the effects for track 1, click the track 1 to select it and then click the Track Details Tab on the bottom of the screen. Instead of viewing another pop up modal dialog box (as in version 2), you can simply choose an effect and preset with two clicks (this was part of our design to eliminate pop up windows in Mixcraft 3). The global or master effects are located on the Project Details Tab on the bottom of the screen. See the Effects section for more. Envelope Points On Sounds In Mixcraft 2, you were able to add envelope points anywhere on a clip by simply clicking at that spot. In v 2, you were able to drag an envelope line by dragging the line. In version 3, when you move your mouse over the sound, you will now see the I-Beam cursor which shows that you can make a partial selection of the sound. In version 3, you can add points by clicking down on the envelope line. If you want to add points anywhere on the sound, hold the Ctrl key and click down on the sound. If you want to move an envelope line, hold down the Shift key and drag an envelope line (the cursor will turn into an up-down arrow ). Add an envelope point anywhere: Hold down the Ctrl key and click. Drag an envelope line: Hold down the Shift key and drag. Delete an envelope point: Hold down the Alt key and click on a point. More on shaping sound volume, pan and filters in version 3. Recording In Mixcraft 2, recording was limited to one track at a time. In version 2, the new recording would be placed where ever the caret was. In version 3, you can 'arm' tracks and record multiple tracks at a time. Each recording will be placed on its respectively armed track. More on arming tracks in version 3. Other Changes
file://C:\acoustica\mixcraft\help\flat-manual\mixcraft.htm
4/19/2007
Mixcraft 3
Page 3 of 74
The interface was dramatically changed. The software supports low latency ASIO sound drivers. You can now visually time stretch with FlexAudio. Version 3 supports beat matching, tempo and key changes and will detect the beats in imported songs.
Registration
Normally, Mixcraft has a trial period of 7 days (this may vary.) After the trial period is over, you will need to purchase the software in order to burn audio CDs or mix down. Purchasing The Software To purchase a registration code, click the "Buy Now!" item from the "Help" menu or the buy 'ying-yang' button on the toolbar. Click "Buy a code!" to launch the web browser with the purchase website. Purchase Methods Once on the website, you should find the following options available. Credit card. Pay Pal - pay via the popular service Pay Pal. Traditional postal mail - mail a money order or check. Phone Order - Make a call to send payment. Stores - Some brick & mortar stores sell Mixcraft. The price of registration is about the cost of going out to dinner! Entering In Your Registration Information Once you have purchased the software, you should receive instructions on completing the registration and entering in your registration code. Type in or copy and paste your "Registration ID" (usually your email address) in the Step 3 edit box and type in or copy and paste the 20 character "Registration Code" (excluding dashes) into the Step 4 edit box. (Make sure to not enter in any extra spaces, as well.) Thank You! Your support and contribution will go towards unlimited use of Mixcraft. Paying for a registration code helps our business and lets us continue to write great software!
How To...
Basics Manipulating Sounds Record Customize Your Tracks Use Loops Trim Or Crop A Sound Cross Fade Sounds Burn A CD Create An MP3 Medium Use Selections Add Volume And Pan Fades On Sounds Boost Or Reduce Parts Of Sounds Slow Down Or Speed Up A Song with FlexAudio Beat Match Songs Advanced
file://C:\acoustica\mixcraft\help\flat-manual\mixcraft.htm
4/19/2007
Mixcraft 3
Page 4 of 74
Fix Songs With Drifting Tempos Extract A Loop From A Song
How To Manipulate Sounds
So how do you playback sound? You'll need to add some audio clips to your project. Add A Sound There are several ways to add sound to your project. You can load any sound on your computer or drag in sounds from the loop library. In this example, we are going to add a sound from the loop library. Click the Loop Library tab.
Let's add the Reggae style drums. On the category drop down, make sure that Song Kit is selected and then click on Reggae One Drop. Click the + icon next to the Drums or drag the sound into the Sound Workspace area. If the software asks you if you want to change the tempo of the project, click Yes. We now have a sound in our project.
Once a sound is in your project, you can do all kinds of edits to it, including looping, time stretching, pitch shifting, editing the volume and pan. Learn more about editing and manipulating sounds here.
How To Record
You can record anything from your computer's microphone to your entire band with each member on its own track. It depends on the sound devices or sound card hooked up to your computer. Getting Ready To Record Before you can record, you need to actually hook up your microphone, plug in guitar and make the necessary physical connections from input device to the computer. Consult your sound device's manual or browse the Internet for help with your sound device.
file://C:\acoustica\mixcraft\help\flat-manual\mixcraft.htm
4/19/2007
Mixcraft 3
Page 5 of 74
Arming Tracks When you record in Mixcraft 3, you need to prepare, ready or arm a track. Click the Arm button on a track or use the arm option on the track menu. Once it's armed, the track is ready to record. If you have a special sound device that allows multiple inputs, you'll need to make sure to arm the correct input. For example, if you had a four channel input device and your guitar was on input 3, you'd need to make sure that you arm input 3, otherwise it might not record anything! Click the arrow next to the arm button and choose the correct input. Arm as many tracks as you can for true multitrack recording. Recording Source If you are in Wave mode and are recording from your sound card's CD, microphone or line-in, you'll need to select the correct recording source and recording level. You can do this by clicking the Arm arrow, selecting your sound device, followed by clicking Stereo Source. Choose the source that you'd like to record from. Adjust the track's red recording level slider to an appropriate recording volume. Start Recording Now that you have the correct recording input and/or source selected and the track or tracks. Click the record button on the Master Bar and start playing your instrument. If you have any existing sounds in the project, the software will play those back simultaneously. When you are finished, click the Stop button.
How To Customize Your Tracks
You can edit the color, name, track image and size of your tracks. Make them look personalized for organizational purposes or just for fun.
For example, if you are recording a pod cast, you can add an image of the person you are recording on track one. Or you can add images of each band member so that it's always clear which track they are on. Change the color of your tracks for better organization. Some people assign all the bass parts to blue, drum parts to black and vocals to green, for example. Go to the track section for more on changing a track's color. If you are recording your band and have your external mixer or sound device on the same mics and line levels, you can set up the tracks, arm them appropriately and save your project as a template so that the next time you start a new song, you don't have to do any setup. If you need to edit a sound's volume or pan and need to see the peaks better, you can resize the track for more detail.
How To Add Volume And Pan Fades On Sounds
Let's fade out a sound. Normally, you could do this by dragging the envelope points around, adding new points and shaping the fade out manually. However, there is a built in way to make a fade. Make A Selection Make a selection on the area of the sound you'd like to fade out.
file://C:\acoustica\mixcraft\help\flat-manual\mixcraft.htm
4/19/2007
Mixcraft 3
Page 6 of 74
Make A Fade Now push Alt+2 to fade it out and it creates the following:
You can also create a fade out by clicking the Sound menu, followed by clicking Fade Out, followed by clicking Fast, Medium or Slow. Fading Pan, Low Pass or High Pass Filters You can also fade in and fade out the other envelope types by choosing the correct envelope type on the toolbar and then using the fade in or fade out commands. Choose from pan, low pass filter, low pass resonance, high pass filter and high pass resonance on the toolbar.
Keyboard Shortcuts The keyboard shortcuts are designed so that you can use the mouse to make selections with one hand and with the hand use the keyboard to fade in or out. Simply hold down the Alt key, make your selections and push either 1 or 2 for either a fast fade in or fade out. Here are the actual keystrokes that correspond to the fade types. Alt+1 Fade in fast Alt+2 Fade out fast Alt+3 Fade in medium Alt+4 Fade out medium Alt+5 Fade in slow Alt+6 Fade out slow
How To Boost Or Reduce Parts Of Sounds
Let's say that you were doing a voice over a backing music track and you wanted to reduce the volume of the music when the voice over starts. Instead of manually adding and dragging points, you can use the Boost or Reduce feature.
Make a selection on the music track that corresponds to the time of the voice over.
Now click Ctrl+Alt+S four or five times and the volume will be reduced in the selected area (boost or reduce the sound until it sounds the way you want it).
file://C:\acoustica\mixcraft\help\flat-manual\mixcraft.htm
4/19/2007
Mixcraft 3
Page 7 of 74
Alternatively, you can reduce the volume for the selected area by clicking the Sound menu, followed by clicking Reduce, followed by clicking either -1%, -5%, -25% or -50%. Boost works in the opposite manner and raises the volume for selected areas. Boosting or Reducing Pan, Low Pass or High Pass Filters You can also boost or reduce the other envelope types by choosing the correct envelope type on the toolbar and then using the boost or reduce commands.
Keyboard Shortcuts The keyboard shortcuts are designed so that you can use the mouse to make selections and with the hand use the keyboard to boost or reduce. Simply hold down the Alt and Ctrl key, make selections and push either W or S for either a 5% boost or a 5% reduction. Here are the actual keystrokes that correspond to the boosts and reductions: Alt+Ctrl+Q Boost 1% Alt+Ctrl+A Reduce 1% Alt+Ctrl+W Boost 5% Alt+Ctrl+S Reduce 5% Alt+Ctrl+E Boost 25% Alt+Ctrl+D Reduce 25% Alt+Ctrl+R Boost 50% Alt+Ctrl+F Reduce 50%
How To Beat Match Songs
Beat matching is a process of taking one or more songs and matching up their beats and adjusting their tempos so that the beats stay locked through the transition. This example shows how to take two songs, beat match them and then increase the tempo from 107 bpm to 119 bpm during the transition. We are going to mix Atomic Dog by George Clinton with Beds Are Burning by Midnight Oil. We've loaded in Atomic Dog and the software has detected that the tempo is 107 bpm. Click on the Sound Details Tab to look at the sound's detected tempo.
Next, we load in Beds Are Burning so that we now have two songs in our project. Notice that the project's tempo is still 120 bpm.
file://C:\acoustica\mixcraft\help\flat-manual\mixcraft.htm
4/19/2007
Mixcraft 3
Page 8 of 74
We change the project's tempo to 107 by either going to the Project Details Tab or by right clicking the first marker and choosing Edit... (we've highlighted the new tempo in red).
Zoom in on the transition and move the sound Beds Are Burning to start on the last major beat of Atomic Dog.
We don't want Beds Are Burning to play at 107 bpm because its normal tempo is at 119, so we add three tempo markers that ramp up the tempo during the transition. Add a marker by double clicking the time line or right clicking the time line and selecting Add Marker...
That's it! Add more songs, add more tempo markers and burn it to CD or mix it down.
How To Fix Songs With Drifting Tempos
Most songs do not keep a constant tempo and it makes it very difficult to make a remix or mash-up. So, what can you do about it? With Mixcraft, you can dissect the song into multiple beat matched clips using a metronome. Then you can mix down the modified song to a new WAV file. Let's edit the song Not Ready To Make Nice by the Dixie Chicks to be at a constant tempo. It's detected tempo was at 83.243515 bpm, but as you can see from the Loop Editor on the Sound Details Tab, the sound's tempo drifts from 81 bpm to 84 bpm.
Since the song starts at around 81 bpm, we adjust the song to 81 bpm initially. Turn on the metronome and listen to the song. When it is no longer in time with the metronome, you'll need to split and adjust.
file://C:\acoustica\mixcraft\help\flat-manual\mixcraft.htm
4/19/2007
Mixcraft 3
Page 9 of 74
In this case, the tempo speeds up in the middle of measure 19. The actual beat (shown in red) should have lined up with measure 20.
If possible, pick a section of sound a measure or so before the obvious audio drift. Make sure that snap is off on the Snap Settings so that you can make a precise split. After the split, select the right hand side clip and adjust the tempo on the Sound Details tab.
On the Loop Editor, you'll be able to see a dark gray area which shows that the left side of the sound has been trimmed by the split. You can zoom in to the light gray side to visually determine the best tempo.
Proceed from the left to the right on the sound with the following process: 1. Listen to the song until the beats no longer sync with the metronome. 2. Split the active sound clip a measure or so before the drift is noticeable. 3. Assign a new tempo to the right most clip you just created from the split. 4. Repeat this process until you get to the end of the sound. When you are done, you'll end up with a group of clips like this:
Mix it down to a new WAV file for future remixing!
How To Extract A Loop From A Song
You can extract a portion of any song and make it into a loop. This loop can then be combined with other loops or beat matched songs. If the song is in time with the metronome and is beat matched properly, you can extract a seamless loop. You may need to fix the song if the tempo is drifting. Make sure that snap is on and aligned to the measure or bar. Select the measure or measures of audio on the sound and click Copy from the Edit menu (Ctrl+C). Paste it on a
file://C:\acoustica\mixcraft\help\flat-manual\mixcraft.htm
4/19/2007
Mixcraft 3
Page 10 of 74
new track by clicking Paste from the Edit menu (Ctrl+V). Select the new click and then click Make Into A Loop from the Sound menu (or right click on the sound and select Make Into A Loop). Loop the new sound as many times as you'd like!
Mixcraft Reference
This is the main view of Mixcraft. Click on an area for more information! Project - Sounds - Tracks - Sound Workspace - Effects - Timeline Details Area - Preferences - Master Bar - Menus & Toolbar - Keyboard Controls - Cursors
Project
The project is everything in your mix, including the tracks, sounds, effects, markers and more. Click on one of the following topics for more details. New Project Dialog Loading A Project Save A Project Project Templates Copy Project Sounds To... Burn Audio CD Mix Down To Audio File Project Tempo, Key And Time Signature Author Information Metronome Auto Beat Match Recording Folder Global Effects
New Project Dialog
file://C:\acoustica\mixcraft\help\flat-manual\mixcraft.htm
4/19/2007
Mixcraft 3
Page 11 of 74
The New Project Dialog is displayed when you start a new project. Choose between two types of projects or load an existing project or project template. Record Yourself Or Your Band * This option is best for making recordings from live instruments or your microphone. Auto Beat Match is off by default and any loaded sounds will not be beat matched unless they are specifically a loop. The time line view defaults to time mode. Snap is off by default. Build Loop & Beat Matched Music * This option is great for DJs or just anyone constructing music with loops. Auto Beat Match is on by default and any loaded sounded will be beat matched. This is a good choice if you are making a remix, a mash-up or a loop based song. The time line view defaults to measure and beats mode. Snap is set to one quarter note by default. Load An Existing Project Or Template Choose an previously loaded project or template from the drop down or click Browse and select a project file to load. * Notes On Both Project Modes The main difference between the two options are pretty simple. If you start in one mode, you don't need to start over. For example, if you want to auto beat match sounds, simply go to the Project Settings Tab and click the Auto Beat Match button to be on. If you want snap on or off, click a new snap setting on the toolbar or by choosing Snap To Grid from the View menu and selecting a new snap setting.
Loading A Project
Mixcraft can load Mixcraft project files (MX3) by clicking the File menu and choosing Open Project... (Ctrl+O). Navigate to your project file, select it and click Open.
Alternatively, you can click the Open Project button on the toolbar Dialog
or click Browse... on the New Project
The software can also load Mixcraft two project files formats: Mixcraft project files (MXC) and Mixcraft Templates (MX3Template files).
Save A Project
Save your work often. You never know when the power might go off. :) Choose Save or Save As... from the File menu, navigate to a save folder, type in a name and click OK. Your Mixcraft project will be saved as a Mixcraft project file (MX3). You can also save it as a Project Template (MX3Template). Alternatively, you can save the project by clicking the Save button on the toolbar.
If you want to save your project as a single MP3, WAV, OGG or WMA file, you should mix down your project to an audio file.
Project Templates
A template is a special project that stores track names, track images, volume settings, armed states and other track settings. You can load a template so that you don't have to set up your tracks each time you start a new project.
file://C:\acoustica\mixcraft\help\flat-manual\mixcraft.htm
4/19/2007
Mixcraft 3
Page 12 of 74
Mixcraft project templates are stored as .mx3template files. To save a project template, choose the File menu followed by Save As... On the Save Your Mix window, click the Save as type drop down and select Mixcraft Template. Type in a name and pick a folder and click Save. When you load a template and then click Save, the software will ask you to save it as a MX3 project and will not save over the original template.
Copy Project Sounds To...
You can copy your project and all the sounds and/or recordings used in your project to a single folder. This is handy for organizing your projects and backing them up! In many cases, you use sounds from various folders on your computer. To copy your project and it's sounds, make sure to save it and then click the File menu followed by clicking Copy Project Sounds To... Pick a folder to copy your project and sounds to and click OK. At the end of the copy, the software will ask you if you want to load the freshly copied project. If you click Yes, all changes will be made to the new copied project. Tips Choose a folder that does not have any other sounds or audio in it. In this way, you know exactly which sounds are in the project. If you are copying a newer version of project to a folder, make sure to clear or clean the folder of all audio files and project files before transferring. Otherwise, you may end up with duplicate sounds. (The reason duplicates might occur is because files in a project can have the same file name and may conflict with each other when moved to a single folder.) If a sound that is in the project is already in the destination folder, it just skips it, making it easy to update a project that is already in the destination folder. Backing Up Your Project And Sounds To CD or DVD You can burn all the sounds and project file to a blank CD or DVD by copying it to a new folder and then burning the contents of that folder in your file burning software. If you have a DLA (Drive Letter Access) burning solution, make sure to format the CD first and then you should be able to transfer directly to a blank CDR. (Select the CD Recorder when choosing a folder to transfer to.) Otherwise, if you have Window's XP or Vista, you can put in a blank CD or DVD and then drag the files on to the CD recorder in My Computer. Then right click on the CD recorder and choose Write These Files To CD.
Burn Audio CD
To burn an audio CD, click the Burn CD icon on the toolbar. Alternatively, click on the File menu followed by clicking Burn CD... (Ctrl+B). Burning A CD Insert a blank CD and click the Start Burn button to burn a CD. After burning an audio CD, the software will ask if you'd like to make a label with the optional Acoustica CD/DVD Label Maker. Otherwise, you can change some settings for the burn described below. If you have trouble burning a CD, go to the troubleshooting section. This is what the cd burning window looks like.
file://C:\acoustica\mixcraft\help\flat-manual\mixcraft.htm
4/19/2007
Mixcraft 3
Page 13 of 74
The options on this screen are described below. Writer Select a CD writer if you have more than one CD writer in your computer. Speed Choose a CD writing speed. In some cases, burning at a slower speed may improve the success rate of burning and may be more compatible in some older CD players. If you have a CD writer with Burn Proof type protection, you can burn at maximum speed without worrying about a burn failure. Test Mode In this mode, the CD writer will not turn it's laser on for writing and will go through the process of transferring the data to CD. If you are having problems burning a CD, go to our troubleshooting area. Convert To WAV First This will convert the mix to one or more WAV files on your hard drive. CD quality WAV files use up around 8 MB for every audio minute that you are burning. Therefore, a 74 minute mix will take up around 650 MB or hard drive space. The advantage to converting to WAV first is that it may help the success rate of burns for some older CD recorders, especially if your CD writer does not have Burn Proof. Create CD-TEXT Some CD writers support CD-TEXT. If your CD writer supports CD-TEXT, you should be able to check the CDTEXT box to burn CD-TEXT. When you burn CD-TEXT, the software adds text to each CD track so that when you play the CD on a CD player that *supports* CD-TEXT, you can see the titles and names of each track. Usually, Sony CD players support CD-TEXT. You can type in a CD-TEXT title for the CD's title. Track names will be derived from any CD track markers. Burn As One Track This option essentially skips any CD track markers in the project and makes the whole thing one track. If your burner is only supported in IMAPI mode this is a good option for a seamless mix because IMAPI mode will always put a two second gap between tracks. (The main drawback is that you can't seek to tracks in the CD player.) Burn All Or Selection Choose Burn All to burn up to 80 minutes of audio, depending on the capacity of your blank CD. Choose Burn Selection to burn the current selection of audio. This can be useful if your mix goes beyond 74 or 80 minutes and you want to burn the extended sections. (Note that it simply uses the selection box to define a time range to burn.) Back Up Your Project To CD
Mix Down To Audio File
Mix down your project to one of the following audio file types: MP3, WAV, WMA or OGG.
file://C:\acoustica\mixcraft\help\flat-manual\mixcraft.htm
4/19/2007
Mixcraft 3
Page 14 of 74
Click the Mix Down button on the toolbar or select Mix Down from the File menu, followed by selecting the format you'd like to mix down to. Alternatively, you can choose Save As.. from the File menu and then click the Save as type drop down control to select the desired format. Once you are viewing the Save Your Mix window with the correct format, you have the following extra options and details
Format Details This shows the current format details such as bit rate and channels. Click Edit Details to change the format details for the current format. A window will pop up and allow you to change bit rate, channels and other options that may be format specific. Estimated Size This shows the approximate size of the mix down in terms of Megabytes (MB). Create A New File For Each CD Marker If you've added CD markers to your project, this will cause the mix down to create multiple files for each CD marker it encounters. Use Marker Titles If you've chosen to Create A New File For Each CD Marker, this option will use the titles in the marker for the name of the file and the tag. Use File/Tag Information Click this option if you want the audio file(s) to be tagged with the project's author information and CD track names (if set). Click Tag Info... to edit the project's author information. Use Selection If you've made a selection, you have the option of just mixing down the audio in the time range of the selection.
Project Tempo, Key And Time Signature
Choose a master or project tempo, key and time signature on the Project Details Tab. Alternatively, you can edit the first marker on the time line. Project Tempo * All sounds that have a tempo and are set to Adjust To Project Tempo mode will adjust based on the project's tempo. For example, if a sound has a tempo of 200 bpm and the project has a tempo of 100 bpm, the sound will play back two times as fast and be 1/2 the normal duration. In addition to affecting any tempo adjusted sounds, the project tempo also determines the Metronome's speed. Project Key * All sounds that have a key and are set to Adjust To Project Key mode will adjust based on the project's key. For example, if a sound has a key of A and the project's key is B, the sound will play back two semitones higher than normal in order to be in tune with the key of B. Project Time Signature * The time signature affects the software's snap behavior if the snap is set to Snap To Measure or Snap Bar. For
file://C:\acoustica\mixcraft\help\flat-manual\mixcraft.htm
4/19/2007
Mixcraft 3
Page 15 of 74
example, if the time signature is 3/4 and the software is snapping to the measure, it would mean that the software is snapping every three beats, instead of four beats for 4/4 time. As expected, the metronome plays based on the current time signature. The numerator of the time signature indicates the number of beats per measure and the denominator indicates what type of note receives a beat.
* Keep in mind that this setting only affects the time period from the first marker to the second and is really just a shortcut or convenient interface to access the first marker's settings.
Author Information
Click on the Author Info... button on the Project Details Tab to edit the tag or information about this project. This information is saved with all projects and also is saved in the textual tag information when mixing down to audio files, such as MP3 files. Title Author Album Genre Year Copyright Comments
Metronome
The metronome helps to keep time and will play a sound on each measure and beat. To turn the metronome on or off, go to the Project Details Tab and toggle the Metronome button. Alternatively, you can click the Mix menu followed by clicking Metronome (a checked state indicates that it is on). Customizing The Metronome You can customize the metronome's sounds and volume level by going into the Preferences and choosing the Metronome page. Play Every X Beats By editing a marker, you can also instruct the metronome to play every Nth beat (it defaults to playing every beat).
Auto Beat Match
Auto Beat Match is a mode that analyzes all sounds for tempo, beat and key data. It attempts to detect the beats in any supported audio file. The drawback to automatic beat match mode is that it takes longer to detect tempos and key information (initial loads are two times longer although subsequent loads will be cached and load faster). If you click the Auto Beat Match button on the Project Details Tab after loading in some songs or sounds, it will detect the tempos and keys of loaded sounds and adjust them to match the project tempo. Alternatively, you can toggle Auto Beat Match mode by choosing Automatically Beat Match New Sounds from the Mix menu. For tips on beat matching, see How To Beat Match Songs or How To Fix Songs With Drifting Tempos.
Recording Folder
Each project has its own recording folder which defaults to the Default Project Recording Folder in the Preferences under the Recording area. You can change the recording folder for each project for better organization.
file://C:\acoustica\mixcraft\help\flat-manual\mixcraft.htm
4/19/2007
Mixcraft 3
Page 16 of 74
All new recorded sounds will be placed in this folder. Click Choose on the Project Details Tab to set a new recording folder.
Global Effects
The global or master effects are effects that are applied to all the audio tracks after the track effects have been applied. Usually, you should choose mastering effects such as EQ or reverb. The global effects are located on the Project Details tab. Click Here For Manipulating Global Effects or Track Effects
Project Details
Click the Project tab on the bottom of the screen to bring up the Project Details. Click on an area for more information.
Project Tempo, Key And Time Signature Author Information Metronome Auto Beat Match Recording Folder Global Effects
Sounds
This is what a sound looks like in Mixcraft. Sounds can moved, trimmed, looped, resized, time stretched and more.
Adding Sounds Moving Sounds Trimming Sounds Looping Sounds Splitting Sounds Joining Sounds Deleting Sounds Recording Sounds Cross fading Sounds Adjusting Volume Adjusting Pan Editing Low And High Pass Filters Time Stretching Sounds (FlexAudio) Adjusting Tempo Pitch Shifting Sounds Adjusting Key Renaming A Sound
file://C:\acoustica\mixcraft\help\flat-manual\mixcraft.htm
4/19/2007
Mixcraft 3
Page 17 of 74
Locking Sounds Muting Sounds Adding Effects To Sounds Edit In An External Editor Loop Editor Setting the Snap Point Sound Details And Properties
Adding Sounds
There are several ways to add sounds to the project. Click Add Sound.. From The Mix menu. Navigate to a folder with the sound, select it and click Open. The sound will be placed where the caret was. Alternatively, you can click the Add Sound... option on the Sound menu (Ctrl+H) or click the Add Sound. button on the toolbar. Double Click The Sound Workspace Area When you double click the sound workspace, you set the caret and simultaneously bring up a window letting you choose a sound. The sound will be placed where the caret was. Add A Sound From The Loop Library Click the Library Tab on the bottom of the Mixcraft window or click the Show Loop Library button on the toolbar. Select a sound from the library, position the caret where you'd like the sound to go and then click the + button next to the sound. Alternatively, you can drag the sound from the library directly into the sound workspace. Drag A Sound In From Window's File Explorer Open a Window's File Explorer window and navigate to the sound or sounds that you want to add. Select the sound(s) in the File Explorer and drag them into the sound workspace. Sound Analysis During Loading When a sound is loaded, the software parses it for peaks in order to display the wave form. If Auto Beat Matching is on, the software also parses for tempo, beats and key (for sounds over 30 seconds). If the software detects a tempo or key, it may adjust the snap point to the first beat and alter the sound based on the project key and tempo. For more on adding sounds see How To Manipulate Sounds.
Moving Sounds
To move a sound, select its title bar and drag while holding down the mouse button..
(The title bar is the top area of the sound where the name is displayed.) BEFORE MOVE
file://C:\acoustica\mixcraft\help\flat-manual\mixcraft.htm
4/19/2007
Mixcraft 3
Page 18 of 74
AFTER MOVE
You can also move a sound by using the keyboard. Select a sound or group of sounds and then use the arrow keys to move the sounds. By holding down the Ctrl and Shift key, you can move the sound(s) in different increments. The sound(s) will move based on the snap settings (if you cannot move a sound to a specific location it is probably because snap is on and you need to turn it off). Keyboard Modifiers Hold down the Ctrl key and use the left/right arrow keys to move a sound by +/- 20 milliseconds Hold down the Ctrl and the Shift key and use the left/right arrow keys to move a sound by +/- one millisecond. Setting Exact Position You can set a sound's exact offset or position by clicking on the Sound Details Tab and editing the Offset's minutes, seconds and milliseconds edit boxes directly.
Trimming Sounds
You can trim the start and end of any sound. Just move the mouse to the right or left edge of a sound. The cursor will change into a left-right resize arrow . Hold the mouse down and drag to resize or trim. (Resizing can also lead to looping.)
Drag to the left or right to get the desired trim. Zoom in or use the snap setting to trim with better precision.
You can trim the left or right edge of any sound. The sound will trim based on the snap settings. If you cannot trim a sound to a specific length it is probably because snap is on and you need to turn it off. Trim Silence You can automatically trim the silence from the start and end of sounds by select them and then clicking Trim Silence from the Sound menu. Setting Exact Length You can set a sound's exact length by clicking on the Sound Detail Tab and editing the Length's minutes, seconds and milliseconds edit boxes directly.
Looping Sounds
You can loop any sound by dragging. Move the mouse to the left or right edge until the cursor turns into a left right resize cursor .
file://C:\acoustica\mixcraft\help\flat-manual\mixcraft.htm
4/19/2007
Mixcraft 3
Page 19 of 74
Simply click on the left or right edge of the sound, hold the mouse down and drag left or right. In the example below, the user drags it to the right creating two and a half loops.
Each loop is represented by a triangle on the top and bottom of the sound. The sound will loop based on the snap settings. (If you cannot change a sound to a specific length it is probably because snap is on and you need to turn it off.) Creating A New Loop You can re-loop a sound or make a loop out of any section of any sound. Click on the Sound Details Tab and use the Loop Editor to adjust the start and end loop points. Alternatively, you can trim the sound and then click Make Into Loop from the Sound menu. This sets the loop points to the start and end of the trimmed sound. The Loop Editor will show more details. Setting Exact Loop Length You can set a sound's exact length by clicking on the Sound Detail Tab and editing the Length's minutes, seconds and milliseconds edit boxes directly. This will allow you to easily change the number of loops in a sound.
Splitting Sounds
Splitting allows you to take one sound and cut it into two parts without any gaps. Splitting occurs at the caret's position. In this image, we show two selected sounds. We've highlighted the caret in red to show its position ( the caret determines the split point ) .
Select Split from the Edit menu or the shortcut Ctrl+T
Four new sounds are now in place of the original two. The caret will be set based on the snap settings. (If you cannot set the caret to a specific location it is probably
file://C:\acoustica\mixcraft\help\flat-manual\mixcraft.htm
4/19/2007
Mixcraft 3
Page 20 of 74
because snap is on and you need to turn it off.)
Joining Sounds
Joining causes any selected sounds to be moved so that there is no silence between sounds. It does not make the joined sounds into one big sound, though. You can join the selected sounds by selecting Join from the Edit menu or by pushing Ctrl+J.
Deleting Sounds
Select a sound or group of sounds and then select Delete from the Edit menu. Alternatively, you can push the Delete key on your keyboard to delete the sounds. Deleting Parts Of Sound If you select part of a sound, it will only delete the selected part. For example, if you have recorded a singer and there is an extra audible breath, just select the unwanted area and delete it.
Recording Sounds
Recordings are placed on armed tracks. When a track is armed, it means that it is ready for recording. Just click the Arm button on a track to prepare for recording.
After clicking the armed button, it should turn red signifying that it is ready for recording.
You should see a level or signal coming in on the track, as shown below.
If you don't see a level or its not a very strong level, go to the Track section for more on arming tracks and setting the correct recording source. Sounds will be recorded at a default of CD quality. This can be changed in the Sound Device Preferences by clicking Preferences from the File menu and clicking on Sound Device.
When you are ready to record, click the record button on the master bar. The software will start recording and the new sound will be displayed in red.
In addition to recording, if there are any other sounds in the project, the software will start playing back the project simultaneously. For more details on recording, punch in recording, click here.
file://C:\acoustica\mixcraft\help\flat-manual\mixcraft.htm
4/19/2007
Mixcraft 3
Page 21 of 74
Cross fading Sounds
Cross fading is extremely easy in Mixcraft. Just drag one sound of another sound and you have an instant cross fade where one sound fades seamlessly into the next!
The cross fade looks like a cross hatched area. The red line shows the cross fade area in this example.
Adjusting The Sound's Volume
In addition to setting the track volume, you can also set the volume of individual sounds. To edit the volume of a sound, go to the toolbar and make sure that Volume is selected.
When Volume is selected, each sound clip shows its own volume envelope. In the sound below, the volume envelope corresponds to the two green points and the line connecting them.
This shows a clip with two envelope points, each at 100% volume. Change the Volume Envelope Click on the line to create a new volume point. The cursor will change to an Envelope Point Edit cursor.
In the image above, a new volume envelope point has been created. Click on the point to drag it to a new volume level.
In the image above, the volume of the sound now goes from 100% up to about 170% and then slowly down to 100% again. In this manner, you can add as many points as you'd like to shape the volume of the sound over time. Volume Range Volume can be set to values from 0% to 200% ( -Inf dB to +6 dB ). For better precision while dragging envelope points, you can resize the track.
file://C:\acoustica\mixcraft\help\flat-manual\mixcraft.htm
4/19/2007
Mixcraft 3
Page 22 of 74
Keyboard Modifiers Hold the Ctrl key down and to add points anywhere on the sound. Hold the Shift key down and click down on an envelope line to move the line up or down. Hold the Alt key down and click points to remove or delete them. Setting Exact Volume If the desired level cannot be set via mouse dragging, you can set it by right clicking on the point and choosing Edit Exact Value... This brings up a dialog box that lets you set the exact value. Fades, Boosts and Reductions These are shortcuts that add multiple envelope points at a time. Select an area of a sound and choose Fade In, Fade Out, Reduce, or Boost from the Sound menu. Fades go from one volume to another over time. Boost increases the volume for a selected period of time. Reductions lower the volume for a selected period of time. You can Normalize a sound by selecting it and then choosing Normalize from the Sound menu. For tips on boosting or reducing volume, see How To Boost Or Reduce Parts Of Sounds. For tips on creating fade ins and fade outs, see How To Add Volume And Pan Fades On Sounds.
Adjusting The Sound's Pan
Pan is the volume balance between the left and right channel (speaker). You can pan a sound so that it sounds like it is moving from the left to right or vice versa. This is what makes stereo more interesting to listen to. To edit the pan of a sound, go to the toolbar and make sure that Pan is selected.
To pan a sound, edit a point by dragging it up or down. Like volume, you can add as many envelope points as you'd like. The image below shows a sound panned from left to right. A envelope point panned all the way to the left channel would be at the bottom of the sound. An envelope point panned all the way to the right would be at the top of the sound.
Pan Range Pan can be set to values from 100% left to 100% right. For better precision while dragging envelope points, you can resize the track. Keyboard Modifiers Hold the Ctrl key down to add points anywhere on the sound. Hold the Shift key down and click down on an envelope line to move the line up or down. Hold the Alt key down and click points to remove or delete them. Setting Exact Volume If the desired pan cannot be set via mouse dragging, you can set it by right clicking on the point and choosing Edit Exact Value... This brings up a dialog box that lets you set the exact value. Fades, Boosts and Reductions These are shortcuts that add multiple envelope points at a time. Select an area of a sound and choose Fade In, Fade Out, Reduce, or Boost from the Sound menu. Fades go from left to right or vice versa over time. Boosts increase the pan to the right channel for a selected period of time. Reductions lower the pan to the left channel for
file://C:\acoustica\mixcraft\help\flat-manual\mixcraft.htm
4/19/2007
Mixcraft 3
Page 23 of 74
a selected period of time. For tips on boosting or reducing, see How To Boost Or Reduce Parts Of Sounds. For tips on creating fade ins and fade outs, see How To Add Volume And Pan Fades On Sounds.
Editing Low And High Pass Filters
In addition to changing the volume and pan of a sound over time, Mixcraft allows you to change the low pass and high pass filter over time. What Is A Low Pass Filter? A low pass filter is an audio filter that literally allows low frequencies to 'pass' while removing (or 'filtering out') high frequencies. A low-pass filter has a cutoff value, such that every frequency below the cutoff can be heard, and every frequency above the cutoff is reduced or removed entirely from the audio. For example, if you use a lowpass filter with a cutoff frequency of 2000 Hz, every frequency below 2000 Hz will be heard in full, but every frequency above 2000 Hz will be reduced or removed entirely. The low pass filter in Mixcraft is a resonant filter. This means that in addition to the cutoff value, there is also a value for the amount of resonance. Simply put, resonance involves emphasizing frequencies at the filter's cutoff point. So, if we imagine a filter with a cutoff frequency of 2000 Hz and a high resonance value, what will be heard is a sound where frequencies above 2000 Hz have been removed, frequencies below 2000 Hz remain the same, and frequencies at and directly around 2000 Hz are louder. Resonance is a simple concept, but it can be a dramatic effect, especially if resonance is high and the filter's cutoff frequency is changing. This effect is what's known as a 'filter sweep'. Every sound in Acoustica Mixcraft has its own resonant low-pass filter. These filters can be used in many ways. You can use them as an EQ effect, reducing certain high frequencies such as acoustica guitar finger squeaks. Or, you can use them to create filter sweeps, by adding resonance while the cutoff frequency moves up or down. The cutoff frequency and resonance amount are each controlled via an envelope, and these values can change over time, in the same way a volume or pan envelope can be used to change to volume and pan amount over time. How To Edit A Low Pass Filter To edit a sound's low pass filter cutoff, go to the toolbar and make sure that Low Pass Cutoff is selected. By default, all points on this envelope are at 100%, meaning that all sounds below the cutoff (i.e. everything) can be heard. Adding points lower than 100% will cause high frequencies to be increasingly removed from the audio. To edit a sound's low pass filter resonance, go to the toolbar and make sure that Low Pass Resonance is selected. By default, all points on this envelope are at 0%, meaning that there is no resonance/emphasis at the cutoff point. Adding points higher than 0% will cause emphasis at the cutoff frequency, if any frequencies exist at and around that frequency. What Is A High Pass Filter? A high pass filter is the exact opposite of a low pass filter, meaning that high frequencies above the cutoff point are allowed to pass, while frequencies below the cutoff point are reduced or removed. The high pass filter in Mixcraft is also a resonant filter. How To Edit A High Pass Filter To edit a sound's high pass filter cutoff, go to the toolbar and make sure that High Pass Cutoff is selected. By default, all points on this envelope are at 0%, meaning that all sounds above the cutoff (i.e. everything) can be heard. Adding points above 0% will cause low frequencies to be increasingly removed from the audio. To edit a sound's high pass filter resonance, go to the toolbar and make sure that High Pass Resonance is selected. By default, all points on this envelope are at 0%, meaning that there is no resonance/emphasis at the cutoff point. Adding points higher than 0% will cause emphasis at the cutoff frequency, if any frequencies exist at and around that frequency. What Famous Examples Of Music Have This Effect? Many songs in many genres take advantage of resonant filter sounds. The opening note to the Rush song Tom
file://C:\acoustica\mixcraft\help\flat-manual\mixcraft.htm
4/19/2007
Mixcraft 3
Page 24 of 74
Sawyer contains a famous resonant low pass filter sweet of a synthesizer sound. Many dance songs begin with a low pass filter whose cutoff frequency is slowly rising, so the song starts off muted and suddenly is full and bright.
Time Stretching Sounds (FlexAudio)
Time travel may not be possible yet, but you can change the speed of a sound without changing its pitch. :) In the past, changing the speed or playback rate of a sound resulted in changing the pitch, also known as the dreaded "chipmunk" effect. Time Stretching Sounds Each sound can be time stretched with or without changing its pitch.. A sound can be adjusted by 25% to 400% which would result in a sound four times as fast or four times as slow. You can visually time stretch a sound with FlexAudio, described below. Otherwise, click on the Sound Details Tab on the bottom and select the sound you are interested in adjusting. Make sure to switch the sound from Adjust To Project Tempo to Time Stretch By mode, if its not already in that mode.
Adjust the sound to the desired percentage. Setting it to 50% would cause the sound to be 1/2 the size and playback two times as fast. If you want the sound's tempo to change over time or beat match, you should change the sound's mode to Adjust To Project Tempo on the Sound Details Tab and add several successive tempo markers to the timeline. FlexAudio FlexAudio is Acoustica's trademarked way to visually time stretch audio. In this example, the sound is around 14 seconds long and we'd like it to be 10 seconds.
While holding the Ctrl key down, click on the left edge and move your mouse left to the 10 second mark on the time line. (You will know that you are in FlexAudio mode if the cursor turns into the FlexAudio cursor .)
The sound will now play in 10 seconds, instead of 14 seconds! Tips With FlexAudio Use FlexAudio to create perfect loops. If you have a loop without a detected tempo, set the snap to measure aligned. Use FlexAudio to snap the sound to the nearest measure. Loop the sound first to make sure all loop points line up. Now it should be in perfect synchronization unless there are tempo changes during the loop, in which case, you should figure out the actual tempo of the sound. Once FlexAudio helps you figure out how much to time stretch the sound by, you can set the tempo with a simple calculation. Just find the tempo of the closest tempo marker before the sound's start in this calculation.
file://C:\acoustica\mixcraft\help\flat-manual\mixcraft.htm
4/19/2007
Mixcraft 3
Page 25 of 74
Tempo of sound = (Project Tempo) X (Sound's Time Stretch Percentage) / 100.0 . Switch the sound to Adjust To Project Tempo and then type in your new tempo. If you have made a commercial and it needs to fit in exactly 30 or 60 seconds and you are over by a few seconds, just time stretch it with FlexAudio. Have you ever heard one of those legal disclaimers? They are inhumanly fast and it is due to a sound being time stretched by about 75%. Turn off snapping and FlexAudio it to the desired length. Time stretching can be set from 25% to 400%. However, in most cases, it will only sound good from around 75% to 125%
Adjusting The Sound's Tempo
You can change a sound's tempo by clicking the Sound Details Tab on the bottom of the window. Each sound can be in one of two modes: Adjust To Project Tempo or Time Stretch By. Select the drop down to change the mode to Adjust to Project Tempo if it's in Time Stretch By mode. Adjust To Project Tempo If the sound is in Adjust To Project Tempo mode, Mixcraft will time stretch the sound based on the difference between the project's tempo and the sound's detected tempo. For example, if the project tempo was 120 bpm and the sound's detected tempo was 60 bpm, it would time stretch the sound to be half as long, because it would be playing the sound back two times as fast. However, you can have more than one tempo change in a project. For example, in a transition between two songs, you could slowly ramp the tempo up with multiple tempo changes.. In this mode, the sound keeps perfect synchronization and adjusts the playback rate based on the latest tempo change. Changing The Tempo Of A Sound Assuming that the detected tempo of the sound is correct, you can change the tempo of a sound by adding markers with tempo changes. You do not need to change the detected tempo of the sound, but, instead you should change the project tempo or add tempo markers! In short, if you want to speed up the sound, increase the project tempo! Changing the detected tempo of a sound should only be done if the detected tempo of the sound is wrong! Changing The Detected Tempo Of A Sound You must be in Adjust To Project Tempo mode to change the detected tempo of a sound.
If the sound's detected tempo is wrong, you can adjust it via the Detected Tempo drop down control. The original detected tempo will show up with an * next to it in case you need to restore it to the original detected tempo. Sounds longer than 30 seconds will show the actual beats in the Loop Editor. This can be extremely useful as each beat will show a tempo at that beat point. Most songs do not keep a constant beat and drift, in addition to having varying tempos, keys and time signatures. Therefore, you can trim a sound and use a tempo within that trimmed area. Learn How To Fix Songs With Drifting Tempos here. In fact, you can set the detected tempo to the average tempo within the active loop by clicking the Use Average Tempo In Active Loop button! Use Average Tempo In Active Loop button
file://C:\acoustica\mixcraft\help\flat-manual\mixcraft.htm
4/19/2007
Mixcraft 3
Page 26 of 74
In some cases, the detected tempo is off by a factor of two. To quickly adjust the tempo by two, click the Double Or Half Tempo button! Double Or Half Tempo button
Pitch Shifting Sounds
You can change a sound's pitch by clicking the Sound Details Tab on the bottom of the window. If you want the sound to obey key changes on the time line or be relative to the project's key, you should look into setting the key of the sound. Do Not Fix Pitch If you don't care about changing the sound's pitch, you can choose Do Not Fix Pitch on the Sound Details Tab. If you are time stretching the sound, the pitch will be altered by the same percentage as the time stretch.
Adjust Pitch By Choose Adjust Pitch By from the drop down list on the Sound Details Tab.
This allows you to change the pitch by semitones. You can type in a partial amount such as 1.26 semitones or use the drop down or spin arrows to adjust by a whole semitone or 1/10th of a semitone. You might use this option to fix a slightly off key vocal performance or transpose a sound into a key you are more familiar with. Adjust To Project Key Click here for more on adjusting a sound's key.
Adjusting The Sound's Key
You can change a sound's key by clicking the Sound Details Tab on the bottom of the window. Each sound can be in one of three modes: Adjust To Project Key, Adjust Pitch By or Do Not Fix Pitch. Select the drop down to change the mode to Adjust to Project Key. Adjust To Project Key If in this mode, Mixcraft will adjust the pitch of the sound based on the difference between the project's key and the sound's key. For example, if the project key was F# and the sound's key was F, it would adjust the pitch of the sound up by one semitone so that it was in tune with F# instead of F. However, you can have more than one key change in a project. A sound in Adjust To Project Key mode will adjust to the correct # of half steps in order to play in the correct key based on the most recent key change. To continue the example, if your sound was in F and you had two key changes to A and then G, it would correspond to shifting the pitch of your sound by four semitones up to A and then by two semitones up to G. The software adjusts the pitch by the shortest distance between two keys. For example, if the project key was G and the sound's key was F, it will adjust it by +2 semitones, instead of -10 semitones. Changing The Key Of A Sound Assuming that the key of the sound is correct, you can change the key of a sound by adding markers with key
file://C:\acoustica\mixcraft\help\flat-manual\mixcraft.htm
4/19/2007
Mixcraft 3
Page 27 of 74
changes and/or by changing the project's key. You do not need to change the key of the sound on the Sound Details Tab, but, instead, you should change the project key or add key change markers! In short, if you want to change the key of a sound, change the project key! Changing the key of a sound should only be done if the detected key is wrong! Changing The Detected Key Of A Sound You must be in Adjust To Project Key mode to change the detected key of a sound. If the sound's detected key is wrong, you can adjust it via the Detected Key drop down control. The original detected key will show up with an * next to it, in case you need to restore the original detected key.
Renaming A Sound
You can rename a sound by going to the Sound Details Tab and editing the sound's name in the edit box labeled Name. Press the Enter key or click on another part of the window to finish the name change.
Locking Sounds
Lock a sound so that it cannot be moved or resized. You can still edit the sound's envelopes, though. To lock a sound, select it and then choose Lock from the Sound menu. Alternatively, you can select the Sound Details Tab and click the Lock button.
Muting Sounds
You can mute a sound so that it is inaudible. The reason you might do this is to keep a sound in the project without having to listen to it. A muted sound will appear light gray. If you mute a track, it will mute all sounds on that track. To mute a sound, select it and then choose Mute from the Sound menu. Alternatively, you can go to the Sound Details Tab and click on the mute button (looks like a speaker).
Adding Effects To Sounds
You can adjust the volume, pan, low pass filter and high pass filter envelopes for each sound. If you are interested in adding reverb, delay or other effects, go to the Track Effects section.
Loop Editor
The loop editor lets you adjust the loop points of any sound. It is located on the Sound Details Tab.
Adjusting A Loop The looping part of a sound is displayed in gray. The unused parts of the sound are shown in green. (If the sound is trimmed in the sound workspace and it is not looping, the software will show the trimmed out area in dark gray.) Move the Start marker to adjust the start of the loop and the End marker to adjust the end. Alternatively, you can right click on the loop editor window and choose Set As Loop Start or Set As Loop End to set a loop point.
file://C:\acoustica\mixcraft\help\flat-manual\mixcraft.htm
4/19/2007
Mixcraft 3
Page 28 of 74
Push the Play button to preview how your loop will sound. Showing Detected Beats If you are not seeing the detected beat points, click the Show Detected Beats button. This will show the beats in the sound. Each beat point has tempo. The software will not show all the beat points depending on your zoom level. Zoom in to see more detail and beat points. Hover your mouse over a beat point and a tool tip will show you the exact precise tempo at that time. Zooming You can click the Zoom In or Zoom Out buttons to the left of the loop editor. Alternatively, you can zoom in or out with the mouse wheel. Making The Perfect Loop Tip If the Loop Editor is displaying beat points and you drag one of the loop markers over a beat point, it will snap to the beat point to make a very precise loop. Setting The Snap Point The Snap Point is the offset in a sound that is used with the Snap Settings ( by default, the Snap Point is at time 0). For example, if you had a sound with a long introduction and you wanted the sound to snap to that first beat, you could move the snap point to the first beat. Alternatively, you can right click on the loop editor wave form and choose Set As Snap Point to set the Snap Point. More on the setting the Snap Point. Resetting Your Loop And Snap Point To start over and reset your loop, simply right click on the loop editor window and choose Reset Loop And Snap.
Edit In An External Editor
The software will work in conjunction with an external sound editor in order to apply permanent changes or edits to the sound. For example, if you want to reverse a sound or edit out clicks and pop or some other audio editing, you may want to use an external editor. (This requires that you own or have downloaded a sound editor.) Configure An External Sound Editor Go to the preferences and choose the General tab to select an external sound editor to use. How To Edit A Sound In An External Editor Right click on a sound and choose Edit In External Editor or choose Edit In External Editor from the Sound menu. You will have the option of editing the original sound or a copy. If you edit the original sound, the change will be a permanent and will not be undo-able.
Setting the Snap Point
The snap point is the position in the sound that is snapped or aligned. The snap point defaults to the start of the sound. The snap point only matters if you have snap on. However, during the beat detection of a sound, the snap point will be moved the first detected beat. You can adjust the snap point's offset in the Loop Editor.
Sound Details
The Sound Details tab allows you to rename a sound, change its length, change its time offset, mute it, lock it, change its tempo, pitch shift or key. In addition, you can set up a loop and snap point. Click on an area for more information.
file://C:\acoustica\mixcraft\help\flat-manual\mixcraft.htm
4/19/2007
Mixcraft 3
Page 29 of 74
Lock or Unlock Sound Click the lock icon or unlock icon to toggle a sound's locked state. Name Change the name of the sound in this edit box. Mute or Unmute Sound Click the speaker icon to toggle a sound's muted state. Offset Change the offset of a sound by entering in minutes, seconds and milliseconds or using the spinner controls. Length Change the length of a sound by entering in minutes, seconds and milliseconds or using the spinner controls. (If the sound is made long enough, this will also cause it to loop). Time Stretch / Tempo Set the mode of the time stretching for this sound. Choose from Time Stretch By or Adjust To Project Tempo. Adjusting Pitch Or Key Set the mode of the pitch shifting for this sound. Choose from Adjust To Project Key, Adjust Pitch By or Do Not Fix Pitch. Sound Format The sound format shows the type of sound, it's bit rate and channels. Sound Location This shows where the sound is located, including its folder and file name.
Tracks
Click on an area on the image for more help.
Adding Tracks Deleting Tracks Track Name Track Image Resize Track Moving Tracks Track Color Track Volume Track Pan Solo Track Mute Track Track Effects
file://C:\acoustica\mixcraft\help\flat-manual\mixcraft.htm
4/19/2007
Mixcraft 3
Page 30 of 74
Arming For Recording Monitor Recording Duplicating Tracks Freeze Track Track Details
Adding Tracks
Each new project starts with 8 blank tracks. However, you can add tracks by clicking the Add Track button above the tracks to the left of the time line. You can also choose Add Audio Track (Ctrl+G) from the Tracks menu to append a track. Inserting A Track If you would like to add a track at a specific location, select the track before the insertion location and then choose Insert Audio Track from the Track menu. If the track isn't where you wanted it, you can always move the track.
Deleting Tracks
Select a track by clicking it so that it highlights. Then choose Delete Track from the Track menu or right click on the track header and choose Delete Track. Any sounds on the track will also be deleted.
Track Name
You can name a track by left clicking on it's current name, which defaults to "Track". An edit box will appear. Type in or edit the track name and push the Enter key or click on another area of the window to finish.
Track Image
Each track can have it's own image for distinction, personalization and organization purposes. Choose from 20 stock images or include your own! Choose A New Image Double click an existing track image or move your mouse to the upper left corner of the track image until a button pops up so that you can push it. Alternatively, you can click Choose Image... from the Track menu or right click on a track and select Choose Image... The Choose A Track Image window comes up.
Select a new image and click OK. Add Your Own Image Or Photo You can add any image or photo of your band members, your dog or almost anything that is in the one of the
file://C:\acoustica\mixcraft\help\flat-manual\mixcraft.htm
4/19/2007
Mixcraft 3
Page 31 of 74
following image formats. .JPG .BMP .PNG .GIF Click on Add My Own Image File... and then navigate to the image you'd like to add. Select the image and then click Open. After a few moments, the image will be added to your list of images for use with other projects and put on your track header.
Resize Track
You can resize a track so that you can better edit it the sounds on the track or so that you can see more tracks on the screen at once. Resize a track by moving the mouse to the bottom of a track and drag up or down. Alternatively, you can click on the Track menu, followed by Track Height, followed by a size of Small, Normal or Large. You can also right click on a track and select Track Height followed by Small, Normal, or Large. Another way to resize the track is to click on the Track Details Tab followed by selecting a track size. Resizing All Tracks You can resize all tracks at once by clicking on the View menu, followed by All Tracks Height followed by Small, Medium or Large.
Moving Tracks
You can move tracks by drag and drop. Simply click down on a track header and move the mouse up or down. Alternatively, you can right click on a track and choose Move Track Up (Ctrl+Shift+U) or Move Track Down (Ctrl+Shift+D). This menu options can also be accessed on the Track menu.
Track Color
Each track's color can be set on the Track Details Tab. All sounds on a track acquire the track's color. The default color can be changed in the Preferences on the Display section.
Track Volume
Each track has its own volume which can be adjusted by the slider on the track. Click down on the slider and move it left or right.
The volume can be set from 0% to 200%. ( -Inf dB to +6 dB ) Alternatively, you can set the track volume by selecting the menu Track followed by Set Volume followed by a value or Set Exact Value... You can also right click on a track to get the same menu options.
file://C:\acoustica\mixcraft\help\flat-manual\mixcraft.htm
4/19/2007
Mixcraft 3
Page 32 of 74
Note on Armed Tracks: The volume slider turns into a red slider and allows you to adjust the recording level. When you disarm the track, the volume slider returns to its original position and color.
Track Pan
Each track has it's own pan. Adjust the pan control by clicking down on it and moving the mouse up or down. You can adjust the pan from 100% Left to 100% Right. Each Pan control starts in the Center position which means that the sound is balanced equally between the left and right channel or speakers.
- Pan control in the Center position
- Pan control panned partially to the left channel.
- Pan control panned partially to the right channel. Alternatively, you can set the track pan by selecting the menu Track followed by Set Pan followed by a value or Set Exact Value... You can also right click on a track to get the same menu options.
Solo A Track
If you'd like to hear the audio on just a single track, without hearing other tracks, click the Solo button on the track header. You can solo multiple tracks, as well. For example, if you want to hear how the bass and guitar sound together without the drums, just solo the bass and drum tracks. You can also solo a track by choosing the Track menu followed by Solo (Ctrl+L) or by right clicking on a track and choosing Solo.
Mute A Track
If you do not wish to hear a track, you can mute it by clicking the Mute button on the track header. Alternatively, you can click the Track button followed by clicking Mute (Ctrl+M) or by right clicking on the track header and selecting Mute.
Track Effects
Each track has it's own effects which are applied to all sounds on the track. Learn more about editing effects here.
Arming A Track For Recording
Arming a track simply means that you are preparing it for recording. When you arm a track, you are instructing the software that you want to record on that track. To arm a track, click the Arm button on a track header. Once a track is armed, it will highlight in red. Choosing Recording Input You can record from multiple sound cards and different inputs at the same time. Some specialty sound devices allow you to record on multiple inputs at a time. Typical sound cards usually only have one stereo input with one
file://C:\acoustica\mixcraft\help\flat-manual\mixcraft.htm
4/19/2007
Mixcraft 3
Page 33 of 74
source. On the track header, click the little arrow on the Arm button. This brings up a list of sound devices, followed by inputs. In the following example, it shows one device. (Conexant HD Audio).
For those that wish to record a mono signal, click the sound device followed by clicking Left or Right depending on where you've plugged in your device. Choosing A Recording Source When you are using the Wave driver system (the default), and you are using a standard Window's sound card, you will also have the choice of choosing which mixer source to record from. Typical choices are microphone, wave out mix, line in and auxiliary. Click the arm arrow, select your sound device and then choose Stereo Source.
You can alternatively choose a recording source by going to your Window's mixer and choosing a source. Hint: Click the Window's Start button followed by choosing Run.. Type in sndvol32 -r and adjust your source control. Setting A Recording Level In Wave mode, you can set the recording level of the armed track. When you arm a track, the volume slider turns into a red recording level adjuster. This is not an option in ASIO mode due to the way that ASIO drivers work. However, if it is a typical sound card, you can adjust the recording level by opening the Window's audio mixer, by clicking the Window's Start button followed by choosing Run.. Type in sndvol32 -r and adjust your source control recording levels. After disarming the track, the slider restores to its original setting. Recording Multiple Tracks At A Time You can arm multiple tracks at the same time if your sound device supports it. In this way, you can record an entire band in real time, with each recording on it's own separate track. Just keep in mind that you will need to use the arm chooser button as described in the above section to choose the correct input for each track. Tip: You can set up a project with the correct inputs and armed tracks for your band and then save it as a project template. The next time you record your band, simply load the template and everything will be ready to record! Monitor Your Recording You can hear yourself with effects during recording by turning monitoring on. More on monitoring. Recording Problems? Recordings Are Not In Sync Recordings Are Drifting Or Getting Out Of Sync Over Time
Monitor Recording
"Oh, how I love to hear myself louder!" - Some overjoyed musician.
file://C:\acoustica\mixcraft\help\flat-manual\mixcraft.htm
4/19/2007
Mixcraft 3
Page 34 of 74
Some sound devices allow you to hear what you are recording, but many such as USB microphones do not. To hear or monitor a track, click the arm recording selector button followed by clicking Monitor While Recording. When you start recording, you will hear the audio being recorded. One caveat to this is that you must set your sound card to mix with a low latency, otherwise it will sound like an echo chamber and the sound could be delayed by seconds. You can go into the preferences and try ASIO mode, if available, or reduce the buffer size to 4096 or 2048 and reduce the number of buffers to 2 or 3 in Wave mode. The down side to reducing your buffers and buffer size is that you may hear gaps in the audio, depending on your sound card and computer speed. Hearing Effects In Real Time If you add effects, you will also hear the effects during recording if monitoring is on. The effects are not recorded and you can change them or remove them later, without affecting the recording.
Freeze Track
If your computer is slow or audio is starting to gap or stutter because of a lot of effects or time stretching, you can freeze a track to reduce the amount of processing the track needs. After freezing a track, the software uses a temporary WAV file that includes all effects and audio. You cannot edit the effects or sounds on a track until you Unfreeze the track. ( Dragging a new sound on to a track will unfreeze a track ). If you want to lock a sound, go here. To freeze a track, go to the Track Details Tab, select the track you'd like to freeze and then click the Freeze button.
Duplicating Tracks
You can duplicate or copy all settings and sounds on a track. Click the Duplicate button on the Track Details Page to duplicate the selected track. Alternatively, you can choose Duplicate Track from the Track menu or right click on a track and select Duplicate Track.
Track Details
Click on an area for more information.
Sound Workspace
Sounds - Caret - Selections - Zooming Click on an area for more explanation.
file://C:\acoustica\mixcraft\help\flat-manual\mixcraft.htm
4/19/2007
Mixcraft 3
Page 35 of 74
Caret
The caret is the point at which editing operations occur. The caret is set by clicking down in the workspace or on a sound. The caret is made up of a line and 2 triangles. The triangles show you which track the caret is on. The caret will obey the current Snap Setting. Thus, if your snap setting is set to snap to measures, clicking in the middle of measure 3 and 4, will cause the caret to move to measure 3. New sounds and recordings are added at the caret position. After adding a new sound, the caret will move to the end of the sound. The caret is also the point at which selected sounds will be split. You can move the caret around by clicking the mouse or by using the keyboard
Selections
A selection is an area that you'd like to edit or work on. Click down on the Sound Workspace or on a sound and then drag the cursor to create a selection. Selections show up as transparent rectangles. Selections obey the snap setting.
In this example, the user has clicked down in the Sound Workspace area and while holding down the mouse button, moves the mouse towards the sound. The user continues to drag the selection rectangle over the sound. (The sound becomes selected as the selection rectangle intersects it.)
You can also make a selection by clicking on the sound and dragging. (Note that the cursor should look like an I-
file://C:\acoustica\mixcraft\help\flat-manual\mixcraft.htm
4/19/2007
Mixcraft 3
Page 36 of 74
Beam cursor .)
As you move the mouse, the selection changes.
Selecting Individual Sounds You can also select sounds by clicking on a sound's title bar.
You can toggle the selection of multiple sounds by holding down the Ctrl or Shift key and clicking the title bar of each sound. Selecting All Sounds On A Track To select all sounds on a track, click on the track to select it. Choose Select All Sounds On This Track from the Track menu. Alternatively, you can double click a track header or use the keyboard shortcut Ctrl+Shift+A. Selecting All Sounds In Project To select all the sounds in the project, choose Select All from the Edit menu or use the keyboard shortcut Ctrl+A. Unselect Sounds To unselect any selected sounds, push the Esc key. Operations That Work On Selections Once you've made a selection, you can cut, copy and paste the current selection. Other operations that use a selection include: Splitting sounds, joining sounds, trimming silence, normalizing sounds, creating fades or boosting or reducing audio.
Zooming
Zoom to get a closer view or a larger view of the sound workspace. The software will zoom to the last Caret position or the last mouse click, whichever was last. Zoom Via The Mouse Wheel The easiest way to zoom is to spin the mouse wheel, assuming you have a mouse wheel on your mouse. (The mouse wheel is usually located between the left and right mouse button.) Zoom Via The Keyboard Push the - key to zoom out and push the + key to zoom in. To zoom so that the entire keyboard is visible, push the 0 key. Alternatively, you can choose Zoom In, Zoom Out or Zoom To Project from the View menu. Zoom Via The Toolbar Click the zoom buttons on the toolbar.
- Zoom Out
file://C:\acoustica\mixcraft\help\flat-manual\mixcraft.htm
4/19/2007
Mixcraft 3
Page 37 of 74
- Zoom In
Effects
Global or Master Effects The global or master effects are located on the Project Details Tab. The global effects are applied to all sound being produced by Mixcraft. Track Effects Each track has its own track effects chain that is located on the Track Details Tab. To view a specific track's effects, click on the track and then expand the Track Details Tab. Click on an area for more details.
Adding Effects Deleting Effects Effect Presets Muting Effects Reordering Effects Editing Effect Properties Effects Included In Mixcraft
Adding Effects
To add an effect, click the drop down labeled <Select An Effect> and choose an effect. You must add effects either on the Track Details Tab or the Project Details Tab. Learn how to add your own VST effects so that they show up on the drop down. Choose a preset or fine tune each effect. Add multiple effects in this manner. The order is important. (The effects process the sound from top to bottom).
file://C:\acoustica\mixcraft\help\flat-manual\mixcraft.htm
4/19/2007
Mixcraft 3
Page 38 of 74
(In the above example, there are three effects added: Acoustica Compressor, Acoustica Delay and Classic Reverb).
Deleting Effects
To remove or delete an effect, select the effect by clicking to the right of the Edit button. The effect should become highlighted with a blue rectangle to show that it is selected. Click the X button to remove the selected effect. The effect list is located on the Project Details tab or the Track Details tab.
(In the above example, Acoustica Delay is selected and would be deleted if they clicked the red X button).
Effect Presets
After adding an effect, you can choose a preset under the Preset column. The number of presets and preset types will depend on the effect. You can create your own preset, for any type of effect by clicking the Edit button, changing the effect settings to your liking and then saving the preset.
(In the above example, there are three presets chosen: Percussion Tighten-Up, Slapback Echo and [Sys] Grand Hall).
Muting Effects
You can mute an effect by unchecking the check box to the left of the effect. This allows you to audition how things sound without that particular effect without losing the settings. Note: When a track is frozen, its effects will not be editable until the track is unfrozen.
file://C:\acoustica\mixcraft\help\flat-manual\mixcraft.htm
4/19/2007
Mixcraft 3
Page 39 of 74
(This image shows that the 2nd effect Delay is muted).
Reordering Effects
The order of the effects in the effect chain list matters. You can move an effect by selecting it then clicking the green up or down arrows. To select an effect click down to the right of the Edit button of the track you wish to move.
(In the above example, the selected effect is Delay. Clicking the up or down arrow would move the Delay effect).
Editing Effects Properties
Each effect has properties that can be changed. For example, an EQ effect will usually have sliders that allow you to adjust the attenuations of different frequencies to add more bass or reduce the treble. Each effect has it's own interface. View our bundled effect list here.
Click the Edit button to edit all parameters or values for an effect. Here is an example of how the bundled Classic Flanger looks:
Each effect interface will have the same controls on the top of the effect window which allow you to choose a new
file://C:\acoustica\mixcraft\help\flat-manual\mixcraft.htm
4/19/2007
Mixcraft 3
Page 40 of 74
preset, save a preset or delete a preset. Active Checkbox This determines whether or not the effect is muted or heard. If it's unchecked, it is muted and is bypassed. Preset Drop Down Choose a preset. If the preset is factory default, it may have [Sys] at the start of the preset name. Save New Preset The disk icon allows you to save or re-save a preset. Change the values of the effect parameters and click this to create your own preset. Delete Preset Click the X button to delete the current preset. (You can only delete presets that you've created.)
Effects Included In Mixcraft
There are several effects included by default with Mixcraft and are detailed below. Acoustica Chorus Chorus effects are used to thicken up a sound, such as a vocal or guitar recording. This effect is often used to give the impression that there is more than one instrument or vocalist performing the same part. The effect introduces tiny variations in pitch, as well as small amount of delay, into the original audio to give the effect of multiple audio sources performing at once. Acoustica Compressor Compressor effects are used to reduce the difference in volume between quiet sounds and loud sounds in a recording. This effect is often used on vocals and drums, where some portions of the sound are very quiet, and other portions are very loud. By reducing the difference in volume of the quiet and loud parts of a recording, you can then make the recording as loud as desired, and the quiet portions will sound louder than they did without the compressor effect. Acoustica Delay Delay effects are often the simplest and most musically useful effects. Quiet simply, they take incoming audio, wait a certain amount of time, and play the audio back, sometimes at a lower volume. This creates an echo effect, such as hello, hello. The Feedback parameter allows you to send some of the delayed audio back into the delay effect, so it will play again after the delay period. This can be used to create a long series of echoes, such as hello, hello, hello, hello, hello. Acoustica Distortion The Acoustica Distortion effect is used to add audio distortion to a recording, similar to that used on electric guitars. This effect can range from subtle grit to extreme destruction of the original audio. Note that adding distortion can severely affect the volume of the recording. Also note that a little distortion goes a long way! You may want to experiment with very low settings to see how the audio is affected, and increase the settings as you see fit. Acoustica EQ The Acoustica EQ effect is a 10 band graphic equalizer with gain control. The equalizer allows you to boost or reduce the audio frequencies that make up the sound of your recording. If, for example, your recording sounds tinny, you can boost the bass frequencies. If your recording sounds too 'bright', or if you wish, for example, to reduce the volume of acoustic guitar finger squeaking, you might want to reduce some of the high frequencies in the recording. The Output Gain control is used to raise or lower the volume of the recording after the EQ is processed. Acoustica Flanger The Acoustica Flange effect is similar in nature to the Acoustica Chorus effect, and features the same controls. Unlike chorus effects, which are used to subtlety thicken up a sound in natural-sounding ways, flange effects are more dramatic, and are used to create audio that sounds unusual and unnatural.
file://C:\acoustica\mixcraft\help\flat-manual\mixcraft.htm
4/19/2007
Mixcraft 3
Page 41 of 74
Acoustica Reverb Reverb effects, like delay effects, are some of the most useful effects in music. They are used to recreate the subtle echoes and reverberation of a natural room. For example, most people know that they sound better when they sing in the shower. This is because your voice bounces off the walls of the shower, and these echoes serve to improve the sound that you hear. Likewise, a single violin or piano playing in a large church or auditorium takes on new life, when the last note bounces around the room and fades away long after the musician has ceased playing the instrument. The Acoustica Reverb effect can be used to recreate the ambience of many different environments, ranging from small spaces to exceptionally large chambers. The High Frequency Damping control allows you to set the amount that the reflected audio's high frequencies are muted. Carpeted rooms, for example, will absorb most of the high frequencies, but large empty houses with marble floors sound extremely bright and 'echoey' in comparison because the high frequencies are not dampened. Classic Auto-Filter This extremely powerful effect can be used to produce filtering effects which change over time. For example, you can create a low-pass filter effect such that the sound will be bright, then fade to a dull sound over the course of a second, then fade back to a bright sound over the next second, with this cycle repeating throughout your use of the effect. The LFO Sync function allows you to synchronize the timing of these changes with the tempo of your recording. Instead of setting a static time, such as 1 second, you can set the number of beats or fractional beats used to complete a cycle as the current tempo. So with each beat, for example, the effect can complete a cycle, or you can set the effect to wait 4 beats (i.e. one measure) to complete an effect cycle. This effect practically demands you experiment with it to learn all of the powerful things it can do! Classic Chorus This effect is similar to the Acoustic Chorus effect, with some additional features and a unique sound. Classic Compressor This effect is similar to the Acoustic Chorus effect, with some additional features and a unique sound. Classic Delay This effect allows you to create echo and delay effects, just like the Acoustica Delay effect. However, this effect goes much further, with several outstanding features. Most exciting is the Sync feature, which allows you to sync the delay amount to the tempo of your song. Instead of setting a static time for each delay, such as 1 second, you can set the number of beats or fractional beats before the delayed sound is played. In this way, you can have sounds delay every eight note, every quarter note, every measure, and more! Synced delay effects are extremely useful in music. A delay effect with some feedback, with one quarter note delay, can turn a simple percussion parts into a huge-sounding orchestration, with all echoed sounds occurring on the beat and at the correct tempo. You can also use the Classic Delay effect to recreate the sound of analog delay effects and tape delay effects from the 70s. Classic EQ Similar to the Acoustica EQ effect, the Classic EQ effect gives you individual control over the left and right channel of your recording. This can be used, for example, to create interesting stereo effects, where one speaker emphasizes different frequencies than the other speaker. Classic Flanger This effect is similar to the Acoustic Flanger effect, with some additional features and a unique sound. Classic Master Limiter Similar to the Acoustica Compressor in function, the Classic Master Limiter is designed to be used as a Project level ("Global") effect. This effect will take your finished recording and make it sound louder and more consistent overall. With most modern forms of music, it is often desirable that the final 'mastered' version of the song be as consistently loud as possible, to capture people's attention on CD and over the radio. Classic Phaser This effect is similar to the Acoustic Phaser effect, with some additional features and a unique sound. Classic Reverb This effect is similar to the Acoustic Reverb effect, with some additional features and a unique sound.
file://C:\acoustica\mixcraft\help\flat-manual\mixcraft.htm
4/19/2007
Mixcraft 3
Page 42 of 74
Master Bar
Click on an area for more details.
Recording Playback Controls Playback Position Display Loop Play Back Mode Recording Timer Master Volume
Recording
The record button is used to start recording on any armed tracks..
If the mix is already playing, pushing the record button on and off allows you to punch in and out of recording mode. Recording Problems? Recordings Are Not In Sync Recordings Are Drifting Or Getting Out Of Sync Over Time Recording Resources Arming A Track Changing To ASIO Mode Using A Recording Timer
Playback Controls
The playback controls include play/stop, fast forward, rewind, fast forward to the end, and rewind to the start. Play / Stop Starts and stops playback at the current playback indicator position. Learn how to repeat or loop a section of audio here. Rewind Rewinds the playback indicator by a measure or so. Fast Forward Fast forwards the playback indicator by a measure or so. Rewind To Start Resets the playback indicator to the start of the project. Fast Forward To End Resets the playback indicator to the end of the project.
file://C:\acoustica\mixcraft\help\flat-manual\mixcraft.htm
4/19/2007
Mixcraft 3
Page 43 of 74
Playback Position Display
This is the green readout that shows the current playback indicator time or measure and beat position. In addition, the display will show the current tempo, time signature and key.
Loop Play Back Mode
In some cases, you might want to play a section of audio over and over. For example, if you are practicing a part before recording or adjusting effects on a section, you might want to loop a selected area of audio. This should not be confused with looping sounds, though. To loop an area of the project, make a selection as shown below.
Now click the Loop Play Back Mode icon on the Master Bar and it will become high-lighted . Click the Play button and it will loop the selected area. Each time you stop play back, the loop selection area will be reset to the current selection (If there is no selection, it will loop the entire project.) To turn off Loop Play Back Mode, click the Loop Play Back Mode icon again . Alternatively, you can select the Mix menu and select Loop Playback Mode to set the looping area. (This should not be confused with looping sounds.)
Recording Timer
You can set a recording timer to automatically stop recording after the desired number of minutes. To turn on the recording timer, click the alarm clock on the Master Bar. Enter in a number of minutes to record for. (If you only want to record 30 seconds, enter 0.5) When the recording timer is on it will be highlited . To turn off the recording timer, click the alarm clock again. Alternatively, you can set the recording timer by selecting the Mix menu and then selecting Use Recording Timer. See more on recording here.
Master Volume
The master volume on the Master Bar adjusts the level of the entire mix. Move the slider left or right to set the desired volume. Alternatively, you can right click on the Master Bar and select Master Volume or choose the Mix menu followed by clicking Set Master Volume followed by picking a level % or specifying an exact value.
file://C:\acoustica\mixcraft\help\flat-manual\mixcraft.htm
4/19/2007
Mixcraft 3
Page 44 of 74
Timeline
The timeline displays in time or beats mode. It also contains markers which includes tempo changes, key changes and time signature changes. This shows a timeline in measures and beats mode. Click on an area for more details.
Markers Playback Indicator Switching To Time View Switching To Measures and Beats View Snap Settings
Markers
Markers can be used for marking a specific time with text such as "Chorus Begins Here" or they can contain tempo, key or time signature changes. In addition, markers can indicate new CD tracks or mix down tracks. Adding Markers Moving Markers Editing Markers Deleting Markers Automatic Marker Wizard Marker Name Marker Color Tempo Key Time Signature CD Marker Metronome Details
Adding Markers
There are several ways to add markers.
Click the Add Marker above the tracks and to the left of the time line. The marker will be added at the time offset of the playback indicator. If snapping is on, it will adjust based on the Snap Settings. You can also double click the time line to add a marker or right click on the time line and select Add Marker... Other methods of adding markers include clicking the Mix menu followed by clicking Markers followed by clicking Add Marker... or by clicking the Mix menu followed by Add Tempo / Key Change. Markers obey the current Snap Settings. Markers with time signature changes always snap to the measure, as it doesn't make a lot of sense to add a time signature change in the middle of a measure.
Moving Markers
There are two ways to move a marker.
file://C:\acoustica\mixcraft\help\flat-manual\mixcraft.htm
4/19/2007
Mixcraft 3
Page 45 of 74
Drag A Marker Click on the top of a marker on the time line and drag it to the left or right to reposition it. It will obey the snap settings when dragging it. Edit The Exact Time You can edit a marker by double clicking it or by right clicking it and choosing Edit... Alternatively, you can click the Mix menu, followed by Markers, followed by Edit, followed by the marker you'd like to edit. On the Edit Marker dialog (shown below), adjust the offset time of the marker.
Use the up and down arrows next to the minutes, seconds or milliseconds for the marker to adjust the time offset. Click the green play button to play the mix from this offset. Note that you cannot adjust the offset so that it conflicts with another marker.
Editing Markers
You can edit a marker by double clicking it on the time line or by right clicking it and choosing Edit... Alternatively, you can click the Mix menu, followed by Markers, followed by Edit, followed by the marker you'd like to edit.
Deleting Markers
Right click on a marker on the time line and select Delete to remove a marker. (Note that you cannot delete the first marker and may only edit it.) Delete All Markers Click the Mix menu and select Markers followed by Delete All Markers. This will delete all markers besides the first marker.
Automatic Marker Wizard
The track marker wizard is a handy way to add multiple track markers at a time. You can either choose to add markers at specific intervals, or you can add markers based on the silence in a sound. It will even remove the silence! This can be very handy if recording albums from the Internet, LPs or cassettes and need a quick way to break up the tracks! Intervals Choose At Intervals Of to set markers at an equal spacing for a period of time. Based On Silence Of Sound Choose Based On Silence Of Sound to create markers based on the gaps of audio in a recording. Select the sound to create markers based on from the drop down. Each new marker will be created based on a detected threshold of silence (The default Silence is 7% of Full Volume). In order to create a track marker, there must be a minimum number of minutes before considering a new track marker (The default is one minute). Click Remove And Trim Silence to make sure that it removes silence and splits the recording into multiple clips. Choose Fade Edges By to set the number of seconds to fade the start and end of the clips by. CD Track Markers Choose CD Track Markers to make each new track created also be a CD track marker for burning to a CD. More on Markers..
Marker Name
file://C:\acoustica\mixcraft\help\flat-manual\mixcraft.htm
4/19/2007
Mixcraft 3
Page 46 of 74
Edit the marker to change it's name. Type in text for the name of the marker. The name will appear to the right of the marker flag and can be used for lyrics or other notes about the project.
Marker Color
Edit the marker to change it's color. Each marker can have a different color.
Marker Tempo
Edit the marker to change it's tempo. Each marker can have a tempo. Changing the marker's tempo will affect the metronome and cause any sounds that are in Adjust To Project Tempo mode to switch to this tempo.
Marker Key
Edit the marker to change it's key. Each marker can have a key. Changing the marker's key will cause any sounds that are in Adjust To Project Key mode to switch to this key.
Marker Time Signature
Edit the marker to change it's time signature. Each marker can have a time signature. Changing the marker's time signature will affect the metronome. Note that this will also force the time signature to have a tempo change, even if its the same tempo as the previous tempo change.
CD Marker
Edit the marker to make it a CD marker. Click the Create Track For CDs Or Audio Files checkbox. A CD icon will appear on the time line if it will create a new CD track or mix down track. When mixing down to an audio file or burning an audio CD, the software will create a new CD track or audio file if the option Create Track For CDs Or Audio Files is checked.
Metronome Details
Edit the marker to change the number of beats per measure that a metronome sound is played.
file://C:\acoustica\mixcraft\help\flat-manual\mixcraft.htm
4/19/2007
Mixcraft 3
Page 47 of 74
In some time signatures, such as 12/8, by default, the metronome will play 12 times each measure. This can be very distracting and so the software allows you to adjust the number of metronome ticks per measure.
Switching To Time View
Click the eyeglasses above the track headers and to the left of the time line to switch to Time mode. If it reads Beats, you can switch the time line to time mode by clicking the eyeglasses. Click it again to switch it back to Beats mode.
Switching To Measures And Beats View
Click the eyeglasses above the track headers and to the left of the time line to switch to Beats mode. If it reads Time, you can switch the time line to beat mode by clicking the eyeglasses. Click it again to switch it back to Time mode.
Playback Indicator
The playback indicator shows the current playback time or where playback will occur when you click Play on the Master Bar. It is made up of a green arrow on the time line and a line in the Sound Workspace.
If you click in the Sound Workspace it will set the playback indicator's position and cause playback to restart from that position. However, you can configure the preferences to not change the playback position and playback indicator when click in the Sound Workspace. Otherwise, click the time line to set the playback position and indicator.
Snap Setting
One convenient way to control the precision of copy, paste, looping, moving and other operations is to set the snap level.
You can change the snap level on the time line or by clicking the View menu followed by clicking Snap To Grid followed by clicking the desired snap setting. The amount of audio that is skipped or snapped to depends on the current time signature and tempo. Here are the possible snap settings: Off Measure (Bar) 1/2 note 1/4 note 1/8 note 1/16 note
file://C:\acoustica\mixcraft\help\flat-manual\mixcraft.htm
4/19/2007
Mixcraft 3
Page 48 of 74
1/32 note 1/64 note 1/4 triplet note 1/8 triplet note 1/16 triplet note Tip: When making a loop, it is pretty convenient to get a sound's beats lined up by using the metronome Then set the snap level to measure and select a measure or two of the sound. Finally, make it into a loop.
Details Area
Click on an area for more information.
Project Details Track Details Sound Details Loop Library Hide or Show Details Area Resizing The Details Area To activate a details tab, click on the tab. Double clicking a tab will cause the details view to hide. Click the details go away & show button to hide and show the details.
Hide Or Show The Details Area
If you want to see more tracks, click the Hide Details button on the upper right portion of the Details Area. If you want to view the Details Area, click the Show Details button on the bottom right of the screen. Click here for information on resizing the Details Area.
Resizing The Details Area
You can resize the details area by clicking on the bottom of the Master Bar and dragging it up or down. The cursor will turn into a Resize Interface cursor. This is what you need to do to resize the loop library.
Loop Library
The loop library contains a number of song kits and sound effects for royalty free use within your own projects! Feel free to mix them, loop them and edit them to your heart's content. Click on an area for more details.
file://C:\acoustica\mixcraft\help\flat-manual\mixcraft.htm
4/19/2007
Mixcraft 3
Page 49 of 74
Sound Category Sounds In Library Downloading Sounds Update Loop Library Note that you cannot add your own sounds to the library at this time. That feature will be implemented in a future upgrade of this software.
Sound Category
On the Loop Library page, click the Category drop down to select a new category. This allows you to view the library in a variety of categories. Choose from the following: Tempo Range Key Mood Style or Genre Instrument Name Song Kit (Default) Date You'll find a list of category ranges below the Category drop down control. Click on an item to populate the current library sounds. For example, in the Song Kit category you will find the following items: 12-8 Blues, Acid Techno, BDiddley, Blues Shuffle, Country Rock, Country Shuffle, Disco, Dub, Electro Groove, Funk Rock, Hip Hop, Music Beds, Power Ballad, Punk, Reggae One Drop, Sludge Metal, Sound Effects, and Speed Metal just to name a few.
Sounds In Library
After choosing a category, you will see the sounds that fit into the chosen criteria.
Click the blue Play button next to a sound to audition it. If you are playing back your project, the software will automatically beat match the auditioning library sound to the current tempo. Add the sound by clicking the green Add Sound button or drag the sound into the Sound Workspace.
Downloading Sounds One of the neat features of Mixcraft is that all the loop library sounds are downloaded on demand from our
file://C:\acoustica\mixcraft\help\flat-manual\mixcraft.htm
4/19/2007
Mixcraft 3
Page 50 of 74
servers. If you click the play icon or add icon and the sound does not yet exist on your computer, the software will download it from the Internet. (Of course, to receive any new sounds, you'll need to be connected online.) Loop Library Details You can sort the sounds in this view by clicking on any column header. To sort the column in descending order, click the column again. Each sound shows the following columns: Name Tempo Number Of Bars (#) Time Signature (Sig) Key Instrument Style Song Kit Mood #1 Mood #2 Author File Location (Location) Each column has two black separator bars and if you move the mouse over the black separator bar, it will turn into a left-right resize cursor which allows you to resize the column. Double clicking the black separator bar resizes the column to fit the largest text in the column.
Downloading Sounds
If a sound in the library is not on your computer's hard drive and you request the sound, either by playback or by trying to add it to the project, the software will download it from our servers. If you are having download problems, try switching your default download server in the preferences. All downloading will occur on the Loop Library Tab. Download All Sounds In View Click the Download All Sounds button
to download all sounds in the current library view.
Cancel Download(s) If you want to cancel the current download or pending downloads, click the Cancel Download
button.
Update Loop Library
Periodically, from time to time, we will be adding new sounds and loops to download. We will probably mention the new loops or sounds in our free newsletter, as well. Click the Loop Library Update button or choose Check For Updates... from the Help menu. If there are new sounds or loops, the software will inform you that the library has been updated. To see the new sounds, choose the Date category and pick the most recent month.
Preferences
Preferences are options that are changed infrequently and allow you to customize how the software behaves. To open the Preferences, click Preferences... from the File menu (Ctrl+P). Sound Device Recording
file://C:\acoustica\mixcraft\help\flat-manual\mixcraft.htm
4/19/2007
Mixcraft 3
Page 51 of 74
General Project Defaults Metronome Effects Display CD Burning Click Help for help on the current preference page. Click OK to allow any changes while in the Preferences. Click Cancel to cancel any changes made.
Sound Device Preferences
Choose settings for your sound devices. Driver You can choose from Wave or ASIO mode. This choice changes the rest of the controls available on this page. The ASIO option will be unavailable if no ASIO drivers are found on your computer. Default Settings This button will reset your driver and settings to the default. This will change your settings to the Wave driver at 44,100 hz, stereo, 16 bits ( 8 buffers @ 16384 bytes).
Wave Preferences
These are the preference options if Wave mode is selected in the Sound Device Preferences. Tip: Always make sure that you have the latest drivers for your sound device or sound card. Visit your sound device or sound card manufacturer's website. Default Input (Recording) Choose the default sound device to record audio from. Please note that on Vista, you may need to make sure the device is on and plugged in, otherwise it may not show up. Default Output (Playback) Choose the sound device to play audio from. Please note that on Vista, you may need to make sure the device is on and plugged in to the speakers, otherwise it may not show up. Sample Rate Choose a sample rate for both recording and playback. 44100 is the default for CD quality. Mixcraft supports sample rates up to 192000, if your sound card supports it. Bit Depth This is the number of bits per sample. 16 is the default for CD quality. Mixcraft supports bit depth of 24 bit for ultra high quality. Only use 8 bit if you have to ( 8 bit sounds very noisy). Number Of Buffers This is the number of audio buffers to pre-mix before starting playback. The number of buffers will determine the latency. More buffers lead to higher latency. Fewer buffers lead to lower latency but possible audio gapping. Buffer Size The size of the buffer also determines the latency of the software. Larger buffers lead to higher latency. Choosing different buffer sizes may help the software work better with your sound card or sound device. Smaller buffers lead to lower latency but also possible audio gapping. Open Mixer... This button opens the Window's mixer to allow you to configure the inputs or recording levels for your sound devices.
file://C:\acoustica\mixcraft\help\flat-manual\mixcraft.htm
4/19/2007
Mixcraft 3
Page 52 of 74
ASIO Preferences
These are the preference options if ASIO mode is selected on the Sound Device Preferences. ASIO is an alternative driver system that allows for lower latency and better synchronization between playback and recording. Tip: Always make sure that you have the latest drivers for your sound device or sound card. Visit your sound device or sound card manufacturer's website. Default Input (Recording) Choose the default sound input to record audio from. Please note that on Vista, you may need to make sure the device is on and plugged in, otherwise it may not show up. Default Output (Playback) Choose the sound output to play audio from. Please note that on Vista, you need to make sure the device is on and plugged in to speakers, otherwise it may not show up. ASIO Device Choose the default ASIO Device to record from. ASIO only allows for one device at a time. Open Mixer... This button opens the ASIO mixer for the ASIO Device and allows you to choose the latency settings and other more advanced settings. (The ASIO mixer is made by a 3rd party and will look different depending on what type of sound device you have.)
Recording Preferences
Default Project Recording Folder This folder is the default recording folder. Each project has it's own recording folder that is initially assigned to this folder. Click Browse... to choose a new default recording folder. Overdub When Recording If this option is checked and you click Record on the Master Bar, it will play back your project at the same time. (This is on by default.) When Recording Input Is Used On More Than One Track This instructs the software on how to handle two different tracks trying to use the same recording input. The default is Do Not Allow Duplicate Recording Inputs. This will cause the newly armed track to get the input and any previously armed tracks to become unarmed. The second option Allow Duplicate Recording Inputs allows you to arm any tracks, including the option of arming all tracks with the same recording input. With this option, you could actually record 5 tracks of the same recording and it is up to you to disarm tracks that you do not wish to record.
General Preferences
These are the general options that weren't special enough to have their own preference page. :) Play Exported Files After They're Created After you mix down to an audio file, this option will launch the associated player to play it. Set Playback Indicator When Clicking Inside Sound Workspace When clicking in the Sound Workspace, this option will set the Playback Indicator at the click location. It will also
file://C:\acoustica\mixcraft\help\flat-manual\mixcraft.htm
4/19/2007
Mixcraft 3
Page 53 of 74
restart playback from this location if the project is playing back. Change Project Tempo And Key To Match First Sound When adding loops or sounds with a known key or tempo, the software will change the master tempo and/or key so that it sounds good. For example, if a sound was normally at 68 bpm and you tried to play it at 120 bpm, it would sound terrible. Time stretching works best when the tempos are no more than 10 to 30% different. This option conveniently sets the tempo or key of the project to match the sound's tempo or key. Ask To Change Project Tempo And Key On First Sound This option will cause the software to prompt you to see if you want to change the tempo or key for the Change Project Tempo And Key To Match First Sound option mentioned above. Loop Library Download Select a Loop Library download site from the drop down. Click here if you are having problems downloading sounds. Temporary Files Directory Choose a directory to store any temporary files used by Mixcraft, such as peak data, beat map data and other data to make the software run smoother. Click Browse... to choose a new directory. Delete Temporary Files This will delete all temporary files and folders under the Temporary Files Directory listed above. This includes all .tmp, .isk, .beatmap .isk, and .ipk files used in Mixcraft. External Wave Editor Choose an external wave editor to be used with the Edit In External Editor feature. Click Browse... to locate the executable file (.exe) that runs the external audio editor.
Project Defaults Preferences
This defaults are used when creating new projects. Author The default author will be filled into each new project's author information. Copyright The default copyright notice will be filled into each new project's author information. Tempo The default tempo. (Default is 120 bpm.) Key The default key. (Default is C) Time Signature The default time signature. (Default is 4/4 time.) Show New Project Dialog This option will cause the New Project Dialog to display whenever you start the software or start a new project.
Metronome Preferences
Metronome Sound File (Measure) Choose the sound that plays at each measure boundary. The default is a sound called HighTone.wav and is located in your Mixcraft 3 folder under Program Files. Click Browse... to choose a new sound. Metronome Sound File (Beat)
file://C:\acoustica\mixcraft\help\flat-manual\mixcraft.htm
4/19/2007
Mixcraft 3
Page 54 of 74
Choose the sound that plays at each beat, besides the measure beat. The default is a sound called LowTone.wav and is located in your Mixcraft 3 folder under Program Files. Click Browse... to choose a new sound. Metronome On For New Projects This determines whether to turn on the metronome for new projects. Metronome Volume Choose a volume for the metronome. The default is about 60% or so.
Effects Preferences
Load DirectX Effects This option will cause the software to load DirectX effects upon start up. Load VST Effects This option will cause the software to load VST effects upon start up. Edit VST Effect Folders Click this button to add, edit or delete folders that the software will scan for VST effects.
Display Preferences
Auto-Scroll During Playback This option causes the software to automatically scroll the Sound Workspace to follow playback indicator. Conserve CPU Mode For slower computers, this option will cause the screen to redraw less frequently to save your computer's processing power for mixing audio, instead. Display Volume As: Choose between Decibels or Percentage. This will affect the track volume sliders and editing volume on the sound. Default Track Color Choose a default track color. (The default is green.)
CD Burning Preferences
Burning Engine Choose between Goldenhawk or IMAPI. If supported, Goldenhawk is a faster engine and will be able to burn audio CDs without any gaps between CD tracks. IMAPI, if available, is Windows XP and Vistas way to burn audio CDs. The draw back is that if you are burning more than one track, it inserts a two second gap between tracks and it automatically converts to wav before burning. Goldenhawk Drive Override... This allows you to attempt to use a generic driver or a driver of a similar CD recorded model if your CD writer is not supported. Use Acoustica ASPI Layer Toggling option may help the software recognize or 'see' the CD writer while in Goldenhawk mode.
file://C:\acoustica\mixcraft\help\flat-manual\mixcraft.htm
4/19/2007
Mixcraft 3
Page 55 of 74
Menus & Toolbar
Menus File - Edit - Mix - Track - Sound - View - Help Toolbar Buttons
New Project Create a new project.
Load Project Load an existing project or template.
Save Project Save the current project.
Add Sound Add a sound to the Project. (MP3, WAV, AIF, OGG or WMA)
Show Loop Library Shows the Loop Library details area.
Undo Last Action Undo your last action or command.
Redo Last Action Redo an action that you've 'un-done' via Undo.
Burn Audio CD Burn your project to a standard audio CD.
Mix Down Mix down your project to a single audio file.
Zoom Out Zoom out to view more time.
Zoom In
file://C:\acoustica\mixcraft\help\flat-manual\mixcraft.htm
4/19/2007
Mixcraft 3
Page 56 of 74
Zoom in for a closer view.
Buy or Register Mixcraft Purchase Mixcraft and enter your registration information. More on purchasing and registration.
Select Envelope Selects the current envelope type for all sounds in workspace. Choose from Volume, Pan, Low Pass Filter, Low Pass Resonance, High Pass Filter, High Pass Resonance.
Snap Settings The Snap Setting allows you to edit in precise lengths of measures, 1/4 notes, 1/8 notes or one millisecond precisions. To turn snap off, click the snap button and choose "Snap Off". To snap to the measure, choose "Snap Measure" or "Snap Bar".
File Menu
New Project (Ctrl+N) Creates a new project and shows the New Project Dialog. Open Project... (Ctrl+O) Opens or loads an existing project or template. Save (Ctrl+S) Saves your current project. If you have not saved it before, it prompts you to name it and select the save type as described below in the Save As... section. Save As... Saves your current project or mixes down to audio file depending on the Save as type format selection. Copy Project Sounds To... Copy Project Sounds To a folder for backing up to CD or for organization. Mix Down To This menu has four formats in which you can mix down to. Choosing one of the mix down options (WAV, MP3, OGG and WMA) will bring up the Save As dialog with the chosen mix down format. Burn CD... (Ctrl+B) Burn an audio CD compatible in any standard audio CD player. Label CD... This will launch the optional Acoustica CD/DVD Label Maker so that you can make print a CD label, etch a LightScribe disc or print on a direct-to-CD printer. Preferences (Ctrl+P) Bring up the Preference Dialog. Recent Projects This is a list of the last ten projects that you have loaded or saved. It is a convenient way to load a previous project. Select one of the recent projects on the pop up menu to load it. Exit This will close down the software. It will ask you if you want to save before exiting.
file://C:\acoustica\mixcraft\help\flat-manual\mixcraft.htm
4/19/2007
Mixcraft 3
Page 57 of 74
Edit Menu
Undo (Ctrl+Z) This will undo any action up to the point of the last save, load or new project. If you make a mistake, undo it. Alternatively, you can select the undo button on the toolbar.
Redo (Ctrl+Y) This will redo any action that you have "undone" via Undo. Alternatively, you can select the redo button on the toolbar.
Cut (Ctrl+X) This will cut or remove any sounds or parts of sounds that are currently selected or in the selection rectangle. The cut operation will also store the cut sounds in the Clipboard for pasting if desired. Copy (Ctrl+C) This will copy any sounds or parts of sounds that are currently selected or in the selection rectangle to the Clipboard for pasting if desired. Paste (Ctrl+V) This will paste or insert the audio that is currently in the Clipboard . It will paste or insert the audio at the caret location. If necessary, it will create new tracks if the Clipboard buffer stored audio clips that spanned multiple tracks. Delete (Delete) This will remove any sounds or parts of sounds that are currently selected or in the selection rectangle. Unlike, Cut, this will not store the deleted audio in the Clipboard. Select All (Ctrl+A) This selects all the audio in the project. Split (Ctrl+T) This will split any selected sounds at the time offset where the caret intersects them. Join (Ctrl+J) Joining eliminates the gaps or silence between any selected sounds by moving the selected sounds together.
Mix Menu
Add Sound (Ctrl+H) Shows the Add A Sound dialog so that you can add any supported sound file. See Adding Sounds... Loop Library This shows the Loop Library Page. Play / Stop Playback ([Space Bar]) This starts and stops playback of the project from the Playback Indicator position. Play From This shows a pop up menu with an item for each marker in the project. It is a convenient way to start playback from any marker in the project.
file://C:\acoustica\mixcraft\help\flat-manual\mixcraft.htm
4/19/2007
Mixcraft 3
Page 58 of 74
Rewind To Start ([Home]) This sets the Playback Indicator to the beginning or start of the project. If the project is playing audio, it will restart playback from the start, as well. Fast Forward To End ([End]) This sets the Playback Indicator to the end of the project. If the project is playing audio, it will stop the playback. Record (Ctrl+R) This starts recording on any armed tracks and is the same as pushing the record button on the master bar. Set Master Volume Set the exact master volume or choose from 20% to 200%. Edit Global Effects This displays the Project Details Tab so that you can edit the global or master effects. Add Tempo / Key Change This adds a marker at the current Playback Indicator position and lets you edit it, including setting a tempo or key change. Markers This pops up a sub menu allowing you to add, delete, or edit markers. Automatically Beat Match New Sounds This toggles Auto Beat Match mode. Has the same action as pushing the Auto Beat Match button on the Project Details Tab. Transpose Key Changes This pops up a sub menu with Up or Down and will adjust any key change markers, including the project key marker up one key or down one key. For example, if you had the key changes C, F and D and transposed them up, it would turn them into the keys of D, G and E. Metronome Select this to toggle whether the metronome should be on. A check mark will indicate that the metronome is on. Loop Play Back Mode Loop play back of a selection or the entire project so that you can play along with it or edit effects. Use Recording Timer Set a recording timer which allows you to automatically end a recording. Project Settings This shows the Project Details Tab so that you can edit the project key, tempo, time signature, author information, global effects and the recording folder.
Track Menu
Add Audio Track (Ctrl+G) This appends a new audio track. Insert Audio Track This inserts a new audio track before the currently selected track. Duplicate Track This copies all settings and sounds on the selected track and puts it on a new track inserted after the selected track.
file://C:\acoustica\mixcraft\help\flat-manual\mixcraft.htm
4/19/2007
Mixcraft 3
Page 59 of 74
Move Track Up (Ctrl+Shift+U) This moves the selected track up one spot. Move Track Down (Ctrl+Shift+D) This moves the selected track down one spot. Track Height This pop ups a sub menu to set the selected tracks height to Small, Normal or Large. Choose Image... This pops up the Track Image dialog so that you can pick a new track image. Freeze Track (Ctrl+Shift+F) This freezes the selected track. Delete Track This deletes the selected track. Mute Track (Ctrl+M) This mutes or unmutes the selected track. A check mark indicates that the track is muted. Solo Track (Ctrl+L) This solos or un-solos the selected track. A check mark indicates that the track is soloed. Arm Track Arms the selected track. Set Volume This pops up a sub menu that allows you to set the exact volume of the selected track or choose from 20% to 200% volume. Set Pan This pops up a sub menu that allows you to set the pan of the selected track. Edit Effects This shows the Track Details Tab so that you can edit the effects for the selected track. Select All Sounds On This Track (Ctrl+Shift+A) This selects all tracks on the selected track.
Sound Menu
Add Sound (Ctrl+H) Shows the Add A Sound dialog so that you can add any supported sound file. See Adding Sounds... Loop Library This shows the Loop Library Tab. Play Sound Plays the last selected sound. Mute / Unmute Mutes or unmutes the selected sound. Lock / Unlock Locks or unlocks the selected sound.
file://C:\acoustica\mixcraft\help\flat-manual\mixcraft.htm
4/19/2007
Mixcraft 3
Page 60 of 74
Edit In External Editor... Edits the sound or a copy of the sound in an external sound editor (3rd party). Make Into Loop Makes the trimmed sound into a loop. Trim Silence (Ctrl+I) This trims the left and right edge of each sound and removes any silent or near silent areas for all selected sounds. Automatic Marker Wizard... This automatically creates markers based on a sound or at specified intervals. Normalize Volume (Ctrl+K) This adjusts the volume of all selected sounds to the normalized level. The normalized level is based on the highest peak in the sound. Fade In This shows a pop up menu with the following options: Fast, Medium & Slow. Each option will add a fade in of the current envelope type on all selected sounds. Note that the fade is applied to the selected area and if there is a selection rectangle, it will only fade in the selection rectangle. Fade Out This shows a pop up menu with the following options: Fast, Medium & Slow. Each option will add a fade out of the current envelope type on all selected sounds. Note that the fade is applied to the selected area and if there is a selection rectangle, it will only fade in the selection rectangle. Boost This shows a pop up menu allowing you to choose a percentage to boost all selected sounds for the current envelope type. Note that the boost is applied to the selected area and if there is a selection rectangle, it will only fade in the selection rectangle. Reduce This shows a pop up menu allowing you to choose a percentage to reduce all selected sounds for the current envelope type. Note that the reduce is applied to the selected area and if there is a selection rectangle, it will only fade in the selection rectangle. Reset Envelope (Ctrl+Alt+T) This restores the current envelope to it's default setting for all selected sounds. Invert Envelope (Ctrl+Alt+Y) This inverts or flips the current envelope vertically for all selected sounds. Split (Ctrl+T) This will split any selected sounds at the time offset where the caret intersects them. Join (Ctrl+J) Joining eliminates the gaps or silence between any selected sounds by moving the selected sounds together.
View Menu
All Tracks Height This option pops up a sub men that allows you to choose the height of all tracks. Choose from Small, Normal or Large. Timeline Mode Choose from Measures:Beats or Minutes:Seconds to view the timeline in beats or time mode.
file://C:\acoustica\mixcraft\help\flat-manual\mixcraft.htm
4/19/2007
Mixcraft 3
Page 61 of 74
Snap To Grid Turn off snap or choose a snap setting for the timeline in the pop up sub menu. Show / Hide Details Area Shows or hides the details window, which would include project, track, sound or loop library details. Project Details Shows the Project Details Tab. Track Details Shows the Track Details Tab. Sound Details Shows the Sound Details Tab. Loop Library Shows the Loop Library. Zoom In ( + ) Zooms in to the project for a more detailed view. Zoom Out ( - ) Zooms out for a more overall view. Zoom To Project ( 0 ) Zooms in or out so that the entire project is visible on the screen.
Help Menu
Help Contents... Brings up the help file. Check For Update... Checks the Internet to see if there is a newer or updated version of this software. Enter Registration Code... If unregistered, this allows you to enter in your serial code and register the software. Buy Now! If unregistered, this shows a window with instructions on purchasing and registering the software. Acoustica Software Products This pops up a sub menu with links to other Acoustica software products. Download Loops This goes to a web page with tips and links on downloading more audio loops. Download Sounds This goes to a web page with tips and links on downloading more sounds. Download Effects This goes to a web page with tips and links on downloading more VST or DirectX effect plug-ins to use with the software. About Mixcraft...
file://C:\acoustica\mixcraft\help\flat-manual\mixcraft.htm
4/19/2007
Mixcraft 3
Page 62 of 74
Credits, copyrights and thanks for Mixcraft 3.
Keyboard Controls
Moving Sounds Around (assumes a sound is selected) (<- or -> ) +/- quick move (depends on zoom level and Snap Setting) Ctrl + (<- or -> ) +/- 20 milliseconds. Ctrl + Shift + (<- or -> ) +/- 1 millisecond. Moving the Caret Around (<- or -> ) +/- quick move (depends on zoom level and Snap Setting.) Ctrl + (<- or -> ) +/- 20 milliseconds. Ctrl + Shift + (<- or -> ) +/- 1 millisecond. (Up arrow or down arrow) Move the caret between tracks and change the selected track. Navigating around sounds Tab Select next sound. Shift+Tab Select previous sound. Esc Deselect any selected sounds. Playback controls [Space] Start or stop playback. [Space] + Ctrl Playback from next timeline marker. [Space] + Ctrl + Shift Playback from last timeline marker. [Home] Rewind the playback indicator to the start of the project. [End] Fast forward the playback indicator to end of mix. Envelope shaping controls Alt+1 Fade in fast Alt+2 Fade out fast Alt+3 Fade in medium Alt+4 Fade out medium Alt+5 Fade in slow Alt+6 Fade out slow Alt+Ctrl+Q Boost 1% Alt+Ctrl+A Reduce 1% Alt+Ctrl+W Boost 5% Alt+Ctrl+S Reduce 5% Alt+Ctrl+E Boost 25% Alt+Ctrl+D Reduce 25% Alt+Ctrl+R Boost 50% Alt+Ctrl+F Reduce 50%
Zooming 0 Zoom to project - Zoom out. + Zoom in
Other [Delete] Delete any selected sound(s) [pg up] Scroll tracks view up. [pg dn] Scroll tracks view down.
file://C:\acoustica\mixcraft\help\flat-manual\mixcraft.htm
4/19/2007
Mixcraft 3
Page 63 of 74
Ctrl+A Select all sounds. Ctrl+Shift+A Select all sounds on the selected track. Ctrl+B Burn CD Ctrl+C Copy. Ctrl+D Move the selected track down. Ctrl+F Freeze the selected track Ctrl+G Add Audio Track Ctrl+H Add Sound Ctrl+I Trim silence from selected sounds Ctrl+J Join selected sounds Ctrl+K Normalize selected sounds Ctrl+L Solo a track Ctrl+M Mute a track Ctrl+N New Project Ctrl+O Open or load a Mixcraft project Ctrl+P Go to the preferences Ctrl+R Start recording Ctrl+S Save. Ctrl+T Split sounds at Caret Ctrl+U Move the selected track up. Ctrl+V Paste Ctrl+X Cut Ctrl+Y Redo the last undone thing you did. Ctrl+Z Undo the last thing you did.
Nudging Sounds via the Keyboard You can move sounds via the keyboard. Use the arrow keys to move selected sounds! Moving horizontally along the timeline. Use the arrows to move the sound quickly. Hold down the Ctrl key and the sounds will move in increments of 20 milliseconds. Hold down Ctrl+Shift key to move in increments of 1 millisecond. (<- or -> ) +/- quick move (depends on zoom level.) Ctrl + (<- or -> ) +/- 20 milliseconds Ctrl + Shift + (<- or -> ) +/- 1 millisecond Moving sounds vertically You can move the sound vertically as well. You may do this if you are trying to move sound(s) to another track. Tabbing between sounds via the keyboard If you are interested in getting around quickly in the session and love the keyboard movement features, you will be happy to know that you can switch from sound to sound via the Tab key and Shift-Tab key combination. The Tab key will select the next sound on the current track or the first sound on the subsequent track. (If you are at the end of the last track, it will go to the start of the first track.) Holding down Shift key and pressing the Tab key will do the opposite of Tab. It will select the previous sound on the track. If it is the first track, it will select the last sound on the previous track.
Cursors
Arrow The default cursor
file://C:\acoustica\mixcraft\help\flat-manual\mixcraft.htm
4/19/2007
Mixcraft 3
Page 64 of 74
Envelope Point Edit This cursor shows that an envelope point can be added or moved. FlexAudio By holding down the Ctrl key and dragging, this lets you visually time stretch any audio clip. I-Beam This cursor shows that a selection can be made on a sound.
Play Sound This cursor shows that you can play a sound in the sound library. Resize Interface This cursor is shown when resizing the details area or resizing a track. Resize Or Loop Sound This cursor shows that you can resize or loop a sound from the left or right. Track Volume This cursor is used when changing the master volume or a track volume's slider. Track Pan This cursor is used when changing a track's pan.
Troubleshooting
Playback And Recording Can't Play Sound! Recording Is Not Working! Sound Is Breaking Up / Popping Or Clicking Sound Is Delayed Or Lagging (Latency) Recordings Are Drifting And/Or Start At The Wrong Time Recordings Are Not In Sync Managing Recording 'Takes' ASIO Is Not Available I Can't Hear Myself During Recording! New Tracks Are Recording Sound From Old Tracks Formats Mixcraft Won't Load The Sound Sound Plays Back To Slow Or Fast WMA File Support Effects How Can I Disable Certain Effects From Loading? How Do I Add A VST Effect? How Can I Hear Effects During Recording? CD Burning My CD/DVD Recorder Is Not Supported! I Am Getting Burn Failures How Do I Get Rid Of The Two Second Gap Between Tracks On My Burned CD? The Burned CD Does Not Play In My Car or Home CD Player
file://C:\acoustica\mixcraft\help\flat-manual\mixcraft.htm
4/19/2007
Mixcraft 3
Page 65 of 74
Downloading Sounds Can't Download Sounds In Library If you are still having problems, please visit our support with online help, FAQs, tutorials and customer support.
Can't Play Sound
You've added sounds, but you can't play anything... There are a few things you can check here. 1. Are the speakers on and plugged in? (Sorry, management made us ask.) 2. Can you play a Wave file through Windows sndrec32.exe or another sound application? If you can't there may be a problem with your sound card's configuration or drivers. Refer to your sound card documentation to try to figure out what is wrong. 3. Load the volume control that came with your sound card and make sure that the Wave device is turned up. 4. Another program may be using the sound card at the same time (May happen with older versions of Windows.) 5. Update or install your sound card's drivers. Check their website for the latest drivers and documentation.
Recording Is Not Working!
You can play audio, but you can't record anything!!! There can be many reasons why this is not working. 1. If recording from the microphone, make sure your microphone is plugged in to the right input in the back of your sound card. Consult your sound card's documentation. Or, if you are recording from the Line-In, make sure that the you are connected to the Line-In port in the back of your sound card. 2. You're trying to record audio from a CD but you are not seeing any signal. Make sure that your sound card has a connection to your CD player. This is usually an internal cable. Most newer computers do not have this problem, though. 3. Make sure that you are arming the correct input. See more on arming tracks. 4. Make sure that you have the correct source selected for the armed track. 5. Make sure that the armed track's recording level is turned up. 6. Try recording in Wave mode if you are in ASIO mode or vice versa.
Always make sure that you have the latest drivers for your sound card. Visit your sound card manufacturer's website to see if there is an update.
Sound Is Breaking Up / Popping Or Clicking
When playing back a project, if the audio sounds like it is starting and stopping quickly, it could be because the computer is over tasked due to other programs running at the same time. In addition, your computer may not be powerful enough to mix the audio. Always shut down as many unnecessary programs as possible. It may even be advantageous to temporarily shut down your virus software. (We do not recommend doing this unless you have done a full scan and are not connected to the Internet.) Mixcraft has to work harder as it mixes more sounds or processes more effects, especially when time stretching or beat matching. Try increasing the buffer size or the number of buffers in the Sound Device Preferences if your are in Wave mode. If you are in ASIO mode, try a different ASIO driver or go into the ASIO driver's mixer and increase the latency. You can also try freezing a track if there is a lot of effects or compressed audio formats on the track. (Frozen tracks do not use as much computer power.)
file://C:\acoustica\mixcraft\help\flat-manual\mixcraft.htm
4/19/2007
Mixcraft 3
Page 66 of 74
Try setting Mixcraft to conserve CPU mode. Go to the Preferences and click on Display. Check the option to use Conserve CPU Mode. Always make sure that you have the latest drivers for your sound card. Visit your sound card manufacturer's website to see if there is an update.
Sound Is Delayed Or Lagging (Latency)
The opposite problem of sound breaking up or gapping is that the sound will be delayed and have a latency from the time an edit is made to the time you hear it. For example, if you are playing back audio and change an envelope point. If it takes several seconds to hear the effect of the change, it means that you are experiencing latency. The solution to latency depends on the type of audio drivers you are using. Reducing Latency Using Wave drivers Go to the Wave preferences and reduce the number of buffers and/or size. Try different settings to try and find the right balance between performance and smooth non-gapping audio. Reducing Latency Using ASIO Go to the ASIO preferences and click the Open Mixer... button. Use your ASIO driver control to configure the latency. Usually, you will have some way to set the latency in terms of milliseconds. If possible, choose 10 milliseconds. 40-80 milliseconds is also tolerable. Always make sure that you have the latest drivers for your sound card. Visit your sound card manufacturer's website to see if there is an update.
Recordings Are Drifting And/Or Start At The Wrong Time
Welcome to the world of inaccurate timing and sound cards. If you are overdubbing and notice that your recordings are not lining up properly at the start, you'll need to adjust the offset or start time of the recorded sound. Make sure snap is off and move the sound so that it lines up properly. You'll want to zoom in for the best accuracy. Switching to an ASIO driver may help. In addition, purchasing a better sound device may help. However, if your noticing that your recordings are slowly drifting over time, the problem is due to an inaccurate clock on your sound card or sound device. Each device is made with more or less accurate clocks and not all devices have the same time as an atomic clock, for example. If you have a Soundblaster LIVE, try recording in 48 kHz mode, by switching your Sound Device preferences to use the sample rate of 48,000 Hz. Drift Work Around Assuming the start of the sound is lined up properly, go to the end of the sound and visually time stretch it with FlexAudio using the Ctrl key so that it lines up properly. Make sure to change the pitch shift mode to Do Not Fix Pitch. Once you've lined up the end of the recording, you should be able to go to the Sound Details Tab to view the time stretch percentage that was needed to get it in sync. (Example percentages will be around 99.995% or 100.004%) You can simply apply this drift percentage to all recordings after that. (Don't forget to change the pitch shift mode to Do Not Fix Pitch)!
Recordings Are Not In Sync
There are a couple of possibilities here. The starting position of my recordings is wrong. If the start offset of the recording is wrong, you can try the following suggestions: Adjust the sound manually Update your sound card's drivers if possible. Check the sound card's website. Get a new sound device. Get a more professional sound card designed for recording music, if possible.
file://C:\acoustica\mixcraft\help\flat-manual\mixcraft.htm
4/19/2007
Mixcraft 3
Page 67 of 74
Try switching to ASIO mode. for better synchronization.
My recordings are slowly losing synchronization over time! If after 10 minutes or so, your recordings are noticeably out of synchronization, you may need to get a new sound device that won't lose synchronization. Here are some tips to deal with drifting recordings on some sound cards. Always make sure that you have the latest drivers for your sound card. Visit your sound card manufacturer's website to see if there is an update.
Managing Recording 'Takes'
When you make a recording it goes into your Project's recording folder. By default, a recording is named based on the track's name. Recordings are deleted when you save your project or quit the software if the recording was not included in a project that you saved. So, if you make a recording and aren't happy with it, simply click Undo on the toolbar or delete it by clicking the Delete key or selecting Delete from the Edit menu. If you are worried about filling up your hard drive with bad takes, simply delete the take from within Mixcraft and then Save your project.
ASIO Is Not Available
Make sure you have the latest drivers for your sound card. Go to your sound card manufacturer's website to download and install the latest drivers. If you still do not have ASIO, you can try the following: Purchase a sound device that supports ASIO. Try the free ASIO4All online.
I Can't Hear Myself During Recording!
Some sound cards or USB devices do not have a way to monitor the live recording. If you can't hear yourself or whatever you are recording, you can use Mixcraft to play the source recording during recording by monitoring the recording. Click the Monitor option on the armed track. Note that you may need to find the right balance between latency and non-gapping audio.
Mixcraft Won't Load The Sound
There are many different types of sound file formats. Mixcraft currently supports the Wave (.WAV & .AIF), MP3, OGG, and WMA formats. In addition, Mixcraft will work with the Window's Audio Compression Manager (ACM) to load compressed Wave files, other than PCM. If it is a WMA file, make sure that WMA format support is installed. and that they file does not have Digital Rights Management (DRM) on it.
Sound Plays Back To Slow Or Fast
If you load in a sound and it plays back too fast or too slow, it's because it is being tempo adjusted most likely. Click on the sound and then click on the Sound Details tab and adjust the sound to be in Time Stretch By mode instead of Adjust To Project Tempo. When a sound plays back at a different speed, it can sound odd if it's too drastic.
file://C:\acoustica\mixcraft\help\flat-manual\mixcraft.htm
4/19/2007
Mixcraft 3
Page 68 of 74
WMA File Support
In order to load and save to WMA files, you must have support for Microsoft Windows Media Format 7.1. If you are trying to load a WMA file or export to WMA file and the option is grayed out, you probably do not have this installed. To download and install it, please visit http://www.acoustica.com/plugins/wmainstall.htm . (You do not need to restart your computer!) If you've already installed WMA support, you may be trying to open a WMA with Digital Rights Management (DRM). If you created this WMA file with Windows Media Player, you could recreate it with DRM turned off. To turn off DRM, run Windows Media Player, choose Options from the Tool menu, click on "Copy Music" and make sure that "Copy Protect Music" is unchecked. You'll have to recreate the WMA in this case. (The old WMA file with DRM will not work.)
How Can I Disable Certain Effects From Loading?
Mixcraft has two files, which you can edit to exclude effects from loading. These files are located in your Mixcraft directory, which defaults to C:\Program Files\Acoustica Mixcraft 3\ DXIgnore.ini - DirectX effect ignore list VSTIgnore.ini - VST effect ignore list Simply open or double click the file and then add the name of the effect and set it to equal = 1. For example, if you had an effect called 'Digital Media StudioDenoiser' that you didn't want the software to load, you would enter Digital Media StudioDenoiser=1 Save the ignore file and restart Mixcraft and the effect will not be loaded. For VST effects, you will need to use the name of the dll such as SuperDuperReverb.dll=1
How Do I Add A VST Effect?
VST effects are actually .DLL files. Download and install your VST file (.DLL) into your VST folder and then restart Mixcraft. Your new VST effect should now be in the effect drop down lists.. If you don't know where your VST folder is, you can create a new one and then add it in the VST Folders section. To add your own VST folder, go to the Effects Preferences and click on Edit VST Effect Folders. Click the Add button to add your own folder or click the Auto-Scan For VST Directories to try and find one automatically. Just make sure to put your new VST effect (.DLL) into one of the folders in your VST folder list and then restart Mixcraft and you should see the effect show up in the effect drop down lists!
New Tracks Are Recording Sound From Other Tracks
If your newly recorded tracks are picking up parts of other tracks, your microphone or input device is probably picking up the sound from your speakers. Try using headphones. If that doesn't work, your sound card may have some noisy circuitry. Go to your Window's mixer recording settings and make sure that only the devices you are interested in recording are not heard. Mute any sources such as the CD player or auxiliary that you are not recording from. To bring up your sound card's mixer click the Window's Start button followed by clicking Run... Type in sndvol32 and push the enter key. Open your sound card's mixer! Also, make sure you've selected the correct recording source. If possible, it's best to choose a specific source, instead of something general like "stereo mix," "what you hear" or "digital wave." For example, if your recording source is a microphone, choose "microphone." If you're recording from your computer's Line In input, choose that.
file://C:\acoustica\mixcraft\help\flat-manual\mixcraft.htm
4/19/2007
Mixcraft 3
Page 69 of 74
To choose your recording source in Mixcraft 3, click on the small down arrow that appears to the right of the arm button on the track you want to use for recording. First, choose the sound device you want to use (you may only have one choice), and you'll see a sub menu with a Stereo Source option. Again, if you're already have a specific source selected, your microphone could be picking up the sound from your speakers. Try turning off your speakers and using headphones to monitor the audio!
How Can I Hear Effects During Recording?
Some sound cards or USB devices have a way to monitor the live recording independent of Mixcraft. However, if you'd like to hear the effects during recording, you'll need to disable the sound device's monitoring and use Mixcraft's monitoring system. For example, if you are making a weird recording of your voice and would like to hear the echo or delay while recording, you'll need to turn on monitoring. You'll need to enable Mixcraft's monitoring and disable any sound card's built in monitoring. To turn on Mixcraft's monitoring, click the Monitor option on the armed track. Note that you may be fighting latency versus non-gapping audio by enabling monitoring. Note that you will not hear any monitoring until you start recording!
My CD/DVD Recorder Is Not Supported!
Mixcraft supports two burning engines: Goldenhawk and IMAPI. If you are using Windows XP or Windows Vista, you can use the built in IMAPI burning engine. The draw back to IMAPI is that it burns two second gaps between tracks on the burned CD. Goldenhawk is preferred because it is faster, will burn on the fly and burns without gaps between tracks on the burned CD. Unfortunately, Goldenhawk does not support as many CD and DVD writers. However, there is some hope. Since many drives are clones and use the same basic technology, they also share the command system that instructs the CD and DVD writers what to do. With that in mind, you can try different drive definitions to see if they work with your drive. Go into the CD Burning Preferences, make sure that Goldenhawk is selected and then click the Goldenhawk Drive Override... button. This brings up some options for your unsupported devices. Choose the unsupported drive from the drop down Select A Drive. First try the Use A Generic CD Writer Drive and then click OK. Restart the software to see if its supported by trying a test burn. If that doesn't work, go back into the Goldenhawk Override dialog and try Use The Driver For This Drive Type option. Select a drive that sounds similar to your drive. Consult the web to find out what type of drive it could be cloned from. Try a drive with the same manufacturer but at a slower speed, etc. Note that it is not guaranteed to work, but this is an option to try. Otherwise, switch to IMAPI mode if you are using XP or Vista.
I Am Getting Burn Failures
Here are some suggestions to troubleshoot a burn failure. Try a burn in 'Test Mode' first. Try a different blank CD (Make sure it's not full or scratched) Try a different blank CD from a different manufacturer. Shut down other programs and temporarily shut down your virus checker during a burn. ( Shutting down your virus checker should be done at your own risk. Make sure you are not connected to the Internet and have done a
file://C:\acoustica\mixcraft\help\flat-manual\mixcraft.htm
4/19/2007
Mixcraft 3
Page 70 of 74
full virus scan recently.) Try burning at a slower speed, especially if your CD recorder does not have 'Burn Proof'. Try checking the option to 'Convert To WAV First.' If you have more than one CD or DVD recorder, try switching to the other recorder on the burn CD window. If you have Windows XP or Vista, try switching to IMAPI. Try burning a short sound just to verify that CD recorder can still burn and is not defective. Try burning with another program such as Windows Media Player to verify that your CD recorder is not defective or having some kind of system conflict.
How Do I Get Rid Of The Two Second Gap Between Tracks On My Burned CD?
In Goldenhawk mode, audio CDs will not have a two second gap between tracks. However, if you are burning in IMAPI mode, you are forced by the IMAPI system to have a two second gap between tracks. There are two options: 1) Click the checkbox to Burn As One Track on the burn CD window. The problem with this option is that you will have to fast forward or rewind the burned CD to get to a specific part. 2) Mix the project down to WAV files and then use a 3rd party burning program that supports your CD writer or DVD writer. On the Mix Down dialog, make sure that you check the option to Create A New File For Each CD Marker. We recommend WAV files at CD quality for the mix down. Then import the WAV files into your 3rd party CD writer software, arrange them in the correct order and burn the CD!
The Burned CD Does Not Play In My Car or Home CD Player
There are a few things you can try: Make sure that you actually burned the CD! Look at the back of the CD under a light and make sure that you see a difference between a burned area and a blank section. Make sure that there aren't any scratches or smudges on the CD data surface. Try a different blank CD made from a different manufacturer. See if there is a recommended type of CD for your CD player. Try burning at a slower speed. Older CD players are not as tolerant and if you burn at a slower speed, it will burn with a higher precision of quality. Also, some blank CDs are not rated for higher speeds. Check the information that came with your blank CDs for it's burn speed rating. If there is a paper sticker label on the CD, it could be interfering with the weight balance or it may not be spinning at the right speed. Try a CD without a label on it. Check to see if the CD plays in other CD players, besides your computer.
Can't Download Sounds In Library
If you can't download sounds from the library, make sure of the following things. Make sure that you are connected to the Internet. Try launching your Internet browser and going to a news article or website that you haven't been to. (This verifies that you aren't viewing cached content.) Make sure that your security software or Internet firewall is not blocking Mixcraft from accessing the Internet. You will need to go into your firewall or security software and allow Mixcraft access to the Internet. (You may need to use your security or fire wall's help manual or documentation to figure this out.) Try a different Internet download server by changing Mixcraft's Loop Library Download option.
file://C:\acoustica\mixcraft\help\flat-manual\mixcraft.htm
4/19/2007
Mixcraft 3
Page 71 of 74
Glossary
ASIO ASIO provides an interface between your audio application and the sound card, and stands for: Audio Stream Input/Output. It was developed by Steinberg Media Technologies and helps manufacturers and developers to create hardware and driver software which extend the personal computer's audio connectivity to meet the needs of musicians and audio engineers. ASIO offers a relatively simple way of accessing multiple audio inputs and outputs. The Audio Stream I/O API addresses the areas of efficient audio processing, high data throughput, synchronization, low latency and extensibility on the audio hardware side. The interface is not bound to any fixed number of input and output channels, and provides a constant streaming model. ASPI ASPI stands for Advanced SCSI Programming interface and standardizes communication between a SCSI host adapter and CD drives, hard drives and other devices. (Most people can think of it as a special driver to communicate with your CD writer.) BPM Beats per minute. The usual measurement of tempo in music. Burn Proof Burn Proof is a proprietary technology for buffer underrun protection developed by Plextor. Other buffer underrun avoidance technologies are called Safe Burn, Power Burn and Just Speed. Most newer drives have a buffer underrun protection technology. Buffer Underrun This is when the computer cannot deliver data fast enough to a CD writer. CD Quality CD Quality is the standard quality used on audio CDs. It is 44,100 Hz, 16 bit, stereo. Clipboard The clipboard is a buffer of sounds that can be stored and pasted later. Currently, clipboard operations involving sound is limited to Mixcraft and it will not share audio data with other programs unless you add the audio file directly. DAO DAO stands for Disc At Once. During the CD burning process, the entire CD is written at once without the write laser being turned off. Thus, you can have seamless uninterrupted audio with 'seekable' tracks. Decibel The decibel (dB) is a logarithmic unit of relative measurement used to compare the ratio of the intensities of two signals. When an amplitude doubles, the increase corresponds to 6 dB. Decoder An algorithm or process for taking compressed or encrypted data and turning it into uncompressed or unencrypted data. DirectX Effects DirectX Effects are Microsoft's method of processing audio. Audio goes in to an effect and comes out manipulated. DRM DRM stands for Digital Rights Management. DRM provides a security layer on software, audio or any type of media to help ensure proper licensing and use of the content. DRM on audio files is constantly evolving and the 'jury is still out' as to whether it is effective. Effects Chain A list of effects in which audio is processed. Audio is sent down the effect chain list from top to bottom and the final
file://C:\acoustica\mixcraft\help\flat-manual\mixcraft.htm
4/19/2007
Mixcraft 3
Page 72 of 74
result is heard on your speakers. Encoder An algorithm or process for taking uncompressed data and turning it into compressed or encrypted data. Goldenhawk The company that built the Goldenhawk burning engine used in this software. The Goldenhawk burning engine uses ASPI to communicate with your CD writers. IMAPI IMAPI is the built in burning system found on Window's XP and Vista. IMAPI stands for Image Mastering Application Programming Interface. ISRC ISRC stands for International Standard Recording Code. If your intention is to burn an audio CD for commercial use, you will need to enter in your ISRC codes for each track. Key The key identifies the tonic triad, the chord, major or minor, which represents the final point of rest for a piece, or the focal point of a section. Latency Latency is a delay between the time something occurs and the time that you sense the occurrence. In audio software, this might be the difference from the time audio is mixed and processed to the time you hear it. Megabyte A megabyte is approximately one million bytes ( 1024 X 1024 bytes ). A typical hard drive stores around 40 GB (gigabytes). A gigabyte is equivalent to a billion bytes or ( 1024 X 1024 X 1024 bytes ). Metronome A metronome is a device or system that produces a regulated pulse, usually used to keep a beat steady in musical compositions. MP3 MPEG-1 Audio Layer 3, more commonly referred to as MP3, is a popular digital audio encoding, lossy compression format, and algorithm, designed to greatly reduce the amount of data required to represent audio, yet still sound like a faithful reproduction of the original uncompressed audio to most listeners. Multitrack Multitrack recording ('multitracking' or just 'tracking' for short) is a method of sound recording that allows for the separate recording of multiple sound sources to create a cohesive whole. Normalize The process of raising the volume so that the biggest volume in the sound is increased to the maximum possible and the rest of the sound is raised in volume by the same percentage. OGG Ogg is a patent-free, fully open and standardized multimedia bit stream container format designed for efficient streaming and manipulation (concatenation and muxing) by the Xiph.Org Foundation. Overdub Overdubbing (the process of making an overdub, or overdubs) is a technique used by recording studios to add a supplementary recorded sound to a previously recorded performance. Pan The balance or ratio between the left and right speakers (channels). Peaks
file://C:\acoustica\mixcraft\help\flat-manual\mixcraft.htm
4/19/2007
Mixcraft 3
Page 73 of 74
A visual display of a sound's amplitude over time. (Mixcraft shows one peak per millisecond.) PCM Pulse-code modulation (PCM) is a digital representation of an analog signal where the magnitude of the signal is sampled regularly at uniform intervals, then quantized to a series of symbols in a digital (usually binary) code. PCM has been used in digital telephone systems and is also the standard form for digital audio in computers and the compact disc red book format. Sample Bit Depth In digital audio, bit depth describes the amount of data contained in each sample, using the unit bits (not to be confused with bytes). Common examples of bit depth include CD audio, which is recorded at 16 bits, and DVDAudio which can support up to 24-bit audio. Sample Channels Sample channels describes the number of channels contained in each audio sample. For example, CD audio has two channels in each sample. Sample Rate The sampling rate, sample rate, or sampling frequency defines the number of samples per second (or per other unit) taken from a continuous signal to make a discrete signal. For time-domain signals, it can be measured in hertz (Hz). Semitone A semitone, or half-step is a musical interval. It is the smallest interval commonly used in Western music, and is considered the most dissonant. Tag A tag is extra ancillary information stored inside of an audio file, which includes things like artist, album, genre and copyright. TAO Track-At-Once or TAO is a recording mode where the recording laser stops after each track is finished and two run-out blocks are written. One link block and four run-in blocks are written when the next track is recorded. TAO discs can have both data and audio at the same time. Tempo In musical terminology, tempo (Italian for "time", from Latin Tempus) is the speed or pace of a given piece. Time Signature The time signature (also known as "meter signature") is a notational convention used in Western musical notation to specify how many beats are in each bar and what note value constitutes one beat. Time Stretch Time stretching is the process of changing the speed or duration of an audio signal without affecting its pitch. Volume The amplitude of sound. The minimum is 0% and the maximum is 200% VST Effects Virtual Studio Technology and its acronym VST refer to an interface standard for connecting audio synthesizer and effect plug ins to audio editors and hard-disk recording systems. VST and similar technologies allow the replacement of traditional recording studio hardware with software counterparts. WAV WAV (or WAVE), short for Waveform audio format, is a Microsoft and IBM audio file format standard for storing audio on PCs. Wave Form Waveform means the shape and form of a signal, such as a wave moving across the surface of water, or the
file://C:\acoustica\mixcraft\help\flat-manual\mixcraft.htm
4/19/2007
Mixcraft 3
Page 74 of 74
vibration of a plucked string. WDM WDM stands for Windows Driver Model. WMA WMA stands for Windows Media Audio. WMA files contain perceptually encoded sound data. The frequencies that humans cannot perceive are removed, although some audio purists say they can tell the difference between a high bit-rate WMA and a Wave file. A WMA file can be as much as 20 times smaller than an equivalent WAV file.
About Acoustica
Acoustica was founded in 1998 and is located in the foothills of the Yosemite Valley. Acoustica's mission is to create high quality, intuitive and powerful software. We value diligence, creativity and innovation. We are embracing Internet technology and the new world that it is creating. We also have this curious idea that SOFTWARE SHOULD BE EASY TO USE! Mixcraft 3 is the latest in a series of highly innovational and user-friendly software we are making. Our other products include MP3 To Wave Converter PLUS, MP3 Audio Mixer, MP3 CD Burner and CD/DVD Label Maker, Audio Converter Pro, Photos Forever, Beatcraft & Spin It Again. Acoustica P.O. Box 728 Oakhurst, CA 93644 U.S.A. www.acoustica.com Copyright 1998-2007 Acoustica. All rights reserved.
file://C:\acoustica\mixcraft\help\flat-manual\mixcraft.htm
4/19/2007
Вам также может понравиться
- The Subtle Art of Not Giving a F*ck: A Counterintuitive Approach to Living a Good LifeОт EverandThe Subtle Art of Not Giving a F*ck: A Counterintuitive Approach to Living a Good LifeРейтинг: 4 из 5 звезд4/5 (5794)
- The Gifts of Imperfection: Let Go of Who You Think You're Supposed to Be and Embrace Who You AreОт EverandThe Gifts of Imperfection: Let Go of Who You Think You're Supposed to Be and Embrace Who You AreРейтинг: 4 из 5 звезд4/5 (1090)
- Never Split the Difference: Negotiating As If Your Life Depended On ItОт EverandNever Split the Difference: Negotiating As If Your Life Depended On ItРейтинг: 4.5 из 5 звезд4.5/5 (838)
- Hidden Figures: The American Dream and the Untold Story of the Black Women Mathematicians Who Helped Win the Space RaceОт EverandHidden Figures: The American Dream and the Untold Story of the Black Women Mathematicians Who Helped Win the Space RaceРейтинг: 4 из 5 звезд4/5 (895)
- The Hard Thing About Hard Things: Building a Business When There Are No Easy AnswersОт EverandThe Hard Thing About Hard Things: Building a Business When There Are No Easy AnswersРейтинг: 4.5 из 5 звезд4.5/5 (344)
- Elon Musk: Tesla, SpaceX, and the Quest for a Fantastic FutureОт EverandElon Musk: Tesla, SpaceX, and the Quest for a Fantastic FutureРейтинг: 4.5 из 5 звезд4.5/5 (474)
- The Sympathizer: A Novel (Pulitzer Prize for Fiction)От EverandThe Sympathizer: A Novel (Pulitzer Prize for Fiction)Рейтинг: 4.5 из 5 звезд4.5/5 (120)
- The Emperor of All Maladies: A Biography of CancerОт EverandThe Emperor of All Maladies: A Biography of CancerРейтинг: 4.5 из 5 звезд4.5/5 (271)
- The Little Book of Hygge: Danish Secrets to Happy LivingОт EverandThe Little Book of Hygge: Danish Secrets to Happy LivingРейтинг: 3.5 из 5 звезд3.5/5 (399)
- The World Is Flat 3.0: A Brief History of the Twenty-first CenturyОт EverandThe World Is Flat 3.0: A Brief History of the Twenty-first CenturyРейтинг: 3.5 из 5 звезд3.5/5 (2259)
- The Yellow House: A Memoir (2019 National Book Award Winner)От EverandThe Yellow House: A Memoir (2019 National Book Award Winner)Рейтинг: 4 из 5 звезд4/5 (98)
- Devil in the Grove: Thurgood Marshall, the Groveland Boys, and the Dawn of a New AmericaОт EverandDevil in the Grove: Thurgood Marshall, the Groveland Boys, and the Dawn of a New AmericaРейтинг: 4.5 из 5 звезд4.5/5 (266)
- A Heartbreaking Work Of Staggering Genius: A Memoir Based on a True StoryОт EverandA Heartbreaking Work Of Staggering Genius: A Memoir Based on a True StoryРейтинг: 3.5 из 5 звезд3.5/5 (231)
- Team of Rivals: The Political Genius of Abraham LincolnОт EverandTeam of Rivals: The Political Genius of Abraham LincolnРейтинг: 4.5 из 5 звезд4.5/5 (234)
- The Unwinding: An Inner History of the New AmericaОт EverandThe Unwinding: An Inner History of the New AmericaРейтинг: 4 из 5 звезд4/5 (45)
- Reviewer For Bookkeeping NCIIIДокумент18 страницReviewer For Bookkeeping NCIIIAngelica Faye95% (20)
- Automatic Coconut Dehusking MachineДокумент12 страницAutomatic Coconut Dehusking MachineKumaresh Salem0% (1)
- Welding and Heat Treatment Requirements For Equipment and PipingДокумент34 страницыWelding and Heat Treatment Requirements For Equipment and Pipingonur gunesОценок пока нет
- PIC 16f877a Data SheetДокумент234 страницыPIC 16f877a Data Sheetanon-26401438% (8)
- PIC16F84A DataSheetДокумент88 страницPIC16F84A DataSheetEmanueleОценок пока нет
- PIC12F629/675 Data Sheet: 8-Pin FLASH-Based 8-Bit CMOS MicrocontrollersДокумент132 страницыPIC12F629/675 Data Sheet: 8-Pin FLASH-Based 8-Bit CMOS MicrocontrollersDavid MartinezОценок пока нет
- Brushless DC (BLDC) Motor FundamentalsДокумент20 страницBrushless DC (BLDC) Motor FundamentalsEdo007100% (1)
- RMX-Traktor2 Config MACДокумент5 страницRMX-Traktor2 Config MACDJ-Roger ValdiviaОценок пока нет
- MELASMA (Ardy, Kintan, Fransisca)Документ20 страницMELASMA (Ardy, Kintan, Fransisca)Andi Firman MubarakОценок пока нет
- Why You MeДокумент18 страницWhy You MeFira tubeОценок пока нет
- Fbla Scavenger Hunt 1Документ3 страницыFbla Scavenger Hunt 1api-472648158Оценок пока нет
- Neuroscience Core ConceptsДокумент2 страницыNeuroscience Core Conceptseglantina alishollariОценок пока нет
- L15 PDFДокумент15 страницL15 PDFlesОценок пока нет
- G2A Glitch DONT LEAK 2Документ7 страницG2A Glitch DONT LEAK 2qDeficiencyОценок пока нет
- Preliminary Voters ListДокумент86 страницPreliminary Voters Listمحمد منيب عبادОценок пока нет
- Memo ALS Literacy MappingДокумент4 страницыMemo ALS Literacy MappingJEPH BACULINAОценок пока нет
- College Invitation Letter - Managedia 2023Документ2 страницыCollege Invitation Letter - Managedia 2023Sandeep DeyОценок пока нет
- m07srt Lesson KmarlinkДокумент3 страницыm07srt Lesson Kmarlinkapi-515106812Оценок пока нет
- Tyler & Wheeler Curriculum ModelДокумент8 страницTyler & Wheeler Curriculum Modelliliyayanono100% (1)
- CV Old NicДокумент4 страницыCV Old NicTensonОценок пока нет
- Unseen Passage 2Документ6 страницUnseen Passage 2Vinay OjhaОценок пока нет
- Business English ExerciseДокумент11 страницBusiness English ExerciseAdeline KwanОценок пока нет
- SET UP Computer ServerДокумент3 страницыSET UP Computer ServerRicHArdОценок пока нет
- Bubble SortДокумент6 страницBubble SortRollin RevieОценок пока нет
- Paso de Blas Lying in Clinic For NewДокумент5 страницPaso de Blas Lying in Clinic For NewNaheed Dean MustafaОценок пока нет
- (IGC 2024) 2nd Circular - 0630Документ43 страницы(IGC 2024) 2nd Circular - 0630VictoriaОценок пока нет
- Englis 123Документ39 страницEnglis 123Cindy EysiaОценок пока нет
- Asme Bladder Accumulator DatasheetДокумент3 страницыAsme Bladder Accumulator DatasheetSamad A BakarОценок пока нет
- Rise of Al JazeeraДокумент1 страницаRise of Al Jazeeraইlish ProductionsОценок пока нет
- Buy Wholesale China Popular Outdoor Football Boot For Teenagers Casual High Quality Soccer Shoes FG Ag Graffiti Style & FootballДокумент1 страницаBuy Wholesale China Popular Outdoor Football Boot For Teenagers Casual High Quality Soccer Shoes FG Ag Graffiti Style & Footballjcdc9chh8dОценок пока нет
- Family School Project Lesson Plan AstrologyДокумент3 страницыFamily School Project Lesson Plan Astrologyapi-529488210Оценок пока нет
- Cinnamon RollДокумент1 страницаCinnamon RollMaria Manoa GantalaОценок пока нет
- Portfolio Eelco Maan - 06-2017Документ25 страницPortfolio Eelco Maan - 06-2017tungaas20011Оценок пока нет
- 2 Beats Per Measure 3 Beats Per Measure 4 Beats Per MeasureДокумент24 страницы2 Beats Per Measure 3 Beats Per Measure 4 Beats Per MeasureArockiya StephenrajОценок пока нет
- Epidemiological Triad of HIV/AIDS: AgentДокумент8 страницEpidemiological Triad of HIV/AIDS: AgentRakib HossainОценок пока нет