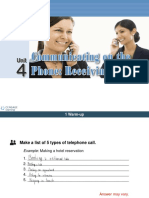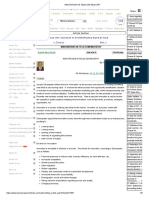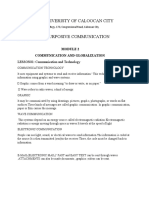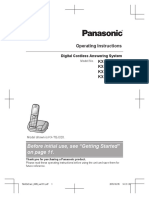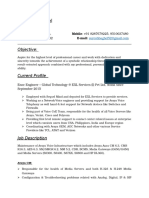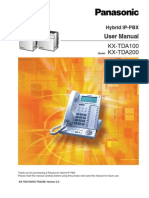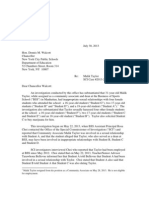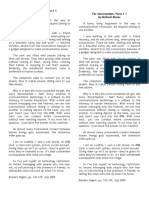Академический Документы
Профессиональный Документы
Культура Документы
CCM User Web Page
Загружено:
Jorge TenorioИсходное описание:
Авторское право
Доступные форматы
Поделиться этим документом
Поделиться или встроить документ
Этот документ был вам полезен?
Это неприемлемый материал?
Пожаловаться на этот документАвторское право:
Доступные форматы
CCM User Web Page
Загружено:
Jorge TenorioАвторское право:
Доступные форматы
Using the Online Cisco Unified CM User Options Website
Tools to help you manage features, settings and services on your IP phone
February 16, 2011
Cisco Unified CM User Options User Guide
Using the Online Cisco Unified CM User Options Website
About the User Options Web Tool
The Cisco Unified IP Phone is a network device that can share information with other network devices in your company, including your personal computer. You can use your computer to log in to your User Options web pages, where you can manage features, settings, and services for your Cisco Unified IP Phone. For example, you can set up fast-dial numbers from your User Options web page. Note: Your computer must be on the State network via your organizations local area network or a VPN connection to the LAN. Also, the web browser for any computer you use must be set up to use the Cisco Unified CM User Options. If your organization offers remote access to the Cisco Unified CM User Options, you must set up the installed browser(s) on any other computer that you plan to use for accessing the website. Ask your Telephone Administrator/Coordinator for instructions.
Accessing User Options
As a Cisco Unified CallManager (CM) user, you are able to: Step 1 Change your Password Configure some functions such as Forwarding and Speed Dials Subscribe to and configure your special Cisco IP Phone Services Configure your Cisco Personal Address Book Add/Update your Fast Dials Go to the Cisco Unified CM User Options sign-in page. The page you use depends on how your telephone service is set up. Check with your Telephone Administrator/Coordinator for the correct link Cluster 1: https://cobcmitgpub.voice.ccm.state.mn.us/ccmuser Cluster 2: https://cobcmdorpub.voice.ccm.state.mn.us/ccmuser Cluster 3: https://cobcmdhspub.voice.ccm.state.mn.us/ccmuser
If you are prompted to accept security settings, click Yes or Install Certificate. Step 2 Enter your username and password. TIP: The password must contain at least three of the following four characters: an uppercase character, a lowercase character, a number, or a symbol. Additional details can be found in the Password section of this manual.
If you have never had a Cisco Unified CM User user name and password, contact your Telephone Administrator/Coordinator. If you cannot remember your Cisco Unified CM User password, contact your Telephone Administrator/Coordinator.
658 Cedar Street
Saint Paul, MN 55155
www.oet.state.mn.us
Cisco Unified CM User Options User Guide
Step 3
Select Login. As soon as you log in, the MAC address (Device Name) shows which phone (device) you will be working on. The drop-down menu allows a device selection if there is more than one for a user name. On the Cisco Unified CM User Options home page, select User Options. When you are finished, select Logout in the top right corner of any page.
Step 4 Step 5
Passwords
About Your Cisco Unity Connection Passwords
You have a password to sign in to the Cisco Unified CM User Options website to access the Connection web tools. Your passwords for the Cisco Unified CM User Options site and any external service accounts you may have (for calendar, contacts and email) are not synchronized. You are forced to change the initial password given to you by your telecom coordinator.
Attributes for Passwords
The password must contain at least three of the following four characters: an uppercase character, a lowercase character, a number, or a symbol. The password cannot contain your username or its reverse. The password cannot contain your primary extension or its reverse. A character cannot be used more than three times consecutively (e.g., !cooool). The characters cannot all be consecutive, in ascending or descending order (e.g., abcdef or fedcba).
Changing Your Password
You can change your Password at any time. Step 1 Tip: If you forget your Password, please contact your local Service Desk for assistance. Under User Options toward the top left of the screen, select User Settings. On the User Setting Configuration page, in the Browser Password section, enter your current Password, enter your new Password (using password attributes listed above), then enter it again to confirm it. On the User Setting Configuration page, in the User Locale section, select English, United States from the drop-down menu. Select the Save icon below the menu bar, or along the bottom of the page.
Step 2
Step 4
Step 3
658 Cedar Street
Saint Paul, MN 55155
www.oet.state.mn.us
Cisco Unified CM User Options User Guide
Configuring Features and Services
About Device Configurations
The Cisco Unified CM User Options site enables you to change your personal address book and abbreviated dial phone numbers, and search the directory. Device means a phone.
Configuring a Device
You have the capability of applying a change to the phone (device), line setting, speed dial, phone services or service URL attributes. Step 1 Under User Options toward the top left of the screen, select Device. On the Device Configuration page, in the Device section, select the Name of the device. Step 2 If you have multiple devices assigned to you, select the appropriate device from the dropdown menu. Note: Toolbar buttons located at the top of the Device Configuration page are specific to the selected device type. Step 3 The Model information is automatically populated based on the device you selected in Step 2. The Description information is automatically populated with your name. Select the Save icon below the menu bar, or along the bottom of the page. Step 5 A confirmation of your Save will be visible at the top of your screen under the Status section.
Step 4
Resetting a Device
This command reboots the phone (device). You would normally use this command when troubleshooting for a specific situation. Step 1 Under User Options toward the top left of the screen, select Device. On the Device Configuration page, in the Device section, select the Name of device. Step 2 If you have multiple devices assigned to you, select the appropriate device from the dropdown menu. Note: Toolbar buttons located at the top of the Device Configuration page are specific to the selected device type. Step 3 Step 4 The Model field is automatically populated based on the device you selected in Step 2. The Description field is automatically populated with your name.
658 Cedar Street
Saint Paul, MN 55155
www.oet.state.mn.us
Cisco Unified CM User Options User Guide
Step 5
Select the Reset icon below the menu bar, or along the bottom of the page. This Page: Provides a confirmation for the action you requested;
Step 6
Step 7
Reset shuts down the device and brings it back online. Restart restarts a device without shutting it down. Close returns you to the Step 5 without applying changes to the device.
Step 8
Repeat Steps 2 through Step 7 until all of the devices you want to configure are completed.
Changing the Line Information
This option allows you to forward/unforward your phone to a destination. Step 1 Under User Options toward the top left of the screen, from the Device menu, select Line Settings. On the Line Setting Configuration page, in the Line Information section, select the Line. Select the Save icon below the menu bar, or along the bottom of the page. A confirmation of your save will be visible at the top of your screen under the Status section.
Step 2
Step 3
658 Cedar Street
Saint Paul, MN 55155
www.oet.state.mn.us
Cisco Unified CM User Options User Guide
Forwarding Your Calls
Use this page to forward incoming calls on your phone to another extension. To forward a line, enter the phone number where you want your calls to go. To stop forwarding calls, de-select the check box for the line that is being forwarded. Note: Since many users have their phone numbers defined to forward to voice mail, per policies defined by the individual agency, OET recommends checking with your Telephone Administrator/Coordinator before making any changes to these settings. Step 1 Under User Options toward the top left of the screen, from the Device menu, select Line Settings. On the Line Setting Configuration page, in the Incoming Call Forwarding section, check the option Forward all calls to forward incoming calls. Choose one of two options of where you want your calls directed: Step 2 Voice Mail: Check your Telephone Administrator/Coordinator if you need the voice mail phone number. This Number: Enter a phone number. Check your Telephone Administrator/Coordinator if you need the voice mail phone number. Note: You can forward to an extension number (e.g., 1000) or to a 10-digit number (e.g., 6512011000). For outside calls, add a 9 before the phone number (e.g., 96512977105). To eliminate the number from your settings, delete the information in this field. Select the Save icon below the menu bar, or along the bottom of the page. A confirmation of your save will be visible at the top of your screen under the Status section.
Step 3
658 Cedar Street
Saint Paul, MN 55155
www.oet.state.mn.us
Cisco Unified CM User Options User Guide
Setting Up Speed Dials
About Speed Dialing
Speed Dial allows you to dial a number to press a line button on the right side of the phone. There are two types of Speed Dials: Speed Dials and Abbreviated Speed Dials.
Configuring Speed Dials
This page allows you to assign Speed Dial attributes. Step 1 Under User Options toward the top left of the screen, expand the Device menu and select the Speed Dials icon, located below the menu bar or along the bottom of the page. On the Speed Dial and Abbreviated Dial Configuration page, find the Speed Dial Settings section. Type in the Number and Label information. Step 2 Note: You can assign a number to an extension number (e.g., 1000) or to a 10-digit number (e.g., 6512011000). For outside calls, add a 9 before the phone number (e.g., 96512977105). To eliminate the number from your settings, delete the information in this field. Select the Save icon (below the menu bar or along the bottom of the page.) Step 3 A confirmation of your save will be visible at the top of your screen under the Status section. Note: A speed dial button on your Cisco telephone has been created and the Label information will be visible on your telephone display panel.
To use: Press the appropriate button on the phone to dial the number.
658 Cedar Street
Saint Paul, MN 55155
www.oet.state.mn.us
Cisco Unified CM User Options User Guide
Configuring Abbreviated Dial Settings
This page allows you to assign Abbreviated Dial attributes. Step 1 Under User Options toward the top left of the screen, expand the Device menu and select the Speed Dials icon, located below the menu bar or along the bottom of the page. On the Speed Dial and Abbreviated Dial Configuration page, in the Abbreviated Dial Settings section, type in the Number and Label information. Step 2 Note: You can assign a number to an extension number (e.g., 1000) or to a 10-digit number (e.g., 6512011000). For outside calls, add a 9 before the phone number (e.g., 96512977105). To eliminate the number from your settings, delete the information in this field. Select the Save icon (below the menu bar or along the bottom of the page.) Step 3 A confirmation of your save will be visible at the top of your screen under the Status section. Note: These items are listed the Personal Directory (Address Book or PAB) on your telephone.
To use: See the section in this guide on how to use the Personal Address Book and Fast Dials.
658 Cedar Street
Saint Paul, MN 55155
www.oet.state.mn.us
Cisco Unified CM User Options User Guide
Setting Up IP Phone Services
About IP Phone Services
Phone Services include special phone features IP Phone Agent, Extension Mobility, Custom Services and Fast Dials. Other services may show in dropdown menus on the website that are not available at this time to State of Minnesota IPT users. Phone Services is a generic term used by Cisco, the manufacturer of the phones and the infrastructure used for the overall IP-based telephone services you use. Phone Services does not mean the same thing as your telephone service itself (dial tone, the ability to receive calls, etc.). You must first subscribe to a phone service before accessing it on your phone. This part of the manual explains how to subscribe to, or set up, phone services, as well as pointing you to the places where you can learn how to use the services.
About IP Phone Agent
This is a phone service used in a Contact Center Minnesota, or call center, context. Your Telephone Administrator/Coordinator works with OET to set this up for you, if applicable.
About Extension Mobility
This is a phone service used for special situations. Your Telephone Administrator/Coordinator works with OET to set this up for you, if applicable.
About Custom Services
Custom services are created by OET to improve the usefulness of your IP phone. The standard services available to all users are: Directories access to various directories, including the Government White Pages, through your phone, with the ability to dial from the directories. Notifications view OETs Service Desk notification messages through your phone. OET maintains several customer email notification lists to inform subscribers of changes and outages. Now, a user who is not part of the email list can view this information through the phone.
A note about Directories you have two ways to access the various directories available to you on your phone. Press the Directories button on your phone. Interact with and access information shown on your phone screen by using the softkeys at the bottom of the phone screen and the up/down arrow key on the phone. Or, use the Services button on your phone as described in this section to access some of your directories. This method allows access to some, but not all, directories.
To use Custom Services once you have subscribed to Custom Services as described in this section of the manual, use your IP phone to access Directories and Notifications. Press the Services button on your phone. Interact with and access information shown on your phone screen by using the softkeys at the bottom of the phone screen and the up/down arrow key on the phone.
658 Cedar Street
Saint Paul, MN 55155
www.oet.state.mn.us
Cisco Unified CM User Options User Guide
About Fast Dials and the Personal Address Book
See the sections in this manual on the Personal Address Book (PAB) and Managing Your Fast Dials. These sections explain how to maintain the contents of your PAB and your Fast Dials list. The section at the end explains how to use Fast Dials and the Personal Address Book.
Understanding This Part of the Manual
The concept of the Setting Up Phone Services section in this manual is: 1. 2. 3. 4. What services do I have available to me? I need to add or subscribe to a service I would like to change the displayed name of a service as shown on my phone I would like to un-subscribe to a service
Searching for a Service or Displaying Your Subscribed Services
Listing all of the IP Phone services in your subscription library. Step 1 Under User Options toward the top left of the screen, expand the Device menu and select the Phone Services. icon, located below the menu bar or along the bottom of the page. To display all of your subscribed services, in the Find and List IP Phone Services section, select is not empty from the drop-down menu. If you need to search (not necessarily needed) the criteria are: Begins with Contains Ends with Is exactly Is empty Is not empty
Step 2
Note: The icon will allow two (2) search criteria fields, the icon will allow one (1) search criteria field. The Clear Filter icon will clear all search field data. Step 3 Select Find.
658 Cedar Street
Saint Paul, MN 55155
www.oet.state.mn.us
Cisco Unified CM User Options User Guide
10
Adding or Subscribing to a Service
You can add Custom Services and Fast Dials to your phone services (IP Phone Agent and Extension Mobility require coordination with OET, which is done by your Telephone Administrator/Coordinator ). Step 1 Under User Options toward the top left of the screen, expand the Device menu and select the Phone Services. icon, located below the menu bar or along the bottom of the page. To display all of your subscribed services, in the Find and List IP Phone Services section, select is not empty from the drop-down menu. Select Find. To subscribe to a service not on your list: Step 4 On the Find and List IP Phone Services page, select the Add New icon (below the menu bar, or along the bottom of the page). In the Put your section name here section, select a service from the drop-down list. Configure IP Phone Service Subscription: Custom Services (display International/English characters) Extension Mobility (display International/English characters) Intercom Calls (display International/English characters) Phone Agent (COB) (display International/English characters, Agents extension, Agent Login ID, Agent password) Phone Agent (UMN) (display International/English characters, Agents extension, Agent Login ID, Agent password) TestDial (display International/English characters) X (display International/English characters) Select the Next icon (below the menu bar or along the bottom of the page) to continue. Enter the Display Service Name information. Select the Save icon (below the menu bar or along the bottom of the page). Step 8 A confirmation of your addition will be visible at the top of your screen under the Status section.
Step 2
Step 3
Step 5
Step 6 Step 7
658 Cedar Street
Saint Paul, MN 55155
www.oet.state.mn.us
Cisco Unified CM User Options User Guide
11
Changing a Service Name
To be used for renaming how Services are listed on your phone. Step 1 Under User Options toward the top left of the screen, expand the Device menu and select the Phone Services. icon, located below the menu bar or along the bottom of the page. To display all of your subscribed services, in the Find and List IP Phone Services section, select is not empty from the drop-down menu. Select Find. To change a service name: Step 4 On the Find and List IP Phone Services page, click on the service name to display the service properties, and make the applicable changes. Select the Save icon below the menu bar, or along the bottom of the page. Step 5 A confirmation of your update will be visible at the top of your screen under the Status section.
Step 2
Step 3
Deleting or Ending a Service
To unsubscribe to an active service. Step 1 Under User Options toward the top left of the screen, expand the Device menu and select the Phone Services. icon, located below the menu bar or along the bottom of the page. To display all of your subscribed services, in the Find and List IP Phone Services section, select is not empty from the drop-down menu. Select Find. To delete a service: Step 4 On the Find and List IP Phone Services page, place a check mark next to each service you want to delete, or use the Select All icon to delete all items within your library. Select the Delete Selected icon (below the menu bar, or along the bottom of the page). OK Permanently deletes the Phone Service. Cancel Returns you to Step 2 without applying changes to your subscription list.
Step 2
Step 3
Step 5
658 Cedar Street
Saint Paul, MN 55155
www.oet.state.mn.us
Cisco Unified CM User Options User Guide
12
Managing Your Personal Address Book
About Personal Address Books (PAB)
Access the PAB configuration screen by going to User Options toward the upper left part of the screen. You should have an entry in the PAB in order to assign it to a Fast Dial. The Personal Directory feature set that you can access on your computer (and on your phone, see the section at the end) consists of: A Personal Address Book (PAB) Fast Dials Tip: You are able to create up to 100 fast dial and personal address book entries. You can also create a new fast dial entry without using a PAB entry. Such fast dial entries are labeled raw in the User Options page and do not display a configuration text label on the phone.
You can also access PAB and Fast Dials from your phone.
Searching for someone in your Personal Address Book
Searching for entries in your personal address book. Step 1 Under User Options toward the top left of the screen, select Personal Address Book. Define your search criteria in the Find and List Personal Address Book Entries section; Filter on components of someones name: Nick Name First Name Last Name
For a more granular search, choose an option from this drop-down menu: Step 2 Begins with Contains Ends with Is exactly Is empty Is not empty
Note: The icon will allow two (2) search criteria fields, the icon will allow one (1) search criteria field. The Clear Filter icon will clear all search field data. Step 3 Step 4 Enter your search criteria in the search field. Select Find.
658 Cedar Street
Saint Paul, MN 55155
www.oet.state.mn.us
Cisco Unified CM User Options User Guide
13
Adding entries into your Personal Address Book
PAB entries are needed to create Fast Dials. Step 1 Under User Options toward the top left of the screen, select Personal Address Book. On the Find and List Personal Address Book Entries page, select Add New icon below the menu bar, or along the bottom of the page. In the Edit Entry section, complete the applicable information; First Name Last Name Nick Name (required field) Email Home Phone (insert 9 for outside line) Work Phone (insert 9 for outside line except for 4-digit internal #) Mobile Phone (insert 9 for outside line) Select the Save icon below the menu bar, or along the bottom of the page. A confirmation of your add will be visible at the top of your screen under the Status section. Step 5 Repeat Steps 2 through Step 4 until all of the members you want to add are completed.
Step 2
Step 3
Step 4
658 Cedar Street
Saint Paul, MN 55155
www.oet.state.mn.us
Cisco Unified CM User Options User Guide
14
Deleting entries from your Personal Address Book
Deleting an entry from PAB will also delete this information from your Fast Dials. Step 1 Under User Options toward the top left of the screen, select Personal Address Book. To display all of your subscribed services, in the Find and List Personal Address Book Entries section, select either Nick Name, First Name, Last Name and is not empty from the drop-down menu. Select Find. To delete a name: On the Find and List Personal Address Book Entries page, place a check mark individually next to the applicable name you want to delete or select the Select All icon to delete all items within your library. Select the Delete Selected icon below the menu bar, or along the bottom of the page. OK Permanently deletes the entry. Cancel Returns you to the Step 2 without applying changes to your list. Step 5 Repeat Steps 2 through Step 4 until all of the members you want to delete are completed
Step 2
Step 3
Step 4
658 Cedar Street
Saint Paul, MN 55155
www.oet.state.mn.us
Cisco Unified CM User Options User Guide
15
Managing Your Fast Dials Phone Book
About Fast Dial Phone Books
Fast Dials allows a user to assign 1 or 2-digit codes (also called Indexes) to telephone numbers to allow fast dialing, or easy calling. You should have an entry in the PAB in order to assign it to a Fast Dial, because Fast Dials make use of the PAB. This is the easiest way to understand and manage your Fast Dials. Use the CM User webpage menu to associate an address book entry to a Fast Dial. A Fast Dials entry can be used on extensions or telephone numbers that are created on their own, without having to be a PAB entry. However, this approach is not recommended. Such fast dial entries are labeled raw in the User Options webpage and do not display a configuration text label on the phone.
Searching for someone in your Fast Dial Phone Book
Searching for entries in your fast dial phone book. Step 1 Under User Options toward the top left of the screen, select Fast Dials. Define your search criteria in the Fast Dials Phone Book Entry Selection section; Filter on components of someones name: Step 2 Nick Name First Name Last Name Mobile Phone Work Phone Home Phone
For a more granular search, choose an option from this drop-down menu: Begins with Contains Ends with Is exactly Is empty Is not empty
Note: The icon will allow two (2) search criteria fields, the icon will allow one (1) search criteria field. The Clear Filter icon will clear all search field data. Step 3 Step 4 Enter your search criteria in the search field. Select Find.
658 Cedar Street
Saint Paul, MN 55155
www.oet.state.mn.us
Cisco Unified CM User Options User Guide
16
Adding entries into your Fast Dial Phone Book
This adds entries that will be used in your Fast Dial service. Step 1 Under User Options toward the top left of the screen, select Fast Dials. On the Find and List Personal Address Book Entries page, select Add New icon below the menu bar, or along the bottom of the page. In the Edit Entry section, complete the applicable information: First Name Last Name Nick Name (required field) Email Home Phone (insert 9 for outside line) Work Phone (insert 9 for outside line except for 4-digit internal #) Mobile Phone (insert 9 for outside line) Select the Save icon below the menu bar, or along the bottom of the page. A confirmation of your add will be visible at the top of your screen under the Status section. Step 5 Repeat Steps 2 through Step 4 until all of the members you want to add are completed.
Step 2
Step 3
Step 4
658 Cedar Street
Saint Paul, MN 55155
www.oet.state.mn.us
Cisco Unified CM User Options User Guide
17
Deleting entries from your Personal Address Book
Deleting removes the entry from your Fast Dial list. Step 1 Under User Options toward the top left of the screen, under User Options, select Personal Address Book. To display all of your subscribed services, section, select Nick Name is not empty from the drop-down menu. Select Find. To delete a name: On the Find and List Personal Address Book Entries page, place a check mark individually next to the applicable name you want to delete or select the Select All icon to delete all items within your library. Select the Delete Selected icon below the menu bar, or along the bottom of the page. OK Permanently deletes the entry. Cancel Returns you to the Step 2 without applying changes to your list. Step 5 Repeat Steps 2 through Step 4 until all of the members you want to delete are completed.
Step 2
Step 3
Step 4
658 Cedar Street
Saint Paul, MN 55155
www.oet.state.mn.us
Cisco Unified CM User Options User Guide
18
How to Use Personal Address Book and Fast Dials
Press the Directories button on your phone. Use the up/down arrow key on the phone to select Personal Directory. Interact with and access information shown on your phone screen by using the softkeys at the bottom of the screen. The first time in, you are prompted on the phone screen: User ID: the same name you use to log in to the webpage; explained at the start of this manual. Spell the User ID using the telephone keypad. PIN: Contact your Telephone Administrator/Coordinator.
Once you have successfully logged in the first time, you do not need to enter this information on the phone again. You are able to simply press the Directories button, select Personal Directory, and view these choices: Personal Address Book Personal Fast Dials Log Out
Use the up/down arrow key on the phone to select your choice. Interact with and access information shown on your phone screen by using the softkeys at the bottom of the screen.
Personal Address Book (PAB)
The phone screen shows Last Name, First Name and Nickname search options. Use the telephone keypad and softkeys across the bottom of the phone screen to interact with the PAB.
Fast Dials
The 1 or 2-digit code (also called an index) appears to the left of the name you have assigned to each Fast Dial. Enter the code or index number on your telephone keypad and your phone dials the associated telephone number.
658 Cedar Street
Saint Paul, MN 55155
www.oet.state.mn.us
Вам также может понравиться
- The Subtle Art of Not Giving a F*ck: A Counterintuitive Approach to Living a Good LifeОт EverandThe Subtle Art of Not Giving a F*ck: A Counterintuitive Approach to Living a Good LifeРейтинг: 4 из 5 звезд4/5 (5794)
- The Gifts of Imperfection: Let Go of Who You Think You're Supposed to Be and Embrace Who You AreОт EverandThe Gifts of Imperfection: Let Go of Who You Think You're Supposed to Be and Embrace Who You AreРейтинг: 4 из 5 звезд4/5 (1090)
- Never Split the Difference: Negotiating As If Your Life Depended On ItОт EverandNever Split the Difference: Negotiating As If Your Life Depended On ItРейтинг: 4.5 из 5 звезд4.5/5 (838)
- Hidden Figures: The American Dream and the Untold Story of the Black Women Mathematicians Who Helped Win the Space RaceОт EverandHidden Figures: The American Dream and the Untold Story of the Black Women Mathematicians Who Helped Win the Space RaceРейтинг: 4 из 5 звезд4/5 (895)
- The Hard Thing About Hard Things: Building a Business When There Are No Easy AnswersОт EverandThe Hard Thing About Hard Things: Building a Business When There Are No Easy AnswersРейтинг: 4.5 из 5 звезд4.5/5 (344)
- Elon Musk: Tesla, SpaceX, and the Quest for a Fantastic FutureОт EverandElon Musk: Tesla, SpaceX, and the Quest for a Fantastic FutureРейтинг: 4.5 из 5 звезд4.5/5 (474)
- The Sympathizer: A Novel (Pulitzer Prize for Fiction)От EverandThe Sympathizer: A Novel (Pulitzer Prize for Fiction)Рейтинг: 4.5 из 5 звезд4.5/5 (121)
- The Emperor of All Maladies: A Biography of CancerОт EverandThe Emperor of All Maladies: A Biography of CancerРейтинг: 4.5 из 5 звезд4.5/5 (271)
- The Little Book of Hygge: Danish Secrets to Happy LivingОт EverandThe Little Book of Hygge: Danish Secrets to Happy LivingРейтинг: 3.5 из 5 звезд3.5/5 (400)
- The World Is Flat 3.0: A Brief History of the Twenty-first CenturyОт EverandThe World Is Flat 3.0: A Brief History of the Twenty-first CenturyРейтинг: 3.5 из 5 звезд3.5/5 (2259)
- The Yellow House: A Memoir (2019 National Book Award Winner)От EverandThe Yellow House: A Memoir (2019 National Book Award Winner)Рейтинг: 4 из 5 звезд4/5 (98)
- Devil in the Grove: Thurgood Marshall, the Groveland Boys, and the Dawn of a New AmericaОт EverandDevil in the Grove: Thurgood Marshall, the Groveland Boys, and the Dawn of a New AmericaРейтинг: 4.5 из 5 звезд4.5/5 (266)
- A Heartbreaking Work Of Staggering Genius: A Memoir Based on a True StoryОт EverandA Heartbreaking Work Of Staggering Genius: A Memoir Based on a True StoryРейтинг: 3.5 из 5 звезд3.5/5 (231)
- Team of Rivals: The Political Genius of Abraham LincolnОт EverandTeam of Rivals: The Political Genius of Abraham LincolnРейтинг: 4.5 из 5 звезд4.5/5 (234)
- The Unwinding: An Inner History of the New AmericaОт EverandThe Unwinding: An Inner History of the New AmericaРейтинг: 4 из 5 звезд4/5 (45)
- REDACTED COPY - Solution From Securus - RFP09182017-01 PDFДокумент437 страницREDACTED COPY - Solution From Securus - RFP09182017-01 PDFAndreas TepperinkОценок пока нет
- Ingles ReviewДокумент13 страницIngles ReviewBrandon Avalos100% (2)
- Troubleshooting Cisco IP Telephony FullДокумент837 страницTroubleshooting Cisco IP Telephony FullShriram Bhandari100% (4)
- NEC G266 and G566 DECT Handset User ManualДокумент127 страницNEC G266 and G566 DECT Handset User ManualIonut Gabriel Dascalu0% (1)
- GESL102 - Unit 4-Communicating On The Phone-Receiving Calls - Student EditionДокумент26 страницGESL102 - Unit 4-Communicating On The Phone-Receiving Calls - Student EditionOrawan MildОценок пока нет
- Innovations in Telecom IndustryДокумент6 страницInnovations in Telecom IndustryGopesh VirmaniОценок пока нет
- CommandsДокумент2 страницыCommandsmariuswolf10Оценок пока нет
- Merlin Messaging 3.0 ManualДокумент238 страницMerlin Messaging 3.0 ManualKevin DavisОценок пока нет
- High Traffic Try Again LaterДокумент8 страницHigh Traffic Try Again LaterAnonymous bNCxKkОценок пока нет
- NX569J User ManualДокумент61 страницаNX569J User ManualHenry Orozco EscobarОценок пока нет
- Administering Avaya OfficeLinx 2094WДокумент66 страницAdministering Avaya OfficeLinx 2094WFernando ReyОценок пока нет
- Purposive Communication Module 2Документ14 страницPurposive Communication Module 2Rafaela OngОценок пока нет
- Avaya Ip Office 90 Product DescriptionДокумент468 страницAvaya Ip Office 90 Product DescriptionspyasherОценок пока нет
- Manuel Instrucciones KX-TGJ322 InglesДокумент56 страницManuel Instrucciones KX-TGJ322 InglesJUAN GOMEZОценок пока нет
- SureshKumarBaghel (1 4)Документ4 страницыSureshKumarBaghel (1 4)Sneha More PandeyОценок пока нет
- Yealink SIP-T32G Quick Reference GuideДокумент2 страницыYealink SIP-T32G Quick Reference GuideMuhammad SiddiuqiОценок пока нет
- SNAPstart Reseller Admin Guide - 1.17Документ26 страницSNAPstart Reseller Admin Guide - 1.17ehernaezОценок пока нет
- Panasonic KX TDA100/200Документ174 страницыPanasonic KX TDA100/200NiviaStelzerОценок пока нет
- 07-13 Taylor, Malik LTRДокумент7 страниц07-13 Taylor, Malik LTRGothamSchools.orgОценок пока нет
- Alcatel-Lucent Oxo Connect: Communication Server For Smbs Scalable. Customer-Focused. Reliable and Cost-EffectiveДокумент5 страницAlcatel-Lucent Oxo Connect: Communication Server For Smbs Scalable. Customer-Focused. Reliable and Cost-EffectiveyansenОценок пока нет
- SARVAM UCS V1R6.5 Hospitality System ManualДокумент344 страницыSARVAM UCS V1R6.5 Hospitality System Manualaman jetlyОценок пока нет
- Siemens Hipath 4000 DTMF In-Band: Configuration Note 6029Документ14 страницSiemens Hipath 4000 DTMF In-Band: Configuration Note 6029DanielFAlmeidaОценок пока нет
- Manual KX-TG1100CXДокумент21 страницаManual KX-TG1100CXrajinbacaОценок пока нет
- KX-TGP500 B04 TGP550 T04Документ63 страницыKX-TGP500 B04 TGP550 T04ScottОценок пока нет
- Mitel 5330e 253672Документ97 страницMitel 5330e 253672Alexandru GlontoiОценок пока нет
- For Conversation, Press #1 HandoutДокумент1 страницаFor Conversation, Press #1 HandoutMyrn Pollosco100% (1)
- Ooredoo - Call ManagementДокумент1 страницаOoredoo - Call ManagementHema SalamОценок пока нет
- Cisco DX650 Quick ReferenceДокумент2 страницыCisco DX650 Quick ReferenceDmitryОценок пока нет
- Office IP Phones BrochureДокумент4 страницыOffice IP Phones BrochureAjay LalОценок пока нет
- PBXДокумент4 страницыPBXmtkhusro92Оценок пока нет