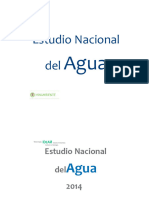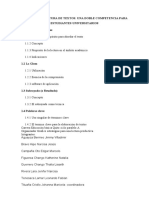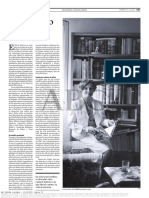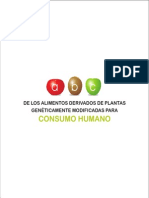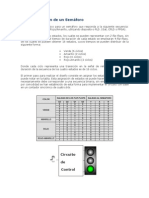Академический Документы
Профессиональный Документы
Культура Документы
Configuracion Paso A Paso
Загружено:
Liliana B VeintinueveОригинальное название
Авторское право
Доступные форматы
Поделиться этим документом
Поделиться или встроить документ
Этот документ был вам полезен?
Это неприемлемый материал?
Пожаловаться на этот документАвторское право:
Доступные форматы
Configuracion Paso A Paso
Загружено:
Liliana B VeintinueveАвторское право:
Доступные форматы
CONFIGURACION PASO A PASO By admin 28/10/2010Posted in: SOPORTE TECNICO tutorial para configuracin Paso a Paso de cmaras IP Nota:
: Este tutorial para configurar cmaras IP est en constante mejora y actualizacin. La ltima actualizacin fue el 25/9/2010. Nota: Estamos traduciendo al espaol, unificando y renovando el manual de las cmaras IP Foscam. Puede descargar aqu el manual provisional parcialmente traducido al espaol. La ltima actualizacin fue el 22/9/2010. Aunque este tutorial de configuracin est personalizado para nuestras cmaras IP Foscam, tambin le ser til si tiene algn otro tipo de cmara IP ya que la configuracin, funcionalidad general y problemas habituales son similares. Si el cliente nuestro y tiene cualquier duda o problema, por favor, contacte con nosotros. Estaremos encantados de atenderle. A. Instalacin fsica B. Obtencin de la IP asignada a la cmara por su router C. Acceso a la cmara desde el navegador de Internet D. Configuracin de los parmetros de red E. Configuracin para poder acceder a la cmara desde Internet F. Configuracin del servicio DDNS G. Configuracin de la conexin inalmbrica (WiFi) Solucin de problemas A. Instalacin fsica IMPORTANTE: si su cmara tiene movimiento, no fuerce manualmente el giro de la cmara porque se averiarn los motores robotizados.
1. Conecte la antena WiFi a la cmara 2. Conecte la cmara al router mediante el cable de red 3. Conecte la cmara a la red elctrica mediante el alimentador La cmara se inicia y se conecta a su red local. Arriba B. Obtencin de la IP asignada a la cmara por su router Explicacin: su router normalmente vendr de fbrica con el modo DHCP activado, es decir, que asignar automticamente una direccin IP a la cmara. Vamos a usar el programa IP Camera Tool nicamente una vez para anotar esa IP asignada dinmicamente por el router a la cmara. Ms adelante asignaremos una IP esttica (fija) a la cmara y ya accederemos a ella siempre desde nuestro navegador de Internet. Si lo desea y tiene los conocimientos adecuados, tambin puede configurar los parmetros fijos de red de la cmara en esta etapa mediante el programa IP Camera Tool usando el botn secundario del ratn. 1. Instale la utilidad IP Camera Tool incluida en el CD: IPCamSetup.exe (para PC con Windows) o IPCameraTool_MAC_OS.zip (para Mac). 2. Entre en el programa IP Camera Tool mediante el icono que se habr creado en el Escritorio. Tambin puede ejecutar directamente este programa IPCamera.exe si prefiere no instalar nada. 3. IP Camera Tool mostrar una lista de las cmaras IP conectadas a su red local: * Si se muestra una direccin IP, antela (Ejemplo: 192.168.1.34). * Si se muestra el mensaje Subnet doesnt match, dbclick to change! haga doble clic sobre dicho mensaje e introduzca los parmetros acordes con su red local: en Subnet Mask la mscara de subred de su red local, normalmente 255.255.255.0; la cmara reiniciar y luego se mostrar la IP asignada. Solucin de problemas en este apartado Arriba C. Acceso a la cmara desde el navegador de Internet C-1. Internet Explorer Explicacin: al acceder a la cmara por primera vez desde un ordenador usando el navegador Internet Explorer, deber configurar correctamente ste para que acepte la instalacin de un control ActiveX sin firmar que posee la cmara y que es necesario para
ver las imgenes. Esta configuracin slo es necesaria una sola vez por cada ordenador desde el que quiera acceder a la cmara. 1. Seleccione en el men Herramientas, Opciones de Internet, Seguridad, Nivel personalizado, busque la opcin Descargar los controles ActiveX sin firmar y active la casilla Preguntar 2. Cierre y vuelva a abrir Internet Explorer 3. Teclee en la barra de direcciones (arriba) la direccin IP de la cmara anotada anteriormente. Ejemplo: 192.168.1.37 4. Seleccione el idioma Spanish 5. En Usuario introduzca: admin 6. En Contrasea no introduzca nada, djela vaca 7. Haga clic en Registro (debajo de Contrasea) 8. Aparecer una barra amarilla arriba en su navegador indicando que se va a instalar un control ActiveX. Haga clic en ella y seleccione Instalar para todos los usuarios. 9. Volver a mostrarse la pantalla inicial. Repita el proceso introduciendo de nuevo Usuario, Contrasea y clic en Registro 10. Se le pedir intalar un control ActiveX. Acepte C-2. Otros navegadores (Firefox, Google Chrome, Safari, etc.) Si lo desea o si tiene algn problema con Internet Explorer, puede usar estos navegadores para configurar la cmara y ver las imgenes. No es necesario configurar estos navegadores para acceder a la cmara pero, a cambio, no tendr la funcionalidad de sonido bidireccional ni control de varias cmaras simultneamente que ofrece el control ActiveX de Internet Explorer. 1. Teclee en la barra de direcciones (arriba) la direccin completa (URL) de la cmara: http://direccionIPcamara:puerto. Ejemplo: http://192.168.1.101:101. Pulse la tecla ENTER 2. Seleccione el idioma Spanish 3. Haga clic en el botn Registro que est debajo del indicador Server Push Mode 4. En Usuario introduzca: admin 5. En Contrasea no introduzca nada, djela vaca 6. Haga clic en Aceptar 7. Haga clic en Live video Comprobacin de este apartado: abra el programa IP Camera Tool y anote la direccin IP y puerto indicados; abra su navegador de Internet y teclee en la barra de direcciones esa la direccin (URL) local de su cmara: http://direccionIPcamara:puerto (ejemplo: http://192.168.1.101:101). Se mostrar el men de control de la cmara. Arriba D. Configuracin de los parmetros de red
Explicacin: vamos a fijar los parmetros de red de la cmara para que sean acordes con su red local. Le asignaremos una IP y un puerto fijo para configurar luego el router de acuerdo a esos parmetros y as poder acceder a ella desde Internet. 1. Una vez que ha accedido a la cmara desde su navegador utilizando esa IP provisional asignada a su cmara, seleccione en el men de la cmara la opcin Para Administrador (o bien Device Management si ha entrado usando el modo Server Push Mode) 2. Haga clic en Configuracin de red bsica 3. Desactive la casilla Obtener IP de servidor DHCP 4. En Agregar IP introduzca una IP del rango de su red. Ejemplo: 192.168.1.101. 5. En Mscara de subred introduzca la mscara de subred, normalmente 255.255.255.0. 6. En Puerta de enlace introduzca su puerta de enlace predeterminada. 7. En Servidor DNS introduzca la IP de su servidor DNS, normalmente la misma IP que el Gateway. 8. En Puerto HTTP introduzca un puerto de red que est libre. Ejemplo: 101. Recomendamos que no use el puerto 80 9. Si tiene la opcin Red luces puede activarla o desactivarla segn su preferencia (apagar o no el LED). Recomendamos que lo deje activo inicialmente. 10. Haga clic en Enviar. La cmara reinicia y tras unos 30 segundos se vuelve a conectar a la red. Comprobacin de este apartado: abra su navegador de Internet y teclee en la barra de direcciones la direccin (URL) local de su cmara: http://direccionIPcamara:puerto (ejemplo: http://192.168.1.101:101). Se mostrar el men de control de la cmara. Solucin de problemas en este apartado Arriba E. Configuracin para poder acceder a la cmara desde Internet Explicacin: una vez configurada la cmara correctamente para el acceso a travs de su red local, vamos a realizar la configuracin para poder acceder a la cmara IP desde cualquier ordenador del mundo u otro dispositivo a travs de Internet. Para llegar hasta ella en una red de millones de dispositivos, tendremos que teclear en un navegador la direccin IP pblica de nuestro router (o bien una URL generada con el servicio DDNS que veremos ms adelante) y el puerto que hemos asignado a la cmara. Esa peticin de un servidor Web (la cmara es un servidor Web) llegar a nuestro router y ste redireccionar la peticin a ese puerto a la IP local que hemos configurado en la cmara. La cmara entonces servir el men y las imgenes a ese navegador desde el que le hemos llamado. 1. Abrimos un navegador de Internet (por ejemplo Internet Explorer) y tecleamos en la barra de direccin la IP de la puerta de enlace (Gateway). Ejemplo: 192.168.1.1.
2. El router nos pedir un usuario y contrasea. Normalmente es 1234 y 1234 o bien admin y admin o alguna combinacin de ellos. Si no puede acceder, tendr que consultar a su proveedor de Internet o buscar su modelo e informacin en cualquiera de estas pginas Web: Pgina 1, Pgina 2, Pgina 3. Si tiene Imagenio de Movistar tendr que entrar a esta pgina para configurar el router. 3. Una vez en el men del router, busque la opcin de redireccionamiento de puertos. Puede llamarse de varias maneras: NAT, SUA/NAT, Virtual map, Virtual server, Port forwarding, etc. Cada router tiene esta funcin organizada de forma distinta pero, en general, tendr que buscar una casilla dnde introducir la direccin IP y el puerto que ha asignado a la cmara. Si tiene varias casillas indicando puerto de entrada y salida o rango inicio y fin, indique en todas estas casillas el mismo puerto asignado a la cmara. 4. Salga del router haciendo clic en las opciones correspondientes para guardar esa configuracin 5. Una vez configurado el router, vamos a buscar la direccin IP pblica asignada a nuestro router. Para ello vamos a la pgina: www.showmyip.com y anotamos la IP indicada arriba. Ejemplo: 82.64.125.71. Esta direccin normalmente cambia de vez en cuando (nos la asigna el proveedor y se llama IP dinmica) por lo que, si no queremos pagar el servicio de una IP fija, tendremos que configurar el servicio DDNS como veremos ms adelante. Comprobacin de este apartado: Vaya a otro ordenador de otra red que tenga acceso a Internet. Teclee en la barra de direcciones del navegador: http://direccionIProuter:puerto (ejemplo: http://82.64.125.71:101). Se mostrar el men de control de la cmara. Si lo desea, puede hacer esta prueba desde el navegador de su telfono mvil (con coste asociado a su tarifa de datos); en este caso, aunque no veremos as las imgenes desde el mvil, nos bastar como prueba exitosa la visin del men de inicio de la cmara. Arriba F. Configuracin del servicio DDNS Explicacin: normalmente la direccin IP asignada a nuestro router cambia cada cierto tiempo o tras un reinicio del mismo, es decir, es una IP dinmica. Salvo que contrate expresamente una IP esttica (fija) con su proveedor, usted tendr por defecto una IP dinmica (cambiante). Para no tener que estar siempre comprobando en www.showmyip.com si ha cambiado la direccin IP pblica del router (cosa que no podr hacer si est fuera de su red), necesitamos un sistema intermediario que registre posibles cambios en esa IP y redireccione las peticiones desde una URL fija del tipo http://miempresa.dyndns.org:101 a la IP pblica de nuestra red. Esta direccin s que ser fija, ms fcil de recordar y ser la que utilice siempre para acceder a la cmara desde fuera de su red local. Desde dentro de su red, normalmente tendr que seguir accediendo usando la IP fija local de la cmara; ejemplo: http://192.168.1.101:101
Este servicio es gratuito y ofrecido por www.dyndns.com pero, si la cmara est apagada ms de 1 mes, no conectar con DDNS para actualizar los datos y la cuenta se desactivar. En este caso recibir un email avisndole y permitiendo la reactivacin. Siempre podr volver a crear una cuenta gratuitamente. Aunque no es necesario, si lo desea, www.dyndns.com tambin dispone de otros servicios de pago que no caducan y con ms funcionalidades como poder usar su propio dominio. F-1. Creacin de la cuenta DynDns 1. Abrimos la pgina Web de Host services de DynDns: www.dyndns.com 2. En Hostname introducimos el nombre que queramos usar (tiene que ser un nombre que no haya usado alguien antes, si no, nos indicar el sistema que est ocupado); ejemplo: foscamspain1234. En la casilla desplegable de dominios seleccionamos el que queramos; por ejemplo: dyndns.org 3. Clic en la opcin Your current locations IP address is X.X.X.X 4. Clic en Add To Cart 5. Si el nombre elegido est ocupado tendremos que repetir la operacin y elegir uno menos habitual. Si nos indica Host . added to cart. Finish FREE checkout to activate continuaremos el registro. Anote cuidadosamente la URL (direccin de Internet) que acaba de solicitar; ejemplo: foscamspain1234.dyndns.org 6. Rellenamos los datos del rea Create account or log in to continue. Anote cuidadosamente en un papel todos los datos introducidos: * Username: introducimos un nombre de usuario (podemos introducir el mismo nombre usado anteriormente) * Password: introducimos una contrasea * Confirm password: reintroducimos la contrasea anterior * Email: introducimos un email que podamos consultar luego * Confirm email: reintroducimos ese email * Suscribe to: desactivamos las 3 casillas * Security Image: introducimos los nmeros de la imagen mostrada (para evitar registros automticos por mquinas) * I agree with the acceptable use policy (AUP) and privacy policy: activamos la casilla * Clic en Create Account 7. Consulte su email. Recibir un mensaje con un enlace para verificar la cuenta. Haga clic en dicho enlace para continuar el registro 8. Clic en Activate Services. Se mostrar una pgina en la que le indica que ya est activo el servicio Host. Ejemplo. foscamspain1234.dyndns.org successfully activated F-2. Configuracin del servicio DDNS en la cmara Explicacin: la cmara IP ser la encargada de conectar con el servicio Host de DynDns e informarle sobre la IP pblica actual del router. Esta configuracin slo es necesario realizarla en una de las cmaras de la red; realmente tambin se puede realizar en el mismo router (casi todos los modelos soportan el estndar DDNS con DynDns).
1. Acceda a la cmara mediante su navegador de Internet de forma habitual 2. Clic en Para Administrador 3. Clic en Ajustes del servicio DDNS 4. Despliegue la opcin Servicio DDNS y seleccione DynDns.org (dyndns) 5. En Usuario DDNS introduzca el Username anotado anteriormente 6. En Contrasea DDNS introduzca la Password anotada anteriormente 7. En Host de DNS introduzca la URL (direccin de Internet) que ha solicitado anteriormente; ejemplo: foscamspain1234.dyndns.org 8. Clic en Enviar 9. La cmara reinicia 10. Compruebe desde un ordenador de otra red el correcto funcionamiento del servicio de cualquiera de estas 2 maneras: * tecleando en el navegador su URL completa (con http:// y el nmero de puerto asignado a la cmara); ejemplo: http://foscamspain1234.dyndns.org:101 * accediendo a la cmara (vale desde su propia red), yendo a Para Administrador, Informacin del Dispositivo y comprobando en Condicin DDNS que indica xito DynDNS http:// Arriba G. Configuracin de la conexin inalmbrica (WiFi) 1. Acceda a la cmara mediante su navegador de Internet 2. Clic en Para Administrador 3. Clic en Configuracin de LAN inalmbrica 4. Clic en Escanear (segn el router, puede ser necesario hacer clic varias veces) 5. Se muestran las redes WiFi disponibles; haga clic en la suya. Normalmente, los parmetros de la red se rellenarn automticamente 6. Si el tipo Cifrado es WEP, seleccione Caracteres ASCII en la opcin Formato de clave 7. Introduzca la contrasea de su red WiFi 8. Clic en Enviar 9. Desconecte el cable de red 10. La cmara reinicia y tras unos 30 seg. se conecta a su red va WiFi Comprobacin de este apartado: abra su navegador de Internet y teclee en la barra de direcciones la direccin (URL) local de su cmara: http://direccionIPcamara:puerto (ejemplo: http://192.168.1.101:101). Se mostrar el men de control de la cmara. Solucin de problemas en este apartado Arriba Solucin de problemas:
B. Problemas en la obtencin de la IP asignada a la cmara por su router Soy usuario de Mac y no consigo ver la IP de la cmara: Si es usuario de Macintosh y no puede instalar o ejecutar el programa IP Camera Tool para Mac incluido en el CD, tiene 2 posibles soluciones: * Entrar en su router tecleando la IP de la puerta de enlace en su navegador y luego buscar en el men del router alguna opcin que le indique la IP asignada a la cmara. Puede que su router no tenga esa funcin. * Instalar un programa emulador de PC que permita ejecutar el software IP Camera Tool; puede usar, por ejemplo, la versin de prueba de Parallels Desktop para Mac. Slo necesitar ese programa para ver la direccin IP asignada a su cmara; posteriormente puede eliminarlo y realizar el resto de la configuracin desde su navegador preferido. Arriba D. Problemas en la configuracin de los parmetros de red No se cmo obtener los parmetros de mi red local 1. En un ordenador con Windows vaya al men Inicio, Ejecutar y teclee cmd y pulse la tecla ENTER. 2. Se abrir una ventana de color negro. Teclee ipconfig y pulse la tecla ENTER 3. Se mostrar informacin sobre la configuracin de red de su ordenador. Anote los siguientes parmetros: * Direccin IP: X.X.X.X (en la cmara tendr que configurar una direccin IP igual a sta pero cambiando el ltimo nmero al valor que desee, normalmente entre 100 y 255). Ejemplo: si su ordenador tiene la direccin 192.168.1.37, asigne a la cmara una direccin similar a 192.168.1.101 * Mscara de subred: X.X.X.X, normalmente es 255.255.255.0 * Puerta de enlace predeterminada: X.X.X.
Вам также может понравиться
- Benjamin Fotografia y ColeccionismoДокумент33 страницыBenjamin Fotografia y ColeccionismoFicci OramaОценок пока нет
- Ena 2014Документ82 страницыEna 2014MarianaОценок пока нет
- Monografia Educacion NutricionalДокумент17 страницMonografia Educacion NutricionalRudy Ivan CM100% (2)
- Cuaderno Pre KinderДокумент45 страницCuaderno Pre KinderMary QuezadaОценок пока нет
- ASV Participacion JuvenilДокумент2 страницыASV Participacion JuvenilJose E. MartinezОценок пока нет
- Evaluación SensorialДокумент7 страницEvaluación SensorialLara ObedОценок пока нет
- Auditorio de GestiónДокумент1 страницаAuditorio de GestiónAlfonso DiazОценок пока нет
- APUNTES TEMA 1 - Qué Es La Filosofía y RamasДокумент11 страницAPUNTES TEMA 1 - Qué Es La Filosofía y RamasThedritussОценок пока нет
- Proceso Salud-EnfermedadДокумент22 страницыProceso Salud-Enfermedadlluvia100% (1)
- 10 Métodos de BiorremediaciónДокумент6 страниц10 Métodos de BiorremediaciónOMECOATZIN120% (1)
- Manual de Requerimiento Hídrico & Tipos de SondasДокумент17 страницManual de Requerimiento Hídrico & Tipos de SondasAlessandra YMОценок пока нет
- Tecnica Aleta de MordidaДокумент5 страницTecnica Aleta de MordidaCésar Rodriguez EspinozaОценок пока нет
- 73-Texto Del Artículo-200-1-10-20200915Документ11 страниц73-Texto Del Artículo-200-1-10-20200915JORGE LUIS QUISPE CHAUCAОценок пока нет
- Lectura Y Escritura de Textos: Una Doble Competencia para Estudiantes Universitarios 1. Estrategias GeneralesДокумент4 страницыLectura Y Escritura de Textos: Una Doble Competencia para Estudiantes Universitarios 1. Estrategias GeneralesEdgar Campaña20% (5)
- 4 4 Gastos GeneralesДокумент2 страницы4 4 Gastos GeneralesKevin sarmiento varaОценок пока нет
- Didáctica de La Lengua y La Literatura en Educación InfantilДокумент305 страницDidáctica de La Lengua y La Literatura en Educación InfantilMelany Toranzo100% (4)
- Constituciones Del PeruДокумент26 страницConstituciones Del PerukenjitroncosОценок пока нет
- Comparacion de Rectas de RegresionДокумент28 страницComparacion de Rectas de RegresionvictorbonillagtОценок пока нет
- Geologia de Yacimientos WordДокумент4 страницыGeologia de Yacimientos WordMirna Hernandez SolisОценок пока нет
- Actividad de Lenguaje Con Adecuaciones 8° Básico.Документ26 страницActividad de Lenguaje Con Adecuaciones 8° Básico.KarinОценок пока нет
- Concepto DiagnosticoДокумент2 страницыConcepto DiagnosticoJhon GonzalezОценок пока нет
- Laforec, C. - Artículo - Israel Rolón-Barada - Recordando A LaforetДокумент1 страницаLaforec, C. - Artículo - Israel Rolón-Barada - Recordando A LaforetDani LadiaОценок пока нет
- Estudio de Mecánica de Suelos Con Fines de CimentaciónДокумент17 страницEstudio de Mecánica de Suelos Con Fines de Cimentaciónimalay0331Оценок пока нет
- Kuri, Carlos - INTRODUCCIÓN AL PSICOANÁLISIS PDFДокумент154 страницыKuri, Carlos - INTRODUCCIÓN AL PSICOANÁLISIS PDFLeonardo MolloОценок пока нет
- Triptico ComisionistasДокумент50 страницTriptico ComisionistasDiego ZeballosОценок пока нет
- Invima - ABC Alimentos ModificadosДокумент28 страницInvima - ABC Alimentos ModificadosJose HernandezОценок пока нет
- Ejemplo de Empresa Propia MisionДокумент12 страницEjemplo de Empresa Propia MisionMarco CapoteОценок пока нет
- Familia Funcional y DisfuncionalДокумент23 страницыFamilia Funcional y DisfuncionalYuri Ana Bhu88% (8)
- Implementación de Un SemáforoДокумент1 страницаImplementación de Un Semáforoapi-27527336Оценок пока нет
- La Misión de La UniversidadДокумент2 страницыLa Misión de La UniversidadWilmer Enrique Mejia MendezОценок пока нет