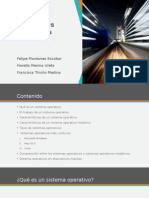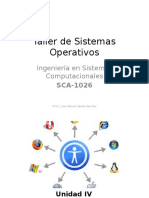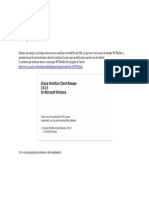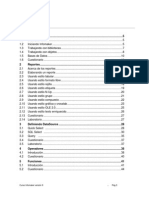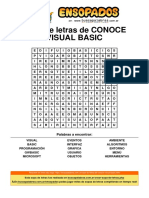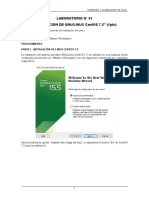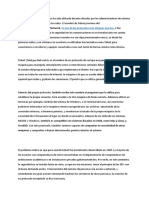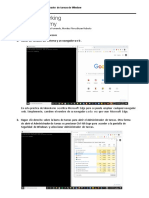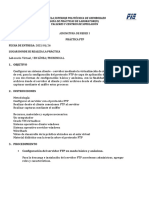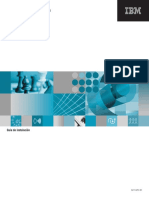Академический Документы
Профессиональный Документы
Культура Документы
(Linuxwall32.Wordpress - Com) .Instalar Slack Ware 13 y Vista
Загружено:
Adrian Espino ZamoraОригинальное название
Авторское право
Доступные форматы
Поделиться этим документом
Поделиться или встроить документ
Этот документ был вам полезен?
Это неприемлемый материал?
Пожаловаться на этот документАвторское право:
Доступные форматы
(Linuxwall32.Wordpress - Com) .Instalar Slack Ware 13 y Vista
Загружено:
Adrian Espino ZamoraАвторское право:
Доступные форматы
SLACKWARE 13 Y VISTA Este es un manual muy personal, las fotos fueron tomadas durante la instalacin en mi porttil, ya con esto
ustedes se pueden dar una idea de cmo hacerlo. Tenemos que dejar espacio libre sin asignar a ninguna particin, yo deje 83 gb par vista (NTFS), 77 para mis documentos (NTFS) y 77 sin asignar para Slackware. Iniciamos desde el CD, veremos una pantalla como la siguiente en donde solo tenemos que presionar Enter.
En la siguiente pantalla, no disponemos a configurar el teclado, escribimos 1 y presionamos Enter.
Yo seleccione el teclado en espaol.
Solo tenemos que escribir 1 para dejarlo como esta o 2 para seleccionar otro.
A continuacin nos logeamos como ROOT, solo tenemos que escribir root y presionar Enter.
Ahora prepararemos las particiones, escribimos cfdisk.
Aqu vemos las particiones de mi DD, la raya blanca seleccionada es el espacio libre, ms abajo vemos un men con las opciones: booteable, New, Print, Quit, etc.
Seleccionamos Free Space, nos movemos hasta la opcin New, la crearemos de tipo Primari, ponemos el tamao (MB), recuerda que tienes que dejar espacio para la Swap, la ubicaremos al final END. Seleccionamos la particin creada, nos movemos hasta la opcin Type donde escribiremos 83 que es el nmero correspondiente a Linux.
Para crear la Swap seleccionamos el Free Space y la creamos como la anterior, solo que en Type escribimos 82 que es el nmero correspondiente a la Swap
Ahora seleccionamos la particin Linux (la primera que creamos), no movemos hasta la opcin Booteable y la habilitamos como booteable. Si tenemos Windows deshabilitamos como Booteable la particin Windows, no debe quedara algo parecido a esto:
Por ltimo nos movemos a la opcin Writer para aplicar los cambios, escribimos yes para confirmar, esperamos un momento y despus no movemos a la opcin Quit para salir.
Una ves fuera escribimos setup para iniciar con la instalacin.
Agregamos la Swap que creamos en la opcin ADDSWAP, OK
Estar ya seleccionada la SWAP que creamos.- OK
Nos preguntara si queremos checarla, a lo que respondemos que NO
Solo presionamos OK
Ahora seleccionamos la particin para en donde se instalara Slackware (la primera que creamos).
Seleccionamos Format - OK
Seleccionamos nuestro sistema de archivos. Yo use Ext4 OK, empezara con el Formateo, esto toma solo unos segundos. En la siguiente ventana nos dice que ya Agrego la particin Linux OK, si tenemos alguna particin NTFS o FAT no preguntar si queremos agregarlas, si quieres lo haces, yo no las agregu.
Instalar Slackware desde el CD OK.
Auto, Recomendado - OK
Ahora seleccionamos KDE International Language Support for KDE, presionando Espacio.
lo habilitamos
Instalacin FULL, recomendado, - OK
Empezara la instalacin, esto toma su tiempo. Paciencia.
Seleccionamos Skip - OK
Instancian del LILO, simple, automtico - OK
Dejamos la opcin que nos marca - OK
En las 2 siguientes pantalla, en la primera no ponemos nada OK y en la otra ledicemos que NO.
Ahora seleccionamos el lugar donde instalaremos el LILO que ser en el MBR
Configuracin del Mouse
Le decimos que s, es para poder copiar y pegar texto en la consola usando el mouse.
Nos pregunta si queremos configurar a red. En mi caso la configure de una vez.
Escribimos un nombre, solo el host, no el dominio.
Ahora si escribimos el nombre domino.
Aqu si nuestra IP es esttica o usando DCHP. Yo selecciones DHCP, pero ya depende de cada uno.
Aqu no le use nada, solo OK
Solamente confirmamos.
Aqu seleccionamos los servicios que siniciaran, seleccionamos lo que deseemos y
Aqu respond que No.
Seleccione la primera opcin - OK
Despus buscamos nuestra zona horaria. En mi caso Mxico _City.
Seleccionamos nuestro manejador de ventanas, yo seleccione KDE.
Nos indica que no hay se ha detectado el password del Root, as que creamos uno.
Lo teclearemos 2 veces. Yo lo teclee 3 veces.. XD
Listo la instalacin y configuracin de algunos elemento ya quedo. OK
Seleccionamos EXIT - OK
Ahora no queda solamente reiniciar, escribimos reboot.
Seleccionamos el SO con el que queremos iniciar.
Una vez cargado, nos entraremos como ROOT, ya dentro podemos crear otro usuario, es recomendable no entrar como ROOT, ya que si no tenemos muchos conocimientos podemos modificar archivos del sistema, es recomendable entrar con otro usuario. Para iniciar el entorno grafico tecleamos startx.
Listo ya tenemos Slackware 13 instalado junto con vista, si quieres instalar solo Slackware el proceso es exactamente el mismo.
Espero haberte ayudado, no dejes de visitar mi blog http://linuxwall32.wordpress.com
Вам также может понравиться
- Misión de MicrosoftДокумент9 страницMisión de MicrosoftFelipe Angeles RangelОценок пока нет
- Sistemas operativos modernos: Windows, Mac OS X y LinuxДокумент14 страницSistemas operativos modernos: Windows, Mac OS X y LinuxFran T. MedinaОценок пока нет
- Unidad IV Interoperabilidad EntreДокумент45 страницUnidad IV Interoperabilidad EntreIsmae LizMaick Cepeda MoralesОценок пока нет
- 1, Sap Modulo Inicial - CorrectoДокумент58 страниц1, Sap Modulo Inicial - CorrectoSergio CastañedaОценок пока нет
- Oracle WorkFlow EBS R12Документ70 страницOracle WorkFlow EBS R12lzazueta100% (1)
- Manual IvmsДокумент31 страницаManual IvmsCarlos Chileno CamposОценок пока нет
- Haciendo Reportes InfomakerДокумент55 страницHaciendo Reportes InfomakerGerardo Sotelo0% (1)
- Sopa de Letras de Conoce Visual BasicДокумент1 страницаSopa de Letras de Conoce Visual Basiculises hernandezОценок пока нет
- 5.1.2.4 Lab - Password Cracking - ILM (SI)Документ3 страницы5.1.2.4 Lab - Password Cracking - ILM (SI)Alex PluasОценок пока нет
- Cuestionario AA1 (Version 2Документ8 страницCuestionario AA1 (Version 2MaffealvarezОценок пока нет
- Lab01-Instalacion de Linux 2020 IIДокумент10 страницLab01-Instalacion de Linux 2020 IIAnali Ross Mery Mendoza MamaniОценок пока нет
- Telnet-Ssh Parcial 2 ExpoДокумент3 страницыTelnet-Ssh Parcial 2 ExpoRaelth MacarioОценок пока нет
- Introducción A Docker para Principiantes Parte 2Документ5 страницIntroducción A Docker para Principiantes Parte 2algio2005Оценок пока нет
- Muy Bueno Squid AvanzadoДокумент79 страницMuy Bueno Squid AvanzadoAngel RodriguezОценок пока нет
- Sistemas - Operativos - Panorama - para - La - Ingeniería - en - ( - 3.2 - Modelo - de - Procesos)Документ9 страницSistemas - Operativos - Panorama - para - La - Ingeniería - en - ( - 3.2 - Modelo - de - Procesos)Andres CuetoОценок пока нет
- Instalar CakePHP WampДокумент6 страницInstalar CakePHP WampJmoisesSabalzaOОценок пока нет
- Ejercicio Iconos Clase 5Документ1 страницаEjercicio Iconos Clase 5Daniel OntiveroОценок пока нет
- Servidor Linux NFSДокумент6 страницServidor Linux NFSandrés_martínez_237Оценок пока нет
- Trabajo Práctico Nº12Документ6 страницTrabajo Práctico Nº12mery-agusОценок пока нет
- Procesamiento Paralelo, Concurrencia y SincroníaДокумент14 страницProcesamiento Paralelo, Concurrencia y SincroníaJosé GuerreroОценок пока нет
- UntitledДокумент7 страницUntitledAna Bel EGОценок пока нет
- ASIR ISO Tarea 04Документ77 страницASIR ISO Tarea 04tomeuОценок пока нет
- Administrador tareasДокумент13 страницAdministrador tareasTRVP RXCKSTVRОценок пока нет
- Guía práctica FTP Escuela Politécnica ChimborazoДокумент19 страницGuía práctica FTP Escuela Politécnica ChimborazoDaniel TcОценок пока нет
- FernandoДокумент326 страницFernandoJoel PurizacaОценок пока нет
- 5.6 Inyección de Virus y Uso de MetasploitДокумент17 страниц5.6 Inyección de Virus y Uso de MetasploitMaximiliano Junco FernándezОценок пока нет
- Cuestionario Sistema OperativoДокумент15 страницCuestionario Sistema OperativoDante Alexander Morales FernándezОценок пока нет
- Foro 2023 Sistemas OperativosДокумент4 страницыForo 2023 Sistemas OperativosJudith BradleyОценок пока нет
- Guía de Instalación RFTДокумент84 страницыGuía de Instalación RFTloboОценок пока нет
- Unidad 2-SOДокумент28 страницUnidad 2-SOEver RomeroОценок пока нет