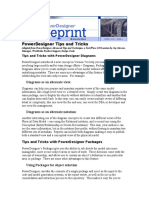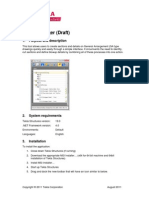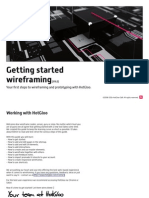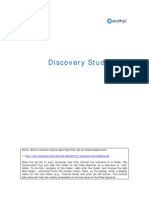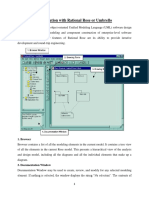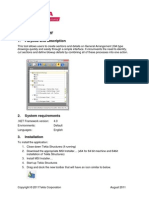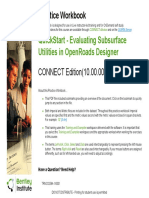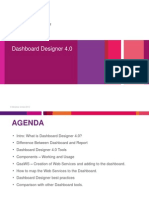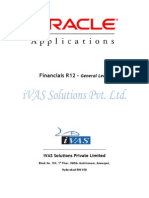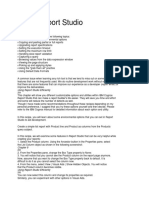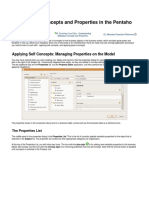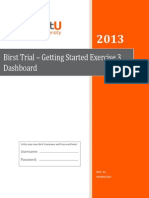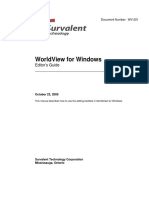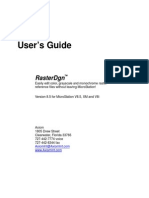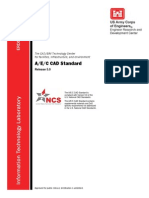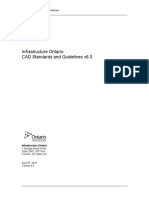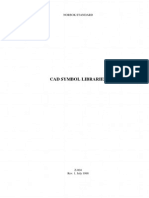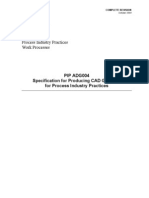Академический Документы
Профессиональный Документы
Культура Документы
Be 2011 - Tips and Tricks in Micro Station
Загружено:
CrimmyИсходное описание:
Авторское право
Доступные форматы
Поделиться этим документом
Поделиться или встроить документ
Этот документ был вам полезен?
Это неприемлемый материал?
Пожаловаться на этот документАвторское право:
Доступные форматы
Be 2011 - Tips and Tricks in Micro Station
Загружено:
CrimmyАвторское право:
Доступные форматы
MicroStation Tips and Tricks
Inga Morozoff
1
2011 Bentley Systems, Incorporated.
Coordinate Cell - In addition to inserting fields in text, you can also insert placeholder fields in a cell or cell model. A placeholder field is a field that is waiting for a target. When the target is provided, it can re evaluate and display its property value. re-evaluate For example, you might create a monument cell that contains a Place le, Holder Cell Properties field to specify the location of the origin. By default the cell model the field displays the field name origin. When the cell is placed in another model and the fields are u updated, the field displays the origin of the cell.
ALT+DATA to Match - To quickly match an elements level, colour, line style or line weight: hold the pointer over the element, and press ALT+Data. The active attributes will change to match the elemen under the pointer. element
Display Sets Display sets let you select a group of elements to display in selected views, with all other elements hidden. You can create display sets from selection sets or named groups. Display sets display is controlled from the View Attributes dialog, where the Display set control lets you turn their display on and off. isplay With Display sets active, you can use the Named Groups dialog to select a named group and then display only the elements in the group, in the chosen view(s), by clicking the Put Elements into the Display set icon. This lets you quickly switch between different named groups. up Using the view control pop-up menu, you can set selected elements as the display set, or you can clear the display set, so that all elements display. You can also add or remove elements from the display set.
Display Priority - In a 2D model, you can assign an active element priority, which sets the display priority value for new elements that you place in the model. The elements assigned the highest element priority value are displayed in the front, while the elements assigne the lowest values are assigned displayed at the back.
2
2011 Bentley Systems, Incorporated.
Quick Info - Rather than using the Element Information dialog to retrieve bits of information about the selected element, simply use the Quick Info dialog. To do that, hover your cursor over the elemen and press ALT + RESET. The resulting element compact dialog allows you to review and even edit the symbology values.
Pin and Roll Tabs Dockable dialogs have been modernized with the addition of pins to fix their docked location. When pinned, the dialog displays as a tab will roll into the screen when the tab is clicked. Once og the cursor is moved away from the dialog, it will automatically roll up to its pinned location. The pin icon will be horizontal when pinned and upright when not pinned. Using pin and roll dialogs can save on valuable pin screen real estate.
Double Click to Fit View To quickly and easily fit the view, simply double click the middle mouse button.
Remap Elements in Level Manager To quickly move elements from one level to another, simply use the Remap Elements to Level dialog ther, from the Level Manager. To use this new utility, select the source level in the Level Manager, issue a right-click and choose Remap Elements click to Level from the resulting menu. Then simply select the dest destination level and click Ok. It cant get any easier than that!
3
2011 Bentley Systems, Incorporated.
Dynamic View Automation - Dynamic views have been automated in order to simplify these workflows. You can use the Create Dynamic View dialog to complete these workflows more easily and quickly. By using the settings in this dialog in nd different combinations, you can complete different Drawing Composition workflows.
Ctrl + Tentative Use this combination of keys to quickly move the AccuDraw compass to the point snapped to. Same as doing Tentative + O
i-Models - A Bentley imodel is a container for open infrastructure information exchange and enables bi model bidirectional feedback in dynamic workflows. An imodel can be information model informationrich meaning that it contains geometry as well as all business data which does not require the source application to be available. You can compose information informationrich imodels from multiple 2D and 3D geometry and models data sources in a single lightweight container. Every iimodel is self describing, which means that source application features are not s required to display or describe the business information stored within.
View Different Models - You can view more than one model from the same file in separate views. To do that, open multiple windows and def which model to view from the View define Attributes dialog. Just navigate to the View Setup section and note the Models picker. To see this already set up, take a look at the file called Drawing Composition in the Examples/General workspace.
4
2011 Bentley Systems, Incorporated.
Raster References as Elements As with references, raster references are treated as elements which allow you to manipulate them as you would any other element. In the event that this is undesirable, simply lock the raster attachment. Theyll still be selectable selectable, but impossible to manipulate. And, to prevent accidental deleting/detaching when they are unlocked, turn on Workspace > Preferences > Raster Manager > Disable Delete element Tool on Selected Rasters.
Raster Reference Geospatial PDFs - Geospatial PDF files are now supported as an input format in Raster Manager. To quickly see if a PDF is geospatial, refer to the thumbnail information when attaching it as a raster reference.
Saved View Boundary Elements - The Saved View dialog has a new column called Show. When enabled, a boundary element will display showing the . extents of the saved view. These graphics can be selected with the Element Selection tool, or by a fence, and be manipulated like a standard element.
Edit Text in Cells Text in cells can now be edited directly. Simply double click the text to open the Word Processer and edit as double-click required. Note that this does not work on data fields.
5
2011 Bentley Systems, Incorporated.
Harvesting Folders Using harvested folders, you can keep track of sheets, views, and drawing titles, because the folders are an upUsing up to-date view of what is in the files. MicroStation generates the contents of a harvested folder by searching for specified resou date resources within a set of files. When resources are added, removed, or renamed, harvested folders can be refreshed to reflect the changes. harvested To create a harvested folder, create a Configuration Variable link by specifying a MicroStation configuration variable, a res resource filter, and optionally a configuration variable expression. The configuration variable identifies the set of files to be searched. configuration
Eye Dropper In the True Colour tab of the Active Colour dialog, you can select, hold and drag the eyedropper to anywhere on your monitor to select a colour.
On The Fly Links - MicroStation enables you can attach one or more links to an element in the open DGN file. This allows you to click the element and open the files that are linked to it. For example, you could add a link to a Microsoft Excel workbook that contains specific specifications and costs for beams, or use a key in link to quickly navigate to the next drawing sheet. Once links are added to an element, you will see a link icon adjacent to the element when the Element Selection tool is activ Right active. clicking then provides a Follow Link option along with a list of linked items. To quickly and easily add links to elements on the fly, choose Add a Link to an Element from the Organize task. In the tool settings dialog, choose the type of link and other associated options. Then simply select the element to attach the link. In the event that you Then want to delete or even edit an existing link, you can do so via the Element Information dialog.
6
2011 Bentley Systems, Incorporated.
MS_LEVEL_USE_ASCII_NAME_SORT - When set, it will cause Level Manager and Level Display to sort names according to ASCII order. With it set: 1, 10, 2, 20 Without it set which is the default: 1, 2, 10, 20 set,
Reference View Flags A few feature of MicroStation is the ability to control each references view flags. Now youll be able to turn the fill display, or any other view attribute, on for one reference and off for another. To do that, select the reference in the References dialog, then choose Settings > Presentation. If Use View Flags is turned off, then the settings are controlled by the parent model. If the option is turned on, then each attribute listed can be turned on or off independent of the parent model. The ability to turn on or off this switch is also available with the following key in: lity REFERENCE SET USEVIEWFLAGS=<setting_spec> <file_spec>
% key in - Used to start another Windows application key in %filename.extension. For example, keying in %pipespecs.doc will start Microsoft Word and open the file called pipespecs.doc. And, to open the system calculator, key in %calc.
7
2011 Bentley Systems, Incorporated.
Mark-ups - A markup is a notation made in a ProjectWise Navigator file that you can view in MicroStation through the Markups dialog.
Clip Volumes - A Clip Volume is used to limit the displayed volume for a view to the region within a clipping element. This is useful for working within a limited volume of a model without being hindered by geometry outside the region of interest. When a clip volume is applied to a view, only elements that are located within the clip volume will display, or can be snapped to, iin that view. Each view may have a different clip volume applied. Section clip tools allow you to apply a clip volume by defining a clipping plane with two data points. The clipping volume is then created by sweeping the defined clipping element through the entire model. e
Geo-Coordination - MicroStation V8i contains new Geo-Coordination features. These features let you specify the position of your design contents on the earths surface. Once that position is established, the design can be easily coord coordinated with other data for which the geographic location is known.
8
2011 Bentley Systems, Incorporated.
Running Coordinates To enable the display of running coordinates, right click on the status bar and right-click turn on Running Coordinates from the available options. As you move your cursor, the coordinates of your current position display according to the active Tentative Point Mode. When you left left-click, a menu displays six options. When dealing with a Geocoordinate System, such as latitudes and longitudes, choose ACS Position. latitudes
Transparent Toolboxes Transparency has been extended to toolboxes.
Change Case Located in the Text tool box (not the Text task), the Change Text Case tool is used to change the case of a piece of te It also supports text selection text. via a fence.
Docking - There is a new method for docking dialogs to the edges of the application window. Docking indicators appear on the screen when you begin to move a dockable dialog. When you drag a dockable dialog over one of the docking indicators, it highlights dialog the available docking region located along the corresponding edge of the application window. Simply release the mouse button, and the dialog becomes docked to the selected edge
9
2011 Bentley Systems, Incorporated.
Point Clouds MicroStation V8i now includes an engine that is capable of displaying and managing point cloud data captured from a range of manufacturers' instruments as well as integrating with Bentleys vast portfolio of products. It provides superb per performance, including speed and opening and displaying of billion point cloud data files; and provides uncomplicated interoperability with a number ding billion-point of file formats. A few cool things you can do with point clouds is to display them on a 2D sheet, use a views clip volume t clip the to point cloud, assign the point cloud to a level, manipulate the point cloud with the standard MicroStation tools (Move, Rotate Scale), Rotate, and change the size of the points via the line weight setting which is very useful when youre zoomed close a just a few points are and visible.
Pop-up key-in browser When in the Home position, just press ENTER to open the key in browser under the cursor.
Drag selection support during manipulate commands - After selecting a manipulation tool, you can now select multiple elements by dragging a window around them. In addition, the manipulate tools support the drag window at the beginning of the command, or after the first group has been selected. You can then hold the CTRL down to add additional elements or CTRL +Drag for multiple elements. Note that this is not a Selection Set.
Selection Overlap mode is right to left To select elements in overlap mode, drag the selection box right to left. If you go left to right its the inside mode.
Trim Tools - The Trim Element tool has been renamed Trim Multiple, and has new modes. Regardless of which mode you are in, , after you select the cutting element, you can select multiple elements by dragging a selection line across them, so you can selection simultaneously trim, extend, or trim and extend them at their intersection with the cutting element. The Extend Element to Intersection tool has been renamed Trim To Element. The default behavior of the enhanced Extend To . Element tool remains the same as before. However, a new tool setting has been added which lets you invert the element identification behavior, so that the first element you identify is now the cutting element, and the second element you identify is the eleme that gets element extended or shortened. When this tool setting is on, after you select the cutting element, you can select multiple elements b dragging by a selection line across them to simultaneously extend and/or shorten them. The Extend Two Elements to Intersection tool has been renamed Trim To Intersection, and has been enhanced to let you extend or ection , shorten two elements of any type to their intersection.
10
2011 Bentley Systems, Incorporated.
Display Styles - A display style consists of a render mode and optional settings and overrides that you can specify. Display styles are created and managed in the Display Styles dialog. u Additional display modes are provided by default. The display styles apply to saved and dynamic views as well as normal views. Display styles are typically saved as shared resources in DGN libraries
Change Reference View - In this edition you can change the orientation of the reference attachment by clicking the reference's Orientation column in the References dialog.
Colour Preferences - New options have been added to the View Options category of the Preferences dialog that allow you to control the design model background colour, sheet model background colour, element highlight colour and selection set colour.
MS_DEFAULTSHEETRGB =R,G,B When you create the very first sheet model in a file, MicroStation will use the RGB value as defined be the variable to set the background colour. If the file already has a sheet model defined, it will be used to set the background colour of any subsequent sheet models created in the file. The background colour of the sheet model can be overwritten uent by the colour options in the Workspace Preferences dialog. A similar variable is used to control the background colour of n new drawing models. MS_DEFAULTDRAWINGRGB = R,G,B If the variable is not set, MicroStation V8i will use a predefined colour DRAWINGRGB R,G,B of RGB=192,192, 208 (grayish blue) for the background of new drawing models. This predefined colour cannot be changed.
Drag and Drop to Attribute Pickers Position the Element Selection arrow over an element, when it highlights, drag it to the ition Attributes toolbox and drop it on the icon for the setting. For example, to set the Active Line Weight to match an element's line weight, drag the element and drop it on the Active Line Weight icon in the Attributes toolbox. If you enable the display of the Symbology Preview box in the Attributes toolbox, you can use the drag and drop technique to change all of the above settings to match t the attributes of an existing element.
Snapmode as workspace preference Theres a new variable that enables you to tell MicroStation where to get the default snap mode and multi-snap settings from. MS_SNAPMODE_SOURCE = 0 is the legacy setting whereby the default snap mode comes from the current design file. MS_SNAPMODE_SOURCE = 1 stores the default snap mode as part of the User Preferences and applies it
Right click context menu - A context menu is a menu that appears when you right click. It is also called right-click. the Reset Pop-up menu. You can customize this menu by adding menus and menu items to it. You can u show or hide and enable or disable these menus and menu items based on named expressions. You can customize the context menu by copying MicroStation toolboxes and tools to it so that you can activate tools from these menus. Custom menus and menu items can be added, moved, copied, reordered, deleted, and renamed on a context menu.
11
2011 Bentley Systems, Incorporated.
Jump to Active Level - This feature allows you to jump to the active level in the Level Manager and the Level Display dialogs. The Jump to Active Level item has been added to the rightclick menu from the right pane of the Level Manager dialog and to the lower pane click of the Level Display dialog. This is particularly useful when working with a large number of levels because it eliminates the need to scroll through the level list to find the active level.
Colour Enhancements - The following color books are provided in this edition: Natural Color Systems , (NCS) , PANTONE Goe edition:
Reference Annotation Scale - In the past you may have added annotations to design models that are referenced into sheets. You also may have added annotations directly on the sheet. If the annotations were too small, you would have changed the model's annotation scale, but that ere would have affected only the annotations directly on the sheet. The annotations in the reference were not changed. Therefore, the only way you could change the annotations was to exchange into the reference and scale them. Now the active model's annotation scale applies to annotations in references, too. If you change the scale of the annotations on the sheet, the scale of the annotations in the references changes as well. To make a reference's annotations use the active model's annotation scale, you must turn on this option. In the References dialog there is a new column named Use Active Annotation Scale. If this column is not visible, right right-click on the headings and turn it on. To turn on this option for a reference, click in this column o to make a check mark appear.
12
2011 Bentley Systems, Incorporated.
Element Selection Tabs - Five attributes tabs, which are hidden by default, are added to the Element Selection tool. To display one or all of these tabs, right right-click on the attributes section of the tool settings window. From the menu that opens, turn on the desired attributes.
Save As Image with Display Styles The active display style is honoured when creating an image.
Named Groups (Quicksets) for References To filter the attachment of complex models as references, first put the elements you need in a named group or quickset. Then attach the group as a reference rather than the contents of the entire model.
Reference Activation - A new capability lets you edit a reference in in-place. That is, you can edit a reference from within the active model. To do this you first must activate the reference. When you activate a reference, you must open it for write access thus blocking any other users from modifying that file. As you activate references, you acquire their locks and hold them until you either explicitly release release them or exit your session. The reason that deactivate doesn't automatically release the lock, is that once the lock is relinquished it is not possible to undo changes. So, if you are actively working on a set of 3 files jumping from one to another via activation, it makes sense to hold the locks until you decide you're ready to release them.
13
2011 Bentley Systems, Incorporated.
Project Explorer When you drag and drop a model link from the Project Explorer, hold the CTRL key down and it will be placed as a cell. This requires the model to have Can be placed as a cell enabled in its properties.
Clash Detection - Clash detection is an analytical tool which automates the clash detection process. During clash detection, the graphic elements of one object is compared with the graphic elements of other objects in the same model and in other referenc referenced models. The results are evaluated to determine if the surfaces or edges of one object intersect those of another object. If interfering ts objects are detected, theyll be recorded for your review. You can use Clash Detection for 29 days after which youll need a ProjectWise Visa to continue usage.
Define Placemark Monument - Now you can more simply and accurately create placemark monuments using known coordinates. The Define Placemark Monument tool settings window has been modified. A new drop down called Source has been added to the drop-down tool settings window. The Create New Placemark and Get Placemark from Current GPS Position icons have been removed. When you click the Source drop-down, the new placemark sources are displayed. These sources are Longitude and Latitude Values, down, Cartesian Coordinates, Global Positioning System, and Reference with Geographic Coordinate System. You can now view the properties of the placemarks in the Placemark Properties tab of the Element Information dialog.
Single Shot To set MicroStation up for single shot tool usage, set the following in the Workspace Preferences dialog: Look and on Feel > Single Click > Single Shot and Task Navigation > Presentation > Tool Box.
Auto Focus Tool Settings When enabled, this workspace preference prevents the input focus from moving automatically to the Home position when Reset is pressed. Instead the focus stays in AccuDraw which makes it a snap to position a new origin by pressing O. If you need to go home, just press ESC. e,
14
2011 Bentley Systems, Incorporated.
Flashing Filled Shapes - To stop filled shapes from flashing as the pointer moves over them, go to Workspace > Preferences > View Options and turn on Auto-Locate Display Thin Edges in Overlay. Locate
Element Information hidden tabs To display the hidden tabs in the Element Information dialog, right-click and choose Dialog right Properties. From then navigate to the Browse node and turn on Model and File.
15
2011 Bentley Systems, Incorporated.
Вам также может понравиться
- Tips and Tricks - MicrostationДокумент16 страницTips and Tricks - MicrostationmobairuaОценок пока нет
- Why SAP Dashboard(Xcelsisus) files use SWF formatДокумент28 страницWhy SAP Dashboard(Xcelsisus) files use SWF formatc.ragothОценок пока нет
- REPORTS TIPSДокумент99 страницREPORTS TIPSNelson CastroОценок пока нет
- Creating A MasterДокумент100 страницCreating A MasterFarhan AshrafОценок пока нет
- Framework ManagerДокумент23 страницыFramework ManagerRam MohanОценок пока нет
- Power Designer Tips TricksДокумент7 страницPower Designer Tips TricksFreddy Castro Ponce0% (1)
- Forms Maestro DetalleДокумент100 страницForms Maestro DetallemickОценок пока нет
- Analysis Plug-In User GuideДокумент68 страницAnalysis Plug-In User GuideIgor ProskurnyaОценок пока нет
- Detail Manager (Draft) : 1. Purpose and DescriptionДокумент11 страницDetail Manager (Draft) : 1. Purpose and DescriptionhuyxpkissОценок пока нет
- Orange Machine LearningДокумент8 страницOrange Machine LearningTarekHemdanОценок пока нет
- 3.1. Schematic Explorer View Schematic Explorer: 3 Working With The Diagrams ApplicationДокумент4 страницы3.1. Schematic Explorer View Schematic Explorer: 3 Working With The Diagrams ApplicationMayur MandrekarОценок пока нет
- Guidelines For Report Development in CognosДокумент5 страницGuidelines For Report Development in CognosArpit AgrawalОценок пока нет
- IDEA StatiCa Connection - Interface and SettingsДокумент12 страницIDEA StatiCa Connection - Interface and Settingswisnu666Оценок пока нет
- Bentley CONNECT Architectural EnhancementsДокумент31 страницаBentley CONNECT Architectural EnhancementsnakarshaОценок пока нет
- SV New FeaturesДокумент12 страницSV New FeaturesglorioussathyaОценок пока нет
- Primavera Lab Manual 2nd LectureДокумент13 страницPrimavera Lab Manual 2nd LecturelitrakhanОценок пока нет
- Sybase PowerDesigner 16.5Документ38 страницSybase PowerDesigner 16.5Indra Nugraha100% (1)
- Getting Started Wireframing: Your First Steps To Wireframing and Prototyping With HotglooДокумент18 страницGetting Started Wireframing: Your First Steps To Wireframing and Prototyping With Hotgloo5ongОценок пока нет
- Discovery Studio 2.1 Tutorials GuideДокумент130 страницDiscovery Studio 2.1 Tutorials Guidedark_geneОценок пока нет
- InfosetДокумент6 страницInfosetSUMAN JHAОценок пока нет
- CATIAДокумент59 страницCATIAPradeepvenugopalОценок пока нет
- Smart Schema Design-V1.0Документ43 страницыSmart Schema Design-V1.0Shankar Narayanan0% (1)
- Tips and Tricks To Adora 10Документ24 страницыTips and Tricks To Adora 10ShraddaSinghОценок пока нет
- Ssrug 2Документ139 страницSsrug 2mkasimyilmazОценок пока нет
- SAP BEx Query Designer TutorialДокумент25 страницSAP BEx Query Designer Tutorialluckshmanan Rama0% (1)
- 2.1 Introduction To Process DesignerДокумент42 страницы2.1 Introduction To Process DesignerYagneswarОценок пока нет
- HFM SV1Документ20 страницHFM SV1R SreenuОценок пока нет
- Week 1: Familiarization With Rational Rose or Umbrello: 1. BrowserДокумент4 страницыWeek 1: Familiarization With Rational Rose or Umbrello: 1. BrowserrkОценок пока нет
- Expt 4-Part A and Part BДокумент13 страницExpt 4-Part A and Part BkhushiОценок пока нет
- Detailing Guide 210 EnuДокумент48 страницDetailing Guide 210 EnuAnonymous xP8iVwuMXОценок пока нет
- Detail ManagerДокумент11 страницDetail ManagerCraciun PaulОценок пока нет
- Getting started with Oracle Primavera P6 project management moduleДокумент4 страницыGetting started with Oracle Primavera P6 project management modulecret1Оценок пока нет
- QuickStart - Evaluating Subsurface Utilities in OpenRoads DesignerДокумент49 страницQuickStart - Evaluating Subsurface Utilities in OpenRoads DesignerdlopezarОценок пока нет
- Report Studio: Relational and Dimensional Reporting StylesДокумент8 страницReport Studio: Relational and Dimensional Reporting StylesrajuwithualwaysОценок пока нет
- Unit 2 IT CODE 402Документ13 страницUnit 2 IT CODE 402jjjdklcfjsdcfОценок пока нет
- Dashboard Designer 4 0Документ106 страницDashboard Designer 4 0Ratan Sekhar NОценок пока нет
- SAP BO Dashboard Best Practices 010113Документ7 страницSAP BO Dashboard Best Practices 010113Yogeeswar ReddyОценок пока нет
- When To Create AggregatesДокумент4 страницыWhen To Create Aggregateskirankodidela5422Оценок пока нет
- Cognos Analytics - Getting Started With Data ModulesДокумент43 страницыCognos Analytics - Getting Started With Data ModulesAnaОценок пока нет
- TOAD Tips - Quick ReferenceДокумент9 страницTOAD Tips - Quick ReferenceShobhan Kumar KillamsettyОценок пока нет
- General Ledger (1) IvasДокумент259 страницGeneral Ledger (1) IvasRavi KiranОценок пока нет
- Using Report Studio Efficiently: Getting ReadyДокумент4 страницыUsing Report Studio Efficiently: Getting ReadyHarik CОценок пока нет
- Object Oriented Programming With SQLДокумент6 страницObject Oriented Programming With SQLEmmanuel BaccarayОценок пока нет
- Wednesday, June 13, 2012 L&T Infotech Proprietary Page 1 of 4Документ4 страницыWednesday, June 13, 2012 L&T Infotech Proprietary Page 1 of 4Hari ReddyОценок пока нет
- Readme FirstSteps ENG PDFДокумент19 страницReadme FirstSteps ENG PDFIgorОценок пока нет
- Zebu QuickrefGuideДокумент21 страницаZebu QuickrefGuideSatish KumarОценок пока нет
- UPK Demantra Demand ManagementДокумент8 страницUPK Demantra Demand Managementanishokm2992Оценок пока нет
- MetadataEditor ManualДокумент44 страницыMetadataEditor ManualRakshithОценок пока нет
- Electronic Spreadsheet (Advance)Документ11 страницElectronic Spreadsheet (Advance)Mr RaikwarОценок пока нет
- 978 1 58503 677 6 1Документ70 страниц978 1 58503 677 6 1GL Boo BalanОценок пока нет
- Calculated Key Figures and Restricted Key FiguresДокумент20 страницCalculated Key Figures and Restricted Key FiguresVamsi Kiran100% (1)
- What's New in ArchiДокумент18 страницWhat's New in ArchiKhalid Ali Saif Al-ShamsiОценок пока нет
- Magic Xpa 3.1 Release NotesДокумент32 страницыMagic Xpa 3.1 Release NotesAugust WestОценок пока нет
- Birst Trial - Getting Started Exercise 3 DashboardДокумент11 страницBirst Trial - Getting Started Exercise 3 DashboardAvinОценок пока нет
- Tableau Training Manual 9.0 Basic Version: This Via Tableau Training Manual Was Created for Both New and IntermediateОт EverandTableau Training Manual 9.0 Basic Version: This Via Tableau Training Manual Was Created for Both New and IntermediateРейтинг: 3 из 5 звезд3/5 (1)
- Pivot Tables In Depth For Microsoft Excel 2016От EverandPivot Tables In Depth For Microsoft Excel 2016Рейтинг: 3.5 из 5 звезд3.5/5 (3)
- Bentley Instrumentation and Wiring Design Fundamentals V8i (ss1) Edition TRN011660 10002 PDFДокумент434 страницыBentley Instrumentation and Wiring Design Fundamentals V8i (ss1) Edition TRN011660 10002 PDFercabamaОценок пока нет
- Microstation Powerdraft For Students: Bentley Institute Course GuideДокумент174 страницыMicrostation Powerdraft For Students: Bentley Institute Course Guide322399mk7086Оценок пока нет
- MicroStation V8i SS3 EssentialsДокумент266 страницMicroStation V8i SS3 Essentialswili_ab8040100% (1)
- WV201 WorldView For Windows Editor's Guide PDFДокумент284 страницыWV201 WorldView For Windows Editor's Guide PDFjjhenОценок пока нет
- RasdgnДокумент49 страницRasdgnNico Van HoofОценок пока нет
- ImPLANT-I Installation and User GuideДокумент60 страницImPLANT-I Installation and User GuidepeymanОценок пока нет
- SP3D Common LabsДокумент47 страницSP3D Common LabsAngela Tejeda MuchaОценок пока нет
- AEC Standard R5Документ450 страницAEC Standard R5Steven ZukОценок пока нет
- Instructions For Placing Soil Fence On PlansДокумент9 страницInstructions For Placing Soil Fence On PlansMahmoud IbrahimОценок пока нет
- List of Bentley Software Procured by CC Through CEДокумент4 страницыList of Bentley Software Procured by CC Through CEAshutoshPathakОценок пока нет
- Bentley Pointools V8i-Quick Start GuideДокумент2 страницыBentley Pointools V8i-Quick Start GuidemffavilezОценок пока нет
- BPUG ProSteel ManualДокумент163 страницыBPUG ProSteel ManualEmir HodzicОценок пока нет
- Wategems GuideДокумент8 страницWategems GuideMohd ZulkifliОценок пока нет
- Bentley Lumenrt: Bring Your Designs To LifeДокумент2 страницыBentley Lumenrt: Bring Your Designs To LifeJohn DenverОценок пока нет
- ConfigДокумент47 страницConfiggermancho82Оценок пока нет
- Bentley Autopipe V8: The Most Productive Tool For Pipe Stress AnalysisДокумент2 страницыBentley Autopipe V8: The Most Productive Tool For Pipe Stress AnalysisputhenkulamОценок пока нет
- IO CAD Standards and Guidelines V 6.0Документ242 страницыIO CAD Standards and Guidelines V 6.0Egyptian ResearcherОценок пока нет
- Tutorial - Import Coordinates From Excel To AutoPIPEДокумент23 страницыTutorial - Import Coordinates From Excel To AutoPIPEFabio MiguelОценок пока нет
- ParkcadДокумент4 страницыParkcadsupportLSMОценок пока нет
- Norsok Z-004 CAD SymbolsДокумент162 страницыNorsok Z-004 CAD Symbolssebastinsk100% (5)
- AutoPIPE Vessel TutorialДокумент174 страницыAutoPIPE Vessel TutorialBùi Văn HợpОценок пока нет
- PdmsДокумент138 страницPdmsnussufull100% (8)
- Bentley Software Installation and Activation GuideДокумент2 страницыBentley Software Installation and Activation GuideSaifur RahmanОценок пока нет
- ADG004Документ17 страницADG004farargОценок пока нет
- CV Agung Teguh Wibowo - Senior Structural DesignerДокумент9 страницCV Agung Teguh Wibowo - Senior Structural DesignermasilamaniОценок пока нет
- BuildingInformationModellingBIMdalamTahapanDesaindanKonstruksidiIndonesiaPeluangDanTantanganStudiKasusPerluasanT1BandaraJuandaSurabaya PDFДокумент10 страницBuildingInformationModellingBIMdalamTahapanDesaindanKonstruksidiIndonesiaPeluangDanTantanganStudiKasusPerluasanT1BandaraJuandaSurabaya PDFhuda prajaОценок пока нет
- AutoTrack MasterДокумент521 страницаAutoTrack Masterflav1000Оценок пока нет
- Bentley MicroStation v10 Installation InstructionsДокумент4 страницыBentley MicroStation v10 Installation InstructionsEnd End0% (3)
- Plant PDS Paper Making PDS InteroperableДокумент28 страницPlant PDS Paper Making PDS InteroperableIqbal AdabОценок пока нет
- Microstation BasicДокумент592 страницыMicrostation BasicGemski PortentoОценок пока нет