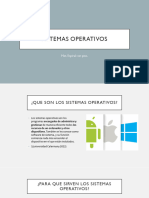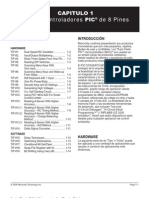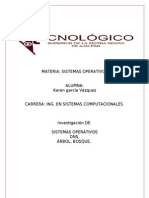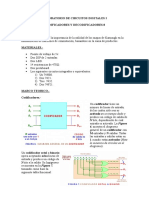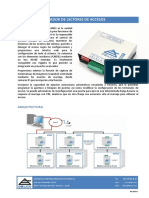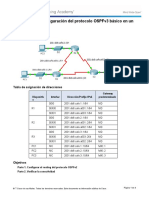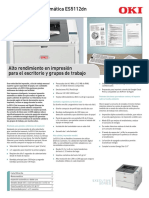Академический Документы
Профессиональный Документы
Культура Документы
Aprende Fedora 12
Загружено:
Carlos EscondrillasАвторское право
Доступные форматы
Поделиться этим документом
Поделиться или встроить документ
Этот документ был вам полезен?
Это неприемлемый материал?
Пожаловаться на этот документАвторское право:
Доступные форматы
Aprende Fedora 12
Загружено:
Carlos EscondrillasАвторское право:
Доступные форматы
Aprende Fedora 12
Aprende Fedora 12
Gua de usuario no oficial de Fedora. Ultima actualizacin Noviembre de 2009
Piensa en Binario Diego Escobar Embajador Fedora para Colombia
http://proyectofedora.org/colombia http://piensa-binario.blogspot.com http://proyectofedora.org/wiki
Aprende Fedora 12
La vida es una oportunidad, aprovchala. La vida es belleza, admrala. La vida es beatitud, saborala. La vida es un sueo, hazlo realidad. La vida es un reto, afrntalo. La vida es un deber, cmplelo. La vida es un juego, jugalo. La vida es preciosa, cudala. La vida es riqueza, consrvala. La vida es amor, gzala. La vida es un misterio, desvlalo. La vida es promesa, cmplela. La vida es tristeza, suprala. La vida es un himno, cntalo. La vida es un combate, acptalo. La vida es una tragedia, domnala. La vida es una aventura, disfrtala. La vida es felicidad, mercela. La vida es la vida, defindela.
Madre Teresa de Calculta.
Aprende Fedora 12
Presentacin
La presente es una pequea gua de usuario simplificada que pretende hacer el mundo del software libre, Linux y en particular Fedora ms fcil y cercano al usuario promedio. Aprende Fedora naci de recopilacin en un solo documento de todos los tutoriales publicados en el antiguo blog bautizado Su Servidor WP (http://suservidorwp.blogspot.com) y que ahora se ha renovado convirtindose en Piensa Binario (http://piensa-binario.blogspot.com). Luego de unirme a la comunidad Fedora, acept el compromiso de lograr una documentacin centralizada y ms amplia en la Wiki de Proyecto Fedora Latinoamrica (http://proyectofedora.org/wiki/index.php/Portada) junto con muchos ms tutoriales, consejos y documentacin que esperamos sea de utilidad para usted. En esta cuarta edicin, nos centramos en la calidad de la gua, adaptndola a la nueva edicin de Fedora, junto con ms informacin y consejos de inters. Aprende Fedora es una gua que se distribuye sin garanta alguna, con el nico propsito de ayudar y/o ser material acadmico.
Aprende Fedora 12
Agradecimientos
Inicialmente a Dios quien en su bondad ha contemplado la realizacin de sta pequea gua. De la misma forma mi gratitud a todas las personas que de una u otra forma han colaborado en la consecucin de este pequeo sueo que es la masificacin del software libre: A la comunidad de Fedora, especialmente a los integrantes de Latinoamrica, por su excelente trabajo. A Diana Gracia por siempre estar all apoyando este sueo. A ustedes los lectores, en Colombia y el mundo, quienes han demostrado gran inters y colapsado mi ancho de banda descargando esta gua. De no ser por ello, seguro no tendra tanto nimo para sentarme a seguir escribiendo.
Aprende Fedora 12
Informacin de derechos reservados de esta publicacin
Esta obra est bajo una licencia Reconocimiento-No comercial-Compartir bajo la misma licencia 2.5 Colombia de Creative Commons. Para ver una copia de esta licencia, visite: http://creativecommons.org/licenses/by-nc-sa/2.5/co/ O envie una carta a Creative Commons, 171 Second Street, Suite 300, San Francisco, California 94105, USA.
Aprende Fedora by Diego Escobar is licensed under a Creative Commons ReconocimientoNo comercial-Compartir bajo la misma licencia 2.5 Colombia License.
Aprende Fedora 12
Acerca de Fedora
Una pregunta comn en el mundo Linux para los nuevos usuarios y an no tan nuevos es qu hace diferente a Fedora de las dems distribuciones?. Para responder a esta pregunta, por supuesto debemos saber antes qu es Fedora Para empezar Fedora puede considerarse como una distribucin de Linux (en su forma ms simple) que se autodefine como una distro de prposito general. Propsito General? S! Es decir, si usted desea que su PC acte como un equipo de escritorio, Fedora puede hacerlo!, si desea una estacin de trabajo, Fedora puede hacerlo!; si usted desea un servidor de alto rendimiento Fedora puede hacerlo! es por eso que no encontramos versiones Fedora Server ni Fedora Desktop porque en principio por s misma puede asumir cualquier rol. Ahora que ya sabemos qu es Fedora a grandes rasgos podemos preguntarnos qu hace a Fedora diferente de las dems distribuciones, llmese Ubuntu, Mandriva, Debian etc. Para ello debemos remitirnos a los principios de la distribucin, la razn por la que fue creada (o como diran los filsofos la esencia de la misma). Por suerte todo est resumido en los cuatro pilares de la distribucin (four foundations) que definen a Fedora como nica en su tipo.
Aprende Fedora 12
1) El primer pilar es la libertad (Freedom): Fedora es una de las distribuciones ms fieles a los principios del software libre, por lo que Fedora siempre es y ser 100% software libre. Es por esta razn que Fedora no proporciona oficialmente ninguna clase de software privativo (ni que genere ninguna clase de dudas al respecto, por ejemplo cdecs multimedia y drivers) por lo que se debe acudir muchas veces a repositorios de terceros como RPM Fusion. 2) El segundo pilar es la amistad (Friends): Fedora cuenta con una gran cantidad de usuarios alrededor del mundo que siempre estn dispuestos a colaborar y ayudar en todo sentido a todas las personas que se quieran involucrar. Pero todas estas personas tambin tienen vidas! y es por esto que que se promueve la amistad como sentido de comunidad y pertenencia por un objetivo comn. 3) El tercer pilar son las caractersticas (Features): Como bien decamos anteriormente, Fedora puede asumir cualquier rol puede hacerlo! Pero cmo?. Pues bien, Fedora cuenta un repositorio de software enorme donde virtualmente se puede encontrar cualquier software, esto sumado a los repositorios de terceros como, por ejemplo, RPM Fusion, Adobe y Google que extienden el inventario de software y todo lo anterior sumado a versiones especializadas o spins, para juegos, ingeniera electrnica y ms. Pero este pilar no se limita a lo que Fedora pueda ofrecer en trminos de software disponible; sino en s misma a su construccin. La meta siempre es ofrecer un producto tan poderoso, usable y flexible como sea posible, todo esto, de la mano de un estricto seguimiento que tiene por objetivo no menos que la excelencia. 4) El cuarto pilar, es ser primeros First: Quizs este es el rasgo que ms identifica Fedora, y es que siempre es lder en innovacin y caractersticas del mundo del software libre. Aunque tiene su precio, pues los usuarios Fedora algunas veces son los primeros en obtener nuevos problemas con el software ms reciente, si quieres tener lo ltimo de lo ltimo (software, drivers, entornos de escritorio y dems) en el mundo Linux slo hay una distro que puede hacerlo y es Fedora de todas formas el precio es muuy bajo (si es que lo pagas) pues finalmente hay que decirlo: Fedora a pesar de su innovacin es una distribucin tremendamente estable y madura. Es notable el ritmo de desarrollo de Fedora, as como el excelente trabajo del equipo de desarrollo y es por esto que cada versin de Fedora slo tiene soporte por 1 ao; dado que en ese tiempo las cosas cambian mucho, y es muy complicado mantener todo un gran equipo de soporte ofreciendo este servicio a versiones antiguas.
Aprende Fedora 12
Pero siempre es posible actualizar! Hoy por hoy, los procesos de actualizacin entre versiones son bastante confiables, ms an si se hacen desde la versin inmediatamente anterior. Sitio Web Oficial del proyecto Fedora: http://fedoraproject.org/ Wiki: http://fedoraproject.org/wiki Wiki de Latinoamrica: http://proyectofedora.org/wiki/index.php/Portada
Aprende Fedora 12
ndice de contenido
Parte I: Convenciones........................................................................................12
Convenciones en el uso de la terminal de comandos..........................................................12 Seguir un men.....................................................................................................................13 Acerca de las notas..............................................................................................................13
Parte II: Presentando Fedora 12 Constantine....................................................15
Novedades en el escritorio...................................................................................................15 Novedades en el sistema.....................................................................................................16 Novedades en el Software....................................................................................................16 Conoce el escritorio Fedora..................................................................................................17 Gnome..............................................................................................................................17 KDE...................................................................................................................................19
Parte III: Instalando Fedora en su computador .................................................22
Antes de Instalar Fedora......................................................................................................23 Si usted desea mantener Windows y Fedora en el mismo computador..........................24 Si usted est actualizando desde una versin anterior de Fedora..................................27 Instalacin de Fedora...........................................................................................................30 Post instalacin de Fedora...................................................................................................39
Parte IV: Administrando Fedora.........................................................................42
Actualizaciones de Software.................................................................................................43 Actualizando a travs de la interfaz grfica.....................................................................43 Actualizando a travs de la consola de comandos..........................................................45 Agregar o quitar software con PackageKit...........................................................................46 PackageKit........................................................................................................................46 KPackageKit.....................................................................................................................48 Agregar o quitar software con Yum......................................................................................49 Plugins Recomendados para Yum.......................................................................................50 Repositorios que no pueden faltar........................................................................................50 RPM Fusion......................................................................................................................50 Adobe...............................................................................................................................50 Google..............................................................................................................................51 Administrando usuarios y contraseas.................................................................................52 Cortafuegos..........................................................................................................................54 Fecha y hora.........................................................................................................................56
Aprende Fedora 12
Parte V: Productividad en Fedora......................................................................58
OpenOffice.org la suite de ofimtica a la altura de MS Office..............................................59 Compatibilidad avanzada con archivos de Microsoft Office 2007...................................60 Instalar las fuentes TrueType Microsoft................................................................................61 Mensajera Instantnea........................................................................................................62 Empathy............................................................................................................................62 Kopete..............................................................................................................................64 Clientes de mensajera exclusivos para MSN Messenger...............................................66 Clientes de correo electrnico..............................................................................................69 Evolution...........................................................................................................................69 Mozilla Thunderbird..........................................................................................................71
Parte VI: Multimedia...........................................................................................74
Cdecs de reproduccin multimedia....................................................................................75 Gnome..............................................................................................................................75 KDE...................................................................................................................................75 Plugin de Flash.....................................................................................................................76 Reproductores Multimedia Recomendados.........................................................................76 Banshee............................................................................................................................76 Amarok.............................................................................................................................78 Reproductor de Video MPlayer.............................................................................................79 Trabajando con CDs y DVDs ...............................................................................................81 Brasero.............................................................................................................................82 K3B...................................................................................................................................83 Montar una imagen ISO como un dispositivo..................................................................84
Parte VII: Compatibilidad con aplicaciones Windows.........................................86
Wine......................................................................................................................................87 Cmo hacerlo funcionar?...............................................................................................87 VirtualBox xVM de Sun.........................................................................................................88
Parte VIII: Trabajando con particiones NTFS.....................................................92
Montando particin de NTFS en Fedora. (Forma 1: Recomendado)...................................93 Montando particin NTFS en Fedora. (Forma 2: Clsica)...................................................96 Mostrar las unidades de Linux/Fedora en Windows............................................................99
Parte XI: Personalizando el escritorio..............................................................101
Gnome................................................................................................................................102 Personalizando Nautilus.................................................................................................102 Instalar Compiz Fusion...................................................................................................105 Instalar Emerald.............................................................................................................108 Avant Window Navigator................................................................................................109 10
Aprende Fedora 12 Gnome Do.......................................................................................................................110 Screenlets: Widgets para Gnome...................................................................................111 KDE.....................................................................................................................................113 Dos clics KDE por favor..................................................................................................113 Activar los efectos de escritorio propios de KDE...........................................................114 Compiz Fusion y Emerald...............................................................................................115 Plasmoides: Widgets para KDE.....................................................................................116
Parte X: Administracin de Energa.................................................................120
Gnome................................................................................................................................121 KDE.....................................................................................................................................122 Consejos para ahorrar energa...........................................................................................124
Obteniendo Ayuda Adicional.............................................................................126
Contacta al autor de esta gua............................................................................................126 Problemas con sta gua?................................................................................................126 Informacin de actualizacin..............................................................................................126 Obtn ayuda con Fedora....................................................................................................127
11
Aprende Fedora 12
Parte I: Convenciones
Es conveniente para el usuario conocer de antemano las convenciones que maneja esta gua. Le ayudar a comprender y a interpretar mejor el contenido y sacar mayor provecho de este documento.
12
Aprende Fedora 12
Convenciones en el uso de la terminal de comandos
Durante la gua vers que se usan muchos comandos en la terminal, por ello resulta conveniente que el lector comprenda y asimile algunas convenciones: Por ejemplo las instrucciones: $ cd /home/mi-usuario $ su Contrasea: ******* # yum update Por ahora no te fijes en los comandos si no en cmo empiezan. Fijate que la primera instruccin empieza con un signo $ (Que no es parte del comando!). Indica que la instruccin se realiza con privilegios ordinarios (como un usuario normal). En efecto para ir a tu carpeta personal, slo necesitas ser t! La segunda instruccin se utiliza para cambiar de usuario. En este caso, el slo su indica que pasars como super administrador (root). Por eso te solicita la contrasea de root. Fijate en la tercera instruccin. Ya no hay un signo $ sino un #. El # indica que las instrucciones se estn realizando con privilegios de super administrador. Y en efecto, para actualizar el sistema, que es lo que hace esta instruccin necesitar tener privilegios avanzados. As ya sabes con qu privilegios debes ejecutar las instrucciones.
Seguir un men
Bastantes operaciones se describen a travs de pasos sucesivos navegando por los diferentes mens tanto de Gnome como de KDE. Para describir los pasos sucesivos, se distinguen con los carcteres =>. Por ejemplo, Men 1 => Men 1.1 => Opcin 1.1.A.
13
Aprende Fedora 12
Acerca de las notas
Las notas son importantes dado que cumplen dos roles especficos: Previenen al usuario de posibles efectos no deseados y tambin actan como aclaraciones o mejor, profundizaciones para el lector curioso. De todas formas, no las pases por alto!
14
Aprende Fedora 12
Parte II: Presentando Fedora 12 Constantine
Fedora es una de las distribuciones ms importantes a nivel mundial, y en su ms reciente versin, la doceava, publicada el 17 de noviembre de 2009, incluye cientos de mejoras y novedades, adems de ser un paso ms para acercarse ms a los escritorios del usuario comn.
15
Aprende Fedora 12
Novedades en el escritorio
Gnome 2.28. La versin ms reciente de este popular escritorio. Incluye numerosas mejores y sobre todo correcciones, que mejoran la experiencia del usuario. KDE 4.3. El ltimo escritorio de KDE. La cuarta versin de KDE ha alcanzado un nivel de madurez ms alto y ciertamente ahora en Fedora, es posible ver todo su potencial, destacando una ms integracin ms limpia con el sistema Reporte automtico de errores: Fedora incluye una utilidad que permite al usuario reportar errores a los desarrolladores con tan slo unos clics. Sugerencias de paquetes no instalados: Ahora es posible obtener sugerencias de paquetes que no se encuentren instalados, por ejemplo, si el usuario invoc un comando que alude a dicho paquete faltante.
Novedades en el sistema
Kernel 2.6.31: Es la versin ms reciente del kernel Linux e incluye numerosas mejoras y optimizaciones en rendimiento as como nuevos controladores que amplan el soporte y la compatibilidad a ms hardware. Actualizaciones ms inteligentes y rpidas: Fedora ahora incluye Yum-Presto, un plugin que saca todo el provecho a los nuevos Delta RPMs (drpm). As al momento de actualizar un paquete Yum es capaz de distinguir los cambios entre la versin nueva y la antigua descargando nicamente aquello que en realidad ha cambiado y no todo el paquete completo. Esto se traduce en actualizaciones ms rpidas reduciendo entre un 70% y 95% el ancho de banda necesario para actualizar Fedora. Rendimiento optimizado: Fedora 12 est completamente optimizado para los procesadores Intel Pentium (i686), sacando ms provecho de las CPU modernas. Mejoras en el soporte a tarjetas grficas: Fedora incluye el soporte 3D experimental a las tarjetas ATI HD2400 y superiores. Tambin Kernel Mode Setting ha sido extendido a las tarjetas nVidia.
16
Aprende Fedora 12 Dracut: mkinitrd/nash (initial ram disk) ha sido reemplazado por Dracut, un framework basado en eventos, que promete mucha ms flexibilidad (que ya demostr en el proyecto OLPC).
Novedades en el Software
Y como es costumbre en Fedora, los ltimos paquetes de software entre los que sobresalen: Firefox 3.5.5 Thunberbird 3 Beta 4 OpenOffice 3.1.1 Python 2.6 NetBeans IDE 6.5 Eclipse 3.5 Y mucho ms!
De esta forma Fedora cada vez se acerca ms al usuario final, ya que no solo provee los ltimos paquetes y mejoras, sino que cada vez simplifica ms la administracin y configuracin, convirtindolo en un sistema operativo idneo para la mayora de las tareas.
Conoce el escritorio Fedora
Es posible descargar e instalar Fedora con mltiples escritorios, entre los que se destacan por su popularidad Gnome y KDE. A continuacin daremos un vistazo rpido al escritorio:
Gnome
Se trata del escritorio por omisin y por cierto ms popular de esta buena distribucin.
17
Aprende Fedora 12
1. Men Aplicaciones: En este men encontrars todos los programas instalados categorizados de manera sencilla y comprensible. Por ejemplo, encontrars un tem llamado Internet donde encontrars el navegador Web, el cliente de correo electrnico, el programa de mensajera instantnea y otras aplicaciones relacionadas a la red. 2. Men lugares: Ofrece un acceso rpido a los directorios y ubicaciones ms comunes como, por ejemplo, la carpeta de imgenes y msica de tu directorio personal, asi como a la unidades de almacenamiento locales y de red. 3. Men Sistema: El men sistema se encuentra dividido en dos secciones: 18
Aprende Fedora 12
3.1. Personal: Donde podrs personalizar el aspecto y comportamiento del escritorio en otras tareas. 3.2. Administracin: Donde podrs configurar la mayora de los aspectos administrativos del sistema como, por ejemplo, los grupos y usuarios del sistema y las reglas del cortafuego. Para acceder a estos tems necesitars la contrasea de super administrador o root. 4. Bandeja de sistema: En este rea encontrars los iconos de programas que se ejecutan en segundo plano. Por ejemplo el programa de mensajera instantnea o el reproductor multimedia. 5. Area de notificacin: En este espacio se notificar al usuario de distintos eventos como la disponibilidad de nuevas actualizaciones o la alerta de batera baja en equipos porttiles. 6. Calendario: Proporciona la hora y fecha tanto local como de otras regiones del mundo. 7. Area de escritorio: Usualmente cuenta con una imgen de fondo que lo decora y algunos lanzadores (equivalentes a los accesos directos) a aplicaciones o lugares comunes. 8. Mostrar el escritorio: Minimiza todas las ventanas que se encuentren activas dejando visible el rea de escritorio. 9. Barra de tareas: Aqu se muestra un botn con un ttulo descriptivo por cada ventana o tarea activa. Permite canmbiar fcilmente entre aplicaciones activas. 10. Conmutador de escritorios: Permite cambiar de escritorio proporcionando una nueva rea de trabajo limpia para continuar. 11. Papelera de reciclaje: Proporciona acceso a los documentos y archivos recientemente borrados.
KDE
"The K Desktop Enviroment" es ka segunda variante de escritorio ms importante.
19
Aprende Fedora 12
1. Area de escritorio: Usualmente cuenta con una imgen de fondo y algunas aplicaciones llamadas plamoides (que actun en esta rea como Widgets), las cuales, pueden cumplir diversas funciones: desde mostrar una ubicacin del sistema (por omisin hay un plasmoide que muestra el contenido de la carpeta Escritorio) hasta informar del estado del clima en tu ciudad. 2. Lanzador KickOff: Se trata del men principal de KDE y se encuentra dividido en cinco secciones: 2.1. Favoritos: Aqu puedes arrastrar desde la seccin aplicaciones los programas que ms usas con frecuencia, as estarn siempre a la mano. 20
Aprende Fedora 12
2.2. Aplicaciones: En este men encontrars todos los programas instalados categorizados de manera sencilla y comprensible. Por ejemplo, encontrars un tem llamado Internet donde encontrars el navegador Web, el cliente de correo electrnico, el programa de mensajera instantnea y otras aplicaciones relacionadas a la red. 2.3. Mquina: Aqu encontrars acceso a las ubicaciones ms comunes, como tu carpeta personal y las unidades de almacenamiento tanto locales como de red. Adems puedes acceder al panel de control de KDE, en donde podrs personalizar el comportamiento y aspecto del escritorio. 2.4. Usados Recientemente: Proporciona acceso a las ltimas aplicaciones y documentos que se han abierto. 2.5. Salir: Aqu encontrars las opciones para cerrar tu sesin, hibernar o supender el equipo y por supuesto apagar tu computador. 3. Inicio rpido: Todos los elementos presentes en la barra inferior se pueden agregar, quitar o mover a voluntad y se comportan como plamoides, esta rea contiene puede contener iconos de programas que usa con frecuencia (arrastrndolos desde Kickoff). Por omisin encontrar el notificador de dispositivos recientemente conectados y el conmutador de escritorios (para cambiar a un rea limpia de trabajo). 4. Barra de tareas: Aqu se muestra un botn con un ttulo descriptivo por cada ventana o tarea activa. Permite canmbiar fcilmente entre aplicaciones activas. 5. Bandeja de sistema: En este rea encontrars los iconos de programas que se ejecutan en segundo plano. Por ejemplo el programa de mensajera instantnea o el reproductor multimedia. 6. Reloj: Proporciona la hora y fecha tanto local como de otras regiones del mundo.
21
Aprende Fedora 12
Parte III: Instalando Fedora en su computador
Antes de instalar Fedora en su computador debe preparar su PC y los recursos que va a utilizar. Realizar una copia de seguridad y ejecutar el instalador.
22
Aprende Fedora 12
Antes de Instalar Fedora
Antes de instalar Fedora debe preparar su PC y los recursos que va a utilizar. No est de ms, verificar que su PC cumple con los requerimientos mnimos para ejecutar Fedora, adems es buena idea, si tiene dudas acerca de su hardware revisar la lista de los dispositivos soportados. http://fedoraproject.org/wiki/FAQ#Is_my_hardware_compatible_with_Fedora.3F Los requerimientos mnimos son: Procesador Intel Pentium o Celeron a 500Mhz o equivalente. 256MB en memoria RAM Disco duro con 10GB de espacio libre. Tarjeta de Sonido. Conexin a Internet.
Los requerimientos recomendados son: Procesador Intel Pentium o Celeron a 1.0Ghz o equivalente. 512MB en memoria RAM Disco duro con 20GB de espacio libre Tarjeta de sonido. Conexin a Internet de alta velocidad
Algunas personas afirman que Fedora y en general cualquier otra distribucin de Linux pueden funcionar con especificaciones inferiores, y es cierto, sin embargo, como PC casero y reemplazo de Windows en el escritorio es conveniente tener un PC modestamente rpido para sacar el mejor provecho a Fedora. Ahora es preciso descargar las imgenes de instalacin de Fedora. Est disponible una imagen (LiveCD Medio vivo) que usted encontrar en dos versiones: Gnome KDE de acuerdo al escritorio de su preferencia.
23
Aprende Fedora 12
En cuanto a la arquitectura, la ms comn y extendida es i386 que hace referencia a la mayora de procesadores Intel y AMD actualmente. La arquitectura i386 o tambin conocida como Desktop 32 bits es la ms recomendada para el usuario promedio. Claro que si su PC soporta un sistema operacional de 64bits, y su uso exige una capacidad de cmputo excepcional elegir la arquitectura x86_64. Fedora Colombia en su seccin descargas ofrece una explicacin ms detallada acerca de la versin de Fedora que ms le conviene a su PC as como enlace a la descarga oficial va torrent: http://proyectofedora.org/colombia/?page_id=8 Sitio oficial de descargas Fedora: http://fedoraproject.org/es/get-fedora.html
Si usted desea mantener Windows y Fedora en el mismo computador
Si usted desea mantener en un mismo computador Windows y Fedora usando arranque dual (que le permite escoger con qu sistema operacional iniciar) por favor tenga en cuenta que debe particionar el disco duro. Quizs el paso mas complicado es ste, en el que debe crear una particin en su disco duro en la cual instalar Fedora (a menos, claro, que su PC tenga dos discos duros fsicos).
24
Aprende Fedora 12
Nota: Una particin, en trminos de unidades de almacenamiento es una separacin lgica que bsicamente hace creer al sistema operativo que hay ms de un disco duro aunque fsicamente slo haya uno. Es necesario particionar el disco para que cada sistema operativo tenga su espacio de trabajo.
Paso 1 Realice una copia de seguridad de todos sus datos antes de comenzar. A pesar de que las herramientas que se van a utilizar proporcionan cierto nivel de confianza nunca estar dems asegurar su informacin. Paso 2 Libere espacio en disco duro, esto asegurar que va a usar todo el espacio en su disco duro como sea posible. Para hacer esto en Windows valla a Inicio => Todos los programas => Accesorios => Herramientas del sistema => Liberador de espacio en disco duro. Paso 3 Desfragmente su disco duro, este paso es muy importante para efectos de la creacin de su particin. Para este paso usted puede usar el desfragmentador de disco de Windows ubicado en Inicio => Todos los programas => Accesorios => Herramientas del sistema => Desfragmentador de disco duro. Sin embargo, para desfragmentar el disco duro se recomienda una herramienta ms avanzada como PerfectDisk, la cual har un anlisis detallado y propondr el estilo de desfragmentacin ms adecuado. Paso 4 Momento del particionado. En este paso puede optar por dos opciones: Dejar el espacio que le dejar a Fedora sin particionar. Con esta opcin por ejemplo usted deja los ltimos 10GB de su disco duro sin particionar. Es decir queda el espacio libre. Una vez en el instalador de Fedora escoger la opcin Usar el espacio libre a continuacin y Fedora automticamente crear el esquema por omisin en el espacio reservado. Esta opcin es recomendada si usted tiene su disco ordenado (puede dejar 25
Aprende Fedora 12 el espacio al final) y si no desea complicarse creando ms particiones. Particionar manualmente todo (Recomendado): siempre es bueno contar con el control de todo, y el particionado no es la excepcin.
Los sistemas operativos Linux funcionan con al menos dos particiones. La particin principal o raz que es donde se instala el sistema operativo como tal (equivalente digamos a C:/), y la particin SWAP que es un espacio que acta como memoria de intercambio. Nota: El archivo de intercambio es un espacio en el disco duro que se crea para mitigar la falta de memoria RAM y evitar que el PC se congele cuando se agota la memoria disponible. En Windows el archivo se denomina pagefile.sys y esta ubicado en el disco duro local, en tanto que en los sistemas operativos Linux se ubica en una particin diferente denominada SWAP aumentando el desempeo al estar lgicamente separada del sistema operacional y con un sistema de archivos especial para tareas de lectura/escritura intensivas.
Para crear las particiones del disco duro, se recomienda una utilidad llamada PartitionMagic, la cul har fcil y seguro el trabajo de particionar la unidad desde el entorno de Windows. Qu tanto espacio debe tener la particin que va a tener Linux? Depende, se recomienda que tenga al menos unas 10GB como mnimo. La instalacin mxima de cualquier distribucin de Linux no ocupar ms de 7 GB y tendr al menos otras 3GB si su propsito es slo conocer el sistema operativo. Sin embargo usted decidir qu tanto espacio quiere dejar a su nuevo sistema operativo. Qu tanto espacio debe tener la particin que voy a asignar a SWAP? Por muchos aos se ha recomendado que la particin SWAP tenga un tamao equivalente a dos veces la cantidad de memoria RAM instalada en su PC. Por ejemplo, si su PC tiene 256MB en RAM la particin SWAP tendr un tamao de 512MB. Sin embargo, para sistemas que tienen ms de 1GB esta regla no aplica mucho, porque el sistema tiene RAM de sobra y no hace falta designar ms espacio en disco a una operacin que la RAM cumple a cabalidad. Por eso, en general NO se recomienda que la particin SWAP tenga un tamao superior a 2.0 GB.
26
Aprende Fedora 12
Nota: Es recomendado crear una particin para /home. Significa que todos los documentos y configuraciones del usuario, se guardarn en una particin aparte de la del sistema, facilitando as la recuperacin del equipo en un eventual desastre. As, de ser necesario formatear e instalar de nuevo Fedora, la particin /home se conservar (se debe seleccionar en el instalador con punto de montaje /home pero sta vez NO seleccionar la opcin de Formatear).
Paso 5 Una vez creadas las particiones Listo!, su PC est preparado para iniciar el proceso de instalacin de Fedora 12.
Si usted est actualizando desde una versin anterior de Fedora
Es posible actualizar la versin instalada de Fedora en su computador a la ms reciente de forma segura. Para ello hay dos opciones:
Nota: Actualizar a Fedora 12 desde una versin anterior no convertir ninguna de sus particiones al formato de archivos ext4. Si desea sacarle provecho a esta nueva caracterstica deber realizar una instalacin limpia. Este mtodo se recomienda nica y exclusivamente si usted actualiza desde la versin inmediatamente anterior, en este caso Fedora 11.
Preupgrade Preupgrade es la herramienta de actualizacin en lnea de Fedora. Le permitir actualizar su 27
Aprende Fedora 12 distribucin actual, como si se tratara de un conjunto de nuevas actualizaciones normales lanzadas. Para instalar Preupgrade solo ejecute en una terminal: $ su -c 'yum install preupgrade' Para lanzar el asistente de actualizacin por favor ejecute: $ preupgrade Ver el asistente de actualizacin de Fedora. Solo es necesario seguir el asistente, que bsicamente pregunta cul versin estable de Fedora desea actualizar. Seleccinela y acta clic en siguiente.
28
Aprende Fedora 12
Nota: Descargar e instalar todos los paquetes nuevos por medio de Preupgrade puede demorar bastante de acuerdo a su velocidad de conexin a Internet. As que adems de tener un buen ancho de banda es recomendable tener a la mano una buena taza de caf.
Posteriormente descargar e instalar los nuevos paquetes. Si desea obtener ms detalles acerca de la actualizacin por medio de Preupgrade, por favor visite: http://www.proyectofedora.org/wiki/index.php/Instalaci%C3%B3n/PreUpgrade Desde el DVD de Fedora Tambin es posible actualizar su instalacin existente por medio del DVD de Fedora. Naturalmente necesitar haber descargado el DVD de la nueva versin para su mquina (misma arquitecura). Por este medio slo necesitar iniciar el proceso de instalacin arrancando su equipo desde la unidad de CD/DVD. Contine la instalacin hasta que se muestre una pnatalla similar a esta:
29
Aprende Fedora 12
Como ver, el instalador ofrece la opcin de actualizar su sistema. Seleccinela, haga clic en siguiente. A continuacin Fedora resolver las dependencias y actualizar a la ltima versin su instalacin de Fedora.
Instalacin de Fedora
Inicialmente se debe insertar el LiveCD de Fedora 12 en la unidad de CD o DVD del PC y a continuacin reiniciar el PC. Se debe asegurar que su computador arranque desde la unidad de CD o DVD. (En la mayora de los equipos el men de arranque se muestra oprimiendo la tecla F12 o suprimir. Para ms informacin sobre cmo configurar el arranque de su PC consulte su proveedor de hardware). 30
Aprende Fedora 12
El PC deber arrancar desde la unidad y Fedora 12 se ejecutar en modo vivo. Apenas se muestra la pantalla de inicio de sesin, puede seleccionar el lenguaje y la disposicin del teclado. Una vez hecho esto haga clic en el botn "Log In". Iniciada la sesin ver el escritorio de Fedora 12, all podr conocer y explorar las caractersticas del mismo sin preocuparse de daar la configuracin actual de su PC. Paso 1 En el escritorio ver un icono que dice "Instalar en el disco rgido" haga doble clic sobre l. Ver un cuadro de presentacin del instalador de Fedora, haga clic en siguiente. Paso 2 A continuacin deber seleccionar la distribucin de su teclado. (Es recomendable escoger Latinoamericano), pero usted siempre escoger la disposicin de teclado que ms le convenga. Haga clic en siguiente... Paso 3 A continuacin puede asignar el nombre al equipo de la forma mi-equipo.mi-dominio. Por defecto viene localhost.localdomain.
31
Aprende Fedora 12
Paso 4 Ahora es el momento de seleccionar su ubicacin regional.
32
Aprende Fedora 12
En el mapa seleccione su ubicacin geogrfica. Asegrese de desmarcar la casilla de verificacin "System clock uses UTC". Paso 5 A continuacin suministre la contrasea del usuario "root".
33
Aprende Fedora 12
Tngala muy presente ya que necesitar la contrasea para pedir permisos de administrador al realizar cambios en el sistema (como instalar un programa nuevo). Una vez ingresada haga clic en Siguiente. Paso 6 Ahora el programa de instalacin examinar los discos duros y propondr un esquema para los mismos de particionamiento. Si eligi dejar el espacio sin particionar para Fedora por escoja la opcin usar el espacio libre a continuacin y haga clic en siguiente) Pase al paso 7. Si eligi crear las particiones manualmente, establecida la particin de Fedora (vea presintalacin) seleccionaremos Crear diseo personalizado (Create Custom Layout) y 34
Aprende Fedora 12 daremos en Siguiente.
Paso 6.1 Ahora veremos la distribucin de particiones en un grfico muy similar al que nos muestra PartitionMagic o el mismo gParted. Aqu seleccionaremos la particin que separamos para Fedora y a continuacin hacemos clic en "Edit". Veremos una pantalla asi: En punto de montaje (Mount point) seleccione "/". En sistema de archivos (File System) seleccione "ext4" 35
Aprende Fedora 12
Ntese que existe una opcin llamada Encrypt, la cual, resulta muy til sobre todo para las usuarios de equipos porttiles, pues encripta la particin y por ende toda la informacin contenida en ella mantenindola segura en caso de robo o prdida. Damos clic en OK.
Nota: Ext4 es el sistema de archivos por omisin de Linux y es el sucesor de ext3. En Windows XP el sistema de archivos es NTFS. Ext4 se caracteriza por ser muy tolerante a fallos, soportar tamaos de archivos y discos enormes y por tener muy baja cohesin, es decir, es muy ordenado por lo que rara vez necesita ser desfragmentado el disco duro.
Igualmente, si design una particin a /home seleccinela y luego haga clic en "Edit" En punto de montaje (Mount point) seleccione "/home". En sistema de archivos (File System) seleccione "ext4"
Finalmente, ahora seleccione la particin que destin a SWAP. Haga clic en "Edit"
36
Aprende Fedora 12
En Format as seleccione "SWAP" Si anteriormente seleccion la opcin Encrypt, Ntese que para SWAP tambin se puede aplicar. Damos clic en Ok
Nota: SWAP es un sistema de archivos especialmente diseado para el intercambio de datos temporales. Se caracteriza por tener bloques muy pequeos que permitan leer y escribir continuamente con rapidez.
Una vez hecho esto, veremos unas casillas de verificacin en la parte inferior. Verifique que las particiones y los puntos de montaje sean los correctos y haga clic en siguiente. Paso 7 Ahora ver un pantalla de configuracin de GRUB as:
37
Aprende Fedora 12
GRUB es el gestor de arranque por excelencia en Linux y le permitir escoger con qu sistema operativo desea iniciar su PC. Si Fedora ha detectado Windows en otra particin lo ver en este cuadro como "Other". Si lo desea puede seleccionarlo y dar clic en "Edit": Cambie nicamente el nombre reemplazando Other por Microsoft Windows, y tambin seleccione la casilla de verificacin "Set default target" si desea que Windows sea el sistema operativo que arranque por defecto. Una vez hecho esto haga clic en Siguiente. De esta forma Fedora comienza la copia de archivos.
38
Aprende Fedora 12
El proceso no tarda ms de 20 minutos y una vez completado por favor, reinicie el Equipo. Apenas el PC se reinicie asegrese de retirar el CD de Fedora de su unidad de CD/DVD para que su computador pueda cargar desde el disco duro.
Post instalacin de Fedora
Paso 1 Una vez reinicie el equipo ver una pantalla de bienvenida. Se trata de un asistente que le permitir ajustar los ltimos detalles antes de quedar completamente listo el PC para ser usando. 39
Aprende Fedora 12
Haga clic en siguiente. Paso 2 Ahora ver un acuerdo de licencia. No se alarme no le exigir activar su copia de Fedora! Bsicamente avisa al usuario que todo el software instalado est bajo los estamentos de las licencias GNU. Haga clic en Siguiente. Paso 3 Crear su usuario: Ahora puede crear una cuenta de usuario. Esta ser su cuenta de entrada al sistema con la cul podr trabajar y divertirse de forma segura.
40
Aprende Fedora 12
Digite los datos que se solicitan y a continuacin clic en Siguiente. Paso 4 Fecha y hora. A continuacin podr ajustar la fecha y la hora de su PC. Paso 5 Perfil de hardware: Con el fin de hacer Fedora mejor, a los desarrolladores les es til enviar el perfil de hardware del PC. As podrn detectar y corregir errores con facilidad. Seleccione Send Profile si desea enviar esta informacin a los desarrolladores de Fedora. Luego clic en Finalizar. De esta manera su PC ya tiene instalado Fedora y est listo para empezar a trabajar. 41
Aprende Fedora 12
Parte IV: Administrando Fedora
Fedora proporciona varias interfaces para realizar de forma fcil y rpida las tareas ms frecuentes en el sistema, desde agregar o quitar software hasta la administracin del cortafuegos.
42
Aprende Fedora 12
Actualizaciones de Software
Nota: El procedimiento mencionado a continuacin indica cmo buscar y actualizar su sistema manualmente. Sin embargo, Fedora busca y notifica automticamente al usuario de la existencia de nuevas actualizaciones, que mostrar en el rea de notificacin junto al reloj.
Actualizando a travs de la interfaz grfica
Una de las tareas ms importantes del sistema es mantenerlo actualizado, pues de esta manera se corrigen errores del sistema y adems de protege de posibles vulnerabilidades. Para actualizar su sistema Gnome vaya al men Sistema => Administracin => Actualizacin de Software. Ver una pantalla as:
43
Aprende Fedora 12
Una vez se obtenga informacin de su sistema, se mostrar la lista las actualizaciones (si las hay claro), por lo que slo deber hacer clic en Aplicar actualizaciones (Requiere contrasea de root). Fedora resolver las dependencias y notificar al usuario de su instalacin, caso en el que se debe hacer clic en Aceptar. Para actualizar su sistema KDE vaya al men KickOff => Aplicaciones => Sistema => Gestin del software. A continuacin seleccione a su izquierda la opcin Actualizaciones de Software. Ver una pantalla as:
44
Aprende Fedora 12
Una vez se obtenga informacin de su sistema, se mostrar la lista las actualizaciones (si las hay claro), por lo que slo deber hacer clic en Seleccionar todas las actualizaciones y luego en Aplicar (requiere la contrasea de root). Fedora resolver las dependencias y notificar al usuario de su instalacin, caso en el que se debe hacer clic en Aceptar.
Actualizando a travs de la consola de comandos
Para actualizar su sistema a travs de la consola de comandos, slo abra una terminal y ejecute la instruccin (Requiere contrasea de root):
45
Aprende Fedora 12
$ su -c 'yum update' Fedora buscar actualizaciones pendientes y pedir su autorizacin para continuar. De esta manera su computador estar siempre al da, ms confiable y seguro.
Agregar o quitar software con PackageKit
PackageKit es la interfaz grfica por omisin para agregar o quitar software, cuenta con su primo KPackageKit, escrito en Qt para el entorno KDE.
PackageKit
PackageKit cuenta con una interfaz bastante sencilla y comprensible. Para Abrir PackageKit en Gnome vaya al men Sistema => Administracin => Agregar o quitar software
46
Aprende Fedora 12
En la parte superior izquierda se encuentra un campo de bsqueda en el que ingresamos el nombre (o parte del nombre) del programa que deseamos instalar/desinstalar. As mismo en la parte izquierda encontramos diversas categoras en las que podemos explorar el contenido del software disponible. Una vez obtenidos los resultados notaremos que hay elementos en color (con el icono de la caja destapada) que indica que el paquete est instalado y otros en blanco y negro (con el icono de la caja cerrada) que indica que el software no est instalado pero s disponible. As, slo se debe hacer clic en la casilla de verificacin del paquete deseado, marcndose para instalar si no est presente en el sistema o para eliminar en caso contrario. Una vez hechas todas las modificaciones, hacemos clic en Aplicar y PackageKit mostrar un resumen de las operaciones; si estamos de acuerdo continuamos y listo! PackageKit se encargar del resto.
47
Aprende Fedora 12
KPackageKit
KPackageKit al igual que su primo Gnome cuenta con una interfaz bastante sencilla. Para abrir KPackageKit en KDE vaya al men Kick Off => Aplicaciones => Sistema => Gestin Del Software.
En la parte superior se encuentra un campo de bsqueda en el que ingresamos el nombre (o parte del nombre) del programa que deseamos instalar/desinstalar. Una vez obtenidos los resultados (que en principio veremos como en escala de grises) veremos en la parte derecha de cada paquete (bajo la columna Accin) una flecha de descarga (que indica que el software no est instalado) o una equis (que indica que el software est instalado). Si se hace clic sobre el paquete se extender un cuadro de dilogo en la parte inferior 48
Aprende Fedora 12 que contiene informacin adicional sobre el paquete. Si se hace clic sobre la flecha de descarga sobre el paquete en cuestin, ste se vuelve a color e indica que la accin ser instalar ese paquete. Si se hace clic sobre la equis sobre el paquete en cuestin, ste se vuelve a color e indica que la accin ser eliminar ese paquete. Una vez hechas todas las modificaciones, hacemos clic en Aplicar y KPackageKit mostrar un resumen de las operaciones; si estamos de acuerdo continuamos y listo! KpackageKit se encargar del resto.
Agregar o quitar software con Yum
Independientemente de la interfaz grfica en el fondo siempre se usar Yum, el gestor paquetes de Fedora y quizs uno de las caractersticas ms distintivas de la distribucin. Yum se caracteriza por ser muy sencillo, limpio a la vista y rpido a la mano. Usando la terminal de comandos: Si deseas instalar un programa o paquete: # yum install nombre-paquete Si deseas desinstalar un programa o paquete: # yum remove nombre-paquete Si no sabes cmo se llama el paquete en cuestin... bscalo! $ yum search nombre-paquete Si deseas obtener informacin adicional acerca de un paquete: $ yum info nombre-paquete Adems Yum tiene la capacidad de soportar plugins que expanden su funcionalidad y de agregar nuevas fuentes de software (llamados repositorios) ampliando la cantidad de 49
Aprende Fedora 12 programas disponibles. Todo esto unificado en la interfaz simple de Yum.
Plugins Recomendados para Yum
Fastest Mirror: Fastest Mirror es un pequeo plugin que dota a Yum de la capacidad de determinar cul es el espejo ms rpido a la hora de realizar cualquier operacin. Es ideal en sitios donde la conexin a Internet es limitada. Para instalarlo slo ejecuta en una terminal (requiere contrasea de root): $ su -c 'yum install yum-plugin-fastestmirror'
Repositorios que no pueden faltar
RPM Fusion
RPM Fusion es la coleccin de software para Fedora ms grande. Este repositorio provee entre otras cosas los cdecs para reproduccin multimedia, as como controladores privativos para tarjetas de video y otro hardware y software muy til. Para instalarlo slo ejecute en una terminal (requiere contrasea de root): $ su -c 'rpm -Uvh http://download1.rpmfusion.org/free/fedora/rpmfusion-free-releasestable.noarch.rpm http://download1.rpmfusion.org/nonfree/fedora/rpmfusion-nonfree-releasestable.noarch.rpm'
Adobe
El repositorio de Adobe, es indispensable para instalar el plugin de Flash, necesario para ver videos y otras actividades enriquecidas en la Web. Para instalarlo slo ejecute en una terminal (requiere contrasea de root): $ su -c 'rpm -ivh http://linuxdownload.adobe.com/adobe-release/adobe-release-i386-1.050
Aprende Fedora 12 1.noarch.rpm '
Google
Si eres usuario del software de Google. No puede faltar este repositorio en tu PC, pues permitir instalar en Fedora aplicaciones como Picasa y Google Desktop Search. Para instalarlo slo ejecute en una terminal (requiere contrasea de root): Primero importa la llave: # yum -y install wget # wget https://dl-ssl.google.com/linux/linux_signing_key.pub # rpm --import linux_signing_key.pub Luego creamos el repositorio: # nano /etc/yum.repos.d/google.repo Si ests usando arquitectura i386 (32 bits) agregamos estas lneas: [google] name=Google-i386 baseurl=http://dl.google.com/linux/rpm/stable/i386 enabled=1 gpgcheck=1 Si ests usando arquitectura x86_64 (64 bits) agregamos estas lneas: [google64] name=Google - x86_64 baseurl=http://dl.google.com/linux/rpm/stable/x86_64 enabled=1 gpgcheck=1 gpgkey=https://dl-ssl.google.com/linux/linux_signing_key.pub
51
Aprende Fedora 12
Nota: Nano es un sencillo editor de texto por consola. Para pegar el texto en nano presiona Ctrl+Shift+v; Luego presiona Ctrl+Shit+o para guardar y Ctrl+Shift+x para salir del editor. Siempre puedes usar tu editor de texto favorito. Por ejemplo, gedit en entornos Gnome.
Administrando usuarios y contraseas.
Es posible que requiera crear o modificar cuentas de usuario en su sistema. Para esta labor, Fedora provee una interfaz fcil de usar que le permitir realizar estas labores fcilmente. Para crear o modificar usuarios vaya al men Sistema => Administracin => Usuarios y grupos en Gnome o en el men KickOff => Aplicaciones => Administracin => Usuarios y grupos. Se le solicitar la contrasea de root. Si utiliza la terminal de comandos puede ejecutar tambin: $ su -c 'system-config-users' Ver una pantalla as:
52
Aprende Fedora 12
Para agregar un usuario o grupo al sistema slo haga clic en el botn Agregar Usuario o Agregar Grupo, digite los datos que le solicita Fedora y listo! Tambin puede editar un usuario existente, seleccionndolo de la lista y a continuacin haga clic en el botn Propiedades. De esta forma, puede por ejemplo, cambiar su contrasea de usuario (una prctica de seguridad muy recomendable). Ntese que por defecto no se muestran ni los usuarios, ni los grupos del sistema. Para ello vaya al men Editar => Preferencias y a continuacin desmarque la casilla de verificacin Ocultar usuarios y grupos del sistema. As podr por ejemplo, cambiar la contrasea de super administrador root.
53
Aprende Fedora 12
Nota: Modifique con precaucin las propiedades de los usuarios y grupos del sistema, pues podra afectar el correcto funcionamiento de su equipo.
Cortafuegos
El Cortafuegos o Firewall (en ingls) protege su sistema de accesos desde la Red no autorizados. Actu de acuerdo a unas polticas, que filtran el trfico tanto entrante como saliente de su computador. Sin embargo, administrar el cortafuegos presente en Linux (que se encuentra cargado a nivel de Kernel) puede ser una tarea sumamente complicada, pero por suerte, los usuarios de Fedora disponen de una interfaz exclusiva que hace la vida ms fcil. Para abrir la utilidad de configuracin de Cotafuegos vaya al men Sistema => Administracin => Cortafuegos en Gnome o en el men KickOff => Aplicaciones => Administracin => Cortafuego. O tambin puede abrirlo desde la consola de comandos con la instruccin (En todos los casos requiere la contrasea de root): $ su -c 'system-config-firewall' Ver una pantalla as:
54
Aprende Fedora 12
Cmo podr notar, en primera pgina hay una lista con los servicios de red ms comunes, as que slo debe activar la casilla de configuracin del servicio de usted requiera. De la misma forma, es posible aadir puertos por separado, para ello, seleccione a su izquierda la opcin Otros Puertos. Ver una lista con los puertos abiertos por este medio (si los hay). Para agregar un nuevo puerto seleccione la opcin Aadir y luego Ingrese el nmero de puerto o servicio y el tipo de protocolo (TCP o UDP). Una vez haya terminado, haga clic en Aplicar. De esta manera las reglas del Cortafuegos comienzan a operar.
55
Aprende Fedora 12
Fecha y hora
Fedora dispone tambin de una interfaz para ajustar el reloj de su sistema. Para ello vaya la men Sistema => Administracin => Fecha y hora en Gnome o en el men KickOff => Aplicaciones => Administracin => Fecha y hora. Tambin puede abrirla a travs de la consola de comandos ejecutando la instruccin (En todos los casos requiere contrasea de root): $ su -c 'system-config-date' Ver una pantalla as:
56
Aprende Fedora 12
Adems de poder ajustar la hora, quizs lo ms interesante es activar la sincronizacin de reloj con un servidor NTP. De esta manera siempre tendr la hora exacta. Para ello, slo vaya a la pestaa Protocolo de tiempo de Red (NTP) y active la casilla de verificacin Activar el protocolo de hora por red. Una vez hecho esto, su sistema sincronizar la hora peridicamente con el servidor NTP.
57
Aprende Fedora 12
Parte V: Productividad en Fedora
El mundo de software libre y Fedora proveen cientos de aplicaciones para ser muy productivos en nuestro PC. A continuacin en este capitulo veremos los programas ms populares para la ofimtica, el correo electrnico y la mensajera instantnea.
58
Aprende Fedora 12
OpenOffice.org la suite de ofimtica a la altura de MS Office
Para estar a la altura de Microsoft Office hace falta una suite de oficina poderosa, dicha suite tiene nombre propia y es OpenOffice.
Vale la pena recordar que aunque OpenOffice tiene sus propios formatos abiertos de archivo, es compatible con los archivos generados por Microsoft Office, dando la posibilidad de abrir y guardar documentos incluso en el formato de la ms reciente versin Microsoft Office 2007. 59
Aprende Fedora 12
La forma ms rpida y sencilla de instalar OpenOffice es por medio de la consola de comandos; abra una terminal en el men Aplicaciones => Herramientas del Sistema => Terminal en Gnome o en KickOff => Aplicaciones => Sistema => Terminal en KDE . En ella digite: $ su -c 'yum -y install openoffice.org-base openoffice.org-calc openoffice.org-core openoffice.org-draw openoffice.org-impress openoffice.org-langpack-es openoffice.org-math openoffice.org-writer hunspell hunspell-es' Se le solicitar la contrasea de root (super administrador) y Fedora resolver las dependencias y descargar e instalar OpenOffice en su equipo. En detalle los paquetes son: OpenOffice.org-base (El administrador de bases de datos de OpenOffice) OpenOffice.org-calc (Hoja de clculo de OpenOffice) OpenOffice.org-core (El corazn de OpenOffice) OpenOffice.org-draw (Editor de grficos de OpenOffice) OpenOffice.org-impress (Programa de presentaciones de OpenOffice) OpenOffice.org-langpack-es (Mdulo de idioma espaol para OpenOffice) OpenOffice.org-math (Editor de ecuaciones y matemticas de OpenOffice) OpenOffice.org-writer (Editor de textos de OpenOffice) Hunspell Hunspell-es (Diccionario espaol para OpenOffice y correccin ortogrfica)
De acuerdo a la velocidad de su conexin a Internet el proceso puede tardar varios minutos en completarse. Por lo que sugerimos reljese y tome un caf en tanto termina el proceso.
Compatibilidad avanzada con archivos de Microsoft Office 2007
Si usted usa con frecuencia archivos generados por Microsoft Office 2007 notar que algunas de las caractersticas avanzadas del documento se pierden al abrirlo con OpenOffice, esto sucede porque el formato de archivo de Office 2007 no respeta los estndares, y adems no es abierto, por lo que no puede ser implementado por los desarrolladores de software libre. Solucin 1: Es posible guardar los documentos de Office de acuerdo al estndar 60
Aprende Fedora 12 OpenDocument Format (ODF), para ello requiere tener instalado el Service Pack 2 de Office 2007 instalado. Solucin 2: Adems de esto es posible instalar un agregado a OpenOffice que mejora su capacidad de reconocer e interpretar el formato de archivo de Microsoft Office; por supuesto no se puede esperar que OpenOffice cargue el documento con un 100% de fidelidad, pero sin duda mejora bastante su compatibilidad. Para instalar el plugin solo ejecute en consola (requiere la contrasea de root): $ su -c 'rpm -ivh http://katana.oooninja.com/f/software/odf-converter-integrator-0.2.21.i386.rpm'
Nota: Tenga en cuenta que aunque puede abrir los documentos de Microsoft Office 2007 en OpenOffice, ste no puede generarlos debido a las restricciones impuestas por Microsoft. En este caso debe optar por guardar el documento en el formato tradicional de Microsoft Office.
Instalar las fuentes TrueType Microsoft
Aunque la mayora de las distribuciones de Linux viene por defecto con excelentes fuentes, en muchos casos resultar muy til contar con las fuentes TrueType de Microsoft (como por ejemplo Arial) para asegurar la mxima compatibilidad con los documentos y/o aplicativos generados sobre Linux para funcionar en Windows o viceversa. Para instalar las fuentes slo ejecute en una terminal: $ su -c 'rpm -ivh http://dezone.fedorapeople.org/msttcorefonts-2.0-1.noarch.rpm' De esta manera ya puede disfrutar las fuentes TrueType en Fedora.
61
Aprende Fedora 12
Mensajera Instantnea
Actualmente una de las herramientas de trabajo y de entretenimiento ms importantes en cualquier PC que cuente con conexin a Internet es la mensajera instantnea. Los escritorios ms populares, Gnome y KDE incluyen cada uno su propio cliente de mensajera instantnea. Ambos, destacan por su integracin impecable en cada uno de sus entornos, ademas de soportar mltiples protocolos y capacidad de personalizacin.
Empathy
Empathy es el cliente de mensajera instantnea por omisin del escritorio Gnome y soporta bastantes protocolos destacando Google Talk, Jabber/XMPP, MSN Messenger, Yahoo!, Facebook, e Internet Relay Chat (comnmente llamado IRC).
62
Aprende Fedora 12
Entre sus caractersticas destacan: Conversaciones en pestaas Soporte a voz y video por medio de SIP, XMPP, Google Talk y MSN. Puede conectarse a varias redes/protocolos simultneamente Soporta temas en la ventana de conversacin. Permite el reemplazo de los nombres de los contactos de la lista Transferencia de archivos Soporte Colaborativo de aplicaciones.
Empathy tiene una interfaz simple y funcional, muy al estilo Gnome, siendo sencillamente idneo para chatear durante horas. Empathy ya viene instalado en Gnome, para abrirlo slo valla al Men Aplicaciones => Internet => Cliente de Mensajera Instantnea. Si por alguna razn no est instalado, o est usando KDE como entorno de escritorio puede instalarlo ejecutando en una terminal (requiere contrasea de root): $ su -c 'yum -y install empathy'
La primera vez que ejecute Empathy ver un sencillo asistente que le permitir ingresar su cuentas existente de correo, o bien crear una nueva.
63
Aprende Fedora 12
Ms informacin en su sitio Web oficial: http://live.gnome.org/Empathy
Kopete
64
Aprende Fedora 12
Kopete es el cliente de mensajeria instantanea por omisin del escritorio KDE y soporta entre otros los protocolos ICQ, AIM, Gadu-Gadu, IRC, Jabber, MSN Messenger y Yahoo! Messenger. Entre sus caracteristicas destacan: Conversaciones en pestaas Puede conectarse a varias redes/protocolos simultneamente Permite el reemplazo de los nombres de los contactos de la lista Transferencia de archivos Supremamente personalizable.
Kopete cuenta con una interfaz sencilla, pero con bastantes opciones, al estilo KDE. Kopete ya viene instalado en KDE, para abrirlo slo valla al men KickOff => Aplicaciones => Internet => Cliente de Mensajera Instantnea.
65
Aprende Fedora 12
Para agregar una cuenta slo debes seguir el asistente ubicado en el men Preferencias => Configurar. En el lado izquierdo ver la opcin Cuentas => Seleccione la opcin Aadir.
Sigue los pasos y listo! a chatear se ha dicho. Puedes obtener ms informacin sobre Kopete en su sitio Web: http://kopete.kde.org/
Clientes de mensajera exclusivos para MSN Messenger
Si por alguna razn no se siente cmodo usando ninguna de las opciones por defecto de su escritorio Fedora, hay otras buenas opciones libres, llamadas comnmente clnicos de Windows Live Messenger, pues intentar imitar al mximo la funcionalidad del cliente de Microsoft. aMSN 66
Aprende Fedora 12
aMSN, es un clon del software de Microsoft que si bien an le falta madurar para llegar al nivel del Windows Live Messsenger (no es fcil imitar un software de cdigo cerrado por ingeniera inversa) es el ms avanzado de su clase pues soporta gran cantidad de las funcionalidades propias del mismo, como video adems de manejar plug-ins, extensiones y otros aadidos que enriquecern su experiencia frente al PC convirtiendo a aMSN en el mejor software libre para mensajera instantnea.
Para instalar la versin 0.97 en Fedora 12 solo debe abrir una ventana de consola terminal y digitar: $ su -c 'yum -y install amsn amsn-plugins'
67
Aprende Fedora 12
Ms informacin acerca de aMSN en su sitio Web: http://www.amsn-project.net/download.php Emesene Emesene es un nuevo e interesante programa escrito en el lenguaje Python, pensado para ser el reemplazo de Windows Live Messenger en un escritorio en Linux. Se distingue por tener una interfaz muy limpia, sencilla y clara. Aunque por supuesto no alcanza tener toda la funcionalidad propia del producto de Microsoft seguro est muy bien para la mayora de las labores frente al PC.
Para instalarlo slo ejecute en una terminal: 68
Aprende Fedora 12
$ su -c 'yum -y install emesene' Ms informacin acerca de emesene en su sitio Web oficial: http://www.emesene.org/ Si me preguntan por una recomendacin dira que Emesene, pero claro, el placer est en elegir y en el mundo del software libre usted slo debe escoger lo que ms le guste y en este caso, el campo de la mensajera instantnea no es la excepcin.
Clientes de correo electrnico
La mayora de personas consultan y escriben sus correos electrnicos a travs del navegador de Internet. Sin embargo, es una buena idea usar un cliente de correo electrnico si usted utiliza siempre el mismo computador ya que le permitir: Vincular una o ms cuentas de correo electrnico: Hoy es completamente normal tener una cuenta de correo en Gmail y otra en Hotmail por ejemplo; as que usando el cliente de correo puede vincular las dos cuentas y operarlas de formas separada desde el mismo lugar. Descargar sus mensajes al equipo: Si usted desea mantener una copia o bien descargar siempre los mensajes en su computador, necesita un cliente de correo electrnico, lo que adems le permitir consultarlos an desconectado de la red. Ms seguro: Un cliente de correo normalmente trae herramientas de seguridad, como antispam y antiphishing ms avanzadas y sofisticadas que las que se encuentran a travs de la versin Web de su correo.
Evolution
Evolution en realidad es mucho ms que un cliente de correo electrnico, es un gestor de informacin personal equiparable a Microsoft Outlook que combina correo, agenda, calendario y lista de tareas entre otras funciones en un solo lugar.
69
Aprende Fedora 12
Adems cuenta con soporte y conectividad integrada con Novell GroupWise y Microsoft Exchange. Soporte a protocolo a IMAP y adems integracin con el cliente de mensajera instantnea Pidgin. Para instalar Evolution en su computador, slo ejecute en consola el siguiente comando: $ su -c 'yum -y install evolution' Puede agregar o modificar cuentas de correo electrnico a travs del asistente que se ejecuta la primera vez, o en el men Editar => Preferencias, selecciona Cuentas de correo y pulsa sobre el botn Aadir. Si desea agregar una cuenta de Gmail en Evolution por favor consulte: 70
Aprende Fedora 12
https://mail.google.com/support/bin/answer.py?hl=es&answer=75725 Ms informacin acerca de Evolution: http://projects.gnome.org/evolution/ Wiki de Evolution: http://www.go-evolution.org/Main_Page
Mozilla Thunderbird
Thunderbird es el lector de correo electrnico estrella de la fundacin Mozilla y pese a que no es tan popular como su hermano Firefox, sin duda, es una de las mejoras opciones para consultar el correo electrnico.
71
Aprende Fedora 12
Thunderbird soporta los protocolos IMAP/POP, correo HTML, noticias a travs de RSS, corrector ortogrfico y aunque, no tan avanzado como Firefox, soporta extensiones a travs de complementos. Para instalar Thunderbird en su computador slo ejecute en una terminal: $ su -c 'yum -y install thunderbird' Para agregar una cuenta en Thunderbird slo valla al men Editar => Configuracin de Cuentas. Luego has clic sobre el botn Aadir Cuenta. Para obtener las funciones de calendario integrado, nada mejor que la extensin thunderbird lighting que puede instalar con la instruccin:
72
Aprende Fedora 12
$ su -c 'yum install thunderbird-lighting' Si desea agregar una cuenta de Gmail a Thunderbird por favor consulte las siguientes instrucciones: http://mail.google.com/support/bin/answer.py?hl=es&answer=77662 Ms informacin acerca de Thunderbird en su sitio Web oficial: http://www.mozilla-europe.org/es/products/thunderbird/ Ms informacin acerca de Thunderbird lighting en: http://www.mozilla.org/projects/calendar/lightning/
Nota: Thunberbird 3.0 es la versin oficial en los repositorios de Fedora 12, que a pesar de ser una versin en etapa de pruebas (beta), es considerada estable y completamente funcional.
73
Aprende Fedora 12
Parte VI: Multimedia
Una vez est configurados los programas de productividad, necesitar configurar Fedora para reproducir su msica, videos favoritos y otras capacidades multimedia.
74
Aprende Fedora 12
Una muy buena noticia es que se encuentra disponible RPMFusion un solo repositorio de software que integra virtualmente todo lo necesario para esta tarea. As el usuario final encuentra ms y mejor software en un solo lugar. Lo primero que necesitar hacer (sino lo ha hecho an) es instalar el repositorio de RPMFusion, est en la seccin Repositorios que no pueden faltar en la pgina 50.
Cdecs de reproduccin multimedia
Para simplificar el proceso vamos a instalar el soporte a MP3, formatos multimedia comunes, reproduccin de video y DVD en una sola instruccin. Se hace la distincin entre Gnome y KDE, pues ambos escritorios utilizan un motor de salida de audio diferente (Gstreamer en Gnome y Xine en KDE).
Gnome
Si est usando Gnome, por favor ejecute la siguiente instruccin (requiere la contrasea de root, es una sola instruccin): $ su -c 'yum -y install gstreamer-plugins-good gstreamer-plugins-bad gstreamer-plugins-ugly libdvdread libdvdnav lsdvd libdvbpsi ffmpeg ffmpeg-libs gstreamer-ffmpeg libmatroska xvidcore' Con esto Fedora resolver las dependencias e instalar el software requerido para nuestra reproduccin multimedia.
KDE
Si est usando KDE, por favor ejecute la siguiente instruccin (requiere la contrasea de root, es una sola instruccin): $ su -c 'yum -y install xine-lib xine-lib-extras xine-lib-extras-freeworld xine-lib-pulseaudio libdvdread libdvdnav lsdvd libdvbpsi ffmpeg ffmpeg-libs libmatroska xvidcore'
75
Aprende Fedora 12
Con esto Fedora resolver las dependencias e instalar el software requerido para nuestra reproduccin multimedia.
Plugin de Flash
Para instalar el plugin de Flash necesitar aadir el repositorio de Adobe. Si no lo ha instalado an por favor revise la seccin Repositorios que no pueden faltar en la pgina 50. Una vez agregado el repositorio de Adobe ejecute en una terminal: $ su -c 'yum -y install flash-plugin'
Con esto se instalar el plugin de flash en su computador.
Reproductores Multimedia Recomendados
Fedora trae por defecto en Gnome el reproductor Rythmbox, el cual, siguiendo el estilo de Gnome es tremendamente sencillo, pero cumple a cabalidad su funcin. Sin embargo, el mundo del software libre siempre permite elegir, y los reproductores no son la excepcin. A continuacin recomendamos los reproductores ms populares y poderosos del mundo libre.
Banshee
76
Aprende Fedora 12
Banshee (recomendado para el escritorio Gnome) es un reproductor supremamente completo y potente, que combina caractersticas como librera, soporte a podcasts, radio streaming, bsquedas avanzadas en la biblioteca, cartulas de discos, listas de reproduccin, incluso video y lo ms importante (creemos nosotros) soporta sincronizacin con muchos dispositivos de audio porttiles incluidos los famosos Ipod y ms recientemente los G1 (Android). (Ipod Touch e IPhone an no pero tal vez algn da. Si este es su caso necesitar instalar ITunes por medio de Wine). Para instalar Banshee slo ejecute en un terminal: $ su -c 'yum -y install banshee' Fedora resolver las dependencias e instalar banshee en su computador. Para abrir Banshee slo valla a Aplicaciones => Sonido y Video => Reproductor Multimedia Banshee. Ms informacin acerca de Banshee en su sitio Web Oficial:
77
Aprende Fedora 12 http://banshee-project.org/
Amarok
Amarok (recomendado para el escritorio KDE) es, a riesgo de emitir un juicio, el mejor reproductor musical del mundo del software libre. Combina de forma excepcional, biblioteca de medios, capacidad de obtener informacin desde la Web, soporte a Podcasts, radio streaming y soporte a dispositivos de audio porttiles incluidos la mayora de los Ipod. (Ipod Touch e IPhone an no pero tal vez algn da). Para instalar Amarok en Fedora slo ejecute en una terminal: $ su -c 'yum -y install amarok' Ms informacin acerca de Amarok en su sitio Web Oficial: 78
Aprende Fedora 12
http://amarok.kde.org/
Reproductor de Video MPlayer
De la misma forma Fedora trae por defecto Totem, el buen y sencillo reproductor de video de Gnome o Kaffeine en el caso de KDE. Sin embargo existen reproductores mucho ms potentes y capaces y ste es el caso de MPlayer.
Qu ventaja tiene MPlayer? MPlayer es un reproductor multimedia muy completo, capaz de reproducir la mayora de los formatos de video y con mltiples opciones de reproduccin 79
Aprende Fedora 12 como complementos y subtitulado. Adems tambin es bastante personalizable. Para instalar MPlayer solo ejecute en una terminal: $ su -c 'yum install mplayer smplayer' Para abrir MPlayer en Gnome solo valla a Aplicaciones => Sonido y Video => SMPlayer y en KDE en el men KickOff => Aplicaciones => Multimedia => A great Mplayer frontend SMPlayer. Ms informacin acerca de MPlayer en su sitio Web oficial: http://www.mplayerhq.hu/design7/news.html
80
Aprende Fedora 12
Nota: Es posible que encuentre un problema con la configuracin por defecto en Mplayer, si al ejecutar en consola la instruccin: $ mplayer /ruta/a mi video/nombre-del-video Aparece un error como: The flip-hebrew option can't be used in a config file. Error parsing option flip-hebrew=no at line 133 Para arreglar esto slo ejecute en consola: $ su -c 'nano /etc/mplayer/mplayer.conf' Ver el archivo de configuracin de MPlayer, busque la lnea que dice "flip-hebrew = no" (sin comillas claro) y al inicio digite un signo numeral "#" (Sin comillas). Esto har que la lnea quede en comentario y no ser procesada por MPlayer. Quedar algo as: # flip-hebrew = no De esta manera MPlayer funcionar de forma impecable.
Trabajando con CDs y DVDs
Una labor sumamente importante en la actualidad es la creacin y edicin de CD y DVD ya sea para quemar la msica favorita o para respaldar la informacin crtica de nuestro PC. Para esta tarea, el mundo del software libre nos ofrece cantidad de programas no slo capaces de realizar esta tarea sino que adems incluyen funciones adicionales que facilitan el menester como asistentes paso a paso e integracin con otros programas para facilitar 81
Aprende Fedora 12 la bsqueda de contenido a quemar. Sin embargo, hay dos programas que sobresalen por su facilidad de uso, funciones e integracin que son K3b (para escritorio KDE) y Brasero (para escritorio Gnome). Bueno, en realidad ambos programas funcionan sobre ambos escritorios, pero el desempeo (al menos durante la carga) es ligeramente inferior sino se ejecutan de forma nativa. Porqu? Por ejemplo K3B est diseado para KDE. Al instalarlo sobre Gnome el sistema al resolver las dependencias instalar varias libreras de KDE. Al momento de ejecutar el programa sobre Gnome adems del mismo programa se deben cargar las libreras de KDE haciendo que el programa tarde un poco ms en ejecutarse, y lo mismo ocurre de forma inversa. Esto no quiere decir que sea mala idea tener programas de KDE en Gnome y viceversa, ya que la carga es temporal (mientras se use el programa en cuestin) y muchas veces resulta transparente para el usuario, pero sin duda ser an mejor si se usa una aplicacin nativa. Pero bueno a lo que vinimos:
Brasero
Brasero es el software de grabacin de CD/DVD de Gnome ms avanzado (existen otros como Gnomebaker). Este software le permitir realizar las labores bsicas de creacin de discos e incorpora una interfaz impecable muy fcil para cualquier labor. Destaca por la simplicidad de uso y por ser muy liviano.
82
Aprende Fedora 12
Para instalar brasero en Fedora solo ejecute la siguiente instruccin en una terminal: $ su -c 'yum -y install brasero' Ms informacin y caractersticas de este programa en: http://www.gnome.org/projects/brasero/
K3B
K3B es el programa para crear discos ms avanzado que tiene el mundo de software libre. Est a la altura de programas tan populares como Nero (en la versin Windows). Destaca por tener la mayor cantidad de opciones disponibles.
83
Aprende Fedora 12
Para instalar K3B en Fedora slo ejecute en una ventana de terminal (teniendo RPM Fusion instalado): $ su -c 'yum -y install k3b k3b-extras-freeworld' Ms informacin y caractersticas de este programa: http://k3b.plainblack.com/
Montar una imagen ISO como un dispositivo.
Para montar una ISO como una unidad real (Al mejor estilo de Virtual Daemon o Alcohol en Windows) en Fedora no es nada difcil.
84
Aprende Fedora 12 Es decir, teniendo la imagen grabada en el disco duro, no es necesario quemarla en un disco real para poder ver su contenido sino nicamente montarla en una unidad virtual. As podremos ver el contenido de la imagen tal y como si estuviera quemada fsicamente en un CD DVD. Paso 1 Debemos ubicar el directorio en donde se encuentra la imagen a montar. Por ejemplo su imagen pude estar en /home/usuario/mi-imagen.iso Paso 2 Lo mejor es crear una carpeta que contendr el contenido de la unidad. Por ejemplo puede crear una carpeta llamada Mi-Disco en su directorio personal. La carpeta entonces estar ubicada en /home/usuario/Mi-Disco Paso 3 Ahora el momento final, abra una ventana de Terminal (consola de comandos) y ejecuta las siguientes instrucciones: $ mount -t iso9660 -o loop /home/usuario/mi-imagen.iso /home/usuario/Mi-Disco (Montar, formato, origen de la imagen y destino de la imagen) As podr visualizar el contenido de una imagen grabada en su disco duro sin necesidad de quemarla realmente.
85
Aprende Fedora 12
Parte VII: Compatibilidad con aplicaciones Windows
A pesar de todo el software disponible es posible que requiera usar un software que funcione nicamente en Windows, en este caso usted necesita virtualizar el programa en cuestin para as operar en su instalacin Linux.
86
Aprende Fedora 12
Wine
Pues bien, para estas tareas bsicas existe un pequeo programa llamado Wine (que no es un emulador sino una re-implementacin de las API Windows), el cul integra las libreras bsicas de Windows logrando as emular el software Windows de forma segura sobre Linux.
Para instalar Wine solo ejecute en consola: $ su -c 'yum -y install wine' Con estas dos instrucciones, Fedora descargar e instalar Wine y sus componentes necesarios.
Cmo hacerlo funcionar?
Debe tener en cuenta que, como dijimos anteriormente, Wine no es un emulador sino una reimplementacin de la API Windows. Por ello para que un programa funcione debemos 87
Aprende Fedora 12 instalarlo (en Wine claro) comn y corriente tal y como si fuera Windows. Por ejemplo, tenemos el instalador del programa X y lo llamaremos xinstaller.exe. Para comenzar la instalacin de X podemos hacerlo: La manera de la abuela (Consola) En una terminal digite: wine /ruta/xinstaller.exe La manera moderna (Interfaz grfica) Slo valla a la carpeta que contiene el xinstaller.exe, una vez ubicado seleccinelo y haga clic derecho sobre el mismo. Ver el men contextual y seleccione la opcin Ejecutar con Wine Windows Emulator Comenzar la instalacin del programa X tal y como se hara en Windows. Una vez instalada la aplicacin la puede encontrar en el men Aplicaciones => Wine en Gnome o en el Men KickOff => Aplicaciones => Wine => Programas . Desde all podr ejecutarla. Y si no funciona? Es posible que el software a emular no funcione con Wine correctamente, para salir de cualquier duda puede consultar la pgina de la base de datos de aplicaciones Wine, en la cual, encontrar informacin valiosa sobre el software soportado y uno que otro truco para lograr hacer funcionar un programa en especfico. La direccin del sitio es: http://appdb.winehq.org/
VirtualBox xVM de Sun
Cuando definitivamente Wine no resolvi la necesidad de ejecutar una aplicacin es necesario solucionar el problema de raz, para ello acudimos a VirtualBox. VirtualBox xVM de Sun es una aplicacin que permite virtualizar no programas sino sistemas operativos completos. Por esta razn VirtualBox es una excelente solucin, ya que le permite instalar cualquier sistema operativo en pasos sencillos y por tanto puede ejecutar cualquier programa de forma nativa sobre Linux.
88
Aprende Fedora 12
Resumiendo, VirtualBox le permite instalar Windows en Linux. El sistema operativo emulado se le denomina mquina virtual y en cada una (puede haber varias) puede instalar y ejecutar cualquier software comn y corriente. Slo es recomendable tener buena cantidad de memoria RAM para que Windows cualquiera otra que sea su mquina virtual pueda ejecutarse de forma fluida. Paso 1 Descargar VirtualBox para Fedora. Puede descargarlo desde la direccin: http://download.virtualbox.org/virtualbox/3.0.10/VirtualBox-3.0.10_54097_fedora12-1.i686.rpm Al momento de la realizacin de esta gua la versin ms reciente de VirtualBox es la 3.0.10. Recomendamos al lector visitar la pgina de descargas para verificar si no se encuentra una versin ms reciente. 89
Aprende Fedora 12
http://www.virtualbox.org/wiki/Linux_Downloads Paso 2 Ahora, vamos a instalar las dependencias necesarias para que VirtualBox pueda ejecutarse, para ello vamos a la consola de comandos y digite: $ su -c 'yum install binutils gcc make patch libgomp glibc-headers glibc-devel kernel-headers kernel-devel'
Nota: Si usted tiene una mquina virtual con Fedora, es decir, Fedora es el sistema virtualizado, estas son exactamente las mismas dependencias que requiere para instalar VirtualBox Guest Additions; un conjunto de utilidades que mejoran su experiencia con la mquina virtual.
Paso 3 Como notar el archivo descargado tiene la extensin .rpm. Usaremos Yum para instalarlo. Asumiendo que el archivo se descarg en la carpeta Descargas de su directorio personal en una terminal digite: $ cd Descargas $ su -c 'yum localinstall VirtualBox-3.0.10_54097_fedora12-1.i686.rpm'
Nota: Por favor ajuste la instruccin a la versin de VirtualBox que ha descargado.
90
Aprende Fedora 12 Con esta instruccin Fedora instalar VirtualBox en su PC. Una vez terminado el proceso podr ejecutar VirtualBox en el men Aplicaciones => Herramientas del Sistema => Sun xVM VirtualBox en Gnome o el menu KickOff => Aplicaciones => Sistema => Virtual Machine.
91
Aprende Fedora 12
Parte VIII: Trabajando con particiones NTFS
Fedora 12 por defecto detecta, y monta las unidades NTFS que se encuentren en el equipo de manera tal que el proceso es transparente para el usuario. Sin embargo por motivos de seguridad, por omisin el usuario no puede acceder a estas particiones sin autenticarse como root, por lo que es necesario realizar algunos cambios.
92
Aprende Fedora 12
Montando particin de NTFS en Fedora. (Forma 1: Recomendado)
La forma ms fcil de acceder a las particiones de Fedora es simplemente dando permisos al usuario para poder acceder a las particiones. Recuerde que stas ya se montan automticamente y no es necesario instalar software adicional.
Nota: Este mtodo aunque es posible en KDE, establecer las politicas de acceso a los dispositivos no funcionar pues KDE maneja su propio sistema de entrada/salida (I/O) e ignora la configuracin de Gnome.
Paso 1 Cambiar el modo de operacin de SELinux. SELinux es un excelente herramienta que se encarga de generar polticas que impidan que se hagan operaciones que comprometan la seguridad del equipo. No obstante, a veces es muy estricto, y en general los usuarios promedio no requieren de polticas de seguridad tan avanzadas. Para cambiar el modo de operacin de SELinux valla al men Sistema => Administracin => SELinux Management en Gnome o KickOff => Aplicaciones => Administracin => SELinux Ver una pantalla as.
93
Aprende Fedora 12
En la opcin: System Default System Mode escoja Permisive En la opcin: Current Enforce Mode escoja Permisive Como habr podido notar no se est desactivando las ventajas de SELinux pero si est siendo configurado en un modo de trabajo ms flexible. Apto para el usuario promedio. Paso 2 Ahora es tiempo de ir al men: Lugares => Equipo en Gnome o KickOff => Mquina => Home. Si todo en el equipo anda bien ver la unidad NTFS etiquetada como Soporte xx GB. Para montar la unidad slo haga doble clic sobre ella. Ver una pantalla as:
94
Aprende Fedora 12
En esta pantalla, Fedora naturalmente requiere la contrasea de super administrador root. Ingrsela. Para que la unidad se monte sin necesidad de ingresar de nuevo la contrasea, active la casilla de verificacin Remember Autorization. Haga clic en Aceptar y de esta manera, desde ahora usted siempre estar autorizado para leer y escribir en la unidad NTFS
Nota: Si desea cambiar revocar los permisos valla al men Sistema => Preferencias => Sistema => Autorizaciones en Gnome o KickOff => Aplicaciones => Preferencias => Autorizaciones.
En la parte izquierda ubique la seccin Hal => Storage y a continuacin el tem Mount File Systems from Internal Drives. En la parte derecha aparecern la lista de usuarios permitidos, desde ah puede editar, aadir eliminar los usuarios que tienen el acceso a la unidad.
95
Aprende Fedora 12
Montando particin NTFS en Fedora. (Forma 2: Clsica)
A veces resultar necesario volver a configurar Fedora para montar estas unidades ya sea por algn cambio del sistema o por un funcionamiento inapropiado.
96
Aprende Fedora 12 Para nuestra fortuna Fedora 12 ya viene con el soporte para NTFS por defecto. Por lo que solo debe ocuparse de decirle qu unidad montar y en dnde. Paso 1 Los sistemas Linux usan la carpeta mnt para montar las unidades externas. En dicho directorio deber crear una carpeta que contendr el contenido de la unidad. Usted puede darle el nombre que desee al directorio, pero para efectos del ejemplo le llamaremos Windows. Para ello slo ejecute en terminal $ su -c 'mkdir /mnt/Windows' Paso 2 Para que usted pueda acceder a dicha carpeta "con todos los juguetes" debe cambiar los permisos de la misma. Para este fin slo ejecute en consola: $ su -c 'chmod a=rw /mnt/Windows' Paso 3 Ahora deber identificar el nombre de la unidad a montar. Para efectos prcticos puede identificar su disco duro usando gParted. (gParted es un software para modificar y cambiar las particiones del PC, no interesa realizar ningn cambio en las particiones sino identificar la de Windows). Para instalar gParted slo ejecute: $ su -c 'yum -y install gparted' Una vez instalado valla a Aplicaciones => Herramientas del Sistema => Editor de particiones gParted en Gnome o KickOff => Aplicaciones => Sistema => Editor de particiones Gparted. Ahora ver una una pantalla similar a esta:
97
Aprende Fedora 12
Ser muy fcil identificar la particin de Windows. Cmo? El primer aspecto es que el sistema de archivos de la unidad por obvias razones debe ser NTFS, por tanto centre su atencin en las unidades cuyo sistema de archivos es NTFS. Si an no ha logrado identificar la unidad, le ser de utilidad recordar el tamao de la unidad (Windows le da ese dato). Busque e identifique la unidad cuyo tamao se ajuste al proporcionado por gParted. Como se dar cuenta todas las unidades son identificadas con "sdaX" donde X es un numero entero. Identifique dicho nombre ya que esa es la forma como Fedora reconoce las unidades de disco. Por ejemplo su unidad a podra ser "sda4". Paso 4 Una vez identificada la particin, es hora de decirle a Fedora que monte esa particin. Para ello es necesario modificar el archivo fstab (El fstab es el archivo que controla que unidades se cargan al inicio, por lo que ver en texto las instrucciones que montan las unidades 98
Aprende Fedora 12 actuales). Para abrir y editar el archivo fstab ejecute en consola: $ su -c 'gedit /etc/fstab'
ATENCION: Fedora por defecto ha generado una lnea que monta la misma unidad. Borre con precaucin dicha lnea (La identifica porque es idntica a la que ubic en gParted como sdaX) y contine este proceso.
Ahora al final del archivo agregue la siguiente lnea: /dev/sdaX /mnt/Windows ntfs-3g rw,defaults,umask=0000 0 0 (Unidad, punto de Montaje, Tipo y permisos de lectura y escritura) "sdaX" = La unidad que identific en el paso 3 en gParted. "/mnt/Windows" = La carpeta creada en el paso 1 para contener la unidad. A continuacin guarde el archivo. (Archivo, guardar) y Listo! Solo necesita reiniciar el PC y si sigui los paso con cuidado solo debe comprobar que el contenido de su particin de Windows est ahora visible en la carpeta /mnt/Windows de Fedora. No olvide que puede crear un acceso directo el cual puede ubicar en el escritorio. Solo requiere hacer clic derecho sobre la carpeta "mnt" y luego la opcin "Crear enlace". Ver un acceso directo como en Windows. Corte y pegue dicho acceso directo en la ubicacin de su preferencia.
Mostrar las unidades de Linux/Fedora en Windows
Para que Windows pueda ver el contenido de una particin de Linux es necesario instalar un programa llamado ext2IFS. Puede descargar el archivo de la siguiente direccin:
99
Aprende Fedora 12 http://www.fs-driver.org/download.html Slo deber descargarlo e instalarlo. El programa detectar y montar todas las unidades Linux (ext2 y ext3) en su Equipo.
100
Aprende Fedora 12
Parte XI: Personalizando el escritorio
El aspecto que ms se disfruta despus de instalar el sistema operativo, es sin duda personalizarlo, ya que se pondrn a gusto todos los aspectos visuales que al final hacen ms agradables el trabajo frente al PC.
101
Aprende Fedora 12
Gnome
Personalizando Nautilus
Personalizando el navegador de archivos de Gnome. Cambiando el comportamiento del explorador Como usuario de Windows resultar incomodo que cada vez que abra una carpeta en Nautilus, sta se abra en una nueva ventana. Para que funcione al estilo navegador abra una nueva ventana de Nautilus (puede ser su carpeta personal), a continuacin valla al men Editar => Preferencias. Ahora ver un cuadro de dilogo donde puede ajustar las preferencias de Nautilus. Seleccione la pestaa Comportamiento ver una pantalla similar a esta:
102
Aprende Fedora 12
Ahora active la casilla de verificacin de la opcin Siempre abrir en una ventana de navegador. Una vez seleccionada haga clic en cerrar, cierre la ventana de Nautilus y la prxima vez que ejecute de nuevo el explorador de archivos de Gnome tendr el comportamiento clsico del navegador. Dale a cada carpeta su estilo Nautilus tambin puede darle la apariencia a cada carpeta de acuerdo a sus gusto. Para ello valla a la carpeta que desea personalizar. Valla al men Editar => Fondos y Emblemas. Ver una pantalla as:
103
Aprende Fedora 12
Desde aqu puede seleccionar fondos y colores para la carpeta adems de emblemas a los elementos que estn contenidos en la misma. Tan slo basta arrastrar y soltar el fondo o color deseado a alguna parte vaca de la carpeta. Para agregar emblemas, slo arrstrelos hasta el elemento que desea marcar.
104
Aprende Fedora 12
Instalar Compiz Fusion
Quizs el aspecto ms llamativo de cualquier distro es la capacidad de ejecutar Compiz Fusion ya que aunque en trminos de productividad no es nada til, es una muestra de las capacidades grficas de Linux y es un lujo que nadie quiere dejar de tener. Para instalarlo slo ejecute las siguientes instrucciones en una Terminal (consola): $ su -c 'yum -y install compiz compiz-gnome compiz-fusion compiz-fusion-gnome compizfusion-extras-gnome compiz-fusion-extras compiz-manager gnome-compiz-manager compizconfig-python ccsm fusion-icon'
105
Aprende Fedora 12
Para ejecutarlo solo deber ejecutar en consola: $ fusion-icon Ahora puede personalizar todos los aspectos de Compiz (incluyendo los plug-ins) en el men Sistema => Preferencias => Administracin de Opciones CompizConfig. Si no arranca por defecto Compiz, puede agregarlo como programa de inicio: Valla al men Sistema => Preferencias => Aplicaciones al Inicio. En esta pantalla ver todos los programas que se cargan al inicio, lucir como:
Haga clic en el botn aadir para agregar un nuevo programa de inicio. Ver un cuadro de dilogo as:
106
Aprende Fedora 12
Ingrese la informacin que se le solicita: Nombre: Compiz Fusion Icon Comando: fusion-icon Comentario: Gestor de ventanas Compiz para Gnome Haga clic en Aceptar y a continuacin en Cerrar. De ahora en adelante se ejecutar el comando fusion-icon cada vez que inicie sesin en Fedora. Se recomienda ampliamente el uso de Fusion Icon porque al ubicar un icono junto al reloj permite fcilmente escoger el decorador y el gestor de ventanas as como recargar la configuracin de ser necesario.
107
Aprende Fedora 12
Nota: Si su tarjeta de video est en la lista negra de dispositivos de Compiz Fusion intente ejecutar compiz con el siguiente comando: $ LIBGL_ALWAYS_INDIRECT=1 fusion-icon Para que este comando se ejecute cada vez que se inicie Fedora debe crear un nuevo documento de texto para ello ejecute en consola: $ gedit /home/su-nombre-de-usuario/.iniciarCompiz El archivo de texto debe quedar igual a este: #!/bin/bash # Arranque de Compiz Fusion LIBGL_ALWAYS_INDIRECT=1 fusion-icon Como ver, nuestro archivo de texto bsicamente es un script que lanza el comando personalizado de Compiz. Para lograr que se ejecute cada vez que inicie Fedora siga los mismos pasos para agregar Compiz al inicio del sistema pero en: Nombre: Compiz Fusion Comando: /home/su-nombre-de-usuario/.iniciarCompiz Descripcin: Efectos de escritorio
Instalar Emerald
Emerald es el mejor decorador de ventanas existente en el mundo libre. Con l, usted podr personalizar cada uno de los aspectos visuales de Gnome como por ejemplo los temas (un conjunto de colores, fondos e conos) del escritorio hasta el punto de dejarlo espectacularmente irreconocible. Para instalar Emerald solo ejecute:
108
Aprende Fedora 12
su -c 'yum -y install emerald emerald-themes' Una vez instalado, para iniciar Emerald presione alt+f2 y escriba: emerald --replace Ahora puede personalizar todos los aspectos de Emerald en Sistema => Preferencias => Emerald Theme Manager.
Nota: Si usted instal Fusion Icon, no ser necesario ejecutar el comando emerald --replace. En reemplazo haga clic derecho sobre el icono de Fusion Icon (ubicado junto al reloj) y seleccione el decorador de ventanas Emerald. Usando Fusion Icon tampoco es necesario agregar Emerald al inicio como se describe a continuacin pues Fusion Icon recuerda sus preferencias de decoracin y gestin de ventanas.
Si Emerald no arranca por defecto puede agregarlo como programa de inicio siga los mismos pasos para agregar Compiz como programa de inicio pero en: Nombre: Emerald Comando: emerald --replace Descripcin: Decorador de ventanas para Gnome
Avant Window Navigator
Ya entrados en gastos de personalizacin porqu no instalar una barra como la que tienen los impresionantes Mac. Bueno eso es exactamente lo que hace Avant Window Navigator, una excelente barrita tipo Mac muy fcil de usar y bastante personalizable. Para Instalar AWN ejecute en una Terminal (consola): 109
Aprende Fedora 12
$ su -c 'yum -y install avant-window-navigator awn-extras-applets' Ahora encontrar AWN en Aplicaciones => Accesorios => Avant Window Navigator. Para agregar conos a la barra basta con arrastrar el icono de la aplicacin hasta la misma y listo. Para ejecutar AWN al inicio siga los mismos pasos para agregar Compiz el inicio pero en: Nombre: Avant Window Manager Comando: avant-window-navigator Descripcin: Barra estilo Mac para Gnome
Gnome Do
Gnome Do el famoso lanzador de aplicaciones, pas de ser un lujo del escritorio Gnome, a ser prcticamente una aplicacin imprescindible, pues su flexibilidad apoyado en la gran cantidad de plugins que podemos encontrar hacen de Gnome Do el aliado perfecto para movernos con fluidez en el PC.
110
Aprende Fedora 12
Para instalar Gnome Do en Fedora slo ejecute en una terminal de comandos: $ su -c 'yum install gnome-do' Adicionalmente en los repositorios de Fedora tambin encontramos los plugins: gnome-do-plugins-banshee.i686: gnome-do plugin para banshee gnome-do-plugins-bibtex.i686: gnome-do plugin para bibtex gnome-do-plugins-clawsmail.i686 : gnome-do-plugins para Clawsmail gnome-do-plugins-eog.i686 : gnome-do-plugins para Eye of Gnome gnome-do-plugins-epiphany.i686 : gnome-do-plugins para Epiphany gnome-do-plugins-evolution.i686 : gnome-do-plugins para Evolution gnome-do-plugins-firefox.i686 : gnome-do-plugins para Firefox gnome-do-plugins-flickr.i686 : gnome-do-plugins para Flickr gnome-do-plugins-pidgin.i686 : gnome-do-plugins para Pidgin gnome-do-plugins-rhythmbox.i686 : gnome-do-plugins para Rhythmbox gnome-do-plugins-tasque.i686 : gnome-do-plugins para Tasque gnome-do-plugins-thunderbird.i686 : gnome-do-plugins para Thunderbird gnome-do-plugins-tomboy.i686 : gnome-do-plugins para Tomboy gnome-do-plugins-vinagre.i686 : gnome-do-plugins para Vinagre
Se deja a criterio del lector la instalacin de los plugins que ms le convengan. Ms informacin acerca de Gnome Do en su sitio Web oficial: http://do.davebsd.com/
Screenlets: Widgets para Gnome
El broche de oro para el escritorio moderno es sin duda los Widgets, que son pequeas aplicaciones muy tiles que decoran y enriquecen el escritorio.
111
Aprende Fedora 12
Screenlets no viene por omisin en los repositorios de Fedora, por ello es necesario compilarlo a mano: Paso 1 Descargue los fuentes de screenlets. Puede hacerlo desde esta direccin: http://code.launchpad.net/screenlets/trunk/0.1.2/+download/screenlets-0.1.2.tar.bz2 Paso 2 Asegrese que que su equipo tiene instaladas las dependencias necesarias, para ello ejecute en consola: $ su -c 'yum install gettext python-devel python pygtk2 pycairo pyxdg gnome-python2-desktop gnome-python2-rsvg'
112
Aprende Fedora 12 Paso 3 Ahora vamos a compilar las fuentes, asumiendo que el programa qued descargado en el directorio Descargas ejecute en una terminal: $ tar xvfz screenlets-0.1.2.tar.bz2 $ cd screenlets $ su -c 'pyhon setup.py install' Con estas instrucciones, ya puede iniciar Screenlets: Ejecute como usuario normal (no como root): $ screenlets-manager Puedes obtener ms informacin as como nuevos Screenlets (Widgets) en el sitio Web oficial: http://www.screenlets.org/
KDE
Dos clics KDE por favor
Uno de las caractersticas de KDE es que por omisin un solo clic sobre un archivo o vinculo, lo abre, es algo muy til para los usuarios Mac (que estn acostumbrados) pero no para lo que vienen de Windows, acostumbrados al doble clic. Para activar el doble clic, Para activar los efectos de escritorio dirjase al men KickOff => Mquina => Preferencias del Sistema. Ver el centro de control de KDE. A continuacin seleccione el icono Teclado y ratn y una vez abierto en la parte derecha seleccione Ratn. Ver las opciones del puntero.
113
Aprende Fedora 12
Seleccione la opcin Doble pulsacin abre archivos y carpetas y listo. Adicionalmente en la pestaa Avanzado podr ajustar otras configuraciones como la sensibilidad del puntero entre otras cosas.
Activar los efectos de escritorio propios de KDE
KDE tiene su propio juego de efectos avanzados de escritorio, el cual es muy recomendado (por encima de Compiz) pues su integracin es superior, y al ser nativamente soportado luce un poco ms rpido. Para activar los efectos de escritorio dirjase al men KickOff => Mquina => Preferencias del Sistema. Ver el centro de control de KDE. A continuacin selecciones la opcin Escritorio: ver precisamente el control de los efectos de escritorio:
114
Aprende Fedora 12
Seleccione la opcin Habilitar las efectos de escritorio. KDE comprobar si su tarjeta grfica es adecuada y lanzar los efectos avanzados. Una vez activado, pues personalizar los efectos haciendo clic en la pestaa todos los efectos.
Compiz Fusion y Emerald
Si de todas formas no es de su agrado los efectos natos de KDE, siempre puede instalar Compiz Fusion. Para instarlo solo ejecute en una terminal: $ su -c 'yum install ccsm emerald-themes compizconfig-backend-kconfig fusion-icon-qt emerald compiz-fusion libcompizconfig compiz-bcop compiz compizconfig-python compizfusion-extras compiz-kde compiz-manager' Se recomienda usar Compiz Switcher una herramienta que permite a KDE establecer el decorador de ventanar. Para ello valla al men KickOff => Aplicaciones => Preferencias => Compiz Switcher. 115
Aprende Fedora 12
Desde all podr establecer con seguridad Compiz en KDE.
Nota: Es posible ejecutar Compiz por medio del comando Compiz Manager o por medio de Fusion Icon. Sin embargo, en nuestras pruebas no resultaron muy estables, por lo que a veces fallaba el decorador de ventanas en las aplicaciones Qt. Se deja a consideracin del lector.
Plasmoides: Widgets para KDE
Otra gran ventaja del escritorio KDE, es que no requiere un programa externo para obtener aplicaciones tiles que decoren el escritorio de forma moderna. Los plasmoides se pueden descargar, agregar y quitar a voluntad. Para agregar plasmoides haga clic derecho en cualquier parte vaca del escritorio KDE. Ver el men contextual. Seleccione la opcin Desbloquear elementos grficos si est disponible y a continuacin seleccione Aadir elementos grficos. Ver una imagen as:
116
Aprende Fedora 12
Desde aqu podr seleccionar los plasmoides a gusto. Adicionalmente puede descargar nuevos Plamoides desde Internet haciendo clic en el botn Instalar elementos grficos nuevos. Instalando Plasmoides adicionales desde los repositorios de Fedora Fedora ha incluido algunos de los plasmoides ms populares en sus repositorios, de esta manera no hay que compilar las fuentes y basta una sencilla instruccin en consola: Stasks (La popular barra al estilo de Windows 7)
$ su -c 'yum install kde-plasma-stasks' Ms informacin en: http://www.kde-look.org/content/show.php/STasks?content=99739 Yawp (Plasmoide de estado del tiempo)
117
Aprende Fedora 12 $ su -c 'yum install kde-plasma-yawp' Ms informacin en: http://www.kde-look.org/content/show.php/yaWP+%28Yet+Another+Weather+Plasmoid%29? content=94106 NetworkManagment (Gestin de red integrada con KDE)
$ su -c 'yum install kde-plasma-networkmanagement kde-plasma- networkmanagementopenvpn' Ms informacin en: http://websvn.kde.org/trunk/playground/base/plasma/applets/networkmanager/ Una vez instalado reinicia la sesin o bien ejecuta: alt+f2 y en el cuadro de dilogo digita: $ kquitapp plasma && plasma Instalando Plasmoides desde los fuentes Quizs los mejores plasmoides que se pueden descargar deben ser compilados a mano. Para compilar un plasmoide en Fedora primero debe instalar las dependencias necesarias. Para ello ejecute en una terminal. $ su -c 'yum -y install cmake qt-devel gcc-c++ kdebase-workspace-devel' Con esto est listo. La mayora de los plasmoides se instalan de la misma forma. Asumiendo que descarga un archivo mi-plasmoide.tar.gz los pasos a seguir son uno, descomprimir el archivo; dos ir a la carpeta; tres crear una carpeta llamada build, cuatro ir a la carpeta build y cinco compilar e instalar. As: $ tar xvfz mi-plasmoide.tar.gz $ cd mi-plasmoide $ mkdir build $ cd build $ cmake ../ -DCMAKE_INSTALL_PREFIX=`kde4-config --prefix` 118
Aprende Fedora 12 $ make $ su -c 'make install' Finalmente reiniciamos Plasma. $ kquitapp plasma && plasma Despus de reiniciar Plasma, debera ver el plasmoide nuevo en el cuadro de dilogo de Aadir elementos grficos. Sin embargo, es recomendable cerrar la sesin y volverla a iniciar para completar el proceso. De esta forma se instalan muchos de los plasmoides ms famosos entre los que destacamos: Daisy: Un lanzador magnifico multipropsito. http://www.kde-look.org/content/show.php/Daisy?content=102077
Puedes descargar muchos ms desde el sitio web de KDE-Look: http://www.kde-look.org/
119
Aprende Fedora 12
Parte X: Administracin de Energa
Actualmente los equipos porttiles juegan un papel muy importante en la computacin moderna. Fedora incluye todas las caractersticas necesarias para ser instalado con seguridad en computadores porttiles y otros dispositivos mviles. Adems provee las herramientas para ajustar y optimizar el rendimiento de la batera de su equipo mvil.
120
Aprende Fedora 12
Gnome
Gnome incluye el paquete Gnome Power Manager, diseado la gestin centralizada de energa y para optimizar el rendimiento.
Para ajustar las opciones de energa valla al men Sistema => Preferencias => Gestin de Energa. Ver las opciones de energa.
Quizs la opcin ms importante est en la pestaa Con batera. Asegrese de activar la casilla de verificacin Atenuar la pantalla cuando est inactiva.
121
Aprende Fedora 12 De estar disponible la opcin, asegrese de disminuir el brillo de la pantalla tanto como sea posible cuando est usando la batera. Igualmente asegrate de disminuir los tiempos de reposo de pantalla el menor tiempo posible, as ahorras ms energa mientras el equipo no se est usando. Ajusta estas caractersticas a tu gusto. Puedes hacerlas predeterminadas (para todos los usuarios incluyendo root en caso de que los haya) haciendo clic en el botn Hacer Predeterminado.
KDE
KDE cuenta con PowerDevil, un excelente demonio gestor de energa supremamente flexible, permitiendo establecer perfiles personalizados, definir los estados de alerta, entre otras opciones. Para abrir PowerDevil valla al men KickOff => Mquina => Preferencias del Sistema. Ver el centro de control de KDE. En la parte superior selecciona la pestaa Avanzado y a continuacin selecciona la opcin Gestin de energa. Ver una pantalla as:
122
Aprende Fedora 12
En la parte superior se encuentran las preferencias globales. Y establece qu perfil se pone en marcha dado un evento. Por omisin cuando se usa la batera el perfil cargado en PowerSave. En la parte inferior, se encuentran las opciones avanzadas que permite establecer, por ejemplo, en qu porcentaje de la batera se debe considerar que la carga est en estado de alerta. En la parte izquierda ver la opcin Editar Perfiles. Haga clic ah.
123
Aprende Fedora 12
En esta pantalla puede seleccionar y personalizar el perfil que desee. En esta captura de pantalla nos interesa el perfil PowerSave que es el que usamos cuando est la batera est siendo usada. En Acciones podemos definir el comportamiento del sistema ante un evento, por ejemplo si los efectos de escritorio estn activos (Kwin) podemos seleccionar que se deshabiliten al entrar en este modo. En la seccin Pantalla podemos calibrar el reposo y brillo de la pantalla al entrar en este perfil, y en la parte inferior podemos seleccionar el rendimiento general del sistema (polticas del procesador) al entrar en este perfil. Usualmente se opt por el rendimiento dinmico.
Consejos para ahorrar energa
Como se anot anteriormente, Fedora cuenta con varias herramientas para una gestin eficiente de la energa. Sin embargo hay claves que usted como usuario debe tener en cuenta: 124
Aprende Fedora 12
La clave es el brillo: El dispositivo que ms consume energa en un porttil es la pantalla, cuanto ms reduzca el brillo mayor autonoma tendr su equipo. Deshabilite los efectos de escritorio: Hacen ver tu equipo genial, pero si deseas obtener mxima autonoma debes prescindir de aplicaciones no esenciales, como los efectos de escritorio, que son particularmente golosas en energa debido a que usan aceleracin grfica y otros recursos con bastante exigencia. El sonido tambin consume: Escuchar msica tambin agota tu batera, como ya dijimos si deseas obtener mxima autonoma debes prescindir de aplicaciones no esenciales. Si vas a jugar... conctate a la toma corriente: Sobra decirlo... los juegos son grandes comelones de energa. Existen aplicaciones ms avanzadas que pueden ser usadas para la administracin de energa, pero que se salen del alcance de este manual. Un ejemplo es PowerTop de Intel, la cual se deja al lector curioso como una opcin. http://www.lesswatts.org/projects/powertop/
125
Aprende Fedora 12
Obteniendo Ayuda Adicional
Contacta al autor de esta gua
Tus sugerencias, comentarios y apuntes acerca de sta gua son ms que bienvenidos: Diego Escobar Correo eletrnico: Proyecto Fedora Colombia: Piensa en Binario: Twitter: dezone@fedoraproject.org http://proyectofedora.org/colombia http://piensa-binario.blogspot.com/ https://twitter.com/diegofescobar
Problemas con sta gua?
Es posible que se hayan cometido errores a lo largo de estas pginas. Recuerda que lo escribi un humano! Si has encontrado problemas, paquetes que no existen o algo similar a lo largo de esta gua por favor contacta y reporta el error a el autor. Ten en cuenta que por este medio NO se resolvern dudas puntuales, pues hay que compartir hasta las dudas.
Informacin de actualizacin
Revisa peridicamente la seccin de descargas de Fedora Colombia o el blog de Piensa en Binario, pues tambin es posible que se publiquen pequeas correcciones o revisiones de la gua mejorando su calidad. En la portada encuentras la informacin de la edicin, por ejemplo, sino tiene informacin 126
Aprende Fedora 12 acerca de la revisin indica que es la versin inicial (original), de lo contrario, mostrar revisin 1, 2 y todas las que sean necesarias para mejorar.
Obtn ayuda con Fedora
Fedora tiene una comunidad enorme de usuarios alrededor de todo el mundo dispuestos a compartir su experiencias y colaborar solucionando problemas comunes. Por favor, usa los foros para hacer sus preguntas y resolver sus dudas, no va correo electrnico ni cualquier otro medio personal pues privar a ms usuarios que tengan el mismo inconveniente de una solucin pronta. Fedora Colombia, como parte de la comunidad de Fedora en Latinoamrica, comparte el foro a nivel local, as habr muchas ms personas de Colombia y Latinoamrica que podrn ayudarte. http://proyectofedora.org/forum/ Tambin tenemos el foro ms grande de habla hispano Fedora, y la ltima linea de ayuda en cuanto a foros se refiere. Fedoras-es: http://www.fedora-es.com/forum Tambin puedes suscribirte a la lista de correo de soporte de usuarios Fedora. Para ello ingresa al siguiente vnculo: http://proyectofedora.org/mailman/listinfo/usuarios_proyectofedora.org Suscrbete y enva tu duda va email! Y por si fuera poco tambin puedes obtener ayuda chateando en lnea en el canal de Fedora Latinoamrica. Canal: #fedora-latam Servidor: Freenode Por este medio usualmente puedes contactar con miembros de la comunidad Fedora. Recuerda colocar tu nick y por favor ten en cuenta que por lo general siempre estn personas en el canal de chat pero no necesariamente frente al computador ten 127
Aprende Fedora 12 paciencia si preguntas! ya que pueden tardar en responderte.
128
Вам также может понравиться
- Comandos Básicos de TermuxДокумент3 страницыComandos Básicos de Termuxendimion_d87% (30)
- DDRy DDR2Документ3 страницыDDRy DDR2Marlon_DreamsОценок пока нет
- Windows 7 Entorno VirtualДокумент40 страницWindows 7 Entorno VirtualLizbeth Treviño ToledanoОценок пока нет
- Zentyal Como ActiveDirectoryДокумент50 страницZentyal Como ActiveDirectoryJavier LaimeОценок пока нет
- Presentación (Документ9 страницPresentación (- A L E X -Оценок пока нет
- Tutorial para PIC de 8 PinesДокумент132 страницыTutorial para PIC de 8 PinesFelipe Perez100% (1)
- DNS, Arbol, BosqueДокумент17 страницDNS, Arbol, BosqueKailin Garcia100% (6)
- LAB8-Codificadores y DecodificadoresДокумент7 страницLAB8-Codificadores y DecodificadoresIvonne Leiva RodriguezОценок пока нет
- 1.2.4.4 Packet Tracer - Representing The Network Instructions IGДокумент10 страниц1.2.4.4 Packet Tracer - Representing The Network Instructions IGmailen diazОценок пока нет
- Implementación de Un Servidor de CorreoДокумент24 страницыImplementación de Un Servidor de CorreoEvelyn Anays MöntenegröОценок пока нет
- Taller Entregable S.OДокумент8 страницTaller Entregable S.OyonierОценок пока нет
- Unis-B Plus Manual de UsuarioДокумент47 страницUnis-B Plus Manual de UsuarioHippieLaijaОценок пока нет
- Directorios Que Almacenan TemporalesДокумент2 страницыDirectorios Que Almacenan TemporalesLaura Belen ChipeОценок пока нет
- Modulo de MantenimientoДокумент34 страницыModulo de MantenimientoLuz BuitragoОценок пока нет
- 2.4. Manejo de Puertos Digitales Puertos de Entrada-SalidaДокумент33 страницы2.4. Manejo de Puertos Digitales Puertos de Entrada-SalidaMiguel VОценок пока нет
- A2003 - Controlador de Lectores de Accesos: ArquitecturaДокумент2 страницыA2003 - Controlador de Lectores de Accesos: ArquitecturaLuis Alberto Bernal AnotaОценок пока нет
- IA Semana 2.s1 - Formatos en ExcelДокумент19 страницIA Semana 2.s1 - Formatos en ExcelvaraklОценок пока нет
- Solucionado-8.3.3.5 Packet Tracer - Configuring Basic OSPFv3 in A Single Area Instructions - ILMДокумент5 страницSolucionado-8.3.3.5 Packet Tracer - Configuring Basic OSPFv3 in A Single Area Instructions - ILMLisa Maria Victoria SanchezОценок пока нет
- Coria Jaime Propuesta Hardware Topología Red-1Документ6 страницCoria Jaime Propuesta Hardware Topología Red-1anon_856725978100% (1)
- PA2 Sistemas OperativosДокумент11 страницPA2 Sistemas Operativosjuan carlos hernandez paredezОценок пока нет
- Lopez Perez AntonioEsteban ASO01 TareaДокумент58 страницLopez Perez AntonioEsteban ASO01 TareaTony LopezОценок пока нет
- Evaluación 2Документ1 страницаEvaluación 2Roly Gabriel Céspedes LLuscoОценок пока нет
- Temario - CompTIA A+Документ5 страницTemario - CompTIA A+Angel Luis Hernandez SalazarОценок пока нет
- ES5112 DNДокумент2 страницыES5112 DNSantiago Etcheverry FeelyОценок пока нет
- VLSM y OSPFДокумент7 страницVLSM y OSPFVicente LunaОценок пока нет
- (Word) Capítulo 6 Redes AplicadasДокумент18 страниц(Word) Capítulo 6 Redes AplicadasOdelfin RodriguezОценок пока нет
- Infografia Sistemas OperativosДокумент3 страницыInfografia Sistemas OperativosHEREDIA HARO ANA LUZОценок пока нет
- Lab Sisco EspañolДокумент7 страницLab Sisco EspañolAugusto CesarОценок пока нет
- Practicas WindowsДокумент33 страницыPracticas WindowsFabian DiazОценок пока нет
- Computacion e InformaticaДокумент7 страницComputacion e InformaticaChristian David LeonardoОценок пока нет