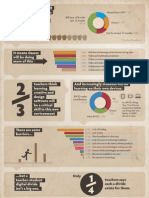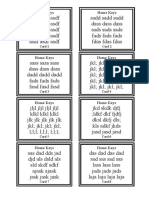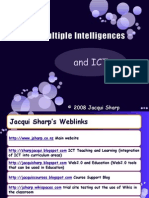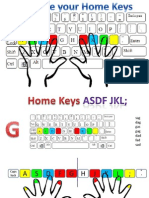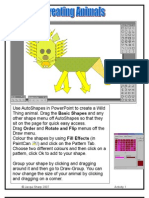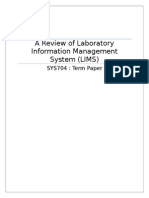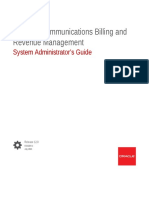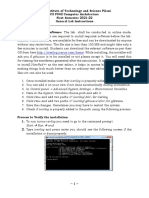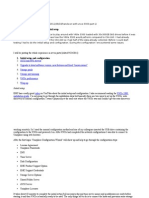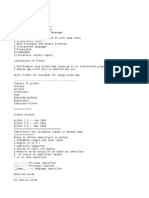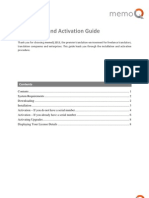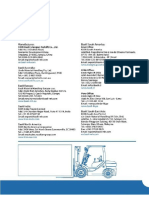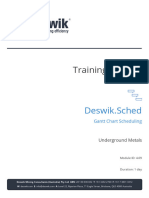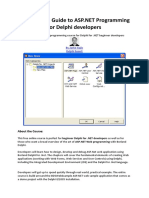Академический Документы
Профессиональный Документы
Культура Документы
Tessellation and Word
Загружено:
sharpjacquiОригинальное название
Авторское право
Доступные форматы
Поделиться этим документом
Поделиться или встроить документ
Этот документ был вам полезен?
Это неприемлемый материал?
Пожаловаться на этот документАвторское право:
Доступные форматы
Tessellation and Word
Загружено:
sharpjacquiАвторское право:
Доступные форматы
Before starting Tessellations
1.Before starting your tessellations you need to
have all the toolbars on your screen.
If you haven’t got the Draw toolbar then go to
2.
View – Toolbars –Drawing or click on the
Drawing button in the Standard toolbar.
3.Students will need to learn how to tear of floating
Menus.
4. Click on the AutoShapes button, click on Basic
Shapes and then click on the bar at the top of the
menu and drag, it will float and you can drag it
anywhere you like on the screen.
Other menus you may have to drag onto the screen
are
© Jacqui Sharp updated 2008 Page 1
Create your own Tessellations
Step One:
1. Change your page view so that you can
see most of your page (50% or 75%).
2. Click on AutoShapes .
3. Click on Basic Shapes.
4.Drag and click on the Title bar to make that
menu float.
5. Click on the Triangle shape.
6.Click and drag a triangle shape on the page
(don’t make it too big as you are going to cover
the page with lots of triangles.)
Hint: if you make it too big, click once on it
and press Delete on the keyboard.
© Jacqui Sharp updated 2008 Page 2
Create your own Tessellations
Step Two:
1.Make sure the triangle is selected (it will have
white handles around it.
2.Press Ctrl - D (Windows) or Apple – D (Mac)
lightly.
3.This will duplicate your triangle exactly
4.Move it into place next to the first triangle.
Hint: use the arrow
keys on the keyboard
to move shapes
© Jacqui Sharp updated 2008 Page 3
Create your own Tessellations
Step Three:
1.Repeat Step Two until you have at least 6
triangles across the page.
2.Click on the first triangle again, duplicate it.
3. Go to Draw – Rotate or Flip – Flip Vertical.
4.Move the triangle into place.
© Jacqui Sharp updated 2008 Page 4
Create your own Tessellations
Step Four:
1.Duplicate that new triangle again and move it into place
2.Duplicate more triangles and see how they fit into a pattern.
3. If you want to duplicate or flip more than one shape at a time
do this
a.Click on one triangle and then hold down the Shift key and
select the other triangles, they will all have white handles
around them, once they are all selected duplicate or flip them
together.
© Jacqui Sharp updated 2008 Page 5
Create your own Tessellations
Step Five:
1. Colour your triangles by clicking on the Paint Can
button and selecting a colour.
2.Hold down your shift key and select multiple
triangles to fill them in at the same time.
© Jacqui Sharp updated 2008 Page 6
Create your own Tessellations
Step Six:
1. Click on the Paint Can button
2. Add interesting colours and effects by
selecting Fill Effects.
3.Select different colours to make different
effects.
a. Click on Two colours and select
different colours from the drop down
menus
b. Click on a Shading Style and then
click on one of the Variant boxes to set
the shading style
c.Click OK
© Jacqui Sharp updated 2008 Page 7
Create your own Tessellations
Step Six Continued:
1. Or choose the Texture Tab to add a
different style of pattern.
2. Clicking on the Pattern tab will create
another different effect.
© Jacqui Sharp updated 2008 Page 8
Create your own Tessellations
Step Six continued:
1. Clicking on the Picture Tab will
enable you to insert a photo or a
graphic into the shape.
2. Click on Select Picture, navigate to
where your pictures are stored.
3. Choose a picture and click OK.
© Jacqui Sharp updated 2008 Page 9
Create your own Tessellations
Step Seven:
1.Select a different shape from
AutoShapes and test how that one will
reflect and translate.
2.Will it fit in and interlock with itself?
3. If it doesn’t fit in exactly hold down your
Ctrl (Win) or Option (Mac) key and use
the arrow keys on the keyboard to make
it move in tiny steps.
© Jacqui Sharp updated 2008 Page 10
Create your own Tessellations
Step Eight:
1. From AutoShapes select a Hexagon
2.Try fitting triangle shapes around it
3. You will need to use the Rotate button or the green
rotate circle on the shape
4.Can you translate these shapes?
Hint: if you have put your triangles around the
hexagon you will need to group them so that they
all move as one shape. Click on one shape, hold
down your Shift key and select all the other
shapes. Go to Draw – Group.
© Jacqui Sharp updated 2008 Page 11
Create your own Tessellations
Step Nine:
1.Experiment with different shapes to see
which ones will tessellate, reflect and
translate.
2.All shapes must have no colour.
3.Fill the page.
4.Print out your tessellation so another
student can colour it in.
© Jacqui Sharp updated 2008 Page 12
Create your own Tessellations
Step Ten:
1.Design Wrapping paper for a special
occasion
2.Who is it for?
3.What is the occasion?
4.Why have you chosen this particular
design for this person?
© Jacqui Sharp updated 2008 Page 13
Tips and Tricks
To drag several objects together, click on one, hold down the Shift
key and then click on all the other shapes, they will all be selected.
Click in the middle of one shape and drag them all at the same
time.
Another way to select all of the objects together is to click on the
Select Objects button on the Draw Toolbar and then click and
drag the mouse around the group of shapes.
Hold down the Shift Key (option for Mac) when dragging a shape
onto the page, it will be perfectly proportional.
Hold down the Ctrl Key (option for Mac) and click and drag on a
shape and it will duplicate, keep clicking and dragging on the new
shape and it will duplicate.
© Jacqui Sharp updated 2008 Page 14
Tips and Tricks
Use the 3D menu button on the Draw toolbar to add a 3
dimensional view to your tessellations.
Press the Ctrl D Key (Apple D for Mac) when duplicating a shape.
If you don’t click anywhere else, after duplicating but stay selected
on that new shape, move it into place and then Ctrl D that one, the
computer will remember the exact distance to place it and will
move it directly in line with the previous shape.
Tessellations are quick to make once you have your main pattern
organised. Select the entire main pattern, group it by going to
Draw-Group, now it is one single graphic, duplicate it and move it
into place.
The AutoShapes menu has more choices when you click on More
AutoShapes.
© Jacqui Sharp updated 2008 Page 15
Вам также может понравиться
- Interface Adobe ICT in SchoolsДокумент1 страницаInterface Adobe ICT in SchoolssharpjacquiОценок пока нет
- Win 7 Photo EditingДокумент9 страницWin 7 Photo EditingsharpjacquiОценок пока нет
- Research Life After Google Conference WorkshopДокумент45 страницResearch Life After Google Conference WorkshopsharpjacquiОценок пока нет
- ICT in The Senior SchoolДокумент29 страницICT in The Senior Schoolsharpjacqui100% (3)
- Typing Practice Cards 64Документ8 страницTyping Practice Cards 64sharpjacquiОценок пока нет
- ICT in The Middle SchoolДокумент30 страницICT in The Middle Schoolsharpjacqui100% (1)
- A Whole New Way of Teaching and LearningДокумент96 страницA Whole New Way of Teaching and LearningsharpjacquiОценок пока нет
- Magic LineДокумент1 страницаMagic LinesharpjacquiОценок пока нет
- Keynote Speech PresentationДокумент116 страницKeynote Speech PresentationsharpjacquiОценок пока нет
- Multiple IntelligencesДокумент15 страницMultiple Intelligencessharpjacqui100% (1)
- ICT in The Junior SchoolДокумент25 страницICT in The Junior Schoolsharpjacqui100% (29)
- Multiple Intelligences ICT Tools and ApplicationsДокумент19 страницMultiple Intelligences ICT Tools and Applicationssharpjacqui100% (1)
- Keyboarding PracticeДокумент26 страницKeyboarding Practicesharpjacqui100% (4)
- Levels of ICT Teacher IntegrationДокумент6 страницLevels of ICT Teacher Integrationsharpjacqui100% (1)
- Junior RecountДокумент17 страницJunior Recountsharpjacqui100% (10)
- How To Make Music Play Right Through A PowerPoint 2003 SlideshowДокумент3 страницыHow To Make Music Play Right Through A PowerPoint 2003 Slideshowsharpjacqui100% (1)
- Recount PresentationДокумент19 страницRecount Presentationsharpjacqui100% (12)
- How To Make Music Play Right Through A PowerPoint 2007 SlideshowДокумент2 страницыHow To Make Music Play Right Through A PowerPoint 2007 Slideshowsharpjacqui100% (3)
- How To Make A Faded Background Picture in 2003Документ4 страницыHow To Make A Faded Background Picture in 2003sharpjacqui100% (3)
- How To Make A Faded Background Picture in 2007Документ4 страницыHow To Make A Faded Background Picture in 2007sharpjacqui100% (1)
- How To Write Excellent ExplanationsДокумент15 страницHow To Write Excellent Explanationssharpjacqui100% (6)
- How To Create A Google AccountДокумент1 страницаHow To Create A Google Accountsharpjacqui100% (1)
- Where The Wild Things Are ActivitiesДокумент8 страницWhere The Wild Things Are Activitiessharpjacqui100% (5)
- How To Print Out in Power PointДокумент7 страницHow To Print Out in Power Pointsharpjacqui100% (1)
- Get To Know Your Laptop MacДокумент27 страницGet To Know Your Laptop Macsharpjacqui100% (1)
- The Subtle Art of Not Giving a F*ck: A Counterintuitive Approach to Living a Good LifeОт EverandThe Subtle Art of Not Giving a F*ck: A Counterintuitive Approach to Living a Good LifeРейтинг: 4 из 5 звезд4/5 (5794)
- The Little Book of Hygge: Danish Secrets to Happy LivingОт EverandThe Little Book of Hygge: Danish Secrets to Happy LivingРейтинг: 3.5 из 5 звезд3.5/5 (399)
- A Heartbreaking Work Of Staggering Genius: A Memoir Based on a True StoryОт EverandA Heartbreaking Work Of Staggering Genius: A Memoir Based on a True StoryРейтинг: 3.5 из 5 звезд3.5/5 (231)
- Hidden Figures: The American Dream and the Untold Story of the Black Women Mathematicians Who Helped Win the Space RaceОт EverandHidden Figures: The American Dream and the Untold Story of the Black Women Mathematicians Who Helped Win the Space RaceРейтинг: 4 из 5 звезд4/5 (894)
- The Yellow House: A Memoir (2019 National Book Award Winner)От EverandThe Yellow House: A Memoir (2019 National Book Award Winner)Рейтинг: 4 из 5 звезд4/5 (98)
- Elon Musk: Tesla, SpaceX, and the Quest for a Fantastic FutureОт EverandElon Musk: Tesla, SpaceX, and the Quest for a Fantastic FutureРейтинг: 4.5 из 5 звезд4.5/5 (474)
- Never Split the Difference: Negotiating As If Your Life Depended On ItОт EverandNever Split the Difference: Negotiating As If Your Life Depended On ItРейтинг: 4.5 из 5 звезд4.5/5 (838)
- Devil in the Grove: Thurgood Marshall, the Groveland Boys, and the Dawn of a New AmericaОт EverandDevil in the Grove: Thurgood Marshall, the Groveland Boys, and the Dawn of a New AmericaРейтинг: 4.5 из 5 звезд4.5/5 (265)
- The Emperor of All Maladies: A Biography of CancerОт EverandThe Emperor of All Maladies: A Biography of CancerРейтинг: 4.5 из 5 звезд4.5/5 (271)
- The Hard Thing About Hard Things: Building a Business When There Are No Easy AnswersОт EverandThe Hard Thing About Hard Things: Building a Business When There Are No Easy AnswersРейтинг: 4.5 из 5 звезд4.5/5 (344)
- Team of Rivals: The Political Genius of Abraham LincolnОт EverandTeam of Rivals: The Political Genius of Abraham LincolnРейтинг: 4.5 из 5 звезд4.5/5 (234)
- The Unwinding: An Inner History of the New AmericaОт EverandThe Unwinding: An Inner History of the New AmericaРейтинг: 4 из 5 звезд4/5 (45)
- The World Is Flat 3.0: A Brief History of the Twenty-first CenturyОт EverandThe World Is Flat 3.0: A Brief History of the Twenty-first CenturyРейтинг: 3.5 из 5 звезд3.5/5 (2219)
- The Gifts of Imperfection: Let Go of Who You Think You're Supposed to Be and Embrace Who You AreОт EverandThe Gifts of Imperfection: Let Go of Who You Think You're Supposed to Be and Embrace Who You AreРейтинг: 4 из 5 звезд4/5 (1090)
- The Sympathizer: A Novel (Pulitzer Prize for Fiction)От EverandThe Sympathizer: A Novel (Pulitzer Prize for Fiction)Рейтинг: 4.5 из 5 звезд4.5/5 (119)
- Cybercrime Tactics and Techniques: Q3 2018: Provided byДокумент27 страницCybercrime Tactics and Techniques: Q3 2018: Provided byAndres Felipe CameroОценок пока нет
- Google Drive: Quick Reference GuideДокумент3 страницыGoogle Drive: Quick Reference GuideNabiila PutriОценок пока нет
- Red Giant Datamator Quick StartДокумент11 страницRed Giant Datamator Quick StartACEiОценок пока нет
- A Review of Laboratory Information Management System (LIMS)Документ16 страницA Review of Laboratory Information Management System (LIMS)mimi100% (1)
- JD - Maintech TechnologiesДокумент3 страницыJD - Maintech TechnologiesArunKumarJangidОценок пока нет
- Introduction To SIS-LMSДокумент9 страницIntroduction To SIS-LMSMayom MabuongОценок пока нет
- Neolane v5.1 - Configuration GuideДокумент293 страницыNeolane v5.1 - Configuration Guidecfh666Оценок пока нет
- System Administrators GuideДокумент630 страницSystem Administrators GuidePankaj MishraОценок пока нет
- Technical Specification Architecture For CaptivaДокумент9 страницTechnical Specification Architecture For CaptivaSelvan MadhaiyanОценок пока нет
- LogДокумент548 страницLogRegine CalipayОценок пока нет
- Install SSL Certificate on Tomcat ServerДокумент13 страницInstall SSL Certificate on Tomcat Serverbhaip123Оценок пока нет
- DigitДокумент104 страницыDigitEdwin GeraldОценок пока нет
- General Lab InstructionsДокумент3 страницыGeneral Lab InstructionsJATIN AGGARWALОценок пока нет
- Upload 5 Documents To Download: Asi Wind - RepertoireДокумент3 страницыUpload 5 Documents To Download: Asi Wind - RepertoireqwfhjskhfskalcnskladjhОценок пока нет
- Packages in Java and How To Use ThemДокумент10 страницPackages in Java and How To Use ThemDuaa HusseinОценок пока нет
- S:No Socail Bookmarking Live LinksДокумент6 страницS:No Socail Bookmarking Live LinksMoeezОценок пока нет
- Hands-On With VNXe 3300Документ58 страницHands-On With VNXe 3300Brijith VBОценок пока нет
- Software Development Processes and Quality Assurance GuideДокумент137 страницSoftware Development Processes and Quality Assurance GuideDoanh DoanhОценок пока нет
- Brocade G620 Used Condor 4 ASIC Having 64 PortsДокумент6 страницBrocade G620 Used Condor 4 ASIC Having 64 PortsKumar KushaalОценок пока нет
- HTML Quick ListДокумент2 страницыHTML Quick ListBhupender KumawatОценок пока нет
- Configure RODC in Server 2012R2Документ27 страницConfigure RODC in Server 2012R2Rohit SahuОценок пока нет
- Information Technology Specialist M FДокумент4 страницыInformation Technology Specialist M FJimson SulitОценок пока нет
- Install and activate memoQ translation softwareДокумент8 страницInstall and activate memoQ translation softwaresakana66Оценок пока нет
- BAOLI Forklift KBET 15-20 Maintenance ManualДокумент280 страницBAOLI Forklift KBET 15-20 Maintenance ManualLes PaulОценок пока нет
- Database System Concepts and ArchitectureДокумент50 страницDatabase System Concepts and ArchitectureZemariyam BizuayehuОценок пока нет
- Proposal On Department Store Management Information SystemДокумент22 страницыProposal On Department Store Management Information SystemSidra Naeem65% (20)
- Comp Book ListДокумент34 страницыComp Book ListShivam AgrawalОценок пока нет
- 4.09 Deswik - Sched For UGM Tutorial v4.1Документ191 страница4.09 Deswik - Sched For UGM Tutorial v4.1Margareth Guerrero Arias100% (2)
- Oracle Approvals Management (AME) Case Studies For AP, PO, and HRДокумент78 страницOracle Approvals Management (AME) Case Studies For AP, PO, and HRKpGada100% (1)
- A Beginner's Guide To ASP - Net Programming For Delphi DevelopersДокумент6 страницA Beginner's Guide To ASP - Net Programming For Delphi DevelopersLiviuОценок пока нет