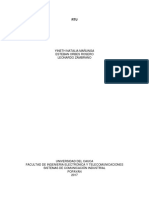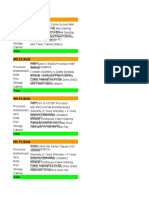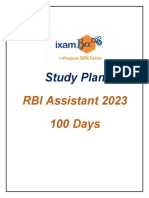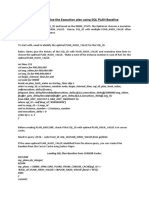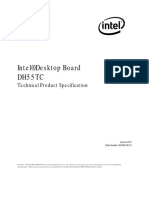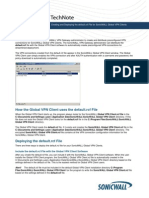Академический Документы
Профессиональный Документы
Культура Документы
Simple Interesting Hello World With Windows Phone 7
Загружено:
Yoza WiratamaИсходное описание:
Авторское право
Доступные форматы
Поделиться этим документом
Поделиться или встроить документ
Этот документ был вам полезен?
Это неприемлемый материал?
Пожаловаться на этот документАвторское право:
Доступные форматы
Simple Interesting Hello World With Windows Phone 7
Загружено:
Yoza WiratamaАвторское право:
Доступные форматы
Simple Interesting Hello World With Windows Phone 7
Windows Phone 7
Simple Interesting Hello World
By : Yoza Wiratama
Objective :
1. Create simple hello world with click event in application bar button 1. Visual Studio and Windows Phone SDK 2. Create Textbox using XAML Code 3. Application Bar with XAML Code and Click Trigger 2. Use List<> in windows phone
Visual Studio and Windows Phone SDK
1. Open Visual Studio Open Your Visual Studio and you will see the start page first :
Solution Explorer
2. Click New Project Click New Project and select Silverlight for Windows Phone in Installed Templates for Visual C#. After That select Windows Phone Application, Change your project name : Hello World, or you can change with according what you want. Then Click OK
By Yoza Wiratama | yozawiratama.net
Simple Interesting Hello World With Windows Phone 7
New Project
3. Target OS Version Select Windows Phone OS 7.0 for the version, then click OK
OS Version
4. Solution Explorer In this solution explorer you can see all your document for the project you create. 2 By Yoza Wiratama | yozawiratama.net
Simple Interesting Hello World With Windows Phone 7
5. Change Page Title Double Click in MainPage.xaml in Solution explorer and you will open MainPage.xaml.
MainPage.xaml
On design view click on text page name and code view directliy focus in :
<TextBlock x:Name="PageTitle" Text="page name" Margin="9,-7,0,0" Style="{StaticResource PhoneTextTitle1Style}"/>
By Yoza Wiratama | yozawiratama.net
Simple Interesting Hello World With Windows Phone 7
Change page name in textblock
Change text in Text="page name" page name to be Text="Hello World!"
Change to be Hello World! In textblock
6. Insert Image In solution explorer, right click on Hello World select add , then New Folder change name to be Images. And also right click on Images Folder, add, then Existing File Or you can Shift + Alt + A. Open File window will open, and open : C:\Program Files (x86)\Microsoft SDKs\Windows Phone\v7.0\Icons\dark Add three icon : 1. appbar.back.rest.png 2. appbar.check.rest.png 3. appbar.next.rest.png Then add. Select three of that image using Hold shift + Click, look at properties. In Build Action change to Content.
By Yoza Wiratama | yozawiratama.net
Simple Interesting Hello World With Windows Phone 7
Insert Images
7. XAML Code In xaml code write this code :
By Yoza Wiratama | yozawiratama.net
Simple Interesting Hello World With Windows Phone 7
MainPage.xaml
8. C# Code Right Click in xaml and select View Code, and you will open MainPage.xaml.cs
MainPage.xaml.cs
9. Run project with F5
By Yoza Wiratama | yozawiratama.net
Simple Interesting Hello World With Windows Phone 7
By Yoza Wiratama | yozawiratama.net
Simple Interesting Hello World With Windows Phone 7
Use List<> in windows phone
1. XAML Code Update your ApplicationBar xaml code :
2. C# Code 1. Add List<> in class and can access for all method :
By Yoza Wiratama | yozawiratama.net
Simple Interesting Hello World With Windows Phone 7
2. ApplicationBarButton Event :
3. Run Project with F5, you can click next, check and back button.
By Yoza Wiratama | yozawiratama.net
Вам также может понравиться
- The Subtle Art of Not Giving a F*ck: A Counterintuitive Approach to Living a Good LifeОт EverandThe Subtle Art of Not Giving a F*ck: A Counterintuitive Approach to Living a Good LifeРейтинг: 4 из 5 звезд4/5 (5794)
- The Little Book of Hygge: Danish Secrets to Happy LivingОт EverandThe Little Book of Hygge: Danish Secrets to Happy LivingРейтинг: 3.5 из 5 звезд3.5/5 (399)
- A Heartbreaking Work Of Staggering Genius: A Memoir Based on a True StoryОт EverandA Heartbreaking Work Of Staggering Genius: A Memoir Based on a True StoryРейтинг: 3.5 из 5 звезд3.5/5 (231)
- Hidden Figures: The American Dream and the Untold Story of the Black Women Mathematicians Who Helped Win the Space RaceОт EverandHidden Figures: The American Dream and the Untold Story of the Black Women Mathematicians Who Helped Win the Space RaceРейтинг: 4 из 5 звезд4/5 (894)
- The Yellow House: A Memoir (2019 National Book Award Winner)От EverandThe Yellow House: A Memoir (2019 National Book Award Winner)Рейтинг: 4 из 5 звезд4/5 (98)
- Elon Musk: Tesla, SpaceX, and the Quest for a Fantastic FutureОт EverandElon Musk: Tesla, SpaceX, and the Quest for a Fantastic FutureРейтинг: 4.5 из 5 звезд4.5/5 (474)
- Never Split the Difference: Negotiating As If Your Life Depended On ItОт EverandNever Split the Difference: Negotiating As If Your Life Depended On ItРейтинг: 4.5 из 5 звезд4.5/5 (838)
- Devil in the Grove: Thurgood Marshall, the Groveland Boys, and the Dawn of a New AmericaОт EverandDevil in the Grove: Thurgood Marshall, the Groveland Boys, and the Dawn of a New AmericaРейтинг: 4.5 из 5 звезд4.5/5 (265)
- The Emperor of All Maladies: A Biography of CancerОт EverandThe Emperor of All Maladies: A Biography of CancerРейтинг: 4.5 из 5 звезд4.5/5 (271)
- The Hard Thing About Hard Things: Building a Business When There Are No Easy AnswersОт EverandThe Hard Thing About Hard Things: Building a Business When There Are No Easy AnswersРейтинг: 4.5 из 5 звезд4.5/5 (344)
- Team of Rivals: The Political Genius of Abraham LincolnОт EverandTeam of Rivals: The Political Genius of Abraham LincolnРейтинг: 4.5 из 5 звезд4.5/5 (234)
- The Unwinding: An Inner History of the New AmericaОт EverandThe Unwinding: An Inner History of the New AmericaРейтинг: 4 из 5 звезд4/5 (45)
- The World Is Flat 3.0: A Brief History of the Twenty-first CenturyОт EverandThe World Is Flat 3.0: A Brief History of the Twenty-first CenturyРейтинг: 3.5 из 5 звезд3.5/5 (2219)
- The Gifts of Imperfection: Let Go of Who You Think You're Supposed to Be and Embrace Who You AreОт EverandThe Gifts of Imperfection: Let Go of Who You Think You're Supposed to Be and Embrace Who You AreРейтинг: 4 из 5 звезд4/5 (1090)
- The Sympathizer: A Novel (Pulitzer Prize for Fiction)От EverandThe Sympathizer: A Novel (Pulitzer Prize for Fiction)Рейтинг: 4.5 из 5 звезд4.5/5 (119)
- Plantilla PowerPoint de LeyesДокумент54 страницыPlantilla PowerPoint de LeyesBriggit SalcedoОценок пока нет
- SharePoint Business User Demo ScriptДокумент16 страницSharePoint Business User Demo ScriptaimenaldahashОценок пока нет
- Yineth Natalia Mañunga Esteban Orbes Rosero Leonardo ZambranoДокумент47 страницYineth Natalia Mañunga Esteban Orbes Rosero Leonardo Zambranocondorito10100% (3)
- Self-Organizing Networks - FAJ 801 0435 R3 - PresentationДокумент30 страницSelf-Organizing Networks - FAJ 801 0435 R3 - PresentationvaleОценок пока нет
- L5190 DatasheetДокумент2 страницыL5190 DatasheetpopaadicljОценок пока нет
- CIS 190: C/C++ Programming ClassesДокумент99 страницCIS 190: C/C++ Programming ClassesSamuel YipОценок пока нет
- PC Builds 2023Документ4 страницыPC Builds 2023HarshОценок пока нет
- A.N.Yamini: Career BackgroundДокумент1 страницаA.N.Yamini: Career BackgroundAbhishek SrivastavaОценок пока нет
- HTML DOM TutorialДокумент11 страницHTML DOM Tutorialapi-3819971100% (1)
- Clot V6.0Документ175 страницClot V6.0Beena Singh100% (1)
- Study Plan: RBI Assistant 2023 100 DaysДокумент7 страницStudy Plan: RBI Assistant 2023 100 DaysDevil AukatОценок пока нет
- How To Stabilize The Execution Plan Using SQL PLAN BaselineДокумент3 страницыHow To Stabilize The Execution Plan Using SQL PLAN BaselinenizamОценок пока нет
- Criminal Records Management System ProposalДокумент20 страницCriminal Records Management System ProposalOluwawunmiSowunmi77% (35)
- EXAMPLE FS Functional - Specification - Payment Instruction - Payment Instruction AcknowledgementДокумент16 страницEXAMPLE FS Functional - Specification - Payment Instruction - Payment Instruction AcknowledgementJose Luis Becerril BurgosОценок пока нет
- Intel® Desktop Board DH55TC: Technical Product SpecificationДокумент86 страницIntel® Desktop Board DH55TC: Technical Product SpecificationJorge Fernando Rodrigues AssunçãoОценок пока нет
- Buaq7280 01enДокумент12 страницBuaq7280 01enjuanОценок пока нет
- HR KPI Dashboard Someka Excel Template V6 Free VersionДокумент11 страницHR KPI Dashboard Someka Excel Template V6 Free Versionkhalid.mallick7258Оценок пока нет
- Sc1000 Manual Fiber Laser CuterДокумент53 страницыSc1000 Manual Fiber Laser CuterLuis Jose Hernandez BriceñoОценок пока нет
- Cell Controller Rel. 1.X E Rel. 2.X: Operations and Maintenance ManualДокумент266 страницCell Controller Rel. 1.X E Rel. 2.X: Operations and Maintenance ManualAndréОценок пока нет
- Summation WB Admin 3.1Документ29 страницSummation WB Admin 3.1cs_vision6865Оценок пока нет
- Modified Huffman - I.4Документ6 страницModified Huffman - I.4minhvibaОценок пока нет
- Assignment 1: 1/ What Research Will U Do Before Your Initial Meeting With The Executive Management Team?Документ3 страницыAssignment 1: 1/ What Research Will U Do Before Your Initial Meeting With The Executive Management Team?Leng Hour lengОценок пока нет
- Arihant Term 1Документ171 страницаArihant Term 1Anuj Joshi100% (3)
- Partnering With Cisco For SMB EngineersДокумент107 страницPartnering With Cisco For SMB EngineersRamon CantuОценок пока нет
- Convertir MER 4.0 A EditableДокумент11 страницConvertir MER 4.0 A EditableHdez AhfОценок пока нет
- Creating and Deploying The Default .RCFДокумент6 страницCreating and Deploying The Default .RCFHai VuОценок пока нет
- Folleto Ampliadora DigitalДокумент4 страницыFolleto Ampliadora DigitalraulОценок пока нет
- SAP BW/HANA Consultant Jyoti Swanjary ResumeДокумент4 страницыSAP BW/HANA Consultant Jyoti Swanjary ResumeraamanОценок пока нет
- University of Notre Dame CSE/EE 40462/60462 VLSI Circuit Design Lecture 11 1st October 2013Документ44 страницыUniversity of Notre Dame CSE/EE 40462/60462 VLSI Circuit Design Lecture 11 1st October 2013Bhyrapaneni LakshmanОценок пока нет
- Installation Guide For Fluent Products and License SoftwareДокумент47 страницInstallation Guide For Fluent Products and License SoftwareFejs Za ScribdОценок пока нет