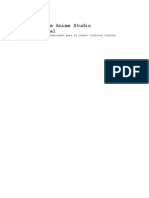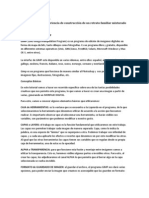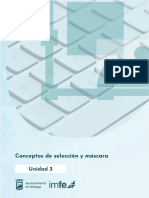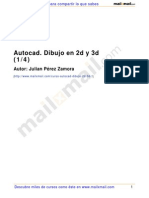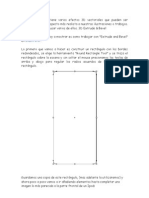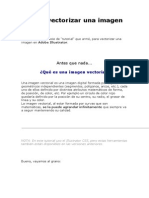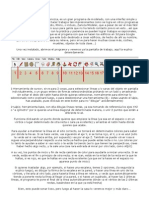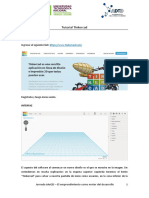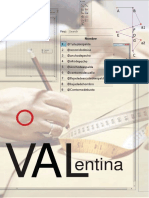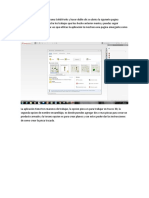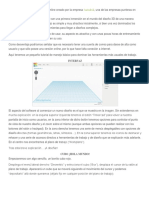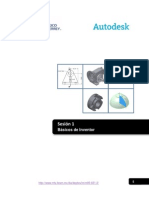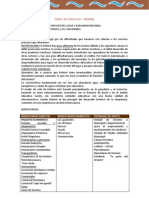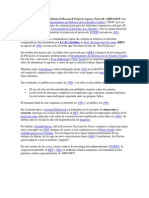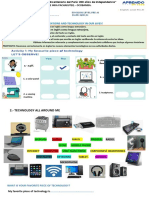Академический Документы
Профессиональный Документы
Культура Документы
Mini Manual Freehand BUENO
Загружено:
José ÁlvarezАвторское право
Доступные форматы
Поделиться этим документом
Поделиться или встроить документ
Этот документ был вам полезен?
Это неприемлемый материал?
Пожаловаться на этот документАвторское право:
Доступные форматы
Mini Manual Freehand BUENO
Загружено:
José ÁlvarezАвторское право:
Доступные форматы
Draw o un Illustrator y quin no.. con ambos.
Esta es la ventana que nos encontramos cuando abrimos el programa, vamos a elegir la opcin nuevo o new y de esa manera tendremos nuestra hoja en blanco. Freehand es un programa totalmente vectorial y sin ningn problema podemos incorporar y tratar imgenes de bitmap tambin. Les presento su interface:
No se asusten con todas las ventanitas que van a encontrar, todas tienen su utilidad y a la vez podemos sacarlas y ubicarlas nuevamente cuando uno desea. Tambin nos encontramos con la barra TOOLS, la de herramientas donde nos encontraremos con los elementos bsicos para dibujar, recortar, pintar, agrandar, etc... poco a poco las vamos viendo, aqu se las muestro:
Cuando se encuentren con herramientas por ejemplo, la flecha, observen que tiene una "marquita" en la parte superior derecha, esta significa que tiene una venta de men propia, para eso, hacen doble click en el cono de la flecha negra y se les va a abrir, les paso el ejemplo de la ventana de propiedad de la flecha:
Tengan en cuenta que todas las ventanas pueden cambiarse de tamao, pueden pegarlas hacia los laterales y de esa manera quedan fijas en la interface y no "sueltas" como suelen estar. Ver ejemplo.
Para variar en la primer clase me veo obligada a mostrar la mayora de las ventanas que vamos a utilizar, as que a investigar, que ah van:
Propiedades del documento
Propiedades del texto
Ventana de alineacin
Propiedades del contorno o lnea
Propiedades de sistema de color
Propiedades de tonos de color
Capas o Layers
Tabla de colores
Propiedades de relleno
Continuemos: En nuestra paleta de herramientas (tools) vamos a hacer click en el icono rectngulo y dibujaremos uno en el papel, elegimos la paleta de Fill o Relleno y vamos a buscar en el combo la opcin de degrad y tenemos algo parecido a lo que les muestro en la siguiente imagen.
Bien, tmense su tiempo para poder seguir con este Tutorial de forma tranquila y fcil, vamos que nadie nos apura...
Si se fijan bien en las propiedades del fill o relleno, en el combo donde hemos elegido gradiente podemos elegir otros... como ser... slido o bsico... algn patrn o patern; continuemos con el combo gradiente, podemos elegir, un degrad rectangular, circular o lineal, el grado de horizonte, tambin tenemos la lnea con los colores a utilizar donde podemos cambiar de color haciendo click en el cuadradito de color y si arrastramos un cuadradito hacia el medio de la lnea vemos como podemos agregar o quitar ms colores.
En la parte inferior de la ventana principal, o sea, la interface del programa, vamos a ver unas herramientas bastante tiles. (Status Bar)
Zoom, uno puede elegir por medio de ese combo el aumento o la disminucin que desea, si tenemos mas de una pgina se nos habilitar el combo para elegir a que pagina deseamos ir. Depende nuestra necesidad podemos modificar la manera de ver nuestro vector, el preview, es la presentacin del arte realizado. Fast preview, rpida de presentacin, Keyline, contornos, Fast keyline, rpido contorno y Flash anti-alias, Vectores suavizados.
Nos encontraremos tambin con el combo de unidades, ah podemos elegir, pixel, puntos, etc. Ahora que hicimos una rpida presentacin, los invito hasta la semana que viene a colocar, tipografa, abrir su ventana de propiedades y escribir, probar colores, formas, es decir.. bold, itlica, subrayada. Tambin practiquen el colocar grficos como rectngulos, crculos, jueguen, con los degrades, con los colores, superpongan, dibujen con el lpiz, distorsionen, escalen, roten, destruyan la hoja con cositas, borren y sigan hasta que se sientan un poco mas seguro porque en la que viene largamos con las cosas excelentes que se pueden utilizar en este programa.
SEGUNDA ENTREGA DEL Tutorial de FREEHAND Luego de una semana, espero que se hayan podido dar maa para realizar unos simples grficos y comprender el simple manejo de las herramientas bsicas. Ahora vamos a ver unas ventanas que nos van a ayudar a realizar efectos interesantes para el desarrollo de nuestra imagen.
La ventana de "Operaciones extra" nos sirve para dar relieve a nuestros dibujos, unir, combinar, fractalizar, blend, as que vamos a trabajar: Como muestro en el grfico de abajo, vamos a colocar en una punta un cuadrado y en diagonal un crculo, si lo realizan de diferentes colores, se va a notar ms el efecto.
Vamos a seleccionar los dos objetos y en el cono blend realizaremos un click. Nos vamos a encontrar con el siguiente efecto:
Si agregamos un tercer elemento vamos a seguir armando la cadena de seguimiento grfico. Consideren en cuenta que el programa tiene en cuenta qu elemento fue puesto primero, cul segundo, y as sucesivamente. No por posicin, sino por el orden en que lo colocaron Uds.
Ahora, vamos a dar el efecto de relieve a un objeto y sus diferencias: en el primer grfico vemos los resultados, y abajo de este podrn ver las propiedades para dar cada efecto de relieve. Acurdense que se debe practicar mucho para romper un poco con las ideas estructuradas que uno tiene y poder luego comenzar a crear. Para eso, hay que practicar mucho para conocer a fondo las herramientas, tanto de este programa como de todos.
Lo que podemos realizar tambin partiendo de un solo objeto es colocar varios por dentro por ejemplo para no andar uno copiando pegando, achicando y realizando "a mano" lo que con un simple botn tambin lo podemos realizar lo mismo. As que a dibujar un circuln como ven abajo.
Ahora vamos a seleccionar el icono para cambiar de tamao . Con este podemos seleccionar en las propiedades en cuantos pasos. Veamos el resultado:
y? como vamos, falta poco por hoy, sigamos, uno tambin lo que puede realizar es un efecto que en Fireworks, lo llamamos MSCARA, a partir de un objeto, observamos lo que colocamos por detrs de ste. Realicemos un ejemplo simple: Coloquen como esta en el grfico, dos objetos y un tercero por delante de ellos, cuando dibujen el tercer elemento, con el botn derecho seleccionan organizar o arrange y eligen enviar adelante:
entonces ahora vamos a seleccionar los tres elementos y vamos a seleccionar el icono recorte o crop, siempre estamos en la barra Xtra Operations, ok? no se pierdan. El resultado tiene que ser el siguiente:
Bien! continuemos, ahora vamos a utilizar la herramienta fractal, dibujemos este circulo como en un ejercicio anterior... lo seleccionamos y hacemos click en el icono de la herramienta, es la primera a la izquierda. Le vamos a sumar 9 veces mas y el resultado que vamos a tener es el que vemos por debajo del crculo dibujado primero.
Hemos llegado al final de esta segunda entrega pero no crean que ya esta jeje, bueno, algo que existe en los dems programas de edicin de grficos y vectoriales tambin es la combinacin de dos o mas objetos dibujados, como vemos en el primer grfico, tenemos un rectngulo, un valo y una estrella por arriba de ellos, entonces prueben segn el icono que seleccionan de combinacin que es lo que sucede, por ejemplo les muestro con la combinacin de unin, luego, cortar, dividir y la interseccin es decir, el sector de dibujo que esta como comn denominador de los tres grficos.
Partiendo de un grfico como en este caso un rectngulo, fjense como seleccionando la herramienta agregar puntos, o nodos... se nos va a llenar de nodos para poder independientemente trabajar cada punto de este rectngulo para poder as darle la forma que uno considera acertada.
Observa este dibujo, puedes hacer click en l para ampliarlo, con todo lo que hemos visto tranquilamente puedes realizarlo, te invito a que lo hagas; leers como lo hice si haces click aqu.
TERCERA ENTREGA DEL Tutorial de FREEHAND Bueno, como les fu con la ventana? pudieron dibujarla?, les propongo lo siguiente: Aquellos que lo han realizado y tienen ganas de exponerlo envenlo a radagast@imageandart.com y luego todos los ejercicios que realicemos hasta el final de este curso, lo expondremos en nuestro sitio... espero que les agrade la propuesta. Continuemos, abramos un documento nuevo en freehand 10 y vamos a importar una imagen, (si no tienen, pueden visitar nuestra galera), y de esa manera obtengan alguna, las que mas le guste y vuelvan...
Ok, dibujemos un circulo por ejemplo y en relleno o fill vamos a dar en el combo la seleccin Lens o lente.
perfecto, seleccionando ese circulo (nos olvidanos unos segundos de la foto) vamos a seleccionar en fill que tipo de lente vamos a usar: Para aumentar en zoom, a partir de 1x en adelante... obviemente 1x no es zoom sino el normal de la imagen. Seleccionemos la opcion de punto central o centerpoint, y se nos habilita un cono como ven en el grafico de abajo donde se encuentra el mouse.. lo encontraron?. Bien!!! agarremos ese centro y lo ubicamos en la parte de la foto que mas nos guste ampliar y veremos que la ampliacin se realiza por medio del crculo. Tengan en cuenta que pude ser cualquier figura dibujada por nosotros, es decir, un crculo, un cuadrado...etc..etc...
tambin lo que podemos hacer es destildar la opcion de punto central o centerpoint y llevar directamente el crculo por encima del grfico y tambin nos har el aumento. Si quieren le pueden sacar el contorno al crculo, lo dejo en este ejemplo para que lo encuentren.. =0).
A parte de Magnify tenemos, iluminar, oscurecer, y otras que solo les toca a ustedes colocar mouse y fijarse, igual les dejo ahora otros ejemplillos.
Siempre nos puede aparecer un cliente o alguna idea nuestra donde tenemos que curvar un texto con respecto a una linea curvada, algun grfico dibujado, por ejemplo. Entonces vamos a escribir una frase y un circulo y a parte duplicaremos con la tecla ALT al texto y dibujaremos un espiral asi, cada texto, va con su grfico, a adaptarse al recorrido.
Seleccionemos un texto y el crculo, bien, ahora como les muestro abajo, en la herramienta del men texto dmosle click a: attach to patch as lograremos que los elementos seleccionados se unan. Debajo les presento el resultado.
Repitan el procedimiento con el espiral y el texto duplicado, les muestro donde esta la opcin para dibujar un espiral y sus propiedades, acurdense que cuando vean la marca en la parte superior derecha del cono, en este caso, el espiral, pueden hacer doble click en el cono y de esa manera se les desplegar una ventana de propiedades, en este caso, vuelvo a repetir, el espiral.
Tenemos diferentes efectos con respecto a los grficos, para variar.. jeje un crculo =0), dmosle un degrade como les muestro, obviamente los colores... quedan a su criterio, aqu me interesa que les salgan los efectos... ok?
Luego de tener el crculo ya relleno, vamos a repetirlo varias veces para poder hacer varios efectos y les estoy presentando aqu con estas ventanas las propiedades de las opciones que podemos tener.
A cada uno de los crculos vamos a utilizar las herramientas que les presento en la barra arriba, voy a detallarles. (Pasen el mouse por cada cono en el grfico de arriba y vern el nmero correspondiente.) Nos encontramos con: 1) Herramienta para dibujar curvas mas fcil que armarlas de una recta. Hagan click en ella y dibuje, no hace falta en crculo para esto. 2) Ojo de pez, nos agranda, nos distorciona en forma esfrica el crculo o dibujo que tenga. 3) Girar en perspectiva. 4) Espiral 5) Smudge 6) Cuenta gotas 7) Sombra o Shadow 9) Mirror o espejo 10) Regador de Imgenes o Graphics Hose 11) Chart, tiene que sealar con un click en la hoja o pgina el tamao del cuadro. (Recuerden al Microsoft Office) 12) Bend
Pasen el mouse por arriba del crculo para ver que efecto tiene cada uno.
Trtenlo de hacerlo con tiempo a esta parte del tutorial, porque es muy amplio, la opciones de efectos y mezclarlos, y probar.. esto depende de ustedes, asi que a trabajar. Efectos de texto, este es un tema simple para poder descansar las neuronas un ratito noms, asi, que escriban como les muestro debajo algun texto y al seleccionarlo, vayan al combo de efectos, en la parte inferior izquierda del menu de propiedades de texto, elijan y prueben.
Tenemos efecto de iluminado, sombreado, relieve, tachado, subrayado y con zoom como en el ejemplo final del grfico de ejemplos.
Algo divertido y de mucha utilidad que tenemos es el diseminador o regador de imgenes o graphics hose, es un puntero que donde realicemos click en la pgina o dejando apretado el mouse y vamos haciendo un recorrido, vamos a ver como riega de imgenes el recorrido mencionado anteriormente.
Les muestro a continuacin las propiedades, uno elije que tipo de imagenes, como como, si con bucle o recto o en que grados de inclinacin, todo lo puede elegir uno. Tambin podemos definir nuestra linea de dibujos a diseminar pero tiene que estar en un archivo.fh10, donde dice, Leaves.fh10, es decir los nombres de las listas que ya estn, podemos nosotros elegir en ese combo la opcion nuevo, le ponemos un nombre y nos habilita la lista, en la pgina en blanco colocamos los objetos que queremos que pertenezcan a esta lista entonces, selecciono uno y realizo control mas C, es decir copiar y selecciono el botn paste in... lo ven, en la imagen de abajo se ve la opcin y asi vamos agregando uno por uno y listo!! tenemos nuestra propia lista.
Ahora, vamos a ver como se puede retocar una lnea, cualquier contorno, tenga relleno o no con un elemento llamado: FREEFORM o FREETOOL. La encuentran el la barra donde tenemos, girar, transformar, en la barra principal, igual se las muestro.
Hacindo doble click en el cono nos encontramos con la ventana de propiedades que paso a mostrarles. Podemos elegir,que tipo de operacin deseamos, si mano libre o recta, que tamao de curva o distorcin, y como ya saben, toquen, prueben...
Aqu parto de unas lneas, las cruzo y selecciono la herramienta, primero, selecciono la lnea a variar y luego con la herramienta seleccionada me acerco y comiendo a cambiarla, sin miedo, hganlo, abajo, les muestro el garabato que quedo. =0)
Herramienta de Corte, aca uno puede elegir de foma recta o libre, lo que hacemos es cortar un elemento dibujado en dos o mas partes, es simple, lo denominamos Knife o Cortante, est en la misma barra que el freeform que recien utilizamos.
Selecciono el crculo, pao el cortante y suelto, solo van a ver como se divide, y cada parte queda independiente de la otra. Solo eso, pero es de mucha utilidad.
Pensaron que se haban salvado... nooooo! aqu les muestro el ejemplo que van a dibujar, paso a detallarles y esta vez con menos pasos detallados porque solo les tendra que salir con las opciones que les doy: 1) El ttulo tiene un efecto de sombra de tipografa. 2) El crculo es una lente de aumento con 2x del portal, el centerpoint lo coloco en la puertita. 3) El vallado es una continuacin de letras i donde la pego al contorno de la tierra, del cesped, y luego pego una copia del verde para que se vea el cesped, cuando lo hagan me van a entender lo que quiero decir. 4) Repito con la herramienta graphics hose o repeticin de imgenes, eligo los trboles, los selecciono y los alineo todos en forma recta. Pueden bajar de aqu el castillo y el rbol (para lo que quieran innovar, los invito a que los dibujen.) Listo y recuerden, que los que quieran pueden mandar sus trabajos para exponerlos. (No van a ser annimos, se colocaran con nombre de autores y pas.) Seleccionen en la imgen de ejemplo para ampliar la imgen.
CUARTA ENTREGA DEL Tutorial de FREEHAND 1
1) En primer lugar, coloque un simple cuadrado grande de fondo con un degrade de azul a negro. 2) Le di relieve. 3) Dibuje otro rectangulo de color negro y lo envi atras de todo, para cada cosa que realizo, cre una capa nueva para cada uno. 4) Dibuj la luna, un crculo con degrade, con blancos y negros. 5) Las barras de las ventanas, son de color marrn con relieve, depende de la luz, le di la orientacin.
2 3
6) Las cortinas... con la herramienta pluma coloque los puntos como se lo pueden imaginar facilmente y lo pint de color gris oscuro, siempre en una capa correspondiente ok?, para la segunda cortina dupliqu y utilic la herramienta espejo o reflajar en forma horizontal y la coloqu donde va. Tengan en cuenta que pueden bloquear a cada objeto, botn derecho en el objeto y le dan bloquear o lock. Para duplicar manualmente un objeto, con la tecla ALT seleccionan y llevan al duplicado, sueltan y listo. 7) El barral de la cortina, es un rectangulo de color gris con un degrade de gris a negro. 8) Los aritos que sostienen la cortina del barral, son rectangulos con degrade. 9) Las estrellas, de cinco puntas, con un degrade circular de blanco a azul del cielo. 10) Duplico las estrellas con ALT y las coloco por tooodos lados a gusto. 11) Selecciono algunas y las achico un 50% para tener diferentes tamaos. 5) rotar
4) 5) 6)
6) reflejar
5) 6) duplicar capas o layers
6) 7)
7)
7)
9)
9)
9)
QUINTA ENTREGA DEL Tutorial de FREEHAND Hemos llegado al final de nuestro curso en lnea gratuito y bsico de Macromedia Freehand 10. No se olviden que mucho de estos cursos dependen de Uds., ya que es por medio de la prctica cuando realmente se va aprendiendo. Vamos a utilizar una herramienta muy importante y sumamente til: la grilla de perspectiva, es decir, tenemos la posibilidad de elegir uno, dos o tres puntos de fuga, para aquellos que sepan dibujar o tengan una simple idea de dibujo, saben bien a lo que me refiero, aquellos que no tengan mucha idea, les recomiendo ver el tema de perspectiva. Lo primero que tenemos que habilitar para poder trabajar es la GRILLA DE PERSPECTIVA, obviamente tenemos opciones para ver. Vayamos al men de ver, seleccionemos GRILLA DE PERSPECTIVA y antes de show o mostrar, seleccionemos DEFINIR GRILLA..
Se nos va a habilitar la ventana que les muestro por debajo:
Aqu elegimos la cantidad de puntos de fuga, uno, dos o tres; qu tamao de celdas para la grilla; qu colores para cada lado de la grilla, segn los puntos de fuga. A continuacin por orden les muestro UN PUNTO DE FUGA, DOS Y TRES.
Para poder colocar un grfico dentro de esta grilla, simplemente hacemos click en la herramienta de perspectiva, seleccionamos el grfico dibujado y con las flechas abajo, arriba, derecha o izquierda del teclado veremos como se "PEGA" el grfico segn la flecha que presione en el teclado, si presionamos la flecha hacia la izquierda, se nos va a pegar a la pared o grilla que se encuentra del lado izquierdo y as con las dems direcciones, indicaremos en cul debemos insertarla en la perspectiva. Les muestro el ejemplo sacado directamente desde el Tutorial Oficial de Macromedia.
"Para comprimir un objeto en la cuadrcula de perspectiva: 1 Seleccione el objeto con la herramienta Perspectiva. 2 Mientras mantiene presionado el botn del ratn, presione una de las siguientes teclas del teclado para
comprimir el objeto en intervalos de 1 pxel en las direcciones indicadas: Presione 1 para la anchura y la altura. Presione 3 para la anchura. Presione 5 para la altura. Para ampliar un objeto en la cuadrcula de perspectiva: 1 Seleccione el objeto con la herramienta Perspectiva. 2 Mientras mantiene presionado el botn del ratn, presione una de las siguientes teclas para aumentar el objeto en intervalos de 1 pxel en las direcciones indicadas: Presione 2 para la anchura y la altura. Presione 4 para la anchura. Presione 6 para la altura. " (texto tomado del tutorial oficial de Macromedia). Como en otros programas uno puede optar por tener una pgina como template, entonces en el Freehand, podemos crear pginas maestras. Uno puede convertir alguna pgina ya realizada a maestra, o directamente crearla desde el papel en blanco. Nos sirve para no repetir lo mismo mil veces, tomando desde esta pgina maestra, armando luego las "secundarias" que son aquellas que toman todo lo armado y creado en una pgina maestra. Podemos colocar textos, grficos, lo que uno desee como comn denominador en todas las dems pginas que deseamos crear. Lo que vamos a realizar es abrir nuestra ventana de propiedades del documento:
vamos a hacer un click en la flecha que tenemos por debajo de la opcin cerrar ventana y ah se nos habilita el siguiente men. E lijamos, nueva pgina maestra.
Se nos va a abrir una nueva pantalla (seguimos dentro del mismo documento, no se preocupen) y vamos a dibujar un rectngulo azul en este caso slo para mostrar que en esa pgina maestra tenemos algo dibujado. Luego cierran con la cruz como si fuera el documento pero qudense tranquilos que slo es cerrar la pgina maestra.
Entonces, ahora que estamos en nuestra pgina simplemente en blanco seleccionemos como les muestro por debajo, la pgina maestra uno, que en la teora es la nica que nos va a mostrar. Como vern en el grfico de abajo, podemos tener mas de una pgina maestra en un mismo documento.
(Texto tomado del tutorial oficial de Macromedia). "Para duplicar una pgina: 1 Seleccione la pgina. 2 En el inspector de documento, realice uno de los siguientes pasos: Haga clic en el tringulo de la esquina superior derecha del inspector de documento para mostrar el men emergente Opciones y elija Duplicar. Con la herramienta Pgina, arrastre la pgina en el rea de trabajo manteniendo Alt (Windows) u Opcin (Macintosh) presionadas. Para eliminar una pgina: 1 Realice uno de los siguientes pasos: Seleccione la pgina en la previsualizacin del rea de trabajo del inspector de documento, haga clic en el tringulo de la esquina superior derecha del inspector para mostrar el men emergente Opciones y elija Eliminar. Utilice la herramienta Pgina para seleccionar la pgina en el rea de trabajo y presione Supr. Nota: Para eliminar una pgina con la herramienta Pgina, es necesario que haya al menos dos en el rea de trabajo. 2 Si la pgina seleccionada contiene objetos, en la indicacin haga clic en OK (Macintosh) o en Aceptar (Windows). Para desplazar una pgina, realice uno de estos pasos: Con la herramienta Pgina, seleccione y arrastre la pgina a la ubicacin que desee en el rea de trabajo. En el inspector de documento, seleccione y arrastre la pgina a la nueva ubicacin.
Puede seleccionar la pgina con cualquier herramienta en el inspector de documento, siempre que est seleccionada la preferencia Activar pgina al utilizar herramientas. Para desplazar una pgina sin mover su contenido: 1 Seleccinela con la herramienta Pgina. 2 Empiece a arrastrar la pgina, despus mantenga presionadas Control (Windows) o Comando (Macintosh) y siga arrastrndola en el rea de trabajo. "
Nuestros documentos se pueden exportar en formatos como, jpg, gif, bmp y en otras extensiones que podemos ver abajo en un grfico mas detallado.
Cuando seleccionamos la extensin deseada, podemos entrar en una ventana de propiedades de la extensin como dije antes, ya designada, por ejemplo les muestro de una extensin de compresin grfica, el JPG.
Tambin podemos armar documentos PDF con una calidad vectorial y de navegacin excelente. Les muestro la ventana de propiedades: fjense, en el grfico ms arriba que PDF forma parte de una de las extensiones para exportar.
Existen detalles tcnicos para la exportacin, por eso, para no tratar de decirlo con mis palabras, que pueden ser ms engorrosas, prefer sacarlo directamente desde el Tutorial Oficial de Macromedia. "En el cuadro de dilogo Exportar a PDF, seleccione Todas para exportar todas las pginas o seleccione Desde e introduzca un intervalo de pgina. Elija opciones de Compresin de imagen en color o en escala de grises para comprimir imgenes en el formato JPEG y reducir el tamao de archivo. Una compresin ms alta ofrece un tamao de archivo ms pequeo pero puede reducir la calidad de imagen. Para operaciones de impresin, elija una compresin pequea o sin compresin. Para visualizacin en pantalla puede elegir niveles ms altos de compresin para obtener archivos ms pequeos que se transmitan y descarguen ms fcilmente.
Seleccione una opcin de Convertir colores para mantener la coherencia de los colores entre aplicaciones: CMAN para la salida CMAN estndar y separaciones de color, RVA para utilizar en Fireworks y Photoshop o CMAN y RVA para aplicaciones de impresin con un RIP PostScript como Illustrator o Photoshop 4 y versiones posteriores. En Compatibilidad, elija una versin de Acrobat para determinar las opciones adicionales disponibles. Acrobat 4 convierte los degradados en degradados lineales y radiales PostScript 3 y las envolturas en grficos vectoriales planos. Acrobat 3 y 4 admite texto y grficos comprimidos, el formato de texto ASCII, notas, direcciones URL y el formato de texto editable. Acrobat 2 admite el formato ASCII y el formato de texto editable. Acrobat 1 slo admite el formato ASCII. Seleccione opciones adicionales en funcin de la versin de Acrobat Seleccione Comprimir texto y grficos para comprimir estos elementos en el documento PDF (utilizando el modelo de creacin de imgenes del lenguaje PostScript). Nota: Si ha seleccionado una opcin de Compresin de imgenes en color o en escala de grises en el paso 3, las imgenes de mapa de bits se comprimen en el formato JPEG. Seleccione Formato ASCII para exportar documentos como 7 bits y evitar problemas al compartir archivos PDF en redes y sistemas de correo electrnico antiguos. No seleccione esta opcin para exportar documentos ASCII como 8 bits. No seleccione Formato de texto editable para salida en pantalla e impresin. Slo debe seleccionar esta opcin si piensa editar el documento en FreeHand o Illustrator; o para evitar que los bloques de texto de FreeHand se dividan en varios durante la exportacin. Cuando se selecciona, esta opcin produce un documento de mayor tamao. Seleccione Exportar notas para exportar las notas aadidas en el cuadro de texto Nota del panel Navegacin como anotaciones PDF (consulte Cmo aadir nombres y notas a objetos). Seleccione Exportar URLs para exportar direcciones URL como anotaciones rectangulares y con hipervnculos. Seleccione Incrustar fuentes para incorporar fuentes TrueType y Type 1 en el documento. Haga clic en OK (Macintosh) o en Aceptar (Windows). Asigne un nombre al archivo y haga clic en Exportar en el cuadro de dilogo Exportar documento."
A veces nos puede suceder de no querer imprimir tooodo el documento, entonces tenemos la opcin como les muestro a continuacin, de marcar por medio del cursor un rea de impresin, entonces, vayan a file o archivo y seleccionen Print rea o rea de Impresin, la dibujan por encima del dibujo donde quieren imprimir, y listo. Haciendo un click dentro de esta rea, ya nos da las propiedades de impresin standard del programa para mandar a imprimir y si no nos gusta el rea creada, con hacer un click por afuera del rea mal dibujada ya dejar esta de existir.
Por ltimo, no me quiero olvidar de ensearles que podemos exportar nuestras pginas dibujadas en el Macromedia Freehand como archivos html, por eso les muestro la ventana que se nos abre cuando vamos a Archivo y elegimos Publicar HTML. Las opciones que nos pregunta para decidir son cuantas pginas queremos publicar, para qu navegador, o si es para un editor html determinado, y si cuando terminamos de publicar deseamos verlo en el navegador predeterminado.
Вам также может понравиться
- Módulo 2 - Lectura 1Документ9 страницMódulo 2 - Lectura 1Milena Dayana SaraviaОценок пока нет
- Crear texto con imagen de fondo en IllustratorДокумент21 страницаCrear texto con imagen de fondo en IllustratorJuan Carlos Pacheco GonzalezОценок пока нет
- Tutorial de Anime Studio ProfessionalДокумент18 страницTutorial de Anime Studio ProfessionalCarlos Moreira-GarotoОценок пока нет
- Plum AДокумент8 страницPlum AescuelalaboralОценок пока нет
- Como Sacar Planos CatiaДокумент5 страницComo Sacar Planos CatiaAngel Alfonso Huerta SilvaОценок пока нет
- Recortar Imagen en PhotoshopДокумент7 страницRecortar Imagen en PhotoshopFrancisco MendozaОценок пока нет
- SketchUp 1 - Reconocimiento de Sus HerramientasДокумент2 страницыSketchUp 1 - Reconocimiento de Sus HerramientasleonardoduarteОценок пока нет
- Ejercicios de PhotoshopДокумент10 страницEjercicios de PhotoshopDomingo PerezОценок пока нет
- Tema 9Документ6 страницTema 9ANNA SANCHEZОценок пока нет
- Ejercicios Con IllustratorДокумент12 страницEjercicios Con IllustratormiguelitojuscamaitaОценок пока нет
- Tutorial de GimpДокумент20 страницTutorial de Gimplu_m20Оценок пока нет
- Como hacer montajes fotográficosДокумент14 страницComo hacer montajes fotográficosDennis Armando Ysla UretaОценок пока нет
- Tutorial Básico Corel Draw 11Документ15 страницTutorial Básico Corel Draw 11Adrian_Benetti264Оценок пока нет
- Unidad 3Документ28 страницUnidad 3Antonio DiazОценок пока нет
- Manual Oo Draw 3Документ26 страницManual Oo Draw 3juanmaortizc3666Оценок пока нет
- Como Crear Un Cartel y Un Poster en WordДокумент14 страницComo Crear Un Cartel y Un Poster en WordDani CastroОценок пока нет
- Herramientas Básicas: 1. Dibujo y SelecciónДокумент7 страницHerramientas Básicas: 1. Dibujo y SelecciónGABRIELОценок пока нет
- Cinema 4DДокумент93 страницыCinema 4Dzoylymql9729Оценок пока нет
- Inkscape Tijeras A Partir de LineasДокумент9 страницInkscape Tijeras A Partir de LineasEl Salmón ContracorrienteОценок пока нет
- Crear Botones para WebДокумент4 страницыCrear Botones para WebRaul CutipaОценок пока нет
- Herramientas Ilustrator CS4 PDFДокумент7 страницHerramientas Ilustrator CS4 PDFChucho BravoОценок пока нет
- Crear un efecto de texto de chicle brillante en PhotoshopДокумент106 страницCrear un efecto de texto de chicle brillante en PhotoshopPedro Enrique Pereda MoralesОценок пока нет
- Diseño de flyer en PsДокумент14 страницDiseño de flyer en PsMael Hanz Cespedes ViguerasОценок пока нет
- Dado 3D AutocadДокумент16 страницDado 3D AutocadramixfОценок пока нет
- Creación de superficies 3D con CorelDRAWДокумент26 страницCreación de superficies 3D con CorelDRAWAnahi Sanchez100% (2)
- Clase 4 Uso Del Grupo de La Herramienta PenДокумент12 страницClase 4 Uso Del Grupo de La Herramienta PenIoan CarratalaОценок пока нет
- 3D Max 2016-2018 Compendio I de Diseño Arquitectónico Clásico IДокумент316 страниц3D Max 2016-2018 Compendio I de Diseño Arquitectónico Clásico IPablo Kirigin100% (1)
- Autocad Dibujo 2d 3d 14 24959Документ20 страницAutocad Dibujo 2d 3d 14 24959Ramón MartínezОценок пока нет
- 1 GráficosДокумент12 страниц1 GráficosDaSierraОценок пока нет
- Tutorial Crear Tapices para Hi5 V.2 MejoradoДокумент22 страницыTutorial Crear Tapices para Hi5 V.2 Mejoradoarlendx99% (189)
- Dibujar gradas y macetas con AutocadДокумент4 страницыDibujar gradas y macetas con AutocadJose Sosa LutherОценок пока нет
- Illustrator Panel de HerramientasДокумент11 страницIllustrator Panel de HerramientasDerat Nunoi PhotographyОценок пока нет
- Flash CS6 Capas y AnimaciónДокумент3 страницыFlash CS6 Capas y AnimaciónAngie VenerosОценок пока нет
- Foto tamaño infantil encuadreДокумент5 страницFoto tamaño infantil encuadreAntonio LaraОценок пока нет
- 3d IllustratorДокумент19 страниц3d IllustratorJuan Luis Cervantes RondónОценок пока нет
- Manual Sobre SwishmaxДокумент14 страницManual Sobre SwishmaxCristian J GonzalezОценок пока нет
- Cómo Vectorizar Una ImagenДокумент37 страницCómo Vectorizar Una ImagenJesúsPérezMuñozОценок пока нет
- Dibujando con InkscapeДокумент7 страницDibujando con InkscapeInstitut LeonardoОценок пока нет
- Tutorial Google Sketchup Armar ViviendaДокумент28 страницTutorial Google Sketchup Armar ViviendaMarcela OsorioОценок пока нет
- Curso de PhotoshopДокумент28 страницCurso de PhotoshopJimin ParkОценок пока нет
- Tutorial TinkercadДокумент10 страницTutorial Tinkercadcontacto982Оценок пока нет
- Tinker CadДокумент10 страницTinker CadsantafeОценок пока нет
- PrácticamarcoДокумент4 страницыPrácticamarcoMynor Eliú Yoque ChávezОценок пока нет
- Unidad 5Документ24 страницыUnidad 5Perulense GranadaОценок пока нет
- Valentina 0.4.4 Manual EspanolДокумент59 страницValentina 0.4.4 Manual EspanolMay Blanco100% (7)
- Pieza FinalДокумент51 страницаPieza FinalArmando Torres BelmaresОценок пока нет
- Aprende las herramientas básicas de SketchUpДокумент6 страницAprende las herramientas básicas de SketchUpRichard Hidalgo GenaoОценок пока нет
- Guia Blender AbstractiaДокумент16 страницGuia Blender Abstractiaenyerguzman46100% (1)
- Temario Corel DrawДокумент16 страницTemario Corel DrawcristhianleonelОценок пока нет
- Guia de Trabajo 1 - IllustratorДокумент9 страницGuia de Trabajo 1 - IllustratorVeronica Gutierrez De la GarzaОценок пока нет
- Manual Inventor 2015 PDFДокумент22 страницыManual Inventor 2015 PDFAndrea100% (1)
- ThinkcadДокумент13 страницThinkcadxanaliaОценок пока нет
- Laboratorio de Informatica IДокумент196 страницLaboratorio de Informatica IGarcia AlonsoОценок пока нет
- Herramientas Photoshop PDFДокумент41 страницаHerramientas Photoshop PDFmaria60% (5)
- Ejercicios Basicos InventorДокумент19 страницEjercicios Basicos InventorAlejandro Ramirez G100% (1)
- 02 TinkercadДокумент10 страниц02 Tinkercadkelly johana daza parodi daza parodiОценок пока нет
- Segunda Entrega ProyectoДокумент10 страницSegunda Entrega ProyectoJhon Alexander Corredor DuranОценок пока нет
- MADO 32 LabAdmonRedesДокумент175 страницMADO 32 LabAdmonRedesTraceur Carlos M. NОценок пока нет
- Perfil Proyecto RoboreДокумент5 страницPerfil Proyecto RoboreMisiones Jesuíticas de la ChiquitaniaОценок пока нет
- Codigo Funcion SipДокумент16 страницCodigo Funcion SipMerielen AlonsoОценок пока нет
- Artículo Sistema de Telemetría WiFi-OBDII-GPS (1.3)Документ7 страницArtículo Sistema de Telemetría WiFi-OBDII-GPS (1.3)Juan Antonio BorboaОценок пока нет
- Datagramas UDP Y TCPДокумент5 страницDatagramas UDP Y TCPfabiangaliciaОценок пока нет
- 02 Presentación Sustentacion de Tesis PDFДокумент130 страниц02 Presentación Sustentacion de Tesis PDFguillermoОценок пока нет
- Cableado EstructuradoДокумент201 страницаCableado EstructuradoMarcelino ZarateОценок пока нет
- Matrices ProblemasДокумент5 страницMatrices ProblemasJuan Carlos ZavaletaОценок пока нет
- Cupones Ocean Maya RoyaleДокумент2 страницыCupones Ocean Maya RoyaleLimberg Mendoza PugaОценок пока нет
- Vinilit - para GAS - PE80 y PE100Документ2 страницыVinilit - para GAS - PE80 y PE100Cristobal Leal ArandaОценок пока нет
- NTC5212 1Документ15 страницNTC5212 1dv958330Оценок пока нет
- Sii - Servicio Web HaciendaДокумент323 страницыSii - Servicio Web Haciendabrujula5480Оценок пока нет
- Louis BrailleДокумент3 страницыLouis BrailleWendy HernandezОценок пока нет
- Puerto serie virtual VSPD y COMPIMДокумент13 страницPuerto serie virtual VSPD y COMPIMyobanyОценок пока нет
- ArpanetДокумент3 страницыArpanetJose IturОценок пока нет
- Aguja de Acupuntura 025Документ3 страницыAguja de Acupuntura 025HOSPITAL BASICO DR. HUMBERTO MOLINA ASTUDILLOОценок пока нет
- Estandares de Seguridad para Señaleros y CuadradoresДокумент4 страницыEstandares de Seguridad para Señaleros y CuadradoresMarianoОценок пока нет
- Guia Documentacion Grados DerechoДокумент1 страницаGuia Documentacion Grados DerechoDiana RodriguezОценок пока нет
- Temario - M3T2 - Dimensionamiento de Las Tuberías - CEДокумент122 страницыTemario - M3T2 - Dimensionamiento de Las Tuberías - CEKAREN JOHANA TOVAR DAZAОценок пока нет
- Servidor NVRДокумент24 страницыServidor NVRlalis1118Оценок пока нет
- Promigas Telec.Документ20 страницPromigas Telec.Hector TrianaОценок пока нет
- Mahindra Pik Up DCДокумент1 страницаMahindra Pik Up DCmauricio1152Оценок пока нет
- Articulador Gnatus JP30Документ2 страницыArticulador Gnatus JP30Ferrer Salud FerrerОценок пока нет
- Examen Parcial 15 21082020 Prog y Presupuestos 2020-2 v2Документ5 страницExamen Parcial 15 21082020 Prog y Presupuestos 2020-2 v2Jesu DurangoОценок пока нет
- Canales C de Alas AtiesadasДокумент4 страницыCanales C de Alas AtiesadasantauromarcoОценок пока нет
- NCH 1852 Of.81 - Determinacion de La Razon de Soporte de SueДокумент15 страницNCH 1852 Of.81 - Determinacion de La Razon de Soporte de SueAndres BaimaОценок пока нет
- Inventions and Technology in Our Lives! 1Документ2 страницыInventions and Technology in Our Lives! 1ESUPTEC E.I.R.L E.I.R.LОценок пока нет
- Catalogo Cargador Frontal 990h CaterpillarДокумент6 страницCatalogo Cargador Frontal 990h CaterpillarRicardo RivasОценок пока нет
- ISO 6579 2017 SalmonellaДокумент3 страницыISO 6579 2017 SalmonellaAnonymous YgtO6yNnk100% (1)