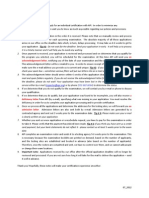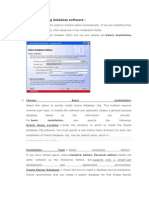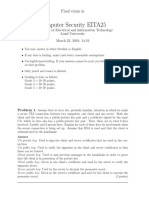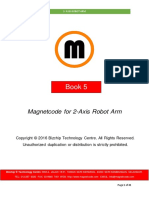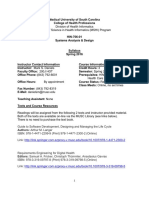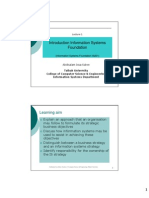Академический Документы
Профессиональный Документы
Культура Документы
HowTo Linux Install
Загружено:
Rajan GehiИсходное описание:
Авторское право
Доступные форматы
Поделиться этим документом
Поделиться или встроить документ
Этот документ был вам полезен?
Это неприемлемый материал?
Пожаловаться на этот документАвторское право:
Доступные форматы
HowTo Linux Install
Загружено:
Rajan GehiАвторское право:
Доступные форматы
Download the software from http://edelivery.oracle.
com/linux Continue Enter First Name, Last Name, company, email, country, etc Product Pack - Enterprise Linux and Platform X86 32 bit Choose Enterprise Linux Release 5 update 3 Media Pack for x86 32 bit Download V15417-01 ...V15421-01 (5 cd's) or Download V15414-01 (DVD) You will have to burn the DVD or CD's
Part I: Installing Enterprise Linux 5 This section describes how to install Oracle Enterprise Linux 5 (OEL5) on your hardware (but the same steps will apply for RHEL5). Please take a moment to make sure that your hardware meets or exceeds the minimum hardware requirements for Oracle Database 11g Release 1. Minimum hardware requirements: 32-bit (x86) * x86 compatible CPU * 1 GB RAM * 10 GB available disk space (3.5 GB for the Oracle software + 1.5 GB for the database + 3 GB for OEL5 + 2 GB swap) 64-bit (x86_64) * x86_64 compatible CPU * 1 GB RAM * 10.5 GB available disk space (4 GB for the Oracle software + 1.5 GB for the database + 3 GB for OEL5 + 2 GB swap) Note: Both Linux and Oracle must be installed for the same architecture. 32-bit Oracle will only run on 32-bit Linux and 64-bit Oracle will only run on 64-bit Linux. Now, let's walk through the process of installing the Linux operating system on a server. The instructions assume a fresh install of Linux (as opposed to an upgrade), that the server will be dedicated to Oracle, and that no other operating systems or data are on the server. Oracle Database 11g Release 1 is certified to run the base release of OEL5 without updates. Free copies of OEL5 are available for download. 1. Boot the server using the first CD or DVD * You may need to change your BIOS settings to allow booting from the CD/DVD. 2. The boot screen appears with the boot: prompt at the bottom of the screen. * Select Enter to continue with a graphical install on the console. * The installer scans your hardware
3. Oracle Enterprise Linux splash screen * Click on Next 4. Language Selection * Accept the default. 5. Keyboard Configuration * Accept the default. 6. Install or Upgrade * Select Install and click on Next 7. Disk Partitioning Setup * A thorough treatment of disk partitioning is beyond the scope of this guide, which assumes that you are familiar with disk partitioning methods. WARNING: Improperly partitioning a disk is one of the surest and fastest ways to wipe out everything on your hard disk. If you are unsure how to proceed, stop and get help, or you will risk losing data!) * Accept the default partition layout. Note that the default layout is sufficient for an evaluation, but would not be appropriate for other purposes. The default layout may create a swap partition that is smaller than the Oracle guidelines recommend. This is also sufficient for an evaluation. 8. Network Configuration * It is usually best to configure database servers with a static IP address. To do so, click on Edit . * A pop-up window appears. Uncheck the Configure using DHCP box, and enter the IP Address and Netmask for the server. Be sure that Activate on boot is checked, and click on OK . * In the Hostname box, select manually and enter the hostname. * In the Miscellaneous Settings box, enter the remaining network settings. 9. Time Zone Selection * Choose the time settings that are appropriate for your area. Setting the system clock to UTC is usually a good practice for servers. To do so, select on System clock uses UTC. 10. Set Root Password * Enter a password for root, and enter it again to confirm. 11. Package Installation * This guide will follow the Oracle recommended practice of using a "default RPMs" installation. Accept the default software selection and click on Next. * Additional RPMs are required to run Oracle Database 11g Release 1. These will be installed later. 12. Installing Packages * Software will be copied to the hard disk and installed. Change disks as prompted. 13. After software installation is complete * Remove any boot CD/DVD media. * Click on Next. 14. Welcome * Click on Forward 15. License Agreement * Read the license agreement. If you agree to the terms, select Yes, I agree to the License Agreement and click on Forward. 16. Firewall Configuration * For the purposes of this walk-through, no firewall is configured. Select Disabled and click on Forward. * Click on Yes when the "Warning - No Firewall" window appears. 17. SELinux * Select Disabled from the drop down bar and click on Forward. 18. Kdump * Do not enable Kdump. Accept the default and click on Forward. 19. Date and Time * Set the Date and Time. * If you want to use an NTP server (recommended), select Enable Network Time Protocol
and enter the name of the NTP server. 20. System User * Create an account for yourself. * Do not create an account for oracle at this time. Creating the oracle account is covered later in this section. 21. Sound Card * Configure the sound card, if any, and click on Forward. 22. Additional CDs * Click on Finish. 23. The system will reboot 24. A graphical login screen appears. 25. Congratulations! Your OEL5 software is now installed.
Вам также может понравиться
- The Yellow House: A Memoir (2019 National Book Award Winner)От EverandThe Yellow House: A Memoir (2019 National Book Award Winner)Рейтинг: 4 из 5 звезд4/5 (98)
- The Subtle Art of Not Giving a F*ck: A Counterintuitive Approach to Living a Good LifeОт EverandThe Subtle Art of Not Giving a F*ck: A Counterintuitive Approach to Living a Good LifeРейтинг: 4 из 5 звезд4/5 (5795)
- Elon Musk: Tesla, SpaceX, and the Quest for a Fantastic FutureОт EverandElon Musk: Tesla, SpaceX, and the Quest for a Fantastic FutureРейтинг: 4.5 из 5 звезд4.5/5 (474)
- A Heartbreaking Work Of Staggering Genius: A Memoir Based on a True StoryОт EverandA Heartbreaking Work Of Staggering Genius: A Memoir Based on a True StoryРейтинг: 3.5 из 5 звезд3.5/5 (231)
- Hidden Figures: The American Dream and the Untold Story of the Black Women Mathematicians Who Helped Win the Space RaceОт EverandHidden Figures: The American Dream and the Untold Story of the Black Women Mathematicians Who Helped Win the Space RaceРейтинг: 4 из 5 звезд4/5 (895)
- Never Split the Difference: Negotiating As If Your Life Depended On ItОт EverandNever Split the Difference: Negotiating As If Your Life Depended On ItРейтинг: 4.5 из 5 звезд4.5/5 (838)
- The Little Book of Hygge: Danish Secrets to Happy LivingОт EverandThe Little Book of Hygge: Danish Secrets to Happy LivingРейтинг: 3.5 из 5 звезд3.5/5 (400)
- The Hard Thing About Hard Things: Building a Business When There Are No Easy AnswersОт EverandThe Hard Thing About Hard Things: Building a Business When There Are No Easy AnswersРейтинг: 4.5 из 5 звезд4.5/5 (345)
- The Unwinding: An Inner History of the New AmericaОт EverandThe Unwinding: An Inner History of the New AmericaРейтинг: 4 из 5 звезд4/5 (45)
- Team of Rivals: The Political Genius of Abraham LincolnОт EverandTeam of Rivals: The Political Genius of Abraham LincolnРейтинг: 4.5 из 5 звезд4.5/5 (234)
- The World Is Flat 3.0: A Brief History of the Twenty-first CenturyОт EverandThe World Is Flat 3.0: A Brief History of the Twenty-first CenturyРейтинг: 3.5 из 5 звезд3.5/5 (2259)
- Devil in the Grove: Thurgood Marshall, the Groveland Boys, and the Dawn of a New AmericaОт EverandDevil in the Grove: Thurgood Marshall, the Groveland Boys, and the Dawn of a New AmericaРейтинг: 4.5 из 5 звезд4.5/5 (266)
- The Emperor of All Maladies: A Biography of CancerОт EverandThe Emperor of All Maladies: A Biography of CancerРейтинг: 4.5 из 5 звезд4.5/5 (271)
- The Gifts of Imperfection: Let Go of Who You Think You're Supposed to Be and Embrace Who You AreОт EverandThe Gifts of Imperfection: Let Go of Who You Think You're Supposed to Be and Embrace Who You AreРейтинг: 4 из 5 звезд4/5 (1090)
- The Sympathizer: A Novel (Pulitzer Prize for Fiction)От EverandThe Sympathizer: A Novel (Pulitzer Prize for Fiction)Рейтинг: 4.5 из 5 звезд4.5/5 (121)
- An Acknowledgement LetterДокумент1 страницаAn Acknowledgement LetterGovindan PerumalОценок пока нет
- Installing-Uninstall Oracle 10g Database SoftwareДокумент6 страницInstalling-Uninstall Oracle 10g Database SoftwareSarath SivanОценок пока нет
- Managing Information TechnologyДокумент18 страницManaging Information TechnologyLaurice NeriОценок пока нет
- Kassia Webb - Resume Updtd 11 Dec 2016Документ4 страницыKassia Webb - Resume Updtd 11 Dec 2016api-322501460Оценок пока нет
- Camera Trap ManualДокумент94 страницыCamera Trap ManualAndreas VetraОценок пока нет
- GSL Hi-Temp Operation Manual-0217-Gl - Tube FurnaceДокумент36 страницGSL Hi-Temp Operation Manual-0217-Gl - Tube FurnacehcaОценок пока нет
- Welcome To The Next Lecture On Design For Modularity. (Refer Slide Time: 00:18)Документ19 страницWelcome To The Next Lecture On Design For Modularity. (Refer Slide Time: 00:18)SURESH SОценок пока нет
- Pose Estimation of Large Scale Objects With 3DДокумент20 страницPose Estimation of Large Scale Objects With 3DAljosa OsepОценок пока нет
- WSDL Reading, A Beginner's GuideДокумент18 страницWSDL Reading, A Beginner's GuidePVParameswaranОценок пока нет
- Computer Security EITA25: Final Exam inДокумент6 страницComputer Security EITA25: Final Exam inGeorges karamОценок пока нет
- ProxySG 600 Quick Start GuideДокумент2 страницыProxySG 600 Quick Start GuideCrystal WheelerОценок пока нет
- 015 Pipe Flanges Schedule 40Документ4 страницы015 Pipe Flanges Schedule 40MOHAMMAD ASIFОценок пока нет
- Stepping Heavenward by Prentiss, E. (Elizabeth), 1818-1878Документ181 страницаStepping Heavenward by Prentiss, E. (Elizabeth), 1818-1878Gutenberg.orgОценок пока нет
- Cobol Programming ManualДокумент58 страницCobol Programming Manualalex_osОценок пока нет
- Datasheet Axis q1656 Le Box Camera en US 424540Документ3 страницыDatasheet Axis q1656 Le Box Camera en US 424540petereriksson.rosenforsОценок пока нет
- Grade 6 ProjAN Posttest-PrintДокумент8 страницGrade 6 ProjAN Posttest-PrintYa naОценок пока нет
- DB and DT Series Mam PLC ManualДокумент20 страницDB and DT Series Mam PLC ManualAdolf MutangaduraОценок пока нет
- Model Based System Identification For Hydraulic Deep Drawing PressesДокумент11 страницModel Based System Identification For Hydraulic Deep Drawing PressesjordanОценок пока нет
- CV FormateДокумент1 страницаCV Formateps bastimalookОценок пока нет
- Book 5: Magnetcode For 2-Axis Robot ArmДокумент41 страницаBook 5: Magnetcode For 2-Axis Robot ArmHusna AdilaОценок пока нет
- 1st Project Rubric in Math 10Документ1 страница1st Project Rubric in Math 10JILIANNEYSABELLE MONTONОценок пока нет
- HIN-706 Systems Analysis and Design Syllabus 20150105Документ5 страницHIN-706 Systems Analysis and Design Syllabus 20150105savvy_as_98-1100% (1)
- Robotic Process AutomationДокумент6 страницRobotic Process AutomationTanushree KalitaОценок пока нет
- Introduction Information Systems Foundation (Information Systems Foundation IS201)Документ22 страницыIntroduction Information Systems Foundation (Information Systems Foundation IS201)binsalweОценок пока нет
- Jbase Locking MecanismeДокумент33 страницыJbase Locking MecanismeMamat AdoumaОценок пока нет
- SocioДокумент3 страницыSocioSomesh PandeyОценок пока нет
- Application Form: Full Name ID Card Number Date of Birth Sex Address Phone Number EmailДокумент3 страницыApplication Form: Full Name ID Card Number Date of Birth Sex Address Phone Number EmailesadisaОценок пока нет
- Ipm650 PDFДокумент5 страницIpm650 PDFJAHDLОценок пока нет
- White Paper On Good GovernanceДокумент24 страницыWhite Paper On Good GovernanceDeekshit KumarОценок пока нет