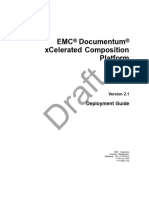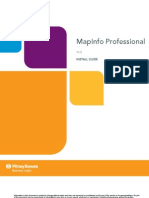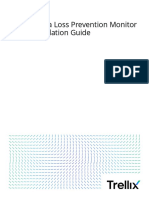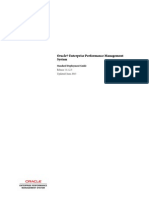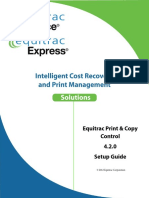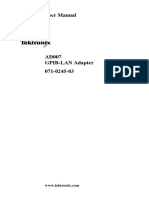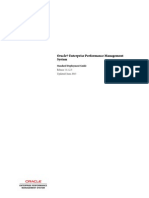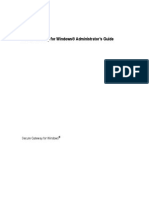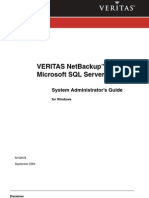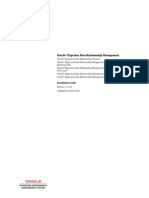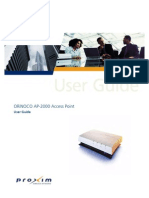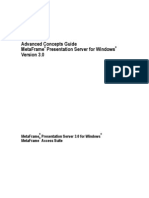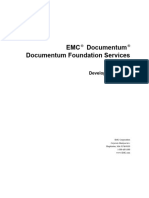Академический Документы
Профессиональный Документы
Культура Документы
Qm23instal Cisco3333
Загружено:
avinashrajsumanИсходное описание:
Оригинальное название
Авторское право
Доступные форматы
Поделиться этим документом
Поделиться или встроить документ
Этот документ был вам полезен?
Это неприемлемый материал?
Пожаловаться на этот документАвторское право:
Доступные форматы
Qm23instal Cisco3333
Загружено:
avinashrajsumanАвторское право:
Доступные форматы
Cisco Unified Workforce Optimization
Quality Management Installation Guide 2.3 June 2007
Americas Headquarters Cisco Systems, Inc. 170 West Tasman Drive San Jose, CA 95134-1706 USA http://www.cisco.com Tel: 408 526-4000 800 553-NETS (6387) Fax: 408 527-0883
THE SPECIFICATIONS AND INFORMATION REGARDING THE PRODUCTS IN THIS MANUAL ARE SUBJECT TO CHANGE WITHOUT NOTICE. ALL STATEMENTS, INFORMATION, AND RECOMMENDATIONS IN THIS MANUAL ARE BELIEVED TO BE ACCURATE BUT ARE PRESENTED WITHOUT WARRANTY OF ANY KIND, EXPRESS OR IMPLIED. USERS MUST TAKE FULL RESPONSIBILITY FOR THEIR APPLICATION OF ANY PRODUCTS. THE SOFTWARE LICENSE AND LIMITED WARRANTY FOR THE ACCOMPANYING PRODUCT ARE SET FORTH IN THE INFORMATION PACKET THAT SHIPPED WITH THE PRODUCT AND ARE INCORPORATED HEREIN BY THIS REFERENCE. IF YOU ARE UNABLE TO LOCATE THE SOFTWARE LICENSE OR LIMITED WARRANTY, CONTACT YOUR CISCO REPRESENTATIVE FOR A COPY. The Cisco implementation of TCP header compression is an adaptation of a program developed by the University of California, Berkeley (UCB) as part of UCBs public domain version of the UNIX operating system. All rights reserved. Copyright 1981, Regents of the University of California. NOTWITHSTANDING ANY OTHER WARRANTY HEREIN, ALL DOCUMENT FILES AND SOFTWARE OF THESE SUPPLIERS ARE PROVIDED AS IS WITH ALL FAULTS. CISCO AND THE ABOVE-NAMED SUPPLIERS DISCLAIM ALL WARRANTIES, EXPRESSED OR IMPLIED, INCLUDING, WITHOUT LIMITATION, THOSE OF MERCHANTABILITY, FITNESS FOR A PARTICULAR PURPOSE AND NONINFRINGEMENT OR ARISING FROM A COURSE OF DEALING, USAGE, OR TRADE PRACTICE. IN NO EVENT SHALL CISCO OR ITS SUPPLIERS BE LIABLE FOR ANY INDIRECT, SPECIAL, CONSEQUENTIAL, OR INCIDENTAL DAMAGES, INCLUDING, WITHOUT LIMITATION, LOST PROFITS OR LOSS OR DAMAGE TO DATA ARISING OUT OF THE USE OR INABILITY TO USE THIS MANUAL, EVEN IF CISCO OR ITS SUPPLIERS HAVE BEEN ADVISED OF THE POSSIBILITY OF SUCH DAMAGES. CCVP, the Cisco Logo, and the Cisco Square Bridge logo are trademarks of Cisco Systems, Inc.; Changing the Way We Work, Live, Play, and Learn is a service mark of Cisco Systems, Inc.; and Access Registrar, Aironet, BPX, Catalyst, CCDA, CCDP, CCIE, CCIP, CCNA, CCNP, CCSP, Cisco, the Cisco Certified Internetwork Expert logo, Cisco IOS, Cisco Press, Cisco Systems, Cisco Systems Capital, the Cisco Systems logo, Cisco Unity, Enterprise/Solver, EtherChannel, EtherFast, EtherSwitch, Fast Step, Follow Me Browsing, FormShare, GigaDrive, HomeLink, Internet Quotient, IOS, iPhone, IP/TV, iQ Expertise, the iQ logo, iQ Net Readiness Scorecard, iQuick Study, LightStream, Linksys, MeetingPlace, MGX, Networking Academy, Network Registrar, Packet, PIX, ProConnect, RateMUX, ScriptShare, SlideCast, SMARTnet, StackWise, The Fastest Way to Increase Your Internet Quotient, and TransPath are registered trademarks of Cisco Systems, Inc. and/or its affiliates in the United States and certain other countries. All other trademarks mentioned in this document or Website are the property of their respective owners. The use of the word partner does not imply a partnership relationship between Cisco and any other company. (0704R) Quality Management Installation Guide 2007 Cisco Systems, Inc. All rights reserved.
Revision History
Revision Date June 2007
Description First Customer Ship (FCS) version 2.3(1)
Revision History
Contents
Overview
Introduction . . . . . . . . . . . . . . . . . . . . . . . . . . . . . . . . . . . . . . . . . . . . . . . . . .9 QM 2.3 Components. . . . . . . . . . . . . . . . . . . . . . . . . . . . . . . . . . . . . . . . . .10 Client Applications . . . . . . . . . . . . . . . . . . . . . . . . . . . . . . . . . . . . . . . . .10 QM Administrator . . . . . . . . . . . . . . . . . . . . . . . . . . . . . . . . . . . . . . .10 QM Desktop . . . . . . . . . . . . . . . . . . . . . . . . . . . . . . . . . . . . . . . . . . .10 QM Recording . . . . . . . . . . . . . . . . . . . . . . . . . . . . . . . . . . . . . . . . . .10 Services . . . . . . . . . . . . . . . . . . . . . . . . . . . . . . . . . . . . . . . . . . . . . . . . .10 CTI Service . . . . . . . . . . . . . . . . . . . . . . . . . . . . . . . . . . . . . . . . . . . .10 DBCleaner Service . . . . . . . . . . . . . . . . . . . . . . . . . . . . . . . . . . . . . .10 DBProxy Service . . . . . . . . . . . . . . . . . . . . . . . . . . . . . . . . . . . . . . . .10 DBSync Service . . . . . . . . . . . . . . . . . . . . . . . . . . . . . . . . . . . . . . . .11 File Transfer Servlet (FTS) . . . . . . . . . . . . . . . . . . . . . . . . . . . . . . . .11 LDAP . . . . . . . . . . . . . . . . . . . . . . . . . . . . . . . . . . . . . . . . . . . . . . . . .11 LDAP Monitor Service . . . . . . . . . . . . . . . . . . . . . . . . . . . . . . . . . . .11 Sync Service . . . . . . . . . . . . . . . . . . . . . . . . . . . . . . . . . . . . . . . . . . .11 Tomcat Webserver . . . . . . . . . . . . . . . . . . . . . . . . . . . . . . . . . . . . . .11 Upload Controller Service . . . . . . . . . . . . . . . . . . . . . . . . . . . . . . . .11
System Configuration . . . . . . . . . . . . . . . . . . . . . . . . . . . . . . . . . . . . . . . . .12 System Requirements . . . . . . . . . . . . . . . . . . . . . . . . . . . . . . . . . . . . . . . .14 System Environment . . . . . . . . . . . . . . . . . . . . . . . . . . . . . . . . . . . . . . .14 Data Configuration Environment . . . . . . . . . . . . . . . . . . . . . . . . . . . . .14 Operating Environment . . . . . . . . . . . . . . . . . . . . . . . . . . . . . . . . . . . . .14 Remote Agent Requirements . . . . . . . . . . . . . . . . . . . . . . . . . . . . . . . .15 Supported IP Phones. . . . . . . . . . . . . . . . . . . . . . . . . . . . . . . . . . . . . . .15 Required Third Party Applications . . . . . . . . . . . . . . . . . . . . . . . . . . . .15
Firewall Requirements . . . . . . . . . . . . . . . . . . . . . . . . . . . . . . . . . . . . . . . .17 QM Recording Requirements. . . . . . . . . . . . . . . . . . . . . . . . . . . . . . . . . . .18 Required Phone Device Parameters . . . . . . . . . . . . . . . . . . . . . . . . . .18 Required Codecs . . . . . . . . . . . . . . . . . . . . . . . . . . . . . . . . . . . . . . . . . .18 Hard Drive Space on Agent Computers . . . . . . . . . . . . . . . . . . . . . . . .18 QM Recording and Network Interface Cards . . . . . . . . . . . . . . . . . . . .19 QM Recording Phone Configurations . . . . . . . . . . . . . . . . . . . . . . . . . .19
Contents
Installing QM
Introduction . . . . . . . . . . . . . . . . . . . . . . . . . . . . . . . . . . . . . . . . . . . . . . . . 21 Prerequisites . . . . . . . . . . . . . . . . . . . . . . . . . . . . . . . . . . . . . . . . . . . . . . . 22 Install Microsoft SQL Server 2005 . . . . . . . . . . . . . . . . . . . . . . . . . . . 22 Configure SQL Server Firewall Port Exceptions . . . . . . . . . . . . . . . . . 23
Installing QM Services . . . . . . . . . . . . . . . . . . . . . . . . . . . . . . . . . . . . . . . . 25 QM Configuration Setup . . . . . . . . . . . . . . . . . . . . . . . . . . . . . . . . . . . . . . 27 Entering Configuration Data in Initial Mode . . . . . . . . . . . . . . . . . . . . 27 QM Configuration Setup Windows. . . . . . . . . . . . . . . . . . . . . . . . . . . . 29 Enterprise Settings Window . . . . . . . . . . . . . . . . . . . . . . . . . . . . . . 30 QM Databases Window. . . . . . . . . . . . . . . . . . . . . . . . . . . . . . . . . . 33 Cisco Unified CC Database Window. . . . . . . . . . . . . . . . . . . . . . . . 34 Recording File Storage Location Window . . . . . . . . . . . . . . . . . . . 36 Upload Settings Window. . . . . . . . . . . . . . . . . . . . . . . . . . . . . . . . . 37 CallManager Clusters Window . . . . . . . . . . . . . . . . . . . . . . . . . . . . 38 QM JTAPI Installation Dialog Box . . . . . . . . . . . . . . . . . . . . . . . . . . 40 Status Window. . . . . . . . . . . . . . . . . . . . . . . . . . . . . . . . . . . . . . . . . 41 Entering Configuration Data in Update Mode . . . . . . . . . . . . . . . . . . 41 QM Configuration Setup Tools. . . . . . . . . . . . . . . . . . . . . . . . . . . . . . . 42 Start Local QM Services . . . . . . . . . . . . . . . . . . . . . . . . . . . . . . . . . 43 Create Database Catalogs . . . . . . . . . . . . . . . . . . . . . . . . . . . . . . . 43 Test/Allocate Database Connections . . . . . . . . . . . . . . . . . . . . . . 43 Generate Info for MSI Clients . . . . . . . . . . . . . . . . . . . . . . . . . . . . . 43 Download/Install JTAPI . . . . . . . . . . . . . . . . . . . . . . . . . . . . . . . . . . 43 Encrypt Audio Files . . . . . . . . . . . . . . . . . . . . . . . . . . . . . . . . . . . . . 44 Set Recording Home Directory . . . . . . . . . . . . . . . . . . . . . . . . . . . . 44
Setting Up NT Authentication for the Cisco Unified CC Database . . . . . 45 Setting Up Named Pipes for the Cisco Unified CC Database . . . . . . . . . 47 Installing QM Desktop Applications . . . . . . . . . . . . . . . . . . . . . . . . . . . . . 49 Overview . . . . . . . . . . . . . . . . . . . . . . . . . . . . . . . . . . . . . . . . . . . . . . . . 49 Enabling the Elevated Privileges Policy for Windows Installer Installations. . . . . . . . . . . . . . . . . . . . . . . . . . . . . . . . . . . . . . . . . . . . . 49 Installation Procedure . . . . . . . . . . . . . . . . . . . . . . . . . . . . . . . . . . . . . 50
Contents
Using Automated Package Distribution Tools. . . . . . . . . . . . . . . . . . . . . .51 Requirements . . . . . . . . . . . . . . . . . . . . . . . . . . . . . . . . . . . . . . . . . . . .51 Execution . . . . . . . . . . . . . . . . . . . . . . . . . . . . . . . . . . . . . . . . . . . . .51 Per-Machine vs. Per-User Installation . . . . . . . . . . . . . . . . . . . . . . .51 Privileges. . . . . . . . . . . . . . . . . . . . . . . . . . . . . . . . . . . . . . . . . . . . . .51 Automated Package Installation vs. Manual Installation . . . . . . .51 Multiple Software Releases. . . . . . . . . . . . . . . . . . . . . . . . . . . . . . .52 Reboots. . . . . . . . . . . . . . . . . . . . . . . . . . . . . . . . . . . . . . . . . . . . . . .52 Best Practices . . . . . . . . . . . . . . . . . . . . . . . . . . . . . . . . . . . . . . . . . . . .52 Windows Installer Logging . . . . . . . . . . . . . . . . . . . . . . . . . . . . . . . .52 Deployment. . . . . . . . . . . . . . . . . . . . . . . . . . . . . . . . . . . . . . . . . . . .52 Installation and Uninstallation Deployment Packages . . . . . . . . .53 Recommended Deployment Preparation Model . . . . . . . . . . . . . . . . .53
Removing QM
Removing QM . . . . . . . . . . . . . . . . . . . . . . . . . . . . . . . . . . . . . . . . . . . . . . .55
Index
Contents
Overview
1
1. Prepare servers for QM installation 2. Install and configure QM services on each server component 3. Install QM Administrator to configure users, groups, workflows, and other QM elements 4. Install QM Recording on client PCs 5. Install QM Desktop on appropriate users PCs
Introduction
Quality Management (QM) 2.3 is installed in this order:
June 2007
Quality Management Installation Guide
QM 2.3 Components
The following client applications and services make up the QM system.
Client Applications
The QM client applications are installed from web pages created on the Base Services server.
QM Administrator
QM Administrator is used to assign user roles, set up groups, create and manage evaluation forms, set up workflows for recording customer contacts, set up recording archiving, and maintain the QM system.
QM Desktop
QM Desktop is used by evaluators to score contacts, by agents, supervisors, and managers to view evaluated contacts and reports, and by archive users to access archived contacts. Each user role has a different level of access to information.
QM Recording
QM Recording, located on the agent PC, is responsible for recording contacts and collecting metadata associated with recorded calls. The recordings are uploaded to the Voice server and the metadata is uploaded to the QM database.
Services
The QM services are installed from the QM CD.
CTI Service
The QM CTI service acts as a bridge between the QM Recording service and the Cisco Unified Communications Manager/CTI Manager. It sends events to the QM Recording service when the status of monitored phones changes.
DBCleaner Service
The DBCleaner service purges records from the QM database and media files from the Voice server on a daily basis according to the retention times configured in QM Administrator.
DBProxy Service
The DBProxy service is the single point of connection between users and the QM database.
10
June 2007
QM 2.3 Components
DBSync Service
The DBSync service synchronizes LDAP with the QM database.
File Transfer Servlet (FTS)
The File Transfer Servlet uses HTTP protocol to upload files from agent desktops to the Voice server.
LDAP
LDAP contains information about the systems users, organizations, configuration, and workflow. It supplies information about agents and their workflows to the QM Recording service.
LDAP Monitor Service
The LDAP Monitor service constantly checks LDAP to ensure that is running. If LDAP stops, the LDAP Monitor service restarts it.
Sync Service
The Sync service reads data every 10 minutes from the ACD and synchronizes that information with LDAP.
Tomcat Webserver
The Tomcat webserver hosts the QM Reports engine and the recording upload engine.
Upload Controller Service
The Upload Controller manages the uploading of recordings and recording metadata to the Voice server.
June 2007
11
Quality Management Installation Guide
System Configuration
One system configuration is supported. This configuration is able to use an external storage server to store/archive voice recording files (see "Installing QM Desktop Applications" on page 49). The supported configuration is illustrated in Figure 1. IMPORTANT: To maximize QMs performance and data storage capacity, it is strongly recommended that no other applications reside on the servers that host the QM services.
12
June 2007
System Configuration
Figure 1.
Supported configuration.
June 2007
13
Quality Management Installation Guide
System Requirements
System Environment
QM 2.3 is integrated into the following Cisco Unified Contact Center Express (Unified CCX) environment:
Table 1. System environment
ACD Unified CCX 4.1(n) Unified CCX 5.0(n)
Unified CM* 4.3 5.1, 6.0
Unified Outbound Dialer n/a Direct Preview Mode
* Cisco Unified CallManager or Cisco Unified Communications Manager. The product name changes from CallManager to Communications Manager at version 5.1.
Data Configuration Environment
System configuration data is maintained using the following:
Directory ServicesOpenLDAP v2.2.17 Microsoft SQL Server 2005
Operating Environment
QM 2.3 runs in the operating environment described in Table 2 and Table 3.
Table 2. Supported desktop component operating systems and hardware
Minimum Hardware Requirements Operating System
Windows 2000 Professional, Service Pack 4 or later
QM Administrator
1 GHz processor 256 MB RAM 20 GB free space 100 MB NIC 1024 768 screen resolution 256 colors minimum
QM Desktop
1 GHz processor 256 MB RAM 20 GB free space 100 MB NIC 1024 768 screen resolution 256 colors minimum
QM Recording
500 MHz processor 256 MB RAM 400 MB free space 100 MB NIC
14
June 2007
System Requirements
Table 2.
Supported desktop component operating systems and hardware Continued
Minimum Hardware Requirements Operating System
Windows XP Professional, Service Pack 1 or later
QM Administrator
1 GHz processor 256 MB RAM 20 GB free space 100 MB NIC 1024 768 screen resolution 256 colors minimum
QM Desktop
1 GHz processor 512 MB RAM 20 GB free space 100 MB NIC 1024 768 screen resolution 256 colors minimum
QM Recording
500 MHz processor 256 MB RAM 400 MB free space 100 MB NIC
Table 3.
Supported service components operating systems and hardware
Minimum Hardware Requirements Operating System
Windows 2003 Server, Service Pack 1
QM Central Server
Cisco Media Convergence Server (MCS) platform or exact equivalent. For a list of supported MCS-equivalent platforms see http://www.cisco.com/en/US/products/hw/voiceapp/ps378/ prod_brochure_list.html
Remote Agent Requirements
Agents who do not work on-site are supported only if they connect to the network via a Cisco 831 router and use a supported hard phone. Cisco IP Communicator is not supported for a remote agent.
Supported IP Phones
All phones used by QM must support endpoint recording. For a list of supported IP phones, see the Cisco Customer Response Solutions (CRS) Software and Hardware Compatibility Guide. This document is available on the web at: http://www.cisco.com/application/pdf/en/us/guest/products/ps1846/c16 83/ccmigration_09186a008077cb33.pdf
Required Third Party Applications
QM 2.3 requires the following third party applications to run successfully:
Microsoft Internet Explorer 6 or 7required for HTML-based reports
June 2007
15
Quality Management Installation Guide
Adobe Acrobat Reader 6.0 or laterrequired for PDF-based reports and for QM user documentation. Acrobat Reader is available for free from www.adobe.com. Microsoft SQL Server 2005required database.
16
June 2007
Firewall Requirements
Firewall Requirements
For QM to function correctly, the ports in Table 4 must be opened in the Windows firewall before QM is installed. If the Microsoft Firewall is used and in operation when QM is installed, the QM installation process opens all ports and programs as needed except those for the Microsoft SQL Server (by default, 1433 and 1434). If another firewall is used, or if you turn on the Microsoft Firewall after QM is installed, these ports must be opened manually. See your firewall documentation for instructions.
Table 4. QM Port Usage
Port 7 1433* 1434 2303 8088 8448 38983 52101 52102 52103 59100 DirAccessSynSvr.exe
Type TCP TCP UDP UDP TCP TCP TCP TCP TCP TCP TCP
Description Echo port MSSQL server port (named instance) MSSQL server port Funk port Tomcat port File Transfer Servlet (FTS) port LDAP port CTI port CTI port DB Proxy port Controller port Sync service
* If the default instance is used, the TCP port is 1433. If a different instance is used, the port number is randomly assigned. See "Configure SQL Server Firewall Port Exceptions" on page 23 for instructions on determining the randomly-assigned port number.
June 2007
17
Quality Management Installation Guide
QM Recording Requirements
Required Phone Device Parameters
For QM Recording to function correctly, several phone device parameters in Cisco Unified CM Administration must be enabled. They are enabled by default. If for some reason they have been disabled, follow this procedure to re-enable them.
To re-enable the phone device parameters:
1. In Cisco Unified CM Administration, choose Device > Phone, and then search for and select the agents phone device. The phone devices Phone Configuration page appears. 2. In the Product Specific Configuration section (Unified CM 4.x) or the Product Specific Configuration Layout section (Unified CM 5.x, 6.x), set these parameters to Enabled:
PC Port PC Voice VLAN Access Span to PC Port NOTE: Not all devices or Unified CM versions use all these settings. Configure those that do appear for your device and Unified CM version.
3. Click Update.
Required Codecs
QM supports the G.711 and G.729 codecs. Recording will not function correctly if IP phones use any other codec. Consult the Cisco Unified CM documentation for information on changing a phone devices codec.
Hard Drive Space on Agent Computers
Recordings can occupy a great deal of hard drive space on an agents computer. To protect the agent computer from running out of the free space required for normal operations and to prevent crashes, QM Recording halts recording when the available hard drive space falls below the following minimums:
Voice recordings: 100 MB
18
June 2007
QM Recording Requirements
Once space if freed up, recordings will resume.
QM Recording and Network Interface Cards
QM recording does not function with some network interface cards (NICs). The Intel PRO/100 and PRO/1000 NIC series are unable to detect both voice packets and data packets in a multiple VLAN environment, which prevents QM Recording from functioning properly. These NICs do not fully support NDIS Promiscuous Mode settings. A workaround solution is available from the Intel Technical Support website (Solution ID: CS-005897). Another solution is to use a NIC that is fully NDIS-compliant. The workaround described in CS-005897 might not work for some newer Intel PRO/100 and Intel PRO/1000 cards and drivers. If the workaround does not solve the problem, the VLAN ID of the IP phone to which the agent computer is directly connected must be added to the VLANs tab of the Intel NICs Network Connection Properties dialog box. The IP phones VLAN ID can be obtained from the phones Network Configuration screen (press Settings and then choose Network Configuration). See the documentation specific to your version of Cisco Unified Communications Manager and IP phone model for more information. The following is a partial list of supported NICs.
D-Link Express EtherNetwork Workstation Ethernet LAN Connectivity DFE-530TX+ D-Link Fast Ethernet 10/100Mb Adapter DFE-550TX SMC Networks Fast Ethernet PCI Card SMC-1244TX SMC Networks EZ Card 10/100 Mbps Fast Ethernet PCI Card SMC-1255TX ReadyLINK Express 10/100 Fast Ethernet Adapter RE100TX
QM Recording Phone Configurations
Two phone configurations are supported:
Hard IP phone and agent computer daisy-chained to the network (see Figure 2). Multiple daisy-chained phones are not supported. Cisco IP Communicator soft phone on the agents computer, connected to the network (see Figure 3). No hard IP phone can be on the same network connection as the agent PC. Cisco IP Communicator must be in the computers startup menu so that it is detected by QM Recording.
June 2007
19
Quality Management Installation Guide
Figure 2.
QM Recording hardware setup (hard IP phone),
network connection
phone/PC connection
Figure 3.
QM Recording hardware setup (Cisco IP Communicator soft phone).
network connection Cisco IP Communicator resident on agent PC
20
June 2007
Installing QM
Introduction
QM is installed in this order: 1. Install QM services 2. Run QM Configuration Setup 3. Install QM client applications The QM services are installed from the QM CD. The QM client applications are installed from a web page located on the QM server.
June 2007
21
Quality Management Installation Guide
Prerequisites
Before you install the QM services:
Install Microsoft SQL Server 2005 on the server where the QM Database service will be installed. Configure the port exceptions in the Windows firewall (if the firewall is turned on) for the Microsoft SQL Server.
Install Microsoft SQL Server 2005
Install Microsoft SQL Server 2005 and the following components as per the SQL Server documentation:
SQL Server Database Services Workstation components, Books Online, and development tools
Once the Microsoft SQL Server 2005 and the components are installed, create a Login User and assign a username and password. NOTE: You will need the DBinstance name, username and password created here to complete the QM Database window in QM Configuration Setup, which runs automatically after you install the QM services. NOTE: SQL Server must be set up with case-insensitivity (SQL collation name SQL_Latin1_General_Cp1_CI_AS: see http://msdn2.microsoft.com/en-us/library/aa258233(SQL.80).aspx for more information.
To create a SQL Login User:
1. On the SQL Server computer, start SQL Server Management Studio. 2. From the navigation tree in the left pane, select Security > Logins under the SQL instance. 3. Right-click Logins and select New Login from the popup menu to display the New Login dialog box. 4. On the General page, enter a name for the new login, select SQL Server Authentication, enter a password, and clear the Enforce password policy check box. 5. On the Server Roles page, select dbcreator from the list of server roles. 6. Click OK. The new login user is added to the list in the right pane.
22
June 2007
Prerequisites
Configure SQL Server Firewall Port Exceptions
Before QM is installed, you must manually add two ports to the firewall exception list on the QM Database services server. This procedure is necessary only if the Microsoft firewall is turned on. These ports are: Port 1433 1434 Type TCP UDP Description MSSQL server port (named instance) MSSQL server port
The default instance of the SQL Server Database Engine listens on TCP port 1433. Named instances are configured for dynamic ports, which means they select an available port when the SQL Server service is started. When connecting to a named instance through a firewall, configure the Database Engine to listen on port 1433, so that the appropriate port can be opened in the firewall.
To determine the randomly assigned port number:
1. On the SQL Server computer, start SQL Server Configuration Manager. 2. From the navigation tree in the left pane, expand SQL Server 2005 Network Configuration > Protocols for <instance name>, and then in the right pane, double-click TCP/IP. 3. In the TCP/IP Properties dialog box, on the IP Addresses tab, several IP addresses appear, in the format IP1, IP2, and IPAll. One of these is for the IP address of the loopback adapter, 127.0.0.1. Additional IP addresses appear for each IP address on the computer. Determine which IP address you want to configure. 4. If the TCP Dynamic Ports field for that IP address contains 0, indicating the Database Engine is listening on dynamic ports, delete the 0. 5. In the TCP Port field, type the port number 1433, and then click OK. 6. In the left pane, click SQL Server 2005 Services. 7. In the right pane, right-click SQL Server (<instance name>) and from the popup menu, click Restart, to stop and restart SQL Server.
To add the ports to the firewall exceptions list:
1. On the SQL Server computer, start the Windows Firewall utility and select the Exceptions tab. 2. Click Add Port to display the Add a Port dialog box.
June 2007
23
Quality Management Installation Guide
Figure 4.
Add a Port dialog box.
3. For the MSSQL server port named instance, enter a name describing the port, the port number 1433, select TCP as the connection type, and then click OK. 4. Click Add Port again, and for the MSSQL server port, enter a name describing the port, the port number 1434, select UDP as the connection type, and then click OK.
24
June 2007
Installing QM Services
Installing QM Services
Install the QM services according to the supported system configuration illustrated in Figure 1 on page 13. QM Configuration Setup runs automatically after you have installed a service or group of services. IMPORTANT! Any time QM Configuration Setup starts after an installation or an upgrade, it must be run to completion in order for the system to function.
To install a QM service or service group:
1. Load the installation CD in the server computer, and then navigate to the CD in My Computer or Windows Explorer. 2. Double-click the file setupWlogs.bat to start the installation wizard. The Custom Setup dialog box is displayed.
Figure 5. Custom Setup window.
3. Select the service or group of services you want to install on this computer. Click the icon next to the services name to display a menu and select This feature will be installed on local hard drive. You can change the location where the services will be installed by clicking Change and entering a new path.
June 2007
25
Quality Management Installation Guide
4. Click Next, and then click Install. The services you selected are installed, and QM Configuration Setup starts. 5. Complete the QM Configuration Setup windows. See "QM Configuration Setup" on page 27 for more information. 6. Click Finish to complete the installation.
26
June 2007
QM Configuration Setup
QM Configuration Setup
The QM Configuration Setup tool is used to enter the system configuration information needed for a successful QM installation. QM Configuration Setup is launched automatically in Initial Mode after you install a QM service. Any time you launch QM Configuration Setup thereafter, it is launched in Update Mode.
Entering Configuration Data in Initial Mode
After a QM service is installed, QM Configuration Setup starts automatically. It does not display the same windows for each service installation, but only those relevant to that service.
To enter configuration data in Initial Mode:
1. Configuration Setup starts automatically and displays the Quality Management Directory Services dialog box (see Figure 6).
Figure 6. QM Directory Services dialog box.
2. Enter the IP address of the computer where the QM Directory Services is located and the IP address of the computer where the QM service you just installed is located, and then click OK. The Change QM Administrator Password dialog box appears (see Figure 7).
June 2007
27
Quality Management Installation Guide
Figure 7.
Change QM Administrator Password dialog box.
3. By default, there is no password. Enter your new password in the New password field, enter it again in the Confirm new password field, and then click OK. The password must be between 1 and 32 alphanumeric characters long. It is case sensitive. The Active Directory Options dialog box appears (see Figure 8).
Figure 8. Active Directory Options dialog box.
4. If your system uses Active Directory, choose Use Active Directory. If your system does not use Active Directory, choose Use QM Authentication. The QM Configuration Setup utility appears. 5. Complete the fields in each window. Use the Next button to move forward to the next window.
You cannot move forward until all required information is entered. You cannot skip a window.
28
June 2007
QM Configuration Setup
You can go backwards at any time to revisit a previous window. Data you enter in a window is saved when you click Next. NOTE: During Initial Mode, if a step fails, Configuration Setup will stay at the existing window until the step succeeds or is cancelled. The step attempts to run again every time you click Next.
The program carries out any necessary processes and gives you the option of starting the QM services. 6. When you have completed all the configuration windows in the tool, you will see the message, All QM servers are now installed. Click OK. 7. The Status window is displayed. This window shows the version of all installed QM components. 8. Click Finish to close Configuration Setup.
QM Configuration Setup Windows
The following are the windows you may see in the QM Configuration Setup utility.
June 2007
29
Quality Management Installation Guide
Enterprise Settings Window
Figure 9. Enterprise Settings window.
This section does not appear if you are configuring a QM authentication system
The Enterprise Settings window (see Figure 9) has two versions:
One for a non-Active Directory system, which only enables you to turn on automated updates for QM clients. One for an Active Directory system, which enables you to configure Active Directory domains and connection parameters, and to turn on automated updates for QM clients.
Automated Updates
If you enable automated updates, every time a client application is started, it checks the QM servers to determine if a newer version is available. If there is a newer version, it is automatically installed.
Configuring Active Directory Domains
The QM server must be on a trusted domain. At least one domain must be configured, and each domain must have at least one user path configured.
30
June 2007
QM Configuration Setup
The connection information you enter is checked using the credentials you entered, and the user paths are validated, when you save this window.
To add an Active Directory domain:
1. Click Add. The Domain Information dialog box appears (see Figure 10).
Figure 10. Domain Information dialog box.
June 2007
31
Quality Management Installation Guide
2. Complete the dialog box as follows, and then click OK.
Table 5. Domain Information dialog box fields.
Field
Description
Active Directory Connection Base DN The location in the directory server tree under which all active directory users are located. This field is autofilled with a sample format with variable names that you replace with the domain information. Maximum number of characters allowed = 1000. If your hostname has more than 3 parts, add additional DC=domain statements to the beginning of the Base DN field. The host name or IP address of the Active Directory server. The port used to access the Active Directory server. The field is autofilled with the default port 389.
Host Name/IP Address Port
Active Directory User Credential with Read Access User Name The name of a user with read access to the Active Directory database. Maximum number of characters allowed = 1000. The users password. The node in the LDAP directory under which the user resides. Maximum characters allowed = 10,000. One or more paths to user records (OUs). Click Add to add at least one path, or Remove to remove an existing path. Maximum characters allowed = 1000. LDAP paths must be specified from the most specific to the least specific (from left to right in the path statement). For example, if the AD tree is: ou=US ou=Minnesota ou=Minneapolis ou=Users Then the user record is written as follows: ou=Users,ou=Minneapolis,ou=Minnesota,ou=US
User Password User Search Base User Records (OU)
32
June 2007
QM Configuration Setup
QM Databases Window
The QM Databases window is used to configure the defined SQL database in which QM information is stored.
Figure 11. QM Databases window.
Table 6.
QM Database fields
Field IP Address
Description The IP address of the machine where the QM SQL database server is hosted. This field appears only if the IP Address radio button is selected. The host name of the machine where the QM SQL database server is hosted. This field appears only if the Host Name radio button is selected. The instance name of the QM SQL database server. Leave blank if you want to use the default instance name.
Host Name
SQL Instance Name
June 2007
33
Quality Management Installation Guide
Table 6.
QM Database fields Continued
Field Username Password
Description The name used to access the QM database (see "Prerequisites" on page 22). The password used to access the QM database (see "Prerequisites" on page 22).
Cisco Unified CC Database Window
The Cisco Unified CC Database window (see Figure 12) is used to configure the Cisco Unified Contact Center Express database. NOTE: Do not change the location of the Cisco Unified CC Database after initial setup. If you do, you will lose QM historical data.
Figure 12. Cisco Unified CC Database window.
34
June 2007
QM Configuration Setup
Table 7.
Cisco Unified CC Database fields
Field Side A IP Address/ Host Name Side B IP Address/ Host Name SQL Instance Name SQL or NT
Description The IP address or host name of the Cisco Unified CC database, depending on which radio button is selected. The IP address or host name of the redundant Cisco Unified CC database, if one exists, depending on which radio button is selected. The SQL instance name. Default = CRSSQL. Select the appropriate radio button to indicate if the database login uses SQL or NT authentication. If you select NT authentication, you must perform the procedure detailed in "Setting Up NT Authentication for the Cisco Unified CC Database" on page 45. Default for Unified CCX systems = NT. Login ID used to access the Cisco Unified CC database. This user must have write permission to the database. Password used to access the Cisco Unified CC database. Enter the type of connection, TCP/IP or Named Pipes. If you select Named Pipes, you must perform the procedure detailed in Setting Up Named Pipes for the Cisco Unified CC Database in the QM Installation Guide. If you select TCP/IP as the type of connection, enter the port number used to connect to the database. Default = 1433.
Login ID Password TCP/IP or Named Pipes
Port
June 2007
35
Quality Management Installation Guide
Recording File Storage Location Window
Figure 13. Recording Location window.
Use this window to change the location where recordings are stored on the server. NOTE: The File Transfer Servlet that is part of the Voice service must run as a user with access to whatever location you choose for recordings. See "Installing QM Desktop Applications" on page 49 for information on setting this up. You can change the storage location of voice recordings to any local or external folder. It is not necessary that they be stored on the machine hosting the Voice Services.
To change the recording location:
1. Select if you want to store recordings in a local or external storage location, and then enter or browse to the desired location in the Storage Location field. 2. If you selected an external location, enter the username and password required to access that location. 3. Click OK.
36
June 2007
QM Configuration Setup
Upload Settings Window
The Upload Settings window is used to schedule uploading of peak and off-peak recordings from the agent desktops to the Voice server, as well as recording metadata to the QM database.
Figure 14. Upload Settings window.
Table 8.
Upload Settings fields
Field Peak Hours Begin
Description The time, in 24-hour format, when peak hours in the contact center begin. Must be between 00:00 and 23:59. in 1-minute increments. The time, in 24-hour format, when peak hours in the contact center end. Must be between 00:00 and 23:59. in 1-minute increments.
Peak Hours End
June 2007
37
Quality Management Installation Guide
Table 8.
Upload Settings fields Continued
Field Max Peak Hour Uploads
Description The maximum number of recordings that can be simultaneously uploaded during peak hours. Must be a value from 1 to 100. This limit is set to conserve bandwidth on the network. As one upload is completed, another takes its place, but there can be no more than the configured number uploading at any one time. The maximum number of recordings that can be simultaneously uploaded during off hours (the hours not specified as peak hours as defined by the Peak Hours Begin and Peak Hours End fields). Must be a value from 1 to 200. This limit is set to conserve bandwidth on the network. As one upload is completed, another takes its place, but there can be no more than the configured number uploading at any one time. The time when the DBCleanup utility runs. This utility deletes expired recordings from the database. Must be between 00:00 and 23:59 in 1-minute increments. It is recommended that you choose a time when no uploads are occurring to reduce the load on the system.
Max Off Hour Uploads
Database Cleanup Time
Recording Servers (appears after the Voice service is installed) IP Address The IP address of the machine that hosts the Voice service.
CallManager Clusters Window
The CallManager Clusters window (see Figure 15) is used to configure the Cisco Unified CM clusters in your system, including information about the QM CTI server and JTAPI user associated with the cluster. QM Recording registers with a QM CTI service to filter and receive phone events. The QM CTI service registers with the Cisco CTI Manager to receive JTAPI events. The JTAPI user and password is the Unified CM user that has an association to each monitored phone. If Cisco Agent Desktop is deployed at your site, you can use the same JTAPI user that is associated with the phones in the Unified Contact Center Express environment. Each Unified CM cluster has one or more Cisco CTI Managers. The CTI Manager is a service that runs on the Unified CM and handles JTAPI events for every Unified CM in the cluster. A primary and backup CTI Manager can be specified. You can choose any Unified CM to be your primary and backup. It is recommended that you do not use the Unified CM publisher as the primary CTI Manager.
38
June 2007
QM Configuration Setup
Each Unified CM in the cluster must be entered in QM Configuration Setup so that QM Recording can find the location of the QM CTI service. QM stores an association between the QM CTI service and the Unified CMs in the cluster. If a Unified CM is not in the list, QM Recording will not know where to register for events.
Figure 15. CallManager Clusters window.
Table 9.
CallManager Clusters fields
Field QM CTI Service Location Host Name IP Address
Description
The host name of the QM CTI service. This field appears only if the Host Name radio button is selected. The IP address of the QM CTI service. This field appears only if the IP Address radio button is selected.
June 2007
39
Quality Management Installation Guide
Table 9.
CallManager Clusters fields Continued
Field Username
Description The JTAPI user name. This is the application user with which all phone devices are associated. This must be between 1 and 32 alphanumeric characters. The JTAPI users password. This must be between 1 and 32 alphanumeric characters.
Password CallManager Cluster Host Name/ IP Address
The host name or IP address of the publisher and subscriber (if any) Cisco Unified CM, depending on which radio button is selected. You can enter 1 publisher Unified CM, and up to 8 subscriber Unified CMs. Select this button if the Unified CM is the primary CTI Manager. There can be only one primary CTI Manager. Once entered, a primary CTI Manager may be reassigned, but not deleted. Select this button if the Unified CM is the backup CTI Manager. There can be one or no backup CTI Manager. Select this button if there is no backup CTI Manager. Default setting = selected.
Primary CTI Manager
Backup CTI Manager None
QM JTAPI Installation Dialog Box
In CTI service installations, the QM JTAPI Installation dialog box appears. Enter the AXL (Administrative XML Layer) authentication username and password. These are configured when the Unified CM is set up. QM Configuration Setup uses AXL to communicate with the Unified CM in order to discover the URL where the JTAPI plug-in is located. Once the location is known, Configuration Setup downloads and runs the JTAPI install for that version of Unified CM. NOTE: If you upgrade your Unified CM you must also update the jtapi.jar on the QM CTI Services computer by using the Download/Install JTAPI step from the Tools menu. If the JTAPI installation fails, uninstall the existing JTAPI version (Start > Program Files > CiscoJTAPI > Uninstall) and run the Download/Install JTAPI step again.
40
June 2007
QM Configuration Setup
Figure 16.
QM JTAPI Installation dialog box.
Status Window
The status window displays which version of QM is installed on each QM component.
Figure 17. Status window.
Entering Configuration Data in Update Mode
There are two ways to change configuration setup data after it is initially entered.
June 2007
41
Quality Management Installation Guide
Change the information through the Site Configuration node in QM Administrator. Start QM Configuration Setup from the executable PostInstall.exe, located on each server in C:\Program Files\Cisco\WFO_QM\bin.
When QM Configuration Setup is started, it runs in Update Mode.
To change configuration setup data in Update Mode:
1. Start QM Configuration Setup. 2. Select the window you want to modify from the left pane, enter the new data in the right pane, and then click Save on the toolbar or File > Save from the menu bar.
You can display the windows in any order you wish. If you modify something in a window, you must click Save to save your changes before you move on to another window. If you make a change to a window but need to change back to the original setting, click the Revert to Saved button on the toolbar. This discards any changes you made but havent saved yet, and reverts the window back to the last saved version.
3. When you are done making your changes, choose File > Exit or click Close. QM Configuration Setup closes. 4. Stop and restart the modified service and all desktops for the change to go into effect.
QM Configuration Setup Tools
There are a number of tools available to run when you update site information with QM Configuration Setup. These tools are available through the Tools menu (see Figure 18). These tools normally run during the initial installation of QM.
42
June 2007
QM Configuration Setup
Figure 18.
QM Configuration Setup tools.
Start Local QM Services
This tool offers a convenient way to start all the QM services that are on the local computer.
Create Database Catalogs
This tool creates a new QM database if one does not exist or updates an existing database to the latest schema version without overwriting any existing data. You can use this to recreate your QM database if you have no backup and your database was corrupted and you deleted it. The fresh database will be populated when the CRS and LDAP databases are synced with it.
Test/Allocate Database Connections
This tool tests the database connectivity to see if it can be accessed directly. If the connection is successful, then the database information is correct.
Generate Info for MSI Clients
This tool updates the information required by the MSI client installation programs to successfully install QM Desktop, QM Recording, and QM Administrator.
Download/Install JTAPI
This tool is used when a Unified CM is upgraded. It will ask for the AXL user name and password needed to access the upgraded Unified CM.
June 2007
43
Quality Management Installation Guide
Encrypt Audio Files
Audio files were not encrypted in QM 2.1. They are encrypted in QM 2.3. When upgrading from version 2.1 to 2.3, some audio files might be left in the staging folders on the client machines during the upgrade process and get uploaded after the upgrade without being encrypted. This tool enables you to encrypt any audio files that are not already encrypted. The only time this tool should be run is after all client desktops are upgraded to QM 2.3. After that time, no audio files will be unencrypted.
Set Recording Home Directory
This tool displays the Recording Location window (see "Recording File Storage Location Window" on page 36) so you can change the location where recordings are stored.
44
June 2007
Setting Up NT Authentication for the Cisco Unified CC Database
Setting Up NT Authentication for the Cisco Unified CC Database
If you select NT Authentication on the Cisco Unified CC Database window in QM Configuration Setup (see page 34), you must perform the following procedure to support NT authentication for the Cisco Unified CC database. These steps must be done after you install the QM Base Services and before you start administering any users with QM Administrator. To set up NT authentication for the Cisco Unified CC database, you must: 1. Set up NT users who will be used to connect to the database. A user must be known on both the CRS server and the QM server, and the CRS server cannot be on a domain. 2. Configure the QM Sync Service to run as the authenticating user. 3. Verify the connection.
1. To set up NT users who will be used to connect to the database:
On the CRS server: 1. Add a user. 2. Add this user to the CRSUser and Administrator groups. On the QM server: 1. Add a user with the same username and password as the user created on the CRS server. 2. Add this user to the Administrator group 3. Set the user to have permissions to log on as a service.
To add a user:
1. Right-click My Computer and select Manage. 2. Under Local Users and Groups, right-click Users and select New User. 3. Enter a username and password, clear the User must change password at next logon check box, select the Password never expires check box, and then click Create. The user is now added to the list of users.
To add a user to a group:
1. Under Local Users and Groups, right-click the user, choose Properties, and select the Member of tab.
June 2007
45
Quality Management Installation Guide
2. Click Add, and then click Advanced. 3. Click Find Now, and from the resulting list select the groups you want the user to belong to. 4. Click OK to close the Select Groups dialog box, and OK again to close the User Properties dialog box.
To give a user permissions to log on as a service:
1. In Control Panel, select Administrative Tools > Local Security Policy. 2. In the left pane, select Local Policy > User Rights Assignment, and in the right pane, double-click Log on as a service. 3. In the resulting dialog box, click Add User or Group, and then enter the username or click Find Now to select the username from a list, and then click OK.
2. To configure the QM Sync Service to run as the authenticating user:
1. On the computer hosting the QM Base services, open the Services utility in Control Panel (under Administrative Tools). 2. Right-click the Cisco Quality Management Sync Service and choose Properties from the popup menu. 3. On the Log On tab, choose This Account and enter the username and password of the Windows user whose credentials you want to use for authentication. NOTE: the Windows user must have write access to the \Cisco\WFO_QM\log folder so logs can be written. NOTE: If you are using Named Pipes as the connection protocol, the username and password you enter here must be the same one you used when setting up Named Pipes. See "Setting Up Named Pipes for the Cisco Unified CC Database" on page 47.
3. To verify the connection:
1. Start QM Administrator. 2. Click Personnel > User Administration, and select the Unlinked Users tab. If there are users listed there, the synchronization worked.
46
June 2007
Setting Up Named Pipes for the Cisco Unified CC Database
Setting Up Named Pipes for the Cisco Unified CC Database
If you select Named Pipes on the Cisco Unified CC Database window in QM Configuration Setup (see page 34), you must perform the following procedure to support Named Pipes for the Cisco Unified CC database. NOTE: QM supports only the default SQL Server pipe name. The default pipe name is \\<hostname>\pipe\sql\query. These steps must be done after you install the QM Base Services and before you start administering any users with QM Administrator. To set up Named Pipes on the Cisco Unified CC database, you must: 1. Configure the QM Sync Service to run as the authenticating user. 2. Verify that Named Pipes is a valid protocol with the default pipe name. 3. Verify the connection.
1. To configure the QM Sync Service to run as the authenticating user:
1. On the computer hosting the QM Base services, open the Services utility in Control Panel (under Administrative Tools). 2. Right-click the Cisco Quality Management Sync Service and choose Properties from the popup menu. 3. On the Log On tab, choose This Account and enter the username and password of the Windows user whose credentials you want to use for authentication. NOTE: If you are using NT authentication, the username and password you enter here must be the same one you used when setting up authentication. See "Setting Up NT Authentication for the Cisco Unified CC Database" on page 45.
2. To verify that Named Pipes is a valid protocol with the default pipe name:
1. On the computer that hosts the Cisco CRS, open the MS SQL Server Enterprise Manager and navigate to the SQL Server instance for the Cisco Unified CC database. 2. Right-click the SQL Server instance and choose Properties from the popup menu to display the SQL Server Properties (Configure) dialog box. 3. On the General tab, click Network Configuration to display the SQL Server Network Utility dialog box.
June 2007
47
Quality Management Installation Guide
4. Verify that Named Pipes is in the list of enabled protocols. 5. Select Named Pipes and then click Properties to display the Named Pipes dialog box. 6. Verify that the Default Pipe field displays \\.\pipe\sql\query or \\<hostname>\sql\query.
3. To verify the connection:
1. On the QM Base Services server, start the Cisco Quality Management Sync Service. 2. Open the DirAccessSyncServer.log file located in the C:\Program Files\QM\log folder. 3. Verify that the follow message is in the log: FCSS0021 SetServerStatus Change server to active. and that there are no major or minor error messages present.
48
June 2007
Installing QM Desktop Applications
Installing QM Desktop Applications
Overview
QM desktop applications are installed from web pages that are created when the Base Services are installed. These web pages are:
Administrator.htm. This page contains links to the install files for all three desktop applicationsQM Administrator, QM Desktop, and QM Recording. Desktop.htm. This page contains a link to the QM Desktop install files. Recording.htm. This page contains a link to the QM Recording install files. NOTE: Install the QM desktop applications after all the QM services have been installed.
Enabling the Elevated Privileges Policy for Windows Installer Installations
To allow users with limited privileges to be able to install a desktop application on their computer (for example, an evaluator installing his or her own instance of QM Desktop) you must enable the Windows policy Always Install with Elevated Privileges for both the User Configuration and the Computer Configuration. By default, Windows Installer installations run in the context of the logged-on user. When this policy is enabled, Windows Installer installations will run in a context with elevated privileges, thus allowing the install to successfully complete complex tasks that require a privilege level beyond that of the logged-on user.
To enable the Windows elevated privileges policy:
1. Start the Microsoft Management Console (MMC) Active Directory Users and Computers snap-in. 2. Right-click the appropriate organizational unit (OU) and from select Properties from the popup menu. 3. On the Group Policy tab, select the Group Policy Object (GPO) and then click Edit. 4. Expand Computer Configuration > Administrative Templates > Windows Components > Windows Installer. 5. Double-click Always install with elevated privileges. 6. Set to Enabled, and then click OK. 7. Expand User Configuration > Administrative Templates > Windows Components > Windows Installer.
June 2007
49
Quality Management Installation Guide
8. Double-click Always install with elevated privileges. 9. Set to Enabled, and then click OK. NOTE: You must enable this GPO under both the User Configuration and Computer Configuration sections for it to take effect.
Installation Procedure
Follow these steps to install the QM desktop applications.
To install QM desktop applications:
1. From the computer where you want to install the desktop application, start Internet Explorer. 2. Enter the appropriate installation web page address in the Address field:
http://<base services IP address>:8088/TUP/QM/Administrator.htm http://<base services IP address>:8088/TUP/QM/Desktop.htm http://<base services IP address>:8088/TUP/QM/Recording.htm
The installation web page appears. 3. Follow the instructions on the web page to install the desktop application. NOTE: If you attempt to install a QM application to a non-default location, the number of characters in the defined path cannot exceed that of the default installation location (25 characters, including spaces). NOTE: When installing QM Desktop, an icon for JMStudio is added to the users desktop and the JMStudio application is left open on the users computer. The application should be closed and the icon can be deleted if desired.
50
June 2007
Using Automated Package Distribution Tools
Using Automated Package Distribution Tools
QMs MSI-based desktop application installations can be deployed (pushed) via automated package distribution tools that make use of the Microsoft Windows Installer service.
Requirements
QM support for automated package distribution depends on compliance with the requirements listed below.
Execution
Installations must be executed on the target machine. Deployment methods that capture a snapshot of an installation and redistribute that image are not supported.
Per-Machine vs. Per-User Installation
Installations must be deployed on a per-machine basis. Per-user installations are not supported. It might be necessary to ensure per-machine installation via command line.
Privileges
QM installations require either administrative or elevated privileges. By default, Windows Installer installations run in the context of the logged-on user. If the installation is run in the context of an administrative account, there is no need to enable policies to grant elevated privileges. If the installation is run in the context of an account with reduced privileges, then it must be deployed with elevated privileges. The target machine must have the Windows policy Always Install with Elevated Privileges enabled for both the User Configuration and the Computer Configuration. When this policy is enabled, Windows Installer installations will run in a context with elevated privileges, thus allowing the installation to successfully complete complex tasks that require a privilege level beyond that of the logged-on user.
Automated Package Installation vs. Manual Installation
Automated installations must use the same files and meet the same installation criteria as manually-deployed installations. QM MSI packages are located in the following location on a successfully-installed production server and are intended for both manual and automated deployment. <user-defined path>\QM\Tomcat\webapps\TUP\QM
June 2007
51
Quality Management Installation Guide
Alteration of these files or the use of other MSI files included with the product at other locations is not supported. Installation criteria such as supported operating systems, product deployment configurations, installation order, and server/client version synchronization must be met. Altering the supplied MSI packages to circumvent the installation criteria is not supported.
Multiple Software Releases
Multiple software releases must not be combined into a single deployment package. Each QM software release is intended for distribution in its entirety as a distinct deployment. Combining multiple releases (for example, a software package's base release and a subsequent service release) into a single deployment package is not supported.
Reboots
Any reboots associated with QM installations are required. If the installations default reboot behavior is suppressed, the target machine must be rebooted before running the installed applications to ensure expected functionality. Delaying a reboot is not known to be an issue at this time, as long as a reboot occurs before launching the installed applications. If it is determined in the future that delaying a reboot via command line suppression affects expected behavior, then that delayed reboot will not be supported.
Best Practices
Best practices recommendations are listed below.
Windows Installer Logging
Window Installer logging should be enabled. The installations should be run with the following command line argument: /l*v <logfile path and name> NOTE: The logfile path and name must be a location to which the installations user context has permission to write. This ensures that any loggable issues are captured efficiently.
Deployment
Each installation package should be deployed using its own deployment package. Using separate packages offers faster isolation of potential issues than does a composite deployment package.
52
June 2007
Using Automated Package Distribution Tools
Installation and Uninstallation Deployment Packages
The deployment engineer should create and test both an installation and uninstallation deployment package. This is especially important for service release installations, which must be uninstalled before upgrading the underlying software.
Recommended Deployment Preparation Model
1. Use a lab environment to model the pending deployment. 2. Install the servers to obtain valid client installation packages. 3. Manually deploy client installation packages to ensure that the installs are compatible with your environment. This will isolate product installation vs. automated deployment issues. 4. Create your deployment packages in accordance with the requirements listed in "Requirements" on page 51. 5. Test the deployment packages. 6. At deployment time modify your deployment packages, replacing the client installation packages from the lab environment with valid client installation packages from the production server.
June 2007
53
Quality Management Installation Guide
54
June 2007
Removing QM
Removing QM
Uninstall QM in the following order: 1. QM Recording 2. QM client applications 3. QM services Recordings are not removed from client or server computers when QM is removed. They are maintained in the folder located at: C:\Program Files\Common Files\QM\Recordings
To remove a QM application:
1. Open the Windows Control Panel. 2. Double-click Add/Remove Programs. 3. From the list, select the application you wish to remove and click Remove. The application is removed. NOTE: If you have multiple QM client applications installed on one computer, and wish to uninstall one application and leave the rest, you must uninstall all of the applications, reboot your computer, and then reinstall the desired set of applications. The applications share certain third party files, and uninstalling one application may remove files needed by the remaining applications.
June 2007
55
Quality Management Installation Guide
56
June 2007
Index
A
Active Directory domain adding 31 Automated package distribution tools 51
using automated package distribution tools 51 Installing QM services prerequisites 22 procedure 25
L
LDAP 11
C
CallManager Clusters window 38 Cisco Unified CC Database window 34
M
Microsoft SQL Server 2005 firewall port exceptions 23 Microsoft SQL Server 2005 installation 22
D
DBCleaner service 10 DBProxy service 10 DBSync service 11
N E
Named pipes 47 NT authentication 45
Elevated privileges 49 Enterprise Settings window 30 adding an Active Directory domain 31
P
Pushing desktop installations 51
F Q
File Transfer Servlet (FTS) 11 Firewall port exceptions for Microsoft SQL Server 2005 23 QM Administrator about 10 QM components 10 CTI service 10 DBCleaner service 10 DBProxy service 10 DBSync service 11 File Transfer Servlet (FTS) 11 LDAP 11 QM Administrator 10 QM Desktop 10
I
Installation order 21 Installing Microsoft SQL Server 2005 22 Installing QM desktop applications 49 enabling elevated privileges 49 procedure 50
June 2007
57
Quality Management Installation Guide
QM Recording 10 QM Configuration Setup 27 CallManager Clusters window 38 Cisco Unified CC Database window 34 entering data in Initial Mode 27 entering data in Update Mode 41 Enterprise Settings window 30 QM Databases window 33 QM JTAPI Installation dialog box 40 Recording File Storage Location window 36 Status window 41 tools 42 Upload Settings window 37 QM CTI service 10 QM Databases window 33 QM Desktop about 10 QM installation order 9 QM Recording about 10
R
Recording File Storage Location window 36 Removing QM applications and services 55
S
Setting up named pipes 47 Setting up NT authentication 45 Status window 41
U
Upload Settings window 37
58
June 2007
Вам также может понравиться
- Deploying QoS for Cisco IP and Next Generation Networks: The Definitive GuideОт EverandDeploying QoS for Cisco IP and Next Generation Networks: The Definitive GuideРейтинг: 5 из 5 звезд5/5 (2)
- Microsoft Windows Server 2008 R2 Administrator's Reference: The Administrator's Essential ReferenceОт EverandMicrosoft Windows Server 2008 R2 Administrator's Reference: The Administrator's Essential ReferenceРейтинг: 4.5 из 5 звезд4.5/5 (3)
- Mitel AdministrationGuide UCA v5Документ109 страницMitel AdministrationGuide UCA v5JohnTОценок пока нет
- IBM Cognos ICM Installation and Configuration Guide V8Документ154 страницыIBM Cognos ICM Installation and Configuration Guide V8nagaurjunaОценок пока нет
- Net-Net Route Manager Central 1.0 User GuideДокумент98 страницNet-Net Route Manager Central 1.0 User GuideMyoungHwan JeongОценок пока нет
- Kofax Installation GuideДокумент258 страницKofax Installation GuideCharles ObodoОценок пока нет
- Sybase IQ: Installation and Configuration GuideДокумент158 страницSybase IQ: Installation and Configuration Guidesaurabh261180Оценок пока нет
- Hs Windows InstallДокумент203 страницыHs Windows InstallSagar Reddy KОценок пока нет
- Installation Guide: July 17, 2006 For Version 5.1Документ42 страницыInstallation Guide: July 17, 2006 For Version 5.1Philip255Оценок пока нет
- XCP 2.1 Deployment (Draft)Документ118 страницXCP 2.1 Deployment (Draft)EuОценок пока нет
- Docu57863 - Documentum Content Server 7.2 Installation GuideДокумент147 страницDocu57863 - Documentum Content Server 7.2 Installation GuidebipinОценок пока нет
- Infoblox IPAM vRO Plug-In 4.3.0 UserGuideДокумент92 страницыInfoblox IPAM vRO Plug-In 4.3.0 UserGuideEduard GabrielОценок пока нет
- Map Info Professional Install GuideДокумент66 страницMap Info Professional Install GuideskmohsinextcОценок пока нет
- Phaser 7100 Adm GuideДокумент90 страницPhaser 7100 Adm GuidecainhozasxcdОценок пока нет
- Data ONTAP SMIS Agent 52 Installation andДокумент117 страницData ONTAP SMIS Agent 52 Installation andOmar MamounОценок пока нет
- TELES VoipBox PRI 16.2 ReferenceManual 001Документ219 страницTELES VoipBox PRI 16.2 ReferenceManual 001ersindirОценок пока нет
- EMC Documentum Content Server: Installation GuideДокумент149 страницEMC Documentum Content Server: Installation GuidemaneshkandukuriОценок пока нет
- EMC Documentum Content Server: Installation GuideДокумент141 страницаEMC Documentum Content Server: Installation GuidegireeОценок пока нет
- JCE-Developer - Guide-4 6 0Документ108 страницJCE-Developer - Guide-4 6 0thefunkystuff0% (1)
- Map Info Professional Install GuideДокумент60 страницMap Info Professional Install Guidevasile madalinaОценок пока нет
- Mcafee Data Loss Prevention Monitor 11.1.x Installation Guide 11-7-2022Документ57 страницMcafee Data Loss Prevention Monitor 11.1.x Installation Guide 11-7-2022hakim hogОценок пока нет
- B - Bluearc-Admin-Guide PDFДокумент487 страницB - Bluearc-Admin-Guide PDFNorisham Abd RahmanОценок пока нет
- PCC 4.0.3 SetupGuideДокумент70 страницPCC 4.0.3 SetupGuidedavamac100% (1)
- Navision Standard System Admin ManualДокумент188 страницNavision Standard System Admin ManualElon Oketch0% (1)
- OpenviewДокумент272 страницыOpenviewoiuОценок пока нет
- Teles Voipbox Pri 17.1 ReferencemanualДокумент214 страницTeles Voipbox Pri 17.1 ReferencemanualvadlapatisОценок пока нет
- Installation Setup Guide: Vital Security Appliance SeriesДокумент84 страницыInstallation Setup Guide: Vital Security Appliance SeriesRaj ShekarОценок пока нет
- Epm Standard DeployДокумент100 страницEpm Standard DeployArun KumarОценок пока нет
- Reporting Installation GuideДокумент62 страницыReporting Installation GuideJoseph BolivarОценок пока нет
- b0700tl BДокумент100 страницb0700tl BDemetri M. Scythe100% (2)
- Guia PDF Access Orinoco 7700Документ258 страницGuia PDF Access Orinoco 7700andres1millonОценок пока нет
- BusinessObjects Enterprise™ XI Release 2Документ312 страницBusinessObjects Enterprise™ XI Release 2Hayfa Ben SlimaОценок пока нет
- Map Info Professional Install GuideДокумент66 страницMap Info Professional Install GuidehassaniОценок пока нет
- Installation Guide PROGRESS DATABASE ON UNIX SERVERДокумент196 страницInstallation Guide PROGRESS DATABASE ON UNIX SERVERMiguel EnriquezОценок пока нет
- Blade Logic InstallationДокумент241 страницаBlade Logic Installationa599korgОценок пока нет
- 7291-pcc 4.2.0 SetupguideДокумент134 страницы7291-pcc 4.2.0 SetupguideYura ZverОценок пока нет
- 1439 OptoOPCServer Users GuideДокумент82 страницы1439 OptoOPCServer Users GuideYamith DavidОценок пока нет
- Proxim Orinoco AP-2000-User GuideДокумент244 страницыProxim Orinoco AP-2000-User GuidecompsvcОценок пока нет
- Ironport Wsa 6.5.0 UserguideДокумент606 страницIronport Wsa 6.5.0 UserguideBogdan NitaОценок пока нет
- MDM Ntier InstallДокумент58 страницMDM Ntier Installaarthik223Оценок пока нет
- Installation and Management Guide v1.0Документ211 страницInstallation and Management Guide v1.0Josh OwensОценок пока нет
- User ManualДокумент88 страницUser ManualSrinuk KorukondaОценок пока нет
- EPM System Standard Deployment Guide 11.1.2.3Документ100 страницEPM System Standard Deployment Guide 11.1.2.3suchaiОценок пока нет
- Windows Secure Gateway GuideДокумент142 страницыWindows Secure Gateway GuideRoberto LeonОценок пока нет
- OpenScape 4000 CSTA and Phone Services - Installation GuideДокумент122 страницыOpenScape 4000 CSTA and Phone Services - Installation GuideWilliam TshimangaОценок пока нет
- b0700hc DДокумент267 страницb0700hc DEric CastilloОценок пока нет
- Visual TD Explorer User GuideДокумент199 страницVisual TD Explorer User GuideBairon AlviraОценок пока нет
- DALGДокумент166 страницDALGBlazeDream Technologies Pvt LtdОценок пока нет
- Blade Logic InstallationДокумент243 страницыBlade Logic InstallationDani ElmiОценок пока нет
- SAC 8.2 Admin Guide Rev A PDFДокумент250 страницSAC 8.2 Admin Guide Rev A PDFfvs114Оценок пока нет
- HP OCMP Operation GuideДокумент320 страницHP OCMP Operation GuideSudhanshu GuptaОценок пока нет
- SyteLine ERP Installation Guide Version 900Документ220 страницSyteLine ERP Installation Guide Version 900SutajiTar80% (5)
- MSSQL Server Sys Admin GuideДокумент256 страницMSSQL Server Sys Admin Guideapi-3761813Оценок пока нет
- DRM Install 1112200Документ58 страницDRM Install 1112200Sagar NaiduОценок пока нет
- Ug962 v7 Vc709 XT Connectivity TRD UgДокумент98 страницUg962 v7 Vc709 XT Connectivity TRD Ugteo2005Оценок пока нет
- Installation Guide SCMДокумент62 страницыInstallation Guide SCMtrecОценок пока нет
- Web Client Configuration Guide (For Microsoft IIS Web Server)Документ54 страницыWeb Client Configuration Guide (For Microsoft IIS Web Server)Rachit PathakОценок пока нет
- Orinoco Ap-2000 Access Point: User GuideДокумент244 страницыOrinoco Ap-2000 Access Point: User Guideft1ft1Оценок пока нет
- MPS 3 Advanced ConceptsДокумент346 страницMPS 3 Advanced ConceptsvbhangareОценок пока нет
- Documentum Foundation Services 6.7 Development GuideДокумент249 страницDocumentum Foundation Services 6.7 Development GuideTonyChuОценок пока нет