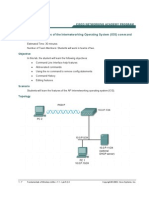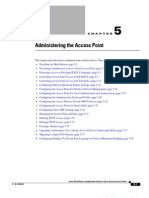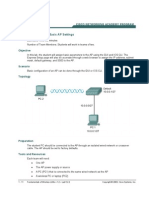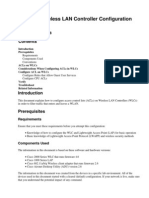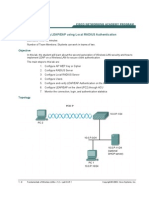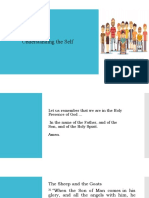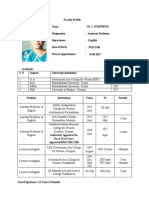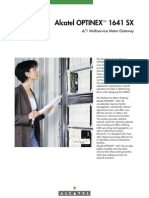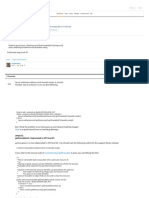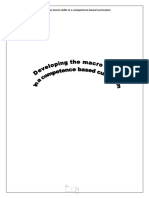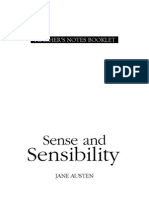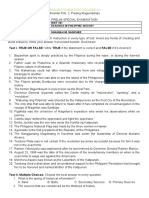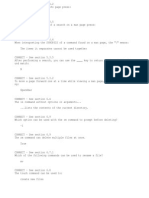Академический Документы
Профессиональный Документы
Культура Документы
Ad Mins Ration D'un AP
Загружено:
2613078Исходное описание:
Оригинальное название
Авторское право
Доступные форматы
Поделиться этим документом
Поделиться или встроить документ
Этот документ был вам полезен?
Это неприемлемый материал?
Пожаловаться на этот документАвторское право:
Доступные форматы
Ad Mins Ration D'un AP
Загружено:
2613078Авторское право:
Доступные форматы
CH A P T E R
Administering the Access Point
This chapter describes how to administer the wireless device. This chapter contains these sections:
Disabling the Mode Button, page 5-2 Preventing Unauthorized Access to Your Access Point, page 5-3 Protecting Access to Privileged EXEC Commands, page 5-3 Controlling Access Point Access with RADIUS, page 5-9 Controlling Access Point Access with TACACS+, page 5-15 Configuring Ethernet Speed and Duplex Settings, page 5-18 Configuring the Access Point for Wireless Network Management, page 5-18 Configuring the Access Point for Local Authentication and Authorization, page 5-19 Configuring the Authentication Cache and Profile, page 5-20 Configuring the Access Point to Provide DHCP Service, page 5-22 Configuring the Access Point for Secure Shell, page 5-25 Configuring Client ARP Caching, page 5-26 Managing the System Time and Date, page 5-27 Defining HTTP Access, page 5-32 Defining HTTP Access, page 5-32 Creating a Banner, page 5-35 Upgrading Autonomous Cisco Aironet Access Points to Lightweight Mode, page 5-37 Migrating to Japan W52 Domain, page 5-37 Configuring Multiple VLAN and Rate Limiting for Point-to-Multipoint Bridging, page 5-39
Cisco IOS Software Configuration Guide for Cisco Aironet Access Points OL-11350-01
5-1
Chapter 5 Disabling the Mode Button
Administering the Access Point
Disabling the Mode Button
You can disable the mode button on access points having a console port by using the [no] boot mode-button command. This command prevents password recovery and is used to prevent unauthorized users from gaining access to the access point CLI.
Caution
This command disables password recovery. If you lose the privileged EXEC mode password for the access point after entering this command, you will need to contact the Cisco Technical Assistance Center (TAC) to regain access to the access point CLI. The mode button is enabled by default. Beginning in the privilege EXEC mode, follow these steps to disable the access points mode button.
Command
Step 1 Step 2 Step 3
Purpose Enter global configuration mode. Disables the access points mode button.
Note
configure terminal no boot mode-button end
It is not necessary to save the configuration.
You can check the status of the mode-button by executing the show boot or show boot mode-button commands in the privileged EXEC mode. The status does not appear in the running configuration. The following shows a typical response to the show boot and show boot mode-button commands:
ap#show boot BOOT path-list: flash:/c1200-k9w7-mx-v123_7_ja.20050430/c1200-k9w7-mx.v123_7_ja.20050430 Config file: flash:/config.txt Private Config file: flash:/private-config Enable Break: no Manual boot:no Mode button:on Enable IOS break: no HELPER path-list: NVRAM/Config file buffer size: 32768 ap#show boot mode-button on ap#
Note
As long as the privileged EXEC password is known, you can restore the mode button to normal operation using the boot mode-button command.
Cisco IOS Software Configuration Guide for Cisco Aironet Access Points
5-2
OL-11350-01
Chapter 5
Administering the Access Point Preventing Unauthorized Access to Your Access Point
Preventing Unauthorized Access to Your Access Point
You can prevent unauthorized users from reconfiguring the wireless device and viewing configuration information. Typically, you want network administrators to have access to the wireless device while you restrict access to users who connect through a terminal or workstation from within the local network. To prevent unauthorized access to the wireless device, you should configure one of these security features:
Username and password pairs, which are locally stored on the wireless device. These pairs authenticate each user before that user can access the wireless device. You can also assign a specific privilege level (read only or read/write) to each username and password pair. For more information, see the Configuring Username and Password Pairs section on page 5-7. The default username is Cisco, and the default password is Cisco. Usernames and passwords are case-sensitive.
Note
Characters TAB, ?, $, +, and [ are invalid characters for passwords.
Username and password pairs stored centrally in a database on a security server. For more information, see the Controlling Access Point Access with RADIUS section on page 5-9.
Protecting Access to Privileged EXEC Commands
A simple way of providing terminal access control in your network is to use passwords and assign privilege levels. Password protection restricts access to a network or network device. Privilege levels define what commands users can issue after they have logged into a network device.
Note
For complete syntax and usage information for the commands used in this section, refer to the Cisco IOS Security Command Reference for Release 12.3. This section describes how to control access to the configuration file and privileged EXEC commands. It contains this configuration information:
Default Password and Privilege Level Configuration, page 5-4 Setting or Changing a Static Enable Password, page 5-4 Protecting Enable and Enable Secret Passwords with Encryption, page 5-6 Configuring Username and Password Pairs, page 5-7 Configuring Multiple Privilege Levels, page 5-8
Cisco IOS Software Configuration Guide for Cisco Aironet Access Points OL-11350-01
5-3
Chapter 5 Protecting Access to Privileged EXEC Commands
Administering the Access Point
Default Password and Privilege Level Configuration
Table 5-1 shows the default password and privilege level configuration.
Table 5-1 Default Password and Privilege Levels
Feature Username and password Enable password and privilege level Enable secret password and privilege level
Default Setting Default username is Cisco and the default password is Cisco. Default password is Cisco. The default is level 15 (privileged EXEC level). The password is encrypted in the configuration file. The default enable password is Cisco. The default is level 15 (privileged EXEC level). The password is encrypted before it is written to the configuration file. Default password is Cisco. The password is encrypted in the configuration file.
Line password
Setting or Changing a Static Enable Password
The enable password controls access to the privileged EXEC mode.
Note
The no enable password global configuration command removes the enable password, but you should use extreme care when using this command. If you remove the enable password, you are locked out of the EXEC mode. Beginning in privileged EXEC mode, follow these steps to set or change a static enable password:
Command
Step 1 Step 2
Purpose Enter global configuration mode. Define a new password or change an existing password for access to privileged EXEC mode. The default password is Cisco. For password, specify a string from 1 to 25 alphanumeric characters. The string cannot start with a number, is case sensitive, and allows spaces but ignores leading spaces. It can contain the question mark (?) character if you precede the question mark with the key combination Crtl-V when you create the password; for example, to create the password abc?123, do this:
1. 2. 3.
configure terminal enable password password
Enter abc. Enter Crtl-V. Enter ?123.
When the system prompts you to enter the enable password, you need not precede the question mark with the Ctrl-V; you can simply enter abc?123 at the password prompt.
Note
Characters TAB, ?, $, +, and [ are invalid characters for passwords.
Cisco IOS Software Configuration Guide for Cisco Aironet Access Points
5-4
OL-11350-01
Chapter 5
Administering the Access Point Protecting Access to Privileged EXEC Commands
Command
Step 3 Step 4 Step 5
Purpose Return to privileged EXEC mode. Verify your entries. (Optional) Save your entries in the configuration file. The enable password is not encrypted and can be read in the wireless device configuration file. This example shows how to change the enable password to l1u2c3k4y5. The password is not encrypted and provides access to level 15 (traditional privileged EXEC mode access):
AP(config)# enable password l1u2c3k4y5
end show running-config copy running-config startup-config
Cisco IOS Software Configuration Guide for Cisco Aironet Access Points OL-11350-01
5-5
Chapter 5 Protecting Access to Privileged EXEC Commands
Administering the Access Point
Protecting Enable and Enable Secret Passwords with Encryption
To provide an additional layer of security, particularly for passwords that cross the network or that are stored on a Trivial File Transfer Protocol (TFTP) server, you can use either the enable password or enable secret global configuration commands. Both commands accomplish the same thing; that is, you can establish an encrypted password that users must enter to access privileged EXEC mode (the default) or any privilege level you specify. Cisco recommends that you use the enable secret command because it uses an improved encryption algorithm. If you configure the enable secret command, it takes precedence over the enable password command; the two commands cannot be in effect simultaneously. Beginning in privileged EXEC mode, follow these steps to configure encryption for enable and enable secret passwords: Command
Step 1 Step 2
Purpose Enter global configuration mode. Define a new password or change an existing password for access to privileged EXEC mode. or Define a secret password, which is saved using a nonreversible encryption method.
configure terminal enable password [level level] {password | encryption-type encrypted-password} or enable secret [level level] {password | encryption-type encrypted-password}
(Optional) For level, the range is from 0 to 15. Level 1 is normal user EXEC mode privileges. The default level is 15 (privileged EXEC mode privileges). For password, specify a string from 1 to 25 alphanumeric characters. The string cannot start with a number, is case sensitive, and allows spaces but ignores leading spaces. By default, no password is defined. (Optional) For encryption-type, only type 5, a Cisco proprietary encryption algorithm, is available. If you specify an encryption type, you must provide an encrypted passwordan encrypted password you copy from another access point configuration. If you specify an encryption type and then enter a clear text password, you can not re-enter privileged EXEC mode. You cannot recover a lost encrypted password by any method.
Note
Step 3
service password-encryption
(Optional) Encrypt the password when the password is defined or when the configuration is written. Encryption prevents the password from being readable in the configuration file.
Step 4 Step 5
end copy running-config startup-config
Return to privileged EXEC mode. (Optional) Save your entries in the configuration file.
Cisco IOS Software Configuration Guide for Cisco Aironet Access Points
5-6
OL-11350-01
Chapter 5
Administering the Access Point Protecting Access to Privileged EXEC Commands
If both the enable and enable secret passwords are defined, users must enter the enable secret password. Use the level keyword to define a password for a specific privilege level. After you specify the level and set a password, give the password only to users who need to have access at this level. Use the privilege level global configuration command to specify commands accessible at various levels. For more information, see the Configuring Multiple Privilege Levels section on page 5-8. If you enable password encryption, it applies to all passwords including username passwords, authentication key passwords, the privileged command password, and console and virtual terminal line passwords. To remove a password and level, use the no enable password [level level] or no enable secret [level level] global configuration command. To disable password encryption, use the no service password-encryption global configuration command. This example shows how to configure the encrypted password $1$FaD0$Xyti5Rkls3LoyxzS8 for privilege level 2:
AP(config)# enable secret level 2 5 $1$FaD0$Xyti5Rkls3LoyxzS8
Configuring Username and Password Pairs
You can configure username and password pairs, which are locally stored on the wireless device. These pairs are assigned to lines or interfaces and authenticate each user before that user can access the wireless device. If you have defined privilege levels, you can also assign a specific privilege level (with associated rights and privileges) to each username and password pair. Beginning in privileged EXEC mode, follow these steps to establish a username-based authentication system that requests a login username and a password: Command
Step 1 Step 2
Purpose Enter global configuration mode. Enter the username, privilege level, and password for each user.
configure terminal username name [privilege level] {password encryption-type password}
For name, specify the user ID as one word. Spaces and quotation marks are not allowed. (Optional) For level, specify the privilege level the user has after gaining access. The range is 0 to 15. Level 15 gives privileged EXEC mode access. Level 1 gives user EXEC mode access. For encryption-type, enter 0 to specify that an unencrypted password will follow. Enter 7 to specify that a hidden password will follow. For password, specify the password the user must enter to gain access to the wireless device. The password must be from 1 to 25 characters, can contain embedded spaces, and must be the last option specified in the username command.
Step 3 Step 4 Step 5 Step 6
login local end show running-config copy running-config startup-config
Enable local password checking at login time. Authentication is based on the username specified in Step 2. Return to privileged EXEC mode. Verify your entries. (Optional) Save your entries in the configuration file.
Cisco IOS Software Configuration Guide for Cisco Aironet Access Points OL-11350-01
5-7
Chapter 5 Protecting Access to Privileged EXEC Commands
Administering the Access Point
To disable username authentication for a specific user, use the no username name global configuration command. To disable password checking and allow connections without a password, use the no login line configuration command.
Note
You must have at least one username configured and you must have login local set to open a Telnet session to the wireless device. If you enter no username for the only username, you can be locked out of the wireless device.
Configuring Multiple Privilege Levels
By default, Cisco IOS software has two modes of password security: user EXEC and privileged EXEC. You can configure up to 16 hierarchical levels of commands for each mode. By configuring multiple passwords, you can allow different sets of users to have access to specified commands. For example, if you want many users to have access to the clear line command, you can assign it level 2 security and distribute the level 2 password fairly widely. But if you want more restricted access to the configure command, you can assign it level 3 security and distribute that password to a more restricted group of users. This section includes this configuration information:
Setting the Privilege Level for a Command, page 5-8 Logging Into and Exiting a Privilege Level, page 5-9
Setting the Privilege Level for a Command
Beginning in privileged EXEC mode, follow these steps to set the privilege level for a command mode: Command
Step 1 Step 2
Purpose Enter global configuration mode. Set the privilege level for a command.
configure terminal privilege mode level level command
For mode, enter configure for global configuration mode, exec for EXEC mode, interface for interface configuration mode, or line for line configuration mode. For level, the range is from 0 to 15. Level 1 is for normal user EXEC mode privileges. Level 15 is the level of access permitted by the enable password. For command, specify the command to which you want to restrict access.
Cisco IOS Software Configuration Guide for Cisco Aironet Access Points
5-8
OL-11350-01
Chapter 5
Administering the Access Point Controlling Access Point Access with RADIUS
Command
Step 3
Purpose Specify the enable password for the privilege level.
enable password level level password
For level, the range is from 0 to 15. Level 1 is for normal user EXEC mode privileges. For password, specify a string from 1 to 25 alphanumeric characters. The string cannot start with a number, is case sensitive, and allows spaces but ignores leading spaces. By default, no password is defined. Characters TAB, ?, $, +, and [ are invalid characters for passwords.
Note Step 4 Step 5
end show running-config or show privilege
Return to privileged EXEC mode. Verify your entries. The first command displays the password and access level configuration. The second command displays the privilege level configuration. (Optional) Save your entries in the configuration file.
Step 6
copy running-config startup-config
When you set a command to a privilege level, all commands whose syntax is a subset of that command are also set to that level. For example, if you set the show ip route command to level 15, the show commands and show ip commands are automatically set to privilege level 15 unless you set them individually to different levels. To return to the default privilege for a given command, use the no privilege mode level level command global configuration command. This example shows how to set the configure command to privilege level 14 and define SecretPswd14 as the password users must enter to use level 14 commands:
AP(config)# privilege exec level 14 configure AP(config)# enable password level 14 SecretPswd14
Logging Into and Exiting a Privilege Level
Beginning in privileged EXEC mode, follow these steps to log in to a specified privilege level and to exit to a specified privilege level: Command
Step 1
Purpose Log in to a specified privilege level. For level, the range is 0 to 15. Exit to a specified privilege level. For level, the range is 0 to 15.
enable level disable level
Step 2
Controlling Access Point Access with RADIUS
This section describes how to control administrator access to the wireless device using Remote Authentication Dial-In User Service (RADIUS). For complete instructions on configuring the wireless device to support RADIUS, see Chapter 13, Configuring RADIUS and TACACS+ Servers.
Cisco IOS Software Configuration Guide for Cisco Aironet Access Points OL-11350-01
5-9
Chapter 5 Controlling Access Point Access with RADIUS
Administering the Access Point
RADIUS provides detailed accounting information and flexible administrative control over authentication and authorization processes. RADIUS is facilitated through AAA and can be enabled only through AAA commands.
Note
For complete syntax and usage information for the commands used in this section, refer to the Cisco IOS Security Command Reference for Release 12.3. These sections describe RADIUS configuration:
Default RADIUS Configuration, page 5-10 Configuring RADIUS Login Authentication, page 5-10 (required) Defining AAA Server Groups, page 5-12 (optional) Configuring RADIUS Authorization for User Privileged Access and Network Services, page 5-14 (optional) Displaying the RADIUS Configuration, page 5-15
Default RADIUS Configuration
RADIUS and AAA are disabled by default. To prevent a lapse in security, you cannot configure RADIUS through a network management application. When enabled, RADIUS can authenticate users accessing the wireless device through the CLI.
Configuring RADIUS Login Authentication
To configure AAA authentication, you define a named list of authentication methods and then apply that list to various interfaces. The method list defines the types of authentication to be performed and the sequence in which they are performed; it must be applied to a specific interface before any of the defined authentication methods are performed. The only exception is the default method list (which, by coincidence, is named default). The default method list is automatically applied to all interfaces except those that have a named method list explicitly defined. A method list describes the sequence and authentication methods to be queried to authenticate a user. You can designate one or more security protocols to be used for authentication, thus ensuring a backup system for authentication in case the initial method fails. The software uses the first method listed to authenticate users; if that method fails to respond, the software selects the next authentication method in the method list. This process continues until there is successful communication with a listed authentication method or until all defined methods are exhausted. If authentication fails at any point in this cyclemeaning that the security server or local username database responds by denying the user accessthe authentication process stops, and no other authentication methods are attempted. Beginning in privileged EXEC mode, follow these steps to configure login authentication. This procedure is required. Command
Step 1 Step 2
Purpose Enter global configuration mode. Enable AAA.
configure terminal aaa new-model
Cisco IOS Software Configuration Guide for Cisco Aironet Access Points
5-10
OL-11350-01
Chapter 5
Administering the Access Point Controlling Access Point Access with RADIUS
Command
Step 3
Purpose Create a login authentication method list.
aaa authentication login {default | list-name} method1 [method2...]
To create a default list that is used when a named list is not specified in the login authentication command, use the default keyword followed by the methods that are to be used in default situations. The default method list is automatically applied to all interfaces. For list-name, specify a character string to name the list you are creating. For method1..., specify the actual method the authentication algorithm tries. The additional methods of authentication are used only if the previous method returns an error, not if it fails. localUse the local username database for authentication. You must enter username information in the database. Use the username password global configuration command. radiusUse RADIUS authentication. You must configure the RADIUS server before you can use this authentication method. For more information, see the Identifying the RADIUS Server Host section on page 13-5.
Select one of these methods:
Step 4 Step 5
line [console | tty | vty] line-number [ending-line-number] login authentication {default | list-name}
Enter line configuration mode, and configure the lines to which you want to apply the authentication list. Apply the authentication list to a line or set of lines.
If you specify default, use the default list created with the aaa authentication login command. For list-name, specify the list created with the aaa authentication login command.
Step 6 Step 7 Step 8
end show running-config copy running-config startup-config
Return to privileged EXEC mode. Verify your entries. (Optional) Save your entries in the configuration file.
To disable AAA, use the no aaa new-model global configuration command. To disable AAA authentication, use the no aaa authentication login {default | list-name} method1 [method2...] global configuration command. To either disable RADIUS authentication for logins or to return to the default value, use the no login authentication {default | list-name} line configuration command.
Cisco IOS Software Configuration Guide for Cisco Aironet Access Points OL-11350-01
5-11
Chapter 5 Controlling Access Point Access with RADIUS
Administering the Access Point
Defining AAA Server Groups
You can configure the wireless device to use AAA server groups to group existing server hosts for authentication. You select a subset of the configured server hosts and use them for a particular service. The server group is used with a global server-host list, which lists the IP addresses of the selected server hosts. Server groups also can include multiple host entries for the same server if each entry has a unique identifier (the combination of the IP address and UDP port number), allowing different ports to be individually defined as RADIUS hosts providing a specific AAA service. If you configure two different host entries on the same RADIUS server for the same service (such as accounting), the second configured host entry acts as a fail-over backup to the first one. You use the server group server configuration command to associate a particular server with a defined group server. You can either identify the server by its IP address or identify multiple host instances or entries by using the optional auth-port and acct-port keywords. Beginning in privileged EXEC mode, follow these steps to define the AAA server group and associate a particular RADIUS server with it: Command
Step 1 Step 2
Purpose Enter global configuration mode. Enable AAA.
configure terminal aaa new-model
Cisco IOS Software Configuration Guide for Cisco Aironet Access Points
5-12
OL-11350-01
Chapter 5
Administering the Access Point Controlling Access Point Access with RADIUS
Command
Step 3
Purpose Specify the IP address or host name of the remote RADIUS server host.
radius-server host {hostname | ip-address} [auth-port port-number] [acct-port port-number] [timeout seconds] [retransmit retries] [key string]
(Optional) For auth-port port-number, specify the UDP destination port for authentication requests. (Optional) For acct-port port-number, specify the UDP destination port for accounting requests. (Optional) For timeout seconds, specify the time interval that the wireless device waits for the RADIUS server to reply before retransmitting. The range is 1 to 1000. This setting overrides the radius-server timeout global configuration command setting. If no timeout is set with the radius-server host command, the setting of the radius-server timeout command is used. (Optional) For retransmit retries, specify the number of times a RADIUS request is resent to a server if that server is not responding or responding slowly. The range is 1 to 1000. If no retransmit value is set with the radius-server host command, the setting of the radius-server retransmit global configuration command is used. (Optional) For key string, specify the authentication and encryption key used between the wireless device and the RADIUS daemon running on the RADIUS server. The key is a text string that must match the encryption key used on the RADIUS server. Always configure the key as the last item in the radius-server host command. Leading spaces are ignored, but spaces within and at the end of the key are used. If you use spaces in your key, do not enclose the key in quotation marks unless the quotation marks are part of the key.
Note
To configure the wireless device to recognize more than one host entry associated with a single IP address, enter this command as many times as necessary, making sure that each UDP port number is different. The wireless device software searches for hosts in the order in which you specify them. Set the timeout, retransmit, and encryption key values to use with the specific RADIUS host.
Step 4
aaa group server radius group-name
Define the AAA server-group with a group name. This command puts the wireless device in a server group configuration mode.
Step 5
server ip-address
Associate a particular RADIUS server with the defined server group. Repeat this step for each RADIUS server in the AAA server group. Each server in the group must be previously defined in Step 2. Return to privileged EXEC mode. Verify your entries. (Optional) Save your entries in the configuration file. Enable RADIUS login authentication. See the Configuring RADIUS Login Authentication section on page 13-7.
Step 6 Step 7 Step 8 Step 9
end show running-config copy running-config startup-config
Cisco IOS Software Configuration Guide for Cisco Aironet Access Points OL-11350-01
5-13
Chapter 5 Controlling Access Point Access with RADIUS
Administering the Access Point
To remove the specified RADIUS server, use the no radius-server host hostname | ip-address global configuration command. To remove a server group from the configuration list, use the no aaa group server radius group-name global configuration command. To remove the IP address of a RADIUS server, use the no server ip-address server group configuration command. In this example, the wireless device is configured to recognize two different RADIUS group servers (group1 and group2). Group1 has two different host entries on the same RADIUS server configured for the same services. The second host entry acts as a fail-over backup to the first entry.
AP(config)# aaa new-model AP(config)# radius-server host 172.20.0.1 auth-port 1000 acct-port 1001 AP(config)# radius-server host 172.10.0.1 auth-port 1645 acct-port 1646 AP(config)# aaa group server radius group1 AP(config-sg-radius)# server 172.20.0.1 auth-port 1000 acct-port 1001 AP(config-sg-radius)# exit AP(config)# aaa group server radius group2 AP(config-sg-radius)# server 172.20.0.1 auth-port 2000 acct-port 2001 AP(config-sg-radius)# exit
Configuring RADIUS Authorization for User Privileged Access and Network Services
AAA authorization limits the services available to a user. When AAA authorization is enabled, the wireless device uses information retrieved from the users profile, which is in the local user database or on the security server, to configure the users session. The user is granted access to a requested service only if the information in the user profile allows it. You can use the aaa authorization global configuration command with the radius keyword to set parameters that restrict a users network access to privileged EXEC mode. The aaa authorization exec radius local command sets these authorization parameters:
Use RADIUS for privileged EXEC access authorization if authentication was performed by using RADIUS. Use the local database if authentication was not performed by using RADIUS.
Note
Authorization is bypassed for authenticated users who log in through the CLI even if authorization has been configured. Beginning in privileged EXEC mode, follow these steps to specify RADIUS authorization for privileged EXEC access and network services:
Command
Step 1 Step 2 Step 3
Purpose Enter global configuration mode. Configure the wireless device for user RADIUS authorization for all network-related service requests. Configure the wireless device for user RADIUS authorization to determine if the user has privileged EXEC access. The exec keyword might return user profile information (such as autocommand information).
configure terminal aaa authorization network radius aaa authorization exec radius
Step 4
end
Return to privileged EXEC mode.
Cisco IOS Software Configuration Guide for Cisco Aironet Access Points
5-14
OL-11350-01
Chapter 5
Administering the Access Point Controlling Access Point Access with TACACS+
Command
Step 5 Step 6
Purpose Verify your entries. (Optional) Save your entries in the configuration file.
show running-config copy running-config startup-config
To disable authorization, use the no aaa authorization {network | exec} method1 global configuration command.
Displaying the RADIUS Configuration
To display the RADIUS configuration, use the show running-config privileged EXEC command.
Controlling Access Point Access with TACACS+
This section describes how to control administrator access to the wireless device using Terminal Access Controller Access Control System Plus (TACACS+). For complete instructions on configuring the wireless device to support TACACS+, see Chapter 13, Configuring RADIUS and TACACS+ Servers. TACACS+ provides detailed accounting information and flexible administrative control over authentication and authorization processes. TACACS+ is facilitated through AAA and can be enabled only through AAA commands.
Note
For complete syntax and usage information for the commands used in this section, refer to the Cisco IOS Security Command Reference for Release 12.3. These sections describe TACACS+ configuration:
Default TACACS+ Configuration, page 5-15 Configuring TACACS+ Login Authentication, page 5-15 Configuring TACACS+ Authorization for Privileged EXEC Access and Network Services, page 5-17 Displaying the TACACS+ Configuration, page 5-17
Default TACACS+ Configuration
TACACS+ and AAA are disabled by default. To prevent a lapse in security, you cannot configure TACACS+ through a network management application.When enabled, TACACS+ can authenticate administrators accessing the wireless device through the CLI.
Configuring TACACS+ Login Authentication
To configure AAA authentication, you define a named list of authentication methods and then apply that list to various interfaces. The method list defines the types of authentication to be performed and the sequence in which they are performed; it must be applied to a specific interface before any of the defined
Cisco IOS Software Configuration Guide for Cisco Aironet Access Points OL-11350-01
5-15
Chapter 5 Controlling Access Point Access with TACACS+
Administering the Access Point
authentication methods are performed. The only exception is the default method list (which, by coincidence, is named default). The default method list is automatically applied to all interfaces except those that have a named method list explicitly defined. A defined method list overrides the default method list. A method list describes the sequence and authentication methods to be queried to authenticate a user. You can designate one or more security protocols to be used for authentication, thus ensuring a backup system for authentication in case the initial method fails. The software uses the first method listed to authenticate users; if that method fails, the software selects the next authentication method in the method list. This process continues until there is successful communication with a listed authentication method or until all defined methods are exhausted. If authentication fails at any point in this cyclemeaning that the security server or local username database responds by denying the user accessthe authentication process stops, and no other authentication methods are attempted. Beginning in privileged EXEC mode, follow these steps to configure login authentication. This procedure is required. Command
Step 1 Step 2 Step 3
Purpose Enter global configuration mode. Enable AAA. Create a login authentication method list.
configure terminal aaa new-model aaa authentication login {default | list-name} method1 [method2...]
To create a default list that is used when a named list is not specified in the login authentication command, use the default keyword followed by the methods that are to be used in default situations. The default method list is automatically applied to all interfaces. For list-name, specify a character string to name the list you are creating. For method1..., specify the actual method the authentication algorithm tries. The additional methods of authentication are used only if the previous method returns an error, not if it fails. localUse the local username database for authentication. You must enter username information into the database. Use the username password global configuration command. tacacs+Use TACACS+ authentication. You must configure the TACACS+ server before you can use this authentication method.
Select one of these methods:
Step 4 Step 5
line [console | tty | vty] line-number [ending-line-number] login authentication {default | list-name}
Enter line configuration mode, and configure the lines to which you want to apply the authentication list. Apply the authentication list to a line or set of lines.
If you specify default, use the default list created with the aaa authentication login command. For list-name, specify the list created with the aaa authentication login command.
Step 6 Step 7 Step 8
end show running-config copy running-config startup-config
Return to privileged EXEC mode. Verify your entries. (Optional) Save your entries in the configuration file.
Cisco IOS Software Configuration Guide for Cisco Aironet Access Points
5-16
OL-11350-01
Chapter 5
Administering the Access Point Controlling Access Point Access with TACACS+
To disable AAA, use the no aaa new-model global configuration command. To disable AAA authentication, use the no aaa authentication login {default | list-name} method1 [method2...] global configuration command. To either disable TACACS+ authentication for logins or to return to the default value, use the no login authentication {default | list-name} line configuration command.
Configuring TACACS+ Authorization for Privileged EXEC Access and Network Services
AAA authorization limits the services available to a user. When AAA authorization is enabled, the wireless device uses information retrieved from the users profile, which is located either in the local user database or on the security server, to configure the users session. The user is granted access to a requested service only if the information in the user profile allows it. You can use the aaa authorization global configuration command with the tacacs+ keyword to set parameters that restrict a users network access to privileged EXEC mode. The aaa authorization exec tacacs+ local command sets these authorization parameters:
Use TACACS+ for privileged EXEC access authorization if authentication was performed by using TACACS+. Use the local database if authentication was not performed by using TACACS+.
Note
Authorization is bypassed for authenticated users who log in through the CLI even if authorization has been configured. Beginning in privileged EXEC mode, follow these steps to specify TACACS+ authorization for privileged EXEC access and network services:
Command
Step 1 Step 2 Step 3
Purpose Enter global configuration mode. Configure the wireless device for user TACACS+ authorization for all network-related service requests. Configure the wireless device for user TACACS+ authorization to determine if the user has privileged EXEC access. The exec keyword might return user profile information (such as autocommand information).
configure terminal aaa authorization network tacacs+ aaa authorization exec tacacs+
Step 4 Step 5 Step 6
end show running-config copy running-config startup-config
Return to privileged EXEC mode. Verify your entries. (Optional) Save your entries in the configuration file.
To disable authorization, use the no aaa authorization {network | exec} method1 global configuration command.
Displaying the TACACS+ Configuration
To display TACACS+ server statistics, use the show tacacs privileged EXEC command.
Cisco IOS Software Configuration Guide for Cisco Aironet Access Points OL-11350-01
5-17
Chapter 5 Configuring Ethernet Speed and Duplex Settings
Administering the Access Point
Configuring Ethernet Speed and Duplex Settings
You can assign the wireless device Ethernet port speed and duplex settings. Cisco recommends that you use auto, the default setting, for both the speed and duplex settings on the wireless device Ethernet port. When the wireless device receives inline power from a switch, any change in the speed or duplex settings that resets the Ethernet link reboots the wireless device. If the switch port to which the wireless device is connected is not set to auto, you can change the wireless device port to half or full to correct a duplex mismatch and the Ethernet link is not reset. However, if you change from half or full back to auto, the link is reset and, if the wireless device receives inline power from a switch, the wireless device reboots.
Note
The speed and duplex settings on the wireless device Ethernet port must match the Ethernet settings on the port to which the wireless device is connected. If you change the settings on the port to which the wireless device is connected, change the settings on the wireless device Ethernet port to match.
The Ethernet speed and duplex are set to auto by default. Beginning in privileged EXEC mode, follow these steps to configure Ethernet speed and duplex: Command
Step 1 Step 2 Step 3 Step 4 Step 5 Step 6 Step 7
Purpose Enter global configuration mode. Enter configuration interface mode. Configure the Ethernet speed. Cisco recommends that you use auto, the default setting. Configure the duplex setting. Cisco recommends that you use auto, the default setting. Return to privileged EXEC mode. Verify your entries. (Optional) Save your entries in the configuration file.
configure terminal interface fastethernet0 speed {10 | 100 | auto} duplex {auto | full | half} end show running-config copy running-config startup-config
Configuring the Access Point for Wireless Network Management
You can enable the wireless device for wireless network management. The wireless network manager (WNM) manages the devices on your wireless LAN. Enter this command to configure the wireless device to interact with the WNM:
AP(config)# wlccp wnm ip address ip-address
Enter this command to check the authentication status between the WDS access point and the WNM:
AP# show wlccp wnm status
Possible statuses are not authenticated, authentication in progress, authentication fail, authenticated, and security keys setup.
Cisco IOS Software Configuration Guide for Cisco Aironet Access Points
5-18
OL-11350-01
Chapter 5
Administering the Access Point Configuring the Access Point for Local Authentication and Authorization
Configuring the Access Point for Local Authentication and Authorization
You can configure AAA to operate without a server by configuring the wireless device to implement AAA in local mode. The wireless device then handles authentication and authorization. No accounting is available in this configuration.
Note
You can configure the wireless device as a local authenticator for 802.1x-enabled client devices to provide a backup for your main server or to provide authentication service on a network without a RADIUS server. See Chapter 9, Configuring an Access Point as a Local Authenticator, for detailed instructions on configuring the wireless device as a local authenticator. Beginning in privileged EXEC mode, follow these steps to configure the wireless device for local AAA:
Command
Step 1 Step 2 Step 3
Purpose Enter global configuration mode. Enable AAA. Set the login authentication to use the local username database. The default keyword applies the local user database authentication to all interfaces. Configure user AAA authorization to determine if the user is allowed to run an EXEC shell by checking the local database. Configure user AAA authorization for all network-related service requests. Enter the local database, and establish a username-based authentication system. Repeat this command for each user.
configure terminal aaa new-model aaa authentication login default local
Step 4 Step 5 Step 6
aaa authorization exec local aaa authorization network local username name [privilege level] {password encryption-type password}
For name, specify the user ID as one word. Spaces and quotation marks are not allowed. (Optional) For level, specify the privilege level the user has after gaining access. The range is 0 to 15. Level 15 gives privileged EXEC mode access. Level 0 gives user EXEC mode access. For encryption-type, enter 0 to specify that an unencrypted password follows. Enter 7 to specify that a hidden password follows. For password, specify the password the user must enter to gain access to the wireless device. The password must be from 1 to 25 characters, can contain embedded spaces, and must be the last option specified in the username command. Characters TAB, ?, $, +, and [ are invalid characters for passwords.
Note Step 7 Step 8 Step 9
end show running-config copy running-config startup-config
Return to privileged EXEC mode. Verify your entries. (Optional) Save your entries in the configuration file.
Cisco IOS Software Configuration Guide for Cisco Aironet Access Points OL-11350-01
5-19
Chapter 5 Configuring the Authentication Cache and Profile
Administering the Access Point
To disable AAA, use the no aaa new-model global configuration command. To disable authorization, use the no aaa authorization {network | exec} method1 global configuration command.
Configuring the Authentication Cache and Profile
The authentication cache and profile feature allows the access point to cache the authentication/authorization responses for a user so that subsequent authentication/authorization requests do not need to be sent to the AAA server.
Note
On the access point, this feature is only supported for Admin authentication. The following commands that support this feature are included in Cisco IOS Release 12.3(7):
cache expiry cache authorization profile cache authentication profile aaa cache profile
Note
See the Cisco IOS Command Reference for Cisco Aironet Access Points and Bridges, 12.3(7)JA for information about these commands. The following is a configuration example from an access point configured for Admin authentication using TACACS+ with the auth cache enabled. While this example is based on a TACACS server, the access point could be configured for Admin authentication using RADIUS:
version 12.3 no service pad service timestamps debug datetime msec service timestamps log datetime msec service password-encryption ! hostname ap ! ! username Cisco password 7 123A0C041104 username admin privilege 15 password 7 01030717481C091D25 ip subnet-zero ! ! aaa new-model ! ! aaa group server radius rad_eap server 192.168.134.229 auth-port 1645 acct-port 1646 ! aaa group server radius rad_mac server 192.168.134.229 auth-port 1645 acct-port 1646 ! aaa group server radius rad_acct server 192.168.134.229 auth-port 1645 acct-port 1646 ! aaa group server radius rad_admin server 192.168.134.229 auth-port 1645 acct-port 1646 cache expiry 1 cache authorization profile admin_cache cache authentication profile admin_cache
Cisco IOS Software Configuration Guide for Cisco Aironet Access Points
5-20
OL-11350-01
Chapter 5
Administering the Access Point Configuring the Authentication Cache and Profile
! aaa group server tacacs+ tac_admin server 192.168.133.231 cache expiry 1 cache authorization profile admin_cache cache authentication profile admin_cache ! aaa group server radius rad_pmip ! aaa group server radius dummy ! aaa authentication login default local cache tac_admin group tac_admin aaa authentication login eap_methods group rad_eap aaa authentication login mac_methods local aaa authorization exec default local cache tac_admin group tac_admin aaa accounting network acct_methods start-stop group rad_acct aaa cache profile admin_cache all ! aaa session-id common ! ! ! bridge irb ! ! interface Dot11Radio0 no ip address no ip route-cache shutdown speed basic-1.0 basic-2.0 basic-5.5 6.0 9.0 basic-11.0 12.0 18.0 24.0 36.0 48.0 54.0 station-role root bridge-group 1 bridge-group 1 subscriber-loop-control bridge-group 1 block-unknown-source no bridge-group 1 source-learning no bridge-group 1 unicast-flooding bridge-group 1 spanning-disabled ! interface Dot11Radio1 no ip address no ip route-cache shutdown speed basic-6.0 9.0 basic-12.0 18.0 basic-24.0 36.0 48.0 54.0 station-role root bridge-group 1 bridge-group 1 subscriber-loop-control bridge-group 1 block-unknown-source no bridge-group 1 source-learning no bridge-group 1 unicast-flooding bridge-group 1 spanning-disabled ! interface FastEthernet0 no ip address no ip route-cache duplex auto speed auto bridge-group 1 no bridge-group 1 source-learning bridge-group 1 spanning-disabled ! interface BVI1 ip address 192.168.133.207 255.255.255.0 no ip route-cache
Cisco IOS Software Configuration Guide for Cisco Aironet Access Points OL-11350-01
5-21
Chapter 5 Configuring the Access Point to Provide DHCP Service
Administering the Access Point
! ip http server ip http authentication aaa no ip http secure-server ip http help-path http://www.cisco.com/warp/public/779/smbiz/prodconfig/help/eag ip radius source-interface BVI1 ! tacacs-server host 192.168.133.231 key 7 105E080A16001D1908 tacacs-server directed-request radius-server attribute 32 include-in-access-req format %h radius-server host 192.168.134.229 auth-port 1645 acct-port 1646 key 7 111918160405041E00 radius-server vsa send accounting ! control-plane ! bridge 1 route ip ! ! ! line con 0 transport preferred all transport output all line vty 0 4 transport preferred all transport input all transport output all line vty 5 15 transport preferred all transport input all transport output all ! end
Configuring the Access Point to Provide DHCP Service
These sections describe how to configure the wireless device to act as a DHCP server:
Setting up the DHCP Server, page 5-22 Monitoring and Maintaining the DHCP Server Access Point, page 5-24
Setting up the DHCP Server
By default, access points are configured to receive IP settings from a DHCP server on your network. You can also configure an access point to act as a DHCP server to assign IP settings to devices on both your wired and wireless LANs. The 1100 series access point becomes a mini-DHCP server by default when it is configured with factory default settings and it cannot receive IP settings from a DHCP server. As a mini-DHCP server, the 1100 series access point provides up to 20 IP addresses between 10.0.0.11 and 10.0.0.30 to a PC connected to its Ethernet port and to wireless client devices configured to use no SSID, and with all security settings disabled. The mini-DHCP server feature is disabled automatically when you assign a static IP address to the 1100 series access point. Because it has a console port to simplify initial setup, the 1200 series access point does not become a DHCP server automatically.
Cisco IOS Software Configuration Guide for Cisco Aironet Access Points
5-22
OL-11350-01
Chapter 5
Administering the Access Point Configuring the Access Point to Provide DHCP Service
Note
When you configure the access point as a DHCP server, it assigns IP addresses to devices on its subnet. The devices communicate with other devices on the subnet but not beyond it. If data needs to be passed beyond the subnet, you must assign a default router. The IP address of the default router should be on the same subnet as the access point configured as the DHCP server. For detailed information on DHCP-related commands and options, refer to the Configuring DHCP chapter in the Cisco IOS IP Configuration Guide, Release 12.3. Click this URL to browse to the Configuring DHCP chapter: http://www.cisco.com/univercd/cc/td/doc/product/software/ios122/122cgcr/fipr_c/ipcprt1/1cfdhcp.htm Beginning in privileged EXEC mode, follow these steps to configure an access point to provide DHCP service and specify a default router:
Command
Step 1 Step 2
Purpose Enter global configuration mode.
configure terminal
ip dhcp excluded-address low_address Exclude the wireless devices IP address from the range of addresses the [ high_address ] wireless device assigns. Enter the IP address in four groups of characters, such as 10.91.6.158. the wireless device assumes that all IP addresses in a DHCP address pool subnet are available for assigning to DHCP clients. You must specify the IP addresses that the DHCP Server should not assign to clients. (Optional) To enter a range of excluded addresses, enter the address at the low end of the range followed by the address at the high end of the range.
Step 3 Step 4
ip dhcp pool pool_name network subnet_number [ mask | prefix-length ]
Create a name for the pool of IP addresses that the wireless device assigns in response to DHCP requests, and enter DHCP configuration mode. Assign the subnet number for the address pool. The wireless device assigns IP addresses within this subnet. (Optional) Assign a subnet mask for the address pool, or specify the number of bits that comprise the address prefix. The prefix is an alternative way of assigning the network mask. The prefix length must be preceded by a forward slash (/).
Step 5
lease { days [ hours ] [ minutes ] | infinite }
Configure the duration of the lease for IP addresses assigned by the wireless device.
daysconfigure the lease duration in number of days (optional) hoursconfigure the lease duration in number of hours (optional) minutesconfigure the lease duration in number of minutes infiniteset the lease duration to infinite
Step 6
default-router address [address2 ... address 8] end show running-config copy running-config startup-config
Specify the IP address of the default router for DHCP clients on the subnet. One IP address is required; however, you can specify up to eight addresses in one command line. Return to privileged EXEC mode. Verify your entries. (Optional) Save your entries in the configuration file.
Step 7 Step 8 Step 9
Cisco IOS Software Configuration Guide for Cisco Aironet Access Points OL-11350-01
5-23
Chapter 5 Configuring the Access Point to Provide DHCP Service
Administering the Access Point
Use the no form of these commands to return to default settings. This example shows how to configure the wireless device as a DHCP server, exclude a range of IP address, and assign a default router:
AP# configure terminal AP(config)# ip dhcp excluded-address 172.16.1.1 172.16.1.20 AP(config)# ip dhcp pool wishbone AP(dhcp-config)# network 172.16.1.0 255.255.255.0 AP(dhcp-config)# lease 10 AP(dhcp-config)# default-router 172.16.1.1 AP(dhcp-config)# end
Monitoring and Maintaining the DHCP Server Access Point
These sections describe commands you can use to monitor and maintain the DHCP server access point:
Show Commands, page 5-24 Clear Commands, page 5-25 Debug Command, page 5-25
Show Commands
In Exec mode, enter the commands in Table 5-2 to display information about the wireless device as DHCP server.
Table 5-2 Show Commands for DHCP Server
Command show ip dhcp conflict [ address ]
Purpose Displays a list of all address conflicts recorded by a specific DHCP Server. Enter the wireless devices IP address to show conflicts recorded by the wireless device. Displays recent activity on the DHCP database.
Note
show ip dhcp database [ url ]
Use this command in privileged EXEC mode.
show ip dhcp server statistics
Displays count information about server statistics and messages sent and received.
Cisco IOS Software Configuration Guide for Cisco Aironet Access Points
5-24
OL-11350-01
Chapter 5
Administering the Access Point Configuring the Access Point for Secure Shell
Clear Commands
In privileged Exec mode, use the commands in Table 5-3 to clear DHCP server variables.
Table 5-3 Clear Commands for DHCP Server
Command clear ip dhcp binding { address | * }
Purpose Deletes an automatic address binding from the DHCP database. Specifying the address argument clears the automatic binding for a specific (client) IP address. Specifying an asterisk (*) clears all automatic bindings. Clears an address conflict from the DHCP database. Specifying the address argument clears the conflict for a specific IP address. Specifying an asterisk (*) clears conflicts for all addresses. Resets all DHCP Server counters to 0.
clear ip dhcp conflict { address | * }
clear ip dhcp server statistics
Debug Command
To enable DHCP server debugging, use this command in privileged EXEC mode: debug ip dhcp server { events | packets | linkage } Use the no form of the command to disable debugging for the wireless device DHCP server.
Configuring the Access Point for Secure Shell
This section describes how to configure the Secure Shell (SSH) feature.
Note
For complete syntax and usage information for the commands used in this section, refer to the Secure Shell Commands section in the Cisco IOS Security Command Reference for Release 12.3.
Understanding SSH
SSH is a protocol that provides a secure, remote connection to a Layer 2 or a Layer 3 device. There are two versions of SSH: SSH version 1 and SSH version 2. This software release supports both SSH versions. If you do not specify the version number, the access point defaults to version 2. SSH provides more security for remote connections than Telnet by providing strong encryption when a device is authenticated. The SSH feature has an SSH server and an SSH integrated client. The client supports these user authentication methods:
RADIUS (for more information, see the Controlling Access Point Access with RADIUS section on page 5-9) Local authentication and authorization (for more information, see the Configuring the Access Point for Local Authentication and Authorization section on page 5-19)
For more information about SSH, refer to Part 5, Other Security Features in the Cisco IOS Security Configuration Guide for Release 12.3.
Cisco IOS Software Configuration Guide for Cisco Aironet Access Points OL-11350-01
5-25
Chapter 5 Configuring Client ARP Caching
Administering the Access Point
Note
The SSH feature in this software release does not support IP Security (IPSec).
Configuring SSH
Before configuring SSH, download the crypto software image from Cisco.com. For more information, refer to the release notes for this release. For information about configuring SSH and displaying SSH settings, refer to Part 5, Other Security Features in the Cisco IOS Security Configuration Guide for Release 12.3, which is available on Cisco.com at the following link: http://cisco.com/en/US/products/sw/iosswrel/ps5187/products_installation_and_configuration_guides_ list.html
Configuring Client ARP Caching
You can configure the wireless device to maintain an ARP cache for associated client devices. Maintaining an ARP cache on the wireless device reduces the traffic load on your wireless LAN. ARP caching is disabled by default. This section contains this information:
Understanding Client ARP Caching, page 5-26 Configuring ARP Caching, page 5-27
Understanding Client ARP Caching
ARP caching on the wireless device reduces the traffic on your wireless LAN by stopping ARP requests for client devices at the wireless device. Instead of forwarding ARP requests to client devices, the wireless device responds to requests on behalf of associated client devices. When ARP caching is disabled, the wireless device forwards all ARP requests through the radio port to associated clients, and the client to which the ARP request is directed responds. When ARP caching is enabled, the wireless device responds to ARP requests for associated clients and does not forward requests to clients. When the wireless device receives an ARP request for an IP address not in the cache, the wireless device drops the request and does not forward it. In its beacon, the wireless device includes an information element to alert client devices that they can safely ignore broadcast messages to increase battery life.
Optional ARP Caching
When a non-Cisco client device is associated to an access point and is not passing data, the wireless device might not know the clients IP address. If this situation occurs frequently on your wireless LAN, you can enable optional ARP caching. When ARP caching is optional, the wireless device responds on behalf of clients with IP addresses known to the wireless device but forwards out its radio port any ARP requests addressed to unknown clients. When the wireless device learns the IP addresses for all associated clients, it drops ARP requests not directed to its associated clients.
Cisco IOS Software Configuration Guide for Cisco Aironet Access Points
5-26
OL-11350-01
Chapter 5
Administering the Access Point Managing the System Time and Date
Configuring ARP Caching
Beginning in privileged EXEC mode, follow these steps to configure the wireless device to maintain an ARP cache for associated clients: Command
Step 1 Step 2
Purpose Enter global configuration mode. Enable ARP caching on the wireless device.
configure terminal dot11 arp-cache [ optional ]
(Optional) Use the optional keyword to enable ARP caching only for the client devices whose IP addresses are known to the wireless device.
Step 3 Step 4 Step 5
end show running-config copy running-config startup-config
Return to privileged EXEC mode. Verify your entries. (Optional) Save your entries in the configuration file.
This example shows how to configure ARP caching on an access point:
AP# configure terminal AP(config)# dot11 arp-cache AP(config)# end
Managing the System Time and Date
You can manage the system time and date on the wireless device automatically, using the Simple Network Time Protocol (SNTP), or manually, by setting the time and date on the wireless device.
Note
For complete syntax and usage information for the commands used in this section, refer to the Cisco IOS Configuration Fundamentals Command Reference for Release 12.3. This section contains this configuration information:
Understanding Simple Network Time Protocol, page 5-27 Configuring SNTP, page 5-28 Configuring Time and Date Manually, page 5-28
Understanding Simple Network Time Protocol
Simple Network Time Protocol (SNTP) is a simplified, client-only version of NTP. SNTP can only receive the time from NTP servers; it cannot be used to provide time services to other systems. SNTP typically provides time within 100 milliseconds of the accurate time, but it does not provide the complex filtering and statistical mechanisms of NTP. You can configure SNTP to request and accept packets from configured servers or to accept NTP broadcast packets from any source. When multiple sources are sending NTP packets, the server with the best stratum is selected. Click this URL for more information on NTP and strata:
Cisco IOS Software Configuration Guide for Cisco Aironet Access Points OL-11350-01
5-27
Chapter 5 Managing the System Time and Date
Administering the Access Point
http://www.cisco.com/en/US/products/sw/iosswrel/ps1831/products_configuration_guide_chapter0918 6a00800ca66f.html#1001131 If multiple servers are at the same stratum, a configured server is preferred over a broadcast server. If multiple servers pass both tests, the first one to send a time packet is selected. SNTP will only choose a new server if it stops receiving packets from the currently selected server, or if a better server (according to the above criteria) is discovered.
Configuring SNTP
SNTP is disabled by default. To enable SNTP on the access point, use one or both of these commands in global configuration mode:
Table 5-4 SNTP Commands
Command sntp server {address | hostname} [version number] sntp broadcast client
Purpose Configures SNTP to request NTP packets from an NTP server. Configures SNTP to accept NTP packets from any NTP broadcast server.
Enter the sntp server command once for each NTP server. The NTP servers must be configured to respond to the SNTP messages from the access point. If you enter both the sntp server command and the sntp broadcast client command, the access point will accept time from a broadcast server but prefers time from a configured server, assuming the strata are equal. To display information about SNTP, use the show sntp EXEC command.
Configuring Time and Date Manually
If no other source of time is available, you can manually configure the time and date after the system is restarted. The time remains accurate until the next system restart. Cisco recommends that you use manual configuration only as a last resort. If you have an outside source to which the wireless device can synchronize, you do not need to manually set the system clock. This section contains this configuration information:
Setting the System Clock, page 5-28 Displaying the Time and Date Configuration, page 5-29 Configuring the Time Zone, page 5-29 Configuring Summer Time (Daylight Saving Time), page 5-30
Setting the System Clock
If you have an outside source on the network that provides time services, such as an NTP server, you do not need to manually set the system clock.
Cisco IOS Software Configuration Guide for Cisco Aironet Access Points
5-28
OL-11350-01
Chapter 5
Administering the Access Point Managing the System Time and Date
Beginning in privileged EXEC mode, follow these steps to set the system clock: Command
Step 1
Purpose Manually set the system clock using one of these formats:
clock set hh:mm:ss day month year or clock set hh:mm:ss month day year
For hh:mm:ss, specify the time in hours (24-hour format), minutes, and seconds. The time specified is relative to the configured time zone. For day, specify the day by date in the month. For month, specify the month by name. For year, specify the year (no abbreviation).
Step 2 Step 3
show running-config copy running-config startup-config
Verify your entries. (Optional) Save your entries in the configuration file.
This example shows how to manually set the system clock to 1:32 p.m. on July 23, 2001:
AP# clock set 13:32:00 23 July 2001
Displaying the Time and Date Configuration
To display the time and date configuration, use the show clock [detail] privileged EXEC command. The system clock keeps an authoritative flag that shows whether the time is authoritative (believed to be accurate). If the system clock has been set by a timing source such as NTP, the flag is set. If the time is not authoritative, it is used only for display purposes. Until the clock is authoritative and the authoritative flag is set, the flag prevents peers from synchronizing to the clock when the peers time is invalid. The symbol that precedes the show clock display has this meaning:
*Time is not authoritative. (blank)Time is authoritative. .Time is authoritative, but NTP is not synchronized.
Configuring the Time Zone
Beginning in privileged EXEC mode, follow these steps to manually configure the time zone:
Cisco IOS Software Configuration Guide for Cisco Aironet Access Points OL-11350-01
5-29
Chapter 5 Managing the System Time and Date
Administering the Access Point
Command
Step 1 Step 2
Purpose Enter global configuration mode. Set the time zone. the wireless device keeps internal time in universal time coordinated (UTC), so this command is used only for display purposes and when the time is manually set.
configure terminal clock timezone zone hours-offset [minutes-offset]
For zone, enter the name of the time zone to be displayed when standard time is in effect. The default is UTC. For hours-offset, enter the hours offset from UTC. (Optional) For minutes-offset, enter the minutes offset from UTC.
Step 3 Step 4 Step 5
end show running-config copy running-config startup-config
Return to privileged EXEC mode. Verify your entries. (Optional) Save your entries in the configuration file.
The minutes-offset variable in the clock timezone global configuration command is available for those cases where a local time zone is a percentage of an hour different from UTC. For example, the time zone for some sections of Atlantic Canada (AST) is UTC-3.5, where the 3 means 3 hours and .5 means 50 percent. In this case, the necessary command is clock timezone AST -3 30. To set the time to UTC, use the no clock timezone global configuration command.
Configuring Summer Time (Daylight Saving Time)
Beginning in privileged EXEC mode, follow these steps to configure summer time (daylight saving time) in areas where it starts and ends on a particular day of the week each year: Command
Step 1 Step 2
Purpose Enter global configuration mode.
configure terminal
clock summer-time zone recurring Configure summer time to start and end on the specified days every year. [week day month hh:mm week day month Summer time is disabled by default. If you specify clock summer-time hh:mm [offset]] zone recurring without parameters, the summer time rules default to the United States rules.
For zone, specify the name of the time zone (for example, PDT) to be displayed when summer time is in effect. (Optional) For week, specify the week of the month (1 to 5 or last). (Optional) For day, specify the day of the week (Sunday, Monday...). (Optional) For month, specify the month (January, February...). (Optional) For hh:mm, specify the time (24-hour format) in hours and minutes. (Optional) For offset, specify the number of minutes to add during summer time. The default is 60.
Step 3
end
Return to privileged EXEC mode.
Cisco IOS Software Configuration Guide for Cisco Aironet Access Points
5-30
OL-11350-01
Chapter 5
Administering the Access Point Managing the System Time and Date
Command
Step 4 Step 5
Purpose Verify your entries. (Optional) Save your entries in the configuration file.
show running-config copy running-config startup-config
The first part of the clock summer-time global configuration command specifies when summer time begins, and the second part specifies when it ends. All times are relative to the local time zone. The start time is relative to standard time. The end time is relative to summer time. If the starting month is after the ending month, the system assumes that you are in the southern hemisphere. This example shows how to specify that summer time starts on the first Sunday in April at 02:00 and ends on the last Sunday in October at 02:00:
AP(config)# clock summer-time PDT recurring 1 Sunday April 2:00 last Sunday October 2:00
Beginning in privileged EXEC mode, follow these steps if summer time in your area does not follow a recurring pattern (configure the exact date and time of the next summer time events): Command
Step 1 Step 2
Purpose Enter global configuration mode.
configure terminal
Configure summer time to start on the first date and end on the second clock summer-time zone date [month date year hh:mm month date year hh:mm date. [offset]] Summer time is disabled by default. or For zone, specify the name of the time zone (for example, PDT) to be clock summer-time zone date [date displayed when summer time is in effect. month year hh:mm date month year (Optional) For week, specify the week of the month (1 to 5 or last). hh:mm [offset]] (Optional) For day, specify the day of the week (Sunday, Monday...).
(Optional) For month, specify the month (January, February...). (Optional) For hh:mm, specify the time (24-hour format) in hours and minutes. (Optional) For offset, specify the number of minutes to add during summer time. The default is 60.
Step 3 Step 4 Step 5
end show running-config copy running-config startup-config
Return to privileged EXEC mode. Verify your entries. (Optional) Save your entries in the configuration file.
The first part of the clock summer-time global configuration command specifies when summer time begins, and the second part specifies when it ends. All times are relative to the local time zone. The start time is relative to standard time. The end time is relative to summer time. If the starting month is after the ending month, the system assumes that you are in the southern hemisphere. To disable summer time, use the no clock summer-time global configuration command. This example shows how to set summer time to start on October 12, 2000, at 02:00, and end on April 26, 2001, at 02:00:
AP(config)# clock summer-time pdt date 12 October 2000 2:00 26 April 2001 2:00
Cisco IOS Software Configuration Guide for Cisco Aironet Access Points OL-11350-01
5-31
Chapter 5 Defining HTTP Access
Administering the Access Point
Defining HTTP Access
By default, 80 is used for HTTP access, and port 443 is used for HTTPS access. These values can be customized by the user. Follow these steps to define the HTTP access.
Step 1 Step 2 Step 3
From the access point GUI, click Services > HTTP. The Service: HTTP-Web server window appears. On this window, enter the desired HTTP and HTTPS port number. If not values are entered in the port number fields, the default values are used. Click Apply.
Configuring a System Name and Prompt
You configure the system name on the wireless device to identify it. By default, the system name and prompt are ap. If you have not configured a system prompt, the first 20 characters of the system name are used as the system prompt. A greater-than symbol (>) is appended. The prompt is updated whenever the system name changes, unless you manually configure the prompt by using the prompt global configuration command.
Note
For complete syntax and usage information for the commands used in this section, refer to the Cisco IOS Configuration Fundamentals Command Reference and the Cisco IOS IP and IP Routing Command Reference for Release 12.3. This section contains this configuration information:
Default System Name and Prompt Configuration, page 5-32 Configuring a System Name, page 5-32 Understanding DNS, page 5-33
Default System Name and Prompt Configuration
The default access point system name and prompt is ap.
Configuring a System Name
Beginning in privileged EXEC mode, follow these steps to manually configure a system name:
Cisco IOS Software Configuration Guide for Cisco Aironet Access Points
5-32
OL-11350-01
Chapter 5
Administering the Access Point Configuring a System Name and Prompt
Command
Step 1 Step 2
Purpose Enter global configuration mode. Manually configure a system name. The default setting is ap.
Note
configure terminal hostname name
When you change the system name, the wireless device radios reset, and associated client devices disassociate and quickly reassociate. You can enter up to 63 characters for the system name. However, when the wireless device identifies itself to client devices, it uses only the first 15 characters in the system name. If it is important for client users to distinguish between access points, make sure a unique portion of the system name appears in the first 15 characters.
Note
Step 3 Step 4 Step 5
end show running-config copy running-config startup-config
Return to privileged EXEC mode. Verify your entries. (Optional) Save your entries in the configuration file.
When you set the system name, it is also used as the system prompt. To return to the default host name, use the no hostname global configuration command.
Understanding DNS
The DNS protocol controls the Domain Name System (DNS), a distributed database with which you can map host names to IP addresses. When you configure DNS on the wireless device, you can substitute the host name for the IP address with all IP commands, such as ping, telnet, connect, and related Telnet support operations. IP defines a hierarchical naming scheme that allows a device to be identified by its location or domain. Domain names are pieced together with periods (.) as the delimiting characters. For example, Cisco Systems is a commercial organization that IP identifies by a com domain name, so its domain name is cisco.com. A specific device in this domain, such as the File Transfer Protocol (FTP) system, is identified as ftp.cisco.com. To keep track of domain names, IP has defined the concept of a domain name server, which holds a cache (or database) of names mapped to IP addresses. To map domain names to IP addresses, you must first identify the host names, specify the name server that is present on your network, and enable the DNS. This section contains this configuration information:
Default DNS Configuration, page 5-33 Setting Up DNS, page 5-34 Displaying the DNS Configuration, page 5-35
Default DNS Configuration
Table 5-5 shows the default DNS configuration.
Cisco IOS Software Configuration Guide for Cisco Aironet Access Points OL-11350-01
5-33
Chapter 5 Configuring a System Name and Prompt
Administering the Access Point
Table 5-5
Default DNS Configuration
Feature DNS enable state DNS default domain name DNS servers
Default Setting Disabled. None configured. No name server addresses are configured.
Setting Up DNS
Beginning in privileged EXEC mode, follow these steps to set up the wireless device to use the DNS: Command
Step 1 Step 2
Purpose Enter global configuration mode. Define a default domain name that the software uses to complete unqualified host names (names without a dotted-decimal domain name). Do not include the initial period that separates an unqualified name from the domain name. At boot time, no domain name is configured; however, if the wireless device configuration comes from a BOOTP or Dynamic Host Configuration Protocol (DHCP) server, then the default domain name might be set by the BOOTP or DHCP server (if the servers were configured with this information).
configure terminal ip domain-name name
Step 3
ip name-server server-address1 [server-address2 ... server-address6]
Specify the address of one or more name servers to use for name and address resolution. You can specify up to six name servers. Separate each server address with a space. The first server specified is the primary server. The wireless device sends DNS queries to the primary server first. If that query fails, the backup servers are queried. (Optional) Enable DNS-based host name-to-address translation on the wireless device. This feature is enabled by default. If your network devices require connectivity with devices in networks for which you do not control name assignment, you can dynamically assign device names that uniquely identify your devices by using the global Internet naming scheme (DNS).
Step 4
ip domain-lookup
Step 5 Step 6 Step 7
end show running-config copy running-config startup-config
Return to privileged EXEC mode. Verify your entries. (Optional) Save your entries in the configuration file.
If you use the wireless device IP address as its host name, the IP address is used and no DNS query occurs. If you configure a host name that contains no periods (.), a period followed by the default domain name is appended to the host name before the DNS query is made to map the name to an IP address. The default domain name is the value set by the ip domain-name global configuration command. If there is a period (.) in the host name, Cisco IOS software looks up the IP address without appending any default domain name to the host name.
Cisco IOS Software Configuration Guide for Cisco Aironet Access Points
5-34
OL-11350-01
Chapter 5
Administering the Access Point Creating a Banner
To remove a domain name, use the no ip domain-name name global configuration command. To remove a name server address, use the no ip name-server server-address global configuration command. To disable DNS on the wireless device, use the no ip domain-lookup global configuration command.
Displaying the DNS Configuration
To display the DNS configuration information, use the show running-config privileged EXEC command.
Note
When DNS is configured on the wireless device, the show running-config command sometimes displays a servers IP address instead of its name.
Creating a Banner
You can configure a message-of-the-day (MOTD) and a login banner. The MOTD banner appears on all connected terminals at login and is useful for sending messages that affect all network users (such as impending system shutdowns). The login banner also appears on all connected terminals. It appears after the MOTD banner and before the login prompts.
Note
For complete syntax and usage information for the commands used in this section, refer to the Cisco IOS Configuration Fundamentals Command Reference for Release 12.3. This section contains this configuration information:
Default Banner Configuration, page 5-35 Configuring a Message-of-the-Day Login Banner, page 5-35 Configuring a Login Banner, page 5-37
Default Banner Configuration
The MOTD and login banners are not configured.
Configuring a Message-of-the-Day Login Banner
You can create a single or multiline message banner that appears on the screen when someone logs into the wireless device.
Cisco IOS Software Configuration Guide for Cisco Aironet Access Points OL-11350-01
5-35
Chapter 5 Creating a Banner
Administering the Access Point
Beginning in privileged EXEC mode, follow these steps to configure a MOTD login banner: Command
Step 1 Step 2
Purpose Enter global configuration mode. Specify the message of the day. For c, enter the delimiting character of your choice, such as a pound sign (#), and press the Return key. The delimiting character signifies the beginning and end of the banner text. Characters after the ending delimiter are discarded. For message, enter a banner message up to 255 characters. You cannot use the delimiting character in the message.
configure terminal banner motd c message c
Step 3 Step 4 Step 5
end show running-config copy running-config startup-config
Return to privileged EXEC mode. Verify your entries. (Optional) Save your entries in the configuration file.
To delete the MOTD banner, use the no banner motd global configuration command. This example shows how to configure a MOTD banner for the wireless device using the pound sign (#) symbol as the beginning and ending delimiter:
AP(config)# banner motd # This is a secure site. Only authorized users are allowed. For access, contact technical support. # AP(config)#
This example shows the banner displayed from the previous configuration:
Unix> telnet 172.2.5.4 Trying 172.2.5.4... Connected to 172.2.5.4. Escape character is '^]'. This is a secure site. Only authorized users are allowed. For access, contact technical support. User Access Verification Password:
Cisco IOS Software Configuration Guide for Cisco Aironet Access Points
5-36
OL-11350-01
Chapter 5
Administering the Access Point Upgrading Autonomous Cisco Aironet Access Points to Lightweight Mode
Configuring a Login Banner
You can configure a login banner to appear on all connected terminals. This banner appears after the MOTD banner and before the login prompt. Beginning in privileged EXEC mode, follow these steps to configure a login banner: Command
Step 1 Step 2
Purpose Enter global configuration mode. Specify the login message. For c, enter the delimiting character of your choice, such as a pound sign (#), and press the Return key. The delimiting character signifies the beginning and end of the banner text. Characters after the ending delimiter are discarded. For message, enter a login message up to 255 characters. You cannot use the delimiting character in the message.
configure terminal banner login c message c
Step 3 Step 4 Step 5
end show running-config copy running-config startup-config
Return to privileged EXEC mode. Verify your entries. (Optional) Save your entries in the configuration file.
To delete the login banner, use the no banner login global configuration command. This example shows how to configure a login banner for the wireless device using the dollar sign ($) symbol as the beginning and ending delimiter:
AP(config)# banner login $ Access for authorized users only. Please enter your username and password. $ AP(config)#
Upgrading Autonomous Cisco Aironet Access Points to Lightweight Mode
You can run a utility to upgrade autonomous Cisco Aironet access points to the lightweight mode so that they can communicate with wireless LAN controllers on your network. For more information about using the upgrade utility, go to the following URL: http://www.cisco.com/en/US/products/hw/wireless/ps430/prod_technical_reference09186a00804fc3dc .html#wp156967
Migrating to Japan W52 Domain
This utility is used to migrate 802.11a radios from the J52 to W52 domains. The utility operates on the 1130, 1200 (with RM21 and RM22A radios), and 1240 access points. Migration is not supported on access points that do not ship with 802.11a radios.
Cisco IOS Software Configuration Guide for Cisco Aironet Access Points OL-11350-01
5-37
Chapter 5 Migrating to Japan W52 Domain
Administering the Access Point
The following interface global configuration mode CLI command is used to migrate an access point 802.11a radio to the W52 domain: dot11 migrate j52 w52 After displaying appropriate warnings and entering y, the migration process starts and completes after the access reboots twice. The firmware initialization code reads and initializes the regulatory domain when the radio hardware is reset. The hardware reset reloads the firmware and flashes the image onto the radio and then allows the initialization to proceed. To make sure that the radio selects the regulatory domain, the access point reboots a second time. The following example shows how the migration is accomplished:
ap>enable Password: ap#config terminal ap(config)interface dot11radio0 ap(config-if)#dot11 migrate j52 w52 Migrate APs with 802.11A Radios in the "J" Regulatory Domain to the "U" Regulatory Domain. The "J" domain allows J52 frequencies, the "U" domain allows W52 frequencies WARNING: This migration is permanent and is not reversible, as required by law. WARNING: Once migrated, the 802.11A radios will not operate with previous OS versions. WARNING: All migrated APs will reboot. WARNING: All migrated APs must be promptly reported to the manufacturer. This AP is eligible for migration: ap AIR-AP1242AG-A-K9 0013.5f0e.d1e0 "J" Regulatory Domain Begin to migrate Access Point from J (J52) to U (W52).do you want to Continue ? (yes/[no]):yes Burning cookie into serial eeprom: Reading cookie from system serial eeprom...done. Editing copy...done. Writing cookie into system serial eeprom...done. *Mar 1 00:09:13.844: %DOT11-4-UPGRADE: **** Send your company name and the following report to: migrateapj52w52@cisco.com The following AP has been migrated from J(J52) to U(W52) Regulatory Domain: AP Name AP Model Ethernet MAC ap AIR-AP1242AG-A-K9 0013.5f0e.d1e0 "U" Regulatory Domain *Mar 1 00:09:13.844: Convert Regulatory Domain from J (J52) to U (W52). Writing AP nvram. *Mar 1 00:09:14.060: %SYS-5-RELOAD: Reload requested by Exec. Reload Reason: CONVERT REGULATORY DOMAIN FROM J to U
If you choose no, the operation terminates as shown in this example:
... Begin to migrate Access Point from J (J52) to U (W52).do you want to Continue ? (yes/[no]):no AP not migrated. ap(config-if)#
Cisco IOS Software Configuration Guide for Cisco Aironet Access Points
5-38
OL-11350-01
Chapter 5
Administering the Access Point Configuring Multiple VLAN and Rate Limiting for Point-to-Multipoint Bridging
Verifying the Migration
Use the show controllers command to confirm the migration as shown in this typical example:
ap#show controllers dot11Radio 1 ! interface Dot11Radio1 Radio AIR-AP1242A, Base Address 0013.5f0e.d1e0, BBlock version 0.00, Software version 5.95.7 Serial number: ALP0916W015 Number of supported simultaneous BSSID on Dot11Radio1: 8 Carrier Set: Japan (UNI1) (JP ) Uniform Spreading Required: No Current Frequency: 0 MHz Channel 0 Allowed Frequencies: 5180(36) 5200(40) 5220(44) 5240(48) Listen Frequencies: 5170(34) 5190(38) 5210(42) 5230(46) 5180(36) 5200(40) 5220(44) 5240(48) 5260(52) 5280(56) 5300(60) 5320(64) 5500(100) 5520(104) 5540(108) 5560(112) 5580(116) 5600(120) 5620(124) 5640(128) 5660(132) 5680(136) 5700(140) 5745(149) 5765(153) 5785(157) 5805(161) 5825(165) Beacon Flags: 0; Beacons are disabled; Probes are disabled High Density mode disabled Local Rx sensitivity (Config -127, Max -57, Min -17, Active 0) dBm CCA Sensitivity -64 dBm Cell Rx sensitivity -80 dBm, CCA Sensitivity -60 dBm, Tx Power 127 dBm Current Power: 17 dBm Allowed Power Levels: -1 2 5 8 11 14 15 17 Allowed Client Power Levels: 2 5 8 11 14 15 17 Current Rates: basic-6.0 9.0 basic-12.0 18.0 basic-24.0 36.0 48.0 54.0 Active Rates: Allowed Rates: 6.0 9.0 12.0 18.0 24.0 36.0 48.0 54.0 Best Range Rates: basic-6.0 9.0 12.0 18.0 24.0 36.0 48.0 54.0 Best Throughput Rates: basic-6.0 basic-9.0 basic-12.0 basic18.0 basic-24.0 basic-36.0 basic-48.0 basic-54.0
Note
The country code is updated from JP to JU after migration. Radios not migrated are still shown as country code JP.
Configuring Multiple VLAN and Rate Limiting for Point-to-Multipoint Bridging
This feature modifies the way point-to-multipoint bridging can be configured to operate on multiple VLANs with the ability to control traffic rates on each VLAN. The feature is available on 32 Mb access points configured as bridges (1240 series) and the 1300 series access point/bridge. The feature is not available on 16 Mb access points (1100, 1200, and 350 series)
Note
Rate limiting policy can only be applied to ingress ports of Fast Ethernet ingress ports on non-root bridges.
Cisco IOS Software Configuration Guide for Cisco Aironet Access Points OL-11350-01
5-39
Chapter 5 Configuring Multiple VLAN and Rate Limiting for Point-to-Multipoint Bridging
Administering the Access Point
In a typical scenario, multiple VLAN support permits users to set up point-to-multipoint bridge links with remote sites, with each remote site on a separate VLAN. This configuration provides the user to separate and control traffic to each site. Rate limiting ensures that no remote site consumes more than a specified amount of the entire link band width. Only uplink traffic can be controlled using the FastEthernet ingress ports of non-root bridges. Using the class-based policing feature, you can specify the rate limit and apply it to ingress of the Ethernet interface of a non-root bridge. Applying the rate at the ingress of the Ethernet interface ensures that all incoming Ethernet packets conform to the configured rate. The following configuration shows how to define a traffic class using the class-map command and associate the criteria from the traffic class with the traffic policing configuration, which is configured in the service policy using the policy-map command. In this example, traffic policing is configured with an average rate of 8000 bits per second and a normal burst size of 1000 bytes for all incoming packets on the FastEthernet 0 interface.
AP enable AP#config terminal AP(config)#class-map sample_class AP(config-cmap)#match any AP(config-cmap)#exit AP(config)#policy-map police setting AP(config-pmap)#class sample_class AP(config-pmap)#police 8000 1000 conform-action transmit exceed-action drop AP(config-pmap-c)#exit AP(config-pmap)#exit AP(config)#interface fa0 AP(config-if)#service-policy input police-setting
Note
There are many options available under the class-map policy command, however only the match any option is supported by this release.
CLI Command
Use the bridge non-root client vlan <vlan id> command to add the 802.11Q tag to all incoming Ethernet packets. This command can only be applied to non-root bridges.
Cisco IOS Software Configuration Guide for Cisco Aironet Access Points
5-40
OL-11350-01
Вам также может понравиться
- S 37 SCGДокумент456 страницS 37 SCG2613078Оценок пока нет
- FWL Lab 5 4 4 enДокумент9 страницFWL Lab 5 4 4 en2613078Оценок пока нет
- Cisco AP 1142 ManualДокумент518 страницCisco AP 1142 Manualkrizanh100% (1)
- Cisco Aironet 1130Документ510 страницCisco Aironet 1130Zull NensiОценок пока нет
- Lab 5.2.4 Using Features of The Internetworking Operating System (IOS) Command Line Interface (CLI)Документ7 страницLab 5.2.4 Using Features of The Internetworking Operating System (IOS) Command Line Interface (CLI)2613078Оценок пока нет
- Vlan AP ConfigДокумент11 страницVlan AP Config2613078Оценок пока нет
- Ad Mins Ration D'un APДокумент40 страницAd Mins Ration D'un AP2613078Оценок пока нет
- WEPДокумент6 страницWEP2613078Оценок пока нет
- Configuring System Message Logging: This Chapter Describes How To Configure System Message Logging On Your Access PointДокумент12 страницConfiguring System Message Logging: This Chapter Describes How To Configure System Message Logging On Your Access Point2613078Оценок пока нет
- S 43 VlanДокумент14 страницS 43 Vlan2613078Оценок пока нет
- Lab 8.3.1.2 Configure Basic AP Security Through IOS CLI: ObjectiveДокумент10 страницLab 8.3.1.2 Configure Basic AP Security Through IOS CLI: Objective2613078Оценок пока нет
- Lab 5.2.2 Configuring Basic AP Settings: ObjectiveДокумент11 страницLab 5.2.2 Configuring Basic AP Settings: ObjectiveВасил СтоиловОценок пока нет
- AAA Dans ApДокумент10 страницAAA Dans Ap2613078Оценок пока нет
- Access Point ACL Filter Configuration Example: Document ID: 68097Документ9 страницAccess Point ACL Filter Configuration Example: Document ID: 680972613078Оценок пока нет
- Lab 5.4.8 Configure An AP As A Repeater Through The IOS CLI: ObjectiveДокумент5 страницLab 5.4.8 Configure An AP As A Repeater Through The IOS CLI: Objective2613078Оценок пока нет
- FWL Lab 5 4 5 enДокумент9 страницFWL Lab 5 4 5 en2613078Оценок пока нет
- FWL Lab 3 2 3 enДокумент6 страницFWL Lab 3 2 3 enKarla Berenice Aldrete BОценок пока нет
- Lab 2.6.5.3 Creating An Adhoc Network: ObjectiveДокумент9 страницLab 2.6.5.3 Creating An Adhoc Network: Objective2613078Оценок пока нет
- Lab 2.5.2.1 Install Aironet Client Utility (ACU) : ObjectiveДокумент11 страницLab 2.5.2.1 Install Aironet Client Utility (ACU) : Objective2613078Оценок пока нет
- Web Auth ConfigДокумент22 страницыWeb Auth Config2613078Оценок пока нет
- FWL Lab 5 3 5 enДокумент6 страницFWL Lab 5 3 5 en2613078Оценок пока нет
- Lab 2.6.5.1 ACU Utilities: ObjectiveДокумент7 страницLab 2.6.5.1 ACU Utilities: Objective2613078Оценок пока нет
- WLC AuthenticateДокумент29 страницWLC AuthenticateNguyen Cong ThangОценок пока нет
- 03 Acl WLCДокумент13 страниц03 Acl WLC2613078Оценок пока нет
- 02 Ap Group Vlans WLCДокумент17 страниц02 Ap Group Vlans WLC2613078Оценок пока нет
- FWL Lab 8 4 5 1 enДокумент9 страницFWL Lab 8 4 5 1 en2613078Оценок пока нет
- Wpa2 ConfigДокумент19 страницWpa2 Configrarchiles8047Оценок пока нет
- Lab 6-3 Configuring A Wireless Client: Topology DiagramДокумент16 страницLab 6-3 Configuring A Wireless Client: Topology Diagram2613078Оценок пока нет
- CCNP4 Lab 6 4 enДокумент18 страницCCNP4 Lab 6 4 en2613078100% (1)
- Hidden Figures: The American Dream and the Untold Story of the Black Women Mathematicians Who Helped Win the Space RaceОт EverandHidden Figures: The American Dream and the Untold Story of the Black Women Mathematicians Who Helped Win the Space RaceРейтинг: 4 из 5 звезд4/5 (894)
- The Yellow House: A Memoir (2019 National Book Award Winner)От EverandThe Yellow House: A Memoir (2019 National Book Award Winner)Рейтинг: 4 из 5 звезд4/5 (98)
- The Little Book of Hygge: Danish Secrets to Happy LivingОт EverandThe Little Book of Hygge: Danish Secrets to Happy LivingРейтинг: 3.5 из 5 звезд3.5/5 (399)
- The Subtle Art of Not Giving a F*ck: A Counterintuitive Approach to Living a Good LifeОт EverandThe Subtle Art of Not Giving a F*ck: A Counterintuitive Approach to Living a Good LifeРейтинг: 4 из 5 звезд4/5 (5794)
- Never Split the Difference: Negotiating As If Your Life Depended On ItОт EverandNever Split the Difference: Negotiating As If Your Life Depended On ItРейтинг: 4.5 из 5 звезд4.5/5 (838)
- Elon Musk: Tesla, SpaceX, and the Quest for a Fantastic FutureОт EverandElon Musk: Tesla, SpaceX, and the Quest for a Fantastic FutureРейтинг: 4.5 из 5 звезд4.5/5 (474)
- A Heartbreaking Work Of Staggering Genius: A Memoir Based on a True StoryОт EverandA Heartbreaking Work Of Staggering Genius: A Memoir Based on a True StoryРейтинг: 3.5 из 5 звезд3.5/5 (231)
- The Emperor of All Maladies: A Biography of CancerОт EverandThe Emperor of All Maladies: A Biography of CancerРейтинг: 4.5 из 5 звезд4.5/5 (271)
- The Gifts of Imperfection: Let Go of Who You Think You're Supposed to Be and Embrace Who You AreОт EverandThe Gifts of Imperfection: Let Go of Who You Think You're Supposed to Be and Embrace Who You AreРейтинг: 4 из 5 звезд4/5 (1090)
- The World Is Flat 3.0: A Brief History of the Twenty-first CenturyОт EverandThe World Is Flat 3.0: A Brief History of the Twenty-first CenturyРейтинг: 3.5 из 5 звезд3.5/5 (2219)
- Team of Rivals: The Political Genius of Abraham LincolnОт EverandTeam of Rivals: The Political Genius of Abraham LincolnРейтинг: 4.5 из 5 звезд4.5/5 (234)
- The Hard Thing About Hard Things: Building a Business When There Are No Easy AnswersОт EverandThe Hard Thing About Hard Things: Building a Business When There Are No Easy AnswersРейтинг: 4.5 из 5 звезд4.5/5 (344)
- Devil in the Grove: Thurgood Marshall, the Groveland Boys, and the Dawn of a New AmericaОт EverandDevil in the Grove: Thurgood Marshall, the Groveland Boys, and the Dawn of a New AmericaРейтинг: 4.5 из 5 звезд4.5/5 (265)
- The Unwinding: An Inner History of the New AmericaОт EverandThe Unwinding: An Inner History of the New AmericaРейтинг: 4 из 5 звезд4/5 (45)
- The Sympathizer: A Novel (Pulitzer Prize for Fiction)От EverandThe Sympathizer: A Novel (Pulitzer Prize for Fiction)Рейтинг: 4.5 из 5 звезд4.5/5 (119)
- Laser WORKS 8 InstallДокумент12 страницLaser WORKS 8 InstalldavicocasteОценок пока нет
- Macbeth SoliloquysДокумент4 страницыMacbeth SoliloquysGavin RobinsonОценок пока нет
- Western Philosophy - PPT Mar 7Документ69 страницWestern Philosophy - PPT Mar 7Hazel Joy UgatesОценок пока нет
- Lab Session 3 DescriptionДокумент6 страницLab Session 3 DescriptionUmer huzaifaОценок пока нет
- Updates on university exams, courses and admissionsДокумент2 страницыUpdates on university exams, courses and admissionssameeksha chiguruОценок пока нет
- Profile Updated JJДокумент7 страницProfile Updated JJDr. J. Josephine JACОценок пока нет
- Alcatel 1641 SX OptinexДокумент6 страницAlcatel 1641 SX OptinexCarlos Higa100% (1)
- Jove Empire and Caldari State Sov DataДокумент97 страницJove Empire and Caldari State Sov DatakrushnievaОценок пока нет
- Master communication with concise writing and speakingДокумент201 страницаMaster communication with concise writing and speakingRam Kumar J0% (1)
- Skemer, Don - Binding Words - Textual Amulets in The Middle AgesДокумент336 страницSkemer, Don - Binding Words - Textual Amulets in The Middle AgesImmortalYawn100% (37)
- SOLUCION Workshop 6. Customer ServiceДокумент9 страницSOLUCION Workshop 6. Customer ServiceHernán Farías OrtizОценок пока нет
- Identity Politics Challenges To Psychology S UnderstandingДокумент12 страницIdentity Politics Challenges To Psychology S UnderstandingDiego GonzalezОценок пока нет
- Hanoi Open University speaking skills test topicsДокумент10 страницHanoi Open University speaking skills test topicsPhương ThảoОценок пока нет
- Soal PTS Inggris Kelas XДокумент6 страницSoal PTS Inggris Kelas XN picturesОценок пока нет
- MentalismДокумент24 страницыMentalismNaveed AnvarОценок пока нет
- Literature Presentation by Yasmine RamosДокумент76 страницLiterature Presentation by Yasmine Ramosenimsay somarОценок пока нет
- How Set Background Drawable Programmatically in Android - Stack OverflowДокумент6 страницHow Set Background Drawable Programmatically in Android - Stack OverflowShoaib QuraishiОценок пока нет
- Subject-Verb AgreementДокумент10 страницSubject-Verb AgreementIan ResellozaОценок пока нет
- Sample Lesson - Story of An Hour PDFДокумент6 страницSample Lesson - Story of An Hour PDFapi-222621642Оценок пока нет
- Autolisp Strategies For Cad Managers: Robert GreenДокумент13 страницAutolisp Strategies For Cad Managers: Robert Greenedwin154Оценок пока нет
- Predictive - Modelling - Project - PDF 1Документ31 страницаPredictive - Modelling - Project - PDF 1Shiva KumarОценок пока нет
- CAD and CAM (Module)Документ81 страницаCAD and CAM (Module)Arjun Pratap SinghОценок пока нет
- Developing Macro Skills in Acompetence Based Curriculum Handout PDFДокумент47 страницDeveloping Macro Skills in Acompetence Based Curriculum Handout PDFHanieline EmanaОценок пока нет
- Medieval English Literature Explores Romance, Chivalry and Arthurian LegendДокумент12 страницMedieval English Literature Explores Romance, Chivalry and Arthurian LegendDaria VescanОценок пока нет
- Sense Sensibility GuideДокумент16 страницSense Sensibility GuideWalter ExeОценок пока нет
- Parang Foundation College Inc.: Course No. Descriptive Title Degree Program/ Year Level InstructressДокумент4 страницыParang Foundation College Inc.: Course No. Descriptive Title Degree Program/ Year Level InstructressShainah Melicano SanchezОценок пока нет
- Perbandingan Karakteristik Minuman Probiotik SemanДокумент9 страницPerbandingan Karakteristik Minuman Probiotik SemanCut MutiaОценок пока нет
- تطبيق أركون للمنهج النقدي في قراءة النص القرآني سورة التوبة أنموذجاДокумент25 страницتطبيق أركون للمنهج النقدي في قراءة النص القرآني سورة التوبة أنموذجاLok NsakОценок пока нет
- Listening Practice TestДокумент8 страницListening Practice TestAlex Navas FonsecaОценок пока нет
- Midterm Exam, Linux CISCOДокумент5 страницMidterm Exam, Linux CISCODancila OvidiuОценок пока нет