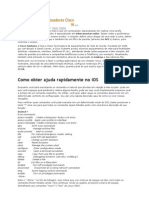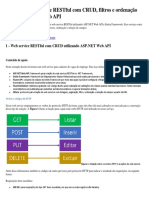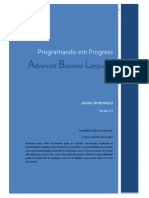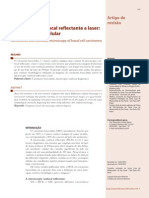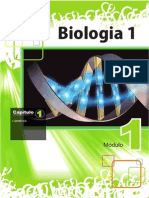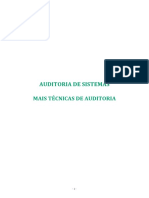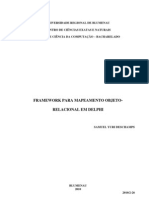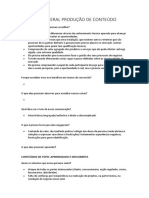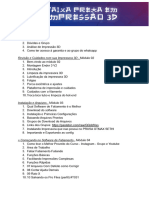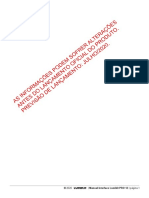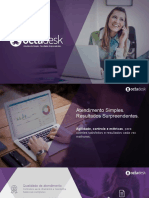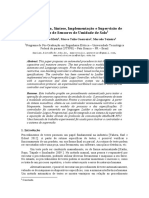Академический Документы
Профессиональный Документы
Культура Документы
Guide Portuguese
Загружено:
DricaGoisАвторское право
Доступные форматы
Поделиться этим документом
Поделиться или встроить документ
Этот документ был вам полезен?
Это неприемлемый материал?
Пожаловаться на этот документАвторское право:
Доступные форматы
Guide Portuguese
Загружено:
DricaGoisАвторское право:
Доступные форматы
Sistema de Reconhecimento tico de Caracteres (OCR)
ABBYY FineReader
Verso 9.0 Guia do Usurio
2007 ABBYY. Todos os direitos reservados.
ABBYY FineReader 9.0 Guia do Usurio
As informaes neste documento esto sujeitas a alteraes sem prvio aviso e no representam qualquer compromisso por parte cia ABBYY. O software descrito neste documento fornecido sob contrato de licena. O software pode ser usado ou copiado conforme os termos do contrato. uma violao da lei da Federao Russa e da lei internacional "Sobre a proteo legal de software e bancos de dados" copiar o software em qualquer meio, exceto quando especificamente permitido na licena ou em contratos no revelados. Nenhuma parte desta documentao pode ser reproduzida ou transmitida de ou por qualquer meio, eletrnico ou outro, para qualquer propsito, sem a expressa permisso por escrito da ABBYY. 2007 ABBYY. Todos os direitos reservados. 1987 2003 Adobe Systems Incorporated. Adobe PDF Library licenciada pela Adobe Systems Incorporated. Microsoft Reader Content Software Development Kit 2004 Microsoft Corporation, One Microsoft Way, Redmond, Washington 98052 6399 EUA. Todos os direitos reservados. Fontes Newton, Pragmatica, Courier: 2001 ParaType, Inc. Fonte OCR v GOST: 2003 ParaType, Inc. 1999 2000 Image Power, Inc. e University of British Columbia, Canad. 2001 2002 Michael David Adams. Todos os direitos reservados. ABBYY, o logotipo da ABBYY, ADRT, ABBYY FineReader so marcas registradas ou comerciais da ABBYY Software Ltd. Adobe, o logotipo da Adobe, o logotipo Adobe PDF e Adobe PDF Library so marcas registradas ou comerciais da Adobe Systems Incorporated nos Estados Unidos e/ou em outros pases. Microsoft, Outlook, Excel, PowerPoint, Windows so marcas registradas ou comerciais da Microsoft Corporation nos Estados Unidos e/ou em outros pases. Unicode uma marca comercial da Unicode, Inc. Todas as demais marcas comerciais pertencem aos seus respectivos proprietrios. 2
ABBYY FineReader 9.0 Guia do Usurio
Contedo
Bemvindo ....................................................................................................................... 6 Introduo ao ABBYY FineReader .................................................................................... 7
O que o ABBYY FineReader?........................................................................................................................................................................................................... 8
O que h de novo no ABBYY FineReader 9.0 ..................................................................... 9 Captulo 1 Trabalhando com ABBYY FineReader 9.0........................................................................ 11
Passo a passo do ABBYY FineReader 9.0................................................................................................................................................................................. 12 Obtendo a imagem de um documento................................................................................................................... 12 Reconhecimento tico de caracteres ...................................................................................................................... 13 Verificando e editando o texto reconhecido ........................................................................................................... 13 Salvando o texto reconhecido ................................................................................................................................ 13 Convertendo documentos em papel em documentos do Microsoft Word................................................................................................... 14 Convertendo imagens ou documentos PDF em documentos do Microsoft Word .................................................................................. 14 Convertendo documentos em papel em planilhas do Microsoft Excel ............................................................................................................ 15 Digitalizando documentos em papel para criar documentos PDF....................................................................................................................... 15 Convertendo fotos digitais em documentos do Microsoft Word.......................................................................................................................... 15 Digitalizando e salvando imagens ................................................................................................................................................................................................ 16 Executando o ABBYY FineReader de outro programa ................................................................................................................................................. 16
Captulo 2 Aprimorando a qualidade do OCR .................................................................................. 17
Levando em considerao alguns recursos do seu documento em papel ...................................................................................................... 18 Tipo de impresso .................................................................................................................................................. 18 Qualidade de impresso ........................................................................................................................................ 18 Idiomas do documento........................................................................................................................................... 19 Obtendo imagens ..................................................................................................................................................................................................................................... 20 Selecionando uma interface de digitalizao ........................................................................................................ 20 A fonte pequena demais ...................................................................................................................................... 20 Ajustando o brilho .................................................................................................................................................. 21 Ajustando a resoluo da imagem......................................................................................................................... 21 Digitalizando pginas faceadas............................................................................................................................. 22 Endireitando linhas de texto .................................................................................................................................. 22 Editando imagens................................................................................................................................................... 22 Fotografando documentos...................................................................................................................................... 23 Reduzindo o tamanho da imagem......................................................................................................................... 24 Dicas para aprimorar a qualidade do OCR............................................................................................................................................................................. 25 Opes do OCR ....................................................................................................................................................... 25 Fonte incorreta no texto reconhecido ou alguns caracteres foram substitudos por "?" ou "" ............................ 26 O documento em papel contm fontes decorativas (no padro)......................................................................... 26 A estrutura complexa de um documento em papel no reproduzida em um documento eletrnico................. 27 Tabela no detectada ............................................................................................................................................ 27 Clulas da tabela detectadas incorretamente........................................................................................................ 27 Figura no detectada ............................................................................................................................................. 28 Cdigo de barras no detectado ............................................................................................................................ 28 Texto vertical ou invertido no reconhecido adequadamente .............................................................................. 28
ABBYY FineReader 9.0 Guia do Usurio
Ajustando tipos e bordas de reas ......................................................................................................................... 29 Verificando e editando o texto reconhecido .......................................................................................................................................................................30 Verificando o texto na janela de texto ................................................................................................................... 31 Verificando a ortografia ......................................................................................................................................... 31 Dicionrio do usurio: adicionando e removendo palavras................................................................................. 31 Usando estilos......................................................................................................................................................... 32 Editando hiperlinks ................................................................................................................................................ 32 Editando tabelas .....................................................................................................................................................33 Editando cabealhos, rodaps e notas de rodap...................................................................................................33 Salvando os resultados..........................................................................................................................................................................................................................33 Salvando: geral....................................................................................................................................................... 34 Salvando em RTF/DOC/WordML/DOCX ................................................................................................................ 34 Salvando em XLS/XLSX .......................................................................................................................................... 36 Salvando em PDF ................................................................................................................................................... 36 Configuraes de segurana do formato PDF ........................................................................................................ 37 Salvando em HTML ................................................................................................................................................ 38 Salvando em PPT ................................................................................................................................................... 39 Salvando em TXT ................................................................................................................................................... 39 Salvando em DBF................................................................................................................................................... 40 Salvando em CSV.................................................................................................................................................... 40 Salvando em LIT..................................................................................................................................................... 40 Salvando uma imagem da pgina......................................................................................................................... 41
Captulo 3 Recursos avanados........................................................................................................ 42
Personalizando o espao de trabalho ........................................................................................................................................................................................43 Usando modelos de rea ..................................................................................................................................................................................................................... 44 Idiomas do usurio e grupos de idiomas................................................................................................................................................................................. 45 Criando um idioma de OCR................................................................................................................................... 45 Criando um grupo de idiomas ............................................................................................................................... 46 Documento do ABBYY FineReader............................................................................................................................................................................................. 46 Documento do ABBYY FineReader: geral ............................................................................................................... 47 Trabalhando com documentos do ABBYY FineReader........................................................................................... 47 Renumerando pginas nos documentos do ABBYY FineReader............................................................................. 48 Reconhecimento com treinamento ............................................................................................................................................................................................ 48 Treinando padres do usurio .............................................................................................................................. 49 Selecionando um padro do usurio..................................................................................................................... 50 Editando um padro do usurio ........................................................................................................................... 50 Tarefas automticas do ABBYY FineReader.......................................................................................................................................................................... 50 Executando uma tarefa automtica ...................................................................................................................... 50 Gerenciando tarefas automticas.......................................................................................................................... 51 Criando uma tarefa automtica............................................................................................................................ 52 Tarefas automticas personalizadas ..................................................................................................................... 53 Trabalho de grupo em rede............................................................................................................................................................................................................... 54 Processando o mesmo documento do ABBYY FineReader em vrios computadores da rede local ....................... 55 Usando os mesmos idiomas e dicionrios do usurio em vrios computadores ................................................... 55 ABBYY Hot Folder & Scheduling.................................................................................................................................................................................................. 56 Instalando e iniciando o ABBYY Hot Folder & Scheduling ..................................................................................... 56
ABBYY FineReader 9.0 Guia do Usurio
Janela principal...................................................................................................................................................... 56 Criando uma tarefa ............................................................................................................................................... 57 Log de resultados .................................................................................................................................................... 59 Opes adicionais .................................................................................................................................................. 59
Apndice ........................................................................................................................ 60
Formatos de gravao com suporte............................................................................................................................................................................................ 61 Formatos de imagem com suporte.............................................................................................................................................................................................. 61 Expresses regulares...............................................................................................................................................................................................................................63 Glossrio.......................................................................................................................................................................................................................................................... 64 Atalhos do teclado.................................................................................................................................................................................................................................... 66
Como adquirir um produto da ABBYY ............................................................................ 70
Contatos de escritrios e suporte tcnico da ABBYY .................................................................................................................................................... 70
Suporte tcnico .............................................................................................................. 72
ABBYY FineReader 9.0 Guia do Usurio
Bemvindo
Obrigado por ter adquirido o ABBYY FineReader! Os documentos eletr nicos predominam cada dia mais. Entretanto, contratos de neg cios, livros e jornais continuam a ser impressos, e milhes de pessoas usam o ABBYY FineReader para converter documentos difceis de copiar em formatos eletr nicos. O ABBYY FineReader oferecelhe a vantagem de controlar completamente as informaes impressas: voc pode transformar rapidamente qualquer texto impresso ou arquivo PDF em formatos editveis e reempregar seu contedo. O ABBYY FineReader ajudar voc a: coletar informao de diversas fontes e redigir um relat rio editar um documento em papel ou fax escrever um artigo, uma tese ou um informe para publicao publicar recortes de jornais e livros na web extrair o texto de um arquivo PDF e alterlo muito fcil usar o ABBYY FineReader. Mesmo que voc seja um iniciante em reconhecimento de caracteres pticos, voc ir atingir os resultados em questo de minutos. E se for um profissional de OCR, voc ter o completo controle sobre todas as configuraes e parmetros de OCR. Este Guia do Usurio oferecer a voc uma introduo s caractersticas e comandos do ABBYY FineReader e lhe ajudar ensinar seu computador a ler. Bemvindo ao OCR!
ABBYY FineReader 9.0 Guia do Usurio
Introduo ao ABBYY FineReader
Este captulo apresenta uma viso geral do ABBYY FineReader e de seus recursos. Contedo do captulo O que o ABBYY FineReader? O que h de novo no ABBYY FineReader 9.0
ABBYY FineReader 9.0 Guia do Usurio
O que o ABBYY FineReader?
O ABBYY FineReader um aplicativo de reconhecimento tico de caracteres (OCR) destinado converso de documentos impressos, PDFs e imagens de documentos em arquivos de computador editveis.
Recursos do ABBYY FineReader
Reconhecimento rpido e preciso O ABBYY FineReader permite obter um documento eletrnico editvel com o clique de um boto. No necessrio analisar todas as opes e recursos avanados para obter o resultado. O programa possui vrias tarefas automticas internas que cobrem todos os principais cenrios de digitalizao, converso e reconhecimento. O ABBYY FineReader capaz de reconhecer textos impressos em praticamente qualquer fonte e no quase afetado por defeitos de impresso. A integrao com o Microsoft Office permite que voc reconhea documentos diretamente do Microsoft Word, do Microsoft Excel ou do Microsoft Outlook. O ABBYY FineReader detecta links da Web, endereos de email, cabealhos e rodaps em documentos PDF e em papel, e os recria em textos eletrnicos. Fcil de usar A interface organizada e intuitiva do ABBYY FineReader permite que voc aprenda os principais recursos do aplicativo de forma muito rpida. A interface do programa altamente personalizvel. Voc pode ajustar o espao de trabalho alterando o tamanho e o local das janelas, selecionando esquemas de cores e personalizando as barras de ferramentas e outros elementos da interface. As configuraes flexveis tornam mais rpido e fcil trabalhar com documentos grandes: voc pode reconhecer somente as pginas selecionadas em vez do documento inteiro. Tambm pode controlar o tamanho do arquivo de sada. Os recursos do programa esto bem documentados no guia do usurio, o qual tambm fornece instrues e dicas sobre casos de converso de documentos no padro ou complexos.
ABBYY FineReader 9.0 Guia do Usurio
O que h de novo no ABBYY FineReader 9.0
Uma descrio das principais melhorias e dos novos recursos do produto fornecida abaixo. Os recursos disponveis somente no ABBYY FineReader 9.0 Corporate Edition e no ABBYY FineReader 9.0 Site License Edition esto identificados de acordo. Processamento inteligente de documentos Tecnologia proprietria de OCR de documentos O ABBYY FineReader utiliza a mais nova e revolucionria tecnologia de OCR de documentos da ABBYY para analisar documentos de vrias pginas integralmente, em vez de pgina a pgina. A vantagem dessa abordagem que ela preserva a organizao lgica do documento, mantendo no s as colunas e o texto originais, como tambm os cabealhos, rodaps, fontes, estilos, notas de rodap e os ttulos numerados de tabelas e figuras. A verso eletrnica resultante pode ser facilmente editada e reutilizada. Correspondncia de fontes e estilos Alteraes significativas foram feitas no mdulo de reconhecimento de fontes, o qual agora identifica as fontes usadas no documento original e encontra a melhor correspondncia com base nas fontes disponveis em seu computador. Reconhecimento multilnge Esta nova verso inclui 179 idiomas de reconhecimento. Fcil de usar Deteco automtica de idiomas de documentos No mais necessrio selecionar idiomas de reconhecimento para os seus documentos manualmente. O ABBYY FineReader usa algoritmos avanados para detectar os idiomas usados no seu documento, eliminando a necessidade de especificlos antes do incio do processo de OCR. Interface aprimorada A interface do usurio se tornou mais amigvel e intuitiva, oferecendo a flexibilidade de personalizar janelas, barras de ferramentas, atalhos do teclado, bem como opes de digitalizao, OCR e gravao. Novas dicas interativas o levaro rapidamente a um documento editvel contendo o texto reconhecido. Novas tarefas automticas internas As tarefas automticas disponveis no ABBYY FineReader 9.0 permitiro converter rapidamente documentos PDF, imagens, fotos digitais ou documentos em papel digitalizados em um documento do Microsoft Word, uma planilha do Microsoft Excel ou um arquivo PDF. Voc pode iniciar qualquer uma dessas tarefas com apenas um clique do mouse: na janela Tarefas rpidas em Iniciar>Programas>ABBYY FineReader 9.0 no menu de atalho de um arquivo Execuo do processo de OCR em outros aplicativos Agora possvel reconhecer documentos no s no Microsoft Word, como tambm no Microsoft Excel e no Microsoft Outlook. Suporte a processadores com vrios ncleos Os processadores com vrios ncleos esto se tornando cada vez mais comuns. O ABBYY FineReader 9.0 aproveita os recursos do seu processador com vrios ncleos, permitindo a execuo de vrias etapas de processamento de documentos de uma vez, sem tornar o sistema lento. Suporte a PDF/A, DjVu, DOCX e XLSX PDF/A Agora voc pode salvar seus documentos em PDF/A, um formato normalmente usado para o armazenamento de documentos a longo prazo em arquivos e bibliotecas. DjVu DjVu um formato ebook muito popular. O ABBYY FineReader permite que voc extraia texto de arquivos DjVu e salveo no formato editvel de sua preferncia. DOCX e XLSX A integrao com o Microsoft Office 2007 permite salvar documentos reconhecidos em DOCX e XLSX. Recursos profissionais Trabalhando com textos legais O ABBYY FineReader 9.0 inclui uma tecnologia de reconhecimento destinada especificamente a documentos legais, permitindo criar uma cpia exata do original. Conformidade com a Seo 508 O ABBYY FineReader 9.0 fornece inmeros recursos de acessibilidade, como atalhos do teclado personalizveis e assistentes que podem ser facilmente lidos por leitores de tela, sinais de alerta ao final de operaes, texto dimensionando para a largura da tela por padro e conformidade com a Seo 508.
ABBYY FineReader 9.0 Guia do Usurio
Processamento de mensagens de email com o ABBYY Hot Folder & Scheduling (somente no ABBYY FineReader 9.0 Corporate Edition e no ABBYY FineReader 9.0 Site License Edition) Agora voc pode processar imagens enviadas por email. Esse recurso facilita o tratamento das mensagens enviadas por MFPs ou faxes diretamente para a sua caixa de correio. Certificado para o Windows Vista O ABBYY FineReader 9.0 foi certificado oficialmente para softwares e dispositivos Microsoft Windows Vista. O logotipo Windows Vista Certified garante a compatibilidade do programa com os recursos avanados do sistema operacional Microsoft Windows Vista.
10
ABBYY FineReader 9.0 Guia do Usurio
Captulo 1
Trabalhando com ABBYY FineReader 9.0
Este captulo fornece instrues sobre como usar o ABBYY FineReader 9.0 para obter uma verso eletrnica editvel de um documento PDF ou em papel. Contedo do captulo Passo a passo do ABBYY FineReader 9.0 Convertendo documentos em papel em documentos do Microsoft Word Convertendo imagens ou documentos PDF em documentos do Microsoft Word Convertendo documentos em papel em planilhas do Microsoft Excel Digitalizando documentos em papel para criar documentos PDF Convertendo fotos digitais em documentos do Microsoft Word Digitalizando e salvando imagens Executando o ABBYY FineReader de outro programa
11
ABBYY FineReader 9.0 Guia do Usurio
Passo a passo do ABBYY FineReader 9.0
So necessrias quatro etapas simples para converter um documento em papel ou PDF em um arquivo editvel. Voc precisa obter uma imagem do documento, executar o processo de OCR, verificar os resultados e salvar o documento no formato editvel de sua preferncia. Obtendo imagens de documentos Reconhecimento tico de caracteres Verificando e editando o texto reconhecido Salvando o texto reconhecido
Obtendo a imagem de um documento
O ABBYY FineReader precisa de uma imagem do seu documento para executar o processo de OCR. Voc pode: digitalizar o seu documento em papel abrir arquivos de imagem ou documentos PDF existentes fotografar o seu documento em papel
Digitalizando documentos em papel
1. Verifique se o scanner est conectado e ligueo. Consulte a documentao do scanner para verificar se ele est configurado corretamente. Instale o software fornecido com o scanner. Alguns modelos de scanner devem ser ligados antes de voc ligar o computador. 2. Posicione o documento no scanner, com a face para baixo. 3. No ABBYY FineReader, clique em Digitalizar ou selecione Digitalizar pginas no menu Arquivo. Aps alguns instantes, uma imagem da pgina digitalizada aparecer na janela principal do ABBYY FineReader. Dica: a resoluo recomendada para a digitalizao de documentos comuns de escritrio de 300 dpi. A qualidade do documento em papel e as opes de digitalizao selecionadas afetam significativamente a qualidade do OCR. O reconhecimento de imagens de baixa qualidade talvez no seja confivel.
Abrindo arquivos de imagem e documentos PDF
Aps digitalizar ou fotografar o documento, voc poder abrir a imagem resultante no ABBYY FineReader (consulte Formatos de imagem com suporte para obter a lista completa de formatos com suporte). Arquivos PDF podem ser abertos da mesma forma que imagens. Para abrir um arquivo de imagem ou um documento PDF, siga um destes procedimentos: No ABBYY FineReader, clique em Abrir ou selecione Abrir arquivo PDF/imagem no menu Arquivo. Na caixa de dilogo Abrir imagem, selecione uma ou mais imagens. As imagens sero exibidas como miniaturas na janela de documentos. No Windows Explorer, clique com o boto direito do mouse no arquivo de imagem que deseja abrir e selecione o comando Abrir com o ABBYY FineReader no menu de atalho. No Microsoft Outlook, selecione a mensagem de email que contm a imagem ou os anexos de PDF que voc deseja abrir e clique em na barra ferramentas. Na caixa de dilogo que ser aberta, selecione um arquivo. No Microsoft Outlook ou no Windows Explorer, arraste para a janela principal do ABBYY FineReader o arquivo de imagem que voc deseja abrir. A imagem ser adicionada ao documento atual do ABBYY FineReader. Observao: o autor de um arquivo PDF pode restringir o acesso a esse arquivo. Por exemplo, ele pode proteger o arquivo com uma senha ou restringir alguns recursos, como a extrao de texto e grficos. Como o acesso a esses recursos restritos seria uma violao dos direitos autorais do autor, o ABBYY FineReader solicitar uma senha para abrir arquivos desse tipo.
Fotografando documentos com uma cmera digital
O ABBYY FineReader pode executar o processo de OCR em fotografias tiradas com uma cmera digital. 1. Fotografe o documento. Observao: para que o processo de OCR tenha xito, so necessrias fotos de boa qualidade. 2. Salve a foto no disco rgido. 3. No ABBYY FineReader, clique no boto Abrir ou selecione Abrir arquivo PDF/imagem no menu Arquivo.
12
ABBYY FineReader 9.0 Guia do Usurio
Reconhecimento tico de caracteres
O ABBYY FineReader usa tecnologias de Reconhecimento tico de Caracteres para converter imagens de documentos em texto editvel. Antes de executar o processo de OCR, o programa analisa a imagem e detecta as reas que contm texto, figuras, tabelas e cdigos de barras. Quando voc adiciona novas pginas a um documento do ABBYY FineReader, o programa executa automaticamente o processo de OCR usando as configuraes do documento atual. Dica: voc pode desativar a anlise automtica e o OCR de imagens adicionadas recentemente na guia 1. Digitalizar/abrir da caixa de dilogo Opes (Ferramentas>Opes). A qualidade do OCR depende da seleo das opes corretas de OCR: idiomas de reconhecimento, tipo de impresso e modo de leitura. Inicie o processo de OCR manualmente se tiver desenhado reas na imagem manualmente ou se tiver alterado alguma das opes a seguir na caixa de dilogo Opes (Ferramentas>Opes): idiomas do documento na guia Documento tipo de impresso do documento na guia Documento opes do OCR na guia 2. Ler correspondncia de fontes na guia Avanado Para iniciar o processo de OCR manualmente: Clique no boto Ler na janela de imagens ou Selecione Ler documento no menu Documento Dica: clique no boto Ler para iniciar o processo de OCR na imagem selecionada. Para executar esse processo em todas as pginas do documento do ABBYY FineReader atual, clique na seta direita do boto e selecione Ler documento.
Verificando e editando o texto reconhecido
O texto reconhecido exibido na janela de texto. Os caracteres indefinidos so realados para sua convenincia. Voc pode fazer correes no texto reconhecido tanto na janela de texto como na caixa de dilogo Verificar ortografia. Para exibir um caractere indefinido: 1. Na janela de texto, clique no caractere indefinido que voc deseja exibir. O ABBYY FineReader rolar automaticamente a janela de imagens para o local do caractere indefinido no documento original. Na janela de zoom, o fragmento correspondente ser exibido e o caractere indefinido ser indicado por um cursor retangular. 2. Faa as alteraes necessrias na janela de texto. Esse mtodo conveniente sobretudo quando voc precisa comparar o texto reconhecido com o documento original. No ABBYY FineReader, voc pode usar um verificador ortogrfico interno para verificar as palavras que contm caracteres indefinidos (Ferramentas>Verificar ortografia). O ABBYY FineReader tambm permite ajustar a formatao do texto reconhecido. Use os botes da barra de ferramentas na parte superior da janela de texto para executar operaes bsicas de formatao. Para alterar os estilos usados no documento, clique com o boto direito do mouse em qualquer parte da janela de texto e selecione Propriedades no menu de atalho. Observao: quando o ABBYY FineReader executa o processo de OCR em um documento, ele detecta automaticamente os estilos usados no documento. Todos os estilos detectados so exibidos no painel Propriedades de texto (para tornar o painel visvel, clique com o boto direito do mouse em qualquer parte da janela de texto e selecione Propriedades no menu de atalho). Se voc ajustar os estilos, isso afetar a formatao do texto inteiro. Quando o documento salvo nos formatos RTF, DOC, WordML e DOCX, todos os estilos so preservados.
Salvando o texto reconhecido
O texto reconhecido pode ser salvo em um arquivo, enviado para o aplicativo de sua preferncia, copiado para a rea de transferncia ou enviado por email em qualquer um dos formatos de gravao com suporte. Voc pode salvar o documento inteiro do ABBYY FineReader ou apenas as pginas selecionadas. Importante! Selecione as opes de gravao corretas antes de clicar em Salvar. Para salvar o texto reconhecido: 1. Na janela de texto, clique na seta direita do boto Salvar e selecione o comando necessrio no menu que ser aberto. 2. Nas listas suspensas na parte superior do menu Texto, selecione: Formato de gravao do documento
13
ABBYY FineReader 9.0 Guia do Usurio
Opes de gravao Cpia exata Produz um documento de formato idntico ao original. Esta opo recomendada para documentos com layouts complexos, como folhetos promocionais. No entanto, observe que, nesse caso, voc s poder fazer pequenas alteraes no texto e na formatao do documento de sada. Cpia editvel Produz um documento de aparncia semelhante ao original. O documento de sada poder ser facilmente editado. Texto formatado Mantm as fontes, os tamanhos de fonte e os pargrafos, mas no mantm os locais exatos dos objetos na pgina e o espaamento. O texto resultante ser alinhado esquerda. Texto simples Igual opo Texto formatado, mas no mantm os tamanhos de fonte. Opes Abre a guia 3. Salvar da caixa de dilogo Opes, onde voc pode selecionar outras opes aplicveis ao formato de gravao. Importante! O conjunto de opes disponveis depende do formato de gravao selecionado. 3. Clique no boto Salvar. Observao: o ABBYY FineReader permite salvar tanto as imagens originais como o texto reconhecido.
Convertendo documentos em papel em documentos do Microsoft Word
O ABBYY FineReader permite converter documentos em papel em arquivos do Microsoft Word em minutos. Importante! Para executar esta tarefa automtica necessrio instalar o Microsoft Word em seu computador. 1. Inicie o ABBYY FineReader. 2. Na janela de documentos, verifique se os idiomas de reconhecimento selecionados correspondem aos idiomas do seu documento. 3. Na caixa de dilogo Tarefas rpidas, selecione Digitalizar para o Microsoft Word. O processo de converso ser iniciado (as configuraes atuais do programa sero usadas). 4. Aps alguns instantes, ser aberto um novo documento do Microsoft Word contendo o texto reconhecido. Talvez voc deseje alterar algumas configuraes do programa (por exemplo, as opes de gravao). Nesse caso, faa primeiro as alteraes necessrias e execute a tarefa automtica Digitalizar para o Microsoft Word. Observao: voc tambm pode obter um documento do Microsoft Word configurando e executando cada etapa de processamento manualmente. Dica: durante a instalao do ABBYY FineReader, o programa poder ser integrado aos aplicativos do Microsoft Office, permitindo que voc digitalize e reconhea um documento em papel a partir do Microsoft Word.
Convertendo imagens ou documentos PDF em documentos do Microsoft Word
O formato PDF normalmente usado para enviar documentos por email e publiclos na Web, bem como para fins de arquivamento de documentos. O ABBYY FineReader converte documentos PDF em arquivos editveis do Microsoft Word. Importante! Para executar esta tarefa automtica necessrio instalar o Microsoft Word em seu computador. 1. Inicie o ABBYY FineReader. 2. Na janela de documentos, verifique se os idiomas de reconhecimento selecionados correspondem aos idiomas do seu documento. 3. Na caixa de dilogo Tarefas rpidas, selecione Converter PDF/imagens para o Microsoft Word. 4. Na caixa de dilogo Abrir imagem, selecione os arquivos que deseja converter. O processo de converso ser iniciado (as configuraes atuais do programa sero usadas). Observao: se o documento PDF estiver protegido por senha, o programa solicitar que voc insira uma senha vlida. 5. Aps alguns instantes, ser aberto um novo documento do Microsoft Word contendo o texto reconhecido. Talvez voc deseje alterar algumas configuraes do programa (por exemplo, as opes de gravao). Nesse caso, faa primeiro as alteraes necessrias e execute a tarefa automtica Converter PDF/imagens para o Microsoft Word. Observao: voc tambm pode obter um documento do Microsoft Word configurando e executando cada etapa de processamento manualmente.
14
ABBYY FineReader 9.0 Guia do Usurio
Dica: durante a instalao do ABBYY FineReader, o programa poder ser integrado aos aplicativos do Microsoft Office, permitindo que voc abra imagens e converta documentos PDF a partir do Microsoft Word.
Convertendo documentos em papel em planilhas do Microsoft Excel
Recriar manualmente uma planilha baseada em um documento em papel poder ser uma tarefa cansativa e demorada. O ABBYY FineReader permite converter tabelas em papel em planilhas do Microsoft Excel de forma rpida e fcil. Importante! Para executar esta tarefa automtica necessrio instalar o Microsoft Excel em seu computador. 1. Inicie o ABBYY FineReader. 2. Na janela de documentos, verifique se os idiomas de reconhecimento selecionados correspondem aos idiomas do seu documento. 3. Na caixa de dilogo Tarefas rpidas, selecione Digitalizar para o Microsoft Excel. O processo de converso ser iniciado (as configuraes atuais do programa sero usadas). 4. Aps alguns instantes, ser aberto um novo documento do Microsoft Excel contendo o texto reconhecido. Talvez voc deseje alterar algumas configuraes do programa (por exemplo, as opes de gravao). Nesse caso, faa primeiro as alteraes necessrias e execute a tarefa automtica Digitalizar para o Microsoft Excel. Observao: voc tambm pode obter uma planilha do Microsoft Excel configurando e executando cada etapa de processamento manualmente. Dica: durante a instalao do ABBYY FineReader, o programa poder ser integrado aos aplicativos do Microsoft Office, permitindo que voc digitalize e reconhea um documento em papel a partir do Microsoft Excel.
Digitalizando documentos em papel para criar documentos PDF
O ABBYY FineReader permite converter documentos em papel em arquivos PDF. Importante! Para executar esta tarefa automtica necessrio instalar um aplicativo de visualizao de PDF em seu computador. 1. Inicie o ABBYY FineReader. 2. Na janela de documentos, verifique se os idiomas de reconhecimento selecionados correspondem aos idiomas do seu documento. 3. Na caixa de dilogo Tarefas rpidas, selecione Digitalizar para PDF. O processo de criao do PDF ser iniciado (as configuraes atuais do programa sero usadas). 4. Aps alguns instantes, ser aberto um novo documento PDF contendo o texto do documento original em papel. Talvez voc deseje alterar algumas configuraes do programa (por exemplo, as opes de gravao). Nesse caso, faa primeiro as alteraes necessrias e execute a tarefa automtica Digitalizar para PDF. Voc tambm pode obter um documento PDF configurando e executando cada etapa de processamento manualmente. Dica: ao salvar o documento digitalizado no formato PDF, voc poder definir senhas para proteglo contra abertura, impresso ou edio no autorizada.
Convertendo fotos digitais em documentos do Microsoft Word
O ABBYY FineReader permite converter fotos digitais de documentos em arquivos do Microsoft Word. Importante! Para executar esta tarefa automtica necessrio instalar o Microsoft Word em seu computador. 1. Inicie o ABBYY FineReader. 2. Na janela de documentos, verifique se os idiomas de reconhecimento selecionados correspondem aos idiomas do seu documento. 3. Na caixa de dilogo Tarefas rpidas, selecione Converter foto para o Microsoft Word. 4. Na caixa de dilogo Abrir, selecione as fotos que deseja converter. O processo de converso ser iniciado (as configuraes atuais do programa sero usadas). 5. Aps alguns instantes, ser aberto um novo documento do Microsoft Word contendo o texto reconhecido. Talvez voc deseje alterar algumas configuraes do programa (por exemplo, as opes de gravao). Nesse caso, faa primeiro as alteraes necessrias e execute a tarefa automtica Converter foto para o Microsoft Word. Observao: voc tambm pode obter um documento do Microsoft Word configurando e executando cada etapa de processamento manualmente. Dica: durante a instalao do ABBYY FineReader, o programa poder ser integrado aos aplicativos do Microsoft Office, permitindo que voc abra e reconhea fotos a partir do Microsoft Word.
15
ABBYY FineReader 9.0 Guia do Usurio
Digitalizando e salvando imagens
O ABBYY FineReader permite salvar imagens de origem, bem como texto reconhecido. 1. Inicie o ABBYY FineReader. 2. Na caixa de dilogo Tarefas rpidas, selecione Digitalizar para arquivo de imagem. O processo de criao da imagem ser iniciado (as configuraes atuais do programa sero usadas). Voc tambm pode obter e salvar imagens de documentos manualmente. 1. Digitalize os documentos em papel. As imagens resultantes sero adicionadas ao documento atual do ABBYY FineReader. 2. No menu Arquivo, selecione Salvar imagens
Executando o ABBYY FineReader de outro programa
Durante a instalao do ABBYY FineReader, o programa pode ser integrado aos aplicativos do Microsoft Office e ao Windows Explorer. Como resultado, o boto ABBYY FineReader 9.0 ser adicionado s barras de ferramentas do Microsoft Word, do Microsoft Excel e do Microsoft Outlook, e o item Abrir com o ABBYY FineReader ser adicionado ao menu de atalho do Windows Explorer. A integrao permite verificar e editar o texto reconhecido usando as ferramentas familiares do Microsoft Office, bem como abrir imagens e arquivos PDF no ABBYY FineReader diretamente do Windows Explorer. Para executar o processo de OCR em um documento a partir de um aplicativo do Microsoft Office: 1. Clique no boto na barra de ferramentas.
2. Na caixa de dilogo que ser aberta, verifique se as opes corretas esto selecionadas e clique em Iniciar. O ABBYY FineReader ser iniciado e, uma vez concludo o processo de OCR, o texto reconhecido ser aberto no aplicativo atual do Microsoft Office. Para abrir arquivos de imagem ou PDF no Windows Explorer: 1. No Windows Explorer, clique com o boto direito do mouse no arquivo que deseja abrir. 2. No menu de atalho, selecione o comando Abrir com o ABBYY FineReader. Observao: o comando no ser exibido se o ABBYY FineReader no oferecer suporte ao formato do arquivo selecionado. O ABBYY FineReader ser iniciado e a imagem selecionada ser adicionada a um novo documento do ABBYY FineReader. Se o ABBYY FineReader 9.0 j estiver em execuo quando voc clicar com o boto direito do mouse em um arquivo no Windows Explorer, a imagem ser adicionada ao documento atual do ABBYY FineReader. No consigo ver o boto do ABBYY FineReader na barra de ferramentas do meu aplicativo do Microsoft Office... Para que o boto do ABBYY FineReader aparea nas barras de ferramentas do aplicativo do Microsoft Office: Clique com o boto direito do mouse na barra de ferramentas e selecione o item ABBYY FineReader 9.0 no menu de atalho. Se o item ABBYY FineReader 9.0 no aparecer no menu de atalho da barra de ferramentas, isso significa que voc optou por no integrar o programa aos aplicativos do Microsoft Office durante a instalao personalizada. Para integrar o ABBYY FineReader aos aplicativos do Microsoft Office: 1. V para Iniciar>Configuraes>Painel de controle e clique duas vezes em Adicionar ou remover programas. Observao: no Microsoft Windows Vista, o mesmo comando chamado Programas e recursos. 2. Na lista de programas instalados, selecione ABBYY FineReader 9.0 e clique em Alterar. 3. Na caixa de dilogo Instalao personalizada , selecione os componentes necessrios. 4. Siga as instrues do programa de instalao.
16
ABBYY FineReader 9.0 Guia do Usurio
Captulo 2
Aprimorando a qualidade do OCR
Este captulo oferece uma orientao prtica para ajudlo a lidar com documentos no padro, os quais podem exigir a seleo de configuraes especficas de digitalizao e OCR. Contedo do captulo Levando em considerao alguns recursos do seu documento em papel Obtendo imagens Dicas para aprimorar a qualidade do OCR Verificando e editando o texto reconhecido Salvando os resultados
17
ABBYY FineReader 9.0 Guia do Usurio
Levando em considerao alguns recursos do seu documento em papel
A qualidade do OCR depende muito da qualidade da imagem de origem. Este captulo lista alguns recursos do documento que precisam ser considerados antes de voc comear a digitalizlo. Tipo de impresso Vrios dispositivos podem ser usados para produzir documentos impressos. Voc poder ter documentos impressos em uma impressora matricial, digitados em uma mquina de escrever etc. Alguns deles talvez exijam a seleo de opes especficas de OCR para obteno de resultados otimizados. Esta seo fornece recomendaes para a seleo do tipo de impresso correto. Qualidade de impresso A qualidade do OCR poder ser muito afetada por "rudos" que s vezes ocorrem em documentos de baixa qualidade de impresso. Esta seo fornece recomendaes para a digitalizao de documentos de baixa qualidade. Idiomas do documento Um documento pode conter texto escrito em vrios idiomas. O programa precisa saber quais idiomas so usados no documento para que o OCR seja mais confivel. Esta seo fornece recomendaes para a seleo de idiomas de reconhecimento.
Tipo de impresso
Durante o reconhecimento de textos datilografados ou impressos em impressora matricial no modo de rascunho, possvel melhorar a qualidade do OCR selecionandose o tipo de impresso correto. Para a maioria dos documentos, o programa detectar corretamente o tipo de impresso de forma automtica ( necessrio selecionar Detectar automaticamente em Tipo de impresso do documento, localizado em Ferramentas>Opes>Documento). Entretanto, voc poder selecionar o tipo de impresso do seu documento manualmente, se necessrio. Exemplo de texto datilografado. Todas as letras tm a mesma largura (compare, por exemplo, "w" e "a"). Selecione Mquina de escrever para textos desse tipo. Exemplo de texto impresso em uma impressora matricial no modo de rascunho. As linhas de caracteres so formadas por pontos. Selecione Impressora matricial para textos desse tipo. Observao: Uma vez concludo o reconhecimento de textos digitados ou impressos em uma impressora matricial, ative a opo Detectar automaticamente para reconhecer textos normais. Ao reconhecer cpias impressas de cdigo, selecione Ler como texto simples formatado com espaos em Tipo de impresso do documento. Nesse caso, as endentaes esquerda sero representadas por espaos, cada linha formar um pargrafo separado e os pargrafos originais sero separados por linhas vazias. Isso far com que a verso eletrnica tenha a mesma aparncia do documento original em papel quando voc salvar os resultados no formato TXT.
Qualidade de impresso
Documentos de baixa qualidade podem exigir configuraes especficas de digitalizao. A baixa qualidade de impresso manifestase como um "rudo" na pgina (por exemplo, manchas ou pontos pretos aleatrios) ou como letras borradas e irregulares, linhas tortas, bordas deslocadas de tabelas etc. Fax Jornal
18
ABBYY FineReader 9.0 Guia do Usurio
Documentos de baixa qualidade so digitalizados com mais nitidez no modo de escala de cinza. Durante a digitalizao nesse modo, o programa selecionar o valor de brilho ideal automaticamente. O modo de cores de escala de cinza retm mais informaes sobre as letras no texto digitalizado, garantindo melhores resultados do OCR durante o reconhecimento de documentos de mdia a baixa qualidade. Tambm possvel corrigir alguns defeitos de impresso usando as ferramentas da caixa de dilogo Editar imagem.
Idiomas do documento
O ABBYY FineReader reconhece documentos monolnges e multilnges (por exemplo, escritos em ingls e francs). Para documentos multilnges, necessrio selecionar vrios idiomas de reconhecimento. Na lista suspensa Idiomas do documento na janela de documentos, selecione uma das seguintes opes: Deteco automtica O ABBYY FineReader selecionar automaticamente os idiomas corretos na lista de idiomas definida pelo usurio. Para modificar essa lista: 1. Selecione Mais idiomas 2. Na caixa de dilogo Editor de idiomas que ser aberta, verifique se a opo Selecionar automaticamente os idiomas do documento da seguinte lista est selecionada. 3. Clique no boto Especificar. 4. Na caixa de dilogo Lista de idiomas que ser aberta, selecione os idiomas necessrios. Um idioma ou uma combinao de idiomas Selecione um idioma ou uma combinao de idiomas. A lista de idiomas contm os idiomas mais usados no computador especificado, alm de ingls, alemo e francs. Mais idiomas Selecione esta opo se o idioma necessrio no estiver visvel na lista. Na caixa de dilogo Editor de idiomas que ser aberta, selecione a opo Especificar os idiomas manualmente e, em seguida, selecione os idiomas necessrios marcando as respectivas caixas. Se usar com freqncia determinada combinao de idiomas, voc poder criar um novo grupo para esses idiomas. Se no for possvel encontrar um idioma na lista, isso poder ocorrer por um dos seguintes motivos: 1. Sua cpia do ABBYY FineReader foi adquirida em uma loja online. Para reduzir o tempo necessrio para baixar o aplicativo, o pacote vendido pelas lojas online inclui somente a interface e os idiomas de reconhecimento mais comuns. Para baixar mais idiomas, selecione Iniciar/Programas/ABBYY FineReader 9.0/Baixar idiomas adicionais e siga as instrues do programa. 2. No h suporte para o idioma no ABBYY FineReader. 3. O idioma foi desativado durante a instalao personalizada. Para instalar idiomas de reconhecimento... 1. Clique em Iniciar>Configuraes>Painel de controle e, em seguida, clique duas vezes em Adicionar ou remover programas. 2. Na lista de programas instalados, selecione ABBYY FineReader 9.0 e clique em Alterar. 3. Na caixa de dilogo Instalao personalizada, selecione os idiomas que deseja instalar.
19
ABBYY FineReader 9.0 Guia do Usurio
4. Siga as instrues do programa de instalao. Observao: quando o programa solicitar que voc selecione uma pasta de destino, especifique o caminho para a pasta onde instalou o ABBYY FineReader.
Obtendo imagens
A qualidade do OCR depende da qualidade da imagem, a qual, por sua vez, depende das configuraes de digitalizao usadas ao digitalizar o documento em papel. Selecionando uma interface de digitalizao Fornece mais informaes sobre a digitalizao atravs da interface do ABBYY FineReader e da interface do driver do scanner e mostra como alternar entre as duas. A fonte pequena demais Ajustando o brilho Ajustando a resoluo da imagem Digitalizando pginas faceadas Endireitando linhas de texto Tirando fotos de documentos Esta seo o ajudar a configurar sua cmera digital e obter uma imagem do seu documento adequada para OCR. Reduzindo o tamanho da imagem
Selecionando uma interface de digitalizao
O ABBYY FineReader pode se comunicar com um scanner de duas maneiras: atravs da interface do ABBYY FineReader Nesse caso, as opes de digitalizao so selecionadas em uma caixa de dilogo do ABBYY FineReader, onde voc pode especificar a resoluo, o brilho e o modo de cores. Alm disso, as seguintes opes esto disponveis: digitalizao de documentos de vrias pginas em um scanner sem um alimentador automtico de documentos digitalizao duplex (se o scanner oferecer suporte a ela) Observao: em alguns modelos de scanner, possvel que a opo Usar interface do ABBYY FineReader no esteja disponvel. atravs do driver TWAIN ou WIA do scanner Nesse caso, as opes de digitalizao so selecionadas na caixa de dilogo fornecida pelo driver do scanner. A caixa de dilogo e seus elementos so descritos na documentao tcnica do scanner. Importante! Consulte a documentao do scanner para verificar se ele est configurado corretamente. Instale o software fornecido com o scanner. Por padro, a interface de digitalizao do ABBYY FineReader usada. Alternar entre os modos fcil: 1. Selecione Ferramentas>Opes e clique na guia 1. Digitalizar/abrir. 2. Em Scanner, selecione Usar interface do ABBYY FineReader ou Usar interface nativa.
A fonte pequena demais
Para otimizar os resultados do OCR, os documentos impressos em fontes muito pequenas precisam ser digitalizados com resolues mais altas. 1. Clique no boto Digitalizar. 2. Na caixa de dilogo que ser aberta, especifique a resoluo com a qual o documento deve ser digitalizado. Dependendo da interface de digitalizao usada, a caixa de dilogo de digitalizao do ABBYY FineReader ou do driver do scanner ser aberta. 3. Digitalize o documento. Voc poder comparar as imagens do mesmo documento obtidas com resolues diferentes abrindoas na janela de zoom, no modo Pixel a pixel (Exibir>Janela de zoom>Escala>Pixel a pixel):
20
ABBYY FineReader 9.0 Guia do Usurio
Imagem de origem
Resoluo recomendada
300 dpi para textos comuns (impressos em fontes de 10 pts ou maior)
400 a 600 dpi para textos impressos em fontes menores (9 pts ou menor)
Ajustando o brilho
Se uma configurao incorreta de brilho tiver sido selecionada, o ABBYY FineReader exibir uma mensagem de aviso durante a digitalizao. Talvez tambm seja necessrio ajustar a configurao de brilho ao digitalizar no modo pretoebranco. Para ajustar o brilho: 1. Clique no boto Digitalizar. 2. Na caixa de dilogo que ser aberta, especifique o brilho com o qual o documento deve ser digitalizado. Dependendo da interface de digitalizao usada, a caixa de dilogo de digitalizao do ABBYY FineReader ou a caixa de dilogo do driver do scanner ser aberta. Um valor mdio de aproximadamente 50% deve ser suficiente na maioria dos casos. 3. Digitalize o documento. Se a imagem resultante contiver muitas letras "distorcidas" ou "grudadas", consulte na tabela abaixo como solucionar o problema. Sua imagem aparece assim: Recomendaes
Exemplo de imagem adequada para OCR.
Reduza o brilho para tornar a imagem mais escura. os caracteres esto "cortados" ou muito claros Digitalize no modo de escala de cinza. O brilho ser ajustado automaticamente. Aumente o brilho para tornar a imagem mais clara. os caracteres esto distorcidos, grudados ou preenchidos Digitalize no modo de escala de cinza. O brilho ser ajustado automaticamente.
Ajustando a resoluo da imagem
A resoluo da imagem mostra a clareza de detalhes que pode ser vista em uma imagem e medida em pontos por polegada (dpi). A melhor resoluo de OCR 300 dpi. Importante! O melhor desempenho de OCR do ABBYY FineReader obtido quando as resolues vertical e horizontal so idnticas. A seleo de configuraes muito altas de resoluo (maior que 600 dpi) tornar o processo de OCR mais lento sem aumentar significativamente a qualidade. Ao mesmo tempo, valores de resoluo inferiores a 150 dpi tero um impacto negativo na qualidade do OCR. Talvez seja necessrio ajustar a resoluo de suas imagens quando: A resoluo da imagem for menor que 200 dpi ou maior que 600 dpi A imagem tiver uma resoluo no padro. Faxes, por exemplo, podem ter uma resoluo de 204 x 96 dpi. Para ajustar a resoluo: 1. Clique no boto Digitalizar. 2. Na caixa de dilogo que ser aberta, especifique a resoluo com a qual o documento deve ser digitalizado. Dependendo da interface de digitalizao usada, a caixa de dilogo de digitalizao do ABBYY FineReader ou do driver do scanner ser aberta.
21
ABBYY FineReader 9.0 Guia do Usurio
3. Digitalize o documento. Dica: tambm possvel ajustar a resoluo das imagens na caixa de dilogo Editar imagem (Pgina>Editar imagem da pgina).
Digitalizando pginas faceadas
Ao digitalizar pginas faceadas de um livro, ambas as pginas aparecero na mesma imagem. Consulte o exemplo de imagem.
Para aprimorar a qualidade do OCR, necessrio dividir as pginas faceadas em duas imagens separadas. No ABBYY FineReader, as imagens de pginas faceadas podem ser divididas de forma automtica ou manual. Para dividir as pginas faceadas automaticamente: 1. Selecione Ferramentas>Opes e clique na guia 1. Digitalizar/abrir. 2. Em Processamento das imagens, selecione Dividir pginas duplas. 3. Digitalize as pginas faceadas. Para dividir as pginas faceadas manualmente: 1. Abra a caixa de dilogo Editar imagem (Pgina>Editar imagem da pgina); 2. Use as opes e os botes do menu Dividir para dividir a imagem.
Endireitando linhas de texto
Ao digitalizar livros muito grossos, o texto prximo encadernao pode ser distorcido. Da mesma forma, ao fotografar textos com uma cmera digital, o texto prximo margem pode ser distorcido. Para corrigir distores de linhas: 1. Selecione Pgina>Editar imagem da pgina 2. Clique em Remover distores e endireitar e, em seguida, clique em Endireitar linhas de texto. Observao: poder levar algum tempo para endireitar as linhas de texto.
Editando imagens
Se o documento digitalizado contiver rudo, linhas distorcidas ou cores invertidas, voc poder corrigir esses defeitos manualmente. Para editar uma imagem: 1. Selecione Pgina>Editar imagem da pgina 2. Na caixa de dilogo Editar imagem que ser aberta, use as ferramentas de edio de imagem para: remover distores e endireitar linhas girar a imagem dividir a imagem cortar a imagem inverter a imagem alterar a resoluo da imagem apagar parte da imagem 3. Aps editar a imagem, feche a caixa de dilogo clicando em .
22
ABBYY FineReader 9.0 Guia do Usurio
Fotografando documentos
Tirar fotos de documentos requer alguma habilidade e prtica. As caractersticas de sua cmera e as condies de captura tambm so importantes. Observao: para obter informaes detalhadas sobre as configuraes de sua cmera, consulte a documentao que a acompanha. Antes de fotografar... 1. Verifique se a pgina se ajusta totalmente dentro do quadro. 2. Verifique se a iluminao est distribuda de maneira uniforme pela pgina e se no h reas escuras ou com sombras. 3. Alinhe a pgina, se necessrio, e posicione a cmera de forma paralela ao plano do documento de maneira que as lentes focalizem o centro do texto a ser fotografado. Clique nos tpicos abaixo para ler sobre as especificaes necessrias da cmera e os modos de captura.
Requisitos da cmera digital
Requisitos mnimos Sensor de 2 megapixels Lentes de foco varivel (cmeras de foco fixo, comuns em telefones celulares e em dispositivos portteis, geralmente produzem imagens inadequadas para OCR) Requisitos recomendados Sensor de 5 megapixels Capacidade de desligar o flash Modo de controle manual da abertura ou de prioridade de abertura Foco manual Um sistema antivibrao; caso contrrio, recomendvel o uso de um trip Zoom tico
Modos de captura
Iluminao Verifique se h luz suficiente recomendase a luz do dia. No caso de iluminao artificial, use duas fontes de luz posicionadas de modo a evitar sombras.
Posicionamento da cmera O uso de um trip altamente recomendado. As lentes devem ser posicionadas de forma paralela ao plano do documento e focalizar o centro do texto. Com um zoom tico completo, a distncia entre a cmera e o documento deve ser suficiente para que todo o documento se ajuste dentro do quadro. Em geral, essa distncia ser de 50 a 60 cm. Flash Se houver luz suficiente, desligue o flash para evitar o claro na pgina e sombras. Em condies de iluminao insuficiente, tente usar o flash a uma distncia de aproximadamente 50 cm, mas, mesmo assim, recomendase o uso de iluminao adicional. Importante! O uso do flash em documentos impressos em papel brilhante produzir um enorme claro.
23
ABBYY FineReader 9.0 Guia do Usurio
Balano de branco Se a sua cmera oferecer essa possibilidade, use uma folha de papel em branco para ajustar o balano de branco. Caso contrrio, selecione o modo balano de branco mais adequado s condies de iluminao atuais.
O que devo fazer se...
No h luz suficiente Tente o seguinte procedimento: Selecione valores maiores de abertura Selecione valores maiores de ISO para sensibilidade Use o foco manual se a cmera no puder reter o foco automaticamente A fotografia muito escura e de pouco contraste Tente usar fontes de luz adicionais. Caso contrrio, aumente a abertura. A fotografia no ntida o suficiente O foco automtico talvez no funcione corretamente em condies de iluminao insuficiente ou ao se tentar fotografar o documento de uma distncia prxima. Em condies de iluminao insuficiente, tente usar uma fonte de luz adicional. Ao fotografar um documento de uma distncia prxima, tente usar o modo Macro (ou Close). Caso contrrio, focalize a cmera manualmente se ela tiver o recurso de foco manual. Se somente parte da fotografia no estiver ntida, tente uma abertura menor. Aumente a distncia entre o documento e a cmera e use o zoom mximo. Focalize um ponto entre o centro e a borda da imagem. Em condies de iluminao insuficiente, ao fotografar no modo automtico, a cmera usar velocidades menores do obturador, o que tornar a foto resultante menos ntida. Nesse caso, tente o seguinte procedimento: Ative o sistema antivibrao, se disponvel Use o disparo automtico para impedir a vibrao da cmera ocasionada pelo pressionamento do boto de disparo do obturador (mesmo quando estiver usando um trip). O flash produz um claro no centro da fotografia Desligue o flash. Caso contrrio, tente fotografar de uma distncia maior.
Reduzindo o tamanho da imagem
Se o seu documento no contiver figuras, fontes ou planos de fundo coloridos, ou se no for preciso preservar as cores no documento de sada, voc poder salvar a sua imagem em pretoebranco. As imagens em pretoebranco ocupam menos espao em disco. 1. Selecione Ferramentas>Opes e clique na guia 1. Digitalizar/abrir.
24
ABBYY FineReader 9.0 Guia do Usurio
2. Selecione Converter imagens coloridas e em tons de cinza em pretoebranco. 3. Digitalize o documento ou abra a sua imagem. 4. Siga um destes procedimentos: Selecione Arquivo>Salvar imagens para salvar a imagem da pgina. Selecione Arquivo>Salvar documento do FineReader para salvar o documento do ABBYY FineReader.
Dicas para aprimorar a qualidade do OCR
O reconhecimento tico de caracteres o processo que converte imagens de documentos em arquivos de texto editveis. Este captulo fornece instrues sobre como selecionar as opes corretas do OCR de acordo com a estrutura do seu documento e como lidar com situaes no padro que podem exigir a definio de configuraes adicionais. Opes do OCR Fonte incorreta no texto reconhecido ou alguns caracteres foram substitudos por "?" ou "" O documento em papel contm fontes decorativas (no padro) A estrutura complexa de um documento em papel no reproduzida em um documento eletrnico Tabela no detectada Clulas da tabela detectadas incorretamente Figura no detectada Cdigo de barras no detectado Texto vertical ou invertido no reconhecido adequadamente Ajustando tipos e bordas de reas
Opes do OCR
A seleo das opes corretas do OCR essencial para que esse processo seja rpido e sem erros. As opes selecionadas dependem no s do tipo e da complexidade do seu documento em papel, como tambm da maneira como voc pretende reutilizar a verso eletrnica. As opes do OCR so agrupadas na guia 2. Ler da caixa de dilogo Opes (Ferramentas>Opes). Importante! O ABBYY FineReader reconhece automaticamente as pginas adicionadas a um documento usando as configuraes atuais desse documento. Voc pode desativar a anlise automtica e o OCR de imagens adicionadas recentemente na guia 1. Digitalizar/abrir da caixa de dilogo Opes (Ferramentas>Opes). Observao: se voc alterar as opes do OCR aps um documento ter sido reconhecido, execute esse processo novamente com as novas opes. Na guia 2. Ler da caixa de dilogo Opes, as seguintes opes esto disponveis: Modo de leitura Selecione um modo de leitura. H dois modos de leitura disponveis: Leitura completa Neste modo, o ABBYY FineReader analisar e reconhecer documentos simples e com layouts complexos, em especial documentos com texto impresso sobre um plano de fundo colorido ou rasterizado, e documentos com tabelas complexas (inclusive tabelas com linhas de grade brancas e tabelas com clulas em cores). Observao: comparado ao modo Rpido, o modo Completo consome mais tempo, mas garante melhor qualidade de reconhecimento. Leitura rpida Este modo recomendado para processar grandes quantidades de documentos com layouts simples e imagens de boa qualidade. Selecione Leitura completa ou Leitura rpida dependendo de suas necessidades. Processamento de tabelas Selecione como as tabelas devem ser tratadas. Localizar somente tabelas com separadores explcitos Selecione esta opo se desejar que somente tabelas com separadores explcitos sejam reconhecidas.
25
ABBYY FineReader 9.0 Guia do Usurio
Uma linha de texto por clula da tabelaSelecione esta opo se desejar que cada linha de texto seja colocada em uma clula separada da tabela. Se esta opo estiver desativada, as clulas da tabela podero conter mais de uma linha de texto. Treinamento O treinamento do padro est desativado por padro. Selecione a opo Treinar padro do usurio se desejar ensinar novos caracteres ao ABBYY FineReader quando ele executar o processo de OCR em suas pginas. O treinamento do padro til para os seguintes tipos de textos: Textos impressos em fontes decorativas Textos que contm caracteres especiais (por exemplo, smbolos matemticos) Grandes volumes (mais de 100 pginas) de documentos de baixa qualidade de impresso. Voc pode usar os padres de caracteres internos ou criar os seus prprios padres. Selecione a opo necessria em Treinamento.
Fonte incorreta no texto reconhecido ou alguns caracteres foram substitudos por "?" ou ""
Se algumas das letras na janela de texto forem substitudas por caracteres "?" ou "", verifique se as fontes selecionadas para exibir o texto reconhecido contm todos os caracteres usados em seu texto. Voc pode alterar a fonte do texto reconhecido sem iniciar o processo de OCR novamente. Para alterar a fonte em um documento pequeno: 1. Selecione o fragmento de texto no qual alguns dos caracteres so exibidos incorretamente. 2. Clique com o boto direito do mouse na seleo e selecione Propriedades no menu de atalho. 3. No painel Propriedades de texto que ser aberto, selecione a fonte necessria. A fonte do fragmento de texto selecionado ser alterada conforme adequado. Para alterar a fonte em um documento grande no qual so usados estilos: 1. No menu Ferramentas, selecione Editor de estilos 2. Na caixa de dilogo Editor de estilos que ser aberta, selecione o estilo necessrio e altere a respectiva fonte. 3. Clique em OK. A fonte de todos os fragmentos de texto que usam esse estilo sero alteradas conforme adequado. Importante! Se um documento do ABBYY FineReader tiver sido reconhecido ou editado em outro computador, possvel que o texto do documento seja exibido incorretamente no seu computador. Se isso acontecer, verifique se todas as fontes usadas nesse documento esto instaladas no seu computador.
O documento em papel contm fontes decorativas (no padro)
Voc poder usar o modo de Treinamento para aprimorar a qualidade do OCR em documentos com fontes decorativas ou que contenham caracteres especiais (por exemplo, smbolos matemticos). No modo de Treinamento, um padro do usurio criado para os caracteres. Esse padro ser usado para executar o processo de OCR no texto inteiro. Para usar um padro para reconhecer um documento: 1. Abra a caixa de dilogo Opes (Ferramentas>Opes) e clique na guia 2. Ler. 2. Em Treinamento, selecione a opo Treinar padro do usurio. Observao: se voc selecionar a opo Usar padres internos, o ABBYY FineReader usar os padres do usurio e os padres de fbrica predefinidos para OCR. 3. Clique no boto Editor de padres. 4. Na caixa de dilogo Editor de padres que ser aberta, selecione o padro desejado e clique em Fechar. 5. Na janela principal do ABBYY FineReader, clique no boto Ler.
26
ABBYY FineReader 9.0 Guia do Usurio
A estrutura complexa de um documento em papel no reproduzida em um documento eletrnico
Antes de executar o processo de OCR em um documento, o ABBYY FineReader detecta as reas que contm texto, figuras, tabelas e cdigos de barras. Depois, o programa utiliza essa anlise para determinar quais reas devem ser reconhecidas e em que ordem. Essas informaes tambm so usadas ao recriar a formatao original. Quando voc adiciona novas pginas a um documento do ABBYY FineReader, o programa analisa sua formatao automaticamente. Se a formatao for muito complexa, possvel que algumas reas sejam detectadas incorretamente, e voc poder ajustar apenas essas reas, em vez de desenhar todas elas manualmente. Para ajustar reas: 1. Use as ferramentas de rea localizadas na barra de ferramentas na parte superior da janela de imagens para modificar reas. 2. Inicie o processo de OCR novamente.
Tabela no detectada
As reas de tabela marcam tabelas ou fragmentos de texto organizados em formato tabular. Se o programa no detectar uma tabela automaticamente, use a ferramenta Tabela para desenhar uma rea ao redor da tabela manualmente. 1. Na barra de ferramentas na parte superior da janela de imagens, selecione a ferramenta retngulo ao redor da tabela na imagem. e use o mouse para desenhar um
2. Clique com o boto direito do mouse no retngulo e selecione Analisar estrutura da tabela no menu de atalho. Se necessrio, ajuste os resultados. 3. Inicie o processo de OCR novamente. Voc pode alterar o tipo de qualquer rea para Tabela: clique com o boto direito do mouse na rea e selecione Alterar tipo da rea>Tabela.
Clulas da tabela detectadas incorretamente
Se o ABBYY FineReader tiver detectado as linhas e as colunas de uma tabela incorretamente, voc poder ajustar os resultados da anlise automtica e executar novamente o processo de OCR. Exemplo de tabela complexa...
Maneiras de ajustar uma rea da tabela: Ferramentas na janela de imagens Voc pode adicionar ou remover linhas verticais e horizontais na tabela. Na barra de ferramentas na parte superior da janela de imagens, selecione , ou .
Se uma clula da tabela contiver somente uma figura, no painel Propriedades de rea (clique com o boto direito do mouse na rea e selecione Propriedades da rea para tornar o painel visvel), selecione Tratar as clulas selecionadas como imagens. Se a clula contiver texto e uma figura, desenhe uma rea separada para a figura dentro da clula. Comandos do menu de atalho
27
ABBYY FineReader 9.0 Guia do Usurio
Clique com o boto direito do mouse na rea da tabela que voc deseja ajustar e, no menu de atalho, selecione: Analisar estrutura da tabela se desejar que o programa detecte e desenhe linhas verticais e horizontais na tabela para voc. Se necessrio, ajuste as linhas usando as ferramentas exibidas na barra de ferramentas da janela de imagens. Mesclar clulas, Dividir clulas ou Mesclar linhas para mesclar ou dividir as clulas selecionadas. Caixa de dilogo Opes Para marcar cada linha de texto como uma clula separada da tabela: 1. Selecione Ferramentas>Opes e clique na guia 2. Ler. 2. Em Processamento de tabelas, selecione Uma linha de texto por clula da tabela. 3. Inicie o processo de OCR novamente. Observao: talvez voc tambm precise ajustar os resultados da anlise automtica caso a sua tabela contenha clulas com texto vertical.
Figura no detectada
As reas de figura marcam as figuras contidas em seu documento. Voc tambm pode usar essas reas para selecionar fragmentos de texto que devem ser tratados como figuras. Se o programa no detectar uma figura automaticamente, use a ferramenta Figura para desenhar uma rea ao redor da figura manualmente. 1. Na barra de ferramentas na parte superior da janela de imagens, selecione a ferramenta retngulo ao redor da figura na imagem. 2. Inicie o processo de OCR novamente. Voc pode alterar o tipo de qualquer rea para Figura: clique com o boto direito do mouse na rea e selecione Alterar tipo da rea>Figura. e use o mouse para desenhar um
Cdigo de barras no detectado
As reas de cdigo de barras marcam os cdigos de barras contidos em seu documento. Se desejar que um cdigo de barras seja processado como uma seqncia de letras e dgitos, em vez de como uma figura, selecione esse cdigo e altere o tipo de rea para Cdigo de barras. Para que o ABBYY FineReader detecte cdigos de barras: 1. Selecione Ferramentas>Opes e clique na guia Avanado. 2. Verifique se a opo Procurar cdigo de barras est selecionada em Lendo e clique em OK para fechar a caixa de dilogo. 3. Ative a janela de imagens. 4. Mantenha pressionado os botes CTRL+SHIFT+ALT e desenhe uma rea retangular ao redor do cdigo de barras na imagem. 5. Clique em Ler para iniciar o processo de OCR. Tipos de cdigos de barras com suporte no ABBYY FineReader 9.0... Code 3 of 9 Check Code 3 of 9 Code 3 of 9 without asterisk Codabar Code 93 Code 128 EAN 8 EAN 13 IATA 2 of 5 Interleaved 2 of 5 Check Interleaved 2 of 5 Matrix 2 of 5 Postnet Industrial 2 of 5 UCC128 UPCA UPCE PDF417
Texto vertical ou invertido no reconhecido adequadamente
Um fragmento de texto reconhecido poder conter um grande nmero de erros se a orientao do fragmento tiver sido detectada incorretamente ou se o texto do fragmento estiver invertido (por exemplo, texto claro impresso em um plano de fundo escuro). Para solucionar o problema: 1. Na janela de imagens, selecione a rea ou a clula da tabela que contm o texto vertical ou invertido (por exemplo, texto claro impresso em um plano de fundo escuro).
28
ABBYY FineReader 9.0 Guia do Usurio
2. Na janela de imagens, no painel Propriedades de rea (clique com o boto direito do mouse na rea e selecione Propriedades da rea para tornar o painel visvel), selecione: Vertical (de cima para baixo) ou Vertical (de baixo para cima) na lista suspensa Orientao ou Invertida na lista suspensa Inverso 3. Inicie o processo de OCR novamente.
Ajustando tipos e bordas de reas
Antes de executar o processo de OCR em seu documento, o ABBYY FineReader detecta as reas que contm texto, figuras, tabelas e cdigos de barras. Depois, o programa utiliza essa anlise para determinar quais reas devem ser reconhecidas e em que ordem. Essas informaes tambm so usadas ao recriar a formatao original. Os diferentes tipos de reas com bordas possuem cores distintas. Para alterar as cores das bordas das reas: 1. Selecione Ferramentas>Opes e clique na guia Exibir. 2. Em Aparncia, selecione o tipo de rea e clique no retngulo colorido ao lado de Cor para abrir a paleta de cores. As bordas da rea selecionada no momento aparecem em negrito e essa rea chamada ativa. Voc pode usar a tecla Tab para navegar pelas reas. Todas as reas so numeradas e esses nmeros determinam a ordem de navegao. Se o texto de uma rea no se ajustar dentro de suas bordas (isso poder acontecer, por exemplo, se voc editar o texto reconhecido), possvel que o texto fora das bordas de uma rea no ativa no fique visvel na tela. Voc ser alertado sobre esse problema por marcadores vermelhos que aparecero nas bordas da rea. Quando uma rea se tornar ativa, suas bordas sero expandidas para que todo o texto se ajuste tela. As ferramentas de ajuste de rea esto localizadas na barra de ferramentas exibida na parte superior da janela de imagens. Importante! Aps ajustar as reas, inicie o processo de OCR novamente. Criando uma nova rea 1. Selecione uma ferramenta na barra de ferramentas, na parte superior da janela de imagens: desenha uma rea de reconhecimento desenha uma rea de texto desenha uma rea de figura desenha uma rea de tabela 2. Use o mouse para desenhar um retngulo ao redor da rea. Voc tambm pode usar os seguintes atalhos do teclado para desenhar uma rea sem precisar selecionar a ferramenta correspondente primeiro: CTRL+SHIFT desenha uma rea de texto ALT+SHIFT desenha uma rea de figura CTRL+SHIFT desenha uma rea de tabela CTRL+SHIFT desenha uma rea de cdigo de barras Para alterar o tipo de uma rea, clique com o boto direito do mouse na rea, selecione Alterar tipo da rea e, em seguida, selecione o tipo necessrio no menu de atalho. Ajustando bordas de reas 1. Clique na borda da rea e pressione o boto esquerdo do mouse. O ponteiro do mouse se transformar em uma seta de duas pontas. 2. Arraste o ponteiro na direo desejada. 3. Solte o boto do mouse. Observao: se voc clicar em um canto da rea, poder mover suas bordas horizontal e vertical simultaneamente. Adicionando/removendo partes de uma rea 1. Selecione a ferramenta / .
29
ABBYY FineReader 9.0 Guia do Usurio
2. Posicione o ponteiro do mouse dentro da rea e desenhe um retngulo. A parte retangular ser adicionada rea ou removida dela quando voc soltar o boto do mouse. 3. Se necessrio, ajuste a borda da rea. Observao: 1. 2. No possvel usar essas ferramentas para adicionar/remover partes em reas de tabelas. Voc pode alterar as bordas da rea adicionando novos ns (pontos de diviso). Use o mouse para mover segmentos de borda divididos em qualquer direo. Para adicionar um novo n, pressione CTRL+SHIFT, posicione o ponteiro do mouse onde deseja um novo n (o ponteiro se transformar em uma cruz) e clique na borda. Ser criado um novo n. O ABBYY FineReader impe certas restries s formas das reas. Para serem reconhecidas com xito, as linhas de texto contidas nas reas no podem estar quebradas. Para aplicar esses requisitos, o ABBYY FineReader corrige automaticamente as bordas medida que partes so adicionadas ou excludas das reas. O programa tambm proibir certas operaes que envolvem a movimentao dos segmentos que formam bordas de reas.
3.
Selecionando uma ou mais reas Selecione a ferramenta , ou e, mantendo pressionado o boto CTRL, clique nas reas que deseja selecionar. Clique em uma rea novamente se desejar desfazer a seleo. Movendo uma rea Selecione a rea que deseja mover e, mantendo pressionado o boto CTRL, mova a rea para o local desejado. Renumerando uma rea 1. Selecione a ferramenta .
2. Clique nas reas na ordem desejada. O contedo das reas ser exibido na mesma ordem no texto de sada. Excluindo uma rea Para excluir uma rea: Selecione a ferramenta e clique na rea que desejar excluir ou
Clique com o boto direito do mouse na rea e selecione Excluir rea no menu de atalho ou Selecione a rea que deseja excluir e pressione DEL Para excluir todas as reas: Clique com o boto direito do mouse em qualquer parte da janela de imagens e selecione Excluir todas as reas e texto no menu de atalho. Importante! Se voc excluir uma rea reconhecida anteriormente, o texto associado a ela na janela de texto tambm ser excludo. Alterando a orientao do texto No painel Propriedades de rea (clique com o boto direito do mouse na rea e selecione Propriedades da rea para tornar o painel visvel), selecione a orientao do texto necessria na lista suspensa Orientao.
Verificando e editando o texto reconhecido
Uma vez concludo o processo de OCR, o texto reconhecido ser exibido na janela de texto, e voc poder verificlo e editlo se necessrio. Verificando o texto na janela de texto Verificando o texto na caixa de dilogo de verificao ortogrfica Dicionrio do usurio: adicionando e removendo palavras Usando estilos Editando hiperlinks Editando tabelas Editando cabealhos, rodaps e notas de rodap
30
ABBYY FineReader 9.0 Guia do Usurio
Verificando o texto na janela de texto
Voc pode verificar e editar o texto reconhecido na janela de texto. As ferramentas de formatao de texto e as opes de gravao esto localizadas na barra de ferramentas na parte superior dessa janela. Para editar os resultados do reconhecimento, selecione uma ferramenta na barra de ferramentas na parte superior da janela de texto ou no painel Propriedades de texto na parte inferior da janela de texto (clique com o boto direito do mouse em qualquer parte da janela e selecione Propriedades no menu de atalho para tornar o painel visvel) Voc pode usar o boto ou para ir rapidamente para o caractere indefinido anterior ou seguinte.
Verificando a ortografia
Voc pode verificar as palavras com caracteres indefinidos na caixa de dilogo Verificar ortografia (Ferramentas>Verificar ortografia).
Nessa caixa de dilogo, possvel aplicar (ou no) as alteraes sugeridas na ocorrncia atual ou em todas as ocorrncias de uma palavra no texto. Clique em Ignorar para ignorar a palavra sem fazer alteraes. O realce ser removido. Clique em Substituir para substituir a palavra pela que voc selecionou na lista de sugestes. Clique em Adicionar para inserir a palavra selecionada no dicionrio. Na prxima vez que voc verificar a ortografia de um texto, essa palavra no ser tratada como um erro. Dica: para personalizar a verificao ortogrfica, clique no boto Opes na caixa de dilogo Verificar ortografia.
Dicionrio do usurio: adicionando e removendo palavras
Se o seu texto contiver vrios termos especializados, abreviaes e nomes prprios, voc poder aprimorar a qualidade do OCR adicionando essas palavras ao seu dicionrio de usurio. Para cada palavra adicionada, o ABBYY FineReader gerar todas as formas possveis da palavra de modo que, da prxima vez que a encontrar, ele possa reconhecla de maneira confivel, mesmo que ela seja usada no plural (no caso de nomes), no gerndio ou no particpio (no caso de verbos) etc. Para adicionar uma palavra ao dicionrio durante a verificao ortogrfica:
31
ABBYY FineReader 9.0 Guia do Usurio
1. Na caixa de dilogo Verificar ortografia, clique no boto Adicionar. 2. Na caixa de dilogo Forma primria, digite as seguintes informaes: Categoria gramatical (Substantivo, Adjetivo, Verbo, Inflexivo) Se a palavra aparecer sempre em maisculas, selecione o item Nome Prprio A forma primria da palavra 3. Clique em OK. A caixa de dilogo Criar Paradigma ser aberta. O ABBYY FineReader far perguntas sobre as possveis formas da palavra a fim de construir o paradigma da palavra que est sendo adicionada. Clique em Sim ou No para responder a essas perguntas. Se voc cometer um erro, clique no boto Novamente para que o ABBYY FineReader faa a pergunta de novo. O paradigma criado ser exibido na caixa de dilogo Paradigma. 4. Importante! S possvel criar paradigmas para palavras adicionadas nos seguintes idiomas: ingls, espanhol, italiano, alemo (ortografia antiga e nova), russo, ucraniano e francs. Se no desejar que sejam criados paradigmas para as palavras em ingls adicionadas e desejar que elas sejam inseridas na forma no flexionada, na guia Avanado, clique no boto Configuraes do verificador ortogrfico e selecione No perguntar formas de palavras (somente no dicionrio de ingls). Para adicionar ou remover uma palavra ao exibir o dicionrio: 1. No menu Ferramentas, selecione Exibir dicionrios 2. Na caixa de dilogo Selecionar dicionrio que ser aberta, selecione o idioma necessrio e clique em Exibir 3. Na caixa de dilogo Dicionrio que ser aberta, digite uma palavra e clique em Adicionar ou selecione uma palavra e clique em Excluir. Se a palavra a ser adicionada j existir no dicionrio, ser exibido um aviso com essa informao. Em seguida, voc poder exibir seu paradigma. Se achar que o paradigma est incorreto, crie um novo paradigma clicando no boto Adicionar na caixa de dilogo Adicionar Palavra. Voc pode importar os dicionrios do usurio criados em verses anteriores do ABBYY FineReader (h suporte para as verses 6.0, 7.0 e 8.0). 1. No menu Ferramentas, selecione Exibir dicionrios, selecione o idioma necessrio e clique em Exibir 2. Na caixa de dilogo Dicionrio que ser aberta, clique no boto Importar e selecione o arquivo de dicionrio que voc deseja importar (ele deve ter a extenso *.pmd, *.txt ou *.dic).
Usando estilos
O ABBYY FineReader permite criar e editar estilos para os textos. No editor de estilos, possvel fornecer um conjunto de parmetros de formatao para o texto agrupados com um nico nome. Depois, voc poder usar os estilos criados para ajustar rapidamente a formatao do texto reconhecido na janela de texto. Para aplicar um estilo a um fragmento de texto selecionado: 1. Na janela de texto, selecione o fragmento de texto que voc deseja formatar. 2. Clique com o boto direito do mouse na seleo e selecione Propriedades no menu de atalho. 3. No painel Propriedades de texto que ser aberto, selecione o estilo necessrio na lista de estilos disponveis. Observao: quando os textos reconhecidos so salvos nos formatos RTF, DOC, WordML e DOCX, todos os estilos so preservados. Para criar, editar, exibir ou excluir um estilo: 1. No menu Ferramentas, selecione Editor de estilos 2. Na caixa de dilogo Editor de estilos que ser aberta, selecione o estilo necessrio na lista de estilos disponveis e faa as alteraes necessrias. Observao: Para criar um novo estilo, clique em Novo, digite um nome para o estilo e selecione as opes necessrias. Clique em OK. O estilo criado ser adicionado lista de estilos disponveis. Para remover todos os estilos, clique no boto Remover todos.
Editando hiperlinks
O ABBYY FineReader detecta hiperlinks e recria os endereos de destino correspondentes no documento de sada. Os hiperlinks detectados so exibidos em azul e sublinhados.
32
ABBYY FineReader 9.0 Guia do Usurio
Ao exibir o documento reconhecido na janela de texto, posicione o ponteiro do mouse em um hiperlink para exibir seu endereo. Para seguir um hiperlink, mantenha pressionado o boto CTRL e clique no hiperlink. Para alterar o texto ou o endereo de um hiperlink: 1. Na janela de texto, selecione o hiperlink que deseja editar. Dica: para remover um hiperlink, clique com o boto direito do mouse sobre ele e selecione Remover hiperlink no menu de atalho. 2. Clique no boto na barra de ferramentas exibida na parte superior da janela de texto.
3. Na caixa de dilogo Editar hiperlink que ser aberta, faa as alteraes necessrias no campo Texto para exibio. 4. Na mesma caixa de dilogo, especifique o tipo de endereo no grupo Link para: Selecione Pgina da Web para estabelecer um link com uma pgina da Internet. No campo Endereo, especifique o protocolo e o URL da pgina (por exemplo, http://www.abbyy.com) Selecione Arquivo local para estabelecer um link com um arquivo. Clique em Procurar para procurar o arquivo para o qual hiperlink apontar (por exemplo, file://D:\MyDocuments\ABBYY FineReaderGuide.pdf) Selecione Endereo de email para que o usurio possa enviar uma mensagem de email para o endereo contido no hiperlink clicando simplesmente no hiperlink. No campo Endereo, especifique o protocolo e o endereo de email (por exemplo, mailto:office@abbyy.com).
Editando tabelas
O ABBYY FineReader permite editar tabelas reconhecidas. Na janela de texto, voc pode executar as seguintes aes: 1. Mesclar clulas Use o mouse para selecionar as clulas ou as linhas que deseja mesclar e clique em na barra de ferramentas na parte superior da janela de texto. 2. Dividir clulas na barra de ferramentas na parte superior da janela de Selecione a clula que deseja dividir e clique em texto. Importante! Este comando s pode ser aplicado s clulas da tabela que foram mescladas anteriormente. 3. Excluir o contedo das clulas Selecione a(s) clula(s) cujo contedo voc deseja excluir e clique em DEL. Observao: por padro, as ferramentas de edio de tabelas no so exibidas na barra de ferramentas na parte superior da janela de texto. Use a caixa de dilogo Personalizar barras de ferramentas e atalhos para adicionar essas ferramentas barra de ferramentas. ou
Editando cabealhos, rodaps e notas de rodap
O ABBYY FineReader detecta cabealhos, rodaps e notas de rodap e os recria no documento de sada. Na janela de texto, os cabealhos, rodaps e notas de rodap so indicados por linhas tracejadas. Voc pode editar cabealhos, rodaps e notas de rodap na janela de texto usando uma das ferramentas disponveis nessa janela.
Salvando os resultados
Os textos reconhecidos podem ser salvos em um arquivo, enviados para outro aplicativo sem serem salvos em disco, copiados para a rea de transferncia ou enviados por email como anexos em qualquer um dos formatos de gravao com suporte. Salvando: geral Descreve os recursos de gravao fornecidos pelo ABBYY FineReader. Salvando em RTF/DOC/WordML/DOCX Salvando em XLS/XLSX Salvando em PDF
33
ABBYY FineReader 9.0 Guia do Usurio
Configuraes de segurana do formato PDF Explica as configuraes de segurana disponveis ao salvar no formato PDF: proteger o documento com senhas para impedir que usurios no autorizados abram, editem ou imprimam o documento e selecionar um nvel de criptografia compatvel com verses anteriores do Adobe Acrobat. Salvando em HTML Salvando em PPT Salvando em TXT Salvando em DBF Salvando em CSV Salvando em LIT Salvando uma imagem da pgina Descreve o procedimento que salva a pgina sem executar o processo de OCR e fornece instrues sobre como reduzir o tamanho das imagens.
Salvando: geral
Aps executar o processo de OCR em um documento, voc poder salvar os resultados em disco ou envilos para o aplicativo de sua preferncia. Os comandos correspondentes podem ser encontrados no menu Arquivo: Arquivo>Salvar documento do FineReader> Salva o documento atual do ABBYY FineReader no disco rgido para que voc possa continuar trabalhando nele posteriormente. Tanto o texto reconhecido como as imagens da pgina so salvos. Arquivo>Salvar como> Salva o texto reconhecido no disco rgido no formato de sua preferncia. Arquivo>Enviar para> Abre o texto reconhecido no aplicativo de sua preferncia. Nenhuma informao salva no disco nessa etapa. Arquivo>Enviar pginas selecionadas para> Abre as pginas selecionadas no aplicativo de sua preferncia. Nenhuma informao salva no disco nessa etapa. Arquivo>Salvar no Microsoft SharePoint Salva o texto reconhecido em um local de rede: em um site da Web, em um portal ou em uma biblioteca eletrnica. Observao: no possvel substituir um arquivo que j existe em um local de rede. Arquivo>Salvar imagens... Salva as imagens das pginas do documento. Arquivo>Email Envia a imagem ou o texto reconhecido por email. Na caixa de dilogo Enviar pginas por email, selecione as opes necessrias para o seu anexo de email e clique em OK. Uma nova mensagem de email ser criada com a imagem ou o texto reconhecido anexado a ela. Arquivo>Imprimir> Imprime o texto ou as imagens das pginas selecionadas do documento atual do ABBYY FineReader. Aplicativos com suporte Microsoft Word 6.0, 7.0, 97 (8.0), 2000 (9.0), 2002 (10.0), 2003 (11.0) e 2007 (12.0) WordPerfect 2003 (11.0) Microsoft Excel 6.0, 7.0, 97 (8.0), 2000 (9.0), 2002 (10.0), 2003 (11.0) e 2007 (12.0) Microsoft PowerPoint 2002 (10.0), 2003 (11.0) e 2007 (12.0) Corel WordPerfect 7.0, 8.0, 9.0, 10.0 (2002), 11.0 (2003) e 12.0 Lotus Word Pro 9.5, 97 e Millennium Edition OpenOffice 2.0 ou superior Adobe Acrobat/Reader (todas as verses)
Salvando em RTF/DOC/WordML/DOCX
Para salvar seu texto em RTF/DOC/WordML/DOCX:
34
ABBYY FineReader 9.0 Guia do Usurio
1. Na barra de ferramentas na parte superior da janela de texto, selecione um dos formatos disponveis na lista suspensa ao lado do boto Salvar. Na lista suspensa abaixo, selecione uma das opes de gravao disponveis. 2. Clique no boto Salvar. Dica: outras opes de gravao esto disponveis na caixa de dilogo Opes: selecione Ferramentas>Opes, clique na guia 3. Salvar e, em seguida, clique na guia RTF/DOC/WordML/DOCX. As opes de gravao exibidas nessa guia so agrupadas nas seguintes categorias:
Manter layout
Dependendo de como voc pretende reutilizar seu documento eletrnico, selecione uma das opes abaixo: Cpia exata Cria um documento de aparncia idntica ao documento original em papel. Entretanto, voc s poder fazer pequenas alteraes na cpia resultante sem destruir a formatao. A seleo dessa opo recomendada para documentos com layouts complexos, como folhetos promocionais, por exemplo. Cpia editvel Cria um documento com uma formatao ligeiramente diferente do documento original em papel. Entretanto, o texto resultante ser altamente editvel. Texto formatado Mantm as fontes, os tamanhos de fonte e os pargrafos, mas no mantm os locais exatos dos objetos na pgina e o espaamento. O texto resultante ser alinhado esquerda. Texto simples Igual opo Texto formatado, mas no mantm os tamanhos de fonte.
Tamanho de papel padro
Voc pode selecionar o tamanho de papel que ser usado para salvar no formato RTF, DOC, WordML ou DOCX na lista suspensa Tamanho de papel padro. Dica: para garantir que o texto reconhecido se ajuste ao tamanho do papel, selecione a opo Aumentar o tamanho do papel se o contedo no se ajustar. O ABBYY FineReader selecionar automaticamente o tamanho de papel mais adequado ao salvar o documento.
Configuraes de texto
Observe que os valores padro exibidos em Configuraes de texto mudaro de acordo com a opo selecionada, ou seja, Cpia exata, Cpia editvel, Texto formatado ou Texto simples. Manter cabealhos e rodaps Mantm os ttulos corridos (cabealhos e rodaps) no texto de sada. Manter quebras de pgina Mantm a organizao da pgina original. Manter quebras de linha Mantm a organizao original em linhas. Manter cor do texto Mantm a cor original das letras. Observao: as verses 6.0, 7.0 e 97 (8.0) do Word tm uma paleta limitada de cores de texto e plano de fundo; portanto, possvel que as cores do documento original sejam substitudas pelas que esto disponveis na paleta do Word. O Word 2000 (9.0) ou posterior retm totalmente as cores do documento de origem.
Configuraes de figura
Se o documento contiver um grande nmero de figuras, o tamanho do arquivo resultante poder ser muito grande. Voc pode reduzir o tamanho desse arquivo selecionando uma das opes disponveis nessa lista suspensa. Dica: Selecione Sem figuras se no precisar de figuras no arquivo de sada. Selecione Personalizar se desejar especificar as configuraes de figura manualmente. Na caixa de dilogo Configuraes personalizadas de figuras que ser aberta, selecione as configuraes necessrias e clique em OK.
Avanado
Para que algumas das opes de gravao mais avanadas fiquem disponveis, clique no boto Mais em Avanado. Na caixa de dilogo Opes avanadas de gravao que ser aberta, selecione as opes necessrias e clique em OK. Realar caracteres indefinidos Selecione esta opo se desejar editar o texto reconhecido no Microsoft Word em vez de na janela de texto do ABBYY FineReader. Todos os caracteres indefinidos sero realados na janela do Microsoft Word. Dica: voc pode alterar a cor dos caracteres indefinidos na guia Exibir da caixa de dilogo Opes (Ferramentas>Opes).
35
ABBYY FineReader 9.0 Guia do Usurio
Ativar compatibilidade com o Microsoft Word 95 Selecione esta opo para abrir e editar o documento resultante no Microsoft Word 95. Observao: ao salvar no Microsoft Word 95, apenas o formato de imagem BMP est disponvel para figuras.
Salvando em XLS/XLSX
Para salvar seu texto em XLS/XLSX: 1. Na barra de ferramentas na parte superior da janela de texto, selecione Documento do Microsoft Excel (*.xls) ou Documento do Microsoft Excel 2007 (*.xlsx) na lista suspensa ao lado do boto Salvar. Na lista suspensa abaixo, selecione uma das opes de gravao disponveis. 2. Clique no boto Salvar. Dica: outras opes de gravao esto disponveis na caixa de dilogo Opes: selecione Ferramentas>Opes, clique na guia 3. Salvar e, em seguida, clique na guia XLS/XLSX. As seguintes opes esto disponveis: Ignorar texto fora das tabelas Salva somente as tabelas e ignora o resto. Converter valores numricos em nmeros Converte os nmeros no formato "Nmeros" no arquivo XLS. O Microsoft Excel pode efetuar operaes aritmticas em clulas desse formato. Manter cabealhos e rodaps Preserva os cabealhos e os rodaps no documento de sada.
Salvando em PDF
Para salvar seu texto em PDF: 1. Na barra de ferramentas na parte superior da janela de texto, selecione Documento PDF (*.pdf) na lista suspensa ao lado do boto Salvar. Na lista suspensa abaixo, selecione uma das opes de gravao disponveis. 2. Clique no boto Salvar. Dica: outras opes de gravao esto disponveis na caixa de dilogo Opes: selecione Ferramentas>Opes, clique na guia 3. Salvar e, em seguida, clique na guia PDF. As opes de gravao exibidas nessa guia so agrupadas nas seguintes categorias:
Tamanho de papel padro
Na lista suspensa Tamanho de papel padro, voc pode selecionar o tamanho de papel que ser usado para salvar no formato PDF.
Modo de gravao
Dependendo de como voc pretende reutilizar seu documento eletrnico, selecione uma das opes abaixo: Imagem da pgina somente Esta opo salva a imagem exata da pgina. Este tipo de documento PDF ser praticamente idntico ao original, mas o arquivo no ser pesquisvel. Texto e figuras somente Esta opo salva somente o texto reconhecido e as figuras associadas. A pgina ser totalmente pesquisvel e o tamanho do arquivo PDF ser pequeno. A aparncia do documento resultante poder ser um pouco diferente do original. Texto sobre a imagem da pgina Esta opo salva o plano de fundo e as figuras do documento original e coloca o texto reconhecido sobre eles. Em geral, esse tipo de PDF requer mais espao em disco do que Texto e figuras somente. O documento PDF resultante ser totalmente pesquisvel. Em alguns casos, a aparncia do documento resultante poder ser um pouco diferente do original. Texto sob a imagem da pgina Esta opo salva a imagem da pgina inteira como uma figura e coloca o texto reconhecido sob ela. Use esta opo para criar um documento de aparncia praticamente idntica do original e que seja totalmente pesquisvel. Dependendo do modo de gravao selecionado, algumas das opes a seguir estaro disponveis: Substituir palavras indefinidas por imagens Selecione esta opo se desejar que palavras que contenham caracteres indefinidos sejam substitudas pelas suas imagens ao salvar no formato PDF. Manter cores do texto e do plano de fundo Selecione esta opo se desejar que o plano de fundo e a cor da fonte sejam mantidos ao salvar no formato PDF. Manter cabealhos e rodaps Preserva os cabealhos e os rodaps no documento de sada.
36
ABBYY FineReader 9.0 Guia do Usurio
Ativar PDF com marcas (compatvel com o Adobe Acrobat 5.0 ou superior) Selecione esta opo se desejar que o ABBYY FineReader adicione marcas de PDF no documento PDF de sada. Alm de texto e figuras, os arquivos PDF podem conter informaes sobre a estrutura do documento, como partes lgicas, figuras e tabelas. Essas informaes so codificadas em marcas de PDF. Um arquivo PDF que contenha essas marcas pode ter o fluxo redirecionado para se ajustar a diferentes tamanhos de tela e ter boa exibio em dispositivos portteis. Usar contedo de rasterizao misto Selecione esta opo se desejar manter a qualidade visual do texto e das figuras em um documento altamente compactado.
Configuraes de figura
Se o documento contiver um grande nmero de figuras, o tamanho do arquivo resultante poder ser muito grande. Voc pode reduzir o tamanho desse arquivo selecionando uma das opes disponveis nessa lista suspensa. Dica: selecione Personalizar se desejar especificar as configuraes de figura manualmente. Na caixa de dilogo Configuraes personalizadas de figuras que ser aberta, selecione as configuraes necessrias e clique em OK.
Configuraes de fonte
Voc pode usar as fontes padro do Acrobat ou as fontes instaladas no sistema: Usar fontes padro Se esta opo estiver selecionada, o arquivo PDF utilizar as fontes padro do Acrobat: Times New Roman, Arial e Courier New. Usar fontes do sistema Se esta opo estiver selecionada, o arquivo PDF utilizar as fontes padro instaladas no seu computador.
Segurana
Voc pode usar senhas para impedir que o seu documento PDF seja aberto, impresso ou editado por indivduos no autorizados: Clique no boto Configuraes de segurana do formato PDF e, na caixa de dilogo que ser aberta, selecione as configuraes de segurana necessrias.
Configuraes de segurana do formato PDF
Ao salvar o texto reconhecido no formato PDF, voc pode usar senhas que impediro que o documento PDF seja aberto, impresso ou editado por indivduos no autorizados. As senhas e outras restries so definidas na caixa de dilogo Configuraes de segurana do formato PDF. Para abrir essa caixa de dilogo, selecione Ferramentas>Opes, clique na guia 3. Salvar, clique na guia PDF e, em seguida, clique no boto Configuraes de segurana do formato PDF na parte inferior da caixa de dilogo. Voc pode especificar senhas de permisso e/ou abertura de documentos.
Senha para abrir o documento
A senha para abrir o documento impede que outros usurios abram o documento PDF, a menos que digitem a senha especificada pelo autor. 1. Selecione Exigir senha para abrir o documento. 2. Clique em .
3. Na caixa de dilogo Inserir senha para abrir o documento que ser aberta, digite uma senha e digitea novamente para confirmla. A senha digitada ser exibida como uma srie de pontos no campo Senha para abrir o documento.
Senha de permisso
A senha de permisso impede que os usurios imprimam e editem o documento PDF, a menos que digitem a senha especificada. 1. Selecione Restringir impresso e edio do documento e suas configuraes de segurana. 2. Clique em .
3. Na caixa de dilogo Inserir senha de permisso que ser aberta, digite uma senha e digitea novamente para confirmla. A senha especificada ser exibida como uma srie de pontos no campo Senha de permisso. Voc tambm pode ativar ou desativar a impresso, a edio ou a cpia do seu documento PDF. Essas restries so definidas em Configuraes de permisso. A lista suspensa Impresso permitida ativa e desativa a impresso do documento PDF. A lista suspensa Alteraes permitidas especifica as aes de edio que so permitidas no documento PDF.
37
ABBYY FineReader 9.0 Guia do Usurio
A opo Permitir a cpia de texto, figuras e outros tipos de contedopermite que outros usurios selecionem e copiem texto, figuras etc. do seu documento PDF. Se desejar impedir que outros usurios copiem o contedo do documento, desmarque essa opo. A lista suspensa Nvel de criptografia especifica o tipo de criptografia para um documento protegido por senha. Voc pode selecionar um dos trs nveis na lista: Baixa (40 bits) Compatvel com o Acrobat 3.0 e verses superiores define um nvel de criptografia baixo (RC4 de 40 bits). Alta (128 bits) Compatvel com o Acrobat 5.0 e verses superiores define a criptografia de 128 bits baseada no padro RC4. Entretanto, os usurios de verses anteriores do Acrobat no podero abrir o documento PDF criptografado Alta (AES de 128 bits) Compatvel com o Acrobat 7.0 e verses superiores define a criptografia de 128 bits baseada no padro AES. Entretanto, os usurios de verses anteriores do Acrobat no podero abrir o documento PDF criptografado
Salvando em HTML
Para salvar seu texto em HTML: 1. Na barra de ferramentas na parte superior da janela de texto, selecione Documento HTML (*.htm) na lista suspensa ao lado do boto Salvar. Na lista suspensa abaixo, selecione uma das opes de gravao disponveis. 2. Clique no boto Salvar. Dica: outras opes de gravao esto disponveis na caixa de dilogo Opes: selecione Ferramentas>Opes, clique na guia 3. Salvar e, em seguida, clique na guia HTML. As opes de gravao exibidas nessa guia so agrupadas nas seguintes categorias:
Manter layout
Dependendo de como voc pretende reutilizar seu documento eletrnico, selecione uma das opes abaixo: Cpia exata Cria um documento de aparncia idntica ao documento original em papel. Entretanto, voc s poder fazer pequenas alteraes na cpia resultante sem destruir a formatao. A seleo desta opo recomendada para documentos com layouts complexos, como folhetos promocionais, por exemplo. Texto formatado Mantm as fontes, os tamanhos de fonte e os pargrafos, mas no mantm os locais exatos dos objetos na pgina e o espaamento. O texto resultante ser alinhado esquerda. Texto simples Igual opo Texto formatado, mas no mantm os tamanhos de fonte.
Modo de gravao
Selecione um dos modos de gravao disponveis: 1. Cheio (usa CSS) O arquivo salvo no formato HTML 4 e uma folha de estilos interna usada. A formatao do documento original mantida. 2. Simples (compatvel com navegadores antigos) O arquivo salvo no formato HTML 3. Parte da formatao do documento original poder ser perdida (por exemplo, endentao da primeira linha, tamanhos de fonte). Todos os navegadores, incluindo verses antigas (por exemplo, Internet Explorer 3.0), oferecem suporte a esse formato.
Configuraes de texto
Manter quebras de linha Mantm a organizao original em linhas. Manter cor do texto Mantm a cor original das letras. Usar linha slida como quebra de pgina Esta opo salva a organizao original em pginas; as pginas sero separadas por uma linha slida. Manter cabealhos e rodaps Preserva os cabealhos e os rodaps no documento de sada.
Configuraes de figura
Se o documento contiver um grande nmero de figuras, o tamanho do arquivo resultante poder ser muito grande. Voc pode reduzir o tamanho desse arquivo selecionando uma das opes disponveis nessa lista suspensa. Dica: Selecione Sem figuras se no precisar de figuras no arquivo de sada. Selecione Personalizar se desejar especificar as configuraes de figura manualmente. Na caixa de dilogo Configuraes personalizadas de figuras que ser aberta, selecione as configuraes necessrias e clique em OK.
38
ABBYY FineReader 9.0 Guia do Usurio
Codificao dos caracteres
O ABBYY FineReader detecta a pgina de cdigo automaticamente. Para alterar a pgina de cdigo ou o seu tipo, selecione a pgina ou o tipo de pgina necessrio nas listas suspensas em Codificao dos caracteres.
Salvando em PPT
Para salvar seu texto em PPT: 1. Na barra de ferramentas na parte superior da janela de texto, selecione Documento do Microsoft PowerPoint (*.ppt)/Microsoft PowerPoint 2007 Document na lista suspensa ao lado do boto Salvar. Na lista suspensa abaixo, selecione uma das opes de gravao disponveis. 2. Clique no boto Salvar. Dica: outras opes de gravao esto disponveis na caixa de dilogo Opes: selecione Ferramentas>Opes, clique na guia 3. Salvar e, em seguida, clique na guia PPT/PPTX. As opes de gravao exibidas nessa guia so agrupadas nas seguintes categorias:
Configuraes de texto
Manter quebras de linha Mantm a organizao original em linhas. Quebrar texto automaticamente Esta opo s estar disponvel se a opo Manter quebras de linha estiver selecionada. O texto reconhecido se ajustar dentro do bloco de texto do slide. Manter cabealhos e rodaps Preserva os cabealhos e os rodaps no documento de sada.
Configuraes de figura
Se o documento contiver um grande nmero de figuras, o tamanho do arquivo resultante poder ser muito grande. Voc pode reduzir o tamanho desse arquivo selecionando uma das opes disponveis nessa lista suspensa. Dica: Selecione Sem figuras se no precisar de figuras no arquivo de sada. Selecione Personalizar se desejar especificar as configuraes de figura manualmente. Na caixa de dilogo Configuraes personalizadas de figuras que ser aberta, selecione as configuraes necessrias e clique em OK. Importante! Ao salvar os resultados no formato PPT, o ABBYY FineReader cria arquivos HTML especiais que contm as diferentes partes da apresentao. Para salvar a apresentao como um nico arquivo, salvea novamente usando o PowerPoint (selecione Salvar como no menu Arquivo e especifique PPT como o formato de gravao).
Salvando em TXT
Para salvar seu texto em TXT: 1. Na barra de ferramentas na parte superior da janela de texto, selecione Documento de texto (*.txt) na lista suspensa ao lado do boto Salvar. Na lista suspensa abaixo, selecione uma das opes de gravao disponveis. 2. Clique no boto Salvar. Dica: outras opes de gravao esto disponveis na caixa de dilogo Opes: selecione Ferramentas>Opes, clique na guia 3. Salvar e, em seguida, clique na guia TXT. As opes de gravao exibidas nessa guia so agrupadas nas seguintes categorias:
Configuraes de texto
Manter quebras de linha Mantm a organizao original em linhas. Anexar ao final do arquivo existente Anexa o texto ao final de um arquivo *.txt j existente. Inserir caractere de quebra de pgina (#12) como quebra de pgina Salva a organizao da pgina original. Usar linha em branco como separador de pargrafo Os pargrafos sero separados por linhas em branco. Manter cabealhos e rodaps Preserva os cabealhos e os rodaps no documento de sada.
39
ABBYY FineReader 9.0 Guia do Usurio
Codificao dos caracteres
O ABBYY FineReader detecta a pgina de cdigo automaticamente. Para alterar a pgina de cdigo ou o seu tipo, selecione a pgina ou o tipo de pgina necessrio nas listas suspensas em Codificao dos caracteres.
Salvando em DBF
Para salvar seu texto em DBF: 1. Na barra de ferramentas na parte superior da janela de texto, selecione Documento DBF (*.dbf) na lista suspensa ao lado do boto Salvar. Na lista suspensa abaixo, selecione uma das opes de gravao disponveis. 2. Clique no boto Salvar. Dica: outras opes de gravao esto disponveis na caixa de dilogo Opes: selecione Ferramentas>Opes, clique na guia 3. Salvar e, em seguida, clique na guia DBF. As opes de gravao exibidas nessa guia so agrupadas nas seguintes categorias:
Configuraes de texto
Anexar ao final do arquivo existente Anexa o texto ao final de um arquivo *.dbf j existente.
Codificao dos caracteres
O ABBYY FineReader detecta a pgina de cdigo automaticamente. Para alterar a pgina de cdigo ou o seu tipo, selecione a pgina ou o tipo de pgina necessrio nas listas suspensas em Codificao dos caracteres.
Salvando em CSV
Para salvar seu texto em CSV: 1. Na barra de ferramentas na parte superior da janela de texto, selecione Documento CSV (*.csv) na lista suspensa ao lado do boto Salvar. Na lista suspensa abaixo, selecione uma das opes de gravao disponveis. 2. Clique no boto Salvar. Dica: outras opes de gravao esto disponveis na caixa de dilogo Opes: selecione Ferramentas>Opes, clique na guia 3. Salvar e, em seguida, clique na guia CSV. As opes de gravao exibidas nessa guia so agrupadas nas seguintes categorias:
Configuraes de texto
Ignorar texto fora das tabelas Salva somente as tabelas e ignora o resto. Anexar ao final do arquivo existente Anexa o texto ao final de um arquivo CSV j existente. Inserir caractere de quebra de pgina (#12) como separador de pgina Salva a organizao da pgina original. Separador de campo Seleciona o caractere que separar as colunas de dados no arquivo CSV.
Codificao dos caracteres
O ABBYY FineReader detecta a pgina de cdigo automaticamente. Para alterar a pgina de cdigo ou o seu tipo, selecione a pgina ou o tipo de pgina necessrio nas listas suspensas em Codificao dos caracteres.
Salvando em LIT
Para salvar seu texto em LIT: 1. Na barra de ferramentas na parte superior da janela de texto, selecione Microsoft Reader eBook (*.lit) na lista suspensa ao lado do boto Salvar. Na lista suspensa abaixo, selecione uma das opes de gravao disponveis. 2. Clique no boto Salvar. Dica: outras opes de gravao esto disponveis na caixa de dilogo Opes: selecione Ferramentas>Opes, clique na guia 3. Salvar e, em seguida, clique na guia LIT. As opes de gravao exibidas nessa guia so agrupadas nas seguintes categorias:
Configuraes de texto
Manter quebras de linha Mantm a organizao original em linhas. Se esta opo no for selecionada, o texto inteiro ser salvo como uma linha.
40
ABBYY FineReader 9.0 Guia do Usurio
Gravar tabelas como texto Converte tabelas em texto. Manter cores do texto e do plano de fundo Mantm a cor original do texto e do plano de fundo. Manter cabealhos e rodaps Preserva os cabealhos e os rodaps no documento de sada.
Configuraes de figura
Se o documento contiver um grande nmero de figuras, o tamanho do arquivo resultante poder ser muito grande. Voc pode reduzir o tamanho desse arquivo selecionando uma das opes disponveis nessa lista suspensa. Dica: Selecione Sem figuras se no precisar de figuras no arquivo de sada. Selecione Personalizar se desejar especificar as configuraes de figura manualmente. Na caixa de dilogo Configuraes personalizadas de figuras que ser aberta, selecione as configuraes necessrias e clique em OK.
Salvando uma imagem da pgina
Para salvar imagens: 1. Na janela de documentos, selecione as pginas que deseja salvar. 2. No menu Arquivo, selecione Salvar imagens 3. Na caixa de dilogo Salvar imagem como que ser aberta, selecione um formato de gravao e um destino. Observao: para salvar vrias pginas em um nico arquivo, selecione um dos formatos de gravao TIFF e, em seguida, selecione a opo Salvar como arquivo de imagem com vrias pginas. 4. Digite um nome para o arquivo de imagem e clique em Salvar. Para salvar uma ou mais reas de um documento do ABBYY FineReader: 1. Na janela de imagens, selecione as reas que deseja salvar. 2. No menu Arquivo, selecione Salvar imagens 3. Na caixa de dilogo Salvar imagem como que ser aberta, selecione um formato de imagem e um destino. 4. Selecione a opo Salvar somente as reas selecionadas. Observao: estas opes estaro disponveis se somente uma pgina estiver selecionada na janela de documentos. 5. Digite um nome para o arquivo de imagem e clique em Salvar. Dica: voc pode selecionar um mtodo de compactao ao salvar uma imagem. A compactao reduz o tamanho do arquivo resultante. Os algoritmos de compactao podem ser do tipo sem perdas (nenhum dado perdido) ou com perda (alguns dados so perdidos, mas um maior nvel de compactao obtido). Selecionando um mtodo de compactao ao salvar em TIFF... O ABBYY FineReader oferece suporte aos seguintes mtodos de compactao: ZIP um mtodo de compactao adequado para imagens com grandes reas da mesma cor (por exemplo, capturas de tela). Esse mtodo oferece compactao sem perdas, isto , ele no afeta a qualidade das imagens resultantes. JPEG um mtodo de compactao geralmente usado para imagens em tons de cinza e coloridas, como fotografias. Esse mtodo oferece compactao com perda, o que pode reduzir bastante o tamanho de um arquivo de imagem. No entanto, a imagem poder parecer um bloco e adquirir um aspecto de mosaico; alm disso, alguns matizes de cor podem se perder. CCITT um mtodo de compactao sem perdas mais adequado para imagens em preto e branco que foram digitalizadas ou criadas com um aplicativo grfico. CCITT Grupo 4 produz uma boa compactao para a maioria dos tipos de imagens. Packbits um mtodo de compactao sem perdas adequado para imagens em preto e branco digitalizadas. LZW um mtodo de compactao sem perdas adequado para grficos e imagens em tons de cinza.
41
ABBYY FineReader 9.0 Guia do Usurio
Captulo 3
Recursos avanados
Contedo do captulo Personalizando o espao de trabalho Usando modelos de rea Idiomas do usurio e grupos de idiomas Documento do ABBYY FineReader Reconhecimento com treinamento Tarefas automticas do ABBYY FineReader Trabalho de grupo em rede ABBYY Hot Folder & Scheduling
42
ABBYY FineReader 9.0 Guia do Usurio
Personalizando o espao de trabalho
Voc pode personalizar o espao de trabalho do ABBYY FineReader para atender s suas necessidades. Janela principal
1 menu principal 2, 5, 7, 11 Janelas Documento, Imagem, Texto, e Zoom respectivamente 6, 8 Barras de ferramentas das janelas Imagem e Texto 3, 9 Barras de ferramentas da janela Documento 4 Painel Acesso rpido 10 Painel Propriedades de rea/Propriedades de imagem da janela Imagem 12 Painel Propriedades de texto da janela Texto Para mostrar ou ocultar a janela Documento, Imagem ou Texto, clique em respectiva janela. ou localizado no canto superior direito da
Para tornar o painel Propriedades visvel na janela Imagem ou Texto, clique com o boto direito do mouse em algum lugar na janela e selecione Propriedades no menu de atalhos. Alternativamente, voc pode clicar em o painel. Para personalizar as janelas Documento, Imagem, Texto e Zoom, clique em janela Documento na caixa de dilogo aberta Opes e clique na guia Exibir. ou para mostrar ou ocultar
na barra de ferramentas na parte inferior da
Para tornar a Barra de acesso rpido visvel, selecione Exibir>Barras de ferramentas e selecione Barra de acesso rpido. Janela de documentos Para alternar entre os modos de exibio Miniaturas e Detalhes na janela Documento, clique em na parte inferior da janela e selecione o modo de exibio desejado no menu aberto. na barra de ferramentas
Para alterar o local da janela Documento, selecione a janela Exibir>Documento e esquerda, Em cima, Direita ou Embaixo.
43
ABBYY FineReader 9.0 Guia do Usurio
Comandos teis do teclado: Pressione CTRL+TAB para alternar entre janelas. Pressione ALT+1 para ativar a janela Documento. Pressione ALT+2 para ativar a janela Imagem. Pressione ALT+3 para ativar a janela Texto. Barras de ferramentas Para alternar entre pequenos e grandes botes da barra de ferramentas, marque ou desmarque a opo Exibio compacta em Exibir>Barras de ferramentas ou no menu de atalhos da barra de ferramentas correspondente. Para personalizar a aparncia dos botes da barra de ferramentas ou adicionar/remover botes: 1. Abra a caixa de dilogo Personalizar barras de ferramentas e atalhos (Ferramentas>Personalizar barras de ferramentas). 2. Na guia Barras de ferramentas, selecione a categoria desejada na lista suspensa Categorias. Observao: A lista de comandos disponveis na lista Comandos pode variar dependendo da categoria selecionada. 3. Na lista suspensa Barra de ferramentas, selecione a barra de ferramentas que deseja personalizar. 4. Na lista Comandos, selecione o comando no qual deseja adicionar um boto e clique em >>. O comando selecionado ser adicionado lista Botes da barra de ferramentas e barra de ferramentas correspondente. 5. Clique em OK para aceitar as alteraes e fechar a caixa de dilogo. Atalhos do teclado Para personalizar as teclas de atalho: 1. Abra a caixa de dilogo Personalizar barras de ferramentas e atalhos (Ferramentas>Personalizar barras de ferramentas). 2. Clique na guia Atalhos do teclado e selecione a categoria desejada na lista suspensa Categorias. 3. Na lista Comandos, selecione o comando para o qual deseja criar um atalho de teclado. 4. Clique no campo Pressione a nova tecla de atalho e pressione a combinao de teclas que deseja usar para este comando. As teclas que voc pressionar sero exibidas na lista Comandos. 5. Clique em OK para aceitar as alteraes e fechar a caixa de dilogo. Idioma da interface O idioma da interface usado nas mensagens do programa, caixas de dilogo, nomes de botes e itens de menu. Voc pode selecionar o idioma da interface desejado ao instalar o ABBYY FineReader. Tambm possvel alterar o idioma da interface aps instalar o programa. Para alterar o idioma da interface: 1. Abra a caixa de dilogo Opes (Ferramentas>Opes) e clique na guia Avanado. 2. Na lista suspensa Idioma da interface, selecione o idioma de interface desejado. 3. Clique em Fechar. 4. Reinicie o ABBYY FineReader.
Usando modelos de rea
Se voc estiver processando um grande nmero de documentos com layout idntico (por exemplo, formulrios ou questionrios), a anlise do layout de cada pgina poder ser demorada. Para economizar tempo, voc pode analisar somente um documento em um conjunto de documentos semelhantes e salvar as reas detectadas como um modelo. Em seguida, este modelo poder ser usado para outros documentos no conjunto. Para criar um modelo de rea: 1. Abra uma imagem e deixe o programa analisar o layout automaticamente ou desenhe as reas desejadas manualmente. 2. No menu reas, selecione o comando Salvar modelo de rea. Na caixa de dilogo de gravao que aberta, fornea um nome para o modelo e clique em Salvar. Importante! Para usar um modelo de rea, voc dever digitalizar todos os documentos no conjunto usando o mesmo valor de resoluo.
44
ABBYY FineReader 9.0 Guia do Usurio
Aplicando um modelo de rea: 1. Na janela de documentos, selecione as pginas s quais deseja aplicar um modelo de rea. 2. No menu reas, selecione Carregar modelo de rea 3. Na caixa de dilogo Abrir modelo de rea que aberta, selecione o modelo de rea desejado (os arquivos de modelo de rea possuem extenso *.blk). 4. Na mesma caixa de dilogo, prximo a Aplicar a, selecione Pginas selecionadas para aplicar o modelo s pginas selecionadas. Observao: selecione Todas as pginas se voc desejar aplicar o modelo a todas as pginas no documento atual do ABBYY FineReader. 5. Clique no boto Abrir.
Idiomas do usurio e grupos de idiomas
Voc pode criar e usar os seus prprios idiomas e grupos de idiomas de reconhecimento, alm dos idiomas e grupos predefinidos includos no programa. Criando um idioma de OCR Criando um grupo de idiomas
Criando um idioma de OCR
Ao executar o OCR em um documento, o ABBYY FineReader usa algumas informaes sobre o idioma do documento (esse idioma deve ser selecionado na lista suspensa Idiomas do documento na janela de documentos). Se houver muitas abreviaes ou palavras incomuns no texto, possvel que o programa no as reconhea corretamente. Nesse caso, talvez seja interessante criar o seu prprio idioma de reconhecimento para este documento. 1. No menu Ferramentas, selecione Editor de idiomas. 2. Na caixa de dilogo Editor de idiomas que aberta, clique em Novo. 3. Na caixa de dilogo Novo idioma ou grupo que aberta, selecione Criar um novo idioma com base em um idioma existente e, na lista suspensa abaixo, selecione o idioma desejado. Clique em OK. 4. Na caixa de dilogo Propriedades do idioma que aberta, especifique as propriedades do novo idioma de OCR. Nome do idioma Digite um nome para o seu idioma de OCR neste campo. Idioma de origem O idioma base para o seu novo idioma de OCR. (Exibe o idioma selecionado na caixa de dilogo Novo idioma ou grupo. Clique na seta para a direita se desejar selecionar um idioma diferente.) Alfabeto Lista os caracteres do alfabeto do idioma de origem. Clique em para adicionar ou remover caracteres.
Dicionrio O dicionrio que o ABBYY FineReader usar para executar o OCR no documento e verificar o texto reconhecido. As seguintes opes esto disponveis: Nenhum Nenhum dicionrio ser usado. Dicionrio interno O dicionrio fornecido com o ABBYY FineReader ser usado. Dicionrio do usurio Um dicionrio do usurio ser usado. Clique no boto Editar se desejar adicionar palavras ao dicionrio ou importar um dicionrio existente do usurio ou um arquivo de texto na codificao do Windows (ANSI) ou Unicode. As palavras no arquivo de texto a ser importado devero estar separadas por espaos ou outros caracteres no alfabticos. Observao: as palavras do dicionrio do usurio podem estar presentes no texto reconhecido com os seguintes formatos: 1) somente minsculas, 2) somente maisculas, 3) primeira letra maiscula, 4) conforme a grafia usada no dicionrio do usurio. As quatro possibilidades so resumidas na tabela abaixo.
Palavra conforme a grafia existente no dicionrio do usurio
Possveis ocorrncias da palavra no texto
abc Abc
abc, Abc, ABC abc, Abc, ABC
45
ABBYY FineReader 9.0 Guia do Usurio
ABC aBc
abc, Abc, ABC aBc, abc, Abc, ABC
Expresso regular Voc pode usar uma expresso regular para criar um novo idioma. Avanado Abre a caixa de dilogo Propriedades avanadas do idioma, onde voc pode especificar mais propriedades avanadas para o seu idioma: Caracteres no alfabticos que podem ocorrer no incio ou no fim das palavras. Caracteres no alfabticos independentes (sinais de pontuao, etc.). Caracteres a serem ignorados caso ocorram em palavras. Caracteres proibidos que talvez nunca ocorram em textos escritos neste idioma. Todos os caracteres do idioma que ser reconhecido. 5. Aps concluir a criao do novo idioma, selecioneo como o idioma de reconhecimento para o documento. Por padro, os idiomas do usurio so salvos na pasta de documentos do ABBYY FineReader. Para alterar essa pasta, selecione Ferramentas>Opes, clique na guia Avanado e especifique uma nova pasta em Pasta de idiomas do usurio.
Criando um grupo de idiomas
Se voc usa uma combinao especfica de idiomas regularmente, talvez seja interessante agrupar os idiomas para obter uma maior praticidade. 1. No menu Ferramentas, selecione Editor de idiomas. 2. Na caixa de dilogo Editor de idiomas que aberta, clique em Novo. 3. Na caixa de dilogo Novo idioma ou grupo que aberta, selecione Criar um novo grupo de idiomas e clique em OK. 4. Na caixa de dilogo Propriedades do grupo de idiomas, digite um nome para o novo grupo e selecione os idiomas desejados. Observao: se voc souber que o seu texto no conter determinados caracteres, talvez voc deseje especificar de forma explcita os caracteres designados como proibidos. A especificao de caracteres proibidos pode aumentar a velocidade e a qualidade do reconhecimento. Para especificar os caracteres proibidos, clique no boto Avanado na caixa de dilogo Propriedades do grupo de idiomas. Na caixa de dilogo Propriedades avanadas do grupo de idiomas que aberta, digite os caracteres proibidos no campo Caracteres proibidos. 5. Clique em OK. O grupo recmcriado ser adicionado lista suspensa Idiomas do documento na janela de documentos. Por padro, os grupos de idiomas do usurio so salvos na pasta de documentos do ABBYY FineReader. Para alterar essa pasta, selecione Ferramentas>Opes, clique na guia Avanado e especifique uma nova pasta em Pasta de idiomas do usurio. Dica: se uma determinada combinao de idiomas for necessria para um documento, voc tambm poder selecionar os idiomas necessrios diretamente sem criar um grupo para eles. 1. Na lista suspensa Idiomas do documento, selecione Mais idiomas 2. Na caixa de dilogo Editor de idiomas que aberta, selecione Especificar os idiomas manualmente. 3. Selecione os idiomas desejados e clique em OK.
Documento do ABBYY FineReader
Um documento do ABBYY FineReader contm tanto imagens do documento de origem como o texto reconhecido. A maioria das configuraes do programa (por exemplo, as opes de digitalizao e OCR selecionadas pelo usurio, padres, idiomas e grupos de idiomas) se aplica a todo o documento do ABBYY FineReader. Documento do ABBYY FineReader: geral Fornece informaes sobre como as imagens das pginas so exibidas na Janela de documentos e como personalizar a exibio dessa janela. Trabalhando com documentos do ABBYY FineReader Fornece informaes sobre como abrir, excluir e fechar um documento do ABBYY FineReader, como adicionar imagens a um documento e como salvar um documento ou opes de documento. Renumerando pginas nos documentos do ABBYY FineReader
46
ABBYY FineReader 9.0 Guia do Usurio
Documento do ABBYY FineReader: geral
Quando voc iniciar o ABBYY FineReader, um novo documento ser criado automaticamente. Voc poder continuar trabalhando com esse documento ou abrir outro documento. Todas as pginas de um documento so exibidas na janela de documentos. Para exibir uma pgina, clique na sua miniatura na janela de documentos ou clique duas vezes no seu nmero. A imagem da pgina ser exibida na janela de imagens e o texto reconhecido ser exibido na janela de texto. Voc pode alterar a aparncia da janela de documentos. Para personalizar a janela de documentos, siga um destes procedimentos: Clique em na barra de ferramentas na parte inferior da janela de documentos e, no menu que ser aberto, selecione Miniaturas ou Detalhes. Observao: selecione Personalizar para ver mais opes de personalizao. Selecione Ferramentas>Opes, clique na guia Exibir e selecione Miniatura ou Detalhes na janela de documentos. Clique com o boto direito do mouse em qualquer parte da janela de documentos e selecione Exibio da janela de documentos>Miniaturas ou Exibio da janela de documentos>Detalhes no menu de atalho.
Trabalhando com documentos do ABBYY FineReader
Ao trabalhar com um documento do ABBYY FineReader, voc poder executar as seguintes aes: Criar um novo documento No menu Arquivo, selecione Novo documento do FineReader ou Na barra de ferramentas na parte superior da janela de documentos, clique no boto Novo documento do FineReader ( )
Excluir uma pgina do documento atual Na janela de documentos, selecione a pgina que deseja excluir e, em seguida, selecione Excluir pgina do documento no menu Pgina ou Na janela de documentos, clique com o boto direito do mouse na pgina que deseja excluir e selecione Excluir pgina do documento no menu de atalho Para selecionar vrias pginas, mantenha pressionada a tecla CTRL e clique nas pginas que deseja selecionar. Abrir um documento Quando voc iniciar o ABBYY FineReader, um novo documento ser criado automaticamente. Observao: se desejar que o ABBYY FineReader abra o ltimo documento no qual voc estava trabalhando na sesso anterior, selecione Ferramentas>Opes, clique na guia Avanado e selecione Abrir o documento mais recente do FineReader na inicializao. Para abrir um documento: 1. No menu Arquivo, selecione a opo Abrir documento do FineReader 2. Na caixa de dilogo Abrir documento que ser aberta, selecione o documento que voc deseja abrir. Observao: tambm possvel abrir um documento do ABBYY FineReader diretamente do Windows Explorer: clique com o boto direito do mouse na pasta de documentos que voc deseja abrir (as pastas de documentos so exibidas como )e selecione Abrir com o ABBYY FineReader no menu de atalho. Uma nova instncia do ABBYY FineReader ser iniciada para o documento selecionado. Adicionar imagens ao documento atual No menu Arquivo, selecione Abrir arquivo PDF/imagem Na caixa de dilogo Abrir imagem que ser aberta, selecione as imagens que deseja adicionar e clique em Abrir. As imagens selecionadas sero adicionadas ao documento e suas cpias sero salvas na pasta de documentos. Observao: tambm possvel adicionar imagens diretamente do Windows Explorer: No Windows Explorer, selecione os arquivos de imagem que deseja adicionar, clique com o boto direito do mouse na seleo e selecione Abrir com o ABBYY FineReader no menu de atalhos. Se o ABBYY FineReader estiver em execuo no momento, os arquivos selecionados sero adicionados ao documento atual. Caso contrrio, o programa ser iniciado e os arquivos selecionados sero adicionados a um novo documento.
47
ABBYY FineReader 9.0 Guia do Usurio
Salvar o documento atual 1. 2. No menu Arquivo, selecione Salvar documento do FineReader
Na caixa de dilogo Salvar documento que ser aberta, fornea um nome para o documento e especifique um local de armazenamento. Observao: quando voc salva um documento do ABBYY FineReader, as imagens das pginas, o texto reconhecido, os padres treinados e os idiomas do usurio (se houver) tambm so salvos. Fechar o documento atual Para fechar uma pgina do documento atual, selecione a pgina e, em seguida, selecione Fechar a pgina atual no menu Documento. Para fechar o documento inteiro, selecione Fechar documento do FineReader no menu Arquivo. Salvar as opes do documento atual Para salvar as opes do documento atual em um arquivo: 1. 2. 3. Selecione Ferramentas>Opes e clique na guia Avanado. Clique no boto Opes de gravao. Observao: para restaurar as opes padro, clique em Redefinir padres. Na caixa de dilogo Salvar opes que ser aberta, fornea um nome para o arquivo e especifique um local de armazenamento.
As seguintes opes do documento sero salvas: as opes selecionadas nas guias Documento, 1. Digitalizar/abrir, 2. Ler, 3. Salvar, Exibir e Avanado da caixa de dilogo Opes (Ferramentas>Opes) grupos de idiomas, dicionrios do usurio e padres o caminho para a pasta onde os idiomas e os dicionrios do usurio esto armazenados Para restaurar as configuraes padro, clique no boto Redefinir padres na guia Avanado da caixa de dilogo Opes (Ferramentas>Opes). Carregar opes de documento 1. 2. 3. Selecione Ferramentas>Opes e clique na guia Avanado. Clique no boto Carregar opes. Na caixa de dilogo Carregar opes que ser aberta, selecione o arquivo que contm as opes de documento necessrias (os arquivos de opes tm a extenso *.fbt) e clique em Abrir.
Renumerando pginas nos documentos do ABBYY FineReader
Todas as pginas de um documento do ABBYY FineReader so numeradas. Na janela de documentos, os nmeros das pginas so indicados ao lado dos cones de pgina (na exibio Detalhes) ou abaixo das miniaturas das pginas (na exibio Miniaturas). Para alterar um nmero de pgina, siga um destes procedimentos: Selecione uma pgina e clique no seu nmero ou pressione F2. Depois, digite um novo nmero. Clique com o boto direito do mouse em qualquer parte da janela de documentos e selecione Renumerar pginas no menu de atalho. Na caixa de dilogo Renumerar pginas que ser aberta, digite um novo nmero para a primeira pgina do documento e clique em OK. Depois que o nmero da pgina for alterado, todas as pginas da janela de documentos sero reordenadas para refletir a nova numerao.
Reconhecimento com treinamento
O modo de treinamento usado para: Conjuntos de texto com fontes decorativas. Texto com caracteres incomuns (por exemplo, smbolos matemticos). Documentos grandes (mais de cem pginas) com baixa qualidade de impresso.
48
ABBYY FineReader 9.0 Guia do Usurio
Use o modo de treinamento somente se uma das opes acima for aplicvel. Caso contrrio, a qualidade do reconhecimento poder ser ligeiramente melhorada, mas o tempo e o esforo envolvidos provavelmente superaro os benefcios. Para obter instrues sobre como habilitar o modo de treinamento, consulte O documento em papel contm fontes decorativas (no padro). Treinando padres do usurio Fornece instrues sobre o treinamento de um padro do usurio com informaes adicionais sobre o treinamento de caracteres e ligaduras. Selecionando um padro do usurio Fornece instrues sobre a seleo de um padro do usurio com dicas adicionais sobre como fazer a escolha certa. Editando um padro do usurio Fornece instrues sobre como exibir os caracteres em um padro do usurio e alterar os efeitos das fontes.
Treinando padres do usurio
1. Selecione Ferramentas>Opes e clique na guia 2. Ler. 2. Selecione Treinar padro do usurio em Treinamento. 3. Clique no boto Editor de padres. 4. Na caixa de dilogo Editor de padres que aberta, clique em Novo. 5. Na caixa de dilogo Criar padro, atribua um nome para o novo padro e clique em OK. 6. Feche as caixas de dilogo Editor de padres e Opes clicando no boto Fechar em cada uma delas. 7. Na barra de ferramentas na parte superior da janela de imagens, clique em Ler. Se o ABBYY FineReader encontrar um caractere desconhecido, a caixa de dilogo Treinamento do padro ser aberta e exibir o caractere desconhecido.
8. Ensine os novos caracteres e ligaduras. Uma ligadura uma combinao de dois ou trs caracteres "unidos", por exemplo, fi, fl, ffi, etc. difcil separar esses caracteres porque eles esto "unidos" na impresso. De fato, resultados melhores podero ser obtidos se eles forem tratados como um nico caractere composto. Observao: se houver palavras impressas em negrito ou itlico no seu texto ou palavras em sobrescrito/subscrito e voc desejar manter esses efeitos de fontes no texto reconhecido, selecione as opes correspondentes em Efeitos. Se desejar retornar ao caractere anteriormente treinado, clique no boto Voltar. O quadro retornar ao seu local anterior e a ltima correspondncia "imagem do caracterecaractere do teclado" treinada ser removida do padro. O boto Voltar funcionar somente em uma palavra. Importante! O sistema pode ser treinado somente para ler caracteres includos no alfabeto do idioma. Se voc desejar treinar o ABBYY FineReader para ler caracteres que no podem ser inseridos com o teclado, use uma combinao de dois caracteres para denotar caracteres no existentes ou copiar o caractere necessrio da caixa de dilogo Inserir caractere (clique em caixa de dilogo). para abrir a
49
ABBYY FineReader 9.0 Guia do Usurio
Cada padro pode conter at 1.000 novos caracteres. Entretanto, evite criar muitas ligaduras, pois isso poderia deteriorar a qualidade do OCR.
Selecionando um padro do usurio
O ABBYY FineReader permite usar padres para aprimorar a qualidade do OCR. 1. No menu Ferramentas, selecione Editor de padres. 2. Na caixa de dilogo Editor de padres que aberta, selecione o padro necessrio na lista de padres disponveis e clique em Definir como ativo. Tenha em mente as seguintes consideraes ao usar padres: 1. O ABBYY FineReader no diferencia determinados caracteres que geralmente so considerados diferentes. As imagens de tais caracteres so reconhecidas como um nico e idntico caractere. Por exemplo, as aspas retas ('), esquerda () e direita () sero armazenadas em um padro como um caractere (aspas retas). Isso significa que as aspas esquerda e direita nunca sero usadas no texto reconhecido, mesmo se voc tentar treinlas. 2. No caso de algumas imagens de caracteres, o ABBYY FineReader confiar no contexto ao redor para selecionar o caractere correspondente do teclado. Por exemplo, uma imagem de um pequeno crculo ser reconhecida como a letra O se houver letras ao redor e como o nmero 0 se houver dgitos ao redor. 3. Um padro pode ser usado somente para documentos que possuem a mesma fonte, tamanho de fonte e resoluo que o documento usado para criar o padro. 4. Entretanto, voc pode usar o seu padro em outros documentos do FineReader ao salvar as opes do documento atual em um arquivo. 5. Quando for necessrio reconhecer textos definidos com uma fonte diferente, certifiquese de desabilitar o padro do usurio ao selecionar a opo No usar padres do usurio em Ferramentas>Opes>2. Ler.
Editando um padro do usurio
Talvez voc deseje editar o seu padro recmcriado antes de iniciar o processo de OCR. Um padro treinado incorretamente pode causar efeitos adversos na qualidade do reconhecimento. Um padro deve conter apenas caracteres inteiros ou ligaduras. Caracteres com bordas recortadas ou com correspondncias de letras incorretas devem ser removidos do padro. 1. No menu Ferramentas, selecione Editor de padres. 2. Na caixa de dilogo Editor de padres que aberta, selecione o padro desejado e clique no boto Editar. 3. Na caixa de dilogo Padro do usurio que aberta, selecione o caractere que deseja editar e clique no boto Propriedades. Na caixa de dilogo que aberta, digite a letra correspondente ao caractere selecionado e selecione o efeito de fonte desejado (itlico, negrito, sobrescrito ou subscrito). Para excluir os caracteres treinados incorretamente, selecioneos e clique no boto Excluir.
Tarefas automticas do ABBYY FineReader
O processamento de um documento no ABBYY FineReader freqentemente envolve vrias tarefas de rotina, como digitalizao, OCR e gravao dos resultados em um formato especfico. O ABBYY FineReader oferece ferramentas para automao dessas tarefas. Uma tarefa automtica consiste em uma seqncia de etapas, cada uma delas correspondendo a uma determinada rotina de processamento. O ABBYY FineReader j vem com vrias tarefas automticas prontas para uso e que no exigem quaisquer configuraes adicionais. As tarefas automticas podem ser iniciadas na janela Tarefas rpidas (clique em Tarefas rpidas na barra de menus se a janela no estiver visvel). Voc tambm pode usar o Assistente de automao para criar suas prprias tarefas automticas de acordo com as suas necessidades. Executando uma tarefa automtica Gerenciando tarefas automticas Tarefas automticas personalizadas Criando uma tarefa automtica
Executando uma tarefa automtica
Quando voc executa uma tarefa automtica no ABBYY FineReader, as opes selecionadas na caixa de dilogo Opes (Ferramentas>Opes) so usadas. Para executar uma tarefa automtica, siga um destes procedimentos: Na janela Tarefas rpidas, clique na tarefa automtica mais adequada s suas necessidades.
50
ABBYY FineReader 9.0 Guia do Usurio
Dica: clique em Tarefas rpidas na barra de menus se a janela no estiver visvel. Selecione Ferramentas>Tarefa automtica e, em seguida, selecione a tarefa automtica interna ou criada pelo usurio mais adequada s suas necessidades. Durante a execuo de uma tarefa automtica, ser exibida uma janela de andamento da tarefa, mostrando uma barra de andamento, as etapas da tarefa, dicas e avisos.
Gerenciando tarefas automticas
O Gerenciador de automao permite executar tarefas automticas, criar e modificar tarefas automticas, e excluir tarefas automticas criadas pelo usurio que no so mais usadas. Para abrir o Gerenciador de automao, siga um destes procedimentos: Selecione Ferramentas>Tarefa automtica e, em seguida, selecione o item Gerenciador de automao ou Pressione CTRL+T A caixa de dilogo Gerenciador de automao contm uma lista de tarefas automticas disponveis. As tarefas que acompanham o ABBYY FineReader esto marcadas com . No possvel excluir nem modificar essas tarefas. Entretanto, voc pode criar uma cpia de uma tarefa e fazer as alteraes necessrias nela. As tarefas personalizadas criadas pelo usurio so marcadas com . Para renomear uma tarefa personalizada, clique com o boto direito do mouse na tarefa e selecione Renomear no menu de atalho. As tarefas que, por algum motivo, no podem ser executadas em seu computador so marcadas com . Para enviar o texto reconhecido para outro aplicativo, necessrio que esse aplicativo esteja instalado no computador. Se uma tarefa automtica estiver configurada para enviar o texto reconhecido para um aplicativo no instalado no sistema, ela no ser executada nem aparecer no menu Ferramentas>Tarefa automtica. Use os botes da barra de ferramentas Gerenciador de automao para criar, modificar, excluir ou executar tarefas automticas.
51
ABBYY FineReader 9.0 Guia do Usurio
Para executar uma tarefa automtica, selecionea na caixa de dilogo Gerenciador de automao e clique em ferramentas ou no boto Executar, na parte inferior da caixa de dilogo.
na barra de
Criando uma tarefa automtica
1. Inicie o Gerenciador de automao (selecione Ferramentas>Tarefa automtica>Gerenciador de automao). 2. Na caixa de dilogo Gerenciador de automao que ser aberta, clique no boto Nova na barra de ferramentas. 3. Na caixa de dilogo Assistente de automao que ser aberta, clique em uma etapa na lista de etapas disponveis no painel esquerda. A etapa selecionada ser exibida no painel direita.
52
ABBYY FineReader 9.0 Guia do Usurio
4. Clique em Alterar se desejar alterar as propriedades da etapa Clique em Excluir se desejar excluir uma etapa da tarefa automtica. As etapas disponveis para seleo dependem das etapas selecionadas anteriormente. Portanto, nem todas as etapas podem ser excludas de forma independente. Por exemplo, se voc adicionar uma etapa Ler documento tarefa automtica, no ser possvel excluir a etapa Analisar layout. Entretanto, voc poder usar o boto <<Voltar para reverter a tarefa automtica. 5. Aps ter adicionado todas as etapas necessrias tarefa automtica e selecionado suas propriedades, clique em Concluir.
Tarefas automticas personalizadas
Voc pode criar suas prprias tarefas automticas para atender s suas necessidades de processamento de documentos. Tambm pode adicionar s suas tarefas automticas mais etapas do que as disponveis nas tarefas automticas que acompanham o ABBYY FineReader. A ordem das etapas das tarefas personalizadas deve corresponder aos estgios de processamento de documentos do ABBYY FineReader. As etapas nas quais as imagens so capturadas, lidas e salvas so obrigatrias, enquanto as etapas nas quais o layout analisado ou os resultados so verificados so opcionais. Em cada etapa, selecione uma das operaes disponveis. 1. Capturar imagens Esta sempre a primeira etapa em uma tarefa automtica. Nesta etapa, o ABBYY FineReader obtm as imagens a serem processadas. Selecione uma das maneiras de obter imagens de documentos: Digitalizar imagens O ABBYY FineReader usa as configuraes do documento atual para digitalizar as imagens. Abrir imagens Fornea o caminho para a pasta onde o ABBYY FineReader deve procurar as imagens. Abrir documento do FineReader Especifique o documento do ABBYY FineReader cujas imagens devem ser usadas. Observao: Se uma tarefa automtica estiver programada para adicionar imagens a um documento do ABBYY FineReader que j contenha algumas outras imagens, o ABBYY FineReader processar somente as imagens adicionadas recentemente. Caso a tarefa automtica deva criar um novo documento, todas as imagens contidas nesse documento sero processadas.
53
ABBYY FineReader 9.0 Guia do Usurio
Se uma tarefa automtica estiver programada para processar um documento do ABBYY FineReader que contenha imagens j lidas (por exemplo, imagens nas quais o processo de OCR foi executado) e imagens cujo layout tenha sido analisado e com reas desenhadas, o ABBYY FineReader manter as imagens lidas como esto e executar o processo OCR nas que contm reas desenhadas. 2. Analisar o layout Esta uma etapa opcional na qual voc pode configurar como os modelos de reas devem ser usados. Carregar modelo de rea Fornea o caminho para o arquivo de modelo de rea que ser usado. Analisar layout Aps capturar as imagens, o ABBYY FineReader as analisar e desenhar as reas necessrias. Se desejar desenhar as reas manualmente, selecione a opo Desenhar as reas manualmente. 3. OCR Nesta etapa, o ABBYY FineReader executa o processo de OCR nas imagens. Ler documento O ABBYY FineReader usa as configuraes do documento atual para executar o processo de OCR nas imagens. 4. Verificar os resultados Esta uma etapa opcional na qual possvel verificar o texto reconhecido. Verificar resultados Selecione como deseja verificar o documento reconhecido. 5. Salvar pginas Nesta etapa, o ABBYY FineReader salva o texto em um arquivo ou enviao para o aplicativo de sua preferncia. Uma tarefa automtica pode incluir vrias etapas de gravao. Salvar pginas Fornea o nome do seu arquivo, selecione um formato de gravao e especifique uma pasta de destino. Voc tambm pode selecionar algumas outras opes de arquivo aqui. Observao: marque a caixa Criar subpasta datada se desejar que o ABBYY FineReader crie uma nova subpasta toda vez que voc executar essa tarefa. Esta opo ser til se voc no desejar especificar a pasta manualmente toda vez que executar a tarefa. Salvar pginas em outro formato Selecione o formato necessrio na lista suspensa Voc tambm pode fornecer um nome para o arquivo e especificar um local de armazenamento e opes de arquivo. 6. As Etapas adicionais de uma tarefa automtica permitem enviar o texto reconhecido para outro aplicativo, anexar a imagem capturada ou o texto reconhecido a uma mensagem de email ou salvar o documento do ABBYY FineReader. Enviar pginas para outro aplicativo Use o Assistente de gravao ou selecione o aplicativo desejado na lista suspensa. No aplicativo de sua preferncia, um novo documento ser criado e o texto reconhecido ser colocado nesse documento. Enviar pginas por e mail Selecione o formato de arquivo necessrio na lista suspensa. Voc tambm pode selecionar algumas outras opes de arquivo aqui. O texto reconhecido ser salvo no formato de sua preferncia e anexado a uma mensagem de e mail. Salvar imagens Selecione o formato de arquivo desejado na lista suspensa. Voc tambm pode fornecer um nome para o arquivo, selecionar um formato de gravao e especificar uma pasta de destino. Observao: para salvar todas as imagens em um nico arquivo, selecione Salvar como um arquivo de imagem com vrias pginas (somente para TIFF e PDF). Imagens de e mail Selecione o formato de arquivo desejado na lista suspensa. Voc tambm pode fornecer um nome para o arquivo, selecionar um formato de gravao e especificar uma pasta de destino. As imagens sero salvas no formato de sua preferncia e anexadas a uma mensagem de e mail. Salvar documento do FineReader Especifique a pasta onde deseja que o documento do ABBYY FineReader seja armazenado.
Trabalho de grupo em rede
O ABBYY FineReader 9.0 fornece ferramentas e recursos para o processamento de documentos em uma rede local. Processando o mesmo documento do ABBYY FineReader em vrios computadores da rede local Usando os mesmos idiomas e dicionrios do usurio em vrios computadores
54
ABBYY FineReader 9.0 Guia do Usurio
Processando o mesmo documento do ABBYY FineReader em vrios computadores da rede local
Quando o ABBYY FineReader executado em uma rede local, todas as ferramentas e recursos do programa esto disponveis nas estaes de trabalho. Caso um documento do ABBYY FineReader deva ser usado em vrios computadores da rede local simultaneamente, considere o seguinte: Uma cpia separada do ABBYY FineReader 9.0 deve ser instalada em cada um dos computadores. Todos os usurios devem ter total acesso ao documento do ABBYY FineReader. Cada usurio poder adicionar pginas ao documento e modificlas. Se um usurio adicionar novas pginas e iniciar o processo de OCR, o programa processar o documento inteiro novamente. Durante o processamento: as ferramentas de edio da janela de texto no estaro disponveis as pginas da janela de texto apresentaro um plano de fundo cinza os usurios apenas podero verificar a ortografia e corrigir erros no texto Quando o plano de fundo da pgina for alterado para branco, todas as ferramentas da janela de texto estaro disponveis. Quando uma pgina do documento processada por um usurio, ela se torna bloqueada para os outros usurios. Na janela de documentos, possvel monitorar o status das pginas: voc pode ver em qual computador e por qual usurio a pgina est aberta, se ela foi reconhecida ou editada etc. Para ver todos os status, alterne para a Exibio Detalhes. As fontes usadas no documento do ABBYY FineReader devem ser instaladas em cada um dos computadores. Caso contrrio, o texto reconhecido poder ser exibido incorretamente.
Usando os mesmos idiomas e dicionrios do usurio em vrios computadores
No ABBYY FineReader 9.0, vrios usurios podem usar os mesmos idiomas e dicionrios do usurio simultaneamente. Vrios usurios tambm podem adicionar palavras aos mesmos dicionrios do usurio na rede local, por exemplo, ao verificar o texto reconhecido. Para tornar os idiomas e os dicionrios do usurio disponveis para vrios usurios: 1. Crie ou abra um documento do ABBYY FineReader e selecione as opes necessrias de digitalizao e OCR. 2. Antes de criar um idioma do usurio, especifique a pasta onde os idiomas e os dicionrios do usurio devem ser armazenados. Pode ser uma pasta local ou da rede. Por padro, os idiomas e os dicionrios do usurio so armazenados na pasta de documentos do ABBYY FineReader. Para especificar um local de armazenamento para os idiomas do usurio: Selecione Ferramentas>Opes, clique na guia Avanado e fornea o caminho para a pasta em Pasta de idiomas do usurio. Para especificar um local de armazenamento para os idiomas do usurio: Selecione Ferramentas>Opes, clique na guia Avanado e, em seguida, clique no boto Configuraes do verificador ortogrfico Na caixa de dilogo Configuraes do verificador ortogrfico que ser aberta, clique no boto Procurar e procure a pasta que deseja usar. 3. Salve as opes de documento do ABBYY FineReader em um arquivo *.fbt. 4. Os usurios que desejarem trabalhar com os idiomas e os dicionrios armazenados na pasta acima devem carregar as opes de documento desse arquivo *.fbt ao criarem um novo documento do ABBYY FineReader. Portanto, o mesmo caminho de pasta ser usado para todos os usurios. Importante! Os usurios devem ter permisses de leitura e gravao na pasta onde os idiomas e os dicionrios do usurio esto armazenados. Voc pode exibir a lista de idiomas do usurio disponveis na caixa de dilogo Editor de idiomas (selecione Ferramentas>Editor de idiomas e role at Idiomas do usurio). Quando um idioma do usurio usado por vrios usurios, ele fica disponvel como "somente leitura", o que indica que os usurios no podero alterar as propriedades desse idioma. Entretanto, possvel adicionar e excluir palavras de um dicionrio do usurio utilizado em vrios computadores da rede local. Quando um usurio est adicionando palavras a um dicionrio ou editando um dicionrio, este fica bloqueado para outros usurios. As alteraes efetuadas pelo usurio tornamse disponveis para os outros usurios que tm acesso a essa pasta de armazenamento de idiomas. 55
ABBYY FineReader 9.0 Guia do Usurio
Para atualizar um dicionrio: Ao verificar a ortografia (Ferramentas>Verificar ortografia), clique no boto Adicionar na caixa de dilogo Verificar ortografia ou Clique em qualquer boto na caixa de dilogo Selecionar dicionrio (Ferramentas>Exibir dicionrios).
ABBYY Hot Folder & Scheduling
(somente ABBYY FineReader 9.0 Corporate Edition e ABBYY FineReader 9.0 Site License Edition) O ABBYY FineReader inclui o ABBYY Hot Folder & Scheduling, um agente de agendamento que permite selecionar uma pasta com imagens e definir a hora em que o programa deve processar as imagens contidas nessa pasta. Por exemplo, voc pode programar seu computador para reconhecer imagens durante a noite. Para processar as imagens de uma pasta automaticamente, voc precisa criar uma tarefa de processamento para essa pasta, especificando as opes de abertura, OCR e gravao de imagens. Tambm necessrio especificar com que freqncia o ABBYY FineReader deve verificar se h novas imagens na pasta (em intervalos regulares ou apenas uma vez) e definir a hora de incio da tarefa. Importante! Na hora de incio da tarefa, seu computador dever estar ligado e voc dever estar conectado. Instalando e iniciando o ABBYY Hot Folder & Scheduling Janela principal Criando uma tarefa Log de resultados Opes adicionais
Instalando e iniciando o ABBYY Hot Folder & Scheduling
Por padro, o ABBYY Hot Folder & Scheduling instalado no computador junto com o ABBYY FineReader 9.0. Se, durante a instalao personalizada, voc preferir no instalar o Hot Folder & Scheduling, instale o aplicativo seguindo as instrues abaixo: 1. Na barra de tarefas do Windows, clique em Iniciar e selecione Configuraes>Painel de controle. 2. Clique duas vezes no cone Adicionar ou remover programas na janela Painel de controle. 3. Na lista de programas instalados, selecione ABBYY FineReader 9.0 e clique em Alterar. 4. Na caixa de dilogo Instalao personalizada, selecione ABBYY Hot Folder & Scheduling. 5. Siga as instrues do programa de instalao. Iniciando o ABBYY Hot Folder & Scheduling Para iniciar o ABBYY FineReader, siga um destes procedimentos: Selecione Iniciar>Programas>ABBYY FineReader 9.0 e ABBYY Hot Folder & Scheduling ou Na janela principal do ABBYY FineReader 9.0, selecione Ferramentas>Hot Folder & Scheduling ou Clique duas vezes no cone ABBYY Hot Folder & Scheduling na barra de tarefas do Windows (esse cone aparecer depois que voc configurar pelo menos uma hot folder).
Janela principal
Quando voc iniciar o ABBYY Hot Folder & Scheduling, a janela principal do aplicativo ser aberta. Use os botes da barra de ferramentas para configurar, copiar, excluir e iniciar tarefas de processamento de pastas. Voc tambm pode exibir relatrios detalhados para cada uma das pastas.
56
ABBYY FineReader 9.0 Guia do Usurio
Para criar uma nova tarefa, clique no boto Nova na barra de ferramentas. O Assistente do ABBYY Hot Folder & Scheduling o orientar durante as etapas necessrias para configurar uma hot folder. Observao: por padro, os arquivos de tarefas so armazenados em %Userprofile%\Local Settings\Application Data\ABBYY\HotFolder\9.00 (%Userprofile%\AppData\Local\ABBYY\HotFolder\9.00 para Microsoft Windows Vista) A janela principal do ABBYY Hot Folder & Scheduling exibe uma lista de tarefas de configurao. Para cada tarefa, so exibidos o caminho completo para a hot folder correspondente, o seu status atual e o tempo de processamento agendado. As tarefas podem ter os seguintes status: Status Descrio
Executando Aguardando Agendada
As imagens contidas na pasta esto sendo processadas. Aguardando que a tarefa anterior seja concluda. Voc verifica se h imagens na hot folder somente uma vez na hora de incio. A hora de incio indicada na coluna Prxima execuo. O ABBYY FineReader processar as imagens nesta pasta medida que elas chegarem. O processamento foi interrompido pelo usurio. O processamento das imagens nesta pasta foi concludo. Ocorreu um ao processar as imagens nesta pasta. O ABBYY FineReader no concluiu as tarefas de processamento. Para descobrir a causa do erro, selecione a pasta na qual ele ocorreu e clique no boto Exibir log na barra de ferramentas.
Monitorando Interrompida Concluda Erro
Criando uma tarefa
O Assistente do ABBYY Hot Folder & Scheduling o orientar durante as etapas necessrias para configurar uma hot folder. Para configurar uma tarefa: 1. Na janela principal, clique no boto Nova. Na caixa de dilogo Hot Folder Etapa 1 de 3: Abrir imagens que ser aberta, selecione a pasta a ser monitorada e especifique com que freqncia o ABBYY FineReader deve verificla. Na lista suspensa na parte superior da caixa de dilogo: Selecione Abrir imagens da pasta se desejar que o ABBYY FineReader processe imagens de uma pasta local ou da rede. Selecione Abrir imagens da pasta de FTP se desejar que o ABBYY FineReader processe imagens de uma pasta em um servidor FTP. Digite o logon e a senha do FTP, se o servidor exigir autorizao. Caso contrrio, selecione a opo Logon annimo para usar uma conexo annima. Selecione Abrir imagens da pasta na caixa de correio do Outlook se desejar processar as imagens que chegam em uma pasta da caixa de correio. Em Contedo da pasta, selecione como as imagens devem ser processadas:
57
ABBYY FineReader 9.0 Guia do Usurio
Tratar os arquivos da pasta como documentos diferentes Cada uma das imagens da pasta ser processada como um documento separado: O programa abrir e reconhecer cada arquivo de imagem e, em seguida, salvar os resultados em seqncia. Tratar todos os arquivos da pasta como um nico documento Todas as imagens desta pasta sero processadas como um nico documento: o programa abrir e reconhecer as imagens de uma nica vez e, em seguida, salvar os resultados. Em Configuraes de hora: Selecione Verificar a pasta uma vez na hora de incio para processar apenas as imagens que estaro disponveis nessa pasta quando a tarefa agendada comear. Qualquer imagem que seja adicionada a essa pasta depois disso no ser processada. Selecione Monitorar a pasta continuamente em busca de novas imagens para monitorar a pasta e processar novos arquivos ao chegarem. O ABBYY FineReader verificar se existem novas imagens na pasta a cada 60 segundos. No campo Hora de incio, selecione a hora em que o ABBYY FineReader deve iniciar o processamento das imagens na pasta. Selecione Adiar se desejar adiar a tarefa. Em Configuraes da imagem processada, especifique se o ABBYY FineReader deve excluir as imagens da hot folder depois que elas forem processadas com xito. 2. Clique em Avanar. Na caixa de dilogo Hot Folder Etapa 2 de 3: Ler todas as imagens, selecione um idioma e um modo de reconhecimento. Na lista suspensa Idioma de reconhecimento, selecione o idioma correspondente ao idioma dos textos nas imagens. Observao: voc pode selecionar mais de um idioma de reconhecimento. Se desejar aplicar um modelo de rea s imagens, fornea o caminho para o arquivo de modelo de rea necessrio no campo Usar modelo de rea. Em Modo de reconhecimento, selecione Completo (neste modo, o ABBYY FineReader ler mesmo as imagens de baixa qualidade) ou Rpido (recomendado somente para imagens de boa qualidade) Em Hiperlinks, selecione a opo Realar hiperlinks se desejar que os hiperlinks detectados sejam realados no texto reconhecido e selecione uma cor no campo Cor. 3. Clique em Avanar. Na caixa de dilogo Hot Folder Etapa 3 de 3: Salvar documento que ser aberta, especifique o local e o formato nos quais o texto reconhecido deve ser salvo. Em Especificar pasta de sada , fornea o caminho para a pasta onde os resultados do reconhecimento sero armazenados. Em opes de gravao: Na lista suspensa Salvar como tipo, selecione o formato de arquivo no qual deseja salvar os resultados. Dica: voc poder salvar o mesmo texto reconhecido vrias vezes se precisar ter os resultados em vrios formatos. Na lista suspensa Salvar como tipo, selecione (Selecionar vrios formatos) e, na caixa de dilogo que ser aberta, selecione os formatos necessrios. Na lista suspensa Opes de arquivo, selecione: Criar um arquivo separado para cada pgina para salvar cada pgina em um arquivo separado. Nomear arquivos como imagens de origem para salvar cada pgina em um arquivo separado com o mesmo nome que o da imagem original Criar um novo arquivo em cada pgina em branco para tratar as pginas como um conjunto de grupos, cada grupo terminando com uma pgina em branco. As pginas de grupos diferentes so salvas em arquivos diferentes cujos nomes baseiamse em um nome fornecido pelo usurio com um ndice anexado (1, 2, 3 e assim por diante) Criar um nico arquivo para todas as pginas para salvar todas as pginas em um nico arquivo No campo Nome do arquivo, fornea um nome para o arquivo no qual o texto reconhecido ser salvo. Observao: o conjunto de opes disponveis na caixa de dilogo Hot Folder Etapa 3 de 3: Salvar documento depende das Configuraes de hora selecionadas na etapa 1. Selecione Salvar documento se desejar que o documento resultante do ABBYY FineReader seja salvo. Observao: a aparncia desta caixa de dilogo depende das configuraes feitas na etapa 1. 4. Clique em Concluir. A tarefa de configurao ser exibida na janela principal do ABBYY Hot Folder & Scheduling. Por padro, os arquivos de tarefas so armazenados em %Userprofile%\Local Settings\Application Data\ABBYY\HotFolder\9.00 (%Userprofile%\AppData\Local\ABBYY\HotFolder\9.00 para Microsoft Windows Vista). 58
ABBYY FineReader 9.0 Guia do Usurio
Importante! Na hora de incio da tarefa, seu computador dever estar ligado e voc dever estar conectado.
Log de resultados
As imagens de uma hot folder so processadas automaticamente pelo ABBYY FineReader com base nas configuraes definidas. O ABBYY Hot Folder & Scheduling mantm um log detalhado de todas as operaes. Para exibir o log: 1. Na janela principal do ABBYY Hot Folder & Scheduling, selecione a tarefa que deseja inspecionar. 2. Clique no boto Exibir log na barra de ferramentas. O arquivo de log contm as seguintes informaes: O nome da tarefa e suas configuraes Erros e avisos (se houver) Estatsticas (nmero de pginas processadas, nmero de erros e avisos, nmero de caracteres reconhecidos de maneira imprecisa)
Opes adicionais
Na caixa de dilogo Opes, voc pode selecionar algumas opes adicionais do ABBYY Hot Folder & Scheduling. Na barra de ferramentas do ABBYY Hot Folder & Scheduling, clique no boto Opes e, na caixa de dilogo que ser aberta, selecione as opes necessrias: Armazenar o arquivo de log na pasta de sada O arquivo de log ser salvo no formato TXT, na mesma pasta onde o texto reconhecido armazenado. Notificar quando concludo Uma mensagem de notificao informando que a tarefa foi concluda ser exibida em uma janela pop up acima da barra de tarefas do Windows.
59
ABBYY FineReader 9.0 Guia do Usurio
Apndice
Contedo do captulo Formatos de gravao com suporte Formatos de imagem com suporte Expresses regulares Glossrio Atalhos do teclado
60
ABBYY FineReader 9.0 Guia do Usurio
Formatos de gravao com suporte
O ABBYY FineReader salva textos reconhecidos nos seguintes formatos: Documento do Microsoft Word (*.DOC) Documento do Microsoft Office Word 2007 (*.DOCX) Formato Rich Text (*.RTF) Documento WordML do Microsoft Office (*.XML) Documento do Adobe Acrobat (*.PDF) Documento HTML (*.HTM) Apresentao do Microsoft PowerPoint (*.PPT) Arquivo de valores separados por vrgulas do Microsoft Office Excel (*.CSV) Documento de texto (*.TXT) O ABBYY FineReader oferece suporte s pginas de cdigo do Windows, DOS, Mac e ISO e codificao Unicode. Planilha do Microsoft Excel (*.XLS) Pasta de trabalho do Microsoft Office Excel 2007 (*.XLSX) Arquivo DBF (*.DBF) Arquivo do Microsoft Reader eBook (*.LIT)
Formatos de imagem com suporte
A tabela abaixo lista os formatos de imagem aceitos pelo ABBYY FineReader 9.0. Formato Extenso Leitura Gravao
Bitmap
bmp
Bitmap, pretoebranco Bitmap, cinza Bitmap, colorido
bmp bmp bmp
+ + +
+ + +
DCX
dcx
DCX, pretoebranco DCX, cinza DCX, colorido
dcx dcx dcx
+ + +
+ + +
JPEG 2000
jp2, j2c
JPEG2000, cinza JPEG2000, colorido
jp2, j2c jp2, j2c
+ +
+ +
61
ABBYY FineReader 9.0 Guia do Usurio
JPEG
jpg, jpeg, jfif
JPEG, cinza JPEG, colorido
jpg, jpeg, jfif jpg, jpeg, jfif
+ +
+ +
PCX
pcx
PCX, pretoebranco PCX, cinza PCX, colorido
pcx pcx pcx
+ + +
+ + +
PNG
png
PNG, pretoebranco PNG, cinza PNG, colorido
png png png
+ + +
+ + +
TIFF
tif, tiff
TIFF, pretoebranco, descompactado TIFF, pretoebranco, Packbits TIFF, pretoebranco, Grupo 4 TIFF, pretoebranco, compactao ZIP TIFF, pretoebranco, compactao LZW TIFF, cinza, descompactado TIFF, cinza, Packbits TIFF, cinza, compactao JPEG TIFF, cinza, compactao ZIP TIFF, cinza, compactao LZW TIFF, colorido, descompactado TIFF, colorido, Packbits TIFF, colorido, compactao JPEG
tif, tiff tif, tiff tif, tiff tif, tiff tif, tiff tif, tiff tif, tiff tif, tiff tif, tiff tif, tiff tif, tiff tif, tiff tif, tiff
+ + + + + + + + + + + + +
+ + + + + + + + + + + + +
62
ABBYY FineReader 9.0 Guia do Usurio
TIFF, colorido, compactao ZIP TIFF, colorido, compactao LZW
tif, tiff tif, tiff
+ +
+ +
PDF v. 1.6 ou anterior
DjVu
djvu, djv
GIF
gif
XPS (requer Microsoft .NET Framework 3.0)
xps
Expresses regulares
A tabela abaixo lista as expresses regulares que podem ser usadas para criar um novo idioma. Smbolo da expresso regular convencional . [] Nome do item Exemplos e explicaes sobre o uso
Qualquer caractere Caractere do grupo
c.t denota "cat," "cot," etc. [bd]ell denota "bell," "cell," "dell," etc. [ty]ell denota "tell" e "yell" [^y]ell denota "dell," "cell," "tell," mas exclui "yell" [^ns]ell denota "bell," "cell," mas exclui "nell," "oell," "pell," "qell," "rell," e "sell" c(a|u)t denota "cat" e "cut" 10* denota os nmeros 1, 10, 100, 1000, etc. 10+ permite os nmeros 10, 100, 1000, etc, mas exclui 1. [09azAZ] permite qualquer caractere nico [09azAZ]+ permite qualquer palavra
Caractere no pertencente ao grupo
[^]
Ou 0 ou mais correspondncias 1 ou mais correspondncias
| * +
Letra ou dgito
[09azAZ]
Letra maiscula latina Letra minscula latina Letra cirlica maiscula Letra cirlica minscula
[AZ] [az] [] []
63
ABBYY FineReader 9.0 Guia do Usurio
Dgito Espao
[09] \s @ Reservado.
Observao: 1. Para usar um smbolo de expresso regular como um caractere normal, insira uma barra invertida antes do smbolo. Por exemplo, [tv]x+ indica tx, txx, txx, etc, ux, uxx, etc, mas \[tv\]x+ indica [tv]x, [tv]xx, [tv]xxx, etc. 2. Para agrupar elementos de expresses regulares, use parnteses. Por exemplo, (a|b)+|c indica c e qualquer combinao como abbbaaabbb, ababab, etc (uma palavra com um comprimento diferente de zero na qual pode haver um nmero qualquer de a's e b's em qualquer ordem), enquanto a|b+|c indica a, c, e b, bb, bbb, etc. Exemplos Expresso regular para datas: O nmero que denota o dia pode consistir em um dgito (1, 2, etc) ou dois dgitos (02, 12), mas no pode ser zero (00 ou 0). A expresso regular para o dia deve ser assim: ((|0)[19])|([1|2][09])|(30)|(31). A expresso regular para o ms deve ser assim: ((|0)[19])|(10)|(11)|(12). A expresso regular para o ano deve ser assim: ([19][09][09]|([09][09])|([20][09][09]|([09][09]). O que resta fazer combinar tudo isso e separar os nmeros por pontos (como 1.03.1999). O ponto um smbolo de expresso regular. Portanto, voc deve inserir uma barra invertida (\) antes de cada um. A expresso regular para a data completa deve ser assim: ((|0)[19])|([1|2][09])|(30)|(31)\.((|0)[19])|(10)|(11)|(12)\.((19)[09][09])|([09][09])|([20][09][09]|([09][09]) Expresso regular para endereos de email: [azAZ09_\\.]+\@[az09\.\]+
Glossrio
A ABBYY Hot Folder & Scheduling Um agente de agendamento que permite selecionar uma pasta com imagens e definir a hora do processamento das imagens nessa pasta. As imagens da pasta selecionada sero processadas automaticamente na hora especificada. ABBYY Screenshot Reader Um aplicativo que permite criar capturas de tela e reconhecer seus textos. abreviao Uma forma curta de uma palavra ou frase usada para representar o todo. Por exemplo, MSDOS (para Microsoft Disk Operating System), ONU (para Organizao das Naes Unidas), etc. ADF (alimentador automtico de documentos) Um dispositivo que alimenta automaticamente documentos em um scanner. Um scanner com um ADF pode digitalizar um nmero qualquer de pginas sem interveno manual. O ABBYY FineReader tambm oferece suporte digitalizao de documentos com vrias pginas. anlise do layout da pgina O processo de deteco de reas em uma imagem. As reas podem ser de cinco tipos: texto, figura, tabela, cdigo de barras e reconhecimento. A anlise do layout da pgina pode ser executada automaticamente com um clique no boto Ler ou tambm pode ser executada manualmente pelo usurio antes do OCR. ativao O processo de obteno de um cdigo especial da ABBYY que permite ao usurio usar a sua cpia do software no modo completo em um computador especfico. rea Uma seo ou uma imagem envolvida por um quadro. Antes de executar o OCR, o ABBYY FineReader detecta as reas de texto, figura, tabela e cdigo de barras para determinar quais sees da imagem devem ser reconhecidas e em qual ordem. rea ativa Uma rea selecionada em uma imagem que pode ser excluda, movida ou modificada. Clique em uma rea para ativla. O quadro que envolve uma rea ativa exibido em negrito e possui pequenos quadrados que podem ser arrastados para alterar o tamanho da rea. rea da figura Uma rea usada para imagens que contm figuras. Esse tipo de rea pode incluir uma figura real ou qualquer objeto que seja exibido como uma figura (por exemplo, uma seo de texto). rea de cdigo de barras Uma rea usada para as imagens de cdigo de barras. rea de tabela Uma rea usada para imagens de tabelas ou texto estruturado em uma tabela. Quando o aplicativo l esse tipo de rea, ele desenha separadores verticais e horizontais dentro da rea para formar uma tabela. Essa rea processada como uma tabela no texto de sada. rea de texto Uma rea que contm texto. Observe que as reas de texto devem conter texto em uma nica coluna. rea desconhecida Uma rea que envolve uma seo de uma imagem que o ABBYY FineReader deve analisar automaticamente. B brilho Um parmetro de digitalizao que indica o contraste entre reas da imagem em pretoebranco. A configurao correta do brilho aumenta a qualidade do reconhecimento. C caracteres ignorados Caracteres diferentes das letras encontrados em palavras (por exemplo, caracteres de slabas ou acentos). Esses caracteres so ignorados durante a verificao ortogrfica. caracteres indefinidos Caracteres que podem ser reconhecidos incorretamente. O ABBYY FineReader reala caracteres indefinidos.
64
ABBYY FineReader 9.0 Guia do Usurio
caracteres proibidos Se determinados caracteres nunca forem encontrados em textos reconhecidos, eles podero ser especificados em um conjunto de caracteres proibidos nas propriedades do grupo de idiomas. A especificao desses caracteres aumenta a velocidade e a qualidade do OCR. configuraes de segurana do PDF Restries que podem impedir que um documento PDF seja aberto, editado, copiado ou impresso. Essas configuraes incluem senhas para abrir documentos, senhas para permisses e nveis de criptografia. cdigo de ativao Um cdigo emitido pela ABBYY para cada usurio do ABBYY FineReader 9.0 durante o procedimento de ativao. O cdigo de ativao necessrio para ativar o ABBYY FineReader no computador que gerou a ID do produto. D Documento do ABBYY FineReader Uma pasta onde imagens de documentos e arquivos de servio so armazenados. dpi (pontos por polegada) Uma medida de resoluo. driver Um programa que controla um perifrico do computador (por exemplo, um scanner, um monitor, etc.). E efeitos da fonte A aparncia de uma fonte: negrito, itlico, sublinhado, riscado, subscrito, sobrescrito, versalete. F fonte fixa Uma fonte (como Courier New) na qual os caracteres so igualmente espaados. Para obter melhores resultados de OCR com fontes fixas, selecione Ferramentas>Opes..., clique na guia Documento e selecione Mquina de escrever em Tipo de impresso do documento. forma primria A forma da palavra principal na entrada do dicionrio. G Gerenciador de automao Um gerenciador integrado que permite a voc executar uma tarefa automatizada, criar e modificar tarefas automatizadas e excluir tarefas automatizadas personalizadas que j no esto mais em uso. Gerenciador de licenas Um utilitrio usado para gerenciar licenas do ABBYY FineReader e ativar o ABBYY FineReader 9.0 Corporate Edition. H hfen opcional Um hfen () que indica exatamente onde uma palavra ou combinao de palavras deve ser dividida caso ocorra no final de uma linha (por exemplo, "automtico" deve ser separado como "automtico"). O ABBYY FineReader substitui todos os hfens encontrados no dicionrio por hfens opcionais. I imagem invertida Uma imagem com caracteres brancos em um fundo escuro. ID do produto O parmetro que automaticamente gerado com base na configurao do hardware quando o ABBYY FineReader ativado em um computador especfico. L layout da pgina A organizao de texto, tabelas, imagens, pargrafos e colunas em uma pgina, bem como as fontes, os tamanhos e as cores das fontes, o fundo do texto e a orientao do texto. ligadura Uma combinao de dois ou mais caracteres juntos, por exemplo, fi, fl, ffi. Esses caracteres so difceis de separar porque geralmente aparecem juntos na impresso. Tratlos como um nico caractere composto melhora a preciso do OCR. M modelo de rea Um modelo que contm informaes sobre o tamanho e o local das reas de um conjunto de documentos de aparncia semelhante. modo colorido Um parmetro de digitalizao que determina se uma imagem deve ser digitalizada em pretoebranco, em cinza ou em cores. O opes do documento O conjunto das opes que podem ser selecionadas na caixa de dilogo Opes (Ferramentas>Opes). Os conjuntos de opes tambm incluem idiomas e padres. Os conjuntos de opes podem ser salvos e, em seguida, usados (carregados) em outros documentos do ABBYY FineReader. P pgina de cdigo Uma tabela que define a relao entre os cdigos dos caracteres e os prprios caracteres. Os usurios podem selecionar os caracteres necessrios do conjunto disponvel na pgina de cdigo. palavra composta Uma palavra constituda de duas ou mais ramificaes (significado geral); uma palavra no encontrada no dicionrio, mas potencialmente constituda de dois ou mais termos encontrados no dicionrio (significado do ABBYY FineReader). palavras indefinidas Palavras que contm um ou vrios caracteres indefinidos. paradigma O conjunto de todas as formas gramaticais de uma palavra. PDF marcado Um documento PDF que contm informaes sobre a estrutura do documento, como partes lgicas, figuras, tabelas, etc. Essa estrutura codificada em marcas de PDF. Um arquivo PDF que contm marcas pode ter o fluxo redirecionado para se ajustar a tamanhos de tela diferentes e apresentar uma boa exibio em dispositivos portteis. R remoo de pontos Exclui pequenos pontos pretos em excesso em uma imagem. resoluo Um parmetro de digitalizao que determina quantos pontos por polegada (dpi) sero usados durante esse processo. A resoluo de 300 dpi deve ser usada para textos definidos com tamanhos de fonte de 10 pontos ou mais. As resolues de 400 a 600 dpi so indicadas para textos com tamanhos de fonte menores (9 pontos ou menos). S scanner Um dispositivo de insero de imagens em um computador. Senha de permisso Uma senha que impede que outros usurios imprimam e editem um documento PDF se no digitarem a senha especificada pelo autor. Se algumas configuraes de segurana forem selecionadas para o documento, os usurios no podero alterar essas configuraes at que digitem a senha especificada pelo autor.
65
ABBYY FineReader 9.0 Guia do Usurio
senha para abrir o documento Uma senha que impede que os usurios abram um documento PDF se a senha especificada pelo autor no fornecida. separadores Smbolos que podem separar palavras (por exemplo, /, \, traos) e que so separados das palavras por espaos. sistema com vrias fontes Um sistema que reconhece caracteres definidos em qualquer fonte e tamanho de fonte sem um treinamento anterior. T tipo de impresso do documento Um parmetro que reflete como o texto de origem foi impresso (em uma impressora a laser ou equivalente, em uma impressora matricial ou em uma mquina de escrever). Para textos impressos a laser, o modo Automtico deve ser definido; para textos de mquinas de escrever, o modo Mquina de escrever deve ser definido; para textos de impressoras matriciais, o modo Impressora matricial deve ser definido. treinamento Estabelece uma correspondncia entre uma imagem do caractere e o caractere em si. Consulte a seo Reconhecimento com treinamento para obter mais detalhes. U Unicode Um padro desenvolvido pelo Unicode Consortium (Unicode, Inc.). O padro um sistema de codificao internacional de 16 bits que processa textos escritos nos principais idiomas internacionais. O padro pode ser facilmente estendido. O padro Unicode determina a codificao dos caracteres, alm das propriedades e dos procedimentos usados para processar textos escritos em um determinado idioma.
Atalhos do teclado
Para personalizar as teclas de atalho: 1. Selecione Ferramentas>Personalizar barras de ferramentas para abrir a caixa de dilogo Personalizar barras de ferramentas e atalhos. 2. Clique na guia Atalhos do teclado e selecione a categoria desejada na lista suspensa Categorias . 3. Na lista Comandos, selecione o comando para o qual deseja criar um atalho de teclado. 4. Clique no campo Pressione a nova tecla de atalho e pressione a combinao de botes do teclado que deseja usar para este comando. 5. Clique no boto Atribuir. A combinao de botes do teclado ser exibida no campo Atalho atual . 6. Clique em OK para salvar as alteraes e fechar a caixa de dilogo.
Menu Arquivo
Para Pressione
Abrir um arquivo de imagem Digitalizar uma imagem Interromper a digitalizao Criar um novo documento do FineReader Abrir um documento do FineReader Salvar pginas Enviar um documento do FineReader por email Enviar imagens por email Salvar uma imagem em arquivo
CTRL+O CTRL+K Esc CTRL+N CTRL+SHIFT+N CTRL+S CTRL+M CTRL+ALT+M CTRL+ALT+S
66
ABBYY FineReader 9.0 Guia do Usurio
Menu Editar
Para Pressione
Desfazer a ltima ao Refazer a ltima ao Recortar a seleo e colocla na rea de transferncia Copiar a seleo para a rea de transferncia
CTRL+Z CTRL+Enter CTRL+X CTRL+INS CTRL+C CTRL+V SHIFT+INS CTRL+A
Colar o contedo da rea de transferncia
Selecionar todo o texto na janela de texto, todas as pginas na janela de documentos, ou todas as reas na janela de imagens Localizar o texto especificado Localizar prxima Procurar e substituir o texto especificado
CTRL+F F3 CTRL+H
Menu Exibir
Para Pressione
Mostrar/ocultar a janela de documentos Mostrar a janela de imagens e ocultar a janela de texto Mostrar a janela de imagens e ocultar a janela de texto Mostrar a janela de texto e ocultar a janela de imagens Mostrar a janela de zoom Ir para a prxima janela Ir para a janela anterior Abrir a caixa de dilogo Propriedades da pgina se a janela de documentos estiver ativa, Abrir a caixa de dilogo Propriedades de rea se a janela de imagens estiver ativa, Abrir a caixa de dilogo Propriedades de texto se a janela de texto estiver ativa
F5 F6 F7 F8 CTRL+F5 CTRL+TAB CTRL+SHIFT+TAB ALT+ENTER
Menu Documento
Para Pressione
Ler o documento
CTRL+SHIFT+R
67
ABBYY FineReader 9.0 Guia do Usurio
Analisar o layout do documento Abrir a prxima pgina Abrir a pgina anterior Abrir uma pgina com nmero especificado Fechar a pgina atual
CTRL+SHIFT+E ALT+UP ARROW ALT+DOWN ARROW CTRL+G CTRL+F4
Menu Pgina
Para Pressione
Ler as pginas selecionadas Analisar o layout das pginas selecionadas Abrir a caixa de dilogo Editar imagem Abrir a caixa de dilogo Propriedades da pgina Excluir todas as reas na janela de imagens e o texto reconhecido na janela de texto Excluir o texto reconhecido na janela de texto
CTRL+R CTRL+SHIFT+E CTRL+SHIFT+C ALT+ENTER CTRL+DEL CTRL+SHIFT+DEL
Menu reas
Para Pressione
Ler a rea atual Alterar o tipo de rea para Texto Alterar o tipo de rea para Tabela Alterar o tipo de rea para Figura Alterar o tipo de rea para Cdigo de barras Alterar o tipo de rea para rea de reconhecimento
CTRL+SHIFT+B CTRL+2 CTRL+3 CTRL+4 CTRL+5 CTRL+1
Menu Ferramentas
Para Pressione
Abrir o Gerenciador de automao Iniciar o ABBYY Hot Folder & Scheduling
CTRL+T CTRL+SHIFT+H
68
ABBYY FineReader 9.0 Guia do Usurio
Exibir e editar um dicionrio Abrir a caixa de dilogo Editor de idiomas onde voc pode criar ou modificar um idioma ou grupo de idiomas Abrir a caixa de dilogo Editor de padres onde voc pode criar ou modificar padres Verificar o texto reconhecido Ir para o prximo erro Ir para o erro anterior Abrir a caixa de dilogo Opes
CTRL+ALT+D CTRL+SHIFT+L
CTRL+SHIFT+A CTRL+F7 SHIFT+F4 SHIFT+F5 CTRL+SHIFT+O
Menu Ajuda
Para Pressione
Abrir a Ajuda
F1
Comum
Para Pressione
Colocar a seleo em negrito Colocar a seleo em itlico Sublinhar a seleo Ir para a prxima clula da tabela Ativar a janela de documentos Ativar a janela de imagens Ativar a janela de texto Ativar a janela de zoom
CTRL+B CTRL+I CTRL+U Setas para a esquerda, para a direita, para cima e para baixo ALT+1 ALT+2 ALT+3 ALT+4
69
ABBYY FineReader 9.0 Guia do Usurio
Como adquirir um produto da ABBYY
Voc pode adquirir os produtos da ABBYY em nossa loja online ou de nossos parceiros (consulte http://www.abbyy.com para obter a lista de parceiros da ABBYY). Para obter informaes detalhadas sobre os produtos da ABBYY: Visite nosso site da Web em http://www.abbyy.com. Ligue para +7 495 783 37 00 ou envie um fax para +7 495 783 26 63. Envie um email para sales@abbyy.com. Fontes adicionais para vrios idiomas podem ser compradas em www.paratype.com/shop/.
Contatos de escritrios e suporte tcnico da ABBYY
Amricas do Norte e Central Clientes dos Estados Unidos, Canad, Mxico e Amrica Central, entrem em contato com: ABBYY USA Telefone: +1 510 226 6717 Fax: +1 510 226 6069 Endereo: 47221 Fremont Boulevard, Fremont, Califrnia 94538, EUA Email: sales@abbyyusa.com Email de suporte: support@abbyyusa.com Web: http://www.abbyyusa.com Clientes da ustria, Benelux, Dinamarca, Frana, Alemanha, Grcia, Itlia, Irlanda, Noruega, Portugal, Espanha, Sucia, Sua, Reino Unido ou outros pases da Europa Ocidental, entrem em contato com: ABBYY Europe GmbH Telefone: +49 89 511 159 0 Fax: +49 89 511 159 59 Endereo: Elsenheimerstrasse 49, 80687 Munique, Alemanha Email: sales_eu@abbyy.com Email de suporte: support_eu@abbyy.com Web: http://www.abbyy.com Clientes da Albnia, Bsnia e Herzegovina, Bulgria, Crocia, Repblica Tcheca, Hungria, Israel, Macednia, Moldova, Montenegro, Polnia, Romnia, Srvia, Eslovquia, Turquia ou Ucrnia, entrem em contato com: ABBYY Ukraine Telefone: +380 44 490 9999 Fax: +380 44 490 9461 Endereo: P.O. Box 23, 02002 Kiev, Ucrnia Email: sales@abbyy.ua Telefone de suporte: +380 44 490 9463 Email de suporte: support@abbyy.ua Web: http://www.abbyy.ua Clientes do Japo, entrem em contato com: ABBYY Japan Telefone:+81427951901 Fax: +81427951901 Endereo: 6581 Tsuruma, Machidashi, Tquio 1948510 Email: sales@abbyyusa.com Email de suporte: support@abbyyusa.com http://www.abbyy.com Clientes de pases no mencionados acima, entrem em contato com: ABBYY Russia Telefone: +7 495 783 3700 Fax: +7 495 783 2663
Europa Ocidental
Europa Oriental e Mediterrneo
Japo
Todas as outras regies
70
ABBYY FineReader 9.0 Guia do Usurio
Endereo: P.O. Box 49, Moscou 129301, Rssia, ABBYY Software LLC Email: sales@abbyy.com Email de suporte: support@abbyy.ru Web: http://www.abbyy.ru http://www.abbyy.com
71
ABBYY FineReader 9.0 Guia do Usurio
Suporte tcnico
No caso de dvidas relacionadas ao uso do FineReader, consulte toda a documentao disponvel (Guia do Usurio e Ajuda) antes de entrar em contato com o servio de suporte tcnico. Voc tambm pode visitar a seo de suporte tcnico no site www.abbyy.com. Nele talvez voc possa encontrar as respostas para as suas perguntas. Os especialistas do nosso servio de suporte tcnico precisaro das seguintes informaes para responder suas perguntas de forma eficiente: Seu nome e sobrenome. O nome da sua empresa ou organizao (se aplicvel). Seu telefone (ou fax ou email). O nmero de srie do pacote do ABBYY FineReader. O nmero da compilao (consulte Ajuda>Sobre e procure o campo Compilao) Uma descrio geral do problema e o texto completo da mensagem de erro (se houver). O tipo do seu computador e do processador. A verso do seu sistema operacional Windows. Qualquer outra informao que voc considere importante. Algumas das informaes acima podem ser coletadas automaticamente: 1. Selecione Ajuda>Sobre 2. Na caixa de dilogo Sobre o ABBYY FineReader aberta, clique no boto Informaes do sistema. Uma caixa de dilogo ser exibida com algumas das informaes acima. Importante! Apenas os usurios registrados tm direito a suporte tcnico gratuito. Voc pode registrar a sua cpia do aplicativo no site da ABBYY ou ao selecionar Ajuda>Registrar agora
72
Вам также может понравиться
- Apostila Tkinter Modulo CДокумент61 страницаApostila Tkinter Modulo CEugênio Guimarães de SouzaОценок пока нет
- Sobrevivi - Sarah FariasДокумент4 страницыSobrevivi - Sarah FariasmesaxmelОценок пока нет
- BWB 11 AДокумент63 страницыBWB 11 AMarco Antonio100% (2)
- Guia BPMNДокумент15 страницGuia BPMNtoyceОценок пока нет
- Configuração de Roteadores CiscoДокумент24 страницыConfiguração de Roteadores CiscojsmacedoОценок пока нет
- Web Service RESTful Com CRUD, Filtros e Ordenação Usando ASP - Net Web APIДокумент2 страницыWeb Service RESTful Com CRUD, Filtros e Ordenação Usando ASP - Net Web APIMarceloMoreiraCunhaОценок пока нет
- Gabarito Pós-GraduaçãoДокумент75 страницGabarito Pós-GraduaçãoSuzane HelenaОценок пока нет
- Apostila PROGRESS ABL v1.5Документ239 страницApostila PROGRESS ABL v1.5Neura Perosso Blanco100% (1)
- v4 Microscopia Confocal Reflectante A Laser Carcinoma BasocelularДокумент3 страницыv4 Microscopia Confocal Reflectante A Laser Carcinoma BasocelularDricaGoisОценок пока нет
- Biologia 1Документ26 страницBiologia 1DricaGoisОценок пока нет
- Introdução À Zoologia - Volume 1Документ194 страницыIntrodução À Zoologia - Volume 1DricaGoisОценок пока нет
- Biotecnologia Ciência & Desenvolvimento - Nº 2Документ0 страницBiotecnologia Ciência & Desenvolvimento - Nº 2DricaGoisОценок пока нет
- Biotecnologia Ciência & Desenvolvimento - Nº 3Документ0 страницBiotecnologia Ciência & Desenvolvimento - Nº 3DricaGoisОценок пока нет
- Biotecnologia Ciência & Desenvolvimento - Nº 1Документ0 страницBiotecnologia Ciência & Desenvolvimento - Nº 1DricaGoisОценок пока нет
- Bioquimica Aula 01Документ8 страницBioquimica Aula 01DricaGoisОценок пока нет
- CEDERJ-Biologia Celular I - AulaДокумент17 страницCEDERJ-Biologia Celular I - Aulaapi-3800070Оценок пока нет
- CEDERJ-Biologia Celular I - AulaДокумент14 страницCEDERJ-Biologia Celular I - Aulaapi-3800070100% (1)
- Aula 5Документ10 страницAula 5Silva SaОценок пока нет
- Framework ORM Delphi MonografiaДокумент118 страницFramework ORM Delphi MonografiaHédio Negrão100% (1)
- Questionário II - Programação Orientada A ObjetosДокумент7 страницQuestionário II - Programação Orientada A ObjetosMillena GuidaОценок пока нет
- 05 - Sequelize MVCДокумент10 страниц05 - Sequelize MVCMário Sésso JúniorОценок пока нет
- Movimentação e Registros PatrimoniaisДокумент3 страницыMovimentação e Registros PatrimoniaisMillena AlbuquerqueОценок пока нет
- Curso FTPДокумент7 страницCurso FTPkleberwilliam100% (1)
- Anexo I - ORIENTAÇÕES PARA ENVIO DOS DADOS VIA SISTEMA DICIДокумент6 страницAnexo I - ORIENTAÇÕES PARA ENVIO DOS DADOS VIA SISTEMA DICITatianaSavianiPerucciОценок пока нет
- Framework para Definição de Estratégia de Produção de ConteúdoДокумент3 страницыFramework para Definição de Estratégia de Produção de ConteúdoSílvio Ribas Fontenele moraesОценок пока нет
- Procedimento para Efetuar A Atualização Básica Do Protheus 11Документ3 страницыProcedimento para Efetuar A Atualização Básica Do Protheus 11Renato PurcinoОценок пока нет
- Manual de Utilizacao Do Formulario de CadastramentoДокумент7 страницManual de Utilizacao Do Formulario de CadastramentoRodrigo CabralОценок пока нет
- Atualizando Nokia x3-02Документ9 страницAtualizando Nokia x3-02moraesjafettОценок пока нет
- Exemplos de Critérios de Consulta - AccessДокумент24 страницыExemplos de Critérios de Consulta - AccessSergioОценок пока нет
- Faixa Preta - Impressão 3DДокумент4 страницыFaixa Preta - Impressão 3Dbwimport01Оценок пока нет
- Lumikit PRO12Документ18 страницLumikit PRO12Renan Marcelo de LaraОценок пока нет
- Plano de EstagioДокумент13 страницPlano de EstagioMoreiraLopesNexyLopiОценок пока нет
- Passo A Passo - Ntsyspc 2.1Документ2 страницыPasso A Passo - Ntsyspc 2.1Circuito BiosferaОценок пока нет
- Algoritmos e Estrutura de Dados - Estrutura Escolha CasoДокумент3 страницыAlgoritmos e Estrutura de Dados - Estrutura Escolha CasoEdemir SilvaОценок пока нет
- Institutional Presentation of OctadeskДокумент18 страницInstitutional Presentation of OctadeskOctadeskОценок пока нет
- NFS-e - NOTA FISCAL DE SERVIÇOS ELETRÔNICA - RPS 1715471 Série 1, Emitido Em: 26/05/2023Документ1 страницаNFS-e - NOTA FISCAL DE SERVIÇOS ELETRÔNICA - RPS 1715471 Série 1, Emitido Em: 26/05/2023Thiago da SilvaОценок пока нет
- Arquitetura+de+Redes+ +Questões+de+Concurso+ +Introdução+a+RedesДокумент10 страницArquitetura+de+Redes+ +Questões+de+Concurso+ +Introdução+a+RedesAndreza StafussaОценок пока нет
- Aula 01 - Pastas, Copiar e ColarДокумент13 страницAula 01 - Pastas, Copiar e ColarMathias ZОценок пока нет
- Aula 2 - Especificação Formal de Tipos de DadosДокумент20 страницAula 2 - Especificação Formal de Tipos de DadosIsaias Bartolomeu SambgaОценок пока нет
- Modelagem, Síntese, Implementação e Supervisão de Testes de Sensores de Umidade de SoloДокумент9 страницModelagem, Síntese, Implementação e Supervisão de Testes de Sensores de Umidade de SoloDarlan Felipe KlotzОценок пока нет