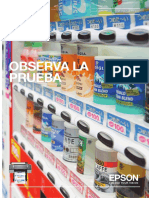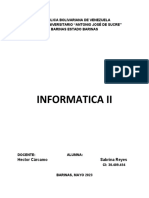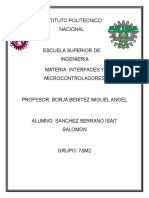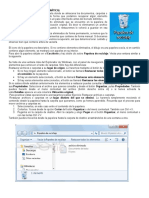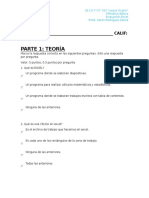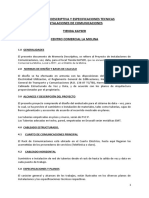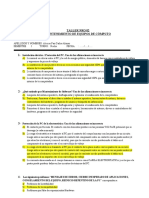Академический Документы
Профессиональный Документы
Культура Документы
Edicion Video
Загружено:
Lench Sparrow SierraАвторское право
Доступные форматы
Поделиться этим документом
Поделиться или встроить документ
Этот документ был вам полезен?
Это неприемлемый материал?
Пожаловаться на этот документАвторское право:
Доступные форматы
Edicion Video
Загружено:
Lench Sparrow SierraАвторское право:
Доступные форматы
INTRODUCCIN
1.- INTRODUCCIN
Edicin de Vdeo:
El boom de la informtica de los ltimos veinte aos ha modificado la forma de trabajo de los profesionales de todos los sectores industriales. La industria audiovisual no ha sido ajena a esta evolucin y la aparicin de sistemas de grabacin digital, la mejora de los rendimientos de las estaciones de trabajo y ordenadores personales, la aparicin de software especfico de edicin de vdeo de gran potencia y facilidad de uso, y el abaratamiento de los formatos de almacenamiento han sido algunos de los aspectos que la han propiciado. La edicin de vdeo es una de las etapas fundamentales de la creacin de documentos audiovisuales puesto que es la etapa donde se plasmarn todos los resultados del proceso.
Edicin lineal.
La edicin lineal es la que se ha utilizado desde la aparicin del cine hasta nuestros das. Es un proceso secuencial en el que un fotograma se muestra detrs del que le antecede y as sucesivamente loa que se emite desde el reproductor se va almacenando (secuencialmente) en el grabador, si queremos eliminar una secuencia debemos "pausar" el grabador mientras se reproduce esa escena. Si quisiramos alterar el orden de las secuencias en el clip, deberamos cortar y empalmar el master de cinta.
Edicin no lineal.
Con la llegada del mundo de la informtica al vdeo se rompe con la linealidad del reproductor-grabador y surge el concepto "lnea de tiempo" (timeline). Este concepto permite ordenar los fotogramas (frames) al gusto del usuario ya que cada frame tiene asociado un cdigo de tiempo que es el elemento que se usa para componer una secuencia. Esta forma de trabajo permite una mayor versatilidad a las
INTRODUCCIN
herramientas puesto que nos permiten cambiar el orden de los clips cuantas veces se quiera y luego exportar el resultado a un master, sin necesidad de cortar las cintas.
Software de edicin de vdeo comercial es por ejemplo Adobe Premiere, Avid, Pinnacle Studio, Windows Movie Maker,...
Equipamiento necesario. Equipo informtico.
Como es natural para la edicin de vdeo no lineal es fundamental que tengamos un buen equipo informtico. Los elementos principales a los que debemos atender son los siguientes: - Microprocesador: la velocidad de funcionamiento del microprocesador es bsica especialmente para las funciones de renderizacin, por lo tanto es importante tener uno de ltima generacin (Pentium IV o similar). - Memoria RAM: es otro aspecto muy importante para optimizar la velocidad de renderizacin y exportacin de secuencias, actualmente ha de ser de ms de 1Gb. el principal problema de los clips digitales es que ocupan mucho tamao por lo que es muy importante tener un sistema de discos duros de gran capacidad de almacenamiento, es bueno tener un disco duro para el software del sistema y otro para almacenar los vdeos. Otra caracterstica importante es la velocidad del propio disco es aconsejable que sea mayor de 7200 r.p.m.
- Discos duros:
- Tarjetas capturadoras / exportadoras: las primeras sirven para captura imgenes (o clips) a en formatos analgicos y transformarlos en formatos digitales (AVI, MPEG, WM,...), las segundas producen el resultado contrario, 2
INTRODUCCIN
sirven para exportar vdeos digitales y poder almacenarlos en formatos analgicos (en un vhs por ejemplo). - Monitores: puede que sea el elemento ms importante de un equipo de edicin de vdeo desde el punto de vista de la salud del editor. El trabajo de edicin de vdeo lleva mucho tiempo y un buen monitor evitar problemas oculares en un futuro prximo.
Equipos audiovisuales.
Los equipos audiovisuales variarn mucho en funcin del sitio donde estemos trabajando. Los dispositivos ms comunes que podemos encontrar son: - Reproductores: imprescindibles para volcar vdeos analgico al sistema imformticos. Tambin pueden ser digitales como los DVCAM. - Grabadores: en muchos casos coinciden con los anteriores y son los equipos donde grabaremos los programas master.
- Monitor de vdeo: muchos sistemas de edicin no lineal permiten conectar un monitor de vdeo para ver el resultado de nuestro trabajo simultneamente a la realizacin del mismo. - Altavoces: para reproducir el audio de los clips. Adems en muchas instalaciones podemos encontrar otros dispositivos como son mesas de audio, tituladoras, grabadoras de dvd, etc.
Realizacin de vdeos.
La realizacin de vdeos a travs del proceso de edicin no lineal tiene 5 etapas claramente diferenciadas.
1.- Grabacin.
La primera etapa consiste en tomar las imgenes que consideremos necesarias para poder realizar nuestro vdeo. Es una etapa fundamental puesto que va a condicionar el resto del proceso, ya que los errores en la grabacin es muy posible que no se puedan corregir en las etapas posteriores de la realizacin de los vdeos. Una buena seleccin de los planos a tomar, de la iluminacin y una buena ecualizacin del audio ayudarn al trabajo de la edicin.
2.- Catalogacin y seleccin del material.
En esta etapa se cataloga todo el material que hemos grabado, 3
INTRODUCCIN
denominado bruto, se visualiza, se descarta lo innecesario y se selecciona el material que vamos a utilizar en el montaje del vdeo. Una buena prctica de esta etapa es tomar tiempos (basados en el cdigo de tiempos de las cintas) del material seleccionado porque va a facilitar el trabajo en la siguiente etapa del proceso que es la captura o digitalizacin de la imagen.
3.- Captura.
Este es el proceso en el que llevamos los contenidos desde la cinta visualizada en el reproductor al ordenador. En este proceso es fundamental las prestaciones de la tarjeta codificadora o capturadora para que el material almacenado en el ordenador no est corrupto.
4.- Edicin.
Es la parte ms importante y por lo tanto a la que vamos a dedicar ms tiempo en este curso. Porque es donde vamos a plasmar el orden de las secuencias, vamos a meter los efectos, a retocar las imgenes y crear los ttulos que darn la forma final a nuestro vdeo.
5.- Exportacin.
Es la ltima parte del proceso. El vdeo resultante de nuestro trabajo lo almacenaremos en un dispositivo fijo, ya sea en formato digital como el DVD o el DV, o bien en formato analgico como en un vhs. Este vdeo se conoce por el nombre de master.
INTRODUCCIN AL ADOBE PREMIERE PRO 1.5
2.- INTRODUCCIN AL ADOBE PREMIERE PRO 1.5
Por que Adobe Premiere?
Adobe Premiere es un software de edicin de vdeo no lineal profesional que ofrece una gran versatilidad en su funcionamiento. Por otra parte la versin Pro permite el trabajo en tiempo real tanto de la edicin como de la exportacin lo que es una gran ventaja a la hora de ganar tiempo en nuestro trabajo.
Conceptos de trabajo:
En este apartado vamos a explicar los diferentes elementos con los que debemos trabajar a la hora de realizar un vdeo utilizando tcnicas de edicin no lineal.
Proyecto.
Un proyecto es el conjunto de elementos que definen el entorno de trabajo. En l estn almacenadas las carpetas con nuestro material, estn guardados los datos de nuestra configuracin personal, la forma en la que nos distribuimos el escritorio, etc. Al abrir el programa lo primero que nos encontramos es un cuadro de dilogo que nos pide que definamos un proyecto nuevo o elijamos uno anteriormente creado.
Si elegimos crear un nuevo proyecto nos aparece un nuevo cuadro de dilogo donde definiremos las caractersticas de configuracin principales de nuestro trabajo.
INTRODUCCIN AL ADOBE PREMIERE PRO 1.5
La clasificacin del material se desglosa en la ventana del proyecto.
Bins.
Los bins son carpetas que sirven para almacenar el material audiovisual de los proyectos. Este concepto surgi para facilitar la clasificacin del material con el que haba que trabajar, hacindolo ms manejable gracias a su semejanza con la representacin grfica de los directorios de Windows. Para crear un bin nuevo dentro de un proyecto lo podemos hacer de tres maneras ir al men FILE->NEW->BIN, pulsar Ctrl+, o bien pinchar en la ventana del proyecto y picar con el botn derecho sobre la opcin New Bin.
Clip.
Es el fragmento de material audiovisual que hemos capturado y del que vamos a realizar una edicin. Sobre l marcaremos un punto de inicio y uno de final y lo llevaremos a la lnea de tiempos para realizar la edicin del vdeo.
Timeline.
Como se ha mencionado anteriormente la lnea de tiempos es el concepto que centra las grandes ventajas de la edicin no lineal frente a la lineal. Es la representacin grfica de nuestro trabajo de edicin, est dividida en pistas de vdeo y de audio que es donde colocamos los clips de los que queremos hacer le montaje, le aadimos ttulos, efectos, etc.
Secuencia.
Es el resultado de la edicin que tenemos en la lnea de trabajo. Este es un concepto que manejaban programas como Avid y que Adobe Premiere incorpora a partir de su edicin Pro. El manejo de las secuencias es muy importante para manejar vdeos que ya tenemos editados dentro de nuestro proyecto y no tener que exportarlos a otro formato digital (generalmente formato AVI) para manejarlos en la siguiente edicin.
Monitores.
Son las ventanas en las que podemos ver fsicamente el trabajo que estamos realizando con las imgenes. Normalmente se trabaja con la configuracin de dos monitores un para ver como es el clip original (input) y seleccionar el fotograma de inicio y el del final de nuestro clip, y otro donde vemos el resultado de la edicin en la lnea de tiempos (output).
Ajuste de la configuracin del proyecto.
Como ya se ha comentado anteriormente cuando comenzamos un 6
INTRODUCCIN AL ADOBE PREMIERE PRO 1.5
nuevo proyecto de trabajo lo primero que debemos de hacer es configurar el entorno de edicin. Premiere nos ofrece la posibilidad de elegir entre una serie de configuraciones preseleccionadas o poder elegir nosotros la nuestra.
La seleccin de la configuracin tiene cuatro apartados:
General.
En este apartado tenemos que seleccionar las opciones de los modos de edicin; tanto de la lnea de tiempos como del vdeo y del audio. Lo haremos fijando el nmero de fotogramas por minuto, la relacin del tamaa de los pxeles de la pantalla, la frecuencia de muestreo del audio, etc.
Captura.
En este apartado vamos a indicar cul va a ser el modo en el que vamos a capturar las imgenes grabadas en el ordenador.
INTRODUCCIN AL ADOBE PREMIERE PRO 1.5
Video rendering.
Aqu seleccionamos las opciones relativas a la compresin utilizada en la renderizacin de los efectos de la edicin.
Default Sequence.
Dentro de este apartado vamos a indicar cuntas pistas de audio y de vdeo vamos a tener inicialmente cuando generamos una nueva secuencia.
Entorno de trabajo.
En la imagen se puede ver cmo es el entorno de trabajo del Premier Pro.
INTRODUCCIN AL ADOBE PREMIERE PRO 1.5
Entre las ventanas que aparecen podemos distinguir algunas de las que hemos hablado anteriormente, ventana de proyectos, monitores y lnea de tiempos. Es fcil observar que el entorno para trabajar intenta reproducir un sistema donde el trabajador tenga todo a mano y evitar que tengas que pasar por infinitos mens para encontrar una herramienta. Por otra parte la gestin de la configuracin del entorno de trabajo la podemos hacer en el men Window pulsando cualquier herramienta para que te aparezca en pantalla o seleccionando Workspace y pulsando una de las opciones preconfiguradas.
Ventana de Proyecto
Est dividida en dos pestaas; en la primera de ellas encontramos toda la informacin relativa al material audiovisual (bins, secuencias, clips y sus datos), mientras que en la segunda de ellas estn las carpetas de los efectos (vdeo, audio y transiciones).
Monitores
La ventana de monitores tambin tiene dos partes diferenciadas. La de la izquierda muestra el clip de entrada y la aplicacin de los efectos, la de la derecha muestra el resultado de la edicin del vdeo. Ambas partes tienen una zona de controles y de temporizacin.
Lnea de tiempos
Como se ha mencionado antes es el lugar donde se realiza la edicin del vdeo. Podemos comprobar que la ventana est dividida en dos zonas la de arriba que son las pistas de vdeo y la de abajo que son las de audio. Horizontalmente se sitan los cdigos de tiempos de los clips editados. En la zona de la izquierda estn los controles de las pistas y da la propia lnea de tiempos
Informacin e historial.
Dos pequeas ventanas que nos ofrecen informacin del material que manejamos y un histrico de los pasos que vamos haciendo.
CAPTURA Y DIGITALIZACIN
3.- CAPTURA Y DIGITALIZACIN
Para poder manejar los vdeos digitalmente lo primero que debemos hacer es realizar el proceso de captura. En este apartado veremos como capturar vdeos desde los formatos analgicos como vhs o betacam, o bien desde otros formatos digitales como DVCAM.
Captura desde fuentes analgicas.
En caso que nuestra fuente de vdeo sea analgica, el proceso de captura adems conlleva una conversin del clip a formato digital. Dicha conversin captar la fuente de audio y vdeo mediante una tarjeta digitalizadora o capturadora de vdeo. Normalmente asociado al proceso de digitalizacin conlleva otro de compresin para disminuir el tamao de los archivos resultantes. El mtodo bsico de digitalizacin consiste en conectar mediante conexiones analgicas (s-vdeo o vdeo compuesto con conectores RCA o BNC) la fuente de vdeo a la tarjeta capturadora, y posterior mente realizar la captura mediante el hardware o el software de la tarjeta. Para capturar desde fuentes analgicas es conveniente utilizar el software especfico de la tarjeta capturadora que trae el programa de edicin no lineal.
Captura desde fuentes digitales.
La captura realizada desde un dispositivo digital es mucho ms sencilla, adems de ser de muchas ms calidad se obtiene una copia exacta de los clips y se conserva el cdigo de tiempos. La forma bsica de captura desde fuentes digitales es hacerlo mediante puertos digitales como son el USB o el FireWire. Este ltimo tiene una ventaja aadida que es que permite realizar el control de las videocmaras digitales desde el propio software de captura.
Cmo capturar con Adobe Premiere.
Para capturar clips con Adobe Premiere tenemos que sacar la ventana de digitalizacin seleccionando File->Capture o pulsando la tecla F5.
10
CAPTURA Y DIGITALIZACIN
A la derecha de la ventana aparecen las especificaciones configuradas al inicio del proyecto (Settings), debajo del cuadro de configuracin est el cuadro de localizacin deonde se almacenarn los archivos generados, y el cuadro control del dispositivo reproductor en caso de que ste sea digital. Si pulsamos el botn Options nos aparece un cuadro de dilogo para que completemos la configuracin del control del dispositivo, esto es que indiquemos el formato de vdeo, la marca del reproductor, el tipo del dispositivo, el formato del cdigo de tiempo y el estado del dispositivo. Cuando pulsamos sobre la pestaa Logging podemos rellenar las datos que sobre el nombre del clip, la descripcin, decidir si capturamos audio y vdeo o slo una de las dos cosas, etc. En la parte izquierda del cuadro de dilogo aparece el display, donde se muestran las imgenes del vdeo que estamos capturando, y debajo estn los controles para manipular el reproductor y los cdigos de tiempos para marcar la entrada, la salida y el intervalo.
Captura al vuelo.
Por captura al vuelo entendemos la digitalizacin sobre la marcha del material que tenemos grabado. El proceso de la captura al vuelo en Premiere es como sigue: Ponemos en marcha el reproductor que contiene la grabacin (si es un reproductor DV podemos hacerlo a travs de los controles del propio software) y le damos nombre al a cinta. Cuando lleguemos al punto donde queremos grabar pulsamos el botn Record y cuando haya acabado la escena pulsamos de nuevo el mismo botn o la tecla Esc.
11
CAPTURA Y DIGITALIZACIN
Finalmente ponemos el nombre al archivo generado (si no lo hemos hecho antes). Otra forma de realizar el segundo paso si tenemos un reproductor DV es que una vez hayamos llegado al inicio de la escena deseada marcamos el punto de entrada ({) y cuando acabe marcamos el de salida (}). Ahora pinchamos el botn de retorno a la entrada y pulsamos Record.
Captura por lotes.
La captura por lotes funciona de una manera diferente. Para utilizarla debemos tener catalogado nuestro material, y tener la lista de los cdigos de tiempos de entrada y de salida de las secuencias que queremos. Para sacar el cuadro de dilogo de la captura por lotes en Premiere vamos al men File->Batch Capture o pulsando la tecla F6. Una vez tengamos la lista de los trozos de clips procedemos a su captura.
Importacin de ficheros.
La importacin de ficheros consiste en acceder a archivos que ya se encuentran en nuestro sistema informtico y tenerlos disponibles dentro del proyecto de edicin para su posterior manipulacin. En este caso nos referimos a ficheros multimedia, con contenidos audiovisuales.
12
CAPTURA Y DIGITALIZACIN
La forma de obtener el cuadro de dilogo para realizar la importacin de archivos en Premiere es ir al men File->Import o pulsando las teclas Ctrl+I. Este cuadro de dilogo contiene el rbol de directorios del sistema y permite importar una serie de archivos con formatos de vdeo como son AVI, Windows Media, MPEG; de audio como son MP3 o WAV, e incluso imgenes JPG o TIFF. En la versin Pro de Adobe Premiere encontramos la opcin de importar todo el directorio en el que nos encontremos.
Manejo de los clips.
Hasta ahora slo hemos hablado de la forma de introducir nuevos archivos en nuestro proyecto pero no hemos dicho nada de su manejo o su eliminacin. Para trabajar de una forma ordenada donde sea fcil encontrar el material que hemos capturado (o importado) a nuestro proyecto es importante organizar los bins que albergan a los clips. Es buena costumbre que el nombre de los bins (y de los clips) sea representativo de lo que contiene, por ejemplo: Bin grafismo: contiene ttulos e imgenes fijas (como jpg). Bin msica: contiene los archivos con la msica que aadiremos al vdeo Bin clips: contiene los clips que hemos capturado. La forma de eliminar un clip es tan sencilla como picar en el nombre del clip y pulsar la tecla Sup o picar el botn derecho y pulsar Cut. Hay que tener cuidado cuando borramos un clip porque tambin eliminamos cualquier referencia que se haga a l en una secuencia. 13
EDICIN
4.- EDICIN
Reproducir clips
Cuando vamos a editar un vdeo, suele ocurrir que los clips que lo forman contienen ms material del que en realidad necesitamos. Para poder ver el clip que tenemos almacenado en nuestro archivo lo podemos hacer de varias formas: Doble click sobre el nombre del clip en la ventana del proyecto. Seleccionar el clip y arrastrndolo a la ventana del monitor (Source). Una vez que el clip se encuentra en el monitor, Premiere no ofrece gran variedad de controles para localizar el fotograma que queremos editar. Play. Stop. Frame back. Shuttle. Reproduce el clip. Detiene la reproduccin. Avance fotograma a fotograma. Retroceso fotograma a fotograma. Velocidad del avance del clip.
Frame forward.
Crear una nueva secuencia
Como paso previo a la creacin de una secuencia es necesario crear un bin para almacenarla. Si no se as, la secuencia se almacenar en el directorio raz del proyecto. Crear una secuencia nueva: . File New Sequence. Una vez creada, se renombra la secuencia de forma adecuada.
14
EDICIN
En Adobe Premiere Pro al crear una secuencia aparece una pestaa que permite seleccionarla en la ventana del Timeline que sirve para editarla en caso necesario. Por defecto cada secuencia lleva asociadas tres pistas de audio y tres de vdeo en la lnea de tiempos. Sin embargo, esta asignacin se puede cambiar en la configuracin inicial del proyecto
Introducir clips en el timeline. Creacin de nuevas pistas.
El nmero de pistas de audio y vdeo necesarias para la edicin varan mucho en funcin del tipo de vdeo con el que se vaya a trabajar. Para aadir una nueva pista, ya sea de audio o de vdeo, se pica con el botn derecho sobre la lnea de tiempos y se selecciona New Track, desplegndose un cuadro de dilogo donde se especifica el nuevo nmero de pistas.
Determinacin de fragmentos de clips.
Para grabar fragmentos de clips en el Timeline y proceder a su edicin, es necesario marcar tanto su punto de inicio como su punto final. Para ello: Llevar el clip al monitor (Source). Localizar el fotograma inicial. Clic sobre el botn { Mark In Avanzar el clip hacia delante hasta localizar el ltimo fotograma del fragmento. Clic sobre el botn Mark Out }
Grabacin de clips en la lnea de tiempos.
En Adobe Premiere insertar un clip en la lnea de tiempos es muy sencillo. Basta con localizar el clip en la ventana Project y arrastrarlo hasta la lnea de tiempos, soltndolo sobre la pista deseada. La ubicacin del audio y el vdeo correspondientes, aparece en la lnea de tiempos de forma automtica. De esta forma es posible ubicar el clip completo sin necesidad de emplear marcas de entrada y salida. Si se ha determinado un fragmento de clip mediante marcar I/O en el monitor Source, se puede grabar en la lnea de tiempos de distintas formas: Arrastrando el clip desde el monitor hasta la lnea de tiempos y soltndolo sobre la pista. Empleando la funcin OVERWRITE 15
EDICIN
En este caso, el clip quedar grabado en la lnea de tiempos en el punto de la secuencia en el que se encuentre en ese momento el selector de tiempo, sustituyendo lo que hubiera antes en ese punto. Secuencia original:
CLIP
PLANO A
PLANO B
Punto de insercin
Despus de OVERWRITE:
PLANO A
CLIP
El plano B ha sido reemplazado por el clip. Utilizando la funcin SPLICE IN Esta opcin, inserta un clip desplazando los planos situados delante (a la derecha del punto de insercin). Secuencia original:
CLIP
PLANO A
PLANO B
Punto de insercin
Despus de SPLICE IN:
PLANO A
CLIP
PLANO B
Con la funcin SPLICE IN hay que prestar especial atencin al sincronismo del audio y el vdeo.
16
EDICIN
Editar en el timeline. Modificar la longitud del clip.
Una vez que el clip ha sido colocado en el timeline, si es necesario colocar fotogramas al principio o al final, de puede hacer de dos maneras: Pinchando con el ratn en el extremo del clip y arrastrando la flecha roja ( ) hasta el punto deseado. Usando la herramienta InPointTool/Out Point Tool del cuadro de herramientas de la ventana Timeline ( } ). Se selecciona entrada y salida y se cambia de pista, o bien se usa la herramienta de recorte.
Borrado de clips.
En Premiere, para borrar un clip del Timeline, basta con hacer clic sobre el mismo y pulsar la tecla Del.
Cortar clips.
Para cortar un clip se emplea directamente la herramienta de corte (cuchilla). Pinchando con el ratn en el punto deseado se divide el clip en dos, seleccionando la parte que no se vaya a utilizar y presionando la tecla Del se borrar.
Desunir el vdeo y el audio.
Por defecto, Premiere establece un link de unin entre el vdeo y el audio de un clip para evitar prdidas de sincronismo. Es posible que sea necesario interrumpir esta unin para intercalar plano, quitar el audio, etc. En ese caso, el proceso a seguir es el siguiente: Seleccionar el clip deseado en la lnea de tiempos. Pinchar con el botn derecho y escoger la opcin Unlink Audio & Video en el men desplegable.
Bloquear una pista.
Si deseamos bloquear una pista para que un error no eche por tierra todo nuestro trabajo, pinchamos encima del candado y de esta forma esa pista no queda apta para la edicin.
Personalizar el Timeline
La personalizacin del Timeline es fundamental a la hora de trabajar con un entorno cmodo. Premiere nos da la posibilidad de definir el nmero de pistas que deseemos tanto de de vdeo como de audio. As como de emplear una base de tiempos
17
EDICIN
adecuada al vdeo que manejamos en ese momento, no es lo mismo trabajar con un clip de un minuto que con un vdeo de una hora. As mismo, tenemos la posibilidad de cambiar la forma de representacin de los clips en el Timeline: los clips de vdeo los podemos ver representados por el nombre exclusivamente, por el fotograma inicial y el final, o bien fotograma a fotograma. Para seleccionar cualquiera de estas opciones basta con entrar en el men: Window Options Track Format. Window Por su parte el audio se puede representar por su nivel en decibelios (dB) o por su forma de onda.
18
EXPORTACIN
5.- EXPORTACIN
La exportacin de los vdeos es la ltima etapa en la creacin de de los mismos. Consiste en plasmar en un nico archivo todo el trabajo que se ha llevado a cabo durante la edicin del material audiovisual.
Entorno de exportacin.
El cuadro de dilogo de la exportacin en Premiere se encuentra en: File Export.
Dentro del cuadro de dilogo que aparece se selecciona uno de los mens disponibles, es decir, Movie, Frame, Audio, Encoder.
Movie.
Este men sirve para exportar la edicin que tenemos en la lnea de tiempos a un archivo con formato que se selecciona en la propia configuracin.
19
EXPORTACIN
Frame.
Permite exportar fotogramas como archivos de imgenes TIFF, JPG, Bitmap, etc.
Audio.
Permite exportar como archivo de audio las pistas de la lnea de tiempos.
Encoder.
Es un Plug-In del codificador Windows Media, del codificador de MPEG y Real Player, y permite crear vdeos digitales para emisin por streaming con este formato WM o RP de baja calidad, o bien generar archivos de alta calidad con el estndar MPEG.
Exportacin de un clip.
Si se pretende exportar un clip sin editar se selecciona: File Movie, una vez que hemos pinchado con el ratn sobre el clip. Export
Posteriormente pinchamos el botn settings y se rellenan los parmetros de configuracin, prestando especial atencin al formato de salida, y se le una ubicacin dentro del rbol de directorios del sistema. Y por ltimo se espera a que acabe el proceso.
Exportacin de una secuencia.
Seleccionando el men File Export Movie se genera el vdeo a partir de la secuencia que est en ese momento en el Timeline. Dentro de este men se configuran los parmetros de exportacin de vdeo y de audio en funcin de la finalidad del vdeo. No es lo mismo exportar un vdeo para verlo en la web que para almacenarlo como mster. Los parmetros de vdeo que hay que definir son: Tipo de formato. Rango de exportacin. Compresor de vdeo. Tamao de pantalla. Nmero de fotogramas por segundo. Tamao del pxel. Profundidad de color. Calidad de compresin.
20
EXPORTACIN
Los parmetros de exportacin de audio son: Frecuencia de muestreo. Formato. Tipo de compresin.
Exportacin en Windows Media.
El plug-In de exportacin en formato de Windows Media reduce considerablemente el trabajo y el tiempo de proceso de generacin de un vdeo para su emisin por internet, utilizando Adobe Premiere. Export Adobe Media Encoder Cuando se selecciona el men: File aparece un cuadro de dilogo donde se configuran los parmetros de exportacin. Seleccionamos Windows Media y en este caso se debe seleccionar el codec de vdeo y de audio. Se puede elegir configuracin personalizada o bien predeterminada.
Si se elige la configuracin personalizada se deben definir el tamao de pantalla, la tasa de bits, el nmero de fotogramas por segundo, la frecuencia del audio, su tasa de bits, etc., todo ello seleccionanado los mens de la parte izquierda de la pantalla. Con la herramienta de exportacin de Windows Media se pueden crear perfiles de exportacin, guardarlos y usarlos posteriormente en otros vdeos.
21
EXPORTACIN
Exportacin en MPEG
Poder obtener vdeos digitales en alta calidad es una de las ventajas de Adobe Premiere. El plug-in de exportacin de vdeos MPEG permite codificar el material de la lnea de tiempos en los formatos MPEG1 y MPEG2. Export Adobe Media Encoder aparece la Seleccionando el men: File ventana donde se puede configurar la exportacin MPEG. Como en el caso de la exportacin en Windows Media, existen una serie de formatos predefinidos que aqu coinciden con los estndares VCD (MPEG1), SVCD(MPEG2) y DVD(MPEG2). As mismo, en este caso es posible personalizar la configuracin de la exportacin seleccionando el tamao de pantalla, nmero de fotogramas por segundo, tasa de bits por segundo, etc. Si se desea crear un DVD con Adobe Premiere Pro hay que ir al men File Export Export to DVD donde se da nombre al disco, se complementan los parmetros de exportacin y se selecciona el grabador. Si no se quiere grabar el Export Matrox Realtime DVD en ese instante se selecciona el men File Export toDisk
Volcado a grabadores reproductores.
Es posible que se desee enviar el clip editado a un formato de casete (DV o vhs), en este caso es necesario que el hardware tenga una tarjeta con salida de vdeo o un FireWire para el caso de DVCam. Para volcar a cinta un vdeo en Adobe Premiere, la forma de hacerlo es seleccionar el men File Export Export to Tape Una vez que se ajustan los parmetros como el tiempo de barras de color, se procede a la exportacin.
22
EFECTOS
6.- EFECTOS
Los efectos son un conjunto de parmetros que van a modificar el material audiovisual durante la edicin, para mejorar su esttica de cara a la finalizacin del vdeo.
Titulacin
La titulacin es el efecto ms comn a la hora de editar un clip, es muy habitual que sea necesario rotular el nombre de la persona que aparece en la imagen o cualquier informacin adicional. La tituladora de Adobe Premiere aparece New Title. La ventana de la tituladora est cuando se selecciona el men File dividida en varias zonas como son la pantalla, las herramientas, los estilos y los estilos predeterminados.
Para crear un ttulo se debe comenzar por el diseo de sus caractersticas. Se debe seleccionar el tipo de letra, el tamao, el color, el contorno, las figuras de apoyo, etc. La forma de crear un ttulo en Premiere es la siguiente: Cogemos la herramienta de seleccionar texto (T). En el dilogo Object Style seleccionamos el tipo de letra, el tamao, la separacin e inclinacin. Tambin se selecciona el color del fondo
23
EFECTOS
de la letra y el contorno cuando se aade una lnea alrededor (stroke). Finalmente con el puntero del ratn se selecciona la posicin del ttulo y se almacena en un achivo. Para poder hacer rotulaciones con movimiento vertical (roll) u horizontal (crawl) se selecciona una de las opciones Roll, Crawl o Still y se ajustan los parmetros en Roll/Crawl Options Si es preciso modificar un rtulo una vez que ha sido generado, se puede hacer con un doble click sobre el clip del ttulo de la ventana de proyecto, o sobre su representacin en la lnea de tiempos. Al hacer el doble click se abre la pgina de la tituladora con el ttulo que se desea modificar.
Efectos de Video y de Audio
Cada clip que se sita en la lnea de tiempos en Premiere tiene tres efectos predeterminsados que el editor puede variar segn su necesidad. Son dos de vdeo (opacidad y movimiento) y uno de audio (volumen). A parte de los efectos predeterminados, carpeta Effects de la ventana de proyecto contiene una gran librera de efectos que pueden ser aplicados a un clip. Dentro de la gama de efectos de vdeo contiene Premiere se distinguen dos grandes categoras: las transiciones y los efectos de imgenes.
Transiciones
Las transiciones son efectos de vdeo que sirven para concatenar dos planos distintos en la edicin. Las transiciones bsicas con las que puede trabajar un editor son el corte, el fundido y la cortinilla. En Premiere el corte no precisa de ningn efecto especial puesto que se hace colocando dos clips, uno a continuacin del otro, en la lnea de tiempos. Los fundidos se encuentran en la carpeta Dissolve, dentro de la pestaa de efectos en la ventana de proyecto. Por su parte las cortinillas se encuentran en la carpeta Slide. La aplicacin de una transicin a una concatenacin de planos se realiza seleccionando el icono de la transicin deseada y arrastrndolo hasta el principio del segundo clip de la unin o en el centro de la misma. Una vez insertada la transicin se puede configurar su accin seleccionndola sobre la lnea de tiempos y abriendo la pestaa Effect Controls de la ventana del monitor Source. All se pueden modificar el punto de aplicacin, la duracin o el trimeado de los clips.
24
EFECTOS
Efectos de vdeo
Los efectos de vdeo se aplican de igual forma que las transiciones en Premiere salvo que en lugar de colocarlos al principio del clip de la lnea de tiempos, se colocan en cualquier parte del clip y afectan a todo l. Si se desea que el efecto slo se aplique a un fragmento del clip que hay en la lnea de tiempos y no a todo el clip, hay que dividir la representacin del clip en la lnea de tiempos en dos parte con la herramienta de recorte (cuchilla), y se aplica el efecto a la parte correspondiente. Para aadir varios efectos al mismo fragmento de clip se van arrastrando los iconos de los efectos hasta el fragmento deseado y el programa automticamente los va superponiendo.
Efectos de audio
Adobe Premiere Pro tambin cuenta con una amplia gama de efectos de audio, para modificar las pistas de sonido del clip que se est editando. Hay que tener en cuenta que Premiere es un software de edicin no lineal de vdeo y por lo tanto est muy limitado en el campo de los efectos de audio. Los efectos de audio incluidos en Premiere permiten modificar las pistas de audio con efectos en mono, en stereo y en 5.1. El modo de aplicacin es el que se ha mencionado anteriormente, seleccionar el efecto deseado y arrastrarlo hasta la pista de audio del clip elegido. Hay que recordar que Premiere tiene un efecto permanente de audio que es la variacin del volumen.
25
EFECTOS
Eliminacin de Efectos
Cuando un efecto no ha producido el resultado deseado es posible que se quiera eliminar de a edicin. La forma generca de eliminar un efecto en Premiere es: 1. Seleccionar el clip del que se desea eliminar el efecto aplicado. 2. Abrir la pestaa pestaa Effect Controls de la ventana del monitor Source. 3. Buscar el efecto a eliminar y pulsar la tecla Supr. Si lo que se desea eliminar es una transcin, la forma ms rpida de hacerlo es seleccionarla en la lnea de tiempos y pulsar la tecla Supr.
Renderizacin de Efectos
La renderizacin de efectos es el procesado de los datos de los efectos en su aplicacin sobre las imgenes o los sonidos. Es imprescindible para que dichos efectos acten sobre los clips en el vdeo final. Si un vdeo se exporta sin haber renderizado sus efectos o transiciones, estos no apareceran en el resultado final, es decir como si nunca hubieran sido aplicados. La renderizacin realmente crea unos archivos audiovisuales que contienen toda la informacin de la aplicacin de los efectos en los clips. Otra aplicacin que tiene la renderizacin de los efectos es ver el resultado real de su aplicacin antes de exportar el vdeo. Aunque Premiere permite ver someramente la aplicacin de los efectos, el ordenador no trabaja con un buen rendimiento, la renderizacin efecta la aplicacin de los efectos y estos ya se pueden mostrar en el monitor para ser visualizados cuantas veces se desee. Para iniciar la renderizacin de los efectos o trnasiciones introducidos en un Render Work Area. Si se desea eliminar vdeo se selecciona el men Sequence la renderizacin se selecciona Sequence Delete Render Files
Uso de Keyframes
Normalmente la aplicacin de efectos en un clip no es esttica, es decir el mismo efecto a lo largo de todo el fragmento del clip, sino que precisa de un mnimo de dinamismo para crear distintas perspectivas del mismo. El uso de keyframes en la aplicacin de efectos ayuda a consegur el dinamismo deseado por el editor. Los keyframes son marcas que van asociadas a un fotograma y que contienen la informacin de los parmetros de aplicacin de un efecto sobre el fotograma. La forma de trabajar con keyframes es muy sencilla. En primer lugar hay que activar el uso de los keyframes en la pista de audio o vdeo que contiene el 26
EFECTOS
fragmento al que se le va a dar un efecto. Esto se hace pulsando sobre el botn de activacin del keyframe en la parte izquierda de la lnea de tiempos.
Poseriormente se situa el marcador en el punto excto de la lnea de tiempos donde se quiere colocar el keyframe y se pica su icono (t ). Esta marca va a servir de gua para la aplicacin de keyframes en la caracterizacin de los efectos. En ese punto se pasa a la ventana de Effect Controls y se activan los keyframes de aplicacin a los efectos, pulsando su icono.
Una vez realizada la activacin se procede a marcar los key frames en la lnea de tiempos de auxiliar para la edicin de los efectos, picando el (t ). Teniendo las guas marcadas anteriormente, que aparecen como crculos en la parte superior, es mucho ms fcil localizar los puntos exactos de colocacin. ( o Cuando se han marcado los keyframes pertinentes se seleccionan uno a uno ) y se modifican los parmetro del efecto deseado.
El uso de los keyframes es vlido tanto para los efectos de audio como para los de vdeo.
27
EFECTOS
Creacin de barras de colores, tonos, etc.
Adobe Premiere Pro ofrece la posibilidad de generar clips con barras de colores y tonos de una frecuencia de 1kHz. Estos clips sirven para colocarlos al principio de las secuencias y son especialmente tiles cuando se vuelcan a cintas varias secuencias consecutivas y es ms fcil identificar el principio de los vdeos. Las barras de colores sirven para comprobar la buena tonalidad del color de los vdeos. New Para generar las barras de colores hay que seleccionar el men File Bars & Tone. Aparece un cuadro de dilogo donde se configura el tiempo de duracin del clip y el nivel del tono. Una vez realizado este paso queda el clip generado en la ventana de proyectos.
Reloj de Cuenta Atrs
Otra de las utilidades que presenta Adobe Premiere es la posibilidad de crear un clip con un reloj de cuenta atrs. Como en todos los casos en los que se crea un nuevo archivo el reloj se genera seleccionando el men File New Universal Couning Leader , y como en todos los casos anteriores aparece un cuadro de dilogo donde se configuran los parmetros del clip. Una vez generado el archivo aparece el icono del clip en la ventana de proyectos.
Clip monocromo.
Sirve para empezar los vdeos en negro o intercalar con una imagen de un New Color Mate y color nico entre planos. Se obtiene pulsando File seleccionando el color de fondo. Si se quiere empezar un clip con un fundido desde negro, lo ms fcil es colocar primero un clip monocromo de color negro de unos pocos segundos de duracin, para posteriormente introducir el clip que queremos editar y los concatenamos con una transicin de fundido (por ejemplo Aditive Dissolve).
28
Вам также может понравиться
- Manual Camara SKFДокумент28 страницManual Camara SKFjonescai100% (1)
- TimerДокумент8 страницTimerJop MiloОценок пока нет
- VHF Raymarine ComunicacionesДокумент3 страницыVHF Raymarine ComunicacionesJairoARojasОценок пока нет
- Manual Masivo Pausas Saludables PDFДокумент12 страницManual Masivo Pausas Saludables PDFceidyОценок пока нет
- Arquitectura de MicrocontroladoresДокумент13 страницArquitectura de MicrocontroladoresCarlos SuruyОценок пока нет
- Datos Técnicos Grúa Liebherr LR1160Документ36 страницDatos Técnicos Grúa Liebherr LR1160Osvaldo MillaОценок пока нет
- Tecnicas de Direccionamiento.......Документ3 страницыTecnicas de Direccionamiento.......IkharyОценок пока нет
- Prueba de Color EPSON Stylus Pro PDFДокумент4 страницыPrueba de Color EPSON Stylus Pro PDFGenaro Robles BasurcoОценок пока нет
- Presentacion InformaticaДокумент6 страницPresentacion InformaticaZonum EmpresaОценок пока нет
- ARDUINOДокумент6 страницARDUINOSalomon SanchezОценок пока нет
- La Leyenda de Zelda Paso A Paso Ocarina of TimeДокумент17 страницLa Leyenda de Zelda Paso A Paso Ocarina of TimeFredy QuinteroОценок пока нет
- TIC Evaluacion 1 8-10Документ4 страницыTIC Evaluacion 1 8-10Melanie CataguaОценок пока нет
- Pasos para Ponchado de Cable UtpДокумент15 страницPasos para Ponchado de Cable UtpOswal RubioОценок пока нет
- Papelera de ReciclajeДокумент1 страницаPapelera de ReciclajeVidioJuarezОценок пока нет
- Rem 3Документ43 страницыRem 3Carlos Solis BarajasОценок пока нет
- Just An TimeДокумент12 страницJust An Timewendy cruzОценок пока нет
- Rap 52-7 2675728Документ2 страницыRap 52-7 2675728Natty Johanna Acevedo MorenoОценок пока нет
- Unidad 1 Generalidades de La InformáticaДокумент7 страницUnidad 1 Generalidades de La InformáticaMaydei RodriguezОценок пока нет
- Arquitectura de Un PLCДокумент13 страницArquitectura de Un PLCǰAirǫ RødriǧƲezОценок пока нет
- EXU S 0148 0149 12 05 EsДокумент194 страницыEXU S 0148 0149 12 05 EsSergio RecabarrenОценок пока нет
- Examen Excel 1Документ5 страницExamen Excel 1Karen SiОценок пока нет
- 8.2.5.5 Lab - Configuring IPv6 Addresses On Network DevicesДокумент15 страниц8.2.5.5 Lab - Configuring IPv6 Addresses On Network DevicesEmiliano PatiñoОценок пока нет
- Electrónica - Fibra OpticaДокумент2 страницыElectrónica - Fibra OpticaDave OliveiraОценок пока нет
- Ma DR F5-Inst-D-20120298 EsДокумент44 страницыMa DR F5-Inst-D-20120298 EsElputoAmo XDОценок пока нет
- Bases de Datos Tarea 1Документ6 страницBases de Datos Tarea 1Juan HurtadoОценок пока нет
- Pro TorqueДокумент14 страницPro TorqueRossell Abarca QuispeОценок пока нет
- Principales Componentes de La Computadora. El Procesador, También Llamado Unidad Central de Proceso (UCP) (En Inglés, CentralДокумент6 страницPrincipales Componentes de La Computadora. El Procesador, También Llamado Unidad Central de Proceso (UCP) (En Inglés, CentralLeonela MonsalveОценок пока нет
- Memoria Data KayserДокумент9 страницMemoria Data KayserFrank ManboОценок пока нет
- Ensamble y Desensamble IBM PC 300 GL PDFДокумент8 страницEnsamble y Desensamble IBM PC 300 GL PDFJuanОценок пока нет
- Taller de Mant - Eq - Cómputo #02Документ4 страницыTaller de Mant - Eq - Cómputo #02PELUCHE SWOTОценок пока нет