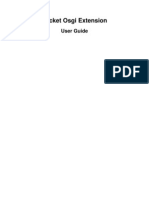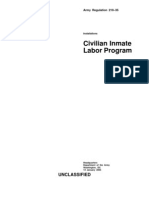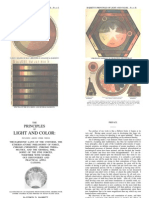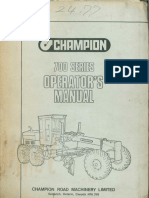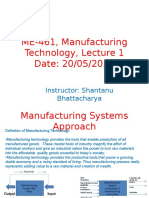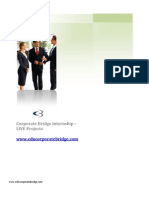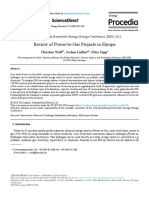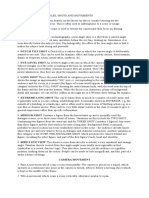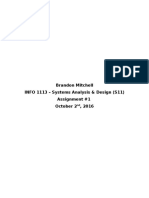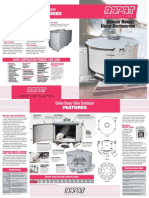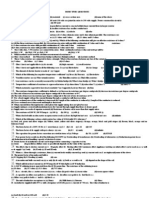Академический Документы
Профессиональный Документы
Культура Документы
STS Installation Instructions
Загружено:
Blazemore TokesАвторское право
Доступные форматы
Поделиться этим документом
Поделиться или встроить документ
Этот документ был вам полезен?
Это неприемлемый материал?
Пожаловаться на этот документАвторское право:
Доступные форматы
STS Installation Instructions
Загружено:
Blazemore TokesАвторское право:
Доступные форматы
INSTALLATION INSTRUCTIONS
SpringSource Tool Suite 2.6.1
- Installation Instructions -
Martin Lippert
2.6.1
April 29, 2011
Updated for 2.6.1.RELEASE
www.springsource.com
INSTALLATION INSTRUCTIONS
DISTRIBUTION INSTALLATION ..................................................................................... 3 Preparing the Installer on Windows XP, Vista and 7 ...................................................... 3 Preparing the Installer on Mac OS X ........................................................................... 3 Preparing the Installer on Linux ................................................................................... 4 Running the STS Installer ........................................................................................... 5 UPDATE SITE INSTALLATION ....................................................................................... 6 Installing from the Release Update Site ........................................................................ 6 Installing from the Milestone Update Site ..................................................................... 9 Installing from the Nightly Snapshot Update Site ......................................................... 12 EXTENSION INSTALLATION...................................................................................... 15 Installing Extensions from the STS Dashboard ............................................................. 15
www.springsource.com
INSTALLATION INSTRUCTIONS
DISTRIBUTION INSTALLATION
Preparing the Installer on Windows XP, Vista and 7
Download the STS executable installer (*.exe) from the STS download page. Once downloaded, please double-click the installer to launch the installation process. Follow the on-screen instructions to finish the installation. See Running the STS Installer. If you downloaded the ZIP archive please do not use the extraction utility that comes with Windows as it has been reported that this is causing problems during extraction. Instead please use the free 7-Zip utility. Please make sure to download and install STS versions that match your JDK installation. See the following table for your reference:
STS download springsource-tool-suite-2.6.1.RELEASE-e3.6.2-win32-installer.exe or springsource-tool-suite-2.6.1.RELEASE-e3.6.2-win32.zip springsource-tool-suite-2.6.1.RELEASE-e3.6.2-win32-installer.exe or springsource-tool-suite-2.6.1.RELEASE-e3.6.2-win32.zip springsource-tool-suite-2.6.1.RELEASE-e3.6.2-win32-x86_64-installer.exe or springsource-tool-suite-2.6.1.RELEASE-e3.6.2-win32-x86_64.zip Windows 32-bit JDK 32-bit
64-bit
32-bit
64-bit
64-bit
Preparing the Installer on Mac OS X
Download the STS Mac OS disk image (*.dmg) from the STS download page. Once downloaded, please mount the disk image by double-clicking on the downloaded dmg file. Open the volume named 'SpringSource' and double-click on the installer to launch the installation. Follow the on-screen instructions to finish the installation. See Running the STS Installer. See the following table for an overview of available Mac OS X packages. Although we still provide a Carbon-based package for older versions of Mac OS X, we strongly recommend a Cocoa-based version with Leopard or Snow Leopard.
STS download springsource-tool-suite-2.6.1.RELEASE-e3.6.2-macosx-cocoa-installer.dmg or springsource-tool-suite-2.6.1.RELEASE-e3.6.2-macosx-cocoa.tar-gz springsource-tool-suite-2.6.1.RELEASE-e3.6.2-macosx-cocoa-x86_64-installer.dmg or springsource-tool-suite-2.6.1.RELEASE-e3.6.2-macosx-cocoa-x86_64.tar.gz Mac OS X Cocoa JDK 32-bit
Cocoa
64-bit
www.springsource.com
INSTALLATION INSTRUCTIONS
springsource-tool-suite-2.6.1.RELEASE-e3.6.2-macosx-carbon- installer.exe or springsource-tool-suite-2.6.1.RELEASE-e3.6.2-macosx-carbon.tar.gz
Carbon
32-bit
Preparing the Installer on Linux
Download the STS self-extracting shell script (*.sh) that matches your OS and machine architecture from the STS download page. Please make sure to download and install STS versions that match your JDK installation. See the following table for your reference:
STS download springsource-tool-suite-2.6.1.RELEASE-e3.6.2-linux-gtk-installer.sh or springsource-tool-suite-2.6.1.RELEASE-e3.6.2-linux-gtk.tar.gz springsource-tool-suite-2.6.1.RELEASE-e3.6.2-linux-gtk-x86_64-installer.sh or springsource-tool-suite-2.6.1.RELEASE-e3.6.2-linux-gtk-x86_64.tar.gz Linux 32-bit JDK 32-bit
64-bit
64-bit
Once downloaded, launch the installation by running the following command in a terminal session:
$ sh springsource-tool-suite-2.6.1.RELEASE-e3.6.2-linux-gtk-installer.sh ******************************************************************************* * * preparing the installer... ... done starting UI installer. please follow instructions on screen... SpringSource Tool Suite 2.6.1.RELEASE Installer * *
*******************************************************************************
Follow the on-screen instructions to finish the installation. See Running the STS Installer.
www.springsource.com
INSTALLATION INSTRUCTIONS
Running the STS Installer
Once the STS Installer is launched you can finish the installation by going through the following steps: 1. Click Next on Welcome page 2. Review and accept the license on the License Agreement page and click Next 3. Select the installation path on the Target Path page and click Next (please dont install into C:\Program Files or other multi user directories on Linux or Mac as this will cause issues on updates and extension installs) 4. Select that components that you want to install and click Next on the Select Installation Packages 5. Select the path to your JDK installation (not on Mac OS X) and click Next on JDK Path page (this will validate if the selected JDK matches the STS version to install) 6. On the Installation page let the installation proceed and wait until all files are installed; click Next 7. Create start menu shortcuts (on Windows only) and click Next on the Setup Shortcuts page 8. Click Finish to end the installation. Check Launch SpringSource Tool Suite to launch STS on exit.
www.springsource.com
INSTALLATION INSTRUCTIONS
UPDATE SITE INSTALLATION
Installing from the Release Update Site
The SpringSource Tool Suite components and dependencies can be installed from an update site into 3.5 and 3.6-based Eclipse installations. 1. The installation will only succeed if the following pre-requisites are fulfilled: a. Eclipse 3.5 or Eclipse 3.6 b. Eclipse WTP 3.1 or greater It is easiest to start with a download of the Eclipse IDE for JEE Developers package available from http://www.eclipse.org/downloads/ 2. Disable all update sites in the Eclipse Update Manager: a. Open Preferences -> Install/Update -> Available Update Sites in Eclipse b. Select all enabled update sites and disable all sites by clicking the Disable button on the right (once a disabled update site is selected the Enable button will change to Disable). c. Click OK to close the preferences and save your changes. 3. Configure STS-related update sites: a. Download one of the following bookmarks file suitable for your Eclipse version and save it to your harddrive: Eclipse 3.5: http://dist.springsource.com/release/TOOLS/composite/e3.5/bookmarks.xml Eclipse 3.6: http://dist.springsource.com/release/TOOLS/composite/e3.6/bookmarks.xml b. Open Preferences -> Install/Update -> Available Update Sites in Eclipse a. Click the Import button and select the downloaded bookmarks.xml. Click Open to finish the import. b. Verify that the dialog list the following update sites as enabled. Eclipse 3.5: Galileo (http://download.eclipse.org/releases/galileo) SpringSource Update Site for Eclipse 3.5 (Release) (http://dist.springsource.com/release/TOOLS/update/e3.5) SpringSource Update Site for Eclipse 3.5 (Release + Dependencies) (http://dist.springsource.com/release/TOOLS/composite/e3.5) Eclipse 3.6: Helios (http://download.eclipse.org/releases/helios) SpringSource Update Site for Eclipse 3.6 (Release) (http://dist.springsource.com/release/TOOLS/update/e3.6) SpringSource Update Site for Eclipse 3.6 (Release + Dependencies) (http://dist.springsource.com/release/TOOLS/composite/e3.6) c. If those update sites are correctly listed close the preference pane by clicking OK. 4. Install STS components from the update manager: a. Open the update manager from Help -> Install New Software
www.springsource.com
INSTALLATION INSTRUCTIONS
b. From the Work with drop-down select the update site with the name SpringSource Update Site for Eclipse 3.5 or SpringSource Update Site for Eclipse 3.6 depending on your Eclipse version c. Select the components as shown in the following screenshot:
Make sure that all others settings remain as shown on the screenshot. Note: It is also possible to only install a subset of all available features. d. Click Next > to start the installation process. e. Click Next > on the Install Details wizard page. f. Select I accept the terms of the license agreement on the Review License wizard page and click Finish. g. This will now start the installation process and download all required components. h. Click OK on the Security Warning dialog. i. Restart Eclipse when prompted in the Software Updates dialog to finish the installation. 5. Verify the installation: a. Open the about dialog from Help -> About Eclipse or Eclipse -> About Eclipse on Macs. The dialog should list the Spring IDE and SpringSource logo as shown in the following screenshot
www.springsource.com
INSTALLATION INSTRUCTIONS
b. Open the Spring perspective from Window -> Open Perspective -> Other -> Spring.
www.springsource.com
INSTALLATION INSTRUCTIONS
Installing from the Milestone Update Site
The SpringSource Tool Suite components and dependencies can be installed from an update site into 3.5 and 3.6-based Eclipse installations. 4. The installation will only succeed if the following pre-requisites are fulfilled: a. Eclipse 3.5 or Eclipse 3.6 b. Eclipse WTP 3.1 or greater It is easiest to start with a download of the Eclipse IDE for JEE Developers package available from http://www.eclipse.org/downloads/ 5. Disable all update sites in the Eclipse Update Manager: a. Open Preferences -> Install/Update -> Available Update Sites in Eclipse b. Select all enabled update sites and disable all sites by clicking the Disable button on the right (once a disabled update site is selected the Enable button will change to Disable). c. Click OK to close the preferences and save your changes. 6. Configure STS-related update sites: a. Download one of the following bookmarks file suitable for your Eclipse version and save it to your harddrive: Eclipse 3.5: http://dist.springsource.com/milestone/TOOLS/composite/e3.5/bookmarks.xml Eclipse 3.6: http://dist.springsource.com/milestone/TOOLS/composite/e3.6/bookmarks.xml b. Open Preferences -> Install/Update -> Available Update Sites in Eclipse d. Click the Import button and select the downloaded bookmarks.xml. Click Open to finish the import. e. Verify that the dialog list the following update sites as enabled. Eclipse 3.5: Galileo (http://download.eclipse.org/releases/galileo) SpringSource Update Site for Eclipse 3.5 (Milestone) (http://dist.springsource.com/milestone/TOOLS/update/e3.5) SpringSource Update Site for Eclipse 3.5 (Milestone + Dependencies) (http://dist.springsource.com/milestone/TOOLS/composite/e3.5) Eclipse 3.6: Helios (http://download.eclipse.org/releases/helios) SpringSource Update Site for Eclipse 3.6 (Milestone) (http://dist.springsource.com/milestone/TOOLS/update/e3.6) SpringSource Update Site for Eclipse 3.6 (Milestone + Dependencies) (http://dist.springsource.com/milestone/TOOLS/composite/e3.6) f. If those update sites are correctly listed close the preference pane by clicking OK. 6. Install STS components from the update manager: a. Open the update manager from Help -> Install New Software
www.springsource.com
INSTALLATION INSTRUCTIONS
b. From the Work with drop-down select the update site with the name SpringSource Update Site for Eclipse 3.5 or SpringSource Update Site for Eclipse 3.6 depending on your Eclipse version c. Select the components as shown in the following screenshot:
Make sure that all others settings remain as shown on the screenshot. Note: It is also possible to only install a subset of all available features. d. Click Next > to start the installation process. e. Click Next > on the Install Details wizard page. f. Select I accept the terms of the license agreement on the Review License wizard page and click Finish. g. This will now start the installation process and download all required components. h. Click OK on the Security Warning dialog. i. Restart Eclipse when prompted in the Software Updates dialog to finish the installation. 7. Verify the installation: a. Open the about dialog from Help -> About Eclipse or Eclipse -> About Eclipse on Macs. The dialog should list the Spring IDE and SpringSource logo as shown in the following screenshot
www.springsource.com
INSTALLATION INSTRUCTIONS
b. Open the Spring perspective from Window -> Open Perspective -> Other -> Spring.
www.springsource.com
INSTALLATION INSTRUCTIONS
Installing from the Nightly Snapshot Update Site
The SpringSource Tool Suite can be installed and if already installed updated to nightly snapshots. Updating to nightly snapshots allows installing into Eclipse 3.5, 3.6 and 3.7. 7. The installation will only succeed if the following pre-requisites are fulfilled: a. Eclipse 3.5, Eclipse 3.6, or Eclipse 3.7 b. Eclipse WTP 3.1 or greater It is easiest to start with a download of the Eclipse IDE for JEE Developers package available from http://www.eclipse.org/downloads/ 8. Disable all update sites in the Eclipse Update Manager: a. Open Preferences -> Install/Update -> Available Update Sites in Eclipse b. Select all enabled update sites and disable all sites by clicking the Disable button on the right (once a disabled update site is selected the Enable button will change to Disable). c. Click OK to close the preferences and save your changes. 9. Configure STS-related update sites: a. Download one of the following bookmarks file suitable for your Eclipse version and save it to your harddrive: Eclipse 3.5: http://dist.springsource.com/snapshot/TOOLS/composite/e3.5/bookmarks.xml Eclipse 3.6: http://dist.springsource.com/snapshot/TOOLS/composite/e3.6/bookmarks.xml Eclipse 3.7: http://dist.springsource.com/snapshot/TOOLS/composite/e3.7/bookmarks.xml b. Open Preferences -> Install/Update -> Available Update Sites in Eclipse g. Click the Import button and select the downloaded bookmarks.xml. Click Open to finish the import. h. Verify that the dialog list the following update sites as enabled. Eclipse 3.5: Galileo (http://download.eclipse.org/releases/galileo) SpringSource Update Site for Eclipse 3.5 (Snapshot) (http://dist.springsource.com/snapshot/TOOLS/update/e3.5) SpringSource Update Site for Eclipse 3.5 (Snapshot + Dependencies) (http://dist.springsource.com/snapshot/TOOLS/composite/e3.5) Eclipse 3.6: Helios (http://download.eclipse.org/releases/helios) SpringSource Update Site for Eclipse 3.6 (Snapshot) (http://dist.springsource.com/snapshot/TOOLS/update/e3.6) SpringSource Update Site for Eclipse 3.6 (Snapshot + Dependencies) (http://dist.springsource.com/snapshot/TOOLS/composite/e3.6) Eclipse 3.7: Indigo (http://download.eclipse.org/releases/indigo) SpringSource Update Site for Eclipse 3.7 (Snapshot) (http://dist.springsource.com/snapshot/TOOLS/update/e3.7)
www.springsource.com
INSTALLATION INSTRUCTIONS
SpringSource Update Site for Eclipse 3.7 (Snapshot + Dependencies) (http://dist.springsource.com/snapshot/TOOLS/composite/e3.7) i. If those update sites are correctly listed close the preference pane by clicking OK. 8. Install STS components from the update manager: a. Open the update manager from Help -> Install New Software b. From the Work with drop-down select the update site with the name SpringSource Update Site for Eclipse 3.5, SpringSource Update Site for Eclipse 3.6 or SpringSource Update Site for Eclipse 3.7 depending on your Eclipse version c. Select the components as shown in the following screenshot:
Make sure that all others settings remain as shown on the screenshot. Note: It is also possible to only install a subset of all available features. d. Click Next > to start the installation process. e. Click Next > on the Install Details wizard page. f. Select I accept the terms of the license agreement on the Review License wizard page and click Finish. g. This will now start the installation process and download all required components. h. Click OK on the Security Warning dialog. i. Restart Eclipse when prompted in the Software Updates dialog to finish the installation. 9. Verify the installation:
www.springsource.com
INSTALLATION INSTRUCTIONS
a. Open the about dialog from Help -> About Eclipse or Eclipse -> About Eclipse on Macs. The dialog should list the Spring IDE and SpringSource logo as shown in the following screenshot
b. Open the Spring perspective from Window -> Open Perspective -> Other -> Spring.
www.springsource.com
INSTALLATION INSTRUCTIONS
EXTENSION INSTALLATION
Installing Extensions from the STS Dashboard
STS provides access to a variety of SpringSource and third-party plugins. To access the STS Extension Install open the STS Dasboard from Help -> Dashboard. Once the Dashboard is loaded, click on the Extension tab. On the Extension tab select the plugins that you want to install and click Install in the lower right corner of the tab.
www.springsource.com
Вам также может понравиться
- Wicket Osgi Extension 0.1 UserguideДокумент10 страницWicket Osgi Extension 0.1 UserguideBlazemore TokesОценок пока нет
- IWILL DK8X Motherboard: User's ManualДокумент64 страницыIWILL DK8X Motherboard: User's ManualBlazemore TokesОценок пока нет
- Famous Inventor 10 - Nathan Stubble Field Biography (1860 - 1928) (By Larry E. Gugle K4RFE)Документ2 страницыFamous Inventor 10 - Nathan Stubble Field Biography (1860 - 1928) (By Larry E. Gugle K4RFE)Blazemore TokesОценок пока нет
- Introduction To ScalebaseДокумент8 страницIntroduction To ScalebaseBlazemore TokesОценок пока нет
- Prison Camps - Civilian Inmate Labor ProgramДокумент34 страницыPrison Camps - Civilian Inmate Labor Programsilent_weeperОценок пока нет
- NexentaStor QuickStartДокумент42 страницыNexentaStor QuickStartBlazemore TokesОценок пока нет
- The Principles of Light and Color by Edwin D Babbitt, 1878Документ287 страницThe Principles of Light and Color by Edwin D Babbitt, 1878popmolecule100% (39)
- Cannabis Strains 2006Документ5 страницCannabis Strains 2006Blazemore TokesОценок пока нет
- Hidden Figures: The American Dream and the Untold Story of the Black Women Mathematicians Who Helped Win the Space RaceОт EverandHidden Figures: The American Dream and the Untold Story of the Black Women Mathematicians Who Helped Win the Space RaceРейтинг: 4 из 5 звезд4/5 (894)
- The Yellow House: A Memoir (2019 National Book Award Winner)От EverandThe Yellow House: A Memoir (2019 National Book Award Winner)Рейтинг: 4 из 5 звезд4/5 (98)
- The Little Book of Hygge: Danish Secrets to Happy LivingОт EverandThe Little Book of Hygge: Danish Secrets to Happy LivingРейтинг: 3.5 из 5 звезд3.5/5 (399)
- The Subtle Art of Not Giving a F*ck: A Counterintuitive Approach to Living a Good LifeОт EverandThe Subtle Art of Not Giving a F*ck: A Counterintuitive Approach to Living a Good LifeРейтинг: 4 из 5 звезд4/5 (5794)
- Never Split the Difference: Negotiating As If Your Life Depended On ItОт EverandNever Split the Difference: Negotiating As If Your Life Depended On ItРейтинг: 4.5 из 5 звезд4.5/5 (838)
- Elon Musk: Tesla, SpaceX, and the Quest for a Fantastic FutureОт EverandElon Musk: Tesla, SpaceX, and the Quest for a Fantastic FutureРейтинг: 4.5 из 5 звезд4.5/5 (474)
- A Heartbreaking Work Of Staggering Genius: A Memoir Based on a True StoryОт EverandA Heartbreaking Work Of Staggering Genius: A Memoir Based on a True StoryРейтинг: 3.5 из 5 звезд3.5/5 (231)
- The Emperor of All Maladies: A Biography of CancerОт EverandThe Emperor of All Maladies: A Biography of CancerРейтинг: 4.5 из 5 звезд4.5/5 (271)
- The Gifts of Imperfection: Let Go of Who You Think You're Supposed to Be and Embrace Who You AreОт EverandThe Gifts of Imperfection: Let Go of Who You Think You're Supposed to Be and Embrace Who You AreРейтинг: 4 из 5 звезд4/5 (1090)
- The World Is Flat 3.0: A Brief History of the Twenty-first CenturyОт EverandThe World Is Flat 3.0: A Brief History of the Twenty-first CenturyРейтинг: 3.5 из 5 звезд3.5/5 (2219)
- Team of Rivals: The Political Genius of Abraham LincolnОт EverandTeam of Rivals: The Political Genius of Abraham LincolnРейтинг: 4.5 из 5 звезд4.5/5 (234)
- The Hard Thing About Hard Things: Building a Business When There Are No Easy AnswersОт EverandThe Hard Thing About Hard Things: Building a Business When There Are No Easy AnswersРейтинг: 4.5 из 5 звезд4.5/5 (344)
- Devil in the Grove: Thurgood Marshall, the Groveland Boys, and the Dawn of a New AmericaОт EverandDevil in the Grove: Thurgood Marshall, the Groveland Boys, and the Dawn of a New AmericaРейтинг: 4.5 из 5 звезд4.5/5 (265)
- The Unwinding: An Inner History of the New AmericaОт EverandThe Unwinding: An Inner History of the New AmericaРейтинг: 4 из 5 звезд4/5 (45)
- The Sympathizer: A Novel (Pulitzer Prize for Fiction)От EverandThe Sympathizer: A Novel (Pulitzer Prize for Fiction)Рейтинг: 4.5 из 5 звезд4.5/5 (119)
- Gfps System Specification PVC C Metric en PDFДокумент24 страницыGfps System Specification PVC C Metric en PDFMohammed sabatinОценок пока нет
- Master Plumber Exam Coverage (Philippines)Документ4 страницыMaster Plumber Exam Coverage (Philippines)Eugene Micarandayo100% (3)
- Champion 700 Series Motor Grader Series I Operators Manual Revision 1 8-24-1977 PDFДокумент54 страницыChampion 700 Series Motor Grader Series I Operators Manual Revision 1 8-24-1977 PDFjulianmata77% (13)
- Manufacturing Technology (ME461) Lecture1Документ39 страницManufacturing Technology (ME461) Lecture1Rishabh JainОценок пока нет
- List of ComponentsДокумент2 страницыList of ComponentsRainwin TamayoОценок пока нет
- Dual-Band Band Pass Filters Using Stub-Loaded ResonatorsДокумент3 страницыDual-Band Band Pass Filters Using Stub-Loaded ResonatorsfracosoeОценок пока нет
- Manual em Portugues DGX230Документ120 страницManual em Portugues DGX230Agosthis0% (1)
- Sample:OPS-English Evaluation FormДокумент3 страницыSample:OPS-English Evaluation FormshieroОценок пока нет
- Corporate Bridge Internship ProposalДокумент5 страницCorporate Bridge Internship ProposalHBhatlaОценок пока нет
- Sap and ZebraДокумент34 страницыSap and ZebraMohamad Nizam DikonОценок пока нет
- Wulf 2018Документ12 страницWulf 2018Nida iqbalОценок пока нет
- How to Size a Fire Pump and Understand Performance CurvesДокумент12 страницHow to Size a Fire Pump and Understand Performance CurvesAmar kobitaОценок пока нет
- Is 15560 - 2005Документ12 страницIs 15560 - 2005kalpanaadhiОценок пока нет
- Nokia 7368 ISAM ONT G-010G-A For Optical LAN Data Sheet enДокумент3 страницыNokia 7368 ISAM ONT G-010G-A For Optical LAN Data Sheet enMirado AndriamihasinoroОценок пока нет
- Nmo & DmoДокумент29 страницNmo & DmoJessica Julien100% (1)
- MDN 1508DSДокумент108 страницMDN 1508DSdocazanОценок пока нет
- Transistor InfoДокумент3 страницыTransistor InfoErantha SampathОценок пока нет
- Types of Camera AnglesДокумент2 страницыTypes of Camera AnglesMaJudith JavilloОценок пока нет
- DYNAenergetics 2.875 PA Auto-Vent Firing Head Field Assembly ProcedureДокумент7 страницDYNAenergetics 2.875 PA Auto-Vent Firing Head Field Assembly ProceduremahsaОценок пока нет
- Petr Zamostny Tablet CompressionДокумент57 страницPetr Zamostny Tablet CompressionIka AniОценок пока нет
- SDLC Phases Feasibility Analysis RequirementsДокумент4 страницыSDLC Phases Feasibility Analysis RequirementsBrandon Mitchell0% (1)
- Solar Powered Automatic Toilet LightДокумент10 страницSolar Powered Automatic Toilet LightarwinОценок пока нет
- WB4303EДокумент1 страницаWB4303EcwiksjОценок пока нет
- PDF 7758Документ2 страницыPDF 7758José Antônio CardosoОценок пока нет
- Fire Fighting LayoutДокумент1 страницаFire Fighting LayoutNoufal OthupurayilОценок пока нет
- OBJECTIVES QUESTIONS RESISTIVITYДокумент3 страницыOBJECTIVES QUESTIONS RESISTIVITYPankaj Kumar SinghОценок пока нет
- CPM - PertДокумент48 страницCPM - Pertrocklife008Оценок пока нет
- Clarion Technologies: at A GlanceДокумент7 страницClarion Technologies: at A GlanceChetan PrasadОценок пока нет
- Auditing and Electronic Data Processing (EDP)Документ6 страницAuditing and Electronic Data Processing (EDP)Lizza Marie CasidsidОценок пока нет
- Ccim Fee Refund FormДокумент1 страницаCcim Fee Refund FormMohammad ShafiqueОценок пока нет