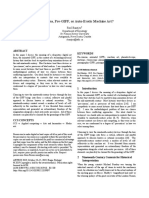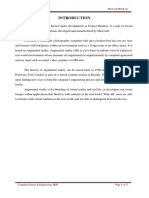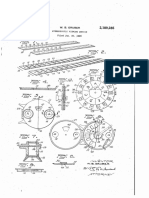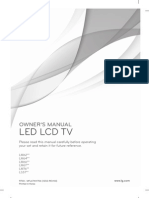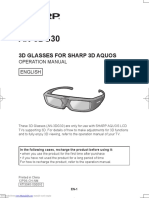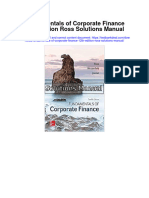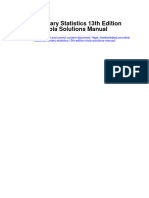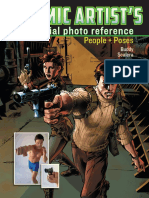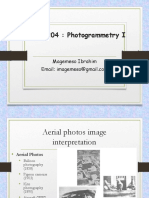Академический Документы
Профессиональный Документы
Культура Документы
3 DSurface View
Загружено:
Padmakeshari SahooОригинальное название
Авторское право
Доступные форматы
Поделиться этим документом
Поделиться или встроить документ
Этот документ был вам полезен?
Это неприемлемый материал?
Пожаловаться на этот документАвторское право:
Доступные форматы
3 DSurface View
Загружено:
Padmakeshari SahooАвторское право:
Доступные форматы
ENVI Tutorial: 3D SurfaceView and Fly-Through
Table of Contents
OVERVIEW OF THIS TUTORIAL .....................................................................................................................................2 3D VISUALIZATION IN ENVI .......................................................................................................................................3
Load a 3D SurfaceView......................................................................................................................................3
Interactively Control 3D Visualization ..................................................................................................................4 3D SurfaceView Controls Dialog..........................................................................................................................4
Open and Display Landsat TM Data .....................................................................................................................................3 Open and Display DEM as a Gray Scale Image ......................................................................................................................3 Start 3D SurfaceView ...........................................................................................................................................................3
3D SurfaceView Position Controls Dialog .............................................................................................................7 3D SurfaceView Motion Controls Dialog ...............................................................................................................7
Rotation/Scale/Translation Controls ......................................................................................................................................4 Surface Properties ...............................................................................................................................................................5 Perspective Controls ............................................................................................................................................................6 Other Visualization Controls..................................................................................................................................................6
Build a Visualization Sequence Using Annotation ..................................................................................................8 Animate Sequence ............................................................................................................................................9 Save Visualizations .......................................................................................................................................... 10 3D SurfaceView as an Analysis Tool .................................................................................................................. 10
Define Flight Path and Begin Flying.......................................................................................................................................7
Tutorial: 3D SurfaceView and Fly-Through Overview of This Tutorial
This tutorial uses Landsat Thematic Mapper (TM) data to demonstrate ENVIs 3D SurfaceView and fly-through capabilities. The 3D SurfaceView function allows you to overlay a gray scale or color-composite image over a digital elevation model (DEM), interactively change the 3D visualization, and create a 3D fly-through. The 3D SurfaceView function also provides limited analysis capabilities. Files Used in This Tutorial CD-ROM: Tutorial Data CD #1 Path: envidata\bh_3d File bhtmsat.img (.hdr) bhdemsub.img (.hdr) bhdemsub.pat bhdemsub.ann Description Landsat TM saturation-enhanced, RGB composite of Bighorn Basin, Wyoming USGS DEM at 30 m resolution Fly-through path file Fly-through path annotation file
2 ENVI Tutorial: 3D SurfaceView and Fly-Through
Tutorial: 3D SurfaceView and Fly-Through 3D Visualization in ENVI
ENVI provides numerous tools for viewing and analyzing image data in two dimensions. The 3D SurfaceView tool is the first step toward extending data analysis into three dimensions. The 3D SurfaceView tool allows you to display a DEM as a wire frame, ruled grid or points, or with a gray scale or color image draped over it. You can rotate, translate, and zoom in or out of the 3D surface in real-time using the mouse. You can add each 3D view to a list to use later for animation. Use saved views or interactively draw a flight path (using ENVI's annotation tool) to fly through the 3D data. You can set the vertical exaggeration, vertical and horizontal view angles, and altitude. The cursor is linked to the draped 3D image, allowing you to extract profiles in the X, Y, and Z (spectral) directions. You can also use the Cursor Location/Value tool in the 3D image.
Load a 3D SurfaceView
If you are running ENVI on a Windows system, you must set the display to 24-bit color mode before starting ENVI.
Open and Display Landsat TM Data
1. From the ENVI main menu bar, select File Open Image File. An Enter Data Filenames dialog appears. 2. Navigate to envidata\bh_3d and select bhtmsat.img. Click Open. ENVI automatically loads bands 1, 2, and 3 into a new display group. You can adjust the displayed contrast stretch by selecting Enhance from the Display group menu bar.
Open and Display DEM as a Gray Scale Image
Displaying the associated DEM is not required, but it is recommended to ensure that you have a matched DEM/image pair. 1. From the ENVI main menu bar, select File Open Image File. A Select Data Filenames dialog appears. 2. Select bhdemsub.img and click Open. A gray scale image of the Bighorn DEM is automatically loaded to a new display group.
Start 3D SurfaceView
1. From the ENVI main menu bar, select Topographic 3D SurfaceView. A 3D SurfaceView: Select Input Display dialog appears. 2. Select Display #1 and click OK. An Associated DEM Input File dialog appears. 3. Select DEM Elevation under bhdemsub.img and click OK. A 3D SurfaceView Input Parameters dialog appears. 4. Select the desired DEM Resolution (number of pixels) used for the 3D plot. The DEM will be resampled to the selected resolution. Using higher DEM resolutions will significantly slow the visualization and should only be used when sufficient computing power is available. You can select more than one resolution. Typically, you should use the lowest resolution (64) while you are determining the best flight path. Then, use a higher resolution to display your final fly-through sequence.
3 ENVI Tutorial: 3D SurfaceView and Fly-Through
Tutorial: 3D SurfaceView and Fly-Through
5. In the DEM min plot value field, enter 1219. In the DEM max plot value field, enter 1707. (You can always experiment with different values later if you find you need to cut out background pixels or limit the elevation range of the DEM.) DEM values lower than the minimum value and higher than the max value will not be plotted in the 3D view. 6. Set the Vertical Exaggeration field to 15. 7. Select the Full radio button under Image Resolution. (If you select Other, the image is resampled to the number of pixels selected for the DEM.) 8. Click OK to start the visualization. A 3D SurfaceView dialog appears with the 3D image.
Interactively Control 3D Visualization
1. Click-and-drag the left mouse button in a horizontal direction to rotate the surface around the z-axis. Click-anddrag in a vertical direction to rotate the surface around the x-axis. 2. Click-and-drag the middle mouse button to translate, or pan, the image in the corresponding direction. 3. Click-and-drag the right mouse button in a horizontal direction to zoom in or out. 4. Double-clicking on a pixel in the 3D SurfaceView moves the Zoom window to that pixel. Double-clicking links the 3D cursor location to selected functions that are active in the display group (see 3D SurfaceView as an Analysis Tool on page 10 for more information). You can also control the rotation, translation, and zoom factor; and reset the 3D view to its original position, using the SurfaceView Controls dialog described in the following section.
3D SurfaceView Controls Dialog
Access the 3D SurfaceView Controls, Position Controls, or Motion Controls dialogs from the Options menu of the 3D SurfaceView dialog. These dialogs determine how the surface is displayed, how the perspective is positioned, and how the surface is animated, respectively. The 3D SurfaceView Controls dialog allows you to make fine adjustments, to edit surface properties, and to rotate the surface around a perspective view.
Rotation/Scale/Translation Controls
The 3D SurfaceView Controls dialog allows you to make fine adjustments. 1. From the 3D SurfaceView dialog menu bar, select Options Surface Controls. The 3D SurfaceView Controls dialog appears.
4 ENVI Tutorial: 3D SurfaceView and Fly-Through
Tutorial: 3D SurfaceView and Fly-Through
buttons to change the rotation of the surface plot in the desired direction. Use the 2. Click the adjacent Inc field to set the rotation increment. buttons to zoom in or out of the surface plot, respectively. Use the adjacent Inc field to set 3. Click the the zoom increment. 4. Click the buttons to move (translate) the surface plot in the desired direction. Use the adjacent Inc field to set the translation increment.
Surface Properties
1. Click the Surface Style drop-down list and select different wireframe options. The figures below show Wire (upper-left), Ruled XZ (upper-right), Ruled YZ (lower-left), and Points (lower-right). 2. Experiment with different Vertical Exaggeration values. Higher factors increase the vertical exaggeration.
5 ENVI Tutorial: 3D SurfaceView and Fly-Through
Tutorial: 3D SurfaceView and Fly-Through
Perspective Controls
This section of the 3D SurfaceView Controls dialog allows you to click a point in the 3D SurfaceView plot to specify a perspective origin around which the surface is rotated.
1. Click
to toggle the cursor to "select" mode.
2. Move the cursor to the 3D SurfaceView plot and click somewhere in the plot to set the origin of the rotation. The view zooms to the new origin of the perspective, which is set at a height that is 0.05 normalized units (default) above the surface. Rotation begins. 3. You can modify the height of the perspective origin above the surface using the Translation controls in the 3D SurfaceView Controls dialog. 4. Click Stop to pause the current rotation. If the cursor is in "select" mode, but you did not choose a perspective origin, clicking Stop toggles the cursor out of "select" mode. 5. Click Start to start a rotation that was stopped; or, if no perspective rotation was started, to begin rotating the surface around its center point. 6. Enter the desired value for Rotation Delay, which is the number of seconds to wait between the successive renderings of the rotating surface. The default value is 0.05. Setting the value to 0.0 sets the rotation speed to your computer's limits for calculating the transformation matrix and rendering the surface. 7. You can change the direction of the rotation of the surface by clicking Direction and selecting Left or Right. Direction refers to the rotation direction of the surface, not the viewer's perspective.
Other Visualization Controls
1. To change the color of the background in the 3D SurfaceView dialog, select Options Change Background Color. 2. To smooth a surface that appears pixelated, select Options Bilinear Interpolation from the 3D SurfaceView dialog menu bar. To turn off the smoothing effect, reselect this option. 3. To reset the surface view to the default view, select Options Reset View from the 3D SurfaceView dialog menu bar.
6 ENVI Tutorial: 3D SurfaceView and Fly-Through
Tutorial: 3D SurfaceView and Fly-Through
3D SurfaceView Position Controls Dialog
Use this dialog to view the surface panoramically (as if you are standing in the image), thus setting the view to a specific position and direction. 1. From the 3D SurfaceView dialog menu bar, select Options Position Controls. The SurfaceView Position Controls dialog appears. 2. Double-click inside the Display #1 Image window to start the Cursor Location/Value tool. Move the cursor to a preferred viewing position and note the corresponding pixel or map coordinates. 3. Click the Pixel Coord toggle button to toggle between pixel coordinates and map coordinates. Enter the coordinates from Step 2 into the Sample/Line or E/N fields. A good starting point is Sample 3600 and Line 3000. 4. Experiment with different Azimuth, Elevation, and Height Above Ground values to see how they change the 3D SurfaceView. Start with an Azimuth (look direction) of 90, an Elevation (look angle) of -90 (looking straight down), and a Height Above Ground of 2000 m. Change the height from 2000 to 1000 to 500. Click Apply. 5. Use the interactive rotation and zooming to see the 3D SurfaceView from the selected viewpoint.
3D SurfaceView Motion Controls Dialog
ENVIs 3D SurfaceView function can be used to build an animation sequence or fly-through of the 3D visualization. Try restoring a previously saved flight path and playing the animation sequence. 1. From the 3D SurfaceView dialog menu bar, select Options Motion Controls. The 3D SurfaceView Motion Controls dialog appears. 2. From the 3D SurfaceView Motion Controls dialog menu bar, select File Restore Sequence. A file selection dialog appears. 3. Select bhdemsub.pat and click Open. 4. Set the Frames field to 500 and click Play Sequence. Click Stop Sequence to stop the fly-through.
Define Flight Path and Begin Flying
1. Click Clear in the 3D SurfaceView Motion Controls dialog. Use the mouse or arrow buttons (in the 3D SurfaceView Controls dialog) to select the starting viewpoint, and click Add in the 3D SurfaceView Motion Controls dialog to add this projection as the starting point of the flight path. 2. Use the mouse or arrow buttons to select another viewpoint, and click Add to add this view to the flight path. Repeat this step until you have selected as many visualization steps as desired (at least two are required). When you select the number of frames and play the visualization, the flight path is smoothly interpolated between the different views. A larger number of frames results in a smoother flight path, but it slows down the animation.
7 ENVI Tutorial: 3D SurfaceView and Fly-Through
Tutorial: 3D SurfaceView and Fly-Through
Select a view number and click Replace to replace a projection in the flight path list. Select a view number and click Delete to delete a projection in the flight path list. Click Clear to clear the flight path list. From the 3D SurfaceView dialog menu bar, select Options Animate Sequence to build a full animation and to control the speed and direction of the fly-through (see Animate Sequence below)
Build a Visualization Sequence Using Annotation
1. From the 3D SurfaceView Motion Controls dialog menu bar, select Options Motion:Annotation Flight Path to use a flight path drawn in the display group using ENVI annotation. An Input Annotation Flight Path dialog appears. You can draw a polyline, polygon, rectangle, or ellipse annotation object to define the flight path, or use a saved file as input instead. 2. Select the Input Annotation from File radio button and click OK. A file selection dialog appears. 3. Select bhdemsub.ann and click Open. An Input Annotation Object dialog appears. 4. Select Ann Object #1: Green and click OK. The selected annotation file and number of nodes are shown in the middle of the 3D SurfaceView Motion Controls dialog, and the flight path is plotted on the surface in the 3D SurfaceView dialog. 5. In the 3D SurfaceView Motion Controls dialog, keep the number of Frames at 500. To smooth the flight path using a running average of points along the line, enter a Flight Smooth Factor value of 1000. 6. Set the Flight Clearance field to 1000. 7. Set the Up/Down field to -60. A vertical look angle of -90 degrees looks straight down at the surface. A look angle of 0 degrees looks straight ahead (horizontal). Leave the Left/Right look angle at 0. A horizontal look angle of -90 degrees looks to the left, a look angle of 0 degrees looks straight ahead, and a look angle of 90 degrees looks to the right. 8. Click Play Sequence to animate the fly-through. Try different values in each of the parameters and observe the effect they have on the visualization. Also, fly over the surface at a constant elevation by clicking the toggle button to select Flight Elevation, and enter the desired elevation above sea level. 9. Select the flight path from a saved annotation file by selecting File Input Annotation File from the 3D SurfaceView Motion Controls dialog menu bar. A file selection dialog appears. 10. Select bhdemsub.ann and click OK. An Input Annotation Object dialog appears. 11. Select Ann Object #2: Red and click OK. 12. Set the Frames value to 100. 13. Set the Flight Smooth Factor field to 10000. 14. Set the Flight Clearance field to 1000. 15. Set the Up/Down field to -60, and leave the Left/Right value at 0. 16. Click Play Sequence to animate the fly-through. Try different values in each of the parameters and observe the effect they have on the visualization.
8 ENVI Tutorial: 3D SurfaceView and Fly-Through
Tutorial: 3D SurfaceView and Fly-Through
17. Try creating your own annotation objects and animating the fly-through by selecting Overlay Annotation from the Display group menu bar, selecting File Input Annotation from the SurfaceView Motion Controls dialog menu bar, and clicking Play Sequence.
Animate Sequence
The Animate Sequence option allows you to control the speed and direction of the 3D SurfaceView animation. 1. Use the same values in Steps 12-15 above for the ellipse flight path, then select Options Animate Sequence from the SurfaceView Motion Controls dialog to load the individual frames into the animation. The 3D SurfaceView Controls dialog changes to show an interactive tool for controlling the animation:
2. Control the speed of the fly-through by increasing the Speed value. Higher values result in faster animation. 3. Control the direction of the fly-through by clicking the appropriate button at the bottom of the dialog:
reverse animation
forward animation
9 ENVI Tutorial: 3D SurfaceView and Fly-Through
Tutorial: 3D SurfaceView and Fly-Through
continous forward/reverse animation
pause animation When the animation is paused, click-and-drag the slider to step through the animation one or more frames at a time. 4. From the Animation Window menu bar, select File Cancel to return to the 3D SurfaceView Motion Controls dialog.
Save Visualizations
The ENVI 3D SurfaceView function also offers several options to save the visualization results and/or path. Select the following from the SurfaceView Motion Controls dialog: Select File Save Sequence to File from the SurfaceView Motion Controls dialog menu bar to save the current path to an ENVI path (.pat) file that can be restored to a 3D visualization session Select File Restore Sequence Path from File from the SurfaceView Motion Controls dialog menu bar to restore a saved flight path when the visualization is in the User Defined mode Select File Input Annotation from Display from the SurfaceView Motion Controls dialog menu bar to get annotation from the current display group when the visualization is in the Annotation mode Select File Input Annotation from File from the SurfaceView Motion Controls dialog menu bar to get annotation from an ENVI annotation file when the visualization is in the Annotation mode Select File Save Surface As Image File from the 3D SurfaceView menu bar to output the currently displayed view to an ENVI image Select File Print from the 3D SurfaceView menu bar to perform direct printing of the currently displayed view Select File Save Surface As VRML from the 3D SurfaceView menu bar to output the 3D visualization to a VRML file that can be viewed in a web browser
3D SurfaceView as an Analysis Tool
ENVIs 3D SurfaceView tool provides powerful visualization capabilities for viewing images draped on DEMs. Because of the way you can dynamically link ENVI display groups and dialogs, this function also allows you to perform DEM analysis using the 3D SurfaceView tool. Analysis tools are described below. 1. Start the 3D SurfaceView tool and display the desired 3D surface. 2. Cursor Location/Value: Double-click in the Image window to start the Cursor Location/Value tool. Read the cursor location (pixel and map coordinates) and value by moving the cursor in the 3D SurfaceView window. 3. Spatial and Spectral Pixel Editors: From the Display group menu bar, select Tools Spatial Pixel Editor or Tools Spectral Pixel Editor. Double-click on a pixel in the 3D SurfaceView window to position the cursor in the ENVI display group to the appropriate location. Edit the desired pixel values. 4. X and Y Profiles: From the Display group menu bar, select Tools Profiles X Profile or Tools Profiles Y Profile. Double-click on a pixel in the 3D SurfaceView window to position the cursor in the ENVI display group to the appropriate location. The X or Y Profiles are updated to match the selected cursor location, and the location is marked with a red vertical line in the selected profile.
10 ENVI Tutorial: 3D SurfaceView and Fly-Through
Tutorial: 3D SurfaceView and Fly-Through
5. Z Profile (Spectral Profile): From the Display group menu bar, select Tools Z Profile or Tools Profiles Additional Z Profile. Double-click on a pixel in the 3D SurfaceView window to position the cursor in the ENVI display group to the appropriate location. The Z Profile spectrum is extracted from the data to match the selected cursor location. 6. Spectral Analyst: Display a Z Profile, then select Spectral Spectral Analyst from the ENVI main menu bar. A Spectral Analyst Input Spectral Library dialog appears. Open the desired spectral library by clicking Open Spectral Library. The Edit Identify Methods Weighting dialog appears. Click OK. From the Spectral Analyst dialog menu bar, select Options Auto Input via Z-Profile to link the Spectral Analyst to a specific spectral profile. Once the Spectral Analyst is set up, double-click on a pixel in the 3D SurfaceView window to position the cursor in the ENVI display group to the appropriate location. The Z Profile spectrum is extracted from the data to match the selected cursor location, and the Spectral Analyst calculates a match to the library spectrum. 7. When you are finished, select File Exit from the ENVI main menu bar.
11 ENVI Tutorial: 3D SurfaceView and Fly-Through
Вам также может понравиться
- A Heartbreaking Work Of Staggering Genius: A Memoir Based on a True StoryОт EverandA Heartbreaking Work Of Staggering Genius: A Memoir Based on a True StoryРейтинг: 3.5 из 5 звезд3.5/5 (231)
- The Sympathizer: A Novel (Pulitzer Prize for Fiction)От EverandThe Sympathizer: A Novel (Pulitzer Prize for Fiction)Рейтинг: 4.5 из 5 звезд4.5/5 (121)
- Never Split the Difference: Negotiating As If Your Life Depended On ItОт EverandNever Split the Difference: Negotiating As If Your Life Depended On ItРейтинг: 4.5 из 5 звезд4.5/5 (838)
- The Little Book of Hygge: Danish Secrets to Happy LivingОт EverandThe Little Book of Hygge: Danish Secrets to Happy LivingРейтинг: 3.5 из 5 звезд3.5/5 (400)
- Devil in the Grove: Thurgood Marshall, the Groveland Boys, and the Dawn of a New AmericaОт EverandDevil in the Grove: Thurgood Marshall, the Groveland Boys, and the Dawn of a New AmericaРейтинг: 4.5 из 5 звезд4.5/5 (266)
- The Subtle Art of Not Giving a F*ck: A Counterintuitive Approach to Living a Good LifeОт EverandThe Subtle Art of Not Giving a F*ck: A Counterintuitive Approach to Living a Good LifeРейтинг: 4 из 5 звезд4/5 (5795)
- The Gifts of Imperfection: Let Go of Who You Think You're Supposed to Be and Embrace Who You AreОт EverandThe Gifts of Imperfection: Let Go of Who You Think You're Supposed to Be and Embrace Who You AreРейтинг: 4 из 5 звезд4/5 (1090)
- The World Is Flat 3.0: A Brief History of the Twenty-first CenturyОт EverandThe World Is Flat 3.0: A Brief History of the Twenty-first CenturyРейтинг: 3.5 из 5 звезд3.5/5 (2259)
- The Hard Thing About Hard Things: Building a Business When There Are No Easy AnswersОт EverandThe Hard Thing About Hard Things: Building a Business When There Are No Easy AnswersРейтинг: 4.5 из 5 звезд4.5/5 (345)
- The Emperor of All Maladies: A Biography of CancerОт EverandThe Emperor of All Maladies: A Biography of CancerРейтинг: 4.5 из 5 звезд4.5/5 (271)
- Team of Rivals: The Political Genius of Abraham LincolnОт EverandTeam of Rivals: The Political Genius of Abraham LincolnРейтинг: 4.5 из 5 звезд4.5/5 (234)
- Hidden Figures: The American Dream and the Untold Story of the Black Women Mathematicians Who Helped Win the Space RaceОт EverandHidden Figures: The American Dream and the Untold Story of the Black Women Mathematicians Who Helped Win the Space RaceРейтинг: 4 из 5 звезд4/5 (895)
- Elon Musk: Tesla, SpaceX, and the Quest for a Fantastic FutureОт EverandElon Musk: Tesla, SpaceX, and the Quest for a Fantastic FutureРейтинг: 4.5 из 5 звезд4.5/5 (474)
- Popular Electronics Electronic Hobbyists Handbook 1989Документ171 страницаPopular Electronics Electronic Hobbyists Handbook 1989tpapre90% (20)
- The Yellow House: A Memoir (2019 National Book Award Winner)От EverandThe Yellow House: A Memoir (2019 National Book Award Winner)Рейтинг: 4 из 5 звезд4/5 (98)
- The Unwinding: An Inner History of the New AmericaОт EverandThe Unwinding: An Inner History of the New AmericaРейтинг: 4 из 5 звезд4/5 (45)
- CHAPTER4 Element and Principle of ArtДокумент105 страницCHAPTER4 Element and Principle of ArtRaymundo Canizares100% (1)
- Questioned Document ExaminationДокумент20 страницQuestioned Document ExaminationPhoebe Phoebe100% (3)
- MSI Product CatalogДокумент89 страницMSI Product CatalogAnil AbrahamОценок пока нет
- Seminar Virtual Reality: Presented By: Dingku Singh Oinam (M.tech CSE, 1 Semester, 20210)Документ22 страницыSeminar Virtual Reality: Presented By: Dingku Singh Oinam (M.tech CSE, 1 Semester, 20210)Dingku OinamОценок пока нет
- Lesson 1Документ28 страницLesson 1MusaabОценок пока нет
- BANTJES, Rod Pre-Cinema, Pre-GIFF, or Auto-Erotic Machine ArtДокумент8 страницBANTJES, Rod Pre-Cinema, Pre-GIFF, or Auto-Erotic Machine ArtLucas ReisОценок пока нет
- KeyShot 4 - Manual PDFДокумент247 страницKeyShot 4 - Manual PDF이승철100% (1)
- GIS and Remote Sensing Notes-Class 2021Документ83 страницыGIS and Remote Sensing Notes-Class 2021Clara KeruboОценок пока нет
- 3d GlassesДокумент12 страниц3d Glassesapi-26045568Оценок пока нет
- Microsoft Halolens 2Документ29 страницMicrosoft Halolens 2AnjumОценок пока нет
- Us 2189285Документ3 страницыUs 2189285Jorge ZepedaОценок пока нет
- GTX 560 User GuideДокумент31 страницаGTX 560 User GuideSlobodan GaricОценок пока нет
- BBC - h2g2 - 3D StereogramsДокумент5 страницBBC - h2g2 - 3D StereogramsDanilo GuimarãesОценок пока нет
- Led LCD TV: Owner'S ManualДокумент84 страницыLed LCD TV: Owner'S ManualNaci SanerОценок пока нет
- Bentley Pointools V8i: Powerful and Fast Pre-Processing of Point CloudsДокумент2 страницыBentley Pointools V8i: Powerful and Fast Pre-Processing of Point CloudsAntonio Martínez GuapoОценок пока нет
- REAL D 3D Theatrical SystemДокумент6 страницREAL D 3D Theatrical SystemEric NgrhОценок пока нет
- AN-3DG30: 3D Glasses For Sharp 3D AquosДокумент12 страницAN-3DG30: 3D Glasses For Sharp 3D AquosJESUS LORANCA SENTIESОценок пока нет
- Importance of Responses To Stimuli in AnimalsДокумент5 страницImportance of Responses To Stimuli in AnimalsNavelyОценок пока нет
- Test Bank For Strategic Management A Competitive Advantage Approach Concepts 15 e 15th Edition Fred R David Forest R DavidДокумент36 страницTest Bank For Strategic Management A Competitive Advantage Approach Concepts 15 e 15th Edition Fred R David Forest R Davidfluiditytrenail7c8j100% (39)
- Ece Seminar TopicsДокумент17 страницEce Seminar TopicsKrishna Chaitanya GorleОценок пока нет
- Instant Download Fundamentals of Corporate Finance 12th Edition Ross Solutions Manual PDF Full ChapterДокумент32 страницыInstant Download Fundamentals of Corporate Finance 12th Edition Ross Solutions Manual PDF Full Chaptermiddleelanzj5r100% (11)
- Applications o F Remote Sensing Techniques To GeologyДокумент15 страницApplications o F Remote Sensing Techniques To GeologyAndre PaulОценок пока нет
- Kokolia Moca Chengdu 2013Документ240 страницKokolia Moca Chengdu 2013submabОценок пока нет
- Instant Download Elementary Statistics 13th Edition Triola Solutions Manual PDF Full ChapterДокумент33 страницыInstant Download Elementary Statistics 13th Edition Triola Solutions Manual PDF Full Chaptermarthajessegvt100% (11)
- Manual TV LG 55la9650Документ64 страницыManual TV LG 55la9650aldometanyОценок пока нет
- Instant Download Trauma Contemporary Directions in Theory Practice and Research 1st Edition Ebook PDF PDF FREEДокумент33 страницыInstant Download Trauma Contemporary Directions in Theory Practice and Research 1st Edition Ebook PDF PDF FREErichard.rosas835100% (41)
- Comic ArtistsДокумент130 страницComic ArtistsmateusОценок пока нет
- Data Projector SPECIAL OpX300 UK v1Документ4 страницыData Projector SPECIAL OpX300 UK v1EduBoardОценок пока нет
- GEO 2204: Photogrammetry I: Magemeso IbrahimДокумент93 страницыGEO 2204: Photogrammetry I: Magemeso IbrahimKarungi AroneОценок пока нет